۲۰ ترفند کاربردی مرورگر کروم اندروید
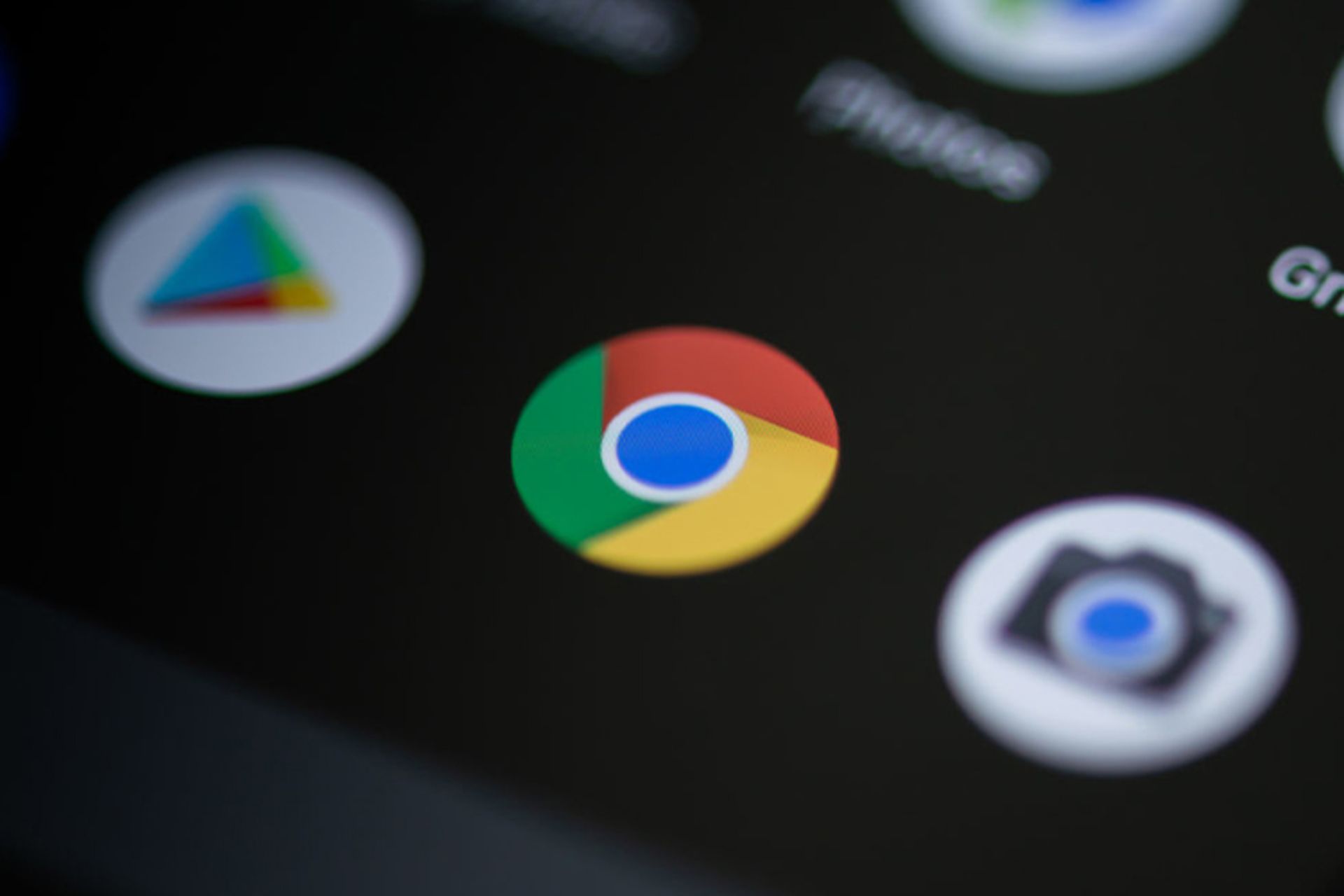
گوگل کروم یکی از محبوبترین مرورگرها برای پلتفرمهای مختلف بهشمار میرود و طبق آمار منتشرشده در اوت سال گذشتهی میلادی، این مرورگر گوگل ۶۰ درصد از بازار را ازآنِ خود کرده است. ویژگیهای متعدد و متنوع کاربردی، سرعت زیاد و سهولت استفاده از گوگلکروم، همیشه باعث شده است این مرورگر در صدر محبوبترین مرورگرها قرار گیرد. مرورگر گوگل کروم جزو اپلیکیشنهای ازپیشنصبشدهی دستگاههای اندرویدی است؛ اما حتی اگر این مرورگر در این دستگاهها وجود نداشت و مرورگر پیشفرض آنها نبود، بدون تردید بازهم کاربران گوگل کروم را نصب و از آن بهعنوان مرورگر اصلی استفاده میکردند.
در این مطلب، قصد داریم شما را با ۲۰ ترفند از ترفندهای مخفی گوگل کروم اندروید آشنا کنیم که ممکن است از آنها اطلاعی نداشته باشید. آگاهی از این ترفندها میتواند تجربهی کاربری این اپلیکیشن را تا حد زیادی بهبود ببخشد و استفاده از آن را بیشازپیش لذتبخش کند. ناگفته نماند آشنایی با این ترفندها بخش مهمی از آموزش گوگل کروم محسوب میشود.
توجه: برخی از ویژگیها که با عنوان Chrome flags شناخته میشوند، بهصورت پیشفرض در مرورگر فعال نیستند و برای فعالکردن آنها باید تغییراتی در تنظیمات اعمال کنید. توصیه میکنیم اگر نمیتوانید این تنظیمات را بهسادگی انجام دهید، از استفاده از ویژگیهایی پرهیز کنید که بهرهمندی از آنها مستلزم ایجاد تغییرات در تنظیمات مذکور است. همچنین، ممکن است برخی از این ویژگیها عملکرد درست و مناسبی نداشته باشند.
۱. فعالکردن حالت تیره (Dark Mode)
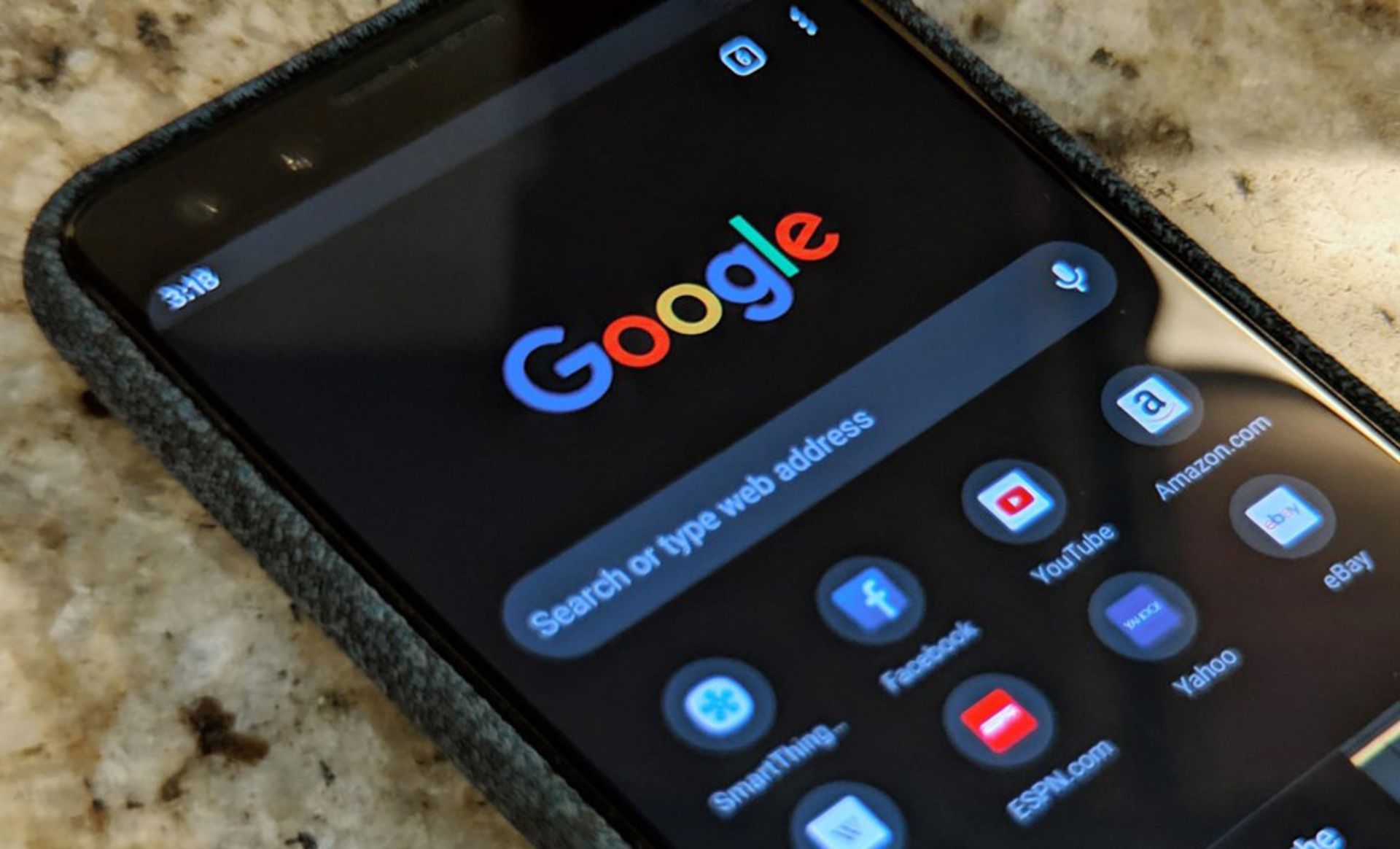
امروزه، بسیاری از توسعهدهنگان حالت دارک مود را برای اپلیکیشنهایشان ایجاد کردهاند. همچنین، آن دسته از کاربران گوگل کروم اندروید که چشمهایشان هنگام وبگردی خسته میشود (استفاده از این حالت چشم را کمتر خسته میکند) یا رنگ تیره را دوست دارند، میتوانند این حالت را در مرورگر خود فعال کنند.
نحوهی فعالکردن این حالت:
۱. منو سهنقطه را لمس کنید۲. گزینهی Settings را لمس کنید.۳. گزینهی Theme را انتخاب کنید.۴. گزینهی تاریک (Dark) را فعال کنید.
۲. فعالکردن حالت صرفهجویی در مصرف اینترنت
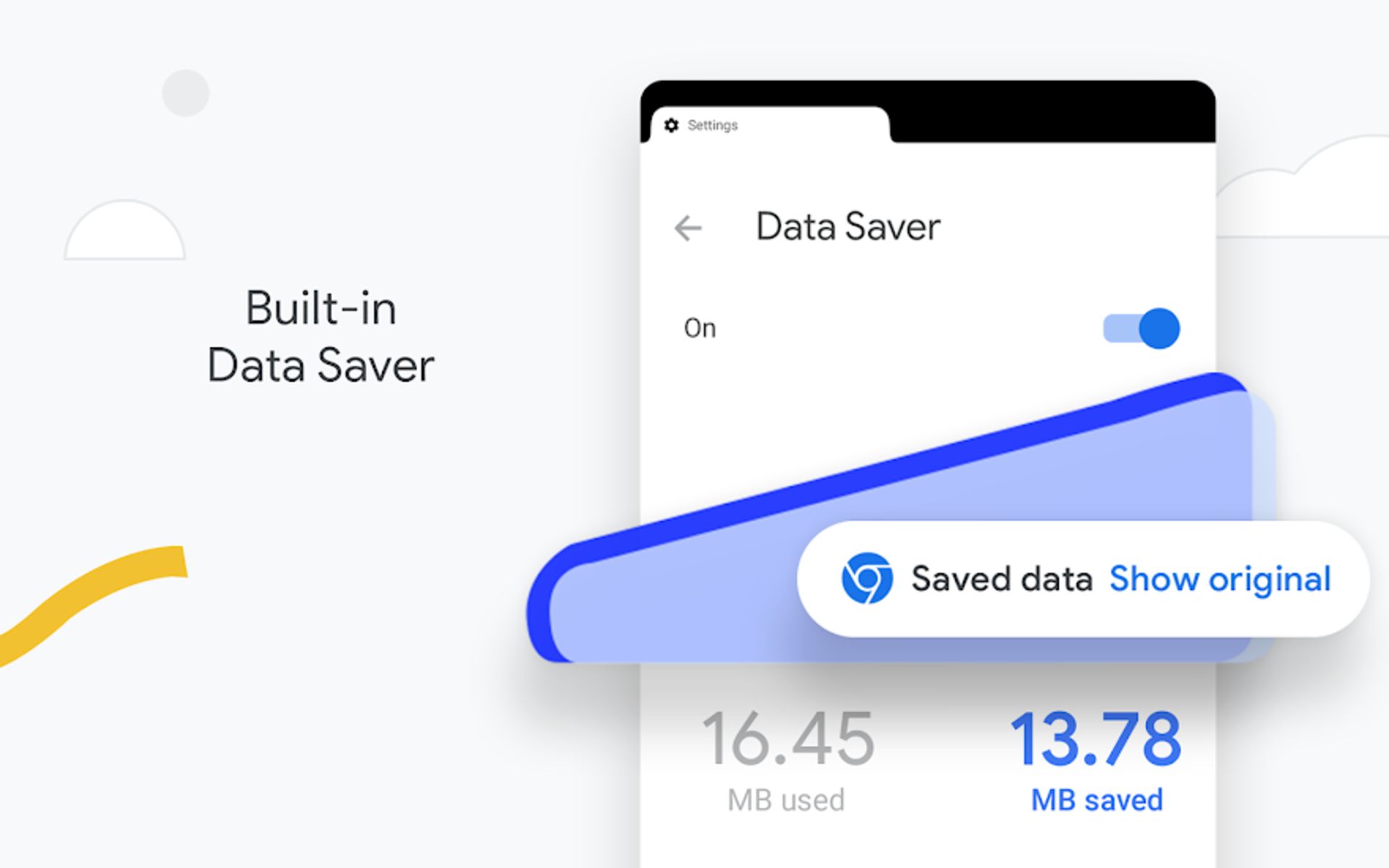
استفاده از این حالت نهتنها سرعت مرورگر را افزایش میدهد؛ بلکه باعث کاهش مصرف حجم اینترنت میشود. حتی اگر بهای زیادی برای اینترنت پرداخت نمیکنید یا از طرحهای نامحدود استفاده میکنید، ممکن است شرکت ارائهدهندهی خدمات اینترنتی (ISP) شما سرعتتان را محدود کند یا محدودیتهای دیگری درنظر بگیرد.
نحوهی فعالکردن این حالت:
۱. منو سهنقطه را لمس کنید.۲. روی گزینهی Settings بزنید.۳. گزینهی صرفهجویی داده (Data Saver) را فعال کنید.
۳. همگامسازی (Sync) گذرواژهها، بوکمارکها، سابقه (History) و... در دستگاههای مختلف

سرویسهای ابری امکان همگامسازی موارد گوناگون در بین دستگاههای مختلف را فراهم کردهاند؛ ازجمله بوکمارکها، سابقهها (History)، گذرواژهها، برگههای بازشده، اطلاعات کارتهای بانکی و.... درضمن، کروم مصرف دادهی کاربران را نیز تجزیهوتحلیل میکند تا بهتر بتواند پیشبینی کند.
نحوهی همگامسازی:
۱. منو سهنقطه را لمس کنید.۲. به Settings وارد شوید.۳. در زیر گزینهی حساب کاربری (Account) گزینهی Sign in to Chrome را انتخاب کنید.۴. دستورالعملهای لازم برای ورود به گوگلکروم را دنبال کنید.
اکنون به بخش Sync and Google services یا همگامسازی و سرویسهای گوگل دسترسی دارید و بهراحتی میتوانید موارد مختلف برای همگامسازی را مطابق میلتان تغییر دهید.
توجه: درصورتیکه قبلا وارد گوگل کروم شدهاید (بهاصطلاح Sign in کردهاید)، به انجام مراحل ۲ تا ۴ نیازی نیست.
۴. فعالکردن ویژگی پیشبارگیری (Preloading pages)
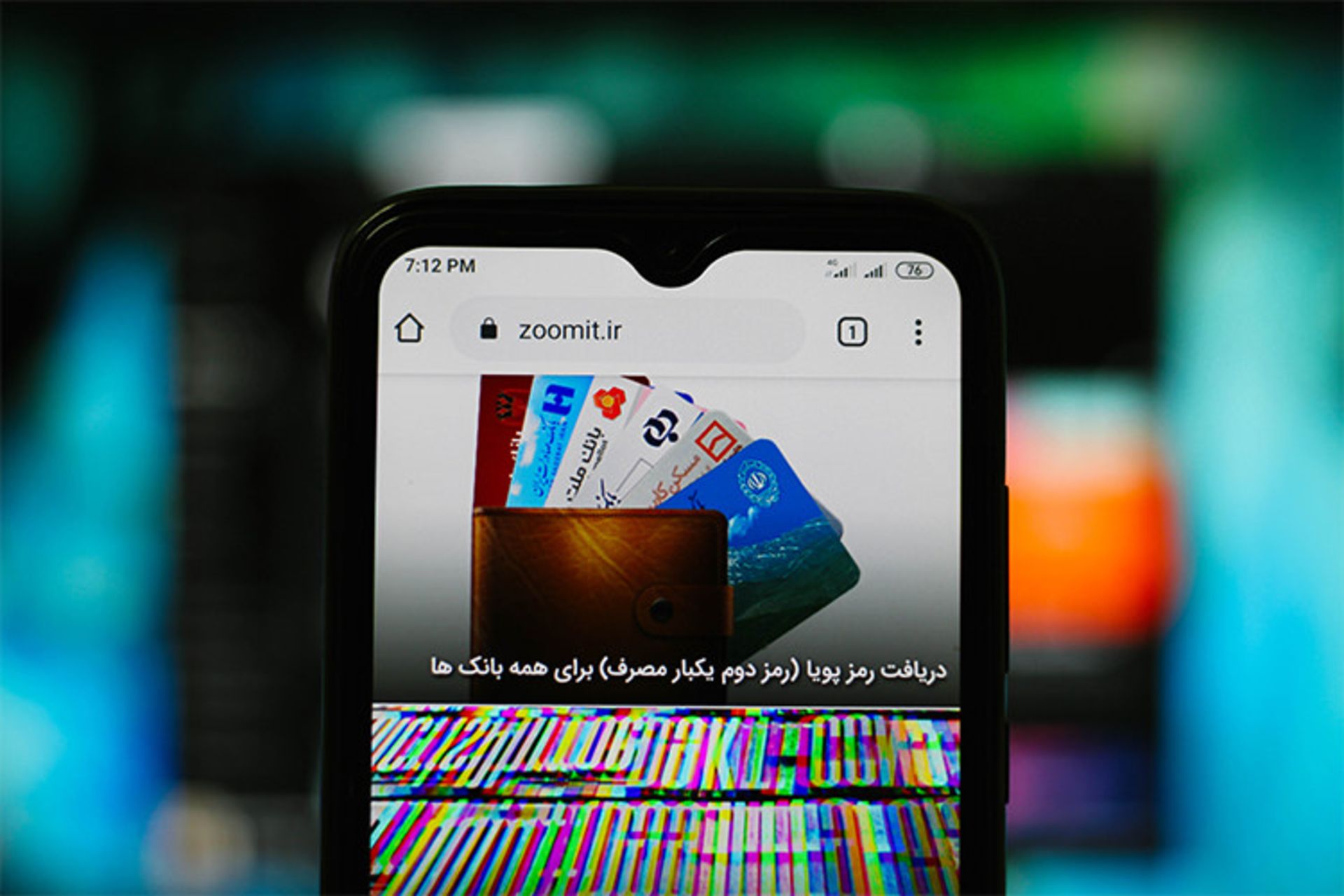
ویژگی Preloading pages یکی از ویژگیهای بسیار مفید گوگل کروم محسوب میشود که به افزایش سرعت وبگردی کمک زیادی میکند. استفاده از این ویژگی باعث میشود قبل از اینکه کاربر روی صفحههای وب کلیک کند، صفحهها بارگیری شوند. بهعبارتدیگر، این صفحهها قبل از اینکه تصمیم بگیرید روی آنها کلیک کنید، در پسزمینهی اپلیکیشن بارگیری میشوند. این ویژگی با استفاده از دادههای کوکی (اطلاعاتی که هنگام بازدید از سایتهای مختلف دربارهی نحوهی تعامل کاربر با سایت ایجاد میشود) سرعت وبگردی را بهمیزان زیادی افزایش میدهد؛ اما مصرف اینترنت شما نیز افزایش پیدا میکند. بنابراین، اگر ازنظر حجم اینترنت محدودیت دارید، از این ویژگی استفاده نکنید؛ اما اگر مصرف چند مگابایت حجم بیشتر برایتان مهم نیست و ترجیح میدهید صفحات سریعتر بازشوند، بدون تردید استفاده از این ویژگی را به شما توصیه میکنیم.
نحوهی فعالسازی ویژگی Preloading pages:
۱. منو سهنقطه را لمس کنید.۲. روی گزینهی Settings را لمس کنید.۳. گزینهی حریم خصوصی (Privacy) را انتخاب کنید.۴. گزینهی Preload pages for faster browsing and searching را فعال کنید.
۵. تغییر موتور جستوجوی پیشفرض در گوگل کروم
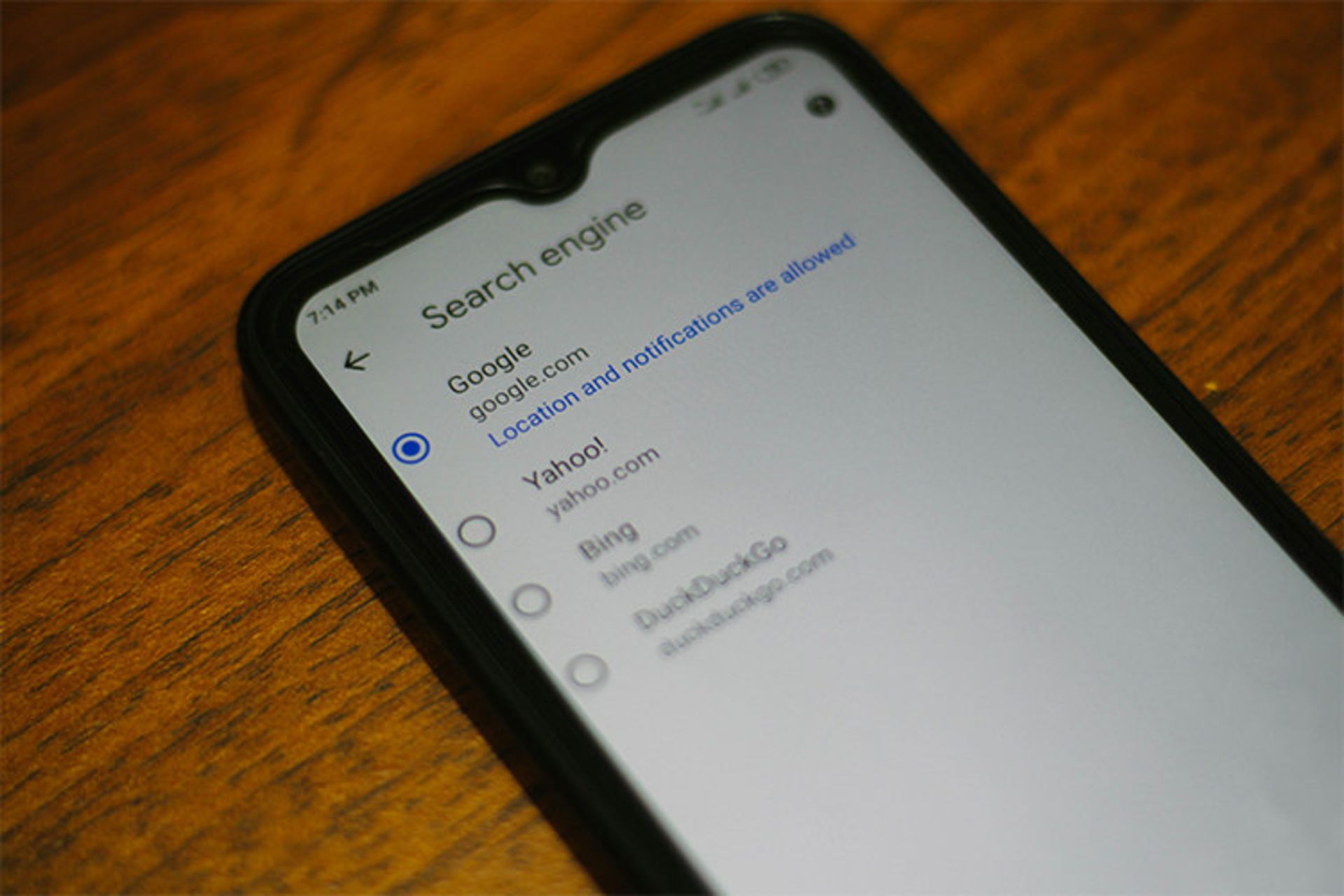
بدون تردید گوگل بهترین موتور جستوجو است؛ اما شاید برخی از کاربران بهدلایلی بخواهند موتور جستوجوی خود را تغییر دهند. در گوگل کروم امکان تغییر موتور جستوجوی پیشفرض نیز وجود دارد و برای انجام این کار باید این مراحل را طی کنید:
۱. منو سهنقطه را لمس کنید.۲. گزینهی Settings را لمس کنید.۳. گزینهی موتور جستوجو (Search engine) را انتخاب کنید.۴. موتور جستوجوی مدنظر خود را انتخاب کنید.
۶. سوییچ سریعتر بین برگهها (تبها)
معمولا وقتی چند سربرگ در مرورگر خود بازمیکنید، سوییچکردن بین آنها کمی دشوار میشود. برای افزایش سرعت سوییچ بین تبها، فقط کافی است انگشت خود را عمودی روی نوار آدرس بکشید. با این کار میتوانید تنها در چند ثانیه از سایتی به سایت دیگر بروید.
۷. سوییچ افقی بین برگهها
سوییچ عمودی بین برگهها نیز در گوگل کروم امکانپذیر است. با این روش سوییچ میتوانید صفحات را بهتر ببینید و آنها منظمتر بهنظر میرسند. برای سوییچ عمودی بین برگهها مراحل زیر را دنبال کنید:
۱. عبارت Chrome://flags را در نوار آدرس تایپ کنید.۲. گزینهی Enable horizontal tab switcher را پیدا کنید.۳. پس از یافتن این گزینه، حالت آن را از منو کشویی از Default به Enabled تغییر دهید.
۸. فعالکردن حالت دستهبندی برگهها بهصورت گروهی (Tab Groups)
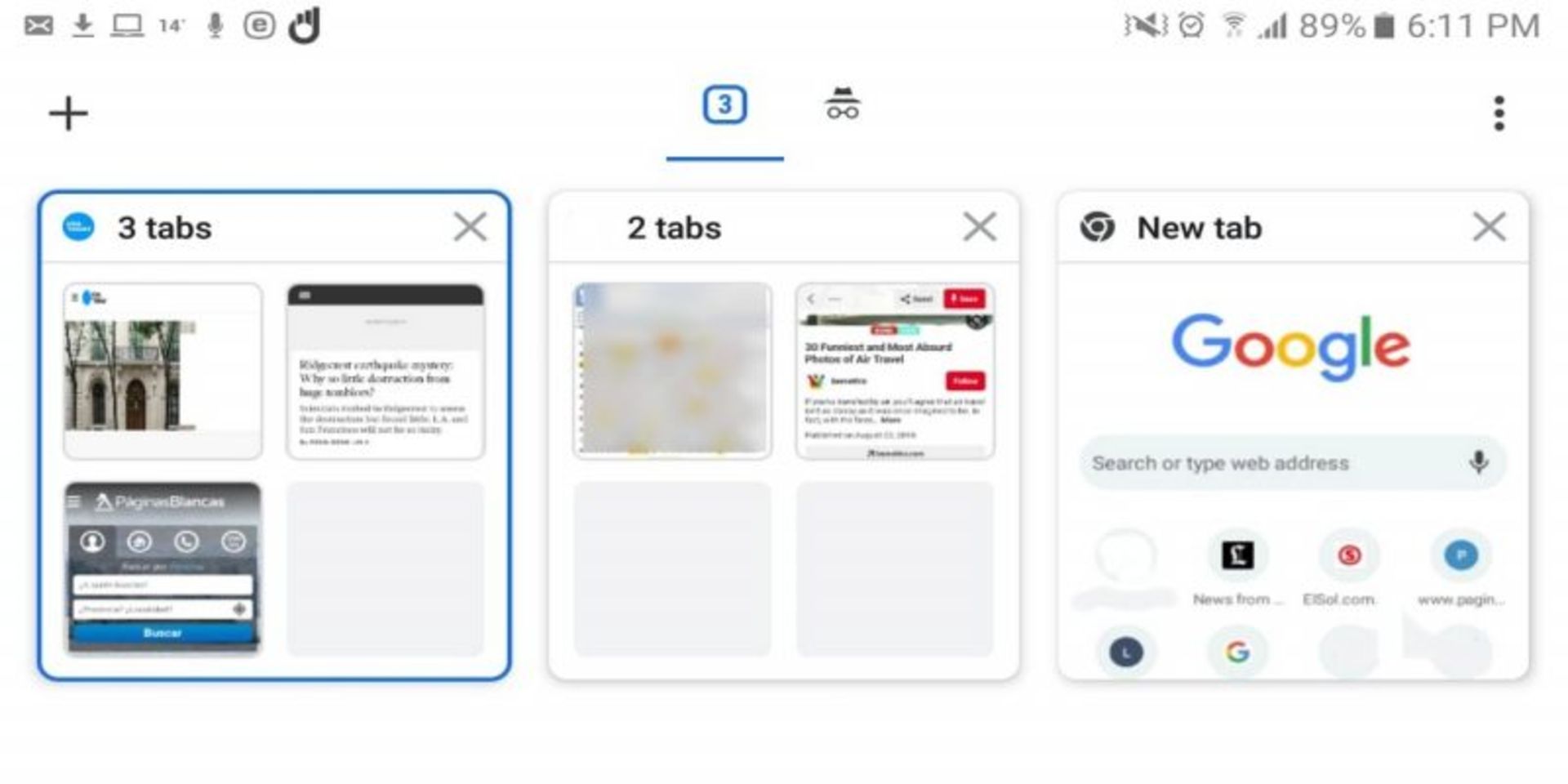
با استفاده از این روش میتوانید برگهها را بهصورت گروهی دستهبندی یا برای آنها پوشه ایجاد کنید تا کاملا مرتب شوند. برای دستهبندی به شیوهی زیر عمل کنید:
۱. عبارت Chrome://flags را در نوار آدرس تایپ کنید.۲. گزینهی Tab Groups را پیدا کنید.۳. پس از یافتن این گزینه، حالت آن را از منو کشویی از Default به Enabled تغییر دهید.۴. پس از فعالشدن این ویژگی، پیامی در زیر صفحه ظاهر میشود که از شما میخواهد اپلیکیشن را مجددا راهاندازی کنید (برای انجام این کار فقط کافی است گزینهی Relaunch در کادر آبیرنگ را لمس کنید).
۹. انتخاب بخشی از متن موجود در صفحههای وب
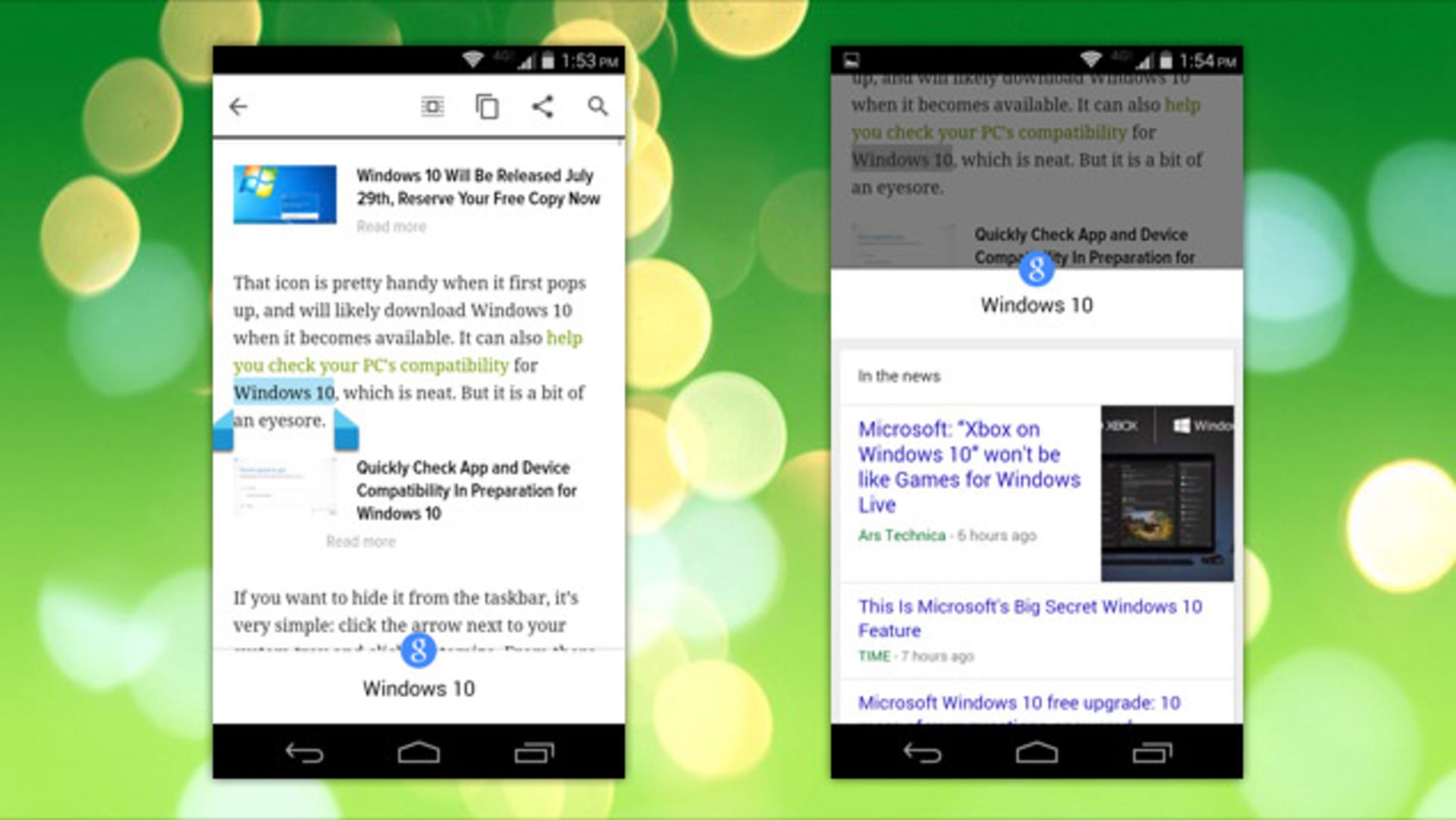
برای استفاده از هر قسمت از متن موجود در صفحهی وب، تنها کافی است آن را چند ثانیه لمس کنید. سپس، نواری با دو نشانگر در ابتدا و انتها روی متن ظاهر میشود که با نشانگرها میتوانید هر قسمت از متن مدنظرتان را انتخاب کنید. پس از تعیین متن، منو نوار کوچکی ظاهر میشود که ازطریق آن میتوانید متن انتخابشده را در اینترنت جستوجو کنید (برای جستوجوی متن انتخابشده در اینترنت، باید از گزینهی Web Search یا جستوجوی وب استفاده کنید که با لمس منو سهنقطه در سمت راست نوار نمایش داده میشود) یا آن را با گزینهی Share در سایر اپلیکیشنها کپی کنید یا بهاشتراک بگذارید (مثل اپلیکیشنهای پیامرسان یا اپلیکیشنهای یادداشتبرداری).
چنانچه از اندروید 8 یا نسخههای جدیدتر استفاده میکنید، احتمال با یک لمس میتوانید گزینههایی مثل شمارهتلفن یا آدرس مکان یا ایمیل را نیز مشاهده کنید.
۱۰. زومکردن روی محتوای سایتهایی که زومکردن روی متون یا تصاویر آنها امکانپذیر است
متأسفانه در برخی سایتها کاربران بهدلایل نامعلومی نمیتوانند روی محتوای آنها زوم کنند و ممکن است این موضوع کمی برای آنها آزاردهنده باشد. گوگل این مشکل را نیز در مرورگر خود حل کرده است و کاربران میتوانند با انجام تنظیمات لازم، روی محتوای هر وبسایتی زوم و این محدودیت را برطرف کنند. برای انجام این کار در منو اصلی کروم ابتدا گزینهی Setting را لمس و در بخش دسترسی قابلیت (Accessibility)، گزینهی Force enable zoom را فعال کنند.
۱۱. غیرفعالکردن پخش خودکار ویدئوها و فایلهای صوتی
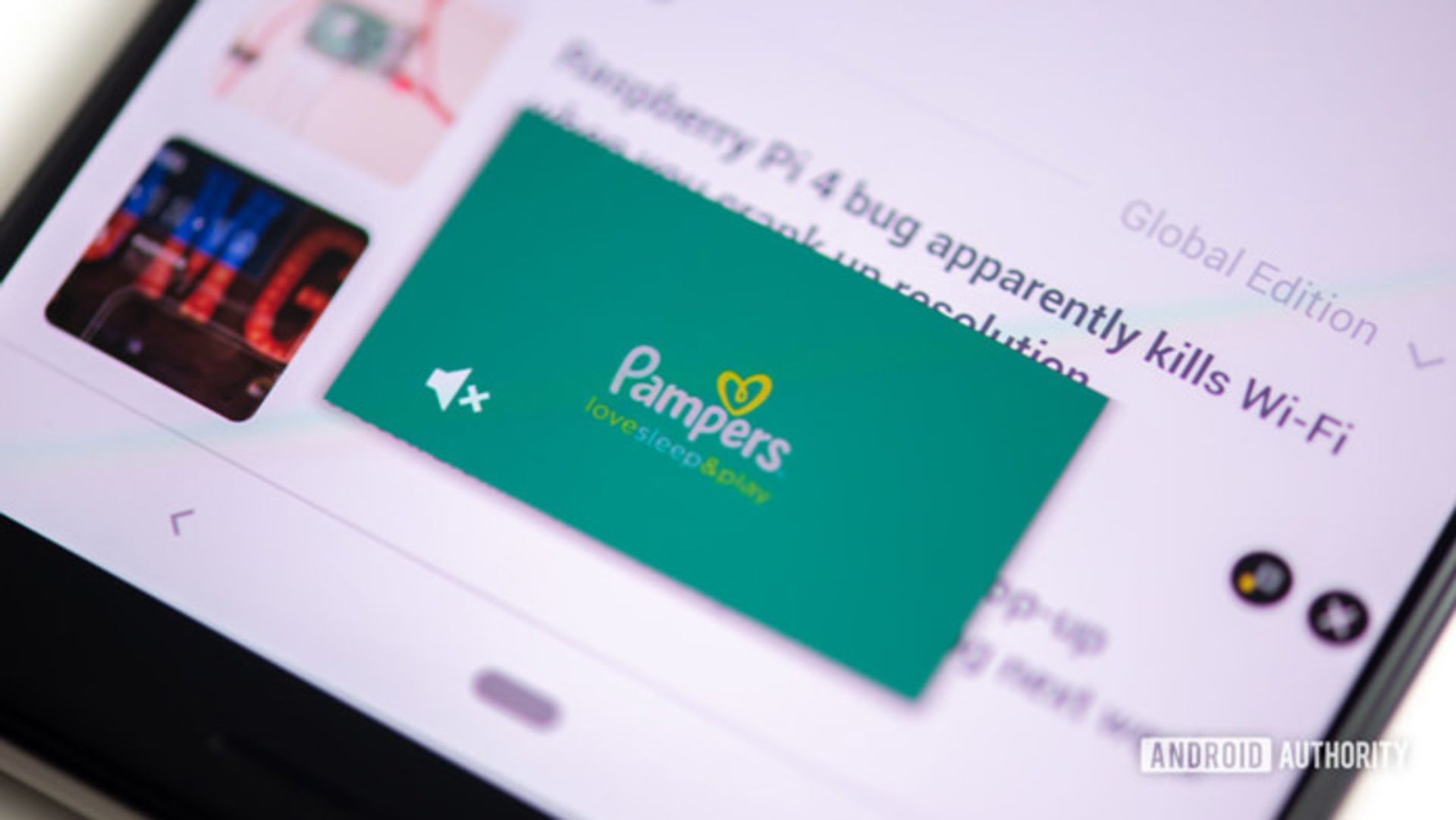
پخش خودکار ویدئوها و صداها برای برخی از افراد ویژگی آزاردهندهای است؛ مخصوصا وقتی میخواهید در مکان عمومی ساکت مثل کتابخانه وبگردی کنید. برای غیرفعالکردن این ویژگی مراحل زیر را دنبال کنید:
۱. منو سهنقطه را لمس کنید.۲. گزینهی Settings را لمس کنید.۳. گزینهی Site Settings را انتخاب کنید.۴. گزینهی Media را انتخاب کنید.۵. گزینهی Autoplay را انتخاب و غیرفعال کنید.
۱۲. فعالکردن ویژگی Parallel Downloading برای افزایش سرعت دانلود فایلهای بزرگ
ویژگی Parallel Downloading با تقسیم فایلهای حجیم به چند قسمت و دانلود همزمان چند قسمت از یک فایل، باعث میشود این فایلها زودتر دانلود شوند و کاربران نگرانی کمتری دربارهی دانلود فایلهای حجیم داشته باشند.
نحوهی فعالکردن ویژگی Parallel Downloading:
۱. عبارت Chrome://flags را در نوار آدرس تایپ کنید.۲. گزینهی Parallel Downloading را پیدا کنید.۳. پس از یافتن این گزینه، حالت آن را از منو کشویی از Default به Enabled تغییر دهید.
۱۳. افزودن میانبر وبسایتها به صفحهی اصلی کروم
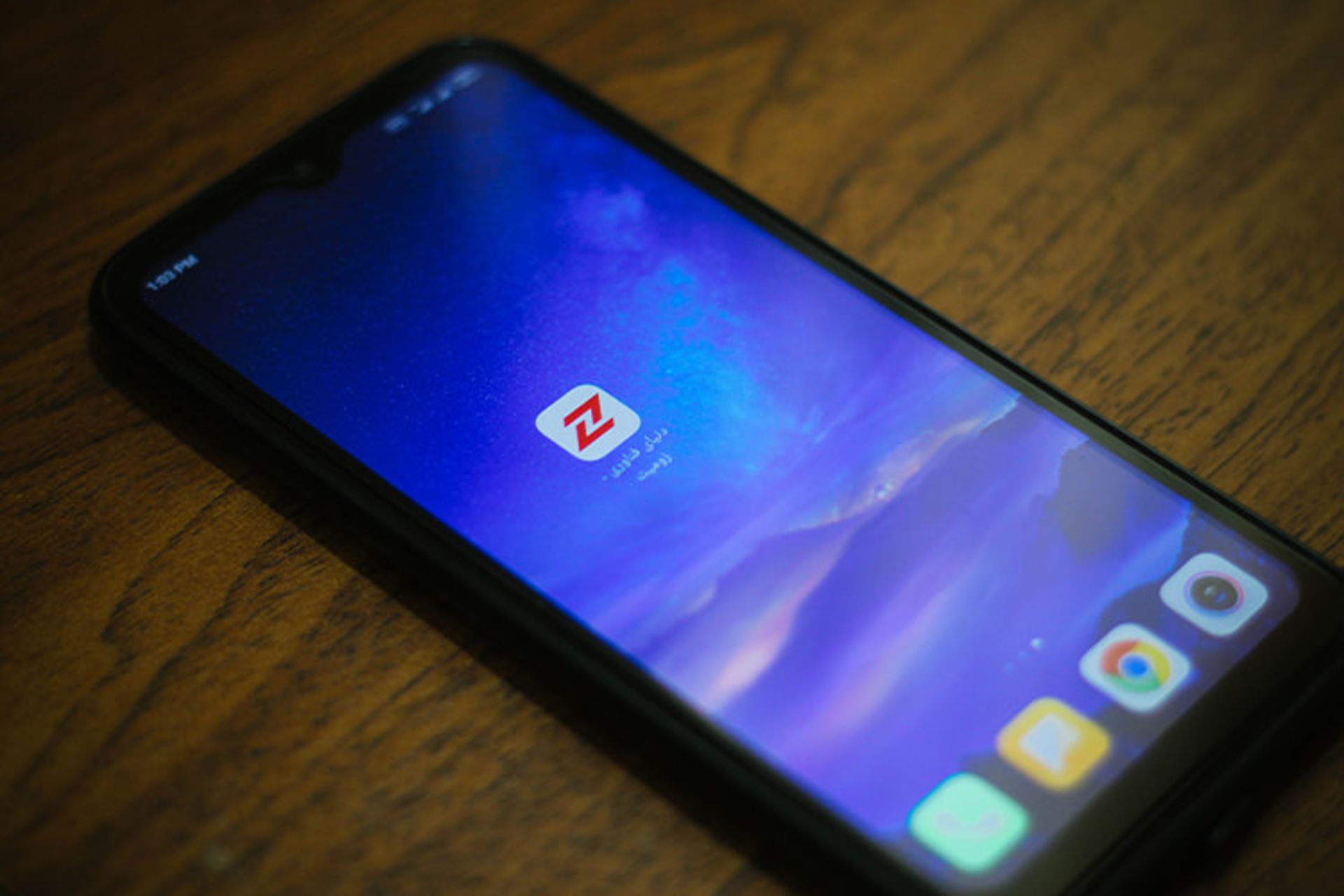
یکی دیگر از قابلیتهای کروم، تسهیل دسترسی به وبسایتهایی است که مرتب از آنها بازدید میکنید. با لمس گزینهی Add to home screen، کادری بازمیشود که میتوانید نام سایت را تغییر دهید. درپایان با لمس گزینهی Add، سایت مدنظر به صفحهی اصلی اضافه میشود و ازاینپس میتوانید تنها با لمس آیکون وبسایت در صفحهی اصلی، آن را بازکنید.
۱۴. انتخاب حالت خواندن (Reader mode) برای افزایش سرعت مرورگر
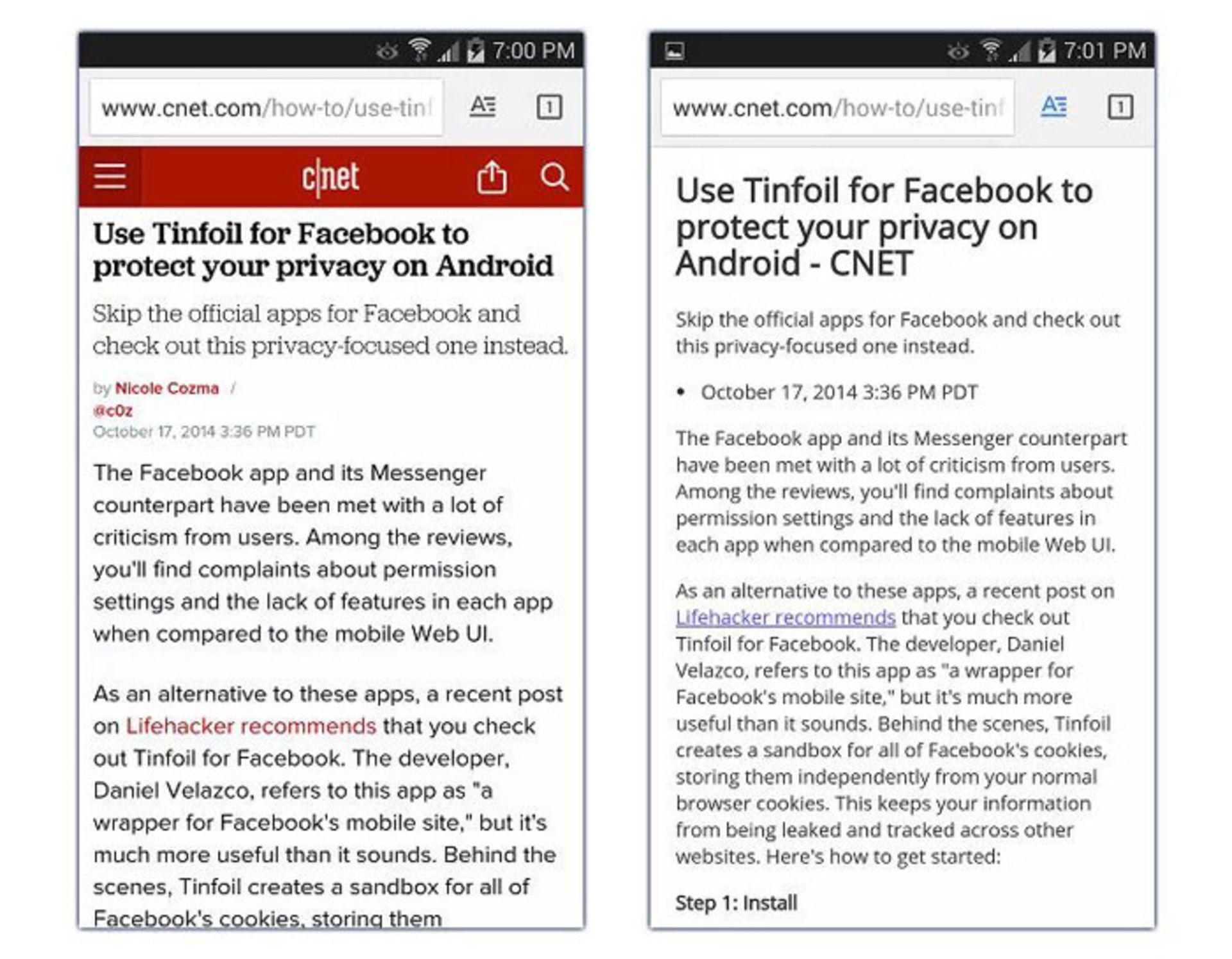
با انتخاب حالت خواندن (Reader mode)، بخشهای غیرضروری مثل تصاویر، ویدئوها، فونتهای غیرضروی و سایر بخشها حذف میشوند و فقط متن باقی میماند. برای استفاده از این حالت مراحل ذکرشده را انجام دهید:
۱. عبارت Chrome://flags را در نوار آدرس تایپ کنید.۲. گزینهی Reader mode triggering را پیدا کنید.۳. پس از یافتن این گزینه، حالت آن را از منو کشویی از Default به Enabled تغییر دهید.
۱۵. انتقال نوار ابزار به قسمت پایین صفحه
تقریبا همهی کاربران عادت دارند دکمهی هوم (Home) و منو سهنقطه و آیکون مربعشکلی که تعداد برگههای باز را نشان میدهد و با لمس آن میتوانند بین برگهها سوییچ کنند، درکنار نوار آدرس وجود داشته باشند؛ اما درصورت تمایل میتوانید تمام این بخشها که با یکدیگر نوار ابزار را تشکیل میدهند، به پایین صفحهنمایش انتقال دهید. این کار باعث میشود بخشی از فضای پایین نمایشگر اشغال شود؛ اما درعوض دسترسی به ابزار ذکرشده راحت میشود.
نحوهی انتقال نوار ابزار به قسمت پایین صفحه:
۱. عبارت Chrome://flags را در نوار آدرس تایپ کنید.۲. عبارت Chrome duet را پیدا کنید.۳. پس از یافتن این گزینه، حالت آن را از منو کشویی از Default به Enabled تغییر دهید.۴. پس از فعالشدن این ویژگی، پیامی در زیر صفحه ظاهر میشود که از شما میخواهد اپلیکیشن را مجددا راهاندازی کنید (برای انجام این کار فقط کافی است گزینهی relaunch در کادر آبی رنگ را لمس کنید).
۱۶. رفرشکردن فقط با یک سوایپ
برای تسهیل رفرششدن صفحه، تنها کافی است انگشت خود را در هر نقطه از نمایشگر قرار دهید و آن را بهسمت پایین بکشید. نمایش فلش دایرهایشکل و دایرهی آبیرنگ در حال چرخش را نشان میدهد که صفحه در حال رفرششدن است.
۱۷. بازکردن نسخهی دسکتاپ وبسایتها در کروم اندروید
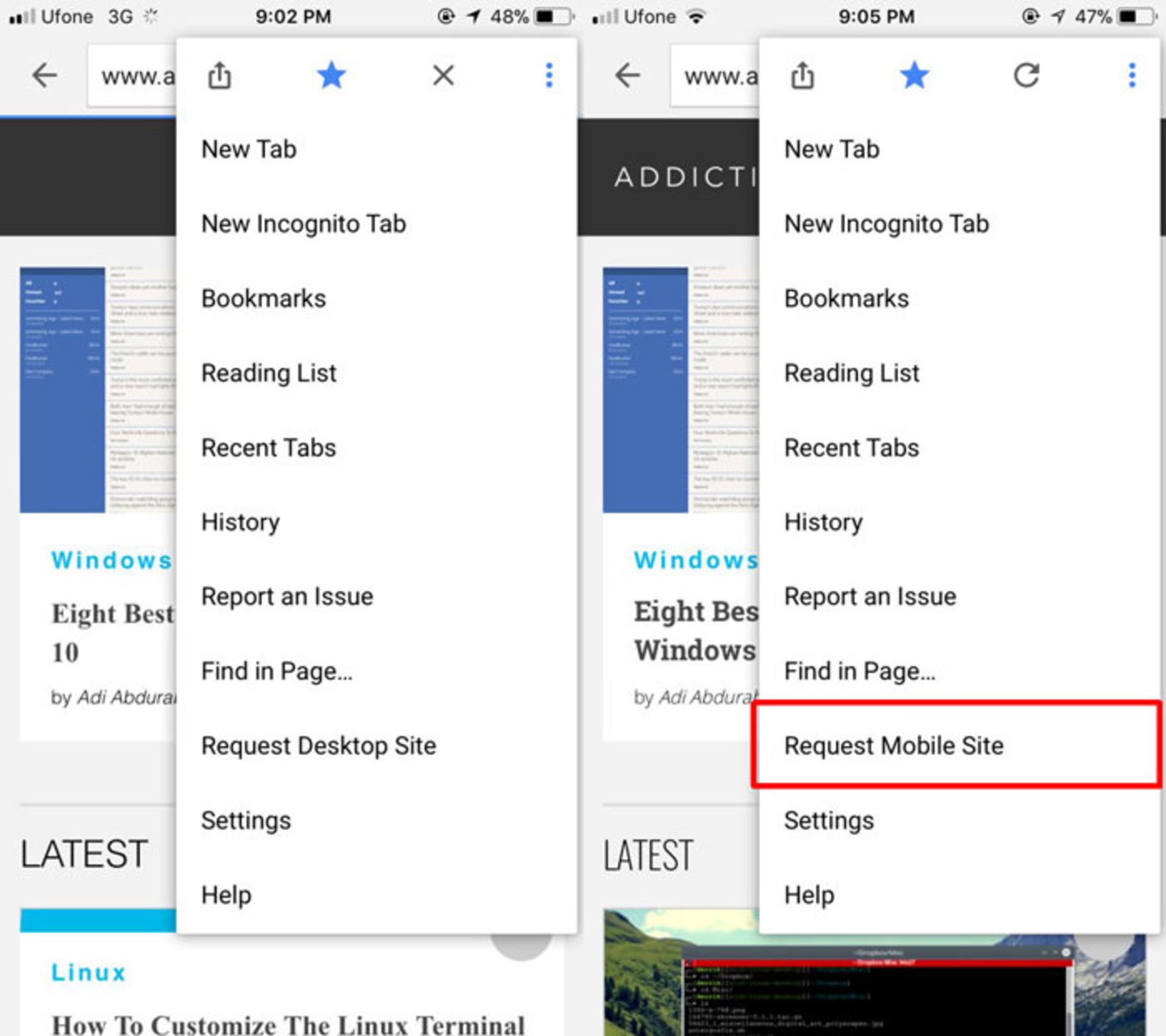
سایتها، تنها زمانی در کروم اندروید هیچ مشکلی ندارند که برای پلتفرم موبایل طراحی شده باشند. نسخهی موبایل بسیاری از وبسایتها اصلا مناسب نیست و تعداد زیادی از ویژگیهای دردسترس در نسخهی دسکتاپ را دراختیار کاربران قرار نمیدهند. بههمیندلیل، میتوانید از کروم اندروید درخواست کنید نسخهی دسکتاپ سایت را برای شما بازکند. برای انجام چنین کاری ابتدا سایت مدنظر را بازکنید و سپس از منو سهنقطه، گزینهی Desktop site را فعال کنید؛ البته این قابلیت فقط در برخی از نسخههای اندروید کروم وجود دارد.
۱۸. تغییر اندازهی متون صفحههای وب
چنانچه متون ریز چشمهای شما را اذیت میکند، میتوانید اندازهی آنها را با طی مراحل زیر تغییر دهید:
۱. منو سهنقطه را لمس کنید.۲. گزینهی Settings را لمس کنید.۳. گزینهی قابلیت دسترسی (Accessibility) را انتخاب کنید.۴. در زیرگزینهی Text scaling، نوار را بهسمت راست یا چپ حرکت دهید تا اندازهی متون افزایش یا کاهش یابد.
۱۹. ترجمهی متون وبسایتها
کروم از قابلیت ترجمهی متون با استفاده از Google Translate برخوردار است. برای استفاده از این ویژگی تنظیمات زیر را انجام دهید:
۱. منو سهنقطه را لمس کنید.۲. وبسایت مدنظر را باز کنید.۳. گزینهی Translate را انتخاب کنید.
پس از انتخاب این گزینه نواری در پایین صفحه ظاهر میشود که در سمت راست آن زبانهای موجود برای ترجمه وجود دارد و در سمت چپ منو سهنقطه دیده میشود که با لمس آن و انتخاب گزینهی More languages، میتوانید زبانهای بیشتری را به فهرست زبانهای موجود اضافه کنید. درصورتیکه زبان مدنظر در این نوار وجود دارد، تنها با لمس آن میتوانید کل متن موجود در صفحه را ترجمه کنید.
۲۰. استفاده از Incognito Mode
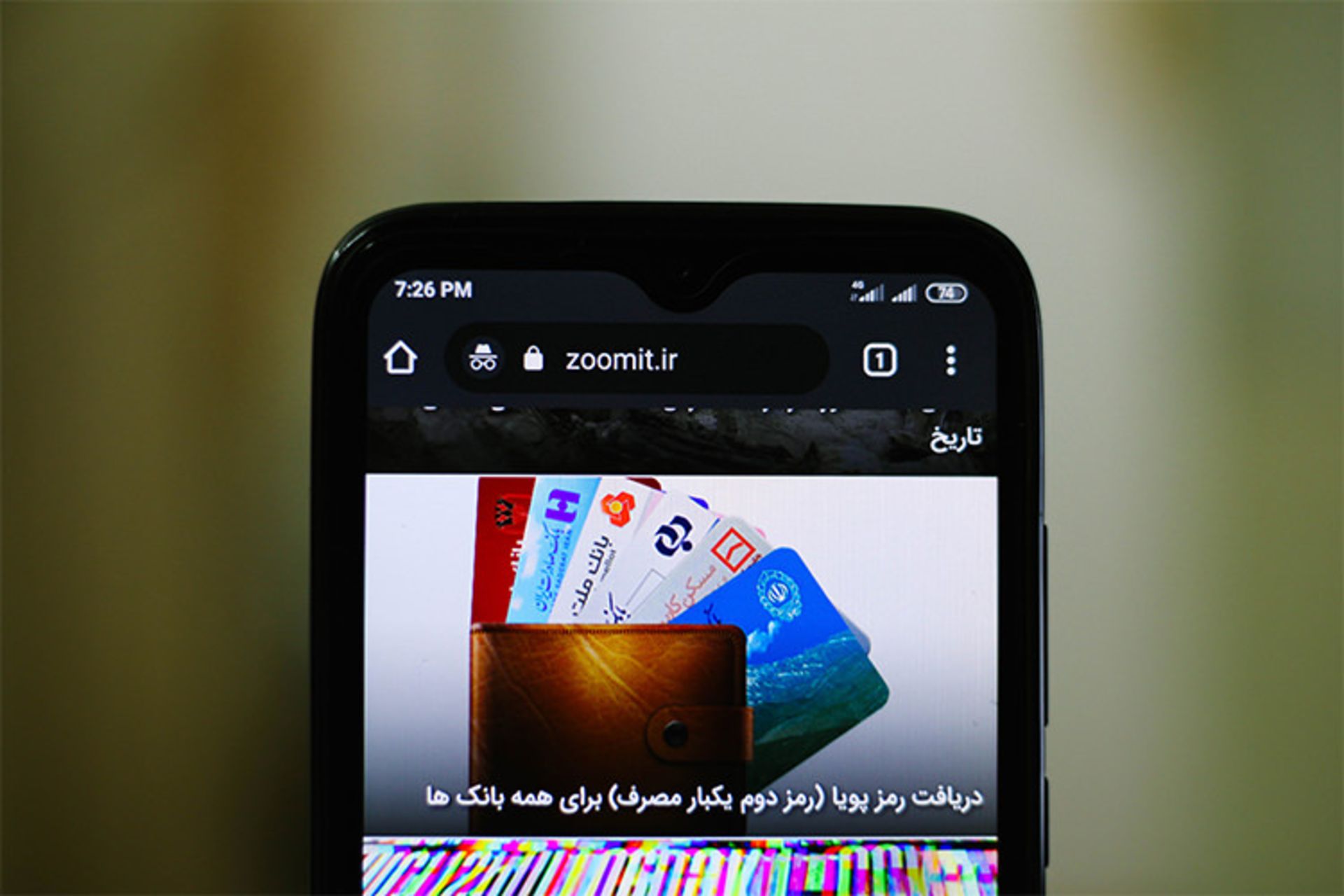
در حالت معمول، تمام فعالیتهای مرتبط با وبگردی در بخش History مرورگر ثبت میشود و ممکن است این موضوع برای کاربرانی چندان خوشایند نباشد که به حفظ حریم خصوصی خود اهمیت میدهند. برای حل این مشکل، میتوانید از حالت ناشناس (Incognito) استفاده کنید و مانع ثبت فعالیتهایتان در هیستوری شوید. برای استفاده از این حالت، باید گزینهی New Incognito Tab را از منو اصلی بازکنید. پس از انتخاب این گزینه، پنجرهی سیاهرنگی بازمیشود که هرچه در آن جستوجو کنید، در هیستوری ثبت نمیشود.
البته امکان حذف موارد ثبتشده در هیستوری هم وجود دارد. برای انجام این کار باید از گزینهی Clear browsing data استفاده کنید. هنگام انتخاب این گزینه میتوانید محدودهی زمانی حذف موارد ثبتشده را مشخص و علاوهبر حذف سایتهای بازدیدشده یا موضوعات جستوجوشده، دادههای کوکی و دادههای سایت و تصاویر و فایلهای کششده را نیز پاک کنید. شایان ذکر است حذف تصاویر و فایلهای کششده به آزادسازی فضای حافظه نیز کمک میکند.




