با Nearby Share، بهترین روش انتقال فایل بین اندروید و ویندوز آشنا شوید

انتقال فایل بین گوشیهای اندروید و دستگاههای ویندوزی بهصورت بیسیم برای کاربران این دو پلتفرم از بدو ورود گوشیای اندرویدی تا بهامروز یک معضل حلنشده از سمت گوگل باقی مانده بود و کاربران به نصب اپلیکیشنها و ابزارهای مختلف برای اینکار روی میآوردند. با وجود اینکه اپلیکیشنهای کاربردی و بسیار متنوعی برای انتقال فایل بین این دو پلتفرم ساخته شدهاند و حتی تولیدکنندگان گوشیهای اندرویدی نیز راهکارهایی برای رفع این مشکل با استفاده از ابزارها یا روشهای اختصاصی خود یا پروتکلهای انتقال فایل درنظر گرفتهاند، اما این کاستی درهرصورت متوجه گوشیهای اندرویدی بود و بهنظر میرسید گوگل بهدلیل اختلافاتی که با مایکروسافت داشت، حاضر نبود گامی در این زمینه بردارد.
اما سرانجام گوگل در نمایشگاه CES 2022 از اولین پیشنمایش ابزار Nearby Share برای ویندوز رونمایی کرد و کاربران را از آن زمان به انتظار ورود این قابلیت در ویندوز نشاند تا اینکه چند روز گذشته اولین نسخهی آن در فاز بتا برای کلیه کاربران منتشر شد. در این مقاله قصد داریم نحوهی نصب، راهاندازی و استفاده از Nearby Share برای ارسال و دریافت فایل بین لپتاپهای ویندوزی و گوشیهای اندرویدی را آموزش دهیم.
Nearby Share چیست و چگونه کار میکند؟
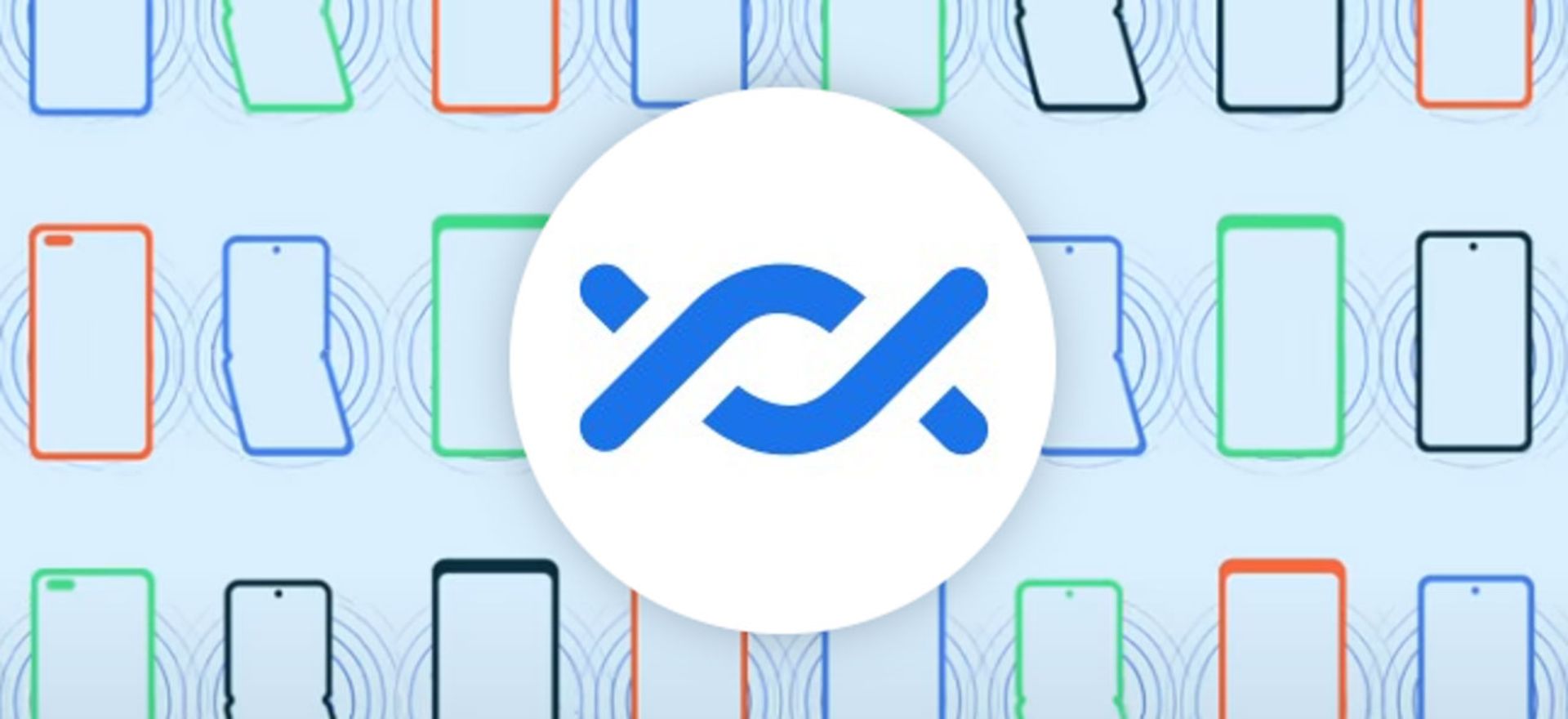
تا پیشاز اینکه اندروید به قابلیتی شبیه به ایردراپ در گوشیهای آیفون مجهز شود، برای اشتراکگذاری انواع فایل، تصویر، ویدیو، متن یا هرچیز دیگری با دستگاههای اطراف از بلوتوث، وایفای دایرکت و اندروید بیم استفاده میشد که بهدلیل پروسه طولانی و پیچیده پیداکردن و اتصال دستگاه مقصد و پایین بودن سرعت انتقال، روشهای چندان کارآمدی نبودند.
در سال ۲۰۲۰ گوگل سرانجام از قابلیتی بهنام Nearby Share رونمایی کرد تا فرایند اشتراکگذاری فایل بین دستگاههای اندرویدی و کرومبوکها را تسهیل کند. مزیت این قابلیت این بود که دستگاههای اندرویدی برای استفاده از آن نیاز به بهروزرسانی سیستمعامل نبودند و این قابلیت در قالب یک آپدیت برای اپلیکیشن Google Play Services به تمامی گوشیهایی که اندروید نسخه ۶ و بالاتر را اجرا میکردند منتشر و گزینهی آن بهمنوی اشتراکگذاری اندروید اضافه شد و بهاین صورت کاربران را از نصب ابزارهای جانبی بینیاز کرد.
قابلیت Nearby Share با استفاده از ارتباطات بلوتوث، وایفای و حتی اینترنت کار میکند، این ابزار با استفاده از بلوتوث به اسکن دستگاههای اطراف میپردازد و انتقال را بهوسیله اتصال وایفای انجام میدهد. اگر دو دستگاه به یک شبکه وایفای متصل باشند، انتقال فایل در یک بستر امن از طریق آن شبکه انجام میشود و اگر وایفای دردسترس نباشد، یکی از دستگاههای گیرنده یا فرستنده هاتاسپات شده و دستگام دوم به آن وصل میشود و تبادل داده بین آنها بهصورت P2P یا نظیربهنظیر صورت میگیرد. گوگل حتی حالتی را درنظر گرفته است که درصورت مناسب نبودن کیفیت اتصال، ارسال فایلهای کوچک بهوسیله اینترنت انجام شود
آموزش نصب و راهاندازی نسخه ویندوزی Nearby Share
- ابتدا فایل نصب برنامه Nearby Share را از زیر دانلود و با اجرای آن، برنامهرا نصب کنید. نسخه قرارداده شده آفلاین است و نیازی به اتصال به برنامههای تغییر آیپی برای دورزدن تحریمهای گوگل نیست. البته این برنامه بهدلیل اینکه در فاز بتا قرار دارد، تنها در کشورهای محدودی قابل دسترس است و قاعدتا ایران در این دسته قرار ندارد.
- بعد از نصب برنامه، صفحهای نمایان میشود که از شما درخواست میکند که در حساب گوگل خود وارد شوید. وارد شدن به اکانت گوگل در این مرحله اختیاری است اما توصیه میشود که اینکار را انجام دهید چراکه دستگاههای شما همواره در لیست نمایش دادهشده و ارسال و دریافت فایل بدون تایید و فقط با یک ضربه آغاز میشود. برای اینکار روی Sign In کلیک کنید.
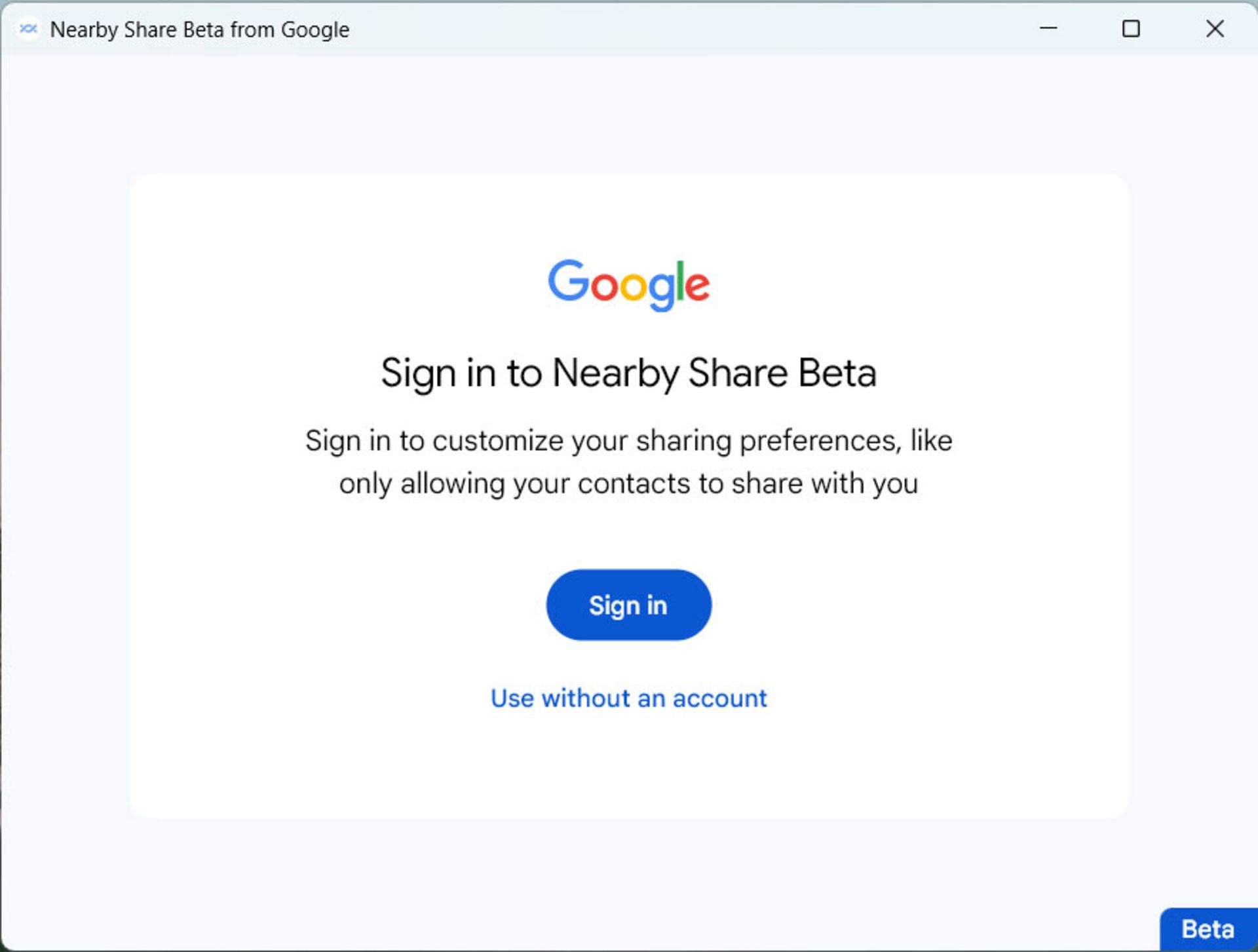
- در ادامه صفحه مرورگر باز میشود و در اینجا باید اطلاعات ورود به حساب را وارد یا انتخاب کنید. پساز انتخاب حساب نیز باید دسترسی Nearby Share به اکانت گوگل خود را بدهید. پساز ورود موفق بهصورت خودکار به برنامه هدایت خواهید شد.
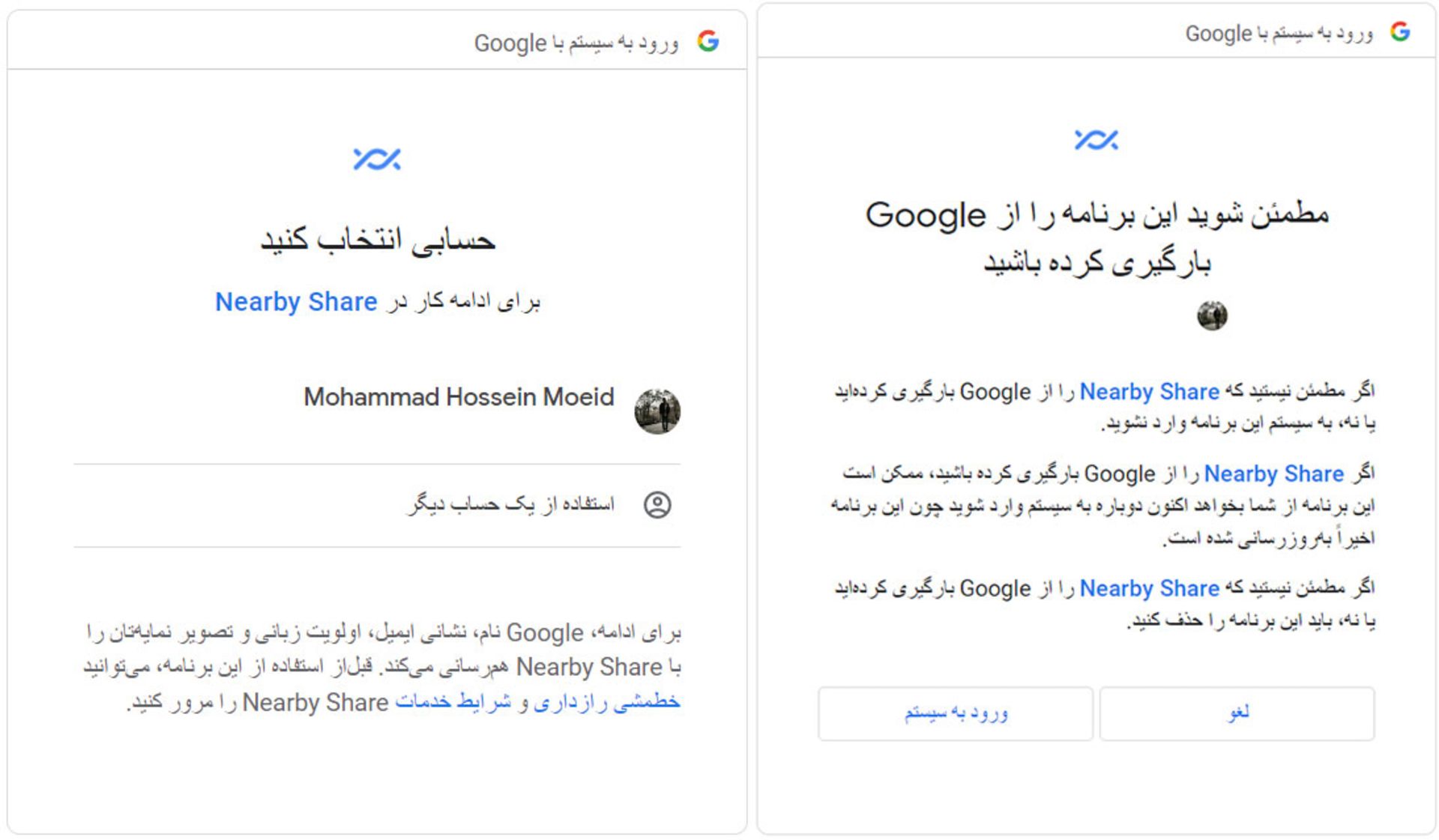
- اکنون در برنامه Nearby Share ابتدا نام دلخواهی در قسمت Visible to others as برای لپتاپ خود تعیین کنید، این نام هنگام ارسال فایل در دستگاه دیگران بهنمایش درمیآید.
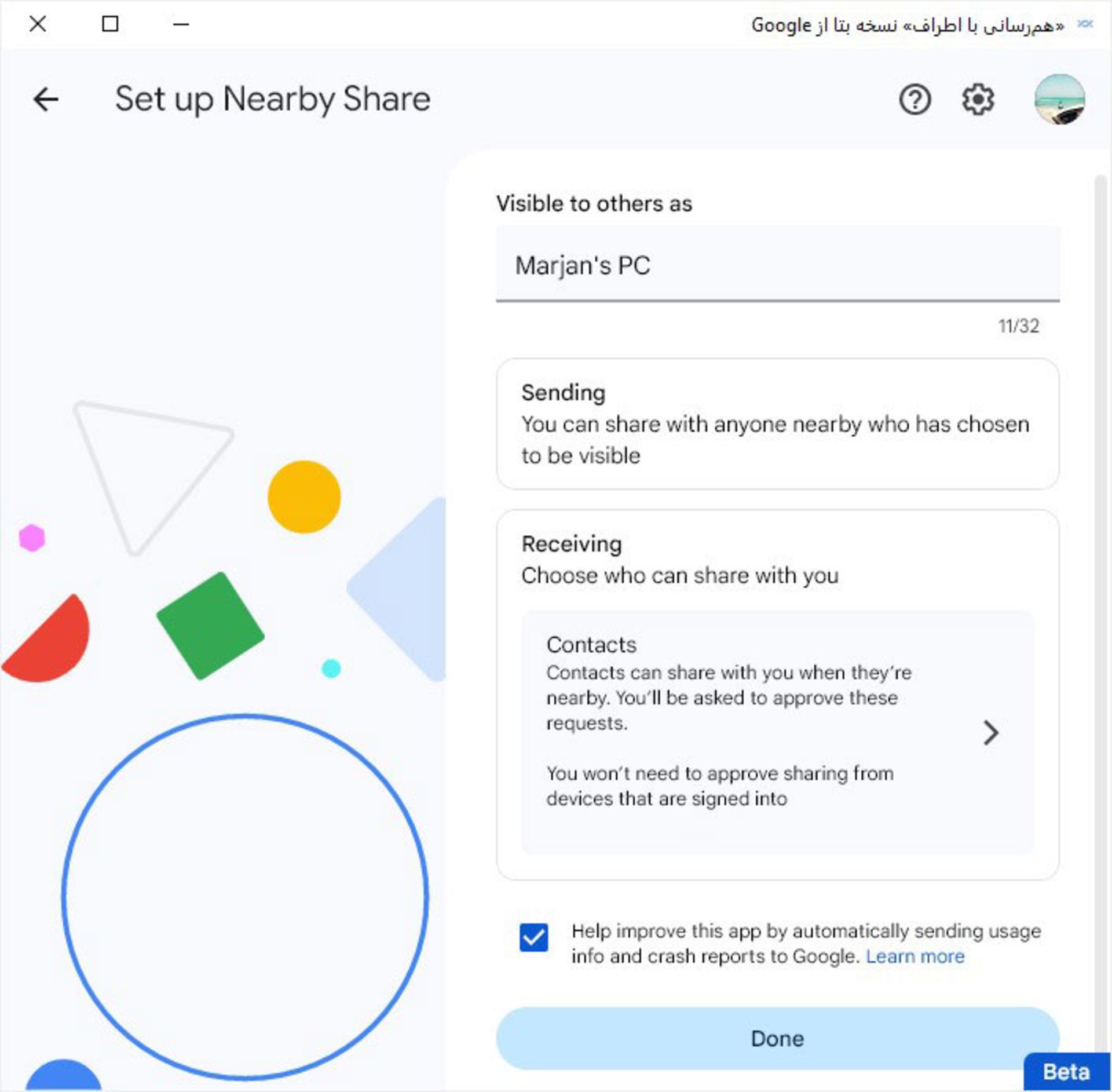
- در بخش Receiving میتوانید تعیین کنید که لپتاپ برای چه گروهاز دستگاهها قابل نمایش باشد.
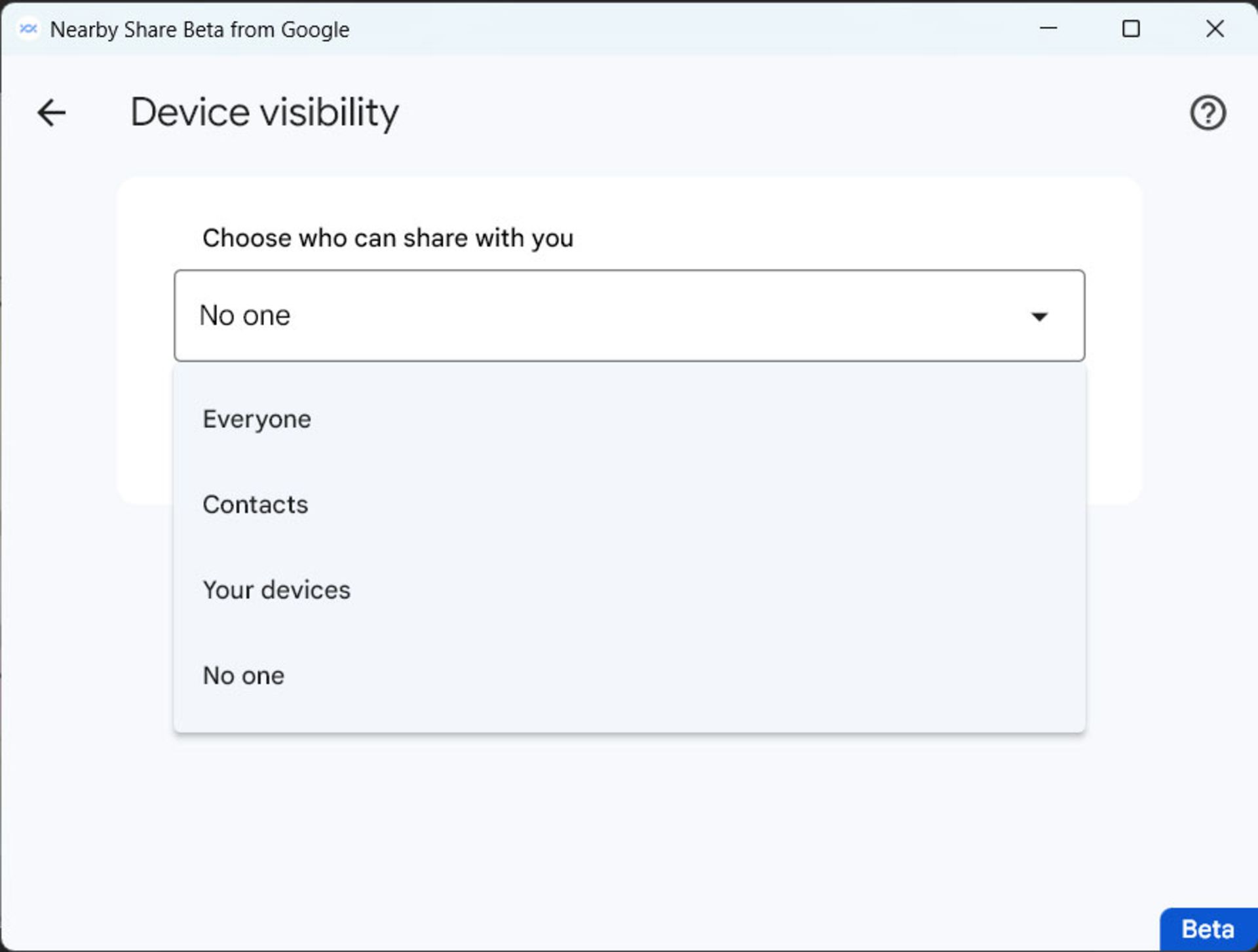
۱. Everyone: در این وضعیت، لپتاپ برای هر دستگاهی که در نزدیکی آن قرار داشته و قصد ارسال فایل را داشته باشد، قابل نمایش است. اگر قصد دریافت فایل از فردی دارید که در فهرست مخاطبان شما نیست، باید این گزینهرا انتخاب کنید.
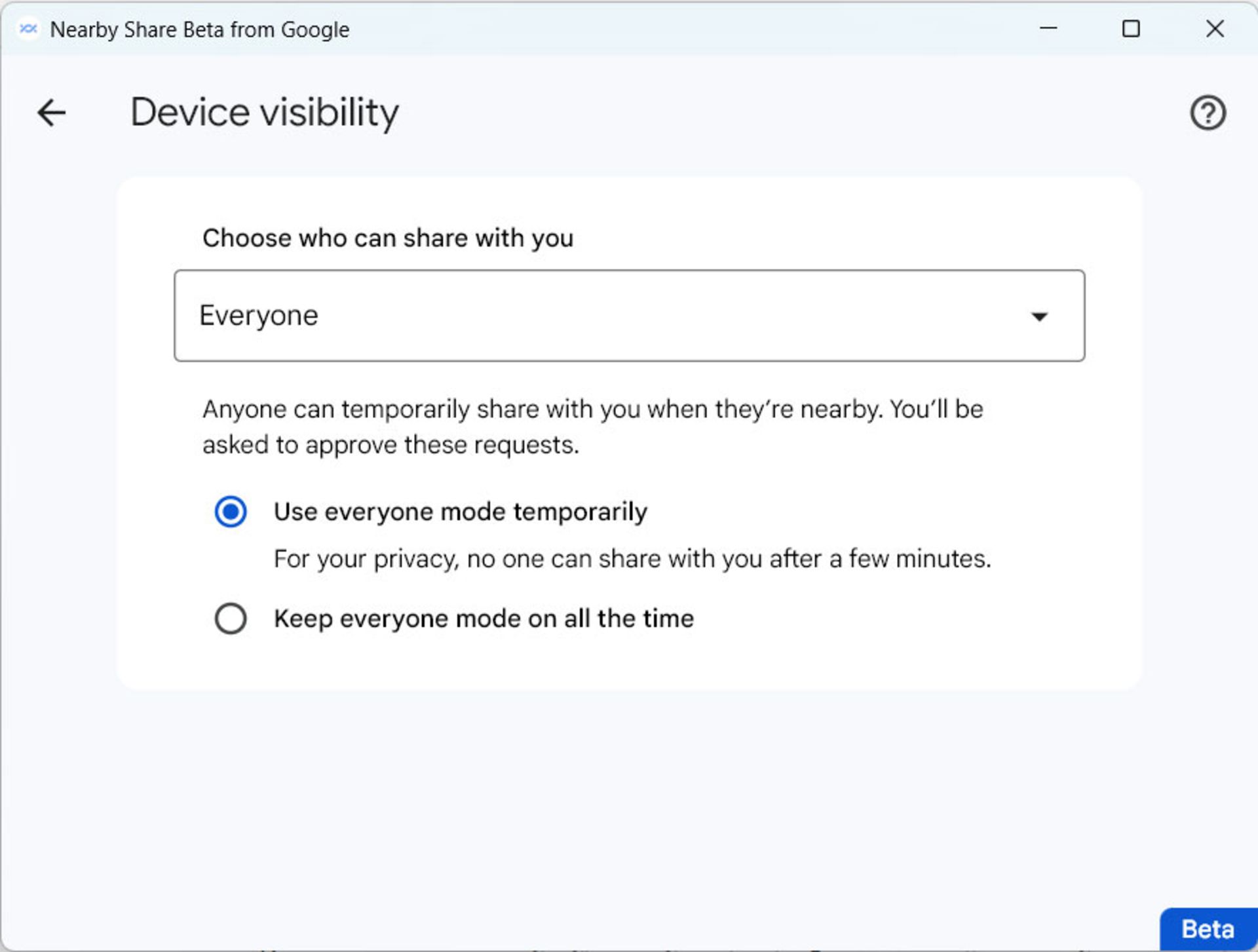
با انتخاب کردن این حالت، دو گزینه را مشاهده خواهید کرد. با انتخاب Use everyone mode temporarily، تنها برای دقایقی لپتاپ شما برای همگان قابل نمایش خواهد بود و پساز آن اگر تبادل دادهای صورت نگیرد، بهحالت Contacts بازخواهد گشت. اگر گزینهی دوم یعنی Keep everyone mode on all the time را انتخاب کنید، دستگاه شما همواره برای کلیه افراد در آن نزدیکی قابل نمایش خواهد بود. برای حفظ بیشتر حریم خصوصی بهتر است که گزینه اول را انتخاب کنید.
۲. Contacts: در این وضعیت، هرفردی که در فهرست مخاطبین گوگل شما قرار داشته باشد و اکانت گوگل آن فرد نیز به شماره تلفنش متصل شده باشد، میتواند دستگاه شما را مشاهده کند و برایتان فایل بفرستد.
۳. Your Devices: در این وضعیت، لپتاپ شما تنها برای دستگاههای خودتان که به حساب گوگل شما متصل هستند قابل نمایش خواهد بود. اگر تنها قصد ارسال و دریافت فایل بین دستگاههای خودتان را دارید، باید این گزینه را انتخاب کنید.
۴. No one: با انتخاب اینگزینه، دریافت فایل غیرفعال میشود و شما فقط میتوانید برای دستگاههای مجاور فایل بفرستید. البته درصورتی که تنظیمات دستگاه اطرافیان نیز برای دریافت فایل محدود نباشد.
- پساز تعیین نوع وضعیت نمایش دستگاه بهمنوی قبل برگردید و در صورت عدمتمایل به بهبود عملکرد برنامه با ارسال دادههای عیبیابی تیک گزینهی آخر را غیرفعال کنید و درنهایت روی Done ضربه بزنید. از اینپس با بستن پنجره برنامه در پسزمینه نیز بهفعالیت خود ادامه خواهد داد و نیازی نیست که هر بار برنامه را باز کنید.
نحوه ارسال فایل از اندروید به ویندوز
- برای ارسال فایل از گوشی اندروید به لپتاپ ویندوزی، ابتدا بسته به اینکه گوشی فرستنده، گوشی خود شما یا فردی دیگری است، از منوی کشویی مطابق تصویر نوع وضعیت نمایش دستگاه را تعیین کنید.
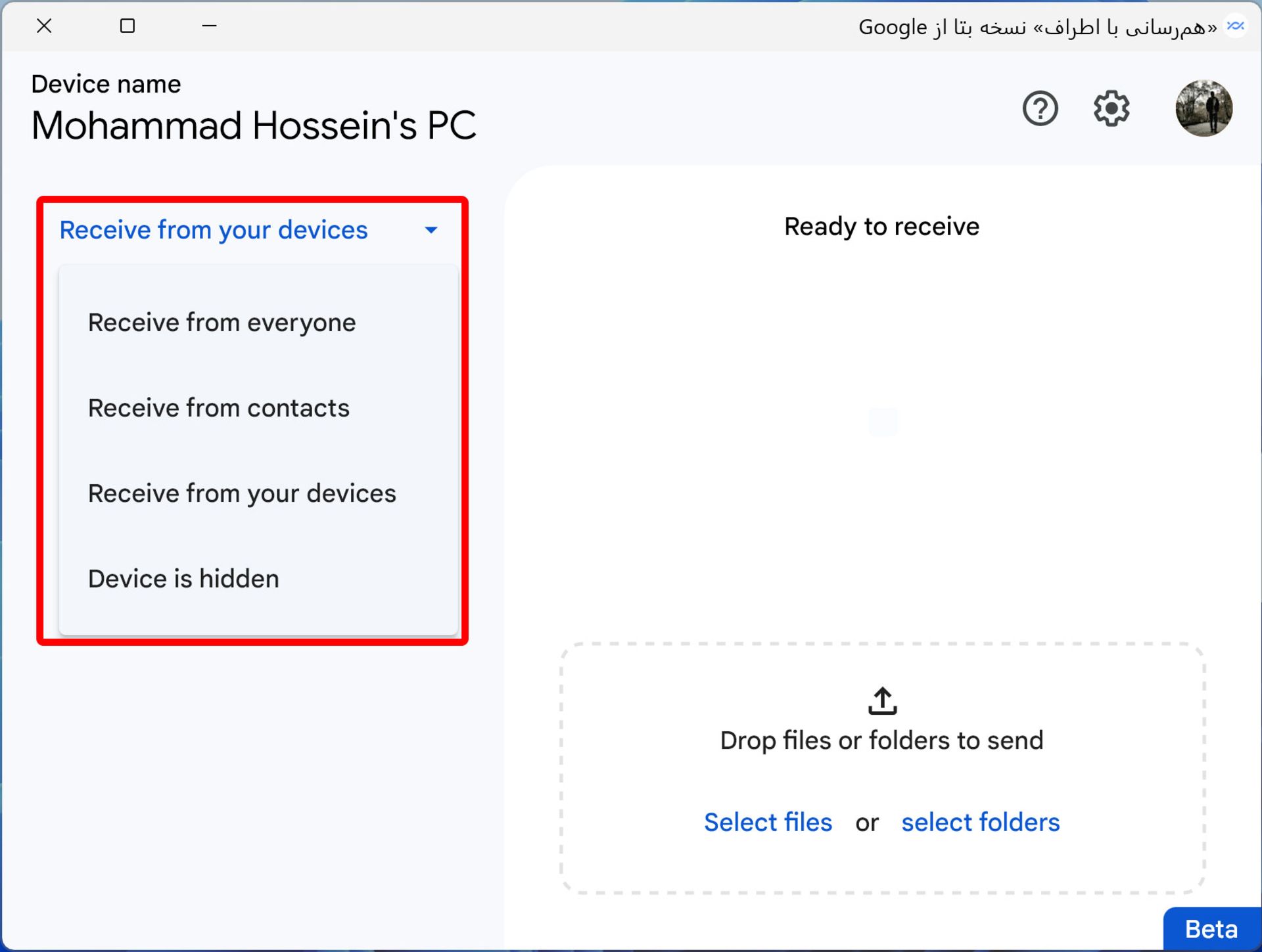
- در گوشی از برنامه فایل منیجر یا هربرنامهای که قابلیت اشتراکگذاری دارد، گزینه Share را انتخاب و سپس Nearby Share را انتخاب کنید.
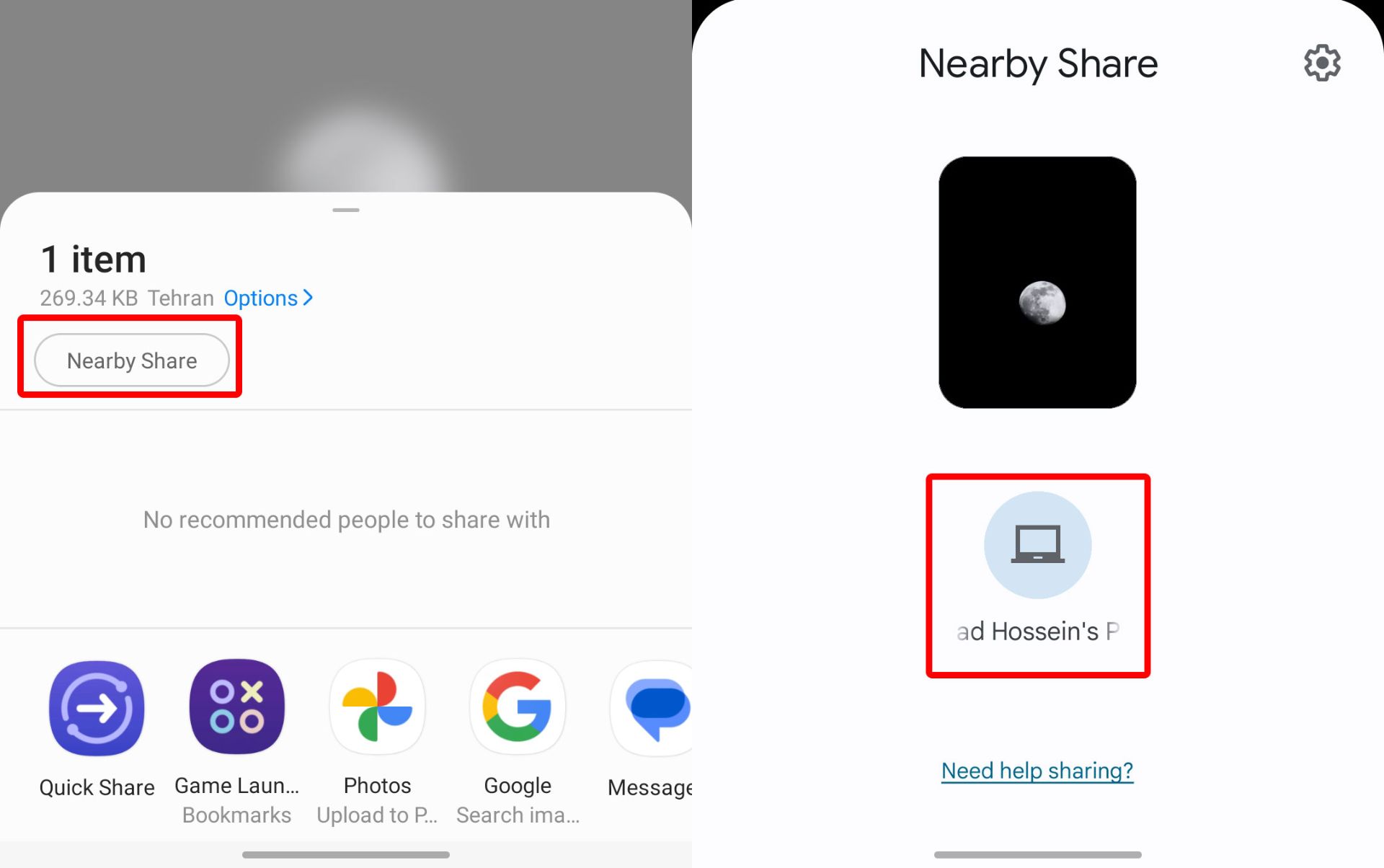
- اکنون لپتاپ خود را انتخاب کنید و در ویندوز پساز نمایش اعلان دریافت فایل، آنرا Accept کنید تا فرایند ارسال فایل آغاز شود. اگر گوشی خودتان باشد، دیگر نیازی به تایید برای دریافت فایل نیست و بهصورت خودکار فایلها ارسال میشوند
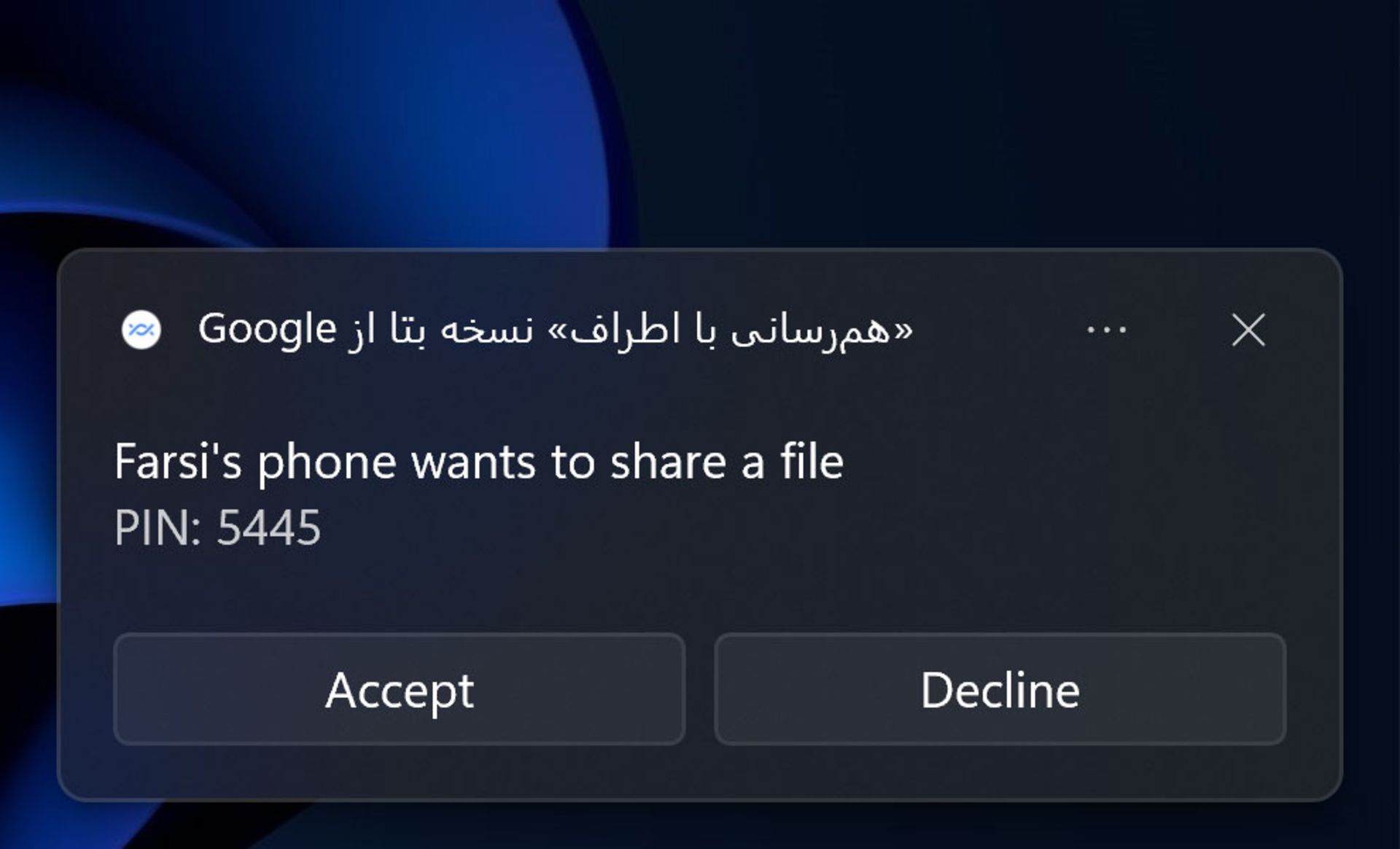
- برای مشاهده پیشرفت و سرعت دریافت فایل نیز میتوانید برنامه را از آیکونهای System Tray فراخوانی کنید.
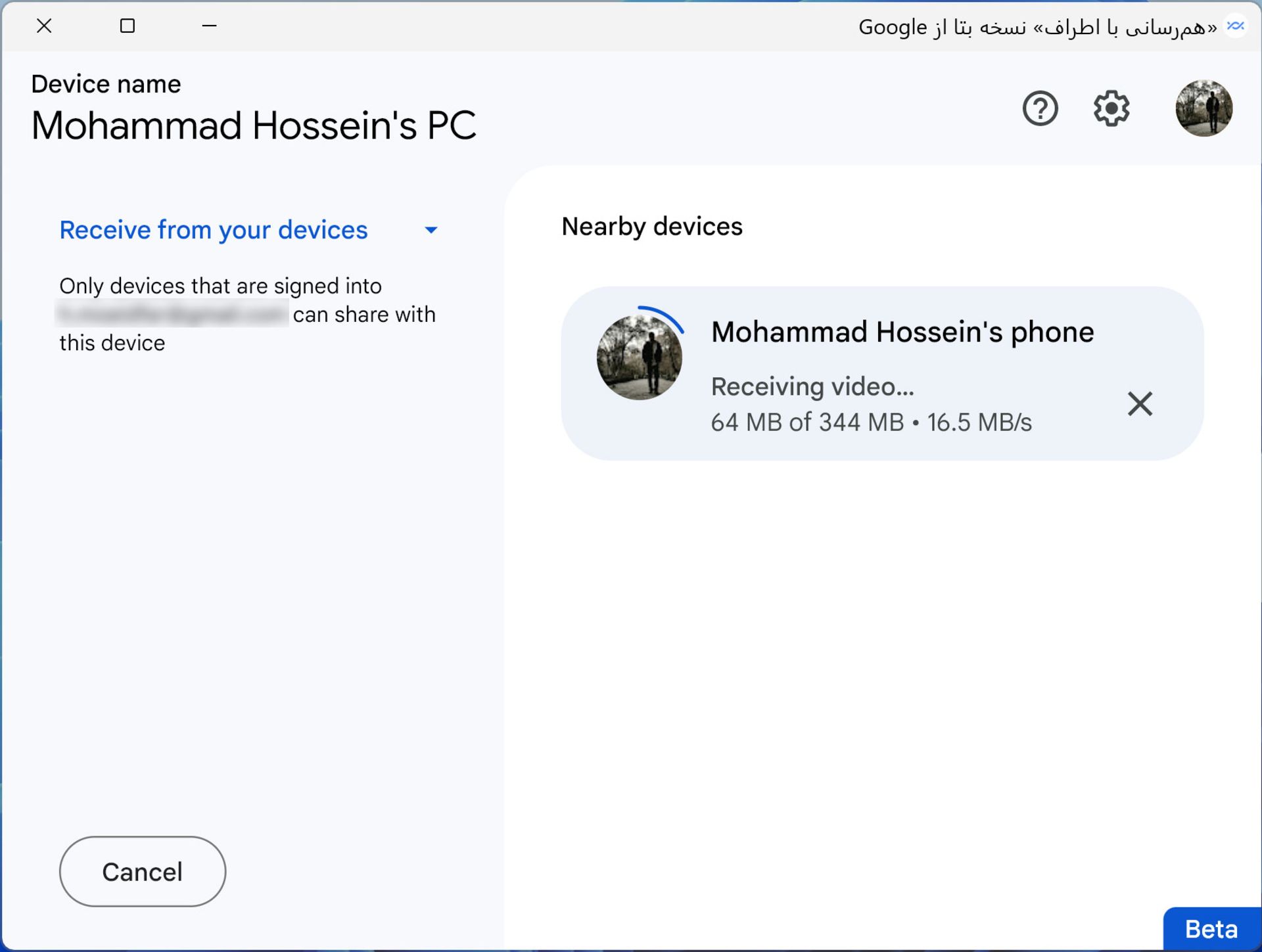
- فایلها پساز دریافتشدن در پوشهی دانلود ذخیره میشوند
تغییر مسیر پیشفرض ذخیره فایلها
- در صفحه اصلی برنامه روی گزینه چرخدنده بالا کلیک کنید.
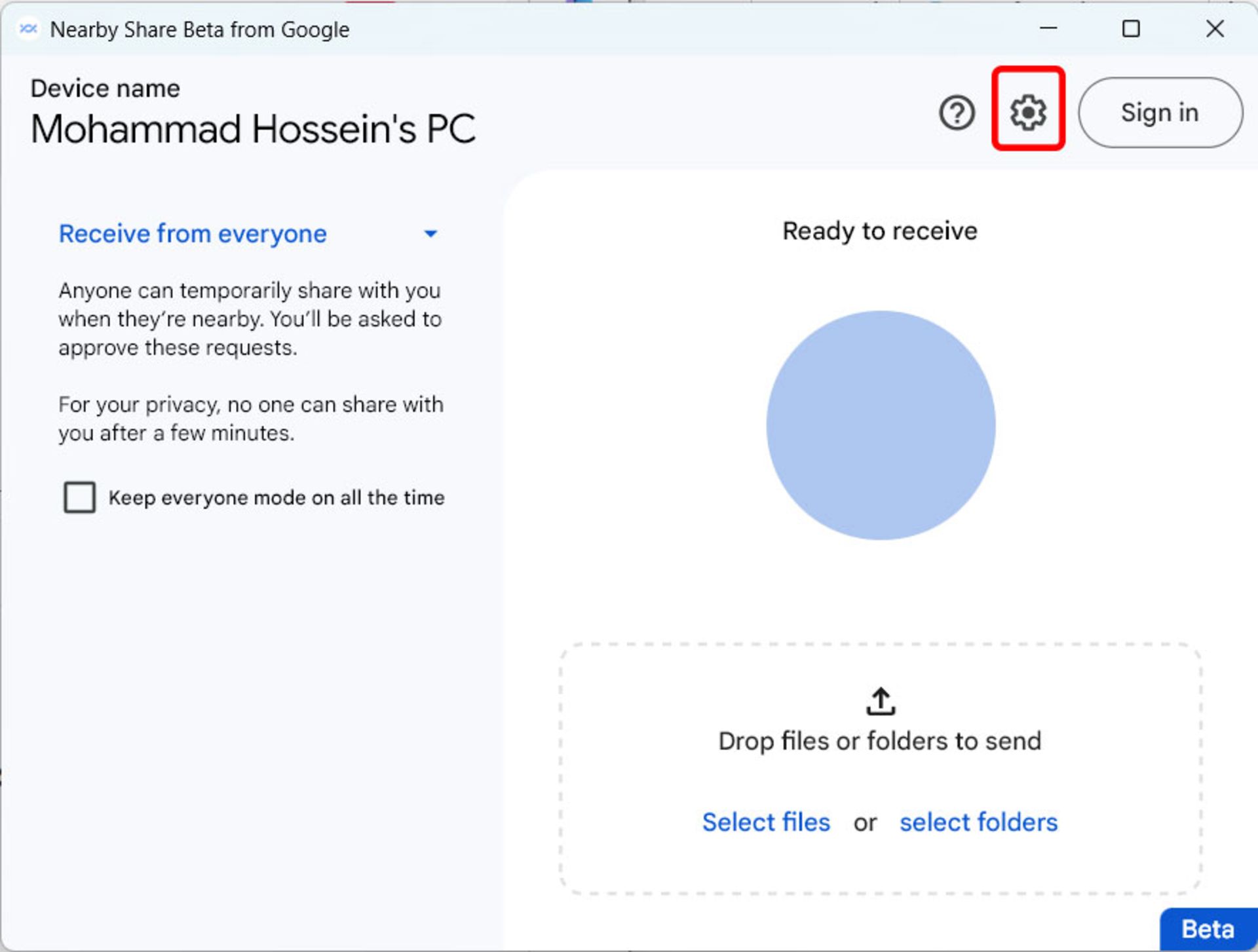
- در قسمت Save received files to روی گزینه Change کلیک کنید
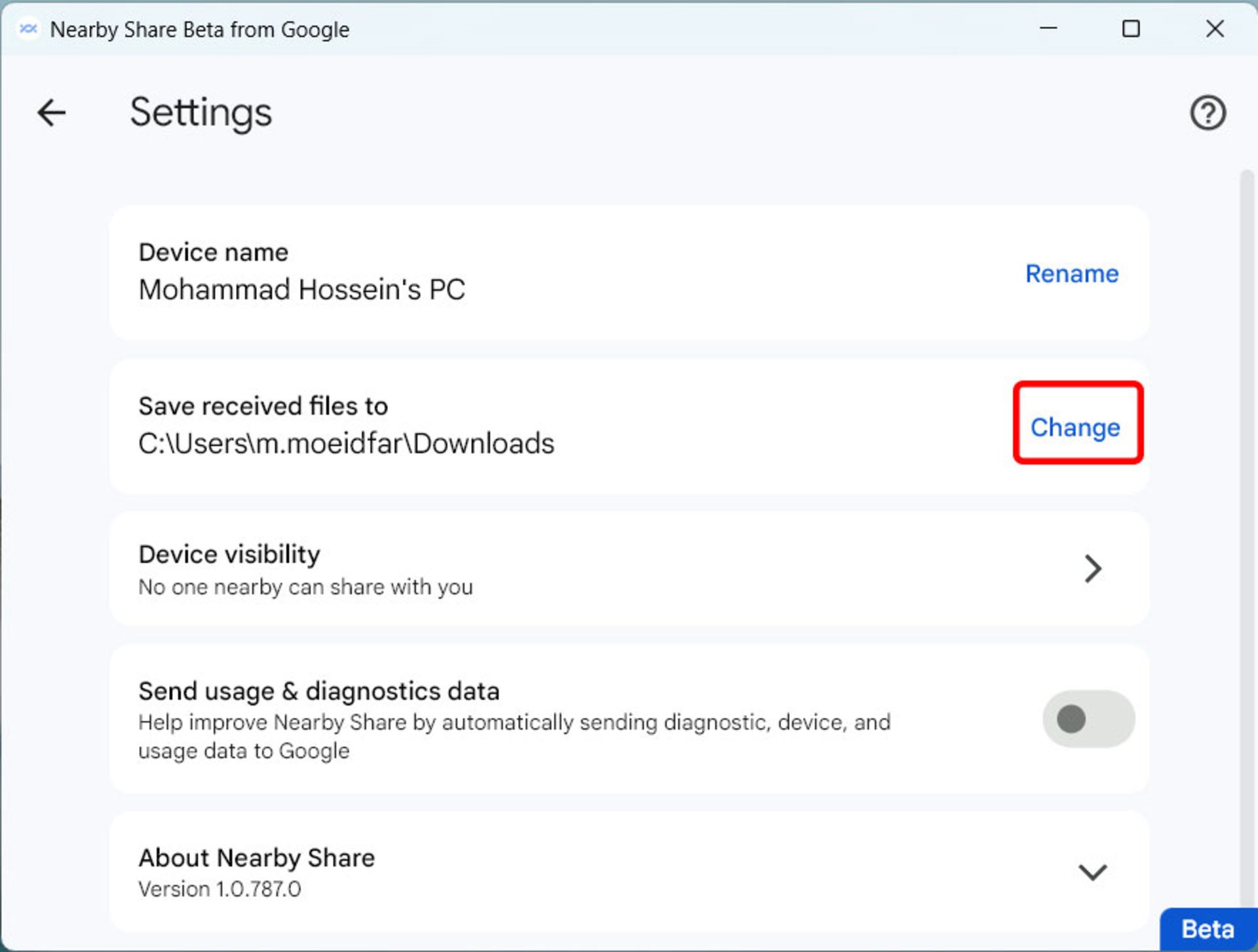
- پوشه موردنظر خود را انتخاب و روی Change کلیک کنید.
نحوه ارسال فایل از ویندوز به اندروید
- ارسال فایل از لپتاپ به گوشی نیز فرایند مشابهی دارد. شما ابتدا باید وضعیت نمایش گوشی خود را برای دستگاههای اطراف مشخص کنید. برای اینکار، پنل اعلان گوشی خود را گشوده و روی آیکون Nearby Share ضربه بزنید.
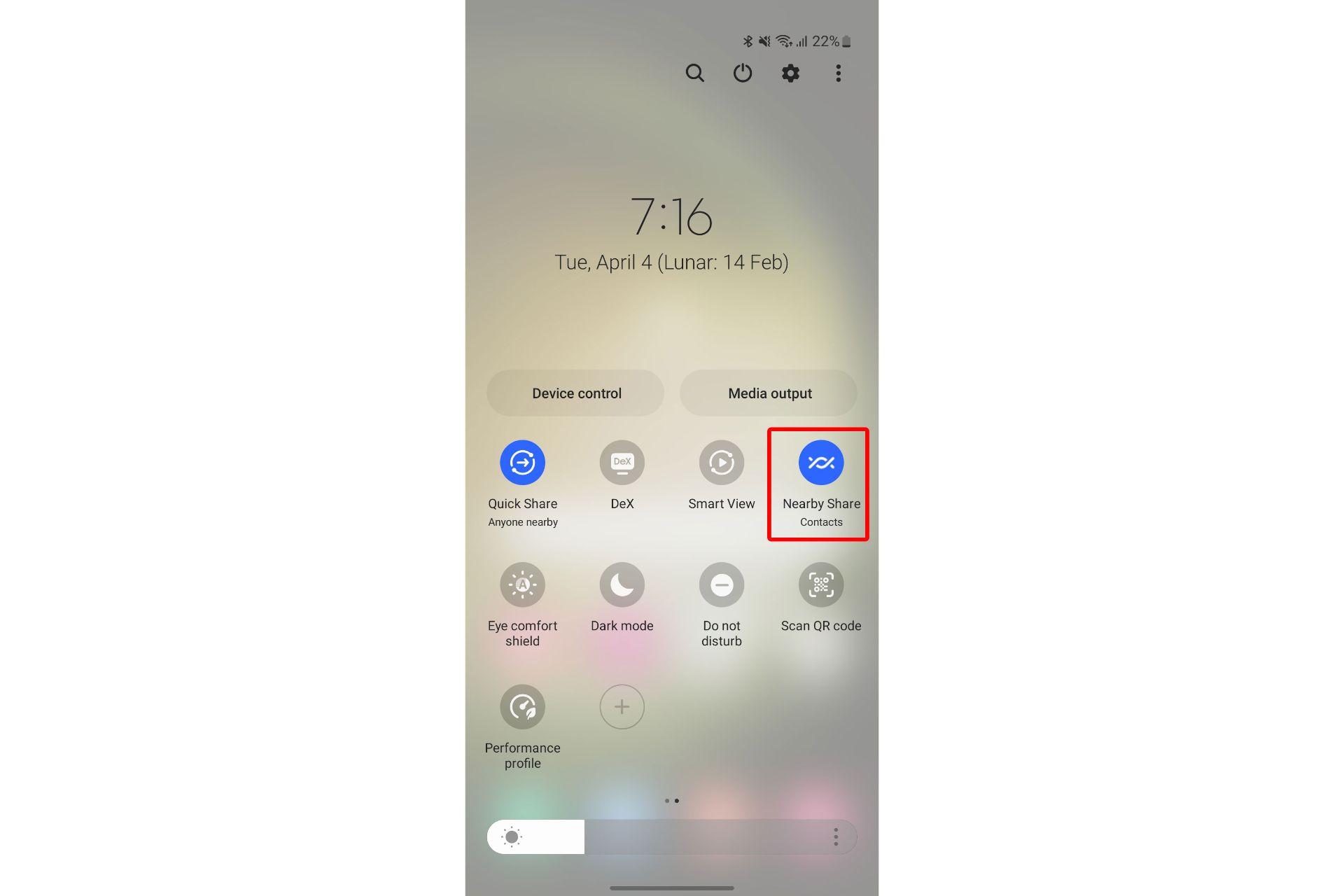
- اگر قصد دریافت فایل از گوشی دیگری دارید، باید Everyone را انتخاب کنید، درغیراین صورت میتوانید تنظیمات فعلی را حفظ کنید.
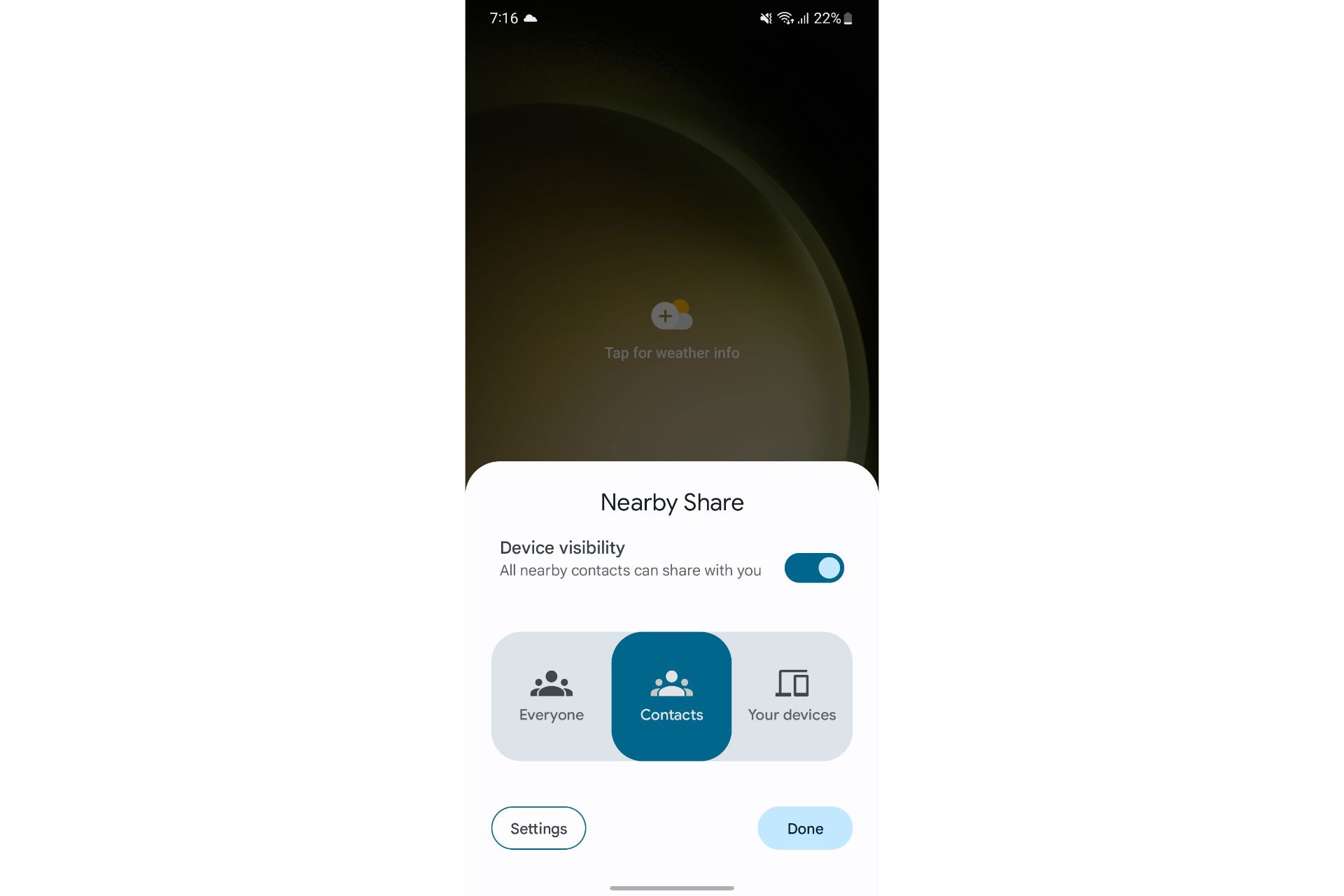
- در کامپیوتر فایلها و حتی پوشههای موردنظر را انتخاب و درون برنامه Nearby Share بکشید یا روی آنها راست کلیک کرده و Send with Nearby Share را انتخاب کنید.
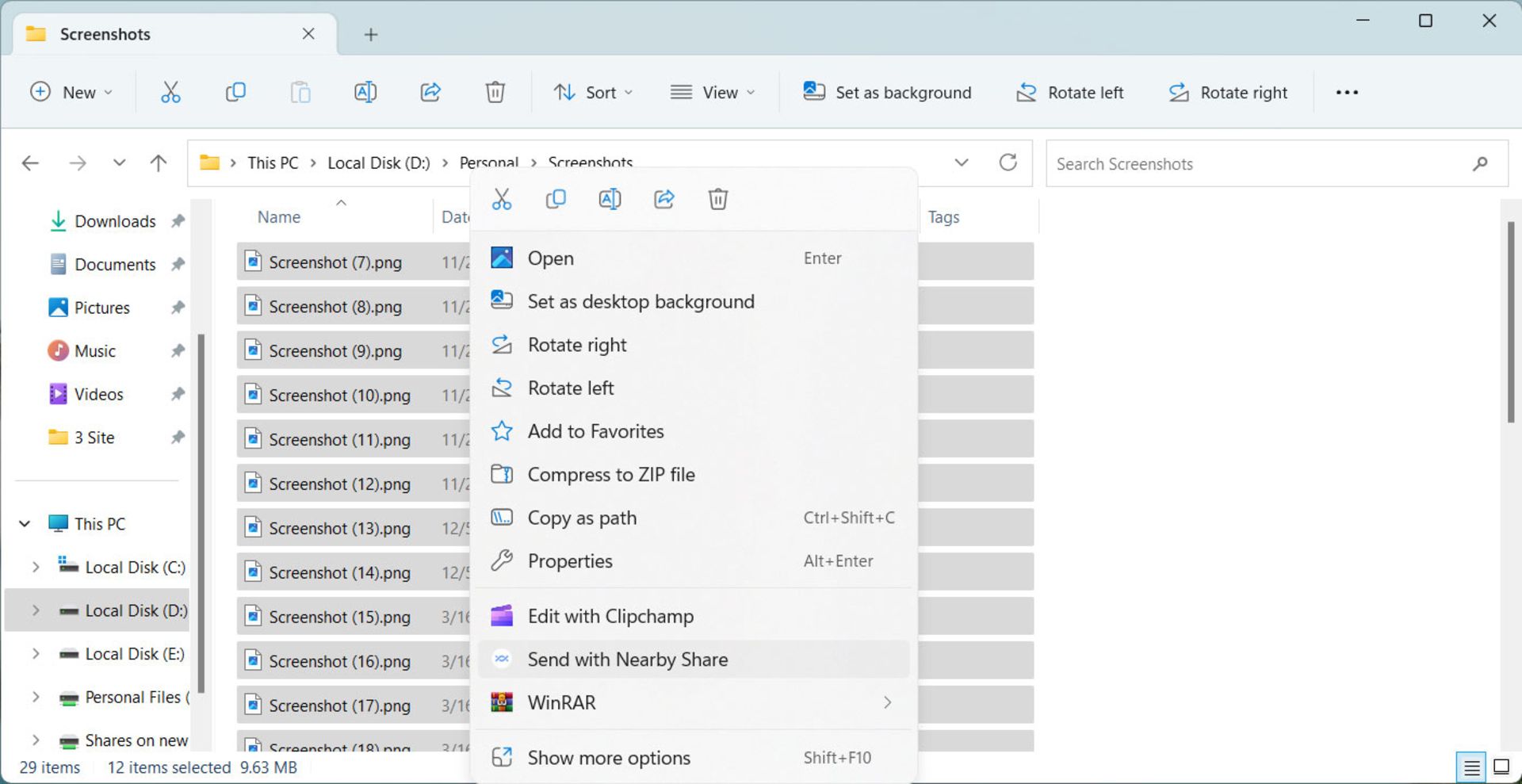
- اکنون در گوشی، بخش اعلانها را بررسی کنید و روی اعلان Nearby Share ضربه بزنید تا گوشی در فهرست Nearby devices در ویندوز نشان داده شود.
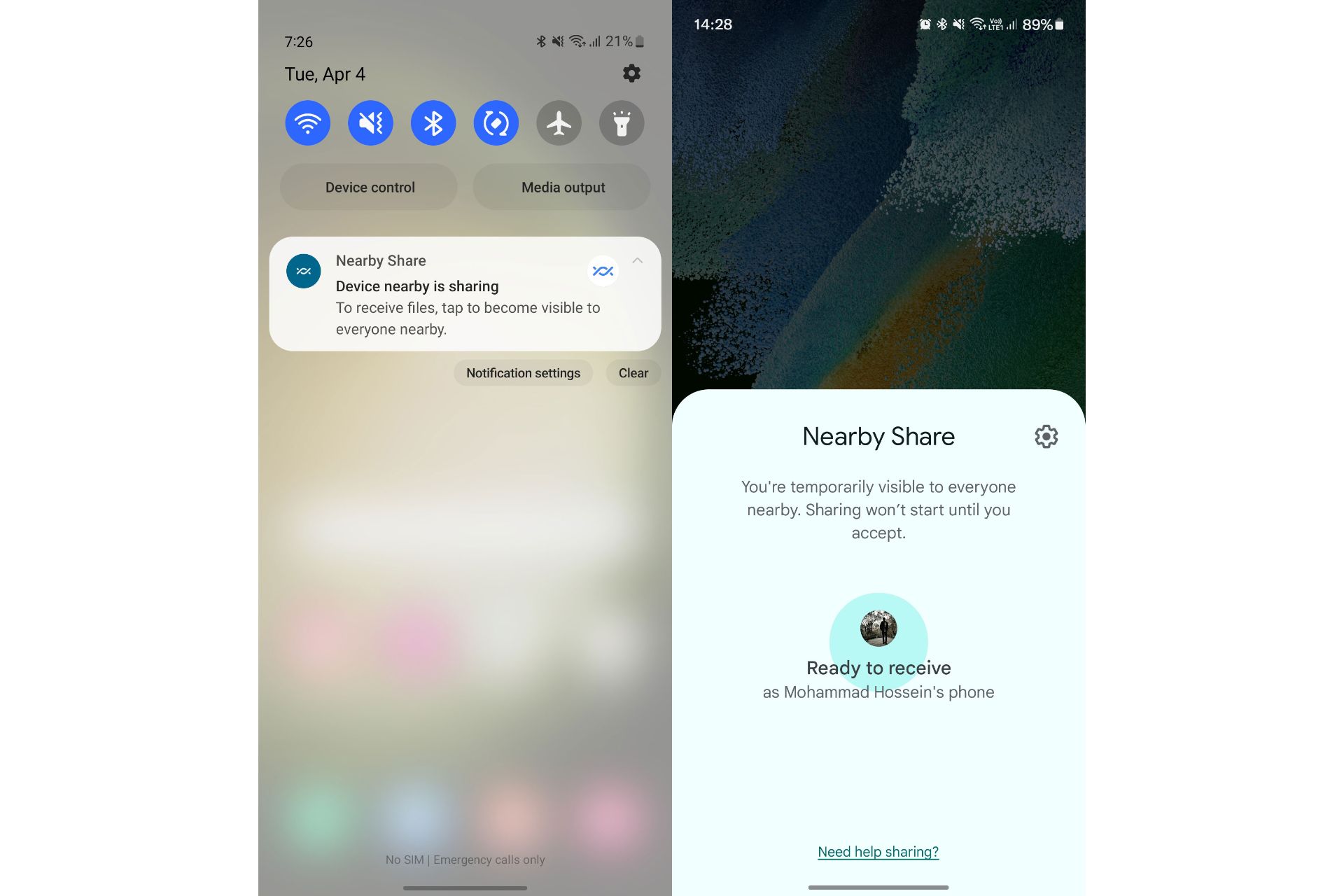
- هماکنون گوشی را از فهرست Nearby devices انتخاب کنید و در گوشی روی Accept ضربه بزنید. اگر گوشی خودتان باشد، ارسال فایل بهصورت خودکار انجام میشود و حتی نیازی به باز کردن قفل گوشی هم نیست.
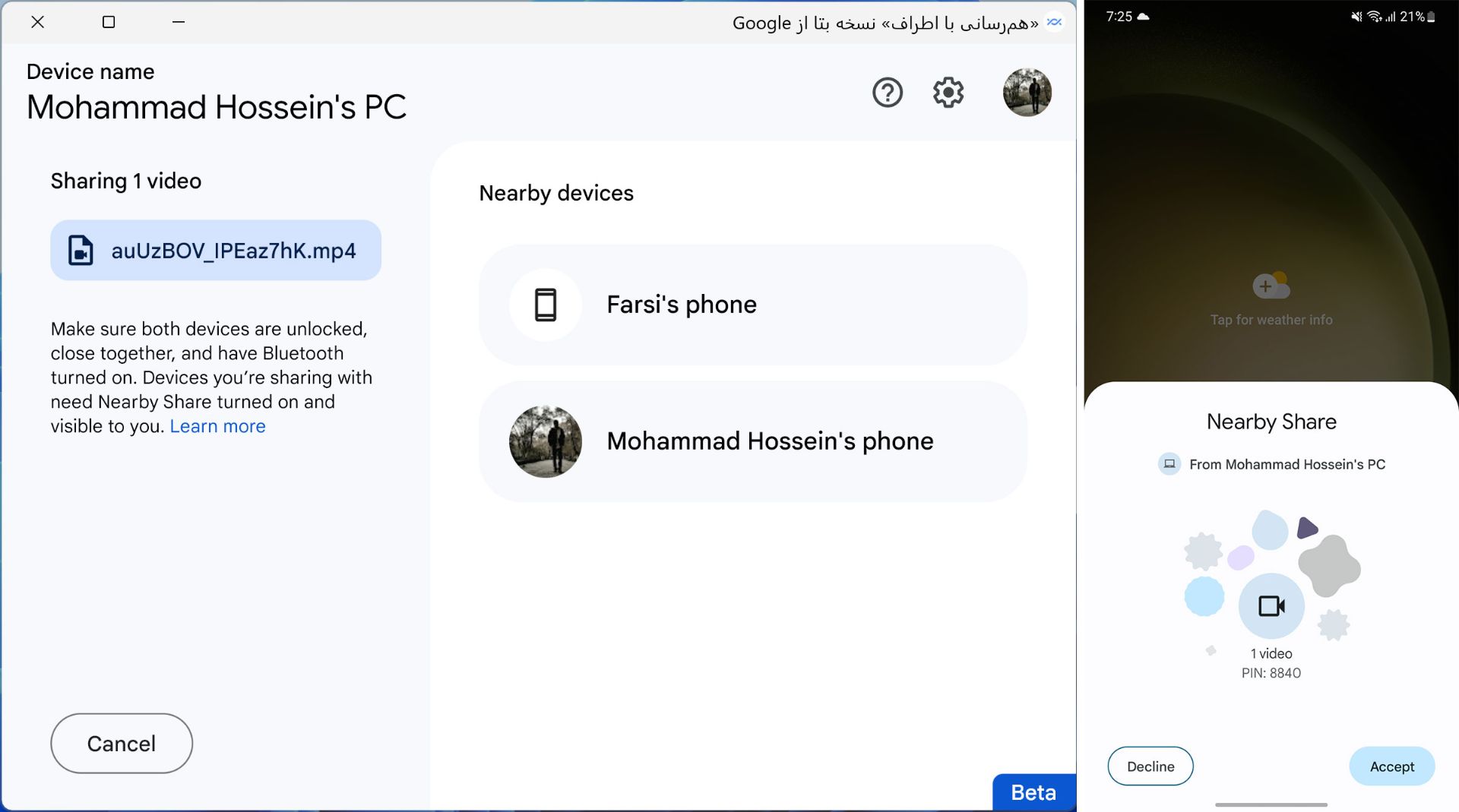
در نهایت فایلهای دریافتشده در گوشی در پوشه Downloads ذخیره میشوند. توجه داشته باشید که نسخهی ویندوزی Nearby Share تنها قابلیت تبادل فایل بین دستگاههای اندرویدی را دارد و نمیتوان از یک دستگاه ویندوزی به دستگاه ویندوزی دیگری فایل ارسال کرد.
ضمنا نرمافزار مذکور فعلا در فاز بتا قرار دارد و ممکن است دارای باگ و مشکلاتی باشد، برای مثال گاهی دستگاه گیرنده یا فرستنده در لیست نشان داده نمیشود که با تغییر وضعیت نمایش دستگاه یا بازکردن و بستن پنجره Nearby Share در گوشی این موضوع مرتفع گردد.
سوالات متداول
قابلیت Nearby Share در اندروید چیست؟
اندروید و ChromeOS از بستر انتقال فایل اختصاصی خود با نام Nearby Share استفاده میکنند که درحقیقت، نمونهی اندرویدی AirDrop اپل بهشمار میرود.
با Nearby Share چه فایلهایی را میتوان انتقال داد؟
ویژگی Nearby Share امکان انتقال هر فایلی را دارد و حتی میتوان ازطریق گوگلپلی برنامهها را نیز ارسال کرد. علاوهبراین، میتوانید مخاطبان خود را در قالب فایل vcf ارسال کنید.
ویژگی Nearby Share در چه دستگاههایی دردسترس است؟
گوگل ویژگی Nearby Share را در قالب بهروزرسانی برای تمامی دستگاههای مجهز به اندروید ۶٫۰ و جدیدتر منتشر کرده است. همچنین نسخهی ویندوزی آن نیز برای انتقال فایل بین ویندوز و اندروید دردسترس قرار گرفته است.

وال کیلمر، بازیگر مشهور هالیوود، در سن ۶۵ سالگی از دنیا رفت.

نوبیا با انتشار تیزر جدید، از گوشی هوشمند جدیدش با طراحی متفاوت پرده برداشت؛ دستگاهی که ظاهراً تمرکز ویژهای روی دوربین دارد.

گوشی مقاوم جدید یولفون علاوهبر اینکه در برابر آب و گردوغبار و ضربات بسیار مقاوم است، از مشخصات سختافزاری جذابی بهره میبرد.

دانشمندان بیش از ۸۰ سال است که در حال ساخت سلاحهای هستهای هستند، اما ساخت آنها همچنان چالشبرانگیز است.

گروهی از پژوهشگران نشان دادهاند هوش مصنوعی از پس کار بسیار سادهای که حتی دانشآموز کلاس دوم میتواند انجام دهد، برنمیآید.
گوگل مپ با نمایش جزئیات خواناتر و طراحی جدید مسیرها در اندروید آپدیت شد.

اولین گوشی از سری Edge 60 موتورولا معرفی شد؛ موبایلی با انبوهی از قابلیتهای هوش مصنوعی.



















































































-652d21c5eb21a6b54f515846?w=1920&q=75)















