آموزش نمایش صفحه گوشی هوشمند روی کامپیوتر
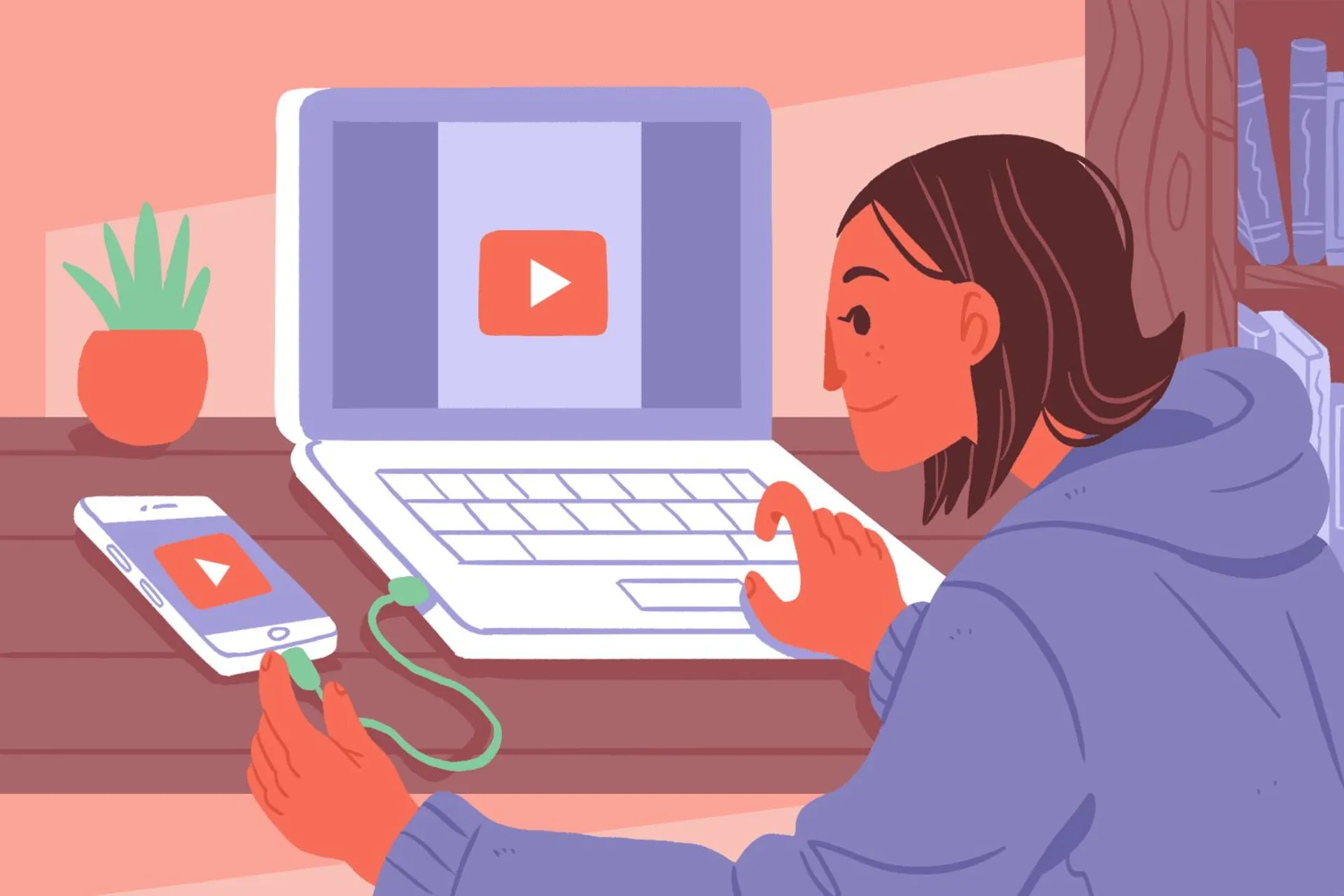
هنگامیکه برای مدت زیادی با کامپیوتر کار میکنیم احتمال دارد از برخی اعلانها یا پیامهای مهم روی گوشی هوشمند غافل شویم. از طرفی شاید بخواهید خیلی سریع مورد خاصی را بررسی کنید اما گوشی کنارتان نیست.
راهکارهایی وجود دارد که میتوان با استفاده از آنها صفحهی گوشی آیفون یا گوشی سامسونگ، گوشی شیائومی، گوشی هواوی، گوشی وان پلاس یا هر دستگاه اندرویدی دیگری را بهطور مستقیم روی رایانهی شخصی ویندوزی مشاهده کنید و بدینترتیب همواره به پیامها و اعلانهای مهم دسترسی داشته باشید. در ادامه به معرفی این راهکارها میپردازیم.
روش مشاهدهی صفحهی گوشی روی کامپیوتر ویندوزی
AirDroid برنامهای رایگان و شگفتانگیز است که به شما اجازه میدهد بهراحتی به فایلهای ذخیرهشده روی فضای ذخیرهسازی گوشی، موسیقی، گزارش تماسها، مخاطبین و موارد دیگر دسترسی داشته باشید.
در ادامه روش استفاده از AirDroid برای نمایش صفحهی گوشی اندروید روی کامپیوتر شخصی آورده شده است.
۱. برنامهی AirDroid را روی گوشی هوشمندتان دانلود و نصب کنید.
۲. AirDroid را باز کرده و سپس از تب Transfer، گزینهی Android Web را انتخاب و آدرس IP را یادداشت کنید.
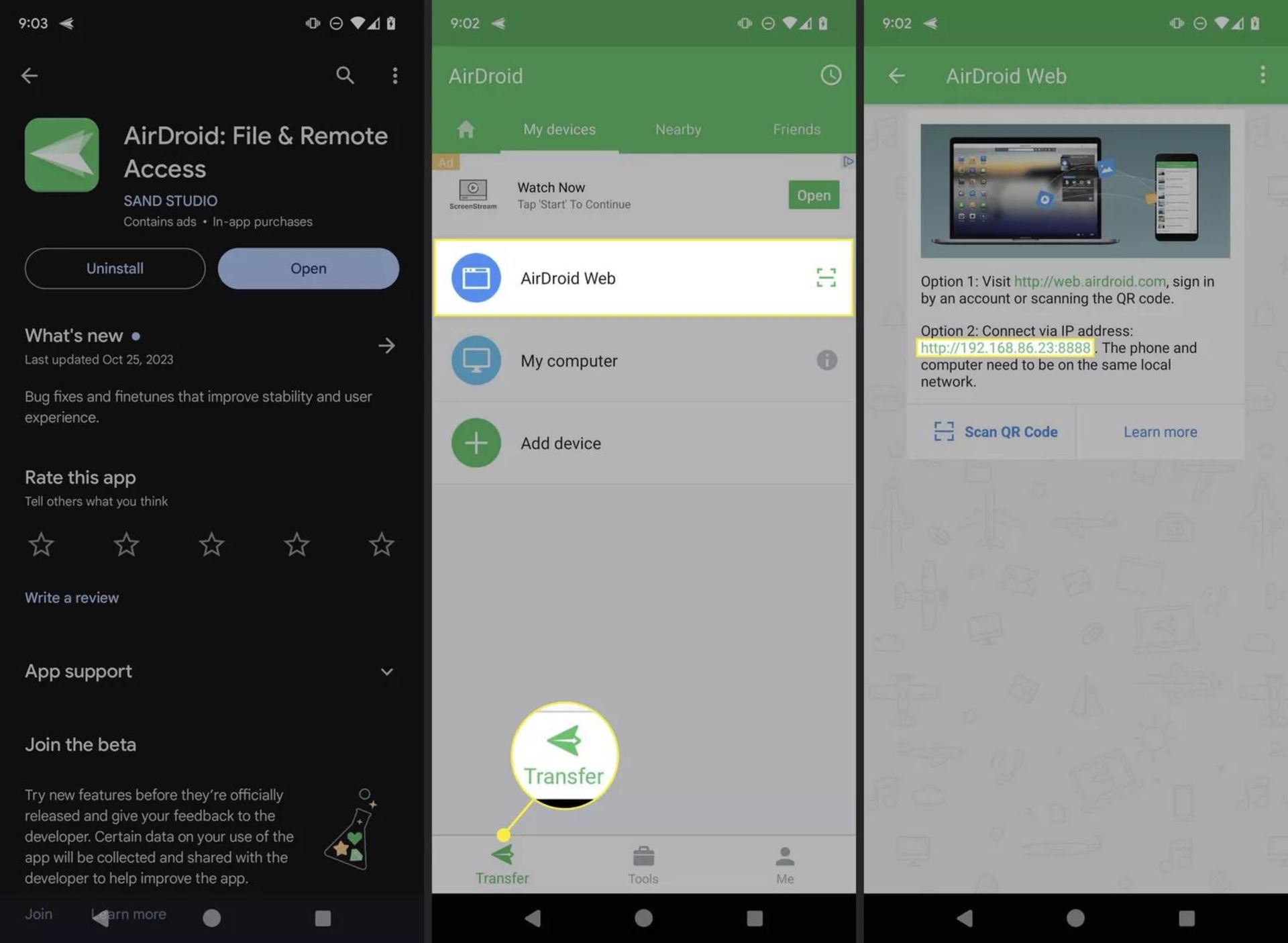
۳. آدرس IP مرحلهی قبل را در نوار آدرس مرورگر وب کامپیوتر شخصی خود تایپ کنید و کلید اینتر را روی کیبورد فشار دهید.
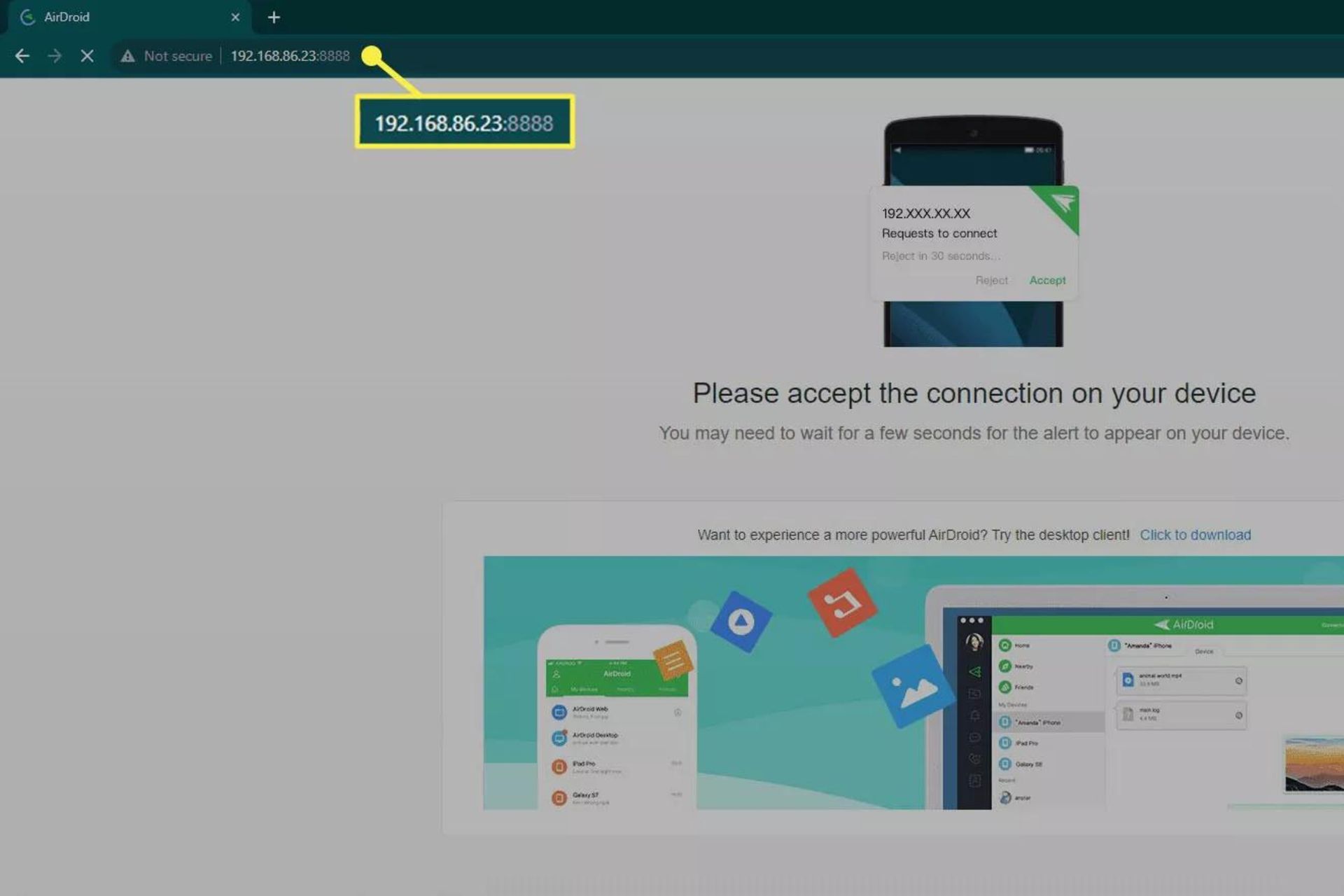
۴. روی گوشی اندروید Accept را انتخاب کنید تا اتصال دستگاه با کامپیوتر مجاز شود.
۵. گزینهی Mirroring را در صفحهی جدید بازشده روی کامپیوتر انتخاب کنید.
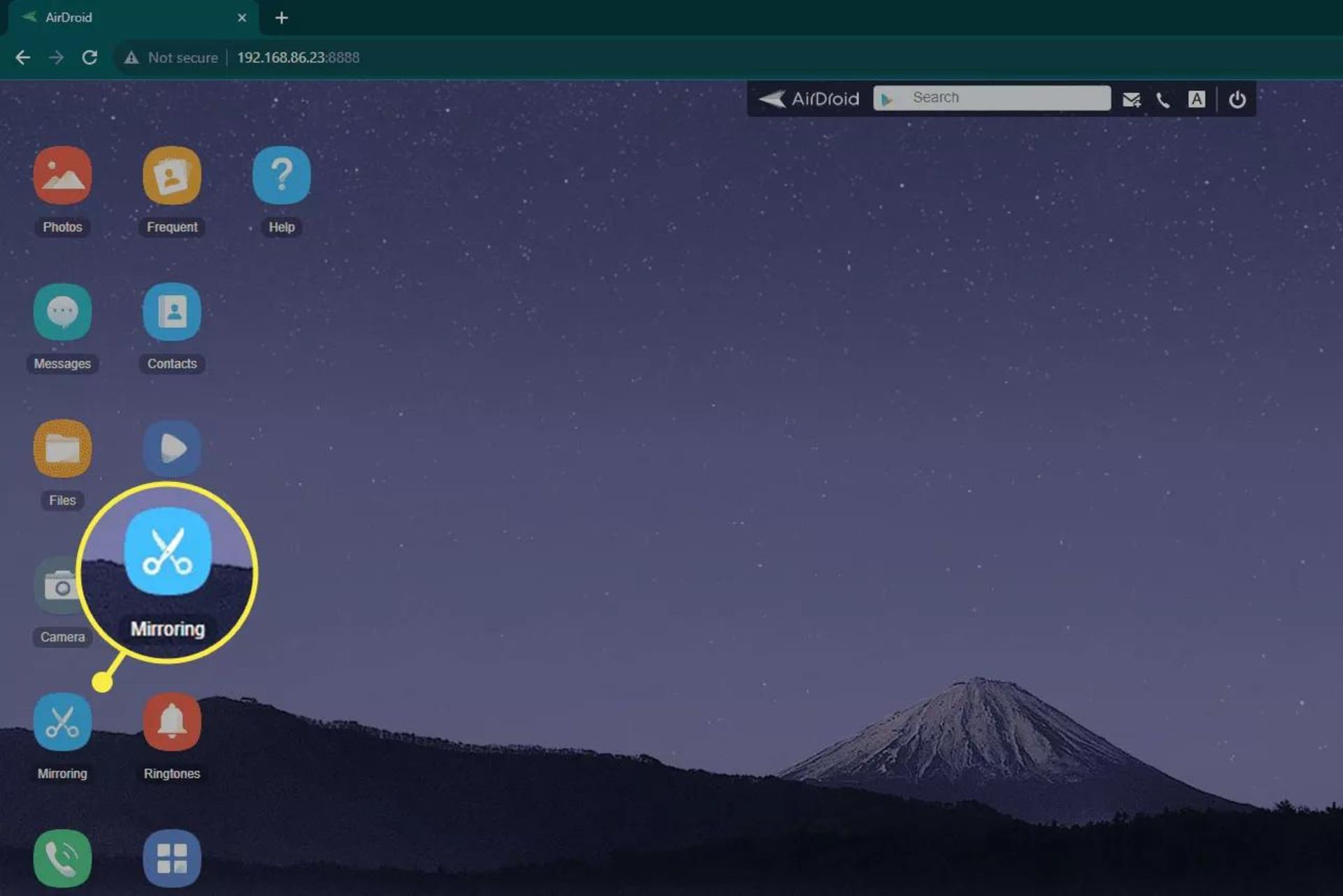
۶. با انتخاب گزینهی Start Now درخواست را روی گوشی خود تأیید کنید. اکنون میتوانید صفحهی گوشی اندروید را روی کامپیوترتان ببینید.
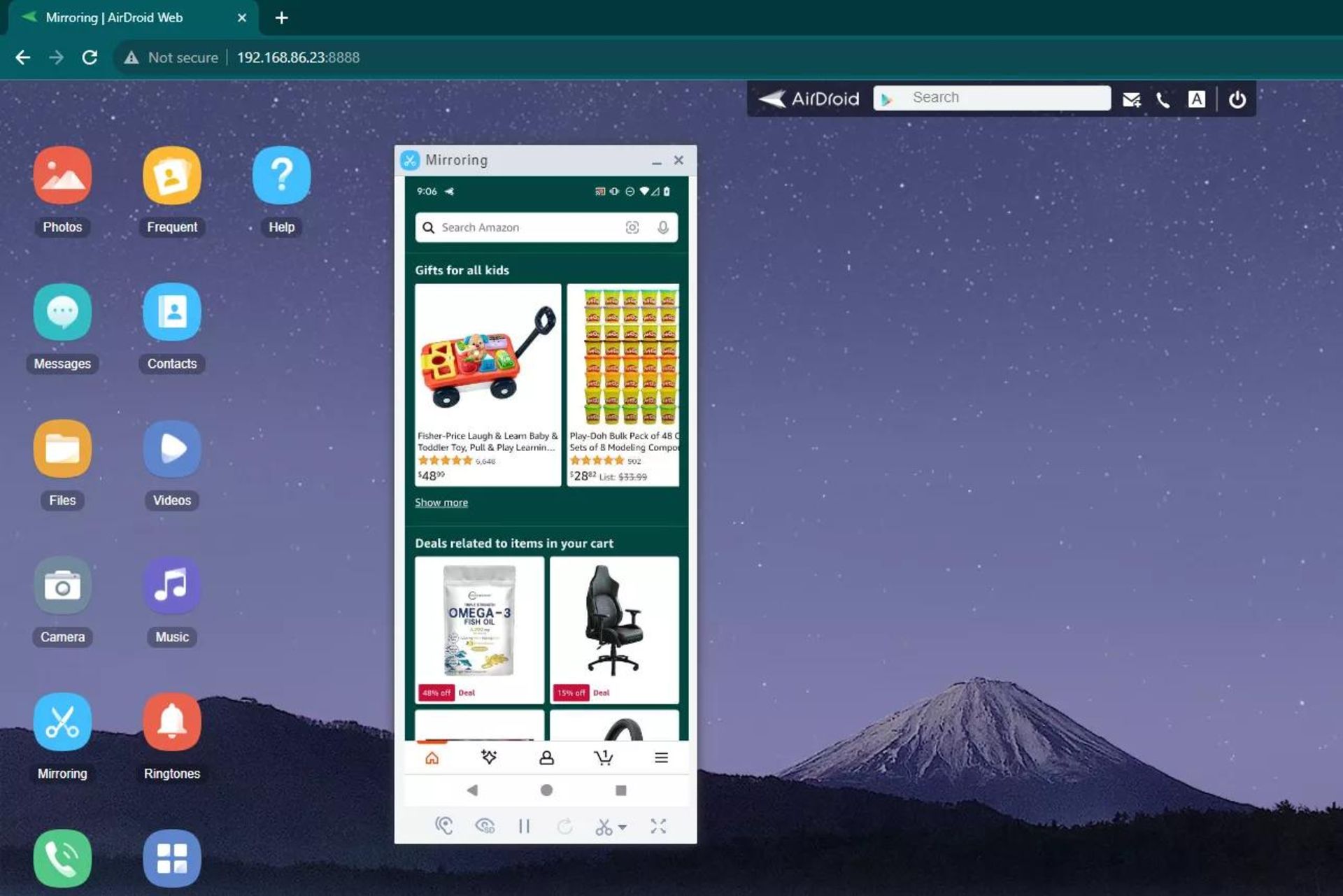
چگونه گوشی اندروید یا آیفون را از راهدور ازطریق ویندوز کنترل کنیم؟
برخی برنامهها بهشما اجازه میدهند کنترل گوشی خود را ازطریق رایانه بهدست بگیرید. AnyDesk یکی از معروفترین و محبوبترین ابزارها برای دسترسی از راه دور به گوشی اندروید و آیفون است.
۱. اپلیکیشن AnyDesk را روی گوشی هوشمند خود نصب و آن را باز کنید.
۲. روی OK ضربه بزنید و تا افزونهی مورد نظر نصب شود و سپس با انتخاب Agree بار دیگر به AnyDesk را مشاهده خواهید کرد.
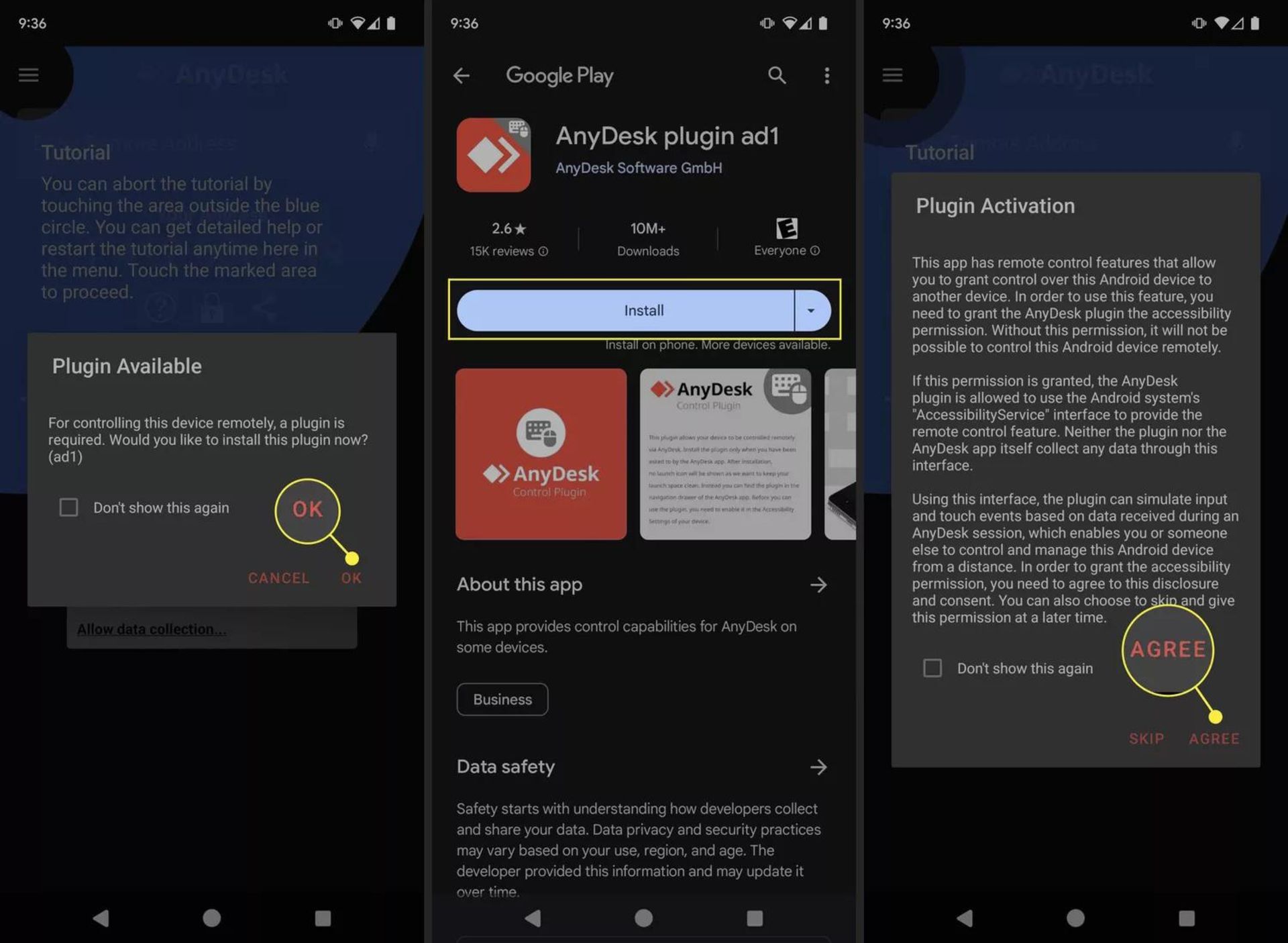
۳. وقتی تنظیمات دسترسیپذیری باز شد، روی AnyDesk Control Service AD1 ضربه بزنید و سپس گزینهی فعالسازی آن را انتخاب کنید.
۴. در این مرحله Allow را انتخاب کنید.
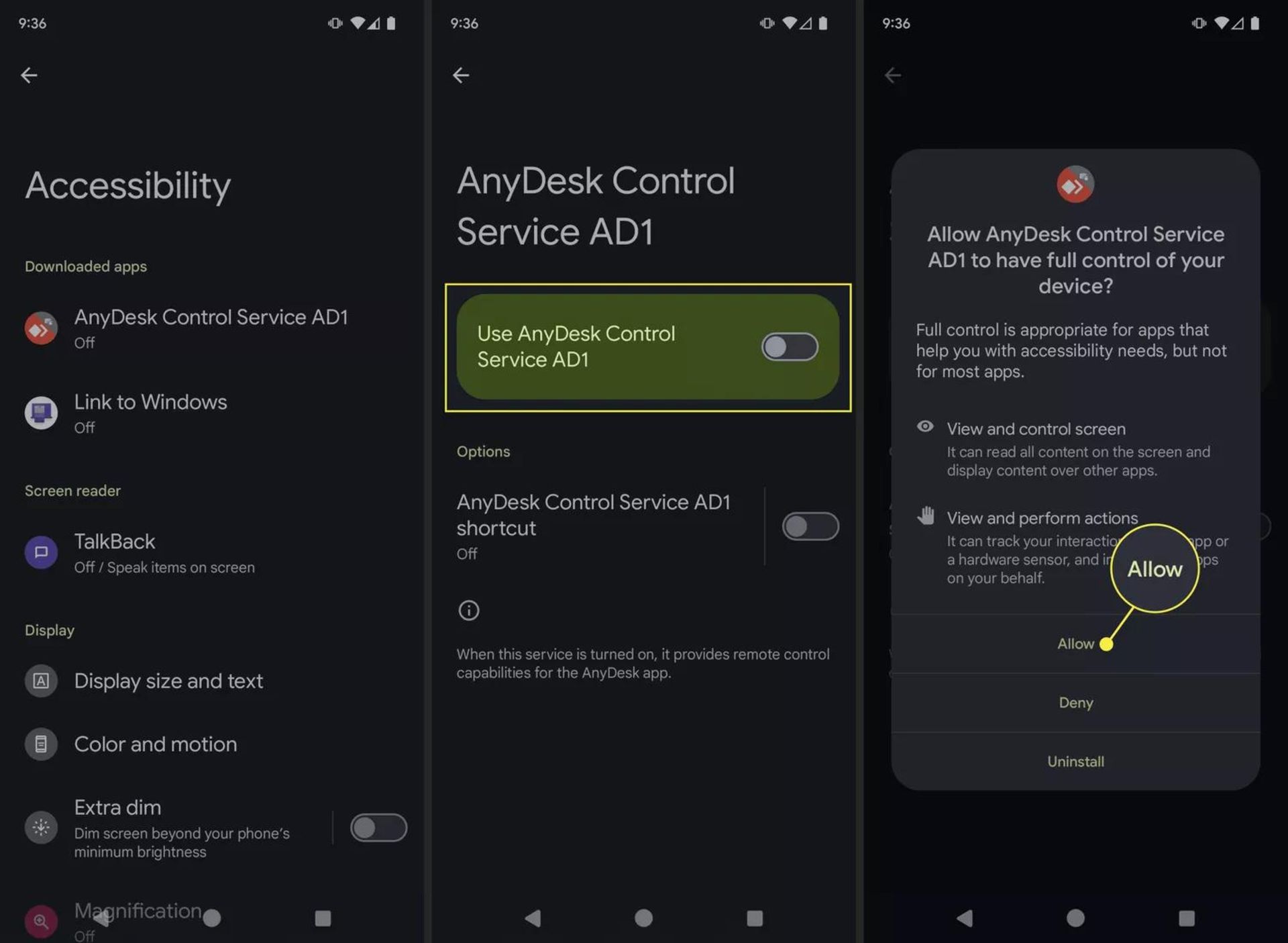
۵. اکنون باید AnyDesk را روی کامپیوتر ویندوزی خود دانلود و آن را باز کنید.
۶. در کادر Enter Remote Address بالای صفحه، آدرس ۱۰ رقمی نمایش دادهشده در برنامهی اندرویدی AnyDesk را تایپ کنید و اینتر را فشار دهید.
۷. از گوشی خود Accept را انتخاب کرده و بار دیگر Accept را فشار دهید و در نهایت روی Start now ضربه بزنید.
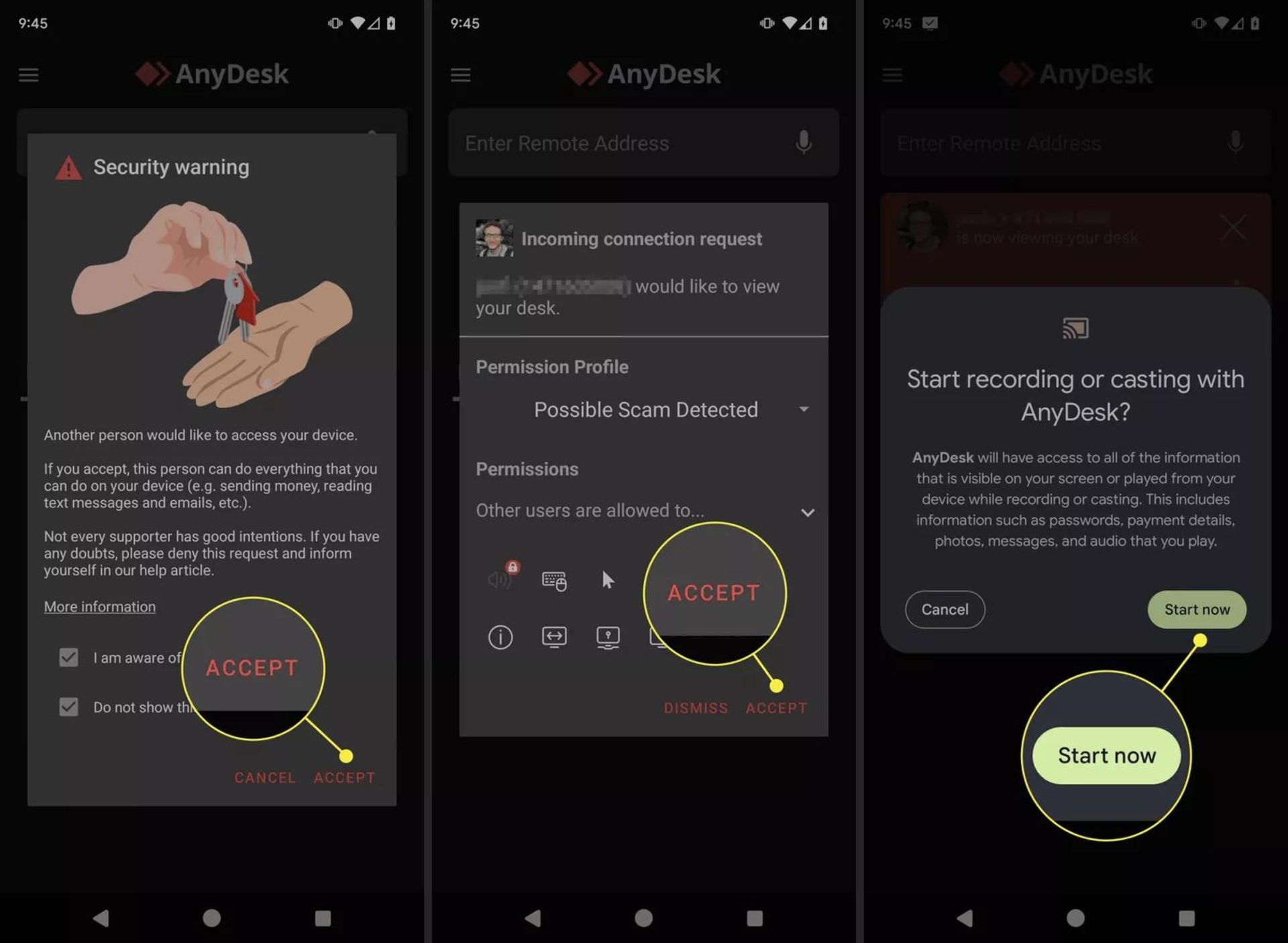
۸. صفحهی گوشی شما اکنون ازطریق کامپیوترتان قابل مشاهده خواهد بود. میتوانید صفحه را از راهدور مشاهده کنید و در صورت انتخاب مجوزهای مناسب از برنامهی گوشی هوشمند، صفحه را با استفاده از ماوس رایانهی شخصی کنترل کنید.
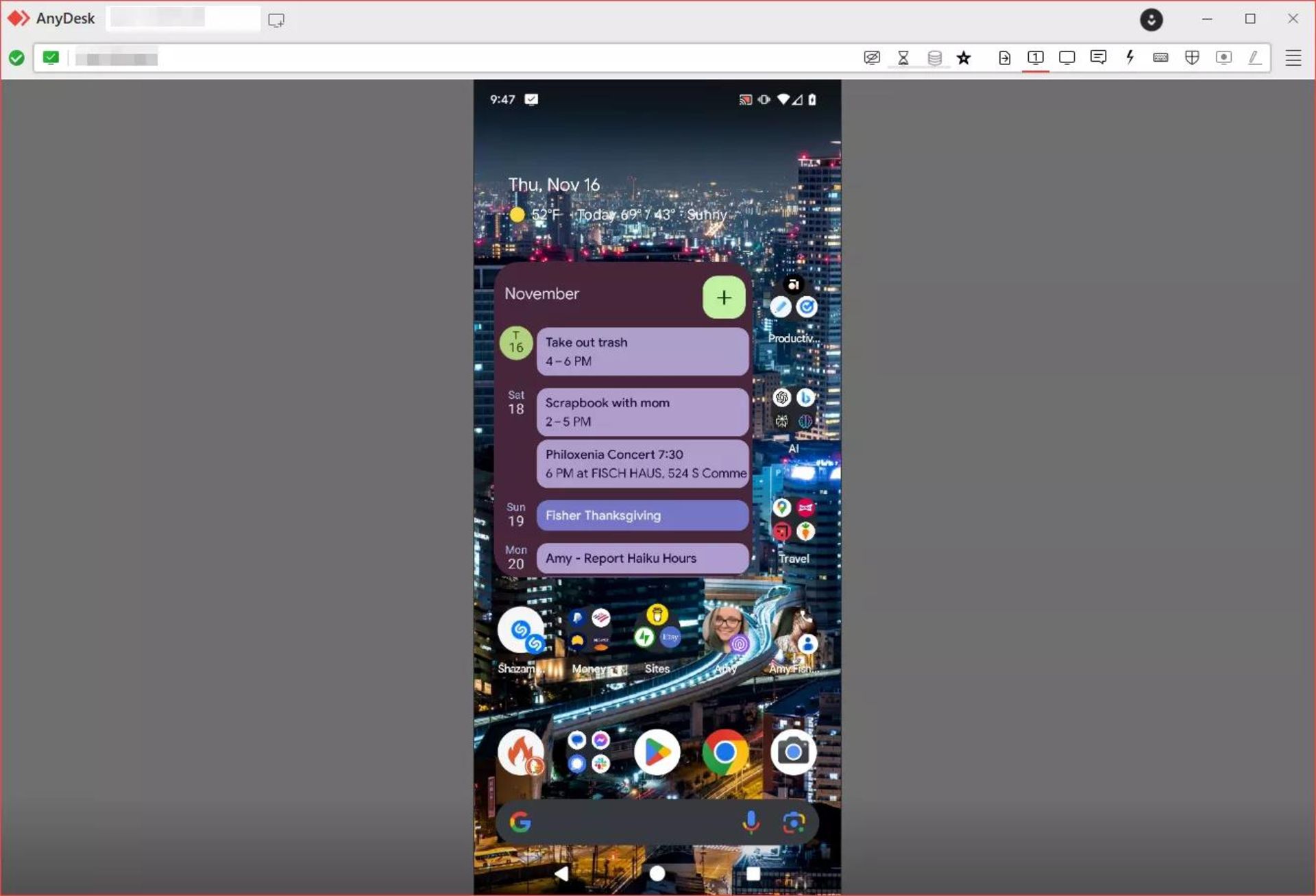
روشهای دیگر اشتراکگذاری صفحه نمایش گوشی با کامپیوتر
روشهایی که در بالا توضیح داده شد، سادهترین راهکارها برای نمایش صفحهی گوشی هوشمند روی کامپیوتر شخصی است و در ادامه گزینههای دیگری برای انجام این کار روی اندروید و iOS به شما پیشنهاد میدهیم.
Screen Casting
اپل بهطور پیشفرض از قابلیت نمایش صفحه روی کامپیوتر ویندوزی پشتیبانی نمیکند و برای انجام این کار باید نرمافزار خاصی دانلود کنید که با استاندارد AirPlay هماهنگ باشد.
همانطور که Lifewire اشاره میکند، اگر تنظیمات اندروید شما شامل ویژگی Cast یا Wireless Display باشد، اجرای برنامهی داخلی Connect در ویندوز، صفحه نمایش را نشان میدهد. اگر آن گزینه روی اندروید وجود نداشته باشند، ویندوز نمیتواند صفحهنمایش گوشی را نمایش دهد.
برنامهی شخصثالث
اکوسیستم گستردهای از برنامهها وجود دارد که شکاف بین دستگاههای iPadOS، iOS، اندروید و کامپیوترهای ویندوزی را پُر میکنند. این اپلیکیشنها از نظر قابلیت و قیمت، متفاوت هستند.
ApowerMirror: از AirPlay Mirroring در iOS و iPadOS و Mirroring در اندروید برای کنترل از راهدور گوشی و تبلت استفاده میکند.
LetsView: برنامهی ویندوزی که میتواند صفحه نمایش دستگاههای اندروید و iOS را نمایش دهد. این نرمافزار امکانات اضافهای مثل تختهسفید و کنترل از راهدور پاورپوینت را برای رفع نیازهای تجاری و آموزشی ارائه میدهد.
Scrcpy: راهکاری چند پلتفرمی و منبعباز که با استفاده از آن میتواند نمایشگر دستگاههای اندروید را ازطریق اتصال USB یا بیسیم روی کامپیوتر نمایش دهد. این گزینه برای افرادی که مهارت فنی زیادی ندارند بسیار مفید است.
Vysor: نمایش صفحه و کنترل دستگاه اندروید یا iOS را ازطریق کامپیوتر فراهم میکند. این برنامه در دو نسخهی پولی و رایگان ارائه میشود که نسخهی کامل امکانات اضافهای مثل حالت تمامصفحه و اتصال بیسیم را نیز ارائه میدهد.
نمایش صفحه گوشی سامسونگ روی کامپیوتر
برخی گوشیهای سامسونگ مانند گلکسی A52 با نسخهی ویژه از پیش نصبشده اپلیکیشن Your Phone به دست کاربران میرسند. با مراجعه به این صفحه میتوانید ببیند کدام گوشیهای غول فناوری کرهی جنوبی از این قابلیت پشتیبانی میکنند.
برای استفاده از این ویژگی در گوشیهای سامسونگ نیازی به جستوجوی اپلیکیشن Your Phone در لیست برنامهها نیست؛ زیرا سامسونگ این اپلیکیشن را در بخش نوتیفیکیشن سنتر ادغام کرده میکند. برای شروع اطمینان حاصل کنید که اپلیکیشن Your Phone روی کامپیوتر شما نصب شده است. اگر بعد از بررسی متوجه شدید که این برنامه روی کامپیوتر نصب نیست، میتوانید از طریق استور مایکروسافت آخرین نسخه آن را دانلود و نصب کنید.
وارد نوتیفیکیشن سنتر گوشی سامسونگ شوید و گزینهی Link to Windows را انتخاب کنید.
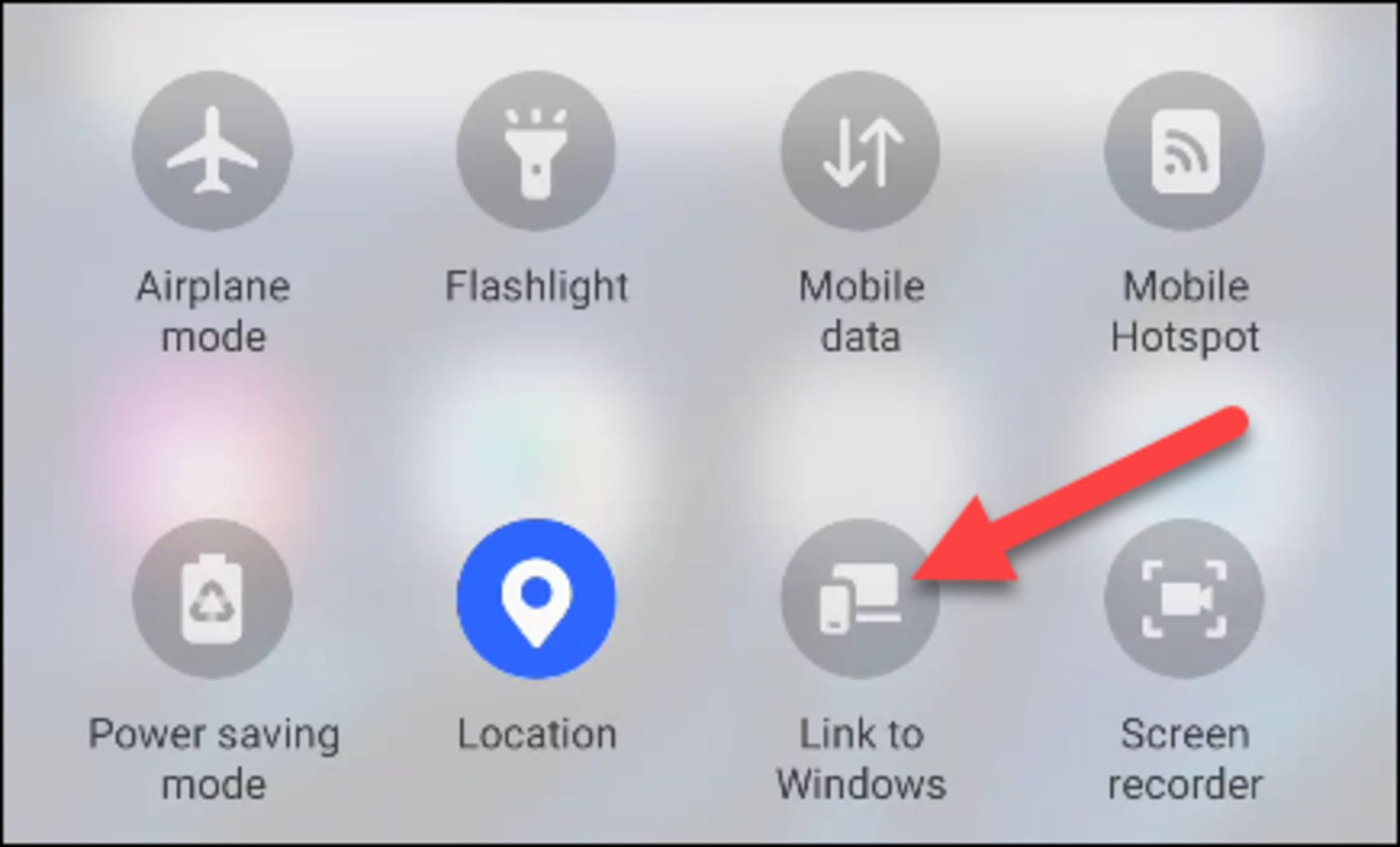
در صفحه بعدی از شما خواسته میشود گوشی را به کامپیوتر متصل کنید. برای شروع این مرحله، گزینهی Link Your Phone and PC را انتخاب کنید.
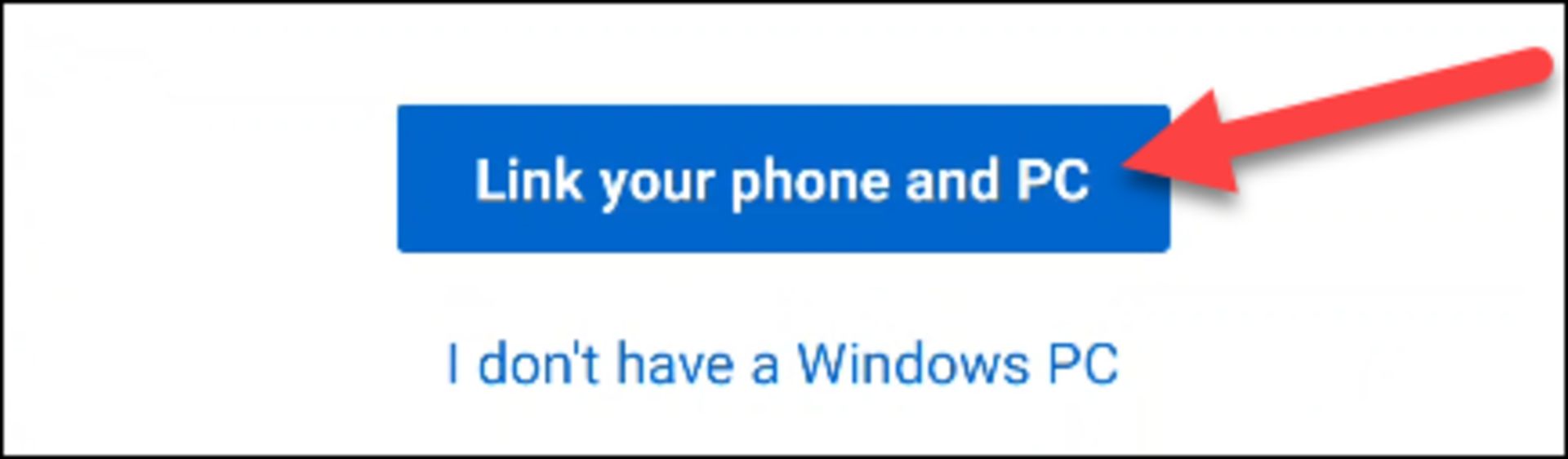
در مرحله بعد باید به برنامه برای اسکن کردن یک QR مجوز بدهید تا بتواند با کامپیوتر جفت شود. گزینهی Continue را انتخاب کنید و اجازه دسترسی به دوربین به اپلیکیشن بدهید.
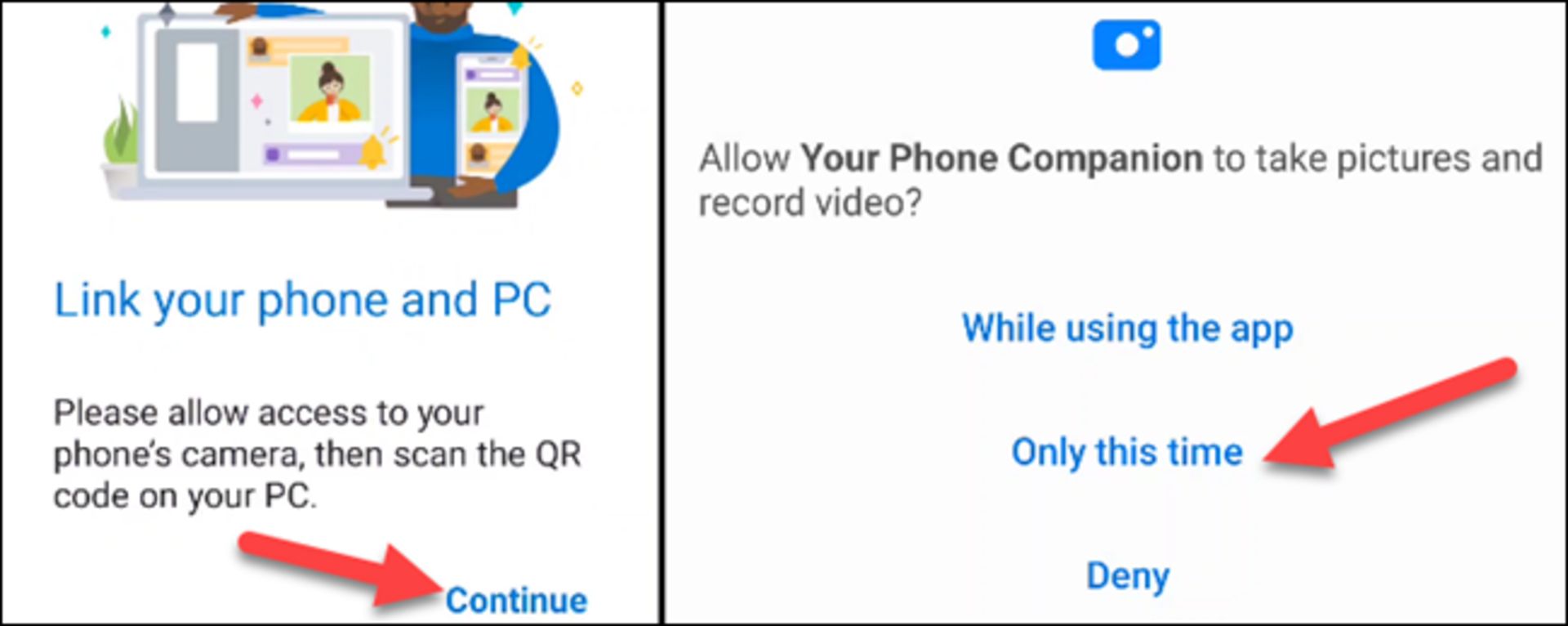
در مرورگر کامپیوتر، به آدرس aka.ms/linkphone مراجعه کنید تا مرورگر درخواست باز کردن اپلیکیشن Your Phone را نمایش بدهد.
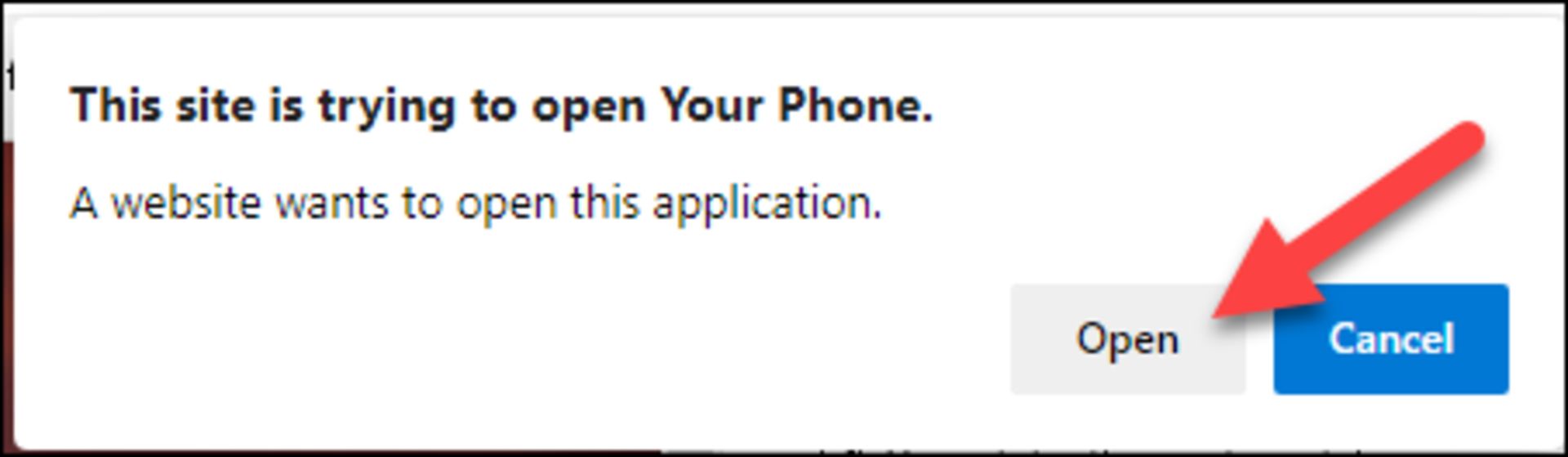
یک کد QR در اپلیکیشن Your Phone نمایان میشود. این کد را برای جفت شدن گوشی با کامپیوتر اسکن کنید.
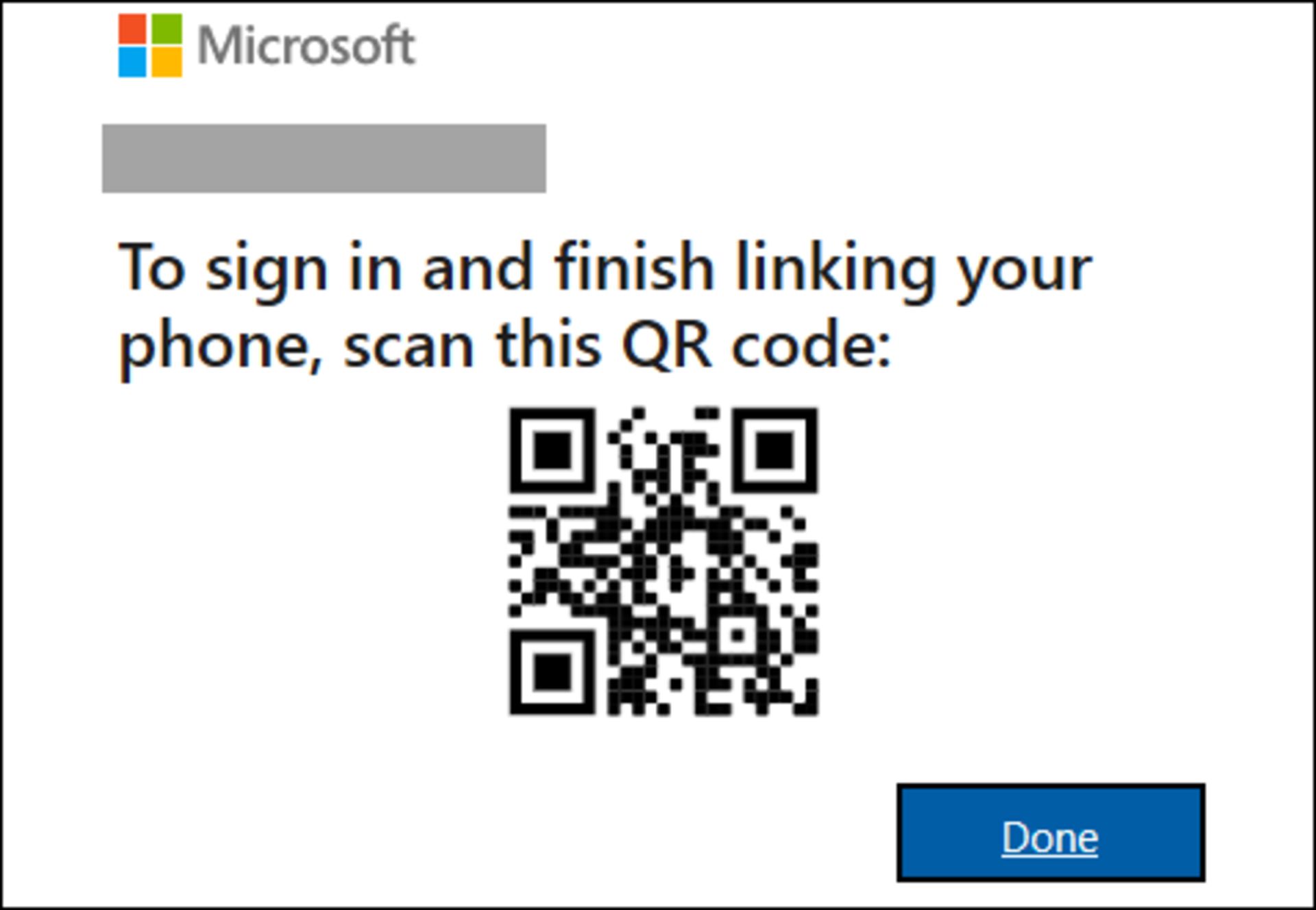
در مرحله بعدی باید چندین مجوز دسترسی برای اپلیکیشن Your Phone روی گوشی صادر کنید. Continue را انتخاب کنید و به مجوزهای درخواستشده دسترسی بدهید.
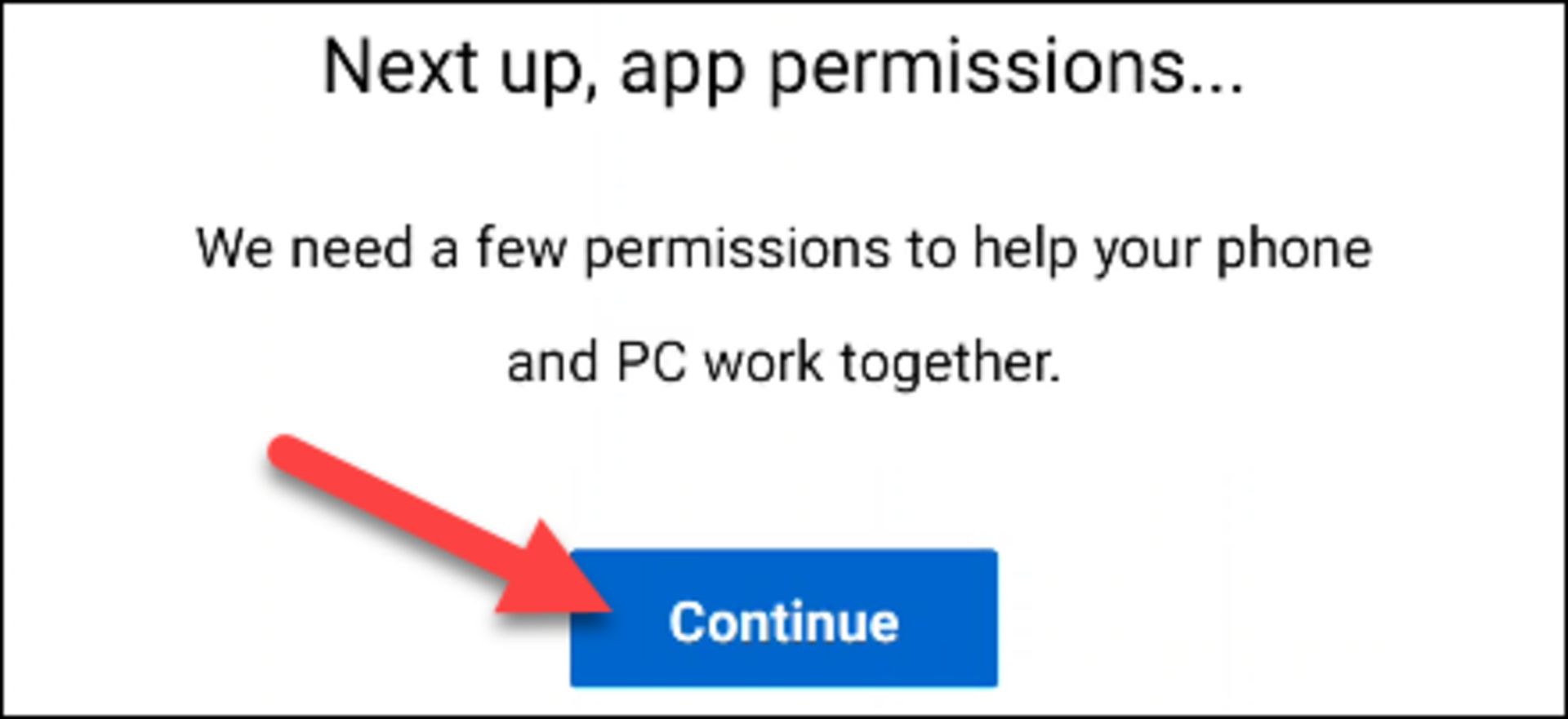
اپلیکیشن Your Phone روی کامپیوتر با نمایش پیغام You’re Linked خبر از موفقیتآمیز بودن مراحل میدهد. برای شروع به استفاده از Your Phone، روی Let’s Go کلیک کنید.
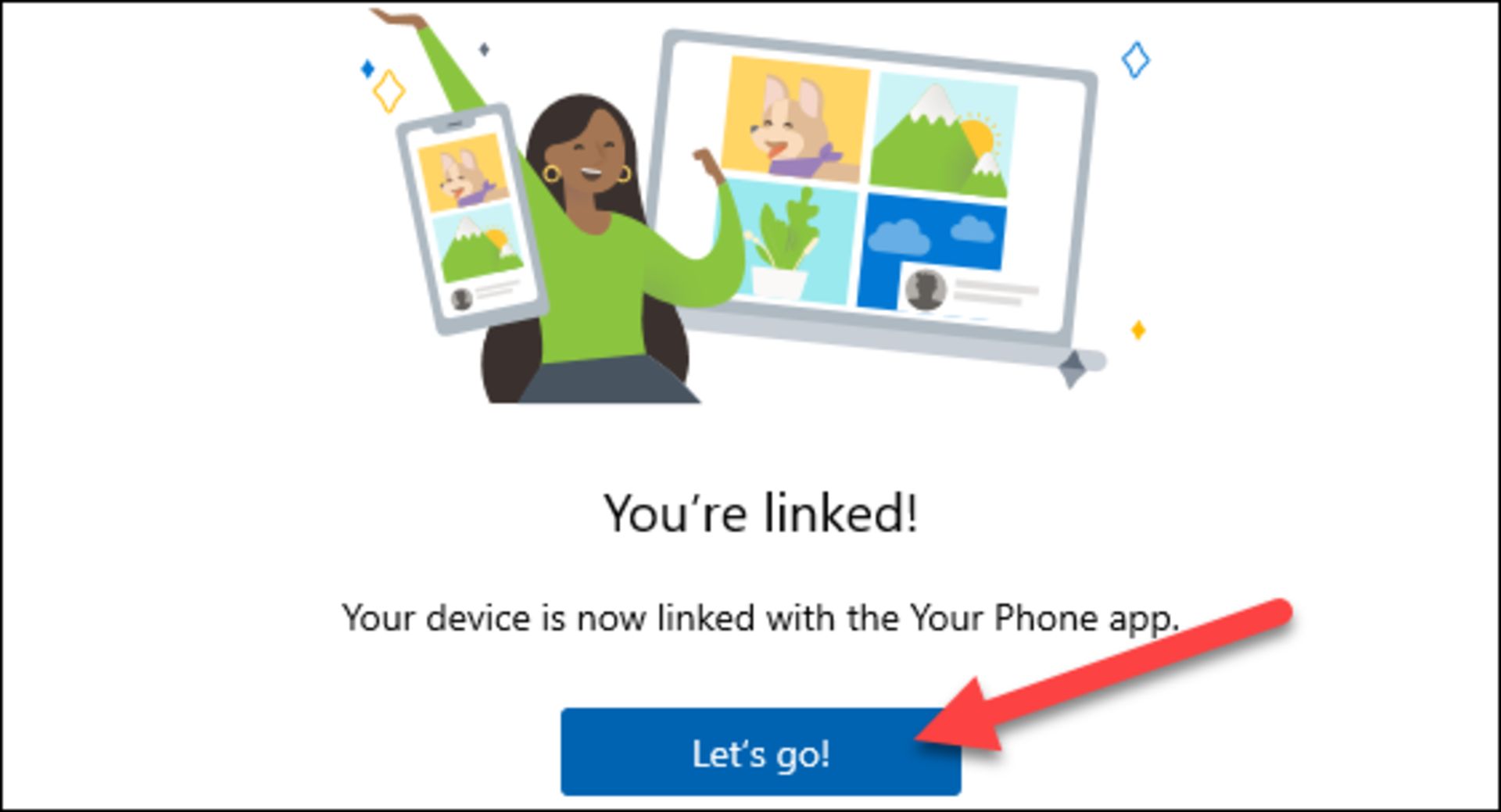
از اپلیکیشن Your Phone در ویندوز، گزینهی Apps را انتخاب کنید.
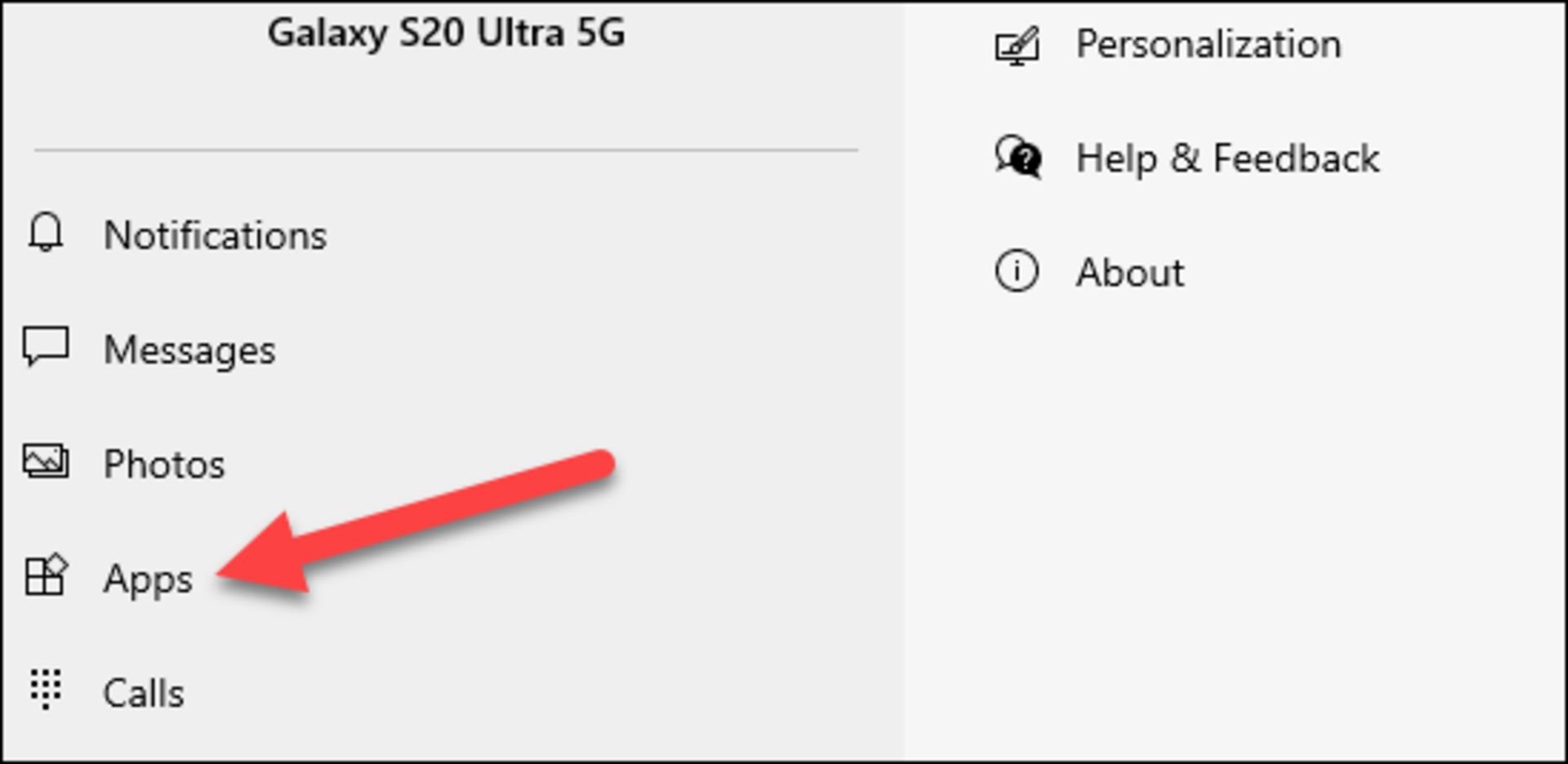
در صفحه بعد روی گزینهی Open Phone Screen کلیک کنید.
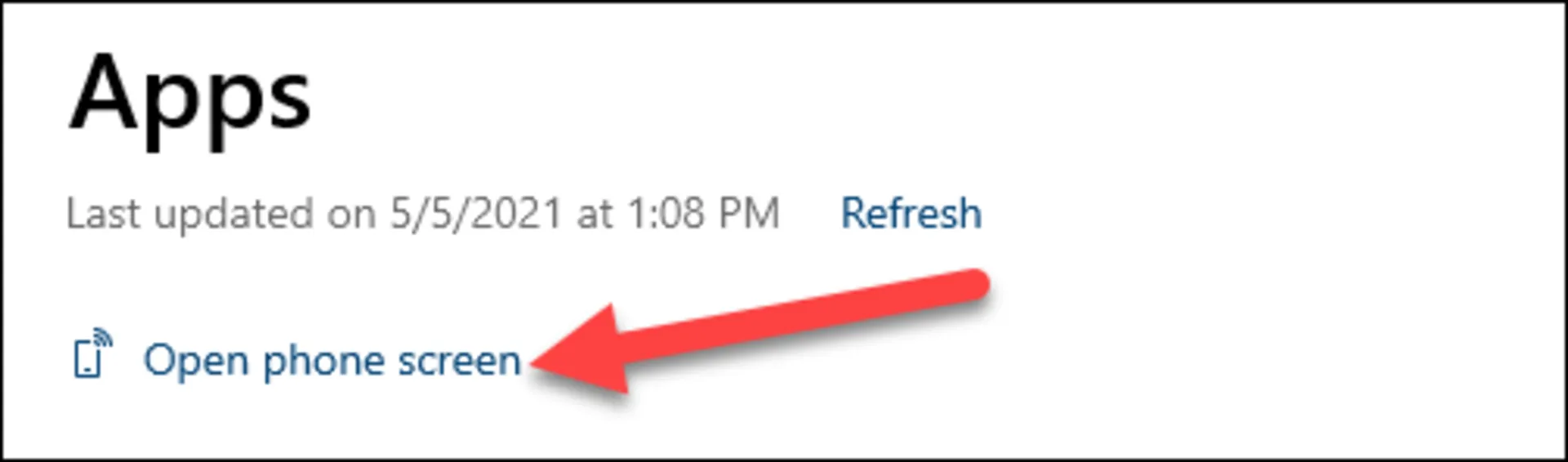
لیست اپلیکیشنهای گوشی برای شما نمایش داده خواهد شد و میتوانید برنامهها را در ویندوز اجرا کنید.
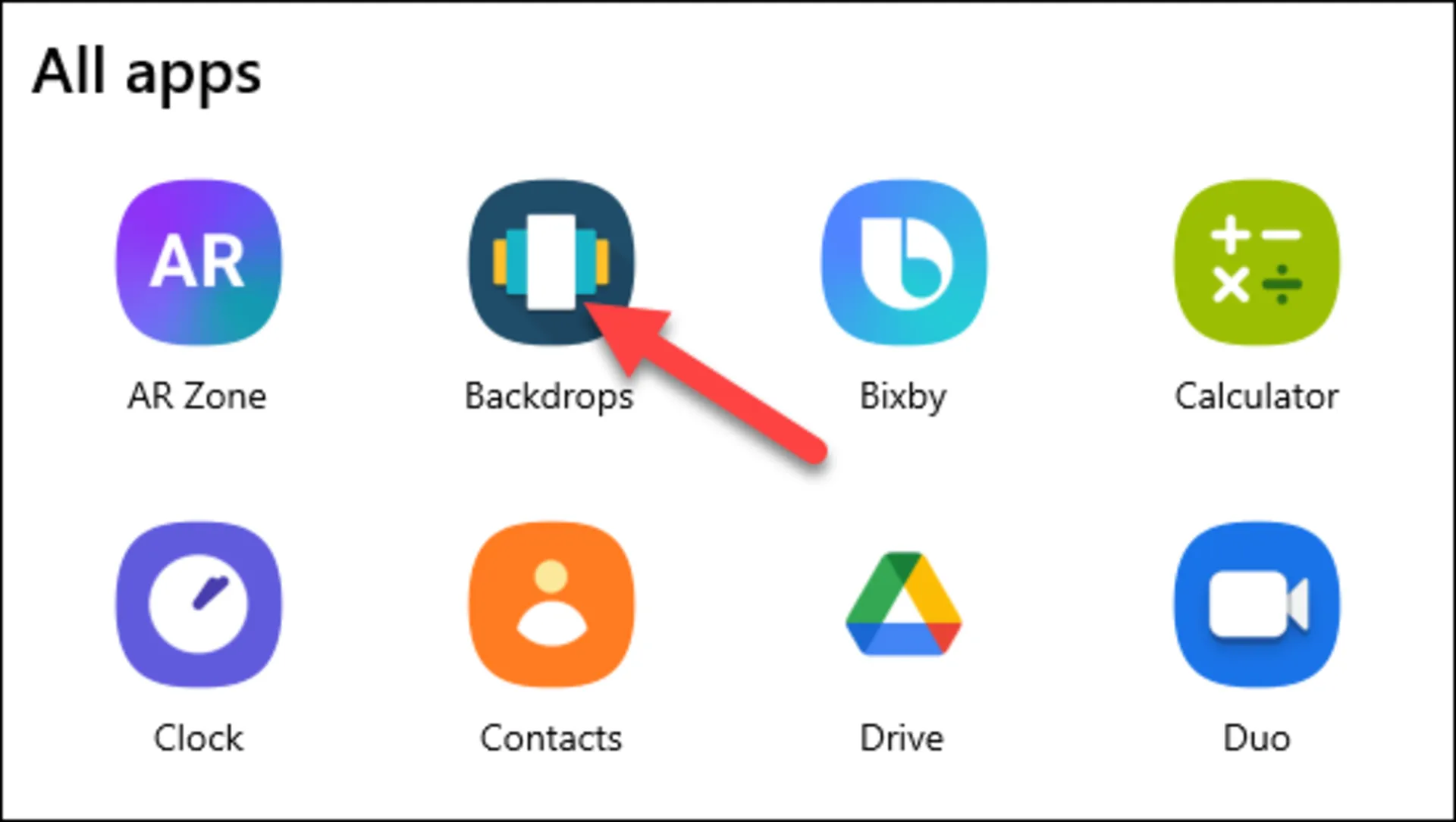
بعد از باز شدن برنامههای مورد نظر میتوانید آنها را با ماوس و صفحهکلید کنترل کنید.
-638bb570e60c0026b8251d50?w=1920&q=80)
این مقاله در دی ۱۴۰۲ با اطلاعات جدید بهروزرسانی شد.
نظرات