آشنایی با بخش اعلانها در اندروید ؛ آموزش غیرفعال کردن نوتیفیکیشن های تبلیغاتی

اعلانها شما را از وقایعی مطلع میسازند که به دانستن آنها در گوشی اندرویدی خود نیاز دارید؛ مانند پیامهای دریافتی، ایمیلهای جدید و رویدادهای مشخصشده در تقویم. همچنین، گاه هشدارهایی به شما میدهند که نباید پشت گوش بیندازید. اعلانها در برنامههای مختلف، عملکرد و ویژگیهای متفاوتی دارند؛ اما سفارشیکردن آنها کار آسانی است. در این آموزش، نحوه مشاهده، مدیریت و سفارشیکردن تنظیمات اعلان را به شما نشان خواهیم داد.
توجه کنید که فرایند مدیریت اعلانها ممکن است بسته به نسخه یا پوستههای مختلف از سیستمعامل اندروید متفاوت باشد که در دستگاه تلفنهمراهتان اجرا میشود؛ اما درنهایت تفاوتها چندان بزرگ و تشخیصدادنی نیستند. برای آشنایی با بخش اعلانهای اندروید با زومیت همراه باشید.
- ویژگی و قابلیتهای اعلانها در اندروید
- گروهبندی اعلانها
- ژستهای حرکتی اعلانها
- گزینههای اعلانها
- شخصیسازی اعلانها در گوشیهای سامسونگ
- سبک نمایش اعلانها
- تنظیمات اعلان اپلیکیشنهای مختلف
- تنظیمات پیشرفته اعلانها
- Show notifications icons (نمایش اعلانها در نوار وضعیت)
- Notification history (تاریخچه اعلانها)
- Conversations (مکالمات)
- Floating notifications (اعلانهای شناور)
- Suggest actions and replies for notifications (پیشنهاد عملکردها و پاسخها برای اعلانها)
- Show snooze button (نمایش دکمه بهتعویق انداختن)
- Notification reminders (یادآورهای اعلان)
- App icon badges (نشانهای نماد برنامه)
- شخصیسازی اعلانها در گوشیهای شیائومی
- نمایش اعلان در حالتها و بخشهای مختلف
- تنظیمات اعلان اپلیکیشنهای مختلف
- سایر تنظیمات
- غیرفعالکردن نوتیفیکیشن تبلیغاتی و مارکتینگ اپلیکیشنها
ویژگی و قابلیتهای اعلانها در اندروید
گروهبندی اعلانها
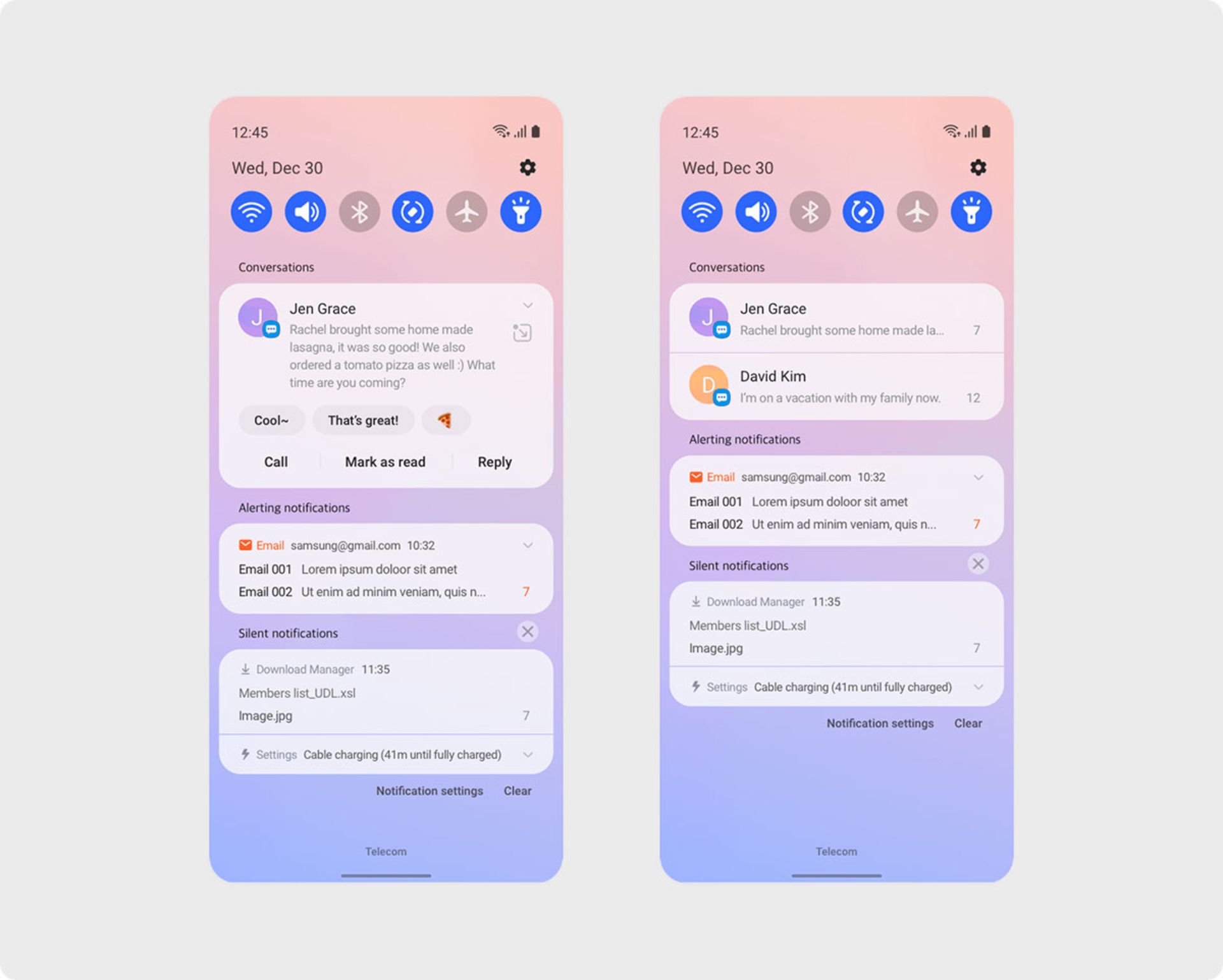
- گروه مکالمات (Conversations): گروهبندی اعلانها در اندروید برحسب اولویت و اهمیت آنها بوده و در بخشی به نام پنل اعلان نمایش داده میشوند. از نسخه ۱۱ این سیستمعامل به بعد، بخش مجزایی به نام Conversations یا مکالمات به این پنل اضافه شد که اعلان پیامرسانها را از اعلانهای دیگر جدا کرده و در این بخش نمایش میدهد. این اعلانها در هرشرایطی بالاتر از سایر اعلانها نمایش داده میشوند.
- گروه اعلانهای عادی (Alerting): بخش دوم به اعلانهای سایر اپلیکیشنها اختصاص دارد. ترتیب نمایش اعلانها در این بخش بستگی به اولویتی که توسعهدهنده اپلیکیشن برای آن بهصورت پیشفرض تعیین کرده نمایش داده میشود. همچنین در این بخش دو دسته کلی از اعلانها وجود دارد؛ دسته اول اعلانهایی که مربوط به اطلاعرسانی از یک اپلیکیشن هستند و شما میتوانید با حرکت دست خود آنها را حذف کنید.
اما دسته دوم جنبه اطلاعرسانی ندارند و نشاندهنده اجرای یک سرویس، فرایند درحال اجرا یا برنامه فعال در پسزمینه هستند، اینگونه اعلانها را نمیتوان حذف کرد، مگر آنکه فرایند اجرا در پسزمینه آن اپلیکیشن را متوقف کنید. این اعلان درحقیقت برای حفظ سرویسهای درحال اجرا در پسزمینه و جلوگیری از پایان یافتن فرایند توسط سیستمعامل درنظر گرفته شدهاند.
- گروه اعلانهای ساکت (Silent): این گروه درواقع بخش جدایی از اعلانهای عادی نیست؛ بلکه همان اعلانهای گروه بالا اگر در حالت سکوت و Minimize (کوچک شده) قرار گیرند، در پایینترین بخش پنل اعلان قرار میگیرند و تنها نوار کوچکی از آن نشان داده میشود تا فضای این پنل توسط اعلانهای کماهمیتتر اشغال نشود.
ژستهای حرکتی اعلانها
هنگامی که یک اعلان بهصورت پاپ آپ در گوشی شما ظاهر میشود، چند ثانیه در بالای صفحه و روی هر فعالیت در جریان نمایش داده شده سپس به پنل اعلانها منتقل میشود. در اینحالت میتوانید با ژستهای حرکتی روی آن پیام، کارهای زیر را انجام دهید:
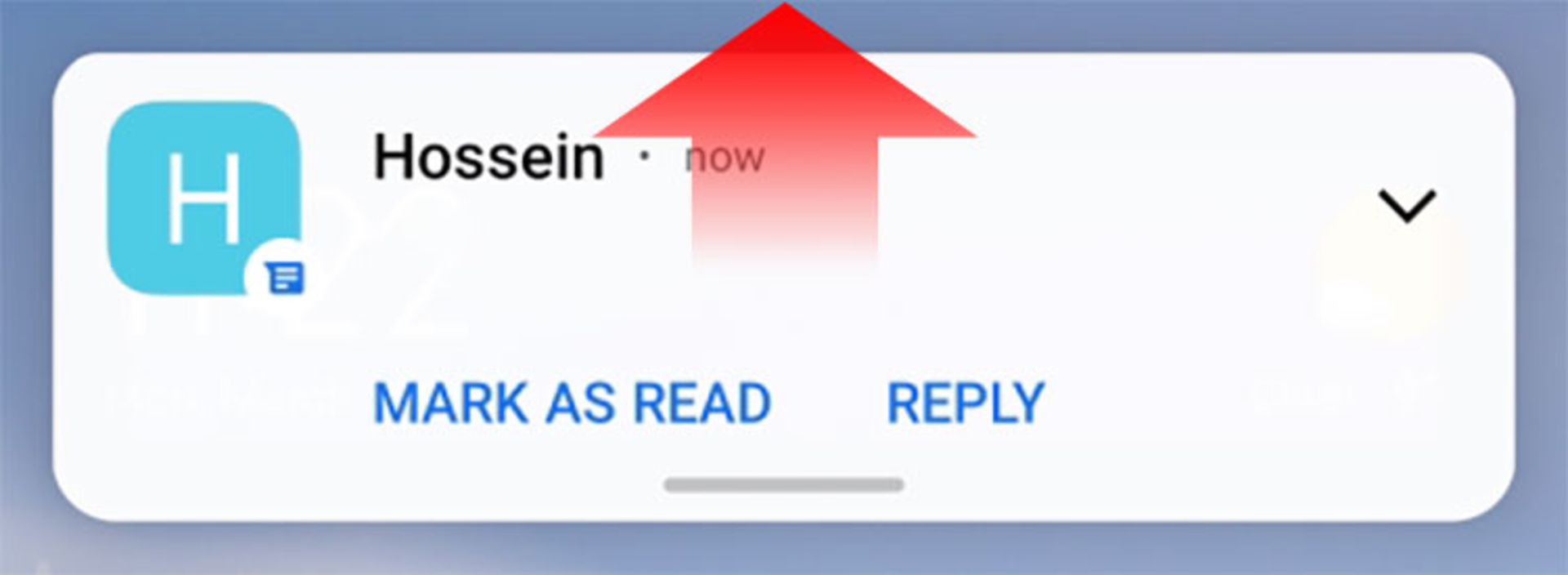
- کشیدن به بالا: در حالت پیشفرض باید چند ثانیه صبر کنید تا اعلان از روی صفحه حذف شود، اگر میخواهید اعلان را همان موقع از روی صفحه بردارید، کافی است که انگشت خود را روی اعلان به طرف بالا بکشید.
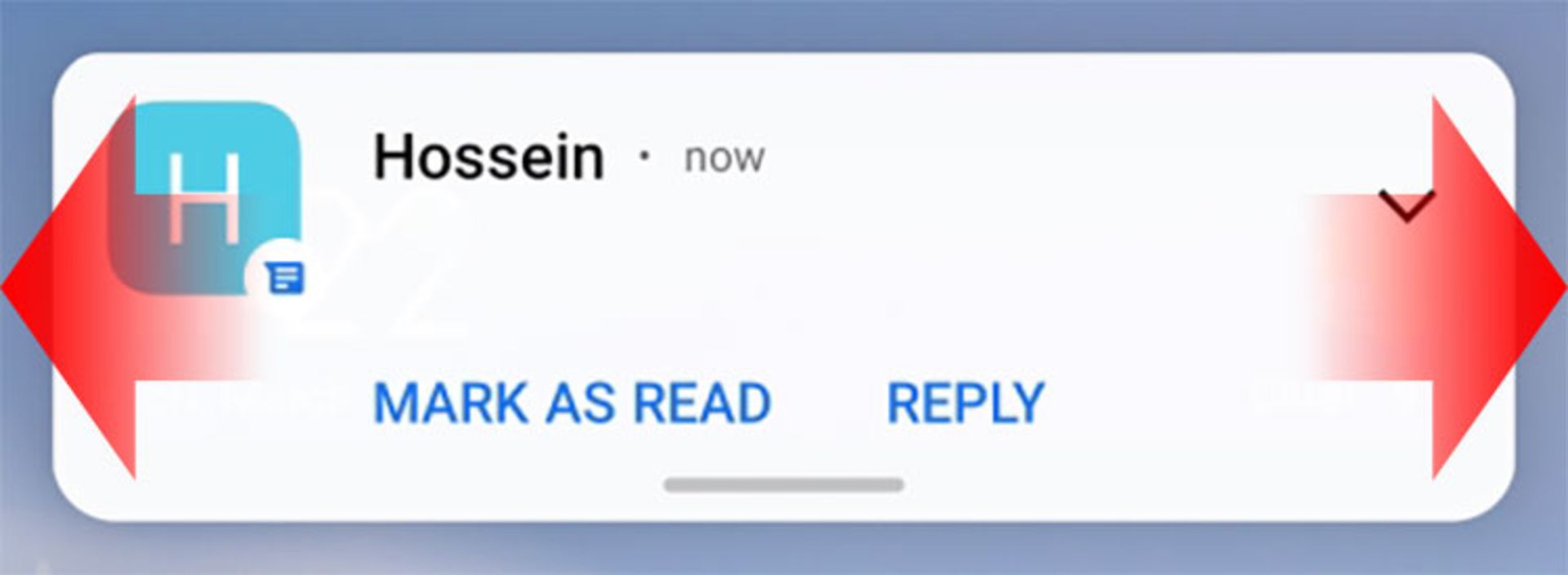
- کشیدن به طرفین: با کشیدن انگشت روی اعلان و حرکت دادن به سمت چپ یا راست نیز اعلان از روی صفحه بهسرعت حذف میشود؛ اما در این حالت اعلان نادیده گرفته شده و در پنل اعلان نیز نمایش داده نمیشود.
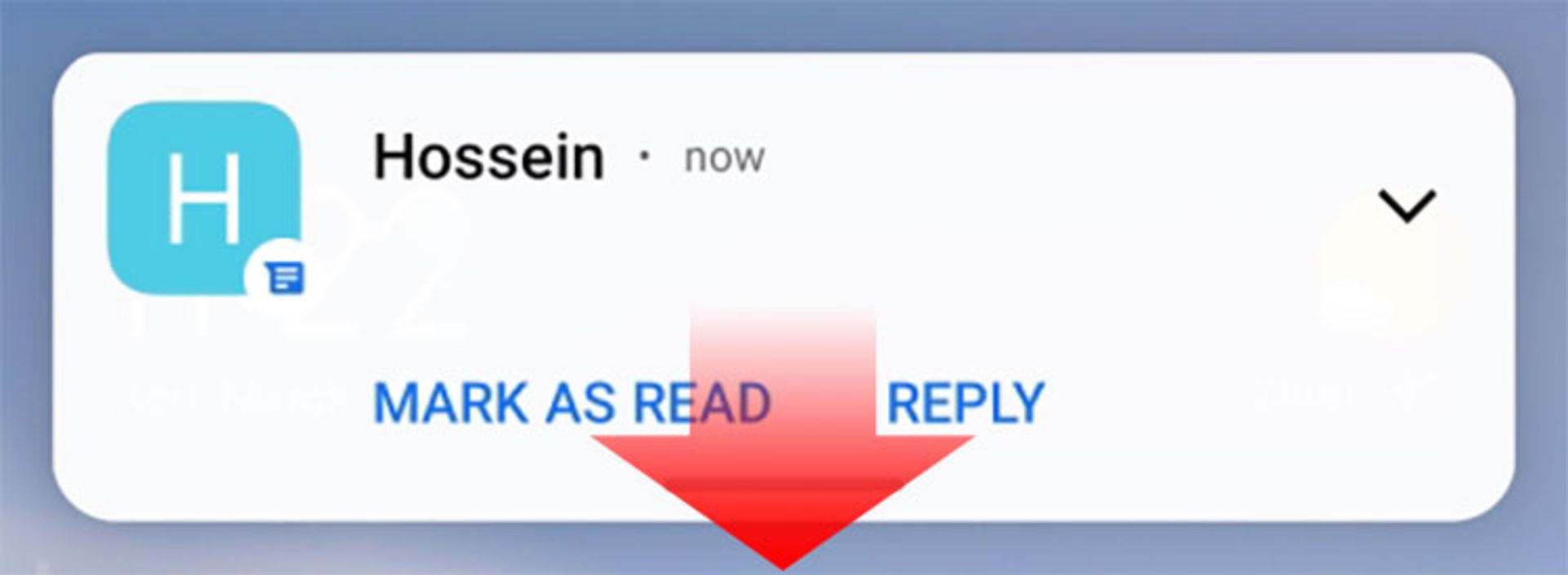
- کشیدن به پایین: در گوشیهای شیائومی در حالت کلی و در گوشیهای سامسونگ اگر اعلان به صورت خلاصه (Brief) نشان داده شود با کشیدن اعلان به سمت پایین از ناحیهای که با خط مشخص گردیده، اپلیکیشن بهصورت یک پنجره شناور روی برنامههای دیگر نمایش داده میشود.
گزینههای اعلانها
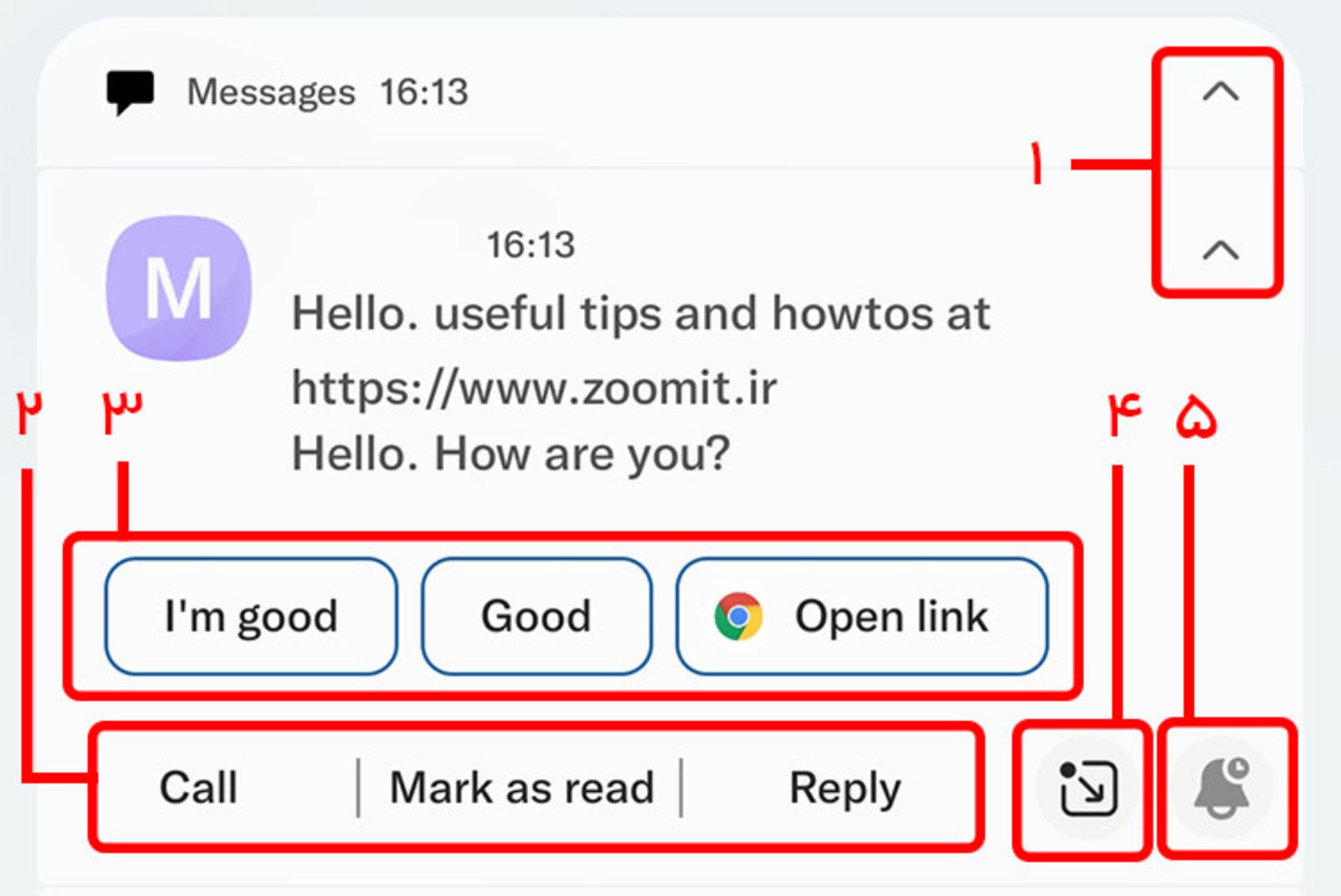
۱. درکنار برخی اعلانها مانند پیامها یا آنهایی که محتوای متنی طولانی یا عکس دارند معمولاً یک فلش در بالای اعلان نشان داده میشود. با انتخاب این فلش، اعلان گستردهتر میشود و علاوهبر نمایش محتوای بیشتر از اعلان، گزینههای تعاملی آن ظاهر میشود.
گاهی اوقات نیز که اعلانهای مختلفی از یک اپلیکیشن دریافت میکنید، اندروید آنها را گروهبندی و کوچک میکند تا فضای پنل اعلان اشغال نشود، در اینحالت نیز با انتخاب این گزینه، دستههای مختلف اعلانهای یک اپلیکیشن گسترده میشوند که باید یکبار دیگر روی فلش هریک از دستهها ضربه بزنید تا محتوای هریک بهصورت کامل نمایان شود.
۲. برخی از اعلانها گزینههای تعاملی یا Action Buttons در انتهای خود دارند. این گزینهها کمک میکنند تا بدون بازکردن اپلیکیشن، برخی از اقدامات مهم و سریع را ازطریق آن اعلان انجام دهید. برای مثال، میتوانید در همینجا به پیام پاسخ دهید، با شماره ارسال شده تماس بگیرید یا آن را در حالت خواندهشده قرار دهید.
۳. اگر اعلانی از یک پیامرسان دریافت کرده باشید که قابلیت Reply یا پاسخ داشته باشد، با استفاده از هوش مصنوعی برخی از پاسخهای پیشنهادی را به شما نشان میدهد. برای مثال، اگر پیام Hello باشد، در زیر آن How are you پیشنهاد داده میشود و تنها با انتخاب آن میتوانید پاسخ را ارسال کنید.
متأسفانه این حالت در زبان فارسی پشتیبانی نمیشود اما این بخش یک کاربرد دیگر هم دارد و آن هم در زمانی است که مخاطب در پیام خود، یک لینک ارسال کرده باشد. بسته به اینکه این لینک مربوط به یک وب سایت باشد یا پیوند مربوط به یک موقعیت مکانی یا هرچیز دیگر، اپلیکیشن مناسب آن پیوند پیشنهاد داده میشود و شما با لمس Open link میتوانید بدون بازکردن پیام، لینک را باز کنید. متأسفانه شیائومی این امکان را از رابط کاربری MIUI حذف کرده است.
۴. نسخه ۱۱ اندروید و بالاتر امکانی را فراهم کرده است تا صفحه چت پیامرسانهای مختلف را بهصورت یک حباب شناور روی صفحه قرار دهید تا حین انجام کارهای دیگر به گفتگو با افراد بپردازید. اگر روی اعلانی این گزینه را مشاهده کردید، با انتخاب آن، مکالمه مدنظر به حباب شناور تبدیل میشود و کل مکالمه را با بازکردن آن حباب شناور در یک پنجره کوچک مشاهده خواهید کرد. این قابلیت تنها روی اپلیکیشنهایی دردسترس است که توسعهدهنده آنها این امکان را اضافه کرده باشند. برای مثال، واستاپ هنوز از این امکان پشتیبانی نمیکند.
۵. گزینه دیگری نیز در گوشه اعلانها به شکل زنگوله وجود دارد که با انتخاب آن میتوانید اعلان را برای مدتی موقت به تعویق بیندازید. پس از گذشت زمان معین، اعلان دوباره در پنل نوتیفیکیشن ظاهر میشود. این گزینه در گوشیهای شیائومی با نگه داشتن روی اعلان و انتخاب Snooze فعال میشود.
شخصیسازی اعلانها در گوشیهای سامسونگ
قابلیتها و ویژگیهای اعلانها در اندروید به موارد بالا محدود نمیشود. شما میتوانید شیوههای نمایش و اطلاعرسانی دستههای مختلف اعلانها از نظر سمعی، بصری و بازخوردهای لرزشی شخصیسازی کرده و مواردی که احتیاج ندارید غیرفعال کنید. گزینههای مربوط به اعلانها در تنظیمات و بخش Notifications قرار دارند. درادامه گزینههای مختلف از این بخش را بررسی میکنیم.
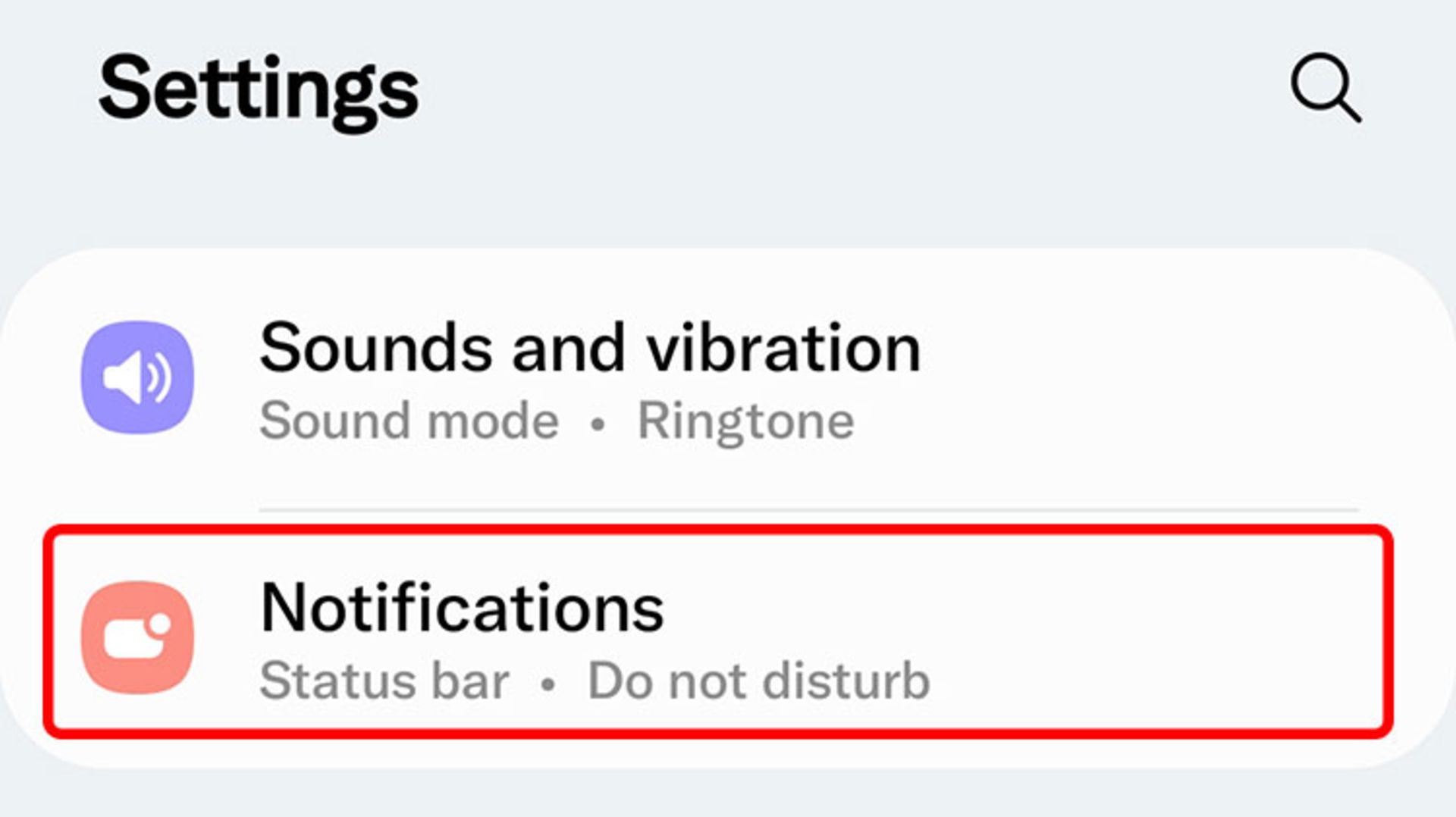
سبک نمایش اعلانها
اولین تنظیمات مربوط به اعلانها، بخش Notification pop-up style قرار دارد که با تنظیم آن مشخص میکنید اعلانهای تازه از راهرسیده چگونه در بالای صفحهنمایش داده شوند. در گوشیهای سامسونگ دو حالت برای نمایش اعلانهای پاپ آپ وجود دارد:
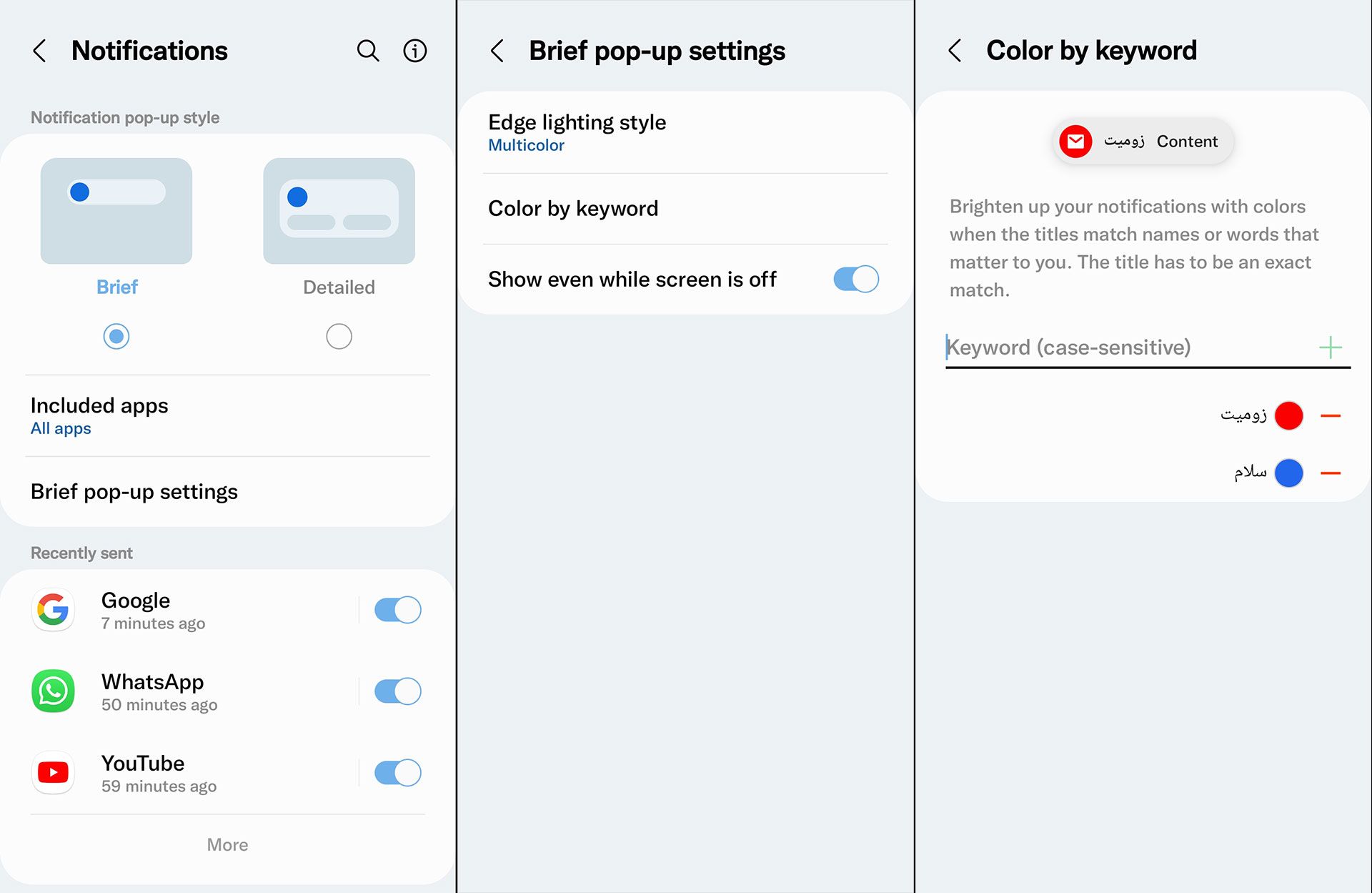
- Detailed (باجزئیات): در اینحالت، شیوه نمایش اعلان بهصورت یک کادر بزرگ است که علاوهبر نام اپلیکیشن ارسال کننده اعلان، محتوای بیشتری از اعلان نمایش داده میشود. همچنین گزینههای تعاملی (Action buttons) در اینحالت نشان داده میشوند. با کمک این گزینهها میتوانید برخی عملکردها مانند پاسخ به پیام را بدون بازکردن اپلیکیشن از درون خود اعلان انجام دهید.
- Brief (کوتاه): اگر این گزینه فعال باشد، اعلانها بهصورت یک نوار باریک نمایان میشوند. با فعالبودن اینحالت و کشیدن اعلان به سمت پایین، میتوانید اپلیکیشن را بهصورت پنجره شناور باز کنید. همچنین این سبک قابلشخصیسازی بوده و شما میتوانید اعلانها را با جلوههای رنگی مختلف (Edge lighting) دریافت کنید.
با انتخاب نمایش اعلان بهشکل Brief دو گزینه Included apps (برنامههای شامل شده) و Brief pop-up setting (تنظیمات اعلان بازشوی کوتاه) برایتان ظاهر میشود. با انتخاب Included apps میتوانید اپهایی که میخواهید اعلانهایشان را بهصورت خلاصه دریافت کنید، انتخاب کنید. با غیرفعالکردن گزینه هر اپلیکیشن، اعلان بهصورت Detailed نمایش داده میشود.
در بخش Brief pop-up setting نیز سه گزینه دراختیارتان قرار میگیرد:
- Edge Lightening Style (سبک نورصفحه کناری): با ورود به این گزینه میتوانید به برای اعلانها جلوههای ویژه رنگی انتخاب کنید و حتی رنگ، شفافیت و مدت نمایش را بهطور مجزا برای هر اپلیکیشن مشخص کنید.
- Color by keyword (رنگ براساس کلیدواژه): در این بخش میتوانید برای یک کلمه کلیدی که برایتان اهمیت دارد، یک رنگ انتخاب کنید تا اگر عنوان اعلان دریافتشده دقیقاً شبیه به آن کلمه بود، رنگ همیشگی اعلان به رنگ انتخابی شما تغییر کند.
- Show even while screen is off (نمایش حتی درصورت خاموشبودن صفحه): با انتخاب این گزینه اگر صفحه خاموش باشد، اعلانهای Brief نمایش داده خواهند شد. توجه داشته باشید اگر گزینه Detailed فعال باشد، شما نمیتوانید اعلانها را در حالت خاموشبودن صفحه مشاهده کنید.
اگر دوست دارید با یک نظر به تمام اعلانهای دریافتشده از همهچیز مطلع شوید گزینه Detailed را انتخاب کنید؛ درغیر اینصورت Brief که امکانات بیشتری دراختیارتان قرار میدهد را برگزینید.
تنظیمات اعلان اپلیکیشنهای مختلف
در بخش دوم از صفحه اعلانها، بخش Recently sent قرار دارد که ازطریق آن میتوانید اعلانها را بهترتیب زمان دریافت و مدت زمانی که از دریافت آنها گذشته است، مشاهده کنید. در صفحه اول تنها سه اپلیکیشن آخر نشان داده میشود و برای دیدن همه اپلیکیشنها باید روی More ضربه بزنید. سپس با انتخاب یکی از اپلیکیشنها میتوانید تنظیمات مربوط به نمایش اعلانهای آن را مدیریت کنید.
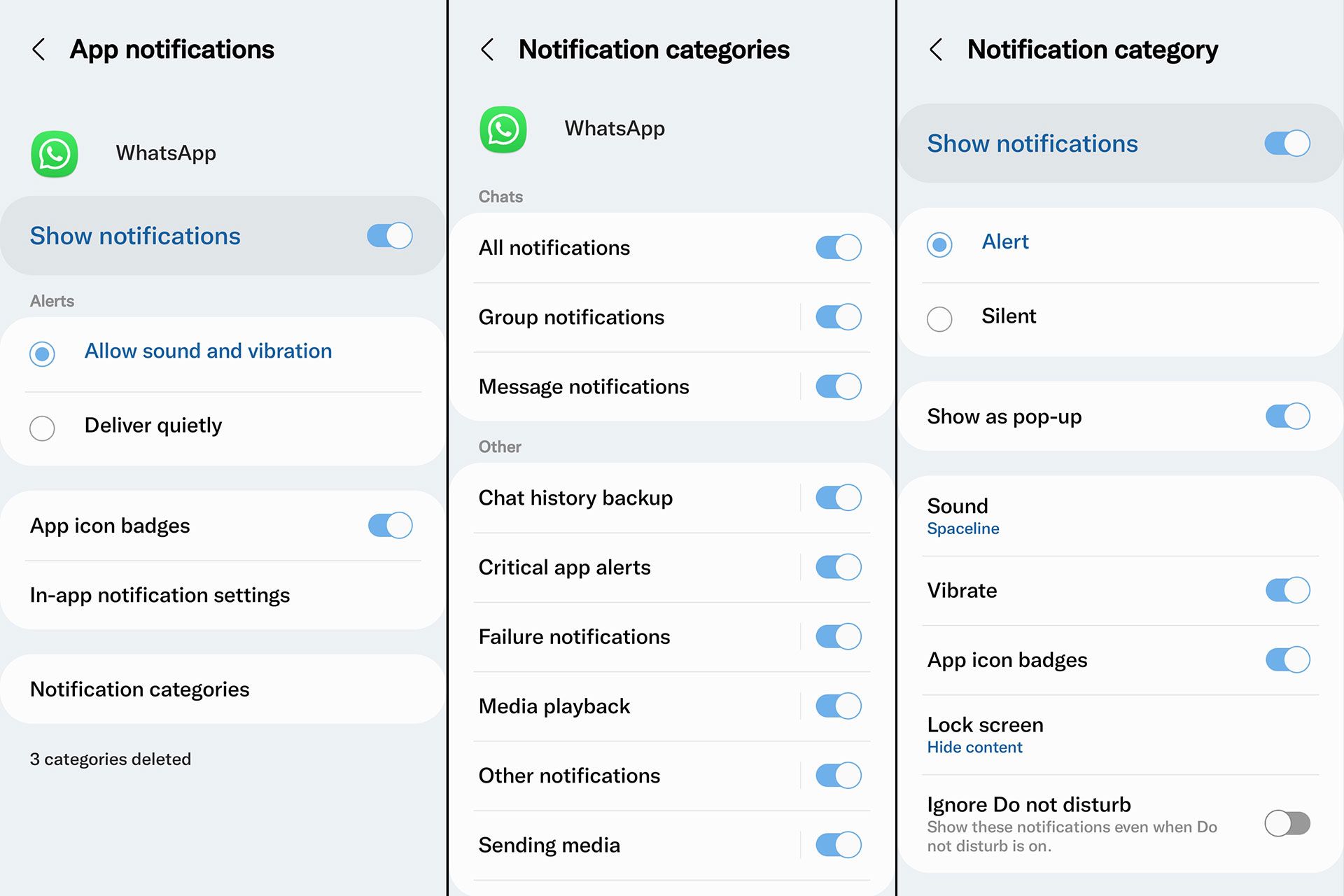
- Show notifications: با فعالبودن این گزینه، اپلیکیشن اجازه ارسال اعلان دارد. برای قطع این مجوز کافی است که این گزینه را خاموش کنید اما با این کار دیگر هیچ اعلانی از برنامه دریافت نخواهید کرد.
- Alerts: اگر مجوز ارسال اعلان اپلیکیشنی فعال باشد میتوانید تعیین کنید که اعلان را بهصورت صدادار و همراه با ویبره (Allow sound and vibration) دریافت کرده یا اینکه بهصورت بیصدا (Deliver quietly) و تنها بنر اعلان را دریافت کنید. توجه کنید که این تنظیم درباره همه اعلانهای اپلیکیشن اعمال میشود.
- App Icon Badges: این گزینه مربوط به نمایش شمارنده اعلان و پیام روی آیکون اپلیکیشنها میشود. با فعالکردن این گزینه میتوانید از منو اپلیکیشنها با مشاهده نقطه زرد رنگ گوشه آیکون هر اپلیکیشن از تعداد اعلان یا پیامهای هریک مطلع شوید.
- In-app notification settings: برخی از اپلیکیشنها تنظیمات پیشرفتهتری برای شخصیسازی اعلانهای خود ارائه میدهند که با انتخاب این گزینه اپلیکیشن باز شده و وارد بخش مربوط به اعلانها در تنظیمات خود برنامه میشوید. بنابراین این گزینه در همه اپلیکیشنها وجود ندارد.
- Notification Categories: اصلیترین و مهمترین گزینه این بخش است که کنترل بهتری نسبت به دستهبندی و دریافت اعلانها دراختیار شما قرار میدهد. در بالا گفته شد که خاموشکردن یا بیصداکردن اعلانها درباره همه آنها اعمال میشود اما با کمک این گزینه میتوانید دستههای مختلف اعلان را جداگانه مدیریت کنید. برای مثال، اعلان پیامهای شخصی و گروهها در پیامرسانها، اعلانهای مارکتینگ و تبلیغاتی و... را هریک بهصورت جداگانه از نظر نحوه اطلاعرسانی، شخصیسازی صدا یا حتی خاموشکردن اطلاعرسانیهایی که به آنها احتیاج ندارید، مدیریت کنید
با انتخاب این گزینه وارد صفحه جدیدی میشوید و در این صفحه هر اپلیکیشن برای اعلانهای مختلف خود دستهبندی (Category) یا کانال (Channels) ایجاد کرده است. برای نمونه واتساپ برای چتها دستهای جدا و برای اعلانهای سیستمی خود مانند پشتیبانگیری از چتها، پیشرفت ارسال فایل، پیامهای مهم و... دستهای دیگر دارد.
خود بخش Chats به دو قسمت پیامهای شخصی و گروهها تبدیل شده است و شما میتوانید پیامهای مربوط به گروهها و پیامها را جداگانه فعال یا غیرفعال کنید؛ اما این تمام ماجرا نیست. اگر روی Group notifications یا Message notifications ضربه بزنید، امکانات بیشتری برای شخصیسازی اعلانهای آن دسته پیدا میکنید.
بخش اول یعنی Show notifications و بخش دوم یعنی ارسال اعلان با هشدار (Alert) یا بیصدا (Silent) همانند دو بخش بالا است؛ با این تفاوت که این تنظیمات برای دسته دلخواه اعمال میشود. برای مثال، شما میتوانید تنظیم کنید که اعلانهای گروهها نشان داده نشود یا بهصورت بیصدا ارسال شود. اگر گزینه Alert فعال باشد، سه گزینه Show as pop-up، Sound و Vibrate را مشاهده خواهید کرد.
- گزینه Show as pop-up اگر فعال باشد، اعلان چند ثانیه در بالای صفحه بهصورت شناور ظاهر شده و سپس ناپدید میشود. اگر این گزینه را غیرفعال کنید. تنها صدای اعلان را میشوید و برای مشاهده آن باید پنل اعلان را باز کنید.
- با استفاده از گزینه Sound میتوانید صدای اعلان دسته مدنظر خود را تغییر دهید. برای مثال، صدای اعلانهای گروه را از اعلانهای شخصی کنید تا با شنیدن آن متوجه متفاوتبودن نوع پیام دریافت شده شوید.
- گزینه Vibrate اگر فعال باشد، ویبره گوشی شما برای اعلان آن دسته فعال میشود و با دریافت پیام علاوهبر صوت به لرزش درمیآید.
*در گوشیهایی که مجهز به نشانگر LED باشند، گزینه Blink light نیز وجود دارد که با فعالشدن آن، نشانگر LED پس از دریافت اعلان بهصورت چشمکزدن در میآید.
اما اگر اعلان را با گزینه Silent بیصدا کنید، گزینه Minimize notifications را مشاهده خواهید کرد که با فعالکردن آن اعلان بهشکل یک نوار باریک در پایینترین قسمت پنل اعلانها نمایش داده خواهد شد. درادامه گزینههای دیگری را مشاهده خواهید کرد که هم در حالت بیصدا و هم با هشدار قابلتغییر هستند.
- App icon badges: با فعالکردن این گزینه میتوانید از لانچر یا صفحه اپلیکیشنها با مشاهده نقطه زرد رنگ گوشه آیکون هر اپلیکیشن از تعداد اعلان یا پیامهای هریک مطلع شوید.
- Lock screen: میتوانید تصمیم بگیرید که این اعلان در صفحه قفل نیز قابلمشاهده باشد یا خیر. برای حفظ بیشتر حریم خصوصی، این گزینه را برای اپلیکیشنهای حساس مانند پیامرسانها به Don't show notifications تغییر دهید.
- Ignore Do not disturb: اگر حالت مزاحم نشوید در گوشی شما فعال باشد، با فعالکردن این گزینه، اندروید درباره مسدودکردن اعلانهای این دسته استثنا قائل میشود و اپلیکیشن میتواند به ارسال اعلان ادامه دهد.
تنظیمات پیشرفته اعلانها
بخش سوم از تنظیمات اعلانها به دو گزینه Do not disturb و Advanced settings اختصاص دارد. حالت «مزاحم نشوید» یا Do not disturb را در مطلبی جداگانه به آن خواهیم پرداخت. درحالحاضر، بخش Advanced settings یا تنظیمات پیشرفته اعلانها را بررسی خواهیم کرد و درادامه هریک از گزینهها توضیح خواهیم داد.
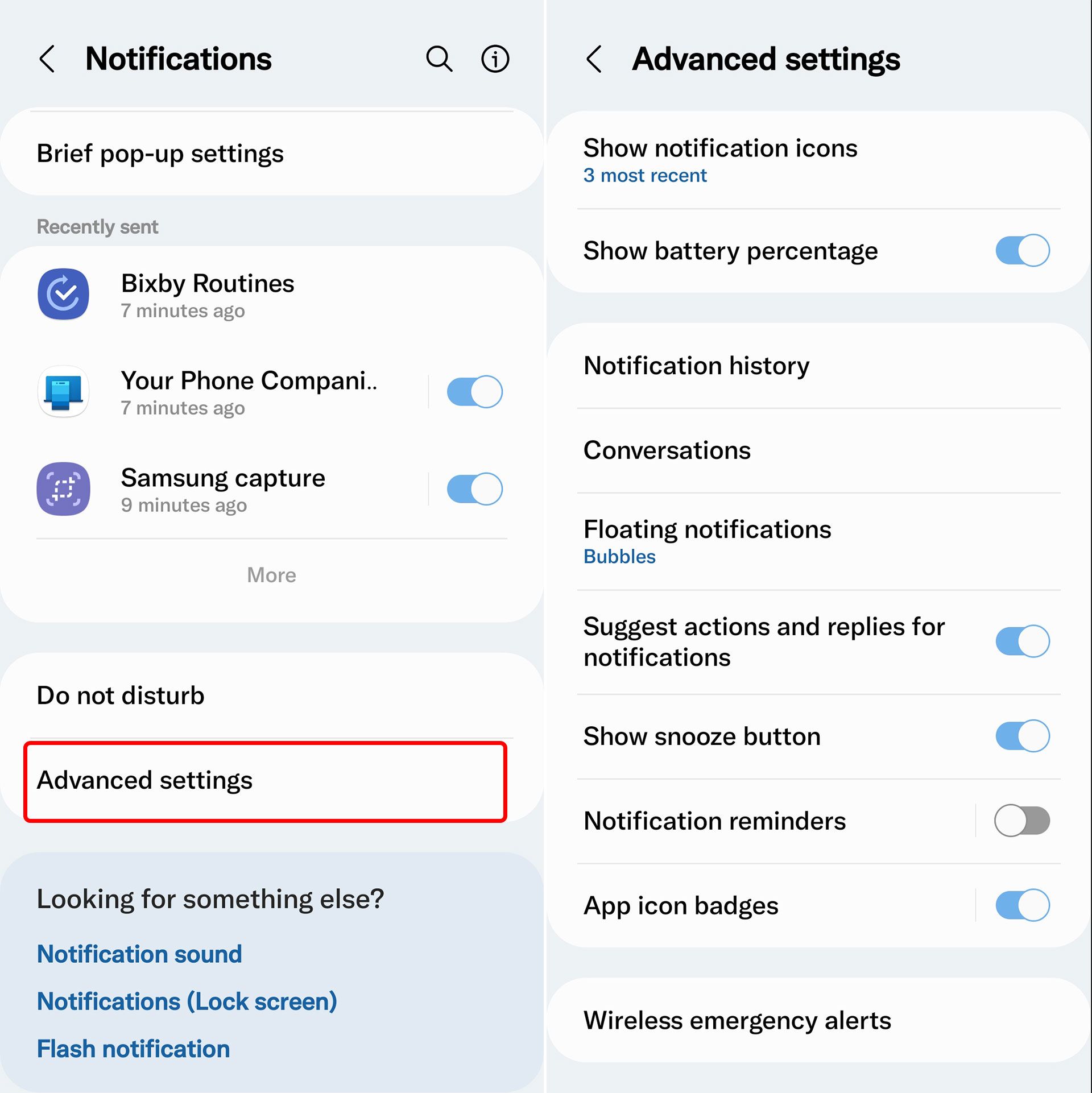
Show notifications icons (نمایش اعلانها در نوار وضعیت)
برای انتخاب نحوه نمایش آیکون اعلانها در نوار وضعیت (Status bar) چند گزینه دراختیار دارید که برحسب نیازتان میتوانید یکی را برگزینید:
- All notifications: آیکون همه اعلانها نشان داده شود.
- most recent 3: آیکون سه اعلان اخیر نشان داده شود.
- Number of notifications only: به جای آیکون اعلانها فقط تعداد اعلانها در نوار نشان داده میشود.
- None: چیزی در نوار نشان داده نمیشود.
Notification history (تاریخچه اعلانها)
درصورتیکه فعال شود، تاریخچه تمام اعلانهای سیستم و اپها را دراختیارتان قرار خواهد داد تا اگر اعلانی را از دست دادید یا به آن در زمانی دیگر نیاز داشتید، در این بخش آنها را مشاهده کنید. اعلانها برحسب تاریخ مرتب شده و اگر از یک اپلیکیشن چندین اعلان ارسال شده باشد در دستههای کوچکتر گروهبندی میشوند که با ضربه روی هریک از آنها، اپلیکیشن آن باز خواهد شد.
Conversations (مکالمات)
این بخش اختصاص به چت پیامرسانها دارد. اگر گزینه Bubbles یک مکالمه یا چتی مانند اپلیکیشن پیامک گوشی یا تلگرام را از بنر اعلان آن انتخاب کرده و اعلان تبدیل به حباب شناور شود، آن چت در این بخش نشان داده میشود و شما میتوانید با انتخاب آن مکالمه تنظیم کنید که علاوهبر هشدار یا بیصداکردن مکالمه، آن را در وضعیت Priority یا اولویت قرار دهید. در این صورت مکالمه مدنظر به پنل اعلان پین میشود و میتوانید گفتگو با افراد را در پنل اعلان انجام دهید.
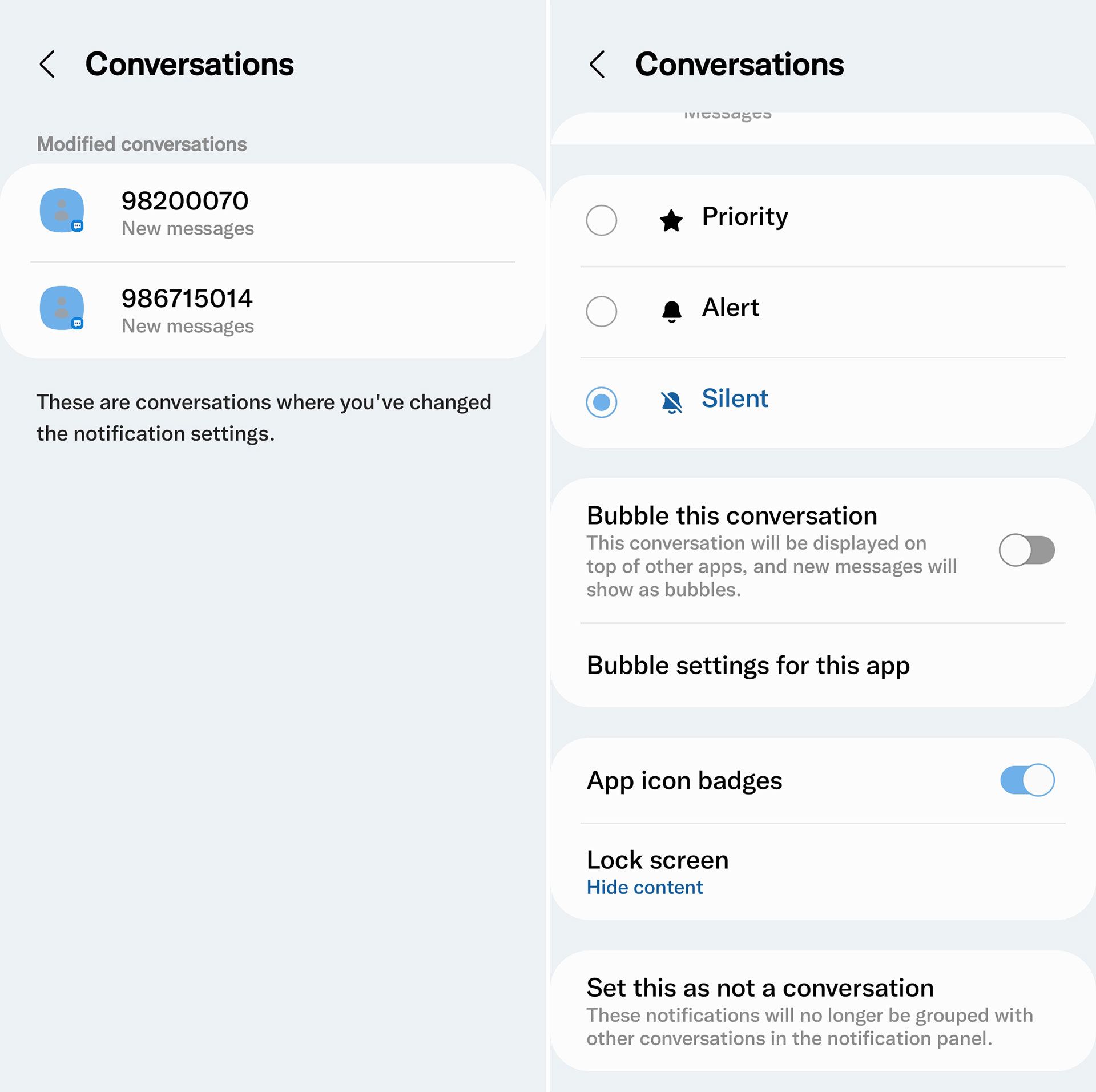
افزونبراین میتوان مکالمه را با خاموشکردن گزینه Bubble this conversation از حالت حباب خارج کرد. گزینه دیگری به اسم Bubble settings for this app نیز مشاهده میشود که در گوشیهای سامسونگ میتوان سبک اعلانهای شناور را تغییر داد. در انتهای صفحه نیز گزینه Set this as not a conversation دیده میشود که اگر از تبدیل اعلان یک چت به مکالمه پشیمان شدید، میتوانید با انتخاب آن، اعلان را به حالت عادی بازگردانده و از فهرست Conversation حذف کنید.
Floating notifications (اعلانهای شناور)
اگر اعلانی در گوشی شما بهصورت شناور نمایش داده شود میتوانید از این قسمت آن را خاموش کرده تا به همان شکل سابق نشانداده شوند یا اینکه سبک آن را تغییر دهید. گزینه دوم (Bubbles) سبک پیشفرض اعلانهای شناور است که درصورت فعالکردن آن از بنر نوتیفیکیشن، به همان شکل حباب شناور که گفته شد ظاهر میشود.
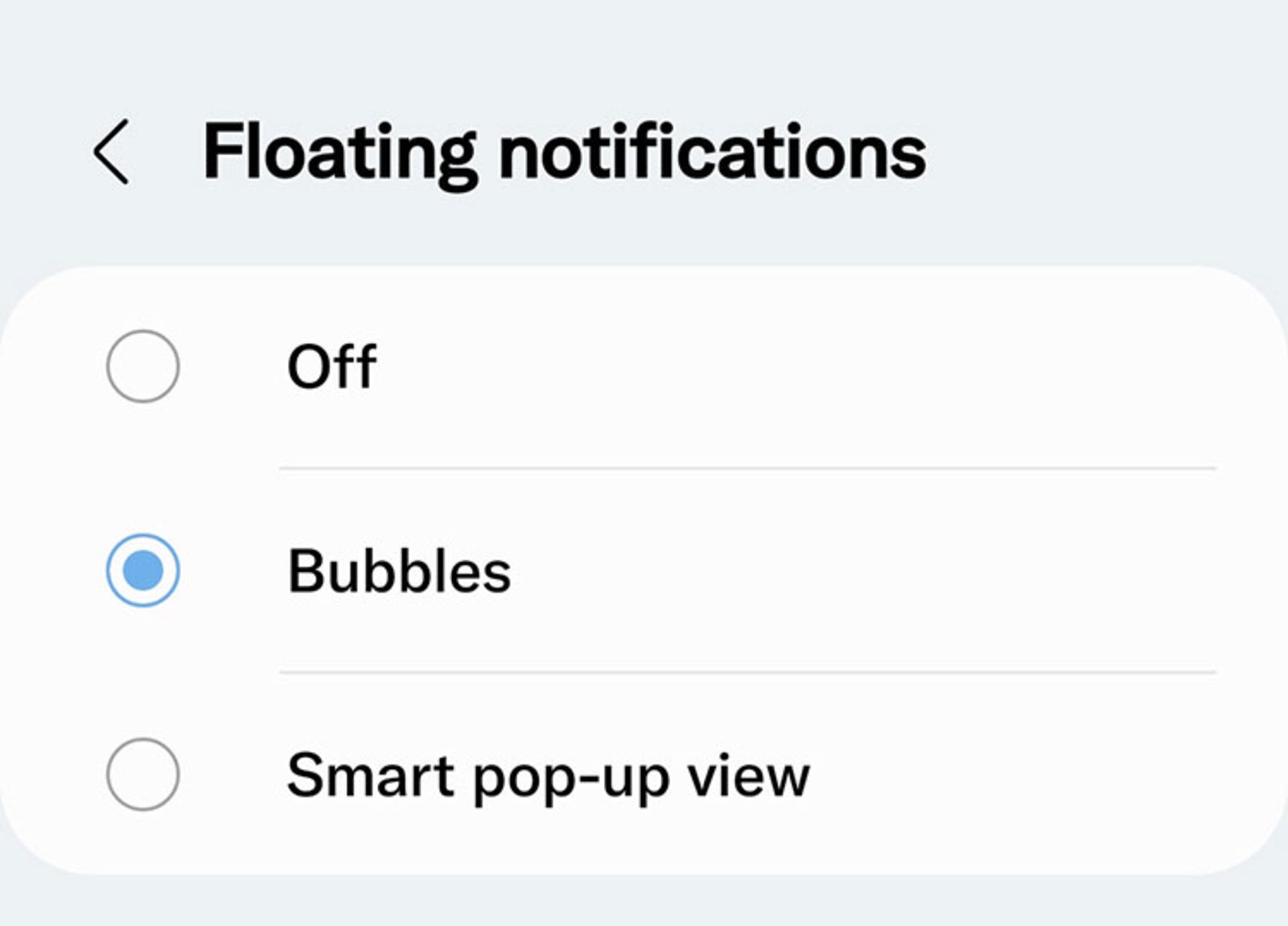
گزینه سوم Smart pop-up view است که درواقع نشانگر اعلان نیست؛ بلکه آیکون برنامهها به محض دریافت اعلان روی صفحه ظاهر شده و با بازکردن آنها برنامه در یک پنجره شناور کوچک شده نمایش داده میشود. این سبک محدود به پیامرسانها نبوده و میتوانید برنامههای دلخواه از قسمت Included apps انتخاب کنید.
Suggest actions and replies for notifications (پیشنهاد عملکردها و پاسخها برای اعلانها)
با استفاده از این قابلیت میتوانید از عملکردها و پاسخهای پیشنهادی براساس هوش مصنوعی برای پاسخ دادن به پیامهای دریافتی در پنل اعلانها استفاده کنید. برای مثال، میتوانید لینک که ازطریق واتساپ برایتان ارسال شده است را با انتخاب عملکرد Open link بدون ورود به صفحه چت باز کنید.
همچنین میتوانید به جای تایپ یک سری از پیامها در جواب به پیامهای انگلیسی از پیامهای پیشنهادی ساده برای پاسخ به مکالمات استفاده کنید. این پیشنهادها در انتهای بنر اعلان و درصورت گستردهشدن آن نمایش داده میشوند و هنوز از پشنهادات فارسی پشتیبانی نمیشود.
Show snooze button (نمایش دکمه بهتعویق انداختن)
با فعالکردن این گزینه، یک آیکون زنگولهمانند در گوشه پایین اعلان نمایش داده میشود که با انتخاب آن میتوانید پس از مشخصکردن مدتزمان دلخواه، نمایش اعلان را به تعویق بیندازید. در نسخههای گذشته اندروید، با سوایپ آرام اعلان به چپ و راست، این گزینه نشان داده میشود.
Notification reminders (یادآورهای اعلان)
با استفاده از این بخش میتوانید برای برنامههای مدنظر، یادآور اعلان تنظیم کنید. برای مثال، شما اعلان مهمی دریافت میکنید که در پنل اعلان قرار میگیرد و بعدا آن را فراموش میکنید یا اینکه شخصی به شما زنگ زده اما شما پاسخ ندادهاید و میخواهید که بعدا با او تماس بگیرید؛ اعلان تماس از دست رفته در پنل اعلان قرار میگیرد؛ اما فراموش میکنید.
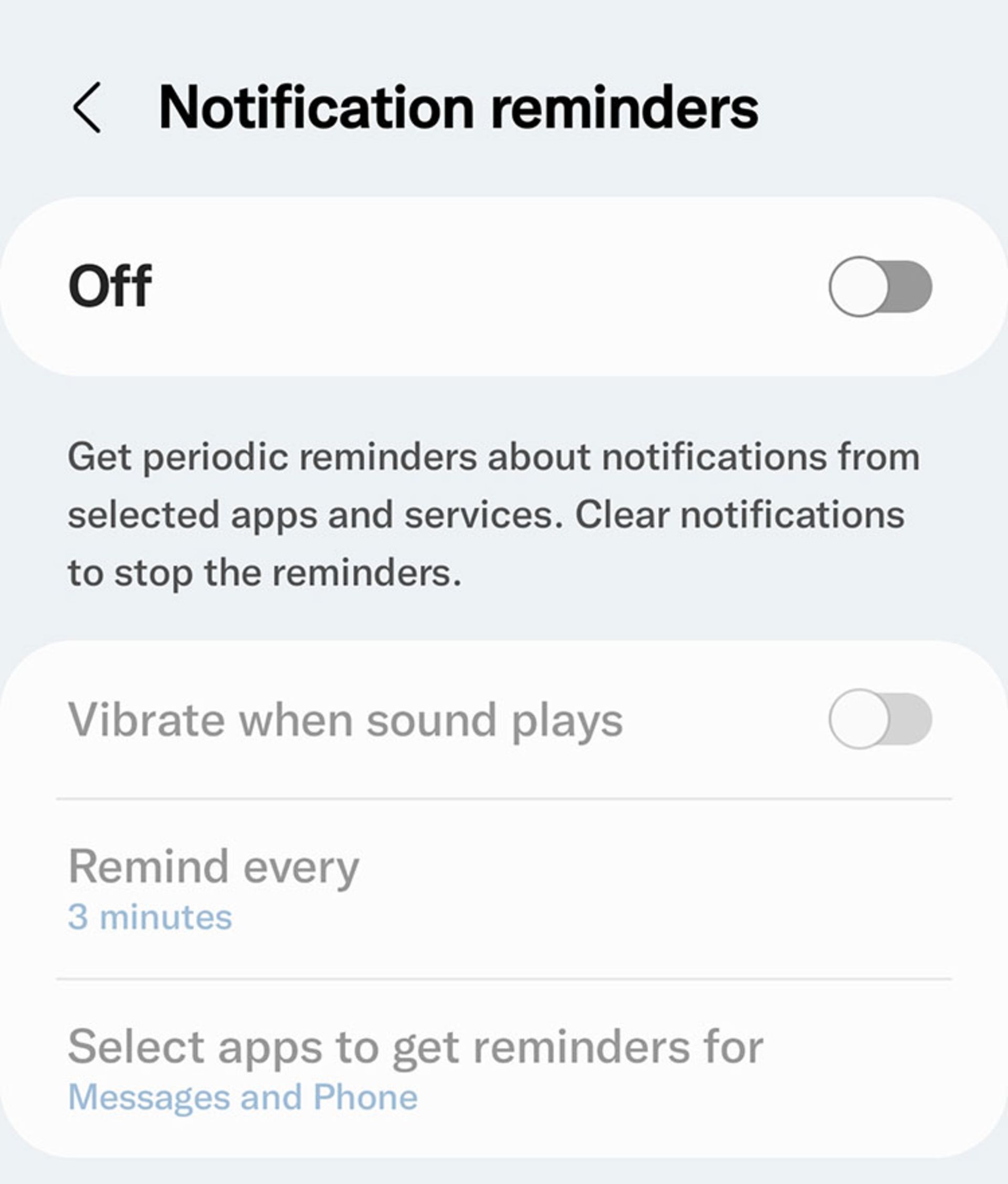
در اینجا میتوانید با انتخاب گزینه Select apps to get reminder for برنامههای مدنظر که اعلان ارسال میکنند را انتخاب و بازه زمانی یادآورنده را از قسمت Remind every تعیین کنید. درصورت تمایل به لرزش گوشی در هنگام دریافت یادآور، گزینه Vibrate when sound plays را انتخاب کنید.
App icon badges (نشانهای نماد برنامه)
با فعالکردن این گزینه یک نماد (نقطهای یا عددی) کنار آیکون برنامهای که اعلان ارسال کرده است، در لانچر (صفحه اصلی) و فهرست اپلیکیشنها ظاهر میشود که اگر اعلان را از پنل اعلانها پاک کنید، این نماد نیز حذف میشود. با بازکردن این بخش میتوانید مدل این نشان را به نقطه (Dot) یا عدد (Number) تغییر دهید.
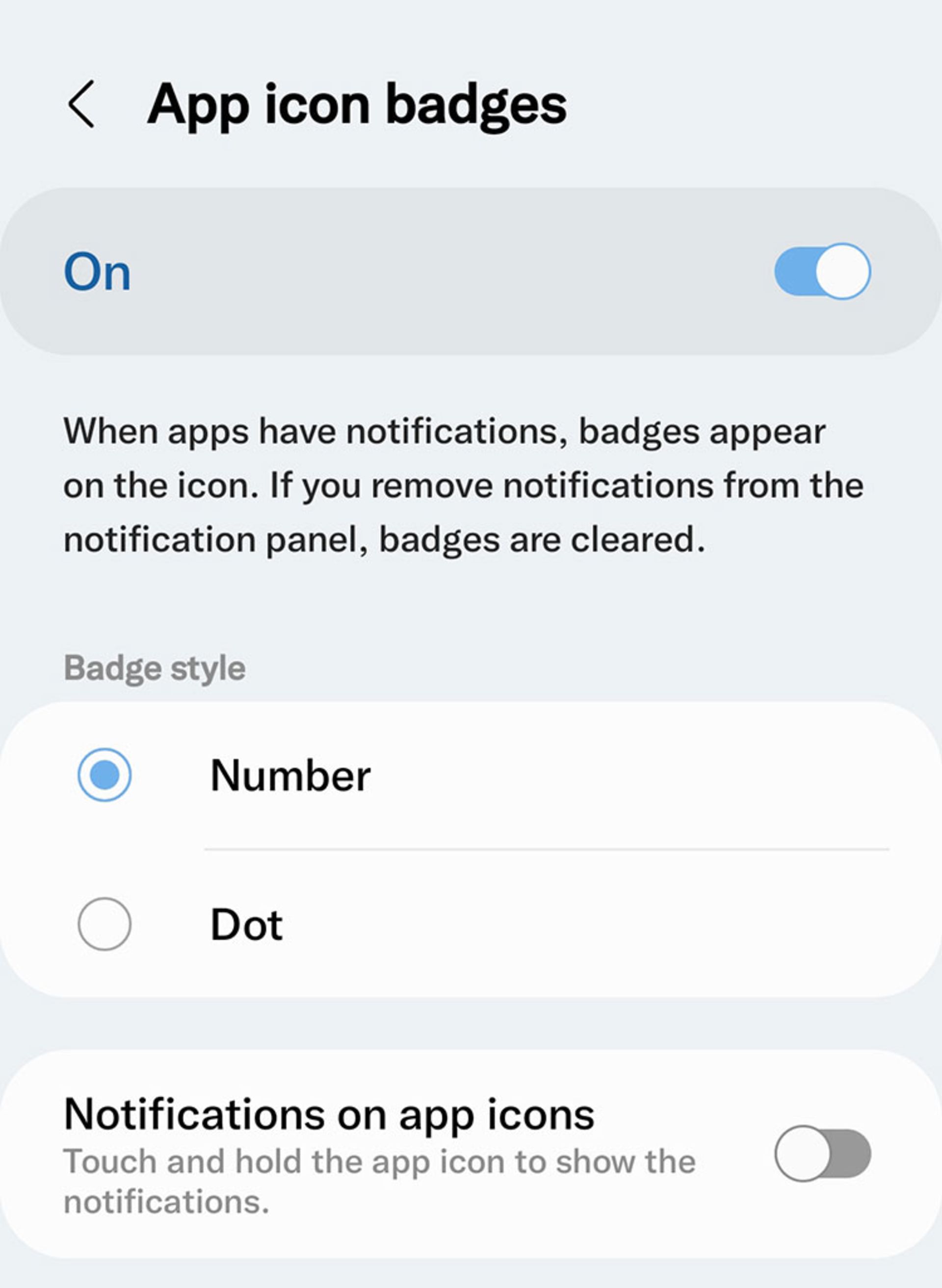
در انتهای صفحه گزینهای تحت عنوان Notifications on app icons وجود دارد که با فعالکردن آن اگر آیکون برنامه در صفحه اصلی را لمس کرده و مکث کنید، اعلانهای آن برنامه در میان سایر گزینهها به نمایش درخواهد آمد.
شخصیسازی اعلانها در گوشیهای شیائومی
ظاهر و سبک اعلانها در گوشیهای شیائومی و رابط کاربری MIUI به اندازه رابط کاربری One UI سامسونگ قابلتغییر نیست؛ اما قابلیتهای شخصیسازی اعلانها تفاوت چندانی با گوشیهای سامسونگ ندارد. برای دستیابی به تنظیمات اعلانهای گوشیهای شیائومی باید در تنظیمات گوشی، وارد بخش Notification & Control center (اعلان و مرکز کنترل) شوید.
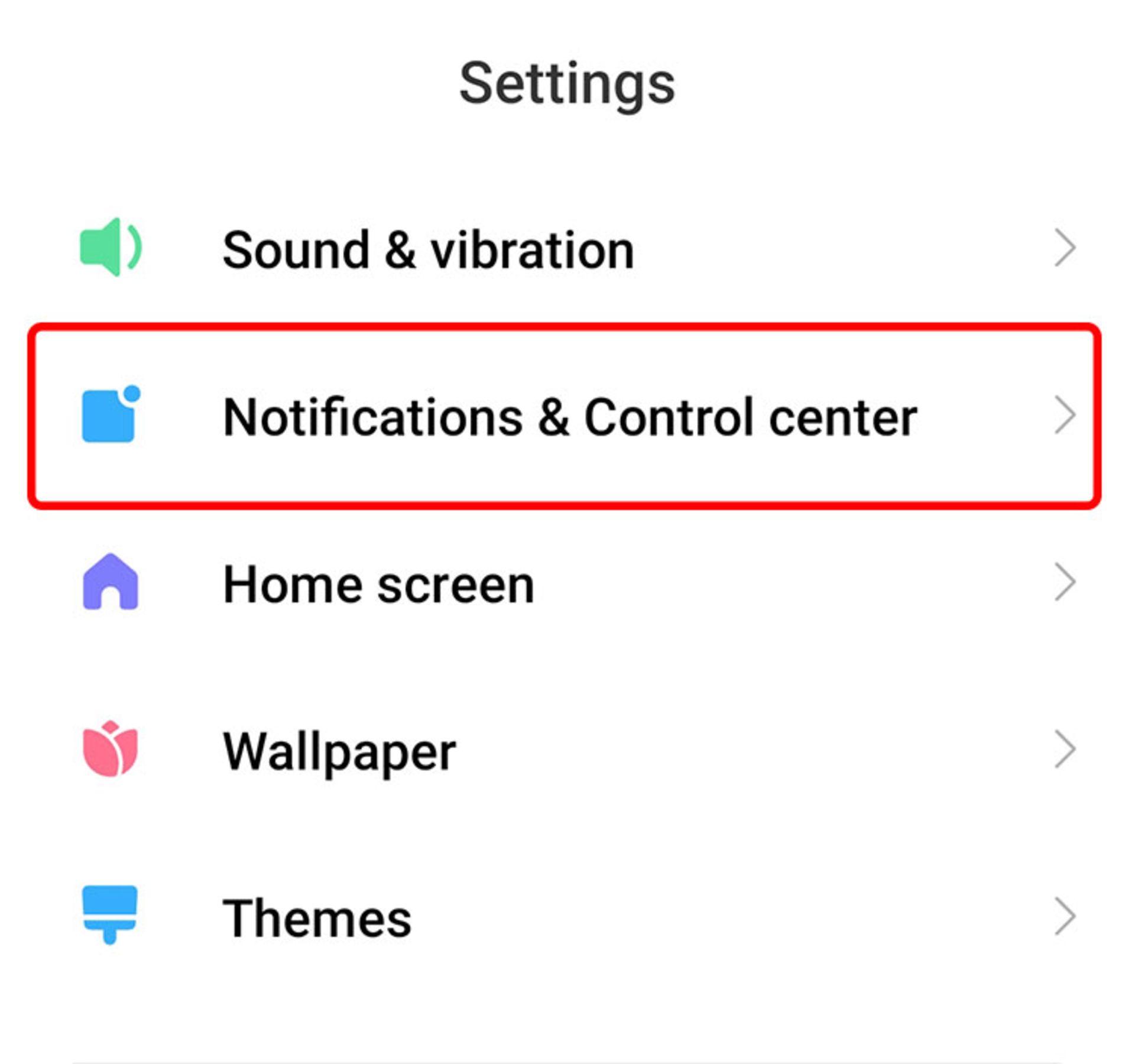
نمایش اعلان در حالتها و بخشهای مختلف
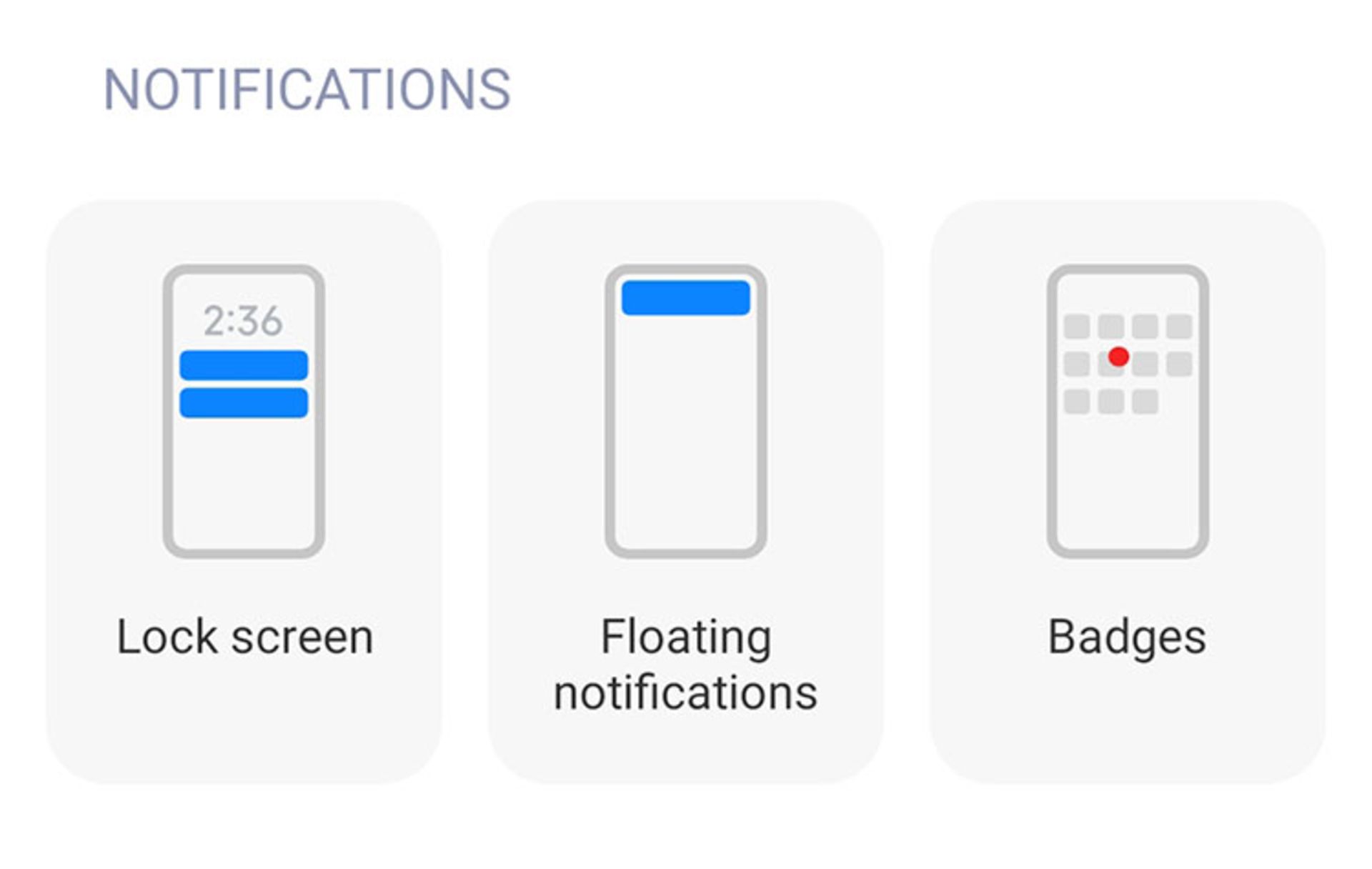
در این صفحه اولین چیزی که مشاهده میکنید، سه دکمه بزرگ است که کنترل نمایش داده شدن یا نشدن اعلانها در اشکال و حالات مختلف را بهجای اینکه وارد تنظیمات هر اپلیکیشن شوید، بهصورت یکجا نشان میدهد. با انتخاب هریک از آنها فهرست اپلیکیشنها به نمایش درمیآید.
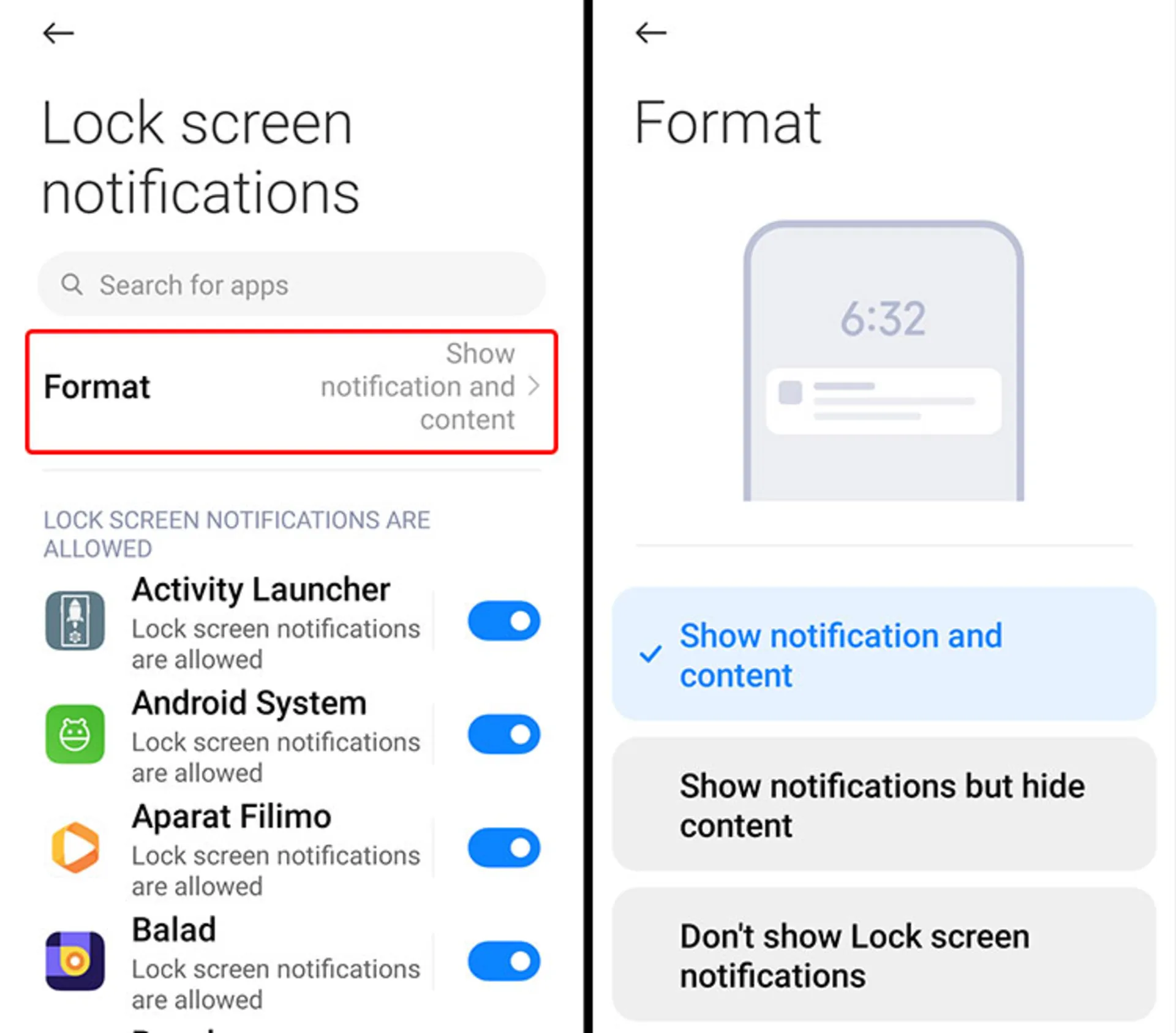
- در بخش Lock screen میتوانید نمایش اعلانهای هر اپلیکیشن را در صفحه قفل فعال یا غیرفعال کنید. در ابتدای فهرست با انتخاب گزینه Format میتوانید تعیین کنید که اعلانهای صفحه قفل به همراه محتوای آنها نشان داده شود (Show notification and content) یا اعلان نشان داده شود؛ اما محتوای آن مخفی شود (Show notifications but hide content) یا بهکلی اعلانهای صفحه قفل غیرفعال شود (Don't show Lock screen notifications). این تنظیمات درباره همه اپلیکیشنها اعمال میشود.
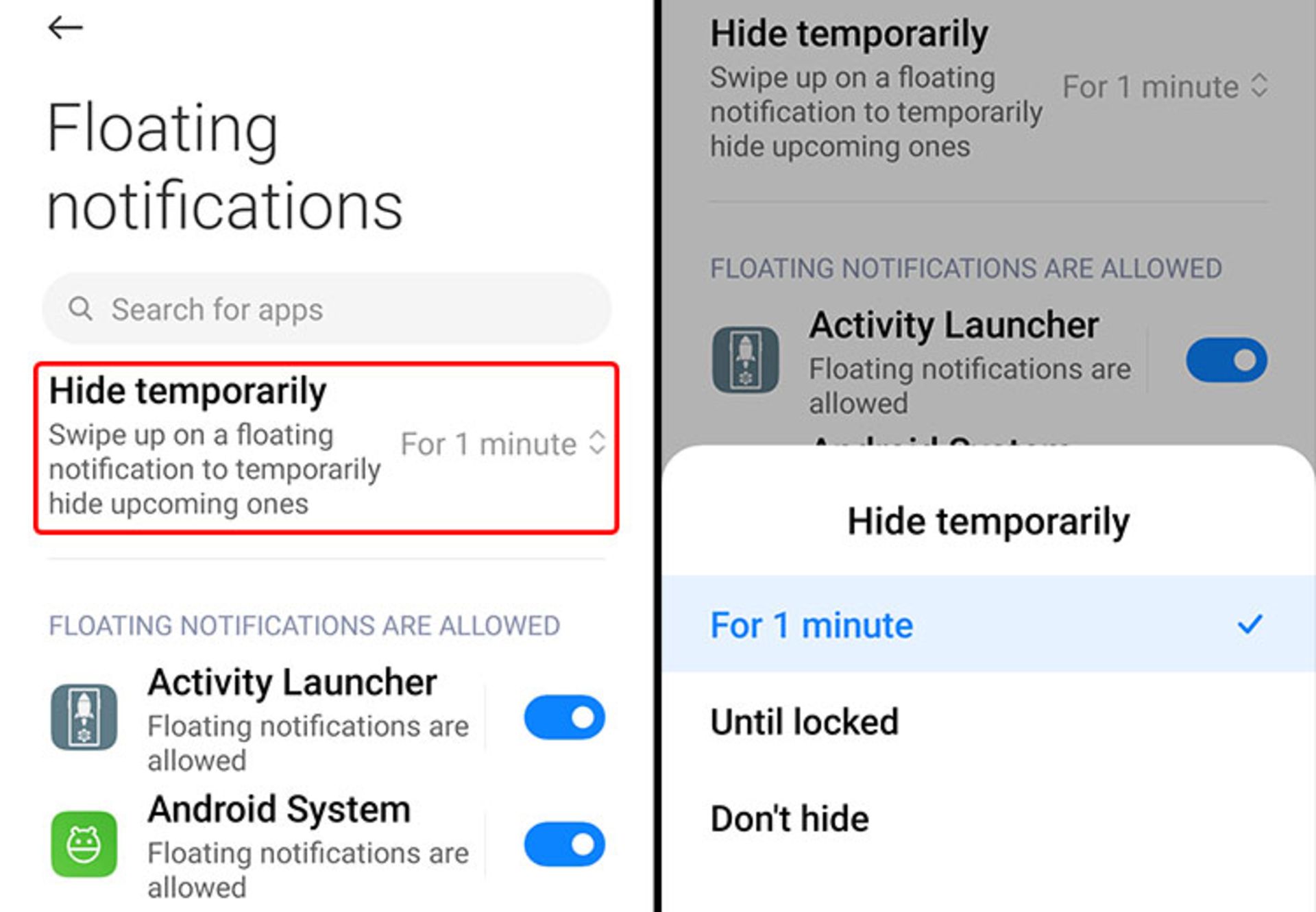
- در بخش Floating notifications میتوانید نمایش اعلانهای هر اپلیکیشن بهصورت شناور در بالای صفحه را فعال یا غیرفعال کنید. در ابتدای فهرست با انتخاب گزینه hide temporary میتوانید تعیین کنید که با حرکت دادن اعلان شناور به سمت بالا، برای مدت یک دقیقه (For 1 minute) یا تا زمانی که گوشی را قفل میکنید (Until locked) اعلان بهصورت موقت مخفی شود. اگر تمایلی به مخفیکردن اعلان ندارید، Don't hide را انتخاب کنید. در این صورت اعلان با حرکت بهسمت بالا حذف؛ اما در پنل نوتیفیکیشن نشان داده میشود
- در بخش Notifications badges میتوانید برای اعلان هر اپلیکیشن، نماد نقطهای کنار آیکون آن را فعال کنید که در لانچر (صفحه اصلی) و فهرست اپلیکیشنها ظاهر میشود.
تنظیمات اعلان اپلیکیشنهای مختلف
درادامه این صفحه گزینه App notification وجود دارد که با انتخاب آن وارد فهرست برنامهها شده و میتوانید اعلانها را بهترتیب زمان دریافت و مدت زمانی را مشاهده کنید که از دریافت آنها گذشته است. همچنین میتوانید ترتیب نمایش اعلانها را با انتخاب گزینه Sort by time recieved تغییر دهید. در این فهرست اگر روی یک اپ ضربه بزنید میتوانید تنظیمات مربوط به نمایش اعلانهای آن را مدیریت کنید.
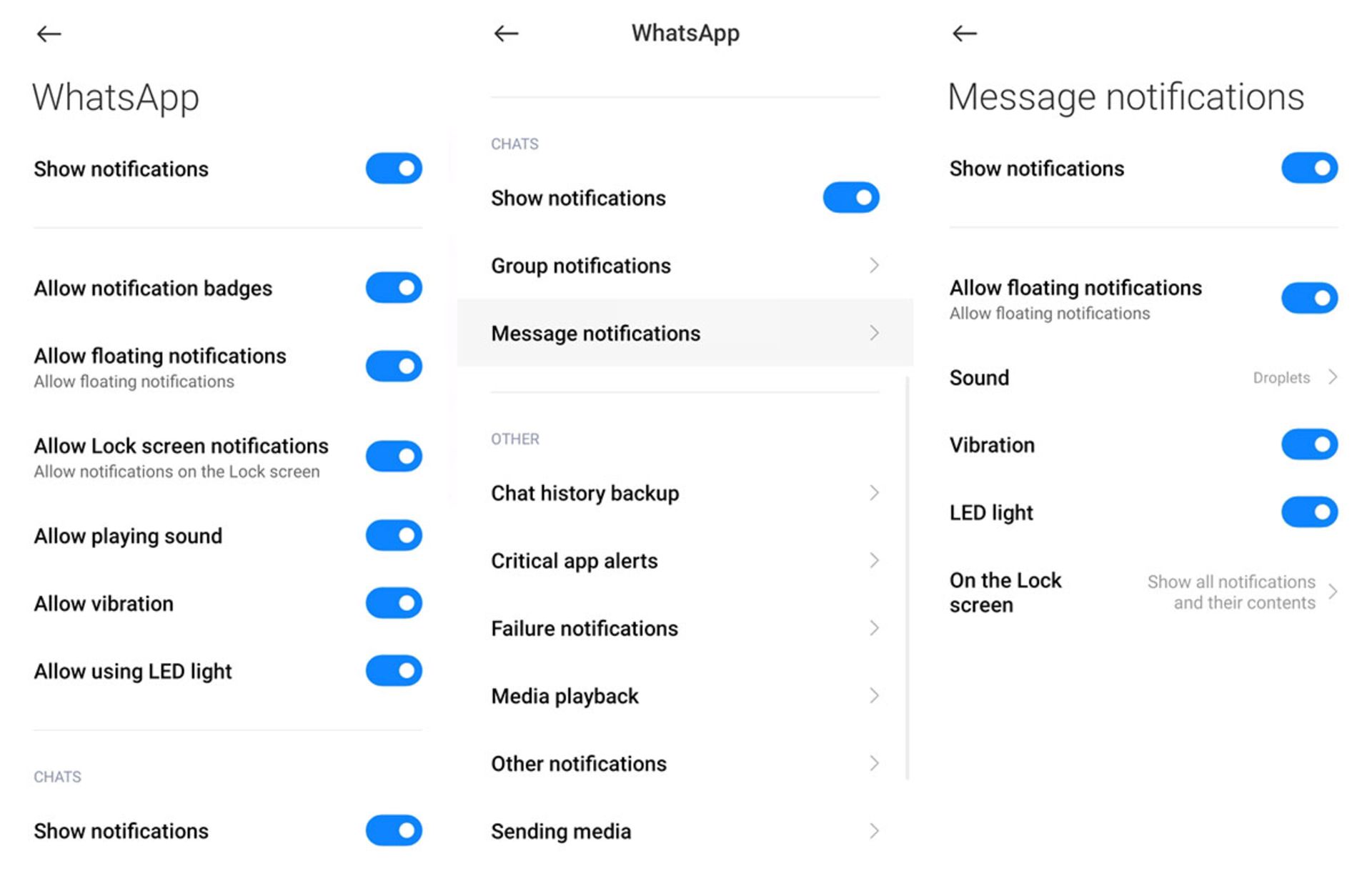
- Show notifications: با فعالبودن این گزینه، اپلیکیشن اجازه ارسال اعلان دارد. برای قطع این مجوز کافی است که این گزینه را خاموش کنید اما با این کار دیگر هیچ اعلانی از برنامه دریافت نخواهید کرد.
- سه گزینه بعدی دقیقاً همان تنظیمات بخش قبلی برای نمایش اعلانها در بخشهای مختلف هستند، با این تفاوت که در حالت قبلی فهرست اپلیکیشنها در پیشروی شما است و میتوانید گزینههای هرکدام را در همان صفحه خاموش و روشن کنید.
- Allow playing sound و Allow vibration: با فعالبودن اینگزینهها به ترتیب اعلان دریافت شده با پخش صدا و لرزش گوشی همراه خواهد بود.
- Allow using LED light: در گوشیهایی که مجهز به نشانگر LED هستند، پس از دریافت اعلان بهصورت چشمکزدن در میآید.
درادامه صفحه، تنظیمات مربوط به دستههای مختلف اعلانهای یک اپلیکیشن را مشاهده خواهید کرد. هر اپلیکیشن برای اعلانهای مختلف خود دستهبندی (Category) یا کانال (Channels) ایجاد کرده است. برای نمونه واتساپ برای چتها دستهای جدا و برای اعلانهای سیستمی خود مانند پشتیبانگیری از چتها، پیشرفت ارسال فایل، پیامهای مهم و... دستهای دیگر دارد.
خود بخش Chats به دو قسمت پیامهای شخصی و گروهها تبدیل شده است و شما میتوانید پیامهای مربوط به گروهها و پیامها را جداگانه فعال یا غیرفعال کنید. بدین منظور اگر روی Group notifications یا Message notifications ضربه بزنید، امکانات بیشتری برای شخصیسازی اعلانهای آن دسته پیدا میکنید. پس از ورود به یکی از این دستهها، اگر گزینه Show notifications و در منو قبل گزینههای Allow playing sound و Allow vibration فعال باشد، گزینههای زیر را مشاهده خواهید کرد.
- Allow floating notifications: نمایش اعلانهای هر اپلیکیشن بهصورت شناور
- Sound: تغییر صدای اعلان
- Vibration: لرزش تلفن هنگام دریافت اعلان
- On the Lock screen: شخصیسازی محتوای قابلنمایش اعلان در صفحه قفل
سایر تنظیمات
درادامه صفحه Notification & Control center گزینه Notification Shade به چشم میخورد که در آن میتوانید سبک ظاهری بنرهای پنل اعلان را از حالت پیشفرض اندروید به سبک MIUI تغییر دهید. تنظیمات دیگری نیز وجود دارند که برخی از آنها به اعلانها مربوط نمیشود. برای مثال، گزینه Notification effect برای نمایش یک جلوه گرافیکی هنگام دریافت اعلان در حالت خاموشبودن صفحه که البته این قابلیت تنها در گوشیهای مجهز به نمایشگرهای AMOLED وجود دارد.
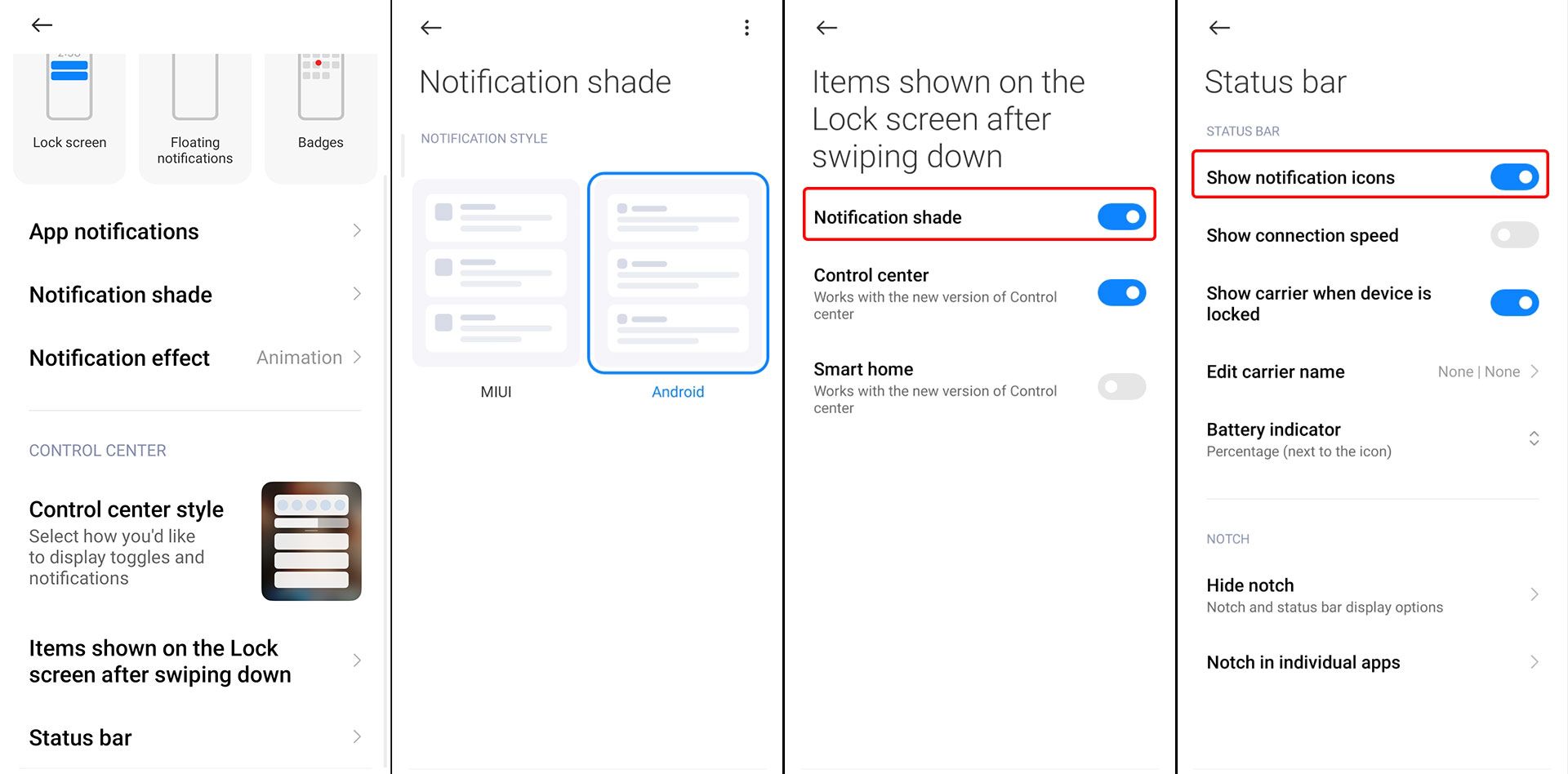
در انتهای صفحه گزینه Items shown on the Lock screen after swiping down نیز به چشم میخورد که میتوانید تعیین کنید که پنل اعلان در صفحه قفل قابلنمایش نباشد. همچنین از قسمت Status bar میتوانید گزینه Show notification icons را خاموش کنید تا آیکون اعلانها در نوار وظیفه مخفی شوند.
غیرفعالکردن نوتیفیکیشن تبلیغاتی و مارکتینگ اپلیکیشنها
بعضی از اپلیکیشنها اعلانهای تبلیغاتی ارسال میکنند که گاهی تعداد و دفعات ارسال این اعلانها بسیار زیاد و آزاردهنده میشود. تعداد زیاد این اعلانها علاوهبراینکه زمان شما را برای حذف آنها از پنل اعلان میگیرد، باعث کاهش سرعت و عملکرد دستگاه نیز میشود. برای رفع مزاحمت از این اعلانها میتوان بهکلی آنها را خاموش کرد؛ اما برخی دیگر هستند که درکنار اعلانهای مهمی که شما به آنها نیاز دارید اقدام به ارسال اعلانهای تبلیغاتی میکنند در این گونه موارد چه باید کرد؟
مرتبط با سامسونگ:آموزش ردیابی گوشی های سامسونگ
خوشبختانه از زمانی که گوگل دستهبندی اعلانها را به اندروید اضافه کرد، توسعهدهندگان میتوانند دستههای مختلف اعلانها را از یکدیگر متمایز کنند تا کاربر بتواند اطلاعرسانی هر بخش که لازم ندارد را غیرفعال کند. معمولاً اپلیکیشنها اعلانهای متفرقه خود را در دستههای جداگانهای قرار میدهند. این دسته یا کانالها معمولاً با نام Miscellaneous ،Marketing ،Advertising یا Other شناخته میشوند؛ اما درباره برخی دیگر توسعهدهنده نام مشخصی برای کانال اعلان تعریف نکرده است.
برای غیرفعالکردن اعلانهای تبلیغاتی، پنل اعلان را باز کنید و روی اعلان مدنظر نگه دارید. در گوشیهای سامسونگ روی گزینه Settings و در گوشیهای شیائومی روی سهنقظه ضربه بزنید، درادامه به منویی هدایت خواهید شد که همان دستهبندیهای مختلف اعلانها نشان داده میشود. پس از بازشدن این قسمت، کانالی که اعلان ارسالشده به آن تعلق دارد برای یک ثانیه چشمک میزند. از اینرو اگر کانالی که نام آن مشخص نیست و اعلان تبلیغاتی از آن دسته ارسال شده آشکار میشود و میتوانید آن را خاموش کنید.
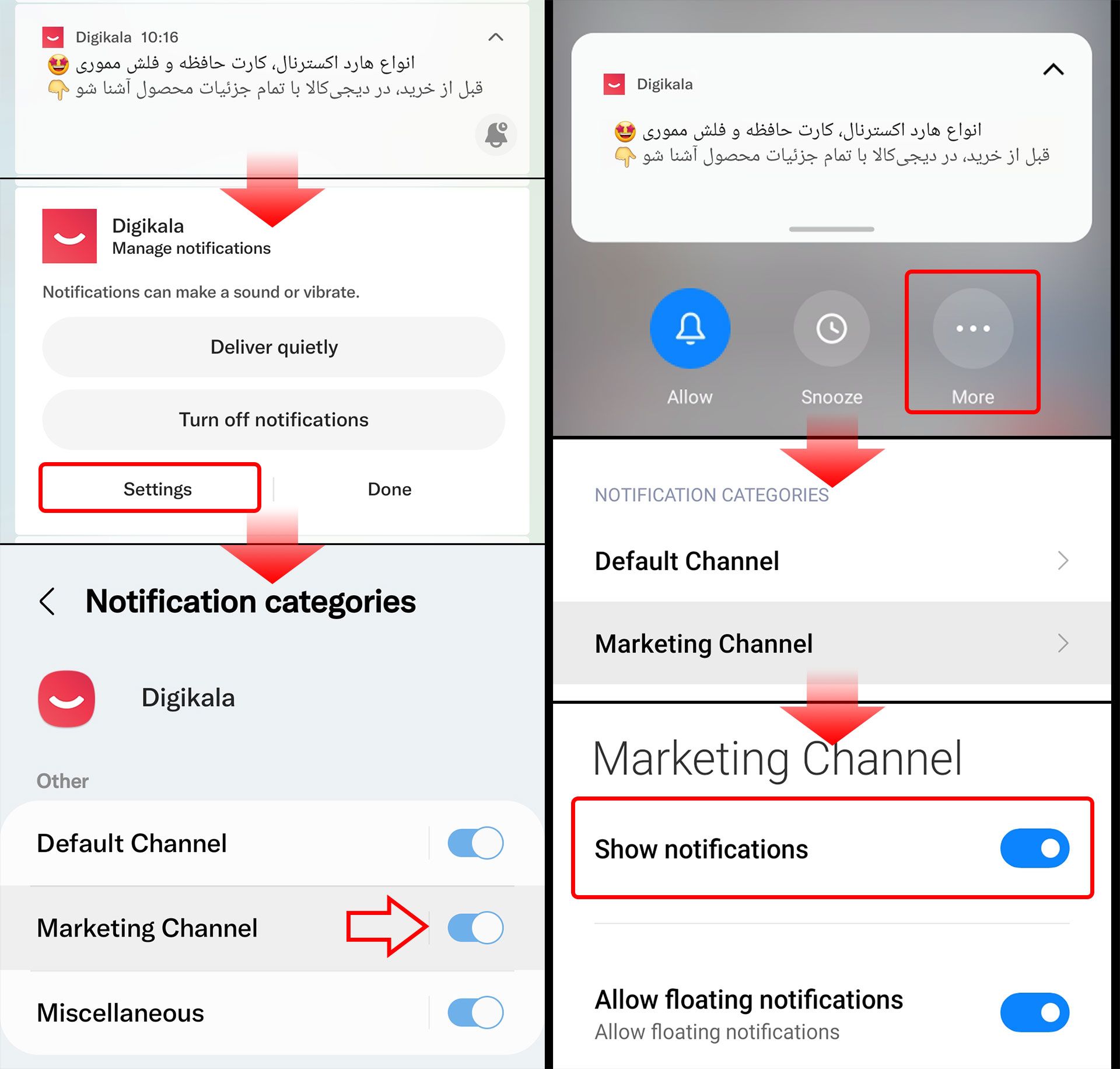
امیدواریم این آموزش به شما در تنظیم اعلانهایتان کمک کرده باشد. اگر در تنظیمات اعلانها به مشکل برخوردهاید یا در زمینه مشاهده، مدیریت و سفارشیکردن اعلانها سوالی دارید، آن را با ما و سایر کاربران زومیت در میان بگذارید.