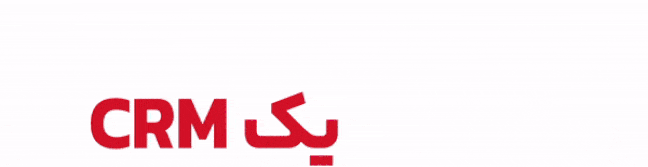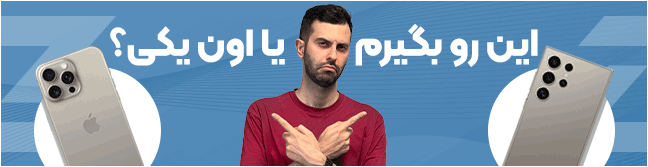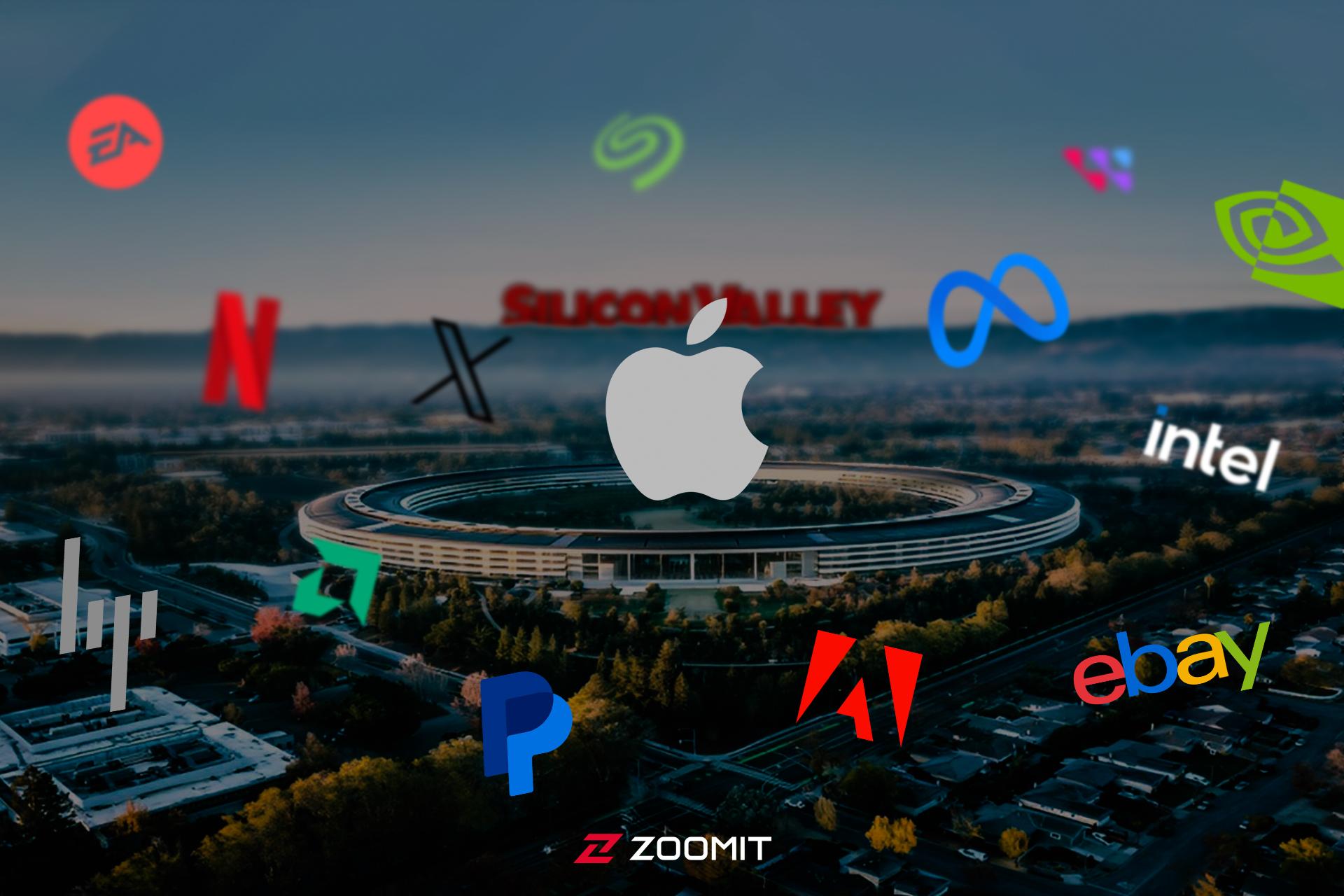قفل کردن برنامه های آیفون ؛ آموزش Lock کردن اپ ها
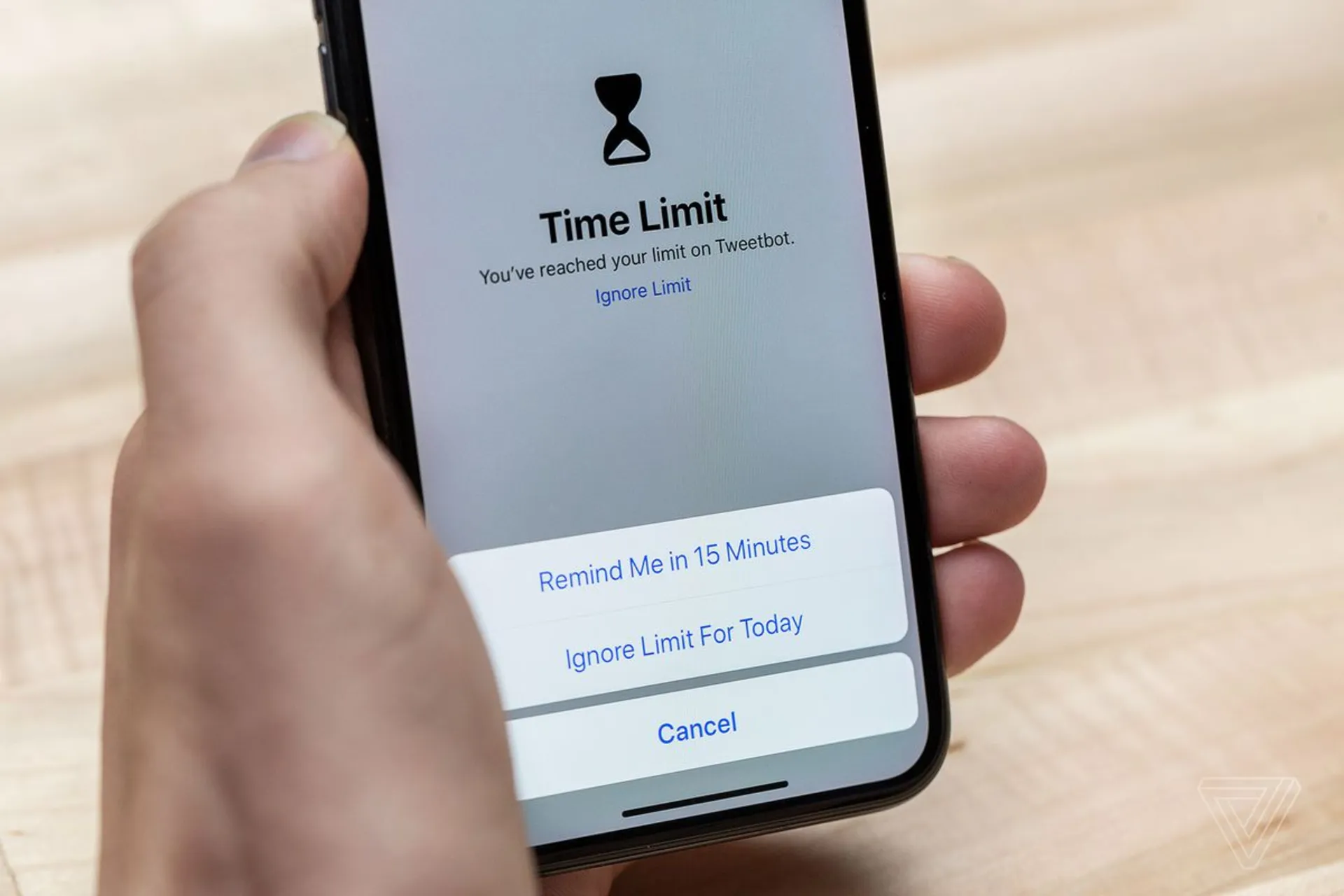
اگر نمیدانید چگونه برنامه های آیفون خود را قفل کنید، باید بدانید آیفون برخلاف دستگاههای اندرویدی روش رسمی برای قفلگذاری برنامه ها ندارد؛ بااینحال، استفاده از روشهای جایگزین برای قفلکردن برنامه ها در آیفون ساده است. ویژگی قفل برنامه ها در آیفون یکی از ویژگیهایی است که چندین سال است در تلفنهای هوشمند اندرویدی وجود دارد؛ اما در چند سال گذشته، هرگز به نسخههای iOS راه پیدا نکرده است. خوشبختانه راهحلهای جایگزین سادهای برای بهکاربردن این ویژگی در آیفون وجود دارد که در این مطلب، آنها را توضیح خواهیم داد.
قفل گذاشتن روی برنامه های آیفون
اپل روش رسمی برای قفلکردن جداگانه برنامههای حساسی مانند Photos با رمزعبور ندارد؛ اما راهحلی وجود دارد که با ویژگی Screen Time کار میکند که اولینبار در iOS 12 ارائه شد. اگر واقعاً میخواهید مطمئن شوید که یکی از برنامه هایتان خارج از دسترس است یا خیر، میتوانید از ویژگی App Limits اپل استفاده کنید.
- برنامهی Settings را باز کنید.
- Screen Time را انتخاب کنید.
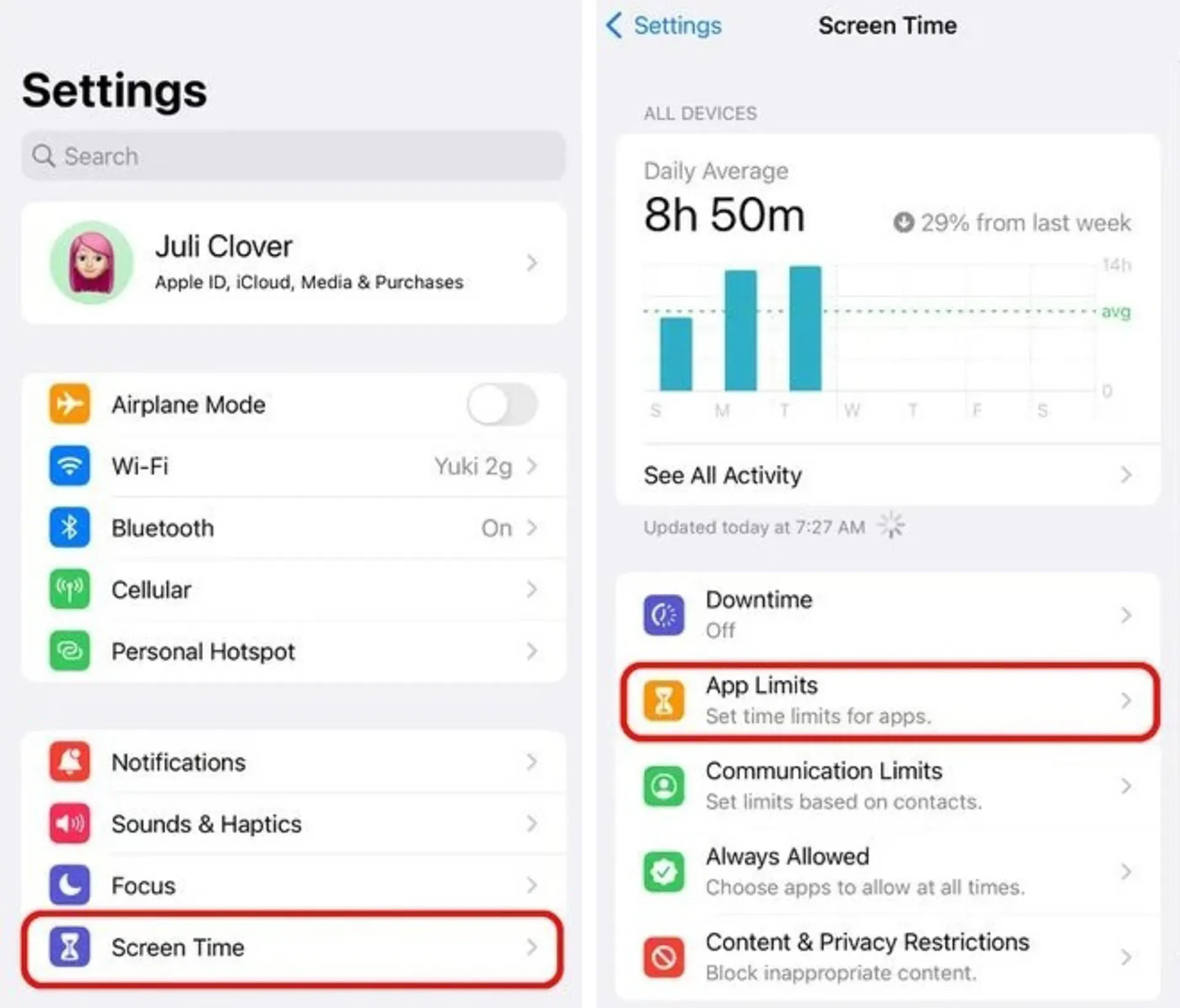
- با انتخاب گزینهی Use Screen Time Passcode، مطمئن شوید که Screen Time فعال و رمزعبور برای آن تنظیم شده است.
- روی App Limits و درادامه روی گزینهی Add Limit ضربه بزنید.
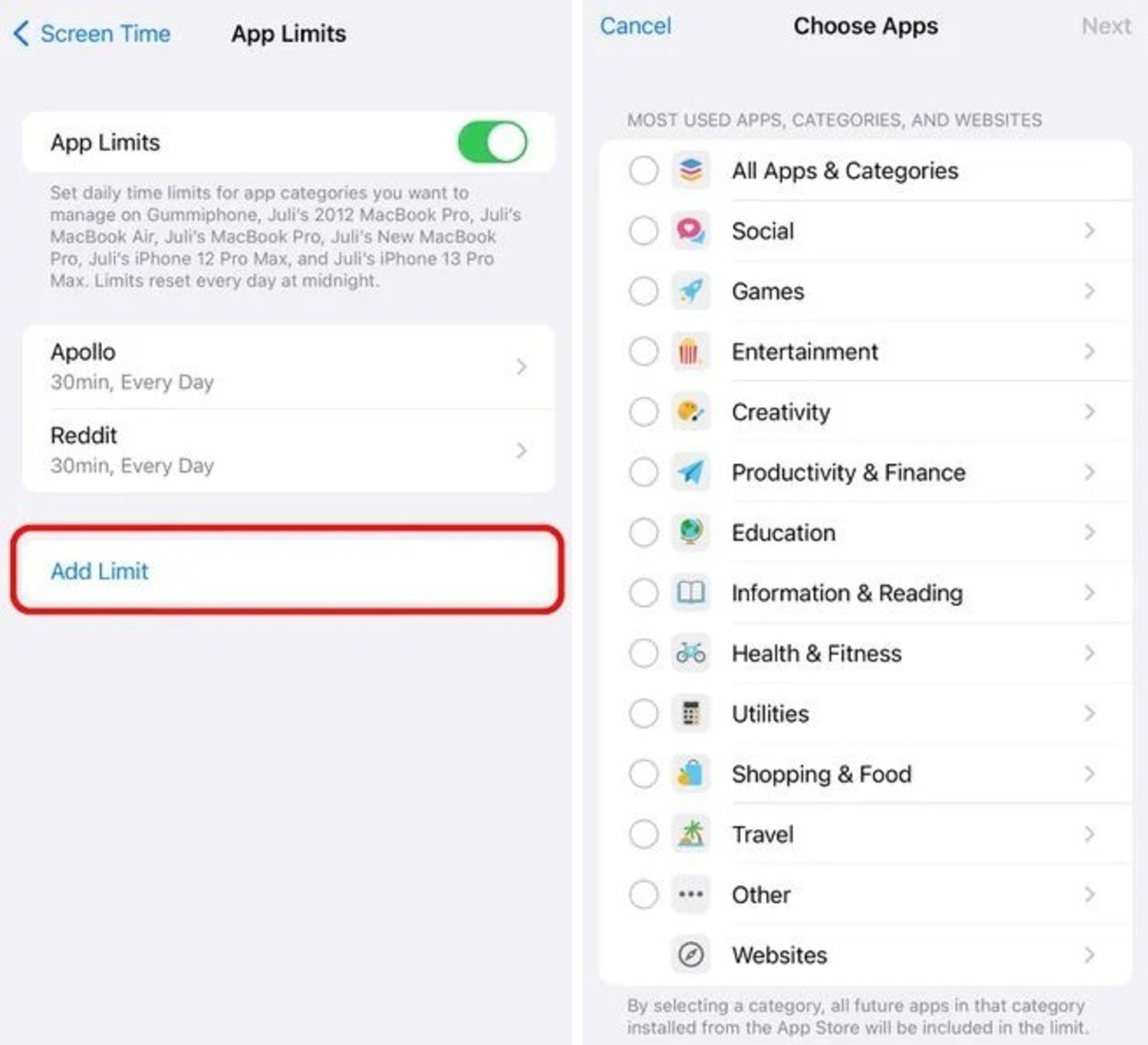
- دستهی مدنظرتان را انتخاب کنید. بهعنوان مثال، برای قفلکردن برنامه Photos، دستهی Creativity را بررسی کنید.
- ابتدا روی برنامهی دلخواهتان و سپس روی Next ضربه بزنید.
- در نوار لغزندهای که برای انتخاب زمان است، ۱ دقیقه را انتخاب کنید.
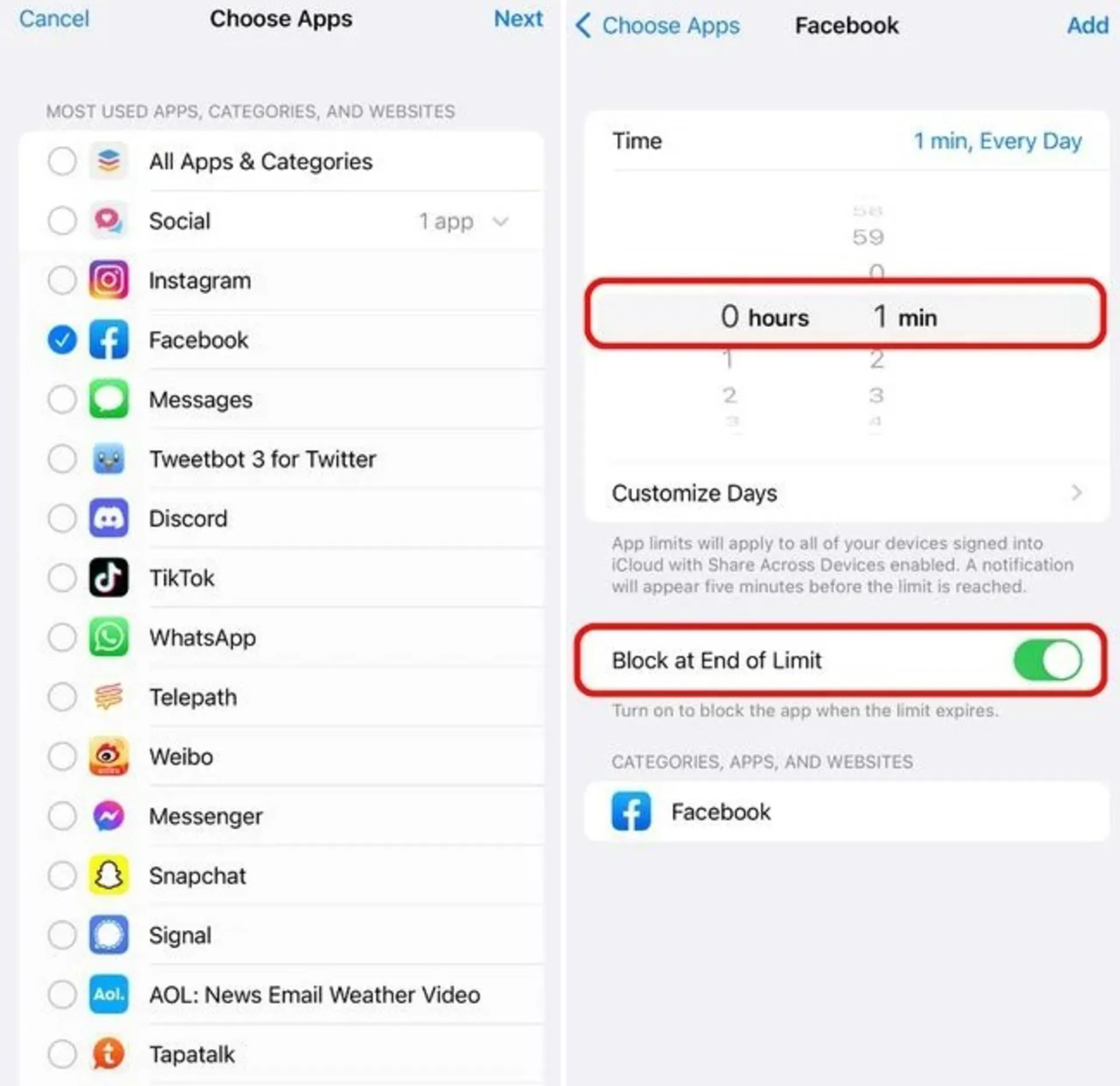
- روی Add ضربه بزنید.
- گزینهی Block at End of Limit را روشن کنید.
- اگر میخواهید برنامه های دیگری اضافه کنید، دوباره مراحل Add Limit را طی کنید؛ درغیراینصورت از رابط Screen Time خارج شوید.
وقتی محدودیت زمانیای که تعیین کردهاید، بهپایان برسد، به شما گفته میشود که وقت استفاده از برنامه برایتان تمام شده است. در این زمان، فرصت دارید تا یک دقیقه به استفاده از برنامه ادامه دهید؛ اما پس از اتمام یک دقیقه، برای ادامه استفاده از برنامه باید رمزعبور Screen Time خود را وارد کنید. هیچ راهی برای دورزدن رمزعبور وجود ندارد. این موضوع مانع از آن میشود که شخص دیگری بتواند برنامهی محافظتشده با رمزعبور را باز کند.
هر برنامهای بهجز برنامه phone را میتوانید با رمزعبور قفل کنید؛ زیرا هیچ گزینهای برای خاموشکردن دسترسی به برنامه Phone وجود ندارد. برای برنامه هایی مانند Messages یا فیستایم، باید بخش Always Allowed را در Screen Time ویرایش کنید تا محدودیت فعال شود.
دسترسی به پیامها و FaceTime را نیز میتوانید غیرفعال کنید. وقتی دسترسی به پیامها ازطریق App Limits غیرفعال میشود، در این زمان دستگاههایی که از آیکلاد برای Screen Time استفاده میکنند، نمیتوانند پیام ارسال یا دریافت کنند. همچنین، با این کار نمیتوانید اعلانهای برنامه های قفلشده را ببینید؛ بنابراین، این موضوع را هنگام قفلکردن اپهای شبکههای اجتماعی مدنظر قرار دهید.
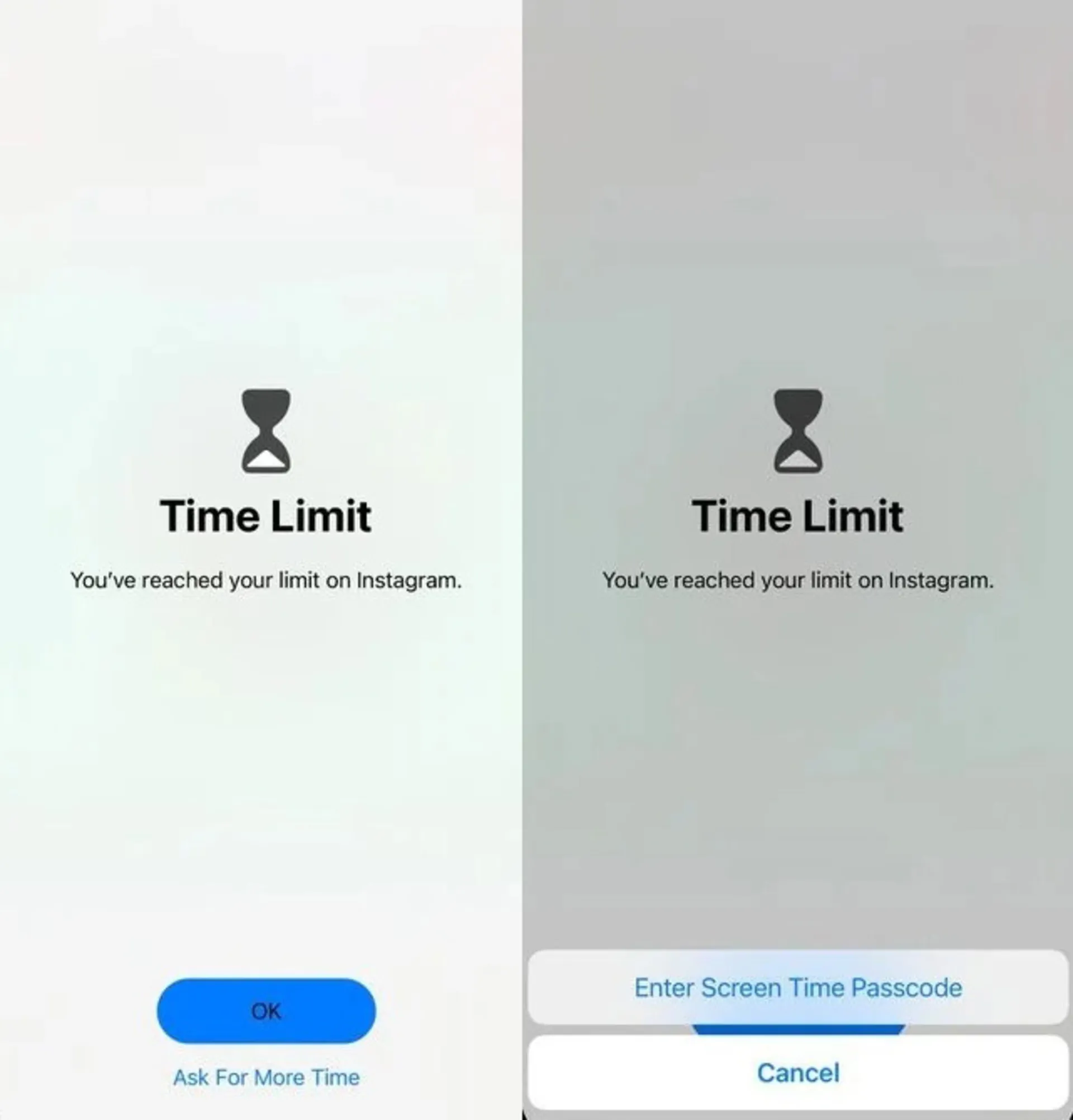
قفل کردن برنامه ها در آیفون با استفاده از Guided Access
Guided Access یکی دیگر از گزینههای قفل کردن برنامه ها در آیفون است که از خروج از برنامهای جلوگیری میکند که قبلاً باز کردهاید. قفل برنامه ها در Guided Access آیفون بسیار جالب است و به شما امکان میدهد دستگاهتان را برای استفاده از برنامهای خاص قفل کنید.
استفاده از این روش زمانی مفید است که بخواهید گوشی خود را برای استفاده از برنامهی خاصی دراختیار فرد دیگری قرار دهید؛ اما نگران این موضوع هستید که او بدون اطلاع به برنامه های دیگر وارد شود.
برای فعالکردن Guided Access، مراحل زیر را دنبال کنید:
- به Settings بروید و Accessibility را انتخاب کنید.
- Guided Access را انتخاب و آن را فعال کنید.
- به تنظیمات Passcode بروید و Guided Access Passcode را تنظیم کنید.
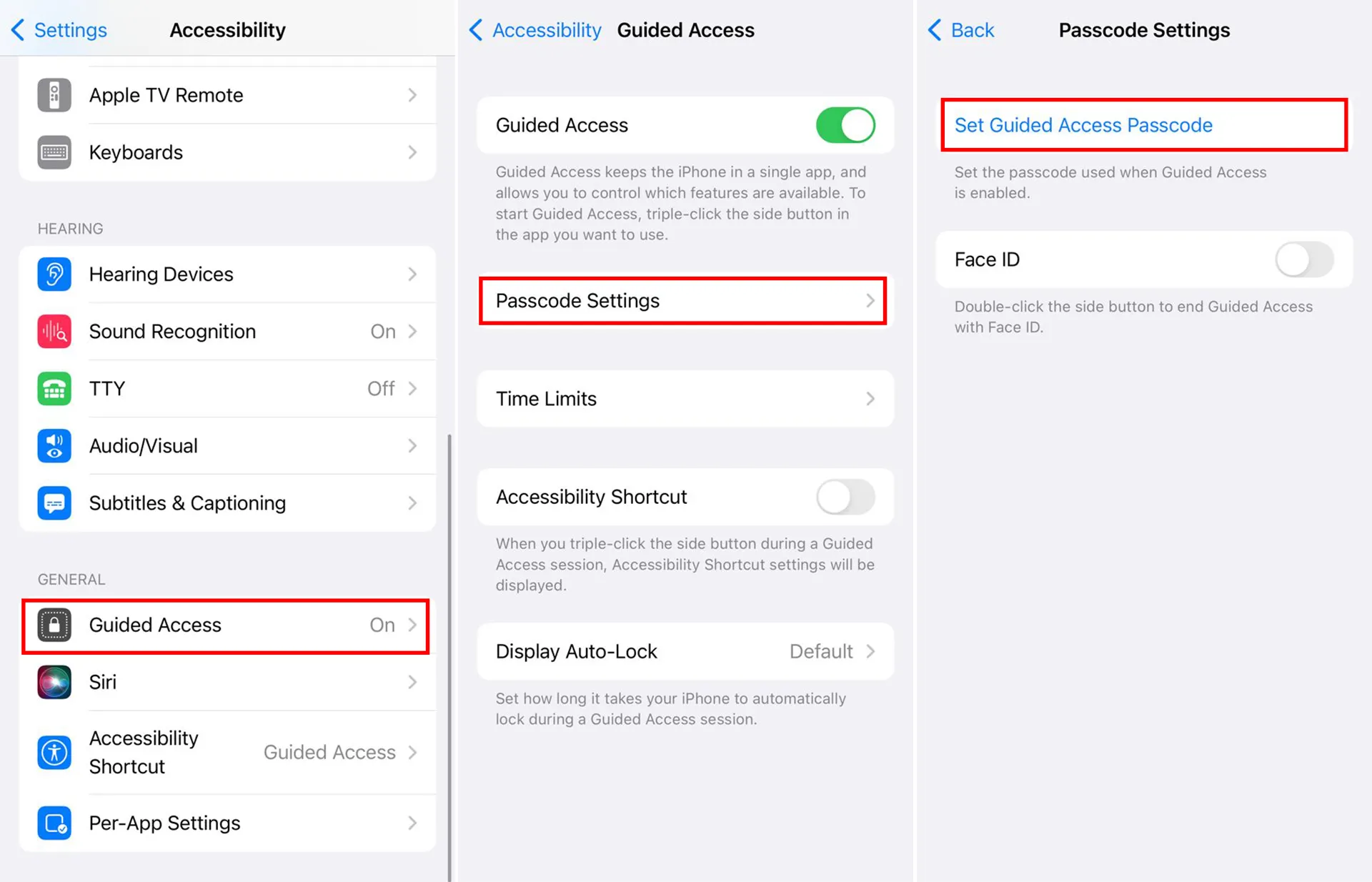
- برای فعالکردن این ویژگی، کافی است سه بار دکمه پاور یا تاچآیدی را فشار دهید تا در هر برنامهای که هستید، فعال شود.
- برای خروج از این حالت، مجدداً دکمهی پاور یا شناسهی لمسی را سه بار فشار دهید تا حالت Guided بهپایان برسد. سپس، رمزعبور را وارد و روی End در گوشهی بالایی سمت راست کلیک کنید.
نحوه استفاده از برنامهی قفل شده
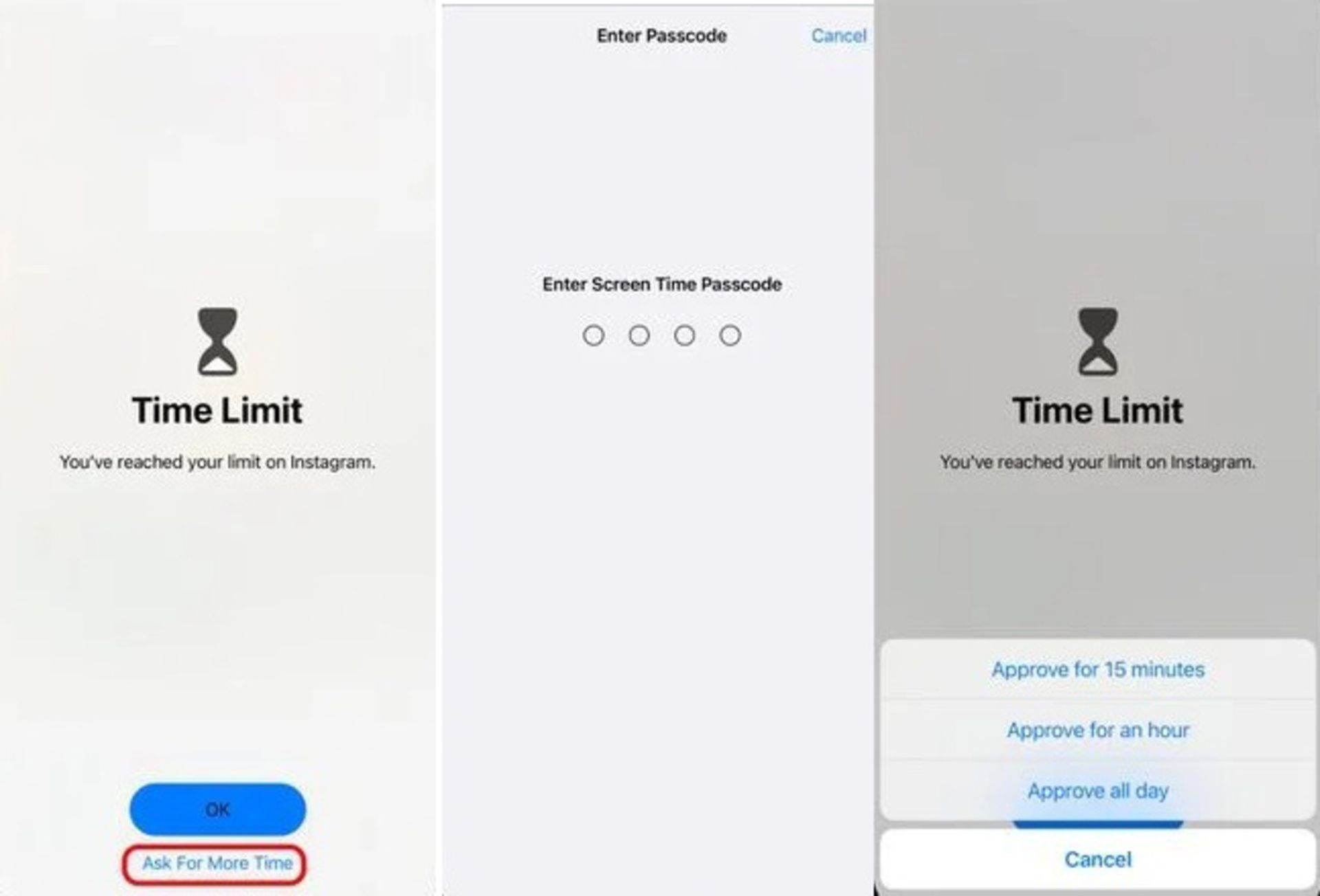
هنگامی که App Limits (محدودیتهای برنامه) را برای قفلکردن برنامههایی فعال کردید که میخواهید خارج از دسترس باشند، برای دسترسی به برنامه میتوانید روی Ask for More Time ضربه بزنید. سپس، باید رمزعبور خود را وارد کنید تا بتوانید قفل آن را برای پانزده دقیقه (Approve for 15 minutes) یا یک ساعت (Approve for an hur) یا بقیهی روز (Approve all day) باز کنید.
دقت کنید هیچ راهی برای قفلکردن مجدد برنامه پس از تأیید آن بهمدت ۱۵ دقیقه وجود ندارد؛ مگراینکه تنظیمات محدودیت برنامه را دوباره از ابتدا انجام دهید.
امیدواریم این مقاله آموزشی برایتان مفید بوده باشد. اگر درزمینهی قفل گذاشتن روی برنامه های آیفون سؤالی برایتان پیش آمده است یا روش بهتری را برای این کار سراغ دارید، آن را با ما و سایر کاربران زومیت در میان بگذارید.

با بهترین برنامه پی دی اف ساز برای ایفون، اسناد کاغذی را در چند ثانیه دیجیتالی کنید. تجربهای حرفهای و سریع در انتظار شماست.

بانک مرکزی در نامهای کارگزاریهای رمزارزی را موظف کرد که ۱۰ ردیف اطلاعات خاص را در اختیار شاپرک قرار دهند تا درگاههای پرداختشان باز شود.

تیکتاک متعلق به شرکت چینی بایتدنس، از ۳۰ دی در ایالات متحده مسدود شد؛ پشت پردهی ماجرای ممنوعیت تیکتاک چیست و به کجا ختم میشود؟

طبق مصوبهی ۳۰ دی ماه، هیئت دولت همه گوشیهای آیفون ۱۴ و ۱۵ و ۱۶ امکان رجیستر شدن دارند.

الگوریتم اینستاگرام در سال ۲۰۲۵ چطور کار میکند؟ اگر میخواهید بیشتر دیده شوید، زمانش رسیده است که رازهای الگوريتم جديد اينستاگرام را یاد بگیرید.

اگر ترجیح میدهید برای بازی روی کامپیوتر، بهجای ماوس و کیبورد از کنترلر استفاده کنید، راهنمای خرید پیش رو برای شما است.

ارسال پیامهای دارای اسپویلر تلگرام بهخصوص در کانالهای عمومی برای مخفیکردن بخشی از متن یا حتی تصاویر، کاربرد دارد.