چگونه اپل آیدی را تغییر دهیم؟

ساختن اپل آیدی از اولین اقدامات پس از خرید آیفون محسوب میشود زیرا بدون آن حتی نمیتوانیم روی گوشی جدید خود اپلیکیشن نصب کنیم؛ اما گاهیاوقات نیاز به تعویض آن داریم.
در ساخت اپل آیدی جدید همان ایمیلی به کار برده میشود که هنگام ثبتنام استفاده کردید. بنابراین ممکن است در شرایطی نیاز به تغییر آن داشته باشید؛ برای مثال زمانی که قصد دارید سرویس ایمیل اصلی خود را حذف کنید، حتماً باید آدرس آن را در اپل آیدی نیز تغییر دهید. در غیر این صورت احتمال دارد درخواستهای تأیید حساب یا سایر اطلاعات مهم اپل را از دست بدهید یا در هنگام بازیابی حساب خود دچار مشکل شوید.
در این مقاله قصد داریم بهنحوهی تغییر شناسهی اپل آیدی، تغییر اپل آیدی پیشفرض و افزودن اپل آیدیهای بیشتر به دستگاه بپردازیم؛ پس زومیت را تا پایان این آموزش همراهی کنید.
تغییر اپل آیدی فعال در آیفون
یکی از دلایل تغییر اپل آیدی فعال آن است که هنگام ورود به حساب متفاوت میتوانید محتوای موجود در آیفونتان را با دادههای آیکلود مرتبط با اپل آیدی دیگر ادغام کنید. برای این کار درابتدا باید از اپل آیدی فعلی خود خارج شوید:
- بخش Settings را باز کنید.
- روی اپل آیدی خود در بالای صفحه ضربه بزنید. پایین بروید و روی Sign Out ضربه بزنید.
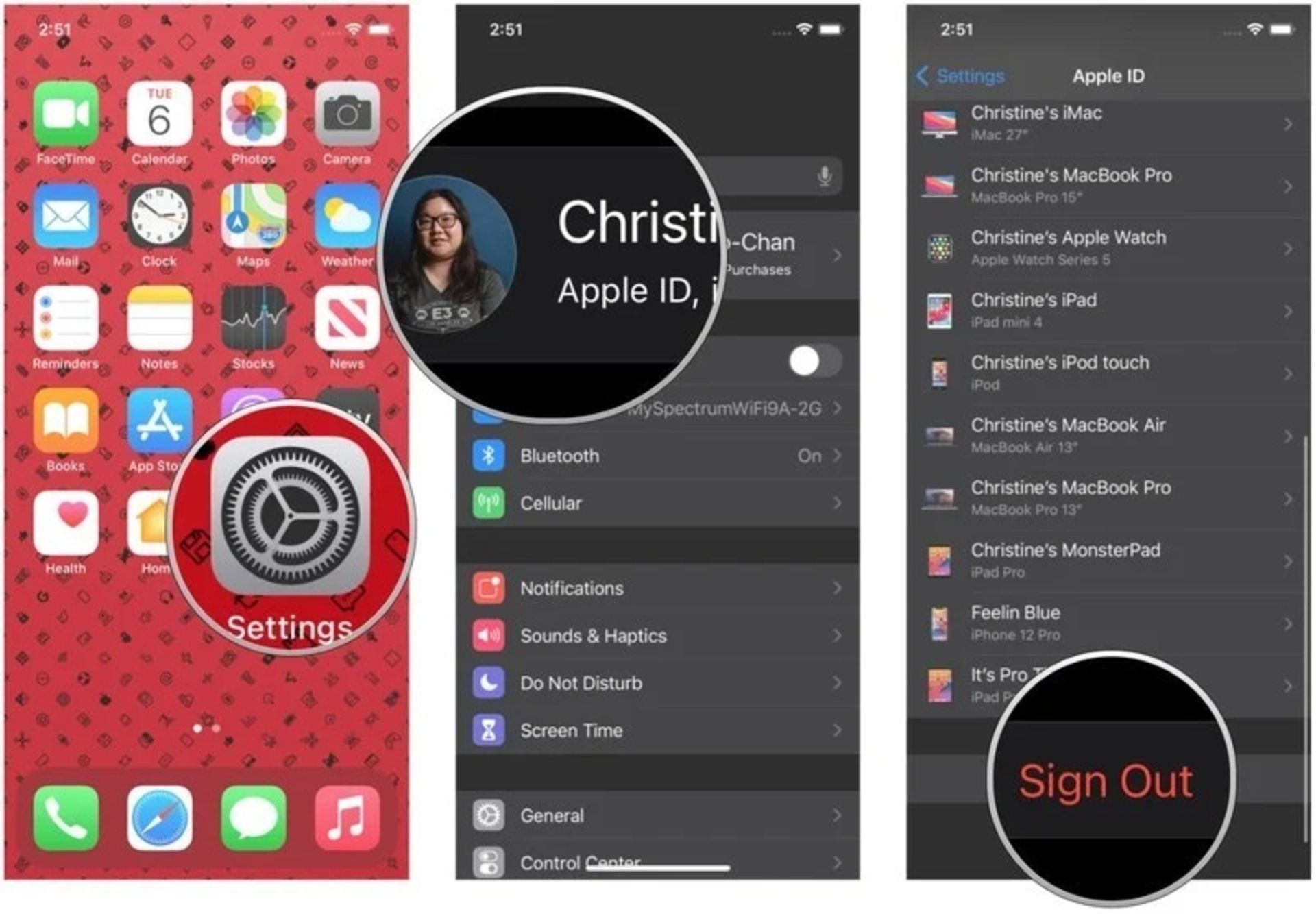
- اگر حسابهای متفاوتی برای آیکلود، آیتونز و اپ استور دارید، روی Sign out of iCloud ضربه بزنید. در غیر این صورت به مرحله بعد بروید.
- رمز عبور مرتبط با اپل آیدی خود را وارد کنید. درصورتیکه رمزعبور اپل آیدی که قصد تغییر آن را دارید، فراموش کردهاید باید رمزعبور خود را ریست کنید یا به سؤالهای امنیتی پاسخ دهید. به شما توصیه میکنیم برای امنیت هرچه بیشتر از اپل آیدیهای کارتی استفاده نکنید یا حتماً پاسخ سوالات و تاریخ تولد مربوط به اپل آیدی کارتی را در جایی ذخیره کنید.
- برای Find My iPhone روی Turn Off ضربه بزنید.
- در بخش Keep a copy of که دستههای مختلفی مثل Calendars، Contacts و ... وجود دارند، هر دسته مدنظر را برای هر دادهای که میخواهید بهصورت محلی در آیفون ذخیره کنید، روشن کنید. به یاد داشته باشید، وقتی حساب کاربری را تغییر میدهید، دادههای آیفون شما با دادههای اپل آیدی جدید ادغام میشود.
- روی Sign Out ضربه بزنید و برای تأیید خروج از سیستم، دوباره روی Sign out ضربه بزنید.
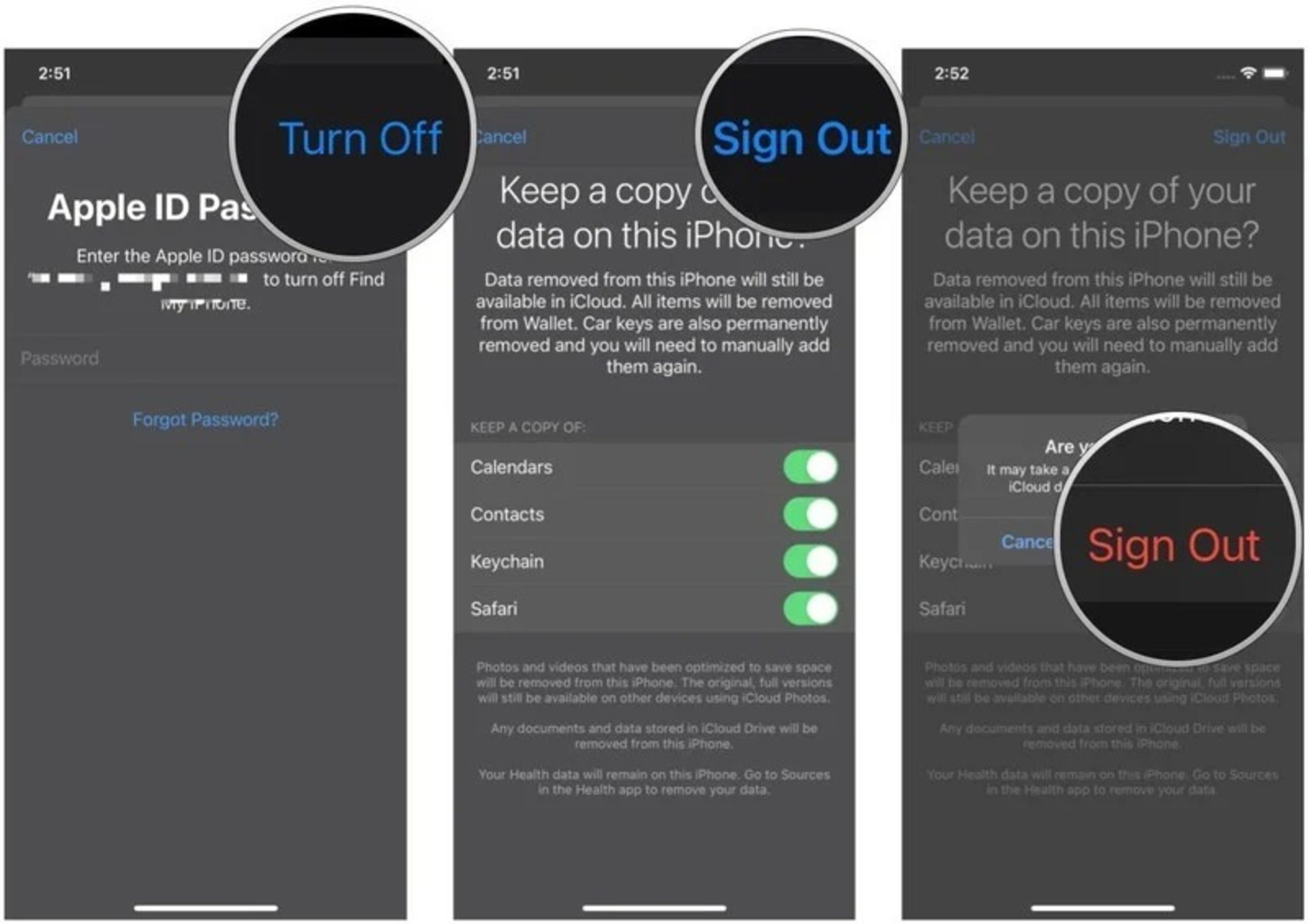
اکنون که از اپل آیدی قبلی خارج شدید میتوانید با یک اپل آیدی دیگر وارد دستگاه اپل خود شوید:
- در Settings روی Sign in to iPhone ضربه بزنید.
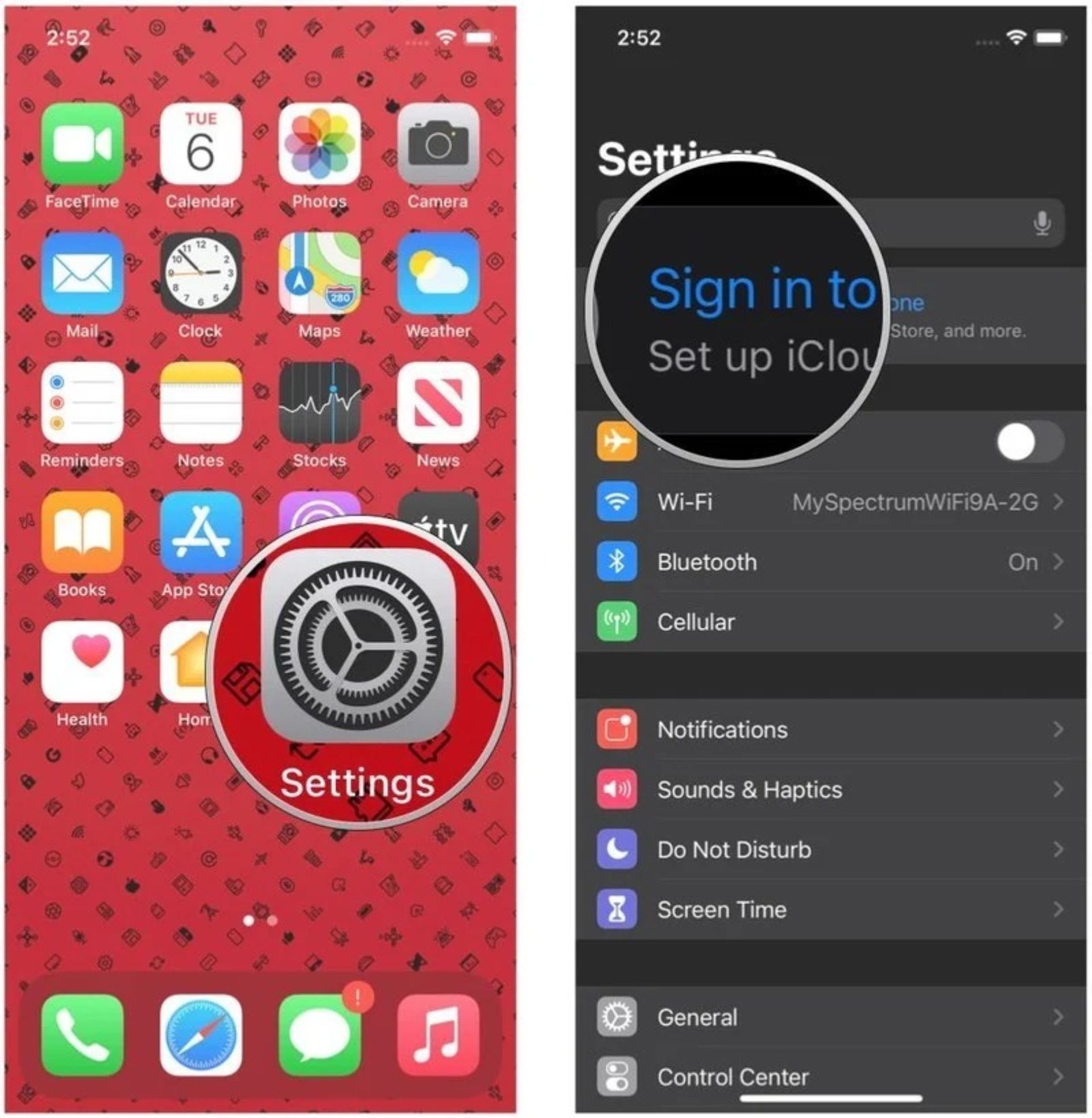
- روی Email ضربه بزنید و آدرس ایمیل اپل آیدی جدیدتان را وارد و سپس رمز عبور آن را تایپ کنید.
- اگر میخواهید دادههای آیفون خود را با حساب آیکلود مرتبط با اپل آیدی جدید ادغام کنید، روی Merge ضربه بزنید. اگر نمیخواهید محتوای آیفون در آیکلود حساب جدیدتان آپلود شود، روی Don't Merge ضربه بزنید.
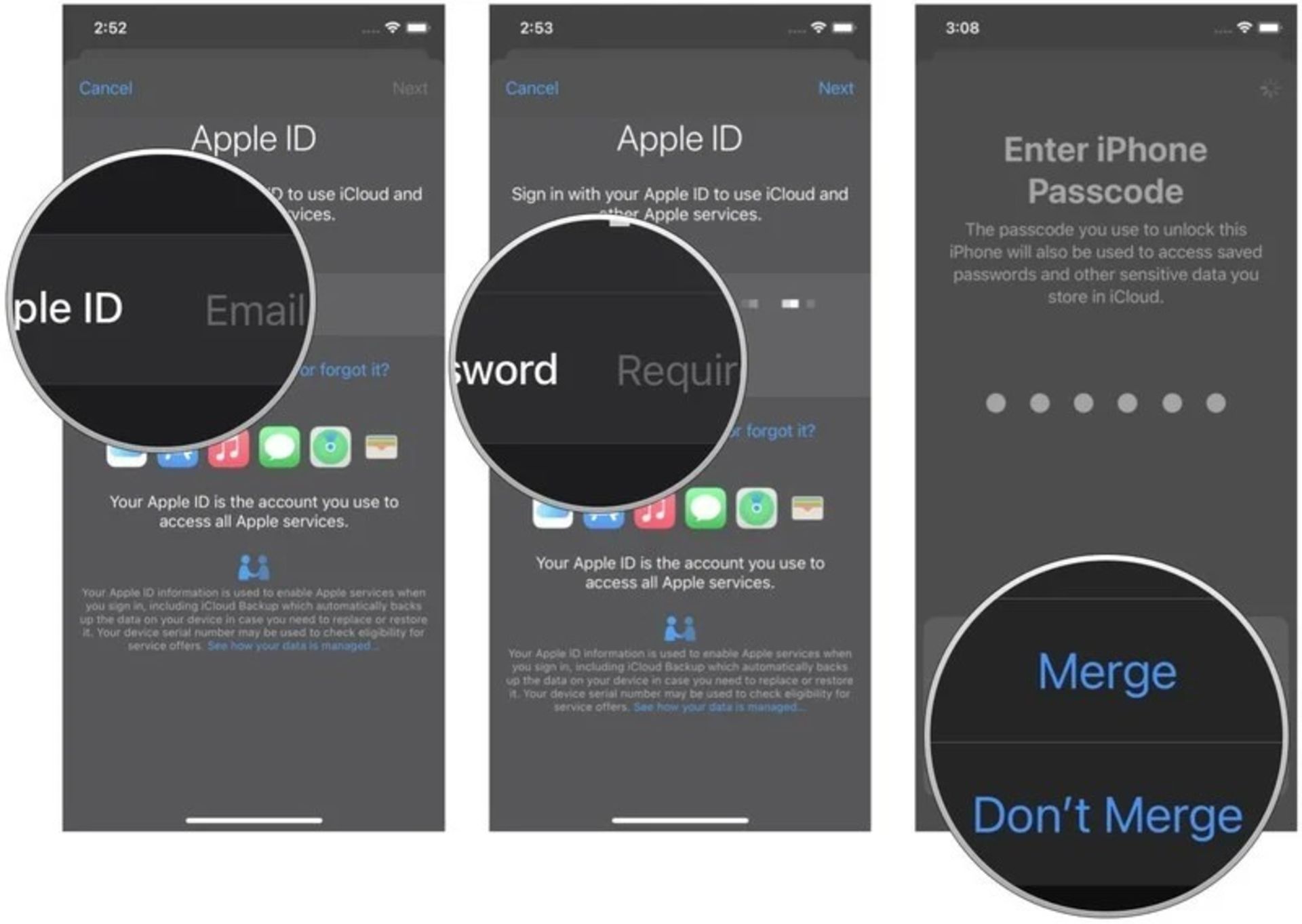
تغییر شناسه (یا ایمیل) اپل آیدی با کامپیوتر
اگر دیگر از آدرس ایمیلی که برای اپل آیدی خود ثبت کردهاید، استفاده نمیکنید، میتوانید آن را تغییر دهید تا با این کار دسترسی به مخاطبان و سایر اطلاعات حساب خود را از دست ندهید. برای تغییر اپل آیدی به آدرس ایمیل دیگر:
- به appleid.apple.com بروید و وارد شوید. در بخش Sign-In and Security باید Apple ID را انتخاب کنید.
- آدرس ایمیلی را که میخواهید بهعنوان اپل آیدی جدیدتان استفاده کنید، وارد کنید.
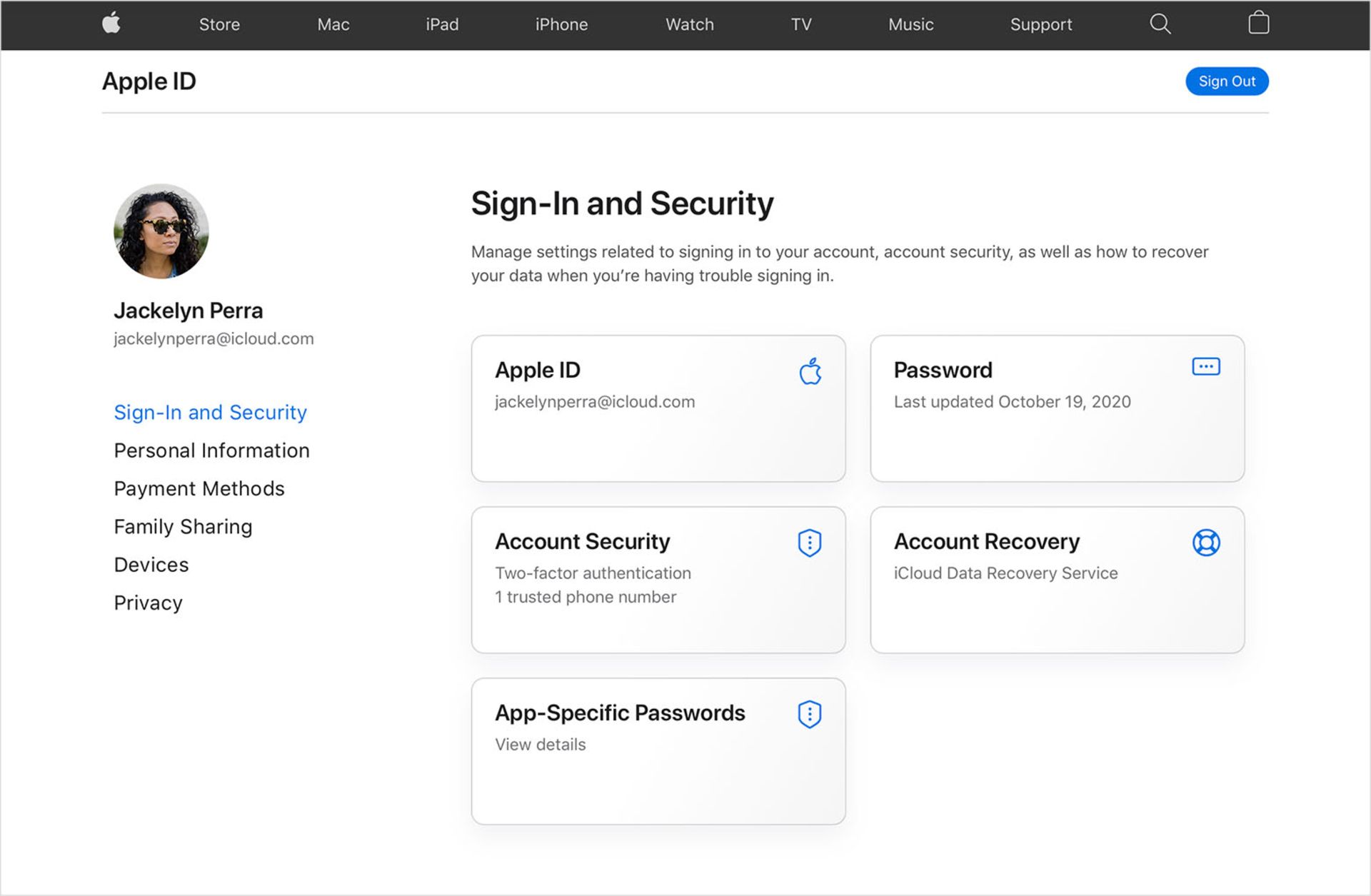
- Change Apple ID را انتخاب کنید.
- اگر اپل آیدی خود را به آدرس ایمیل شخص ثالث تغییر دادهاید، ایمیل خود را برای کد تأیید بررسی کنید، سپس کد را وارد کنید.
- اگر از سرویسهایی مانند iCloud یا Messages برای اشتراکگذاری با دوستان و همکاران خود استفاده میکنید، با اپل آیدی بهروزشده خود وارد آن سرویسها شوید.
اگر نمیتوانید اپل آیدی خود را تغییر دهید
- اگر بخواهید اپل آیدی خود را به آدرس ایمیل icloud.com@ که در سی روز گذشته ایجاد شده است تغییر دهید، از شما خواسته میشود که بعداً دوباره امتحان کنید.
- اگر پیامی میبینید که میگوید نشانی ایمیلی که میخواهید استفاده کنید دردسترس نیست (isn't available) یا اکنون در حال استفاده است (already in use)، بررسی کنید که آیا قبلاً از آن آدرس ایمیل با اپل آیدی دیگری استفاده کردهاید یا خیر.
- در برخی کشورها یا مناطق، میتوانید از شماره تلفن خود بهعنوان اپل آیدی استفاده کنید. اما اگر اپل آیدی شما آدرس ایمیل باشد، نمیتوانید آن را به شماره تلفن تغییر دهید.
تغییر شناسه (یا ایمیل) اپل آیدی در آیفون
برای تغییر اپل آیدی ازطریق تنظیمات آیفون مراحل زیر را دنبال کنید:
- برنامه Setting را در دستگاه خود باز کنید.
- روی نام خود که بالای صفحهنمایش ظاهر میشود و اپل آیدی شما زیر آن نوشته شده است، ضربه بزنید.
- Name, Phone Numbers, Email را انتخاب کنید. برای امکان دسترسی ممکن است لازم باشد که رمزعبور خود را وارد کنید.
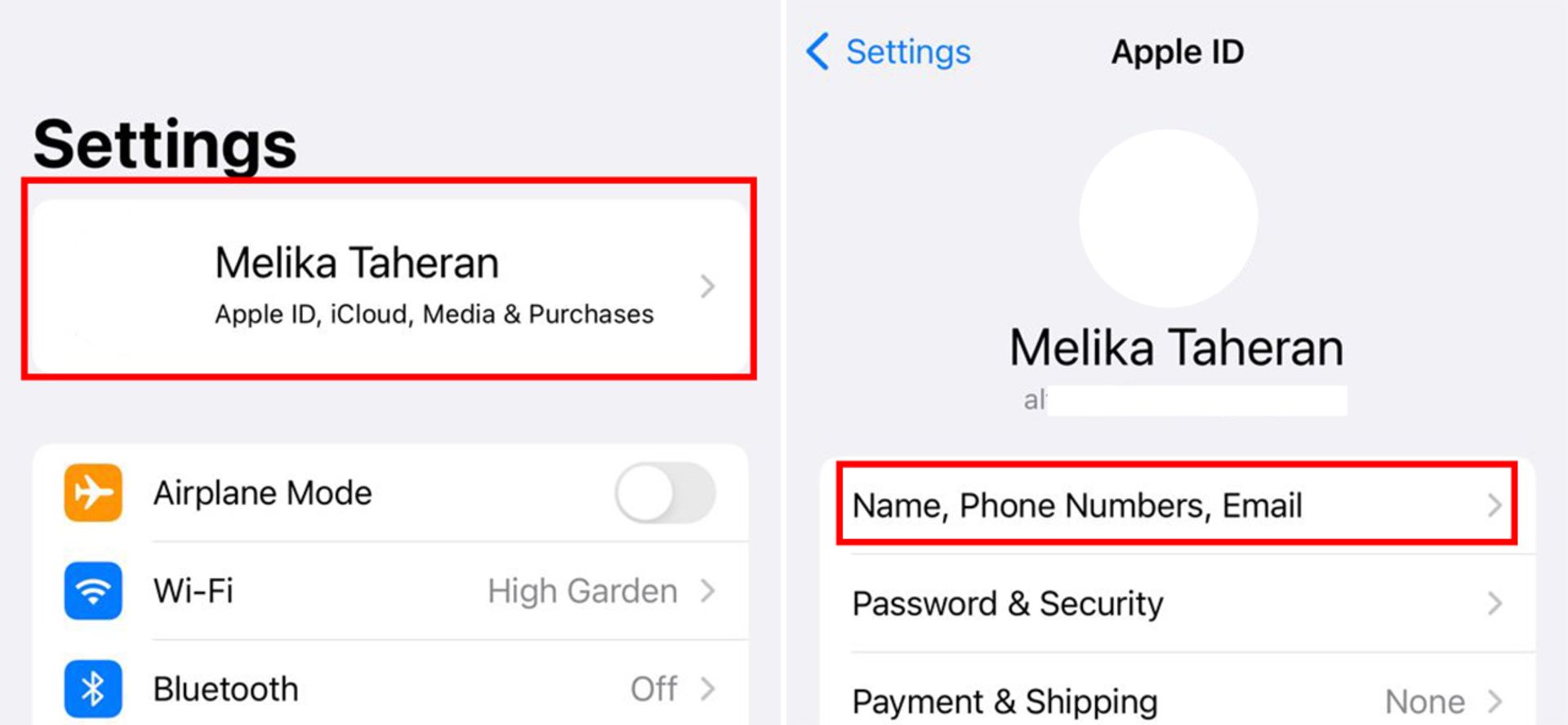
- در جایی که نوشته است Reachable At روی دکمه آبی Edit ضربه بزنید.
- روی علامت قرمز منها «-» که در کنار اپل آیدی شما ظاهر میشود، ضربه بزنید.
- یک دکمه قرمز Delete در کنار آدرس ایمیل ظاهر میشود. روی Delete و سپس Continue ضربه بزنید. اگر از شما خواسته شد برای ادامه باید به سؤالات امنیتی پاسخ دهید.
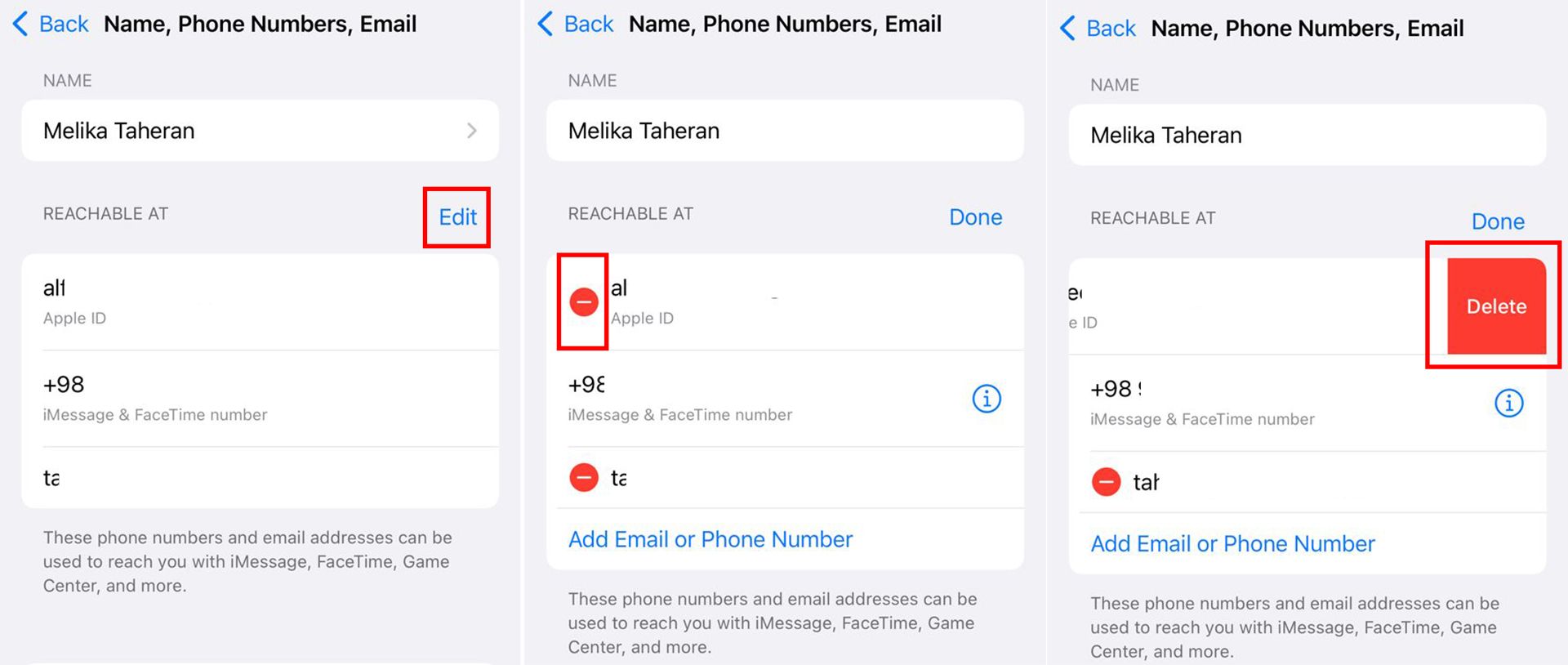
- در صفحه بعدی میتوانید آدرس ایمیل را وارد کنید. اگر یک پنجره برای گرفتن تأییدتان ظاهر شد، روی Allow ضربه بزنید و کدی را که در دستگاهتان ظاهر میشود، وارد کنید. آدرس ایمیل جدید خود را وارد کنید و روی Next ضربه بزنید. اکنون اپل آیدی جدید شما باید ذخیره شود.
-638bb78f154ec95275181f13?w=1920&q=80)
- در آدرس ایمیل جدیدتان بهدنبال ایمیل تأیید اپل بگردید. برای تکمیل تغییر اپل آیدی باید ایمیل را تأیید کنید.
توجه داشته باشید اگر اپل آیدی خود را به آدرس ایمیل اپل تغییر دهید، در آینده نمیتوانید آن را به آدرس ایمیل شخص ثالث برگردانید. به گفته اپل آدرس ایمیل شخص ثالثی که قبلاً استفاده میکردید در حساب اپل آیدی شما بهعنوان یک ایمیل اضافی ظاهر میشود.
هنگامی که در حال ویرایش اپل آیدی خود هستید، میتوانید شماره تلفن یا آدرس ایمیل را نیز به حساب خود اضافه یا از آن حذف کنید.
افزودن اپل آیدی ثانویه یا حساب آیکلود در آیفون
این امکان وجود دارد که برای مواردی مانند ایمیل، مخاطبان و یادداشتها از بیش از یک اپل آیدی در دستگاهتان استفاده کنید. درواقع میتوانید برای مقاصد مختلفی مثل استفاده شخصی و کار از چندین اپل آیدی استفاده کنید. برای این کار:
- به Settings بروید و یکی از موارد Notes ،Mail ،Contacts ،Calendar یا Reminders را انتخاب کنید. سپس روی Accounts ضربه بزنید.
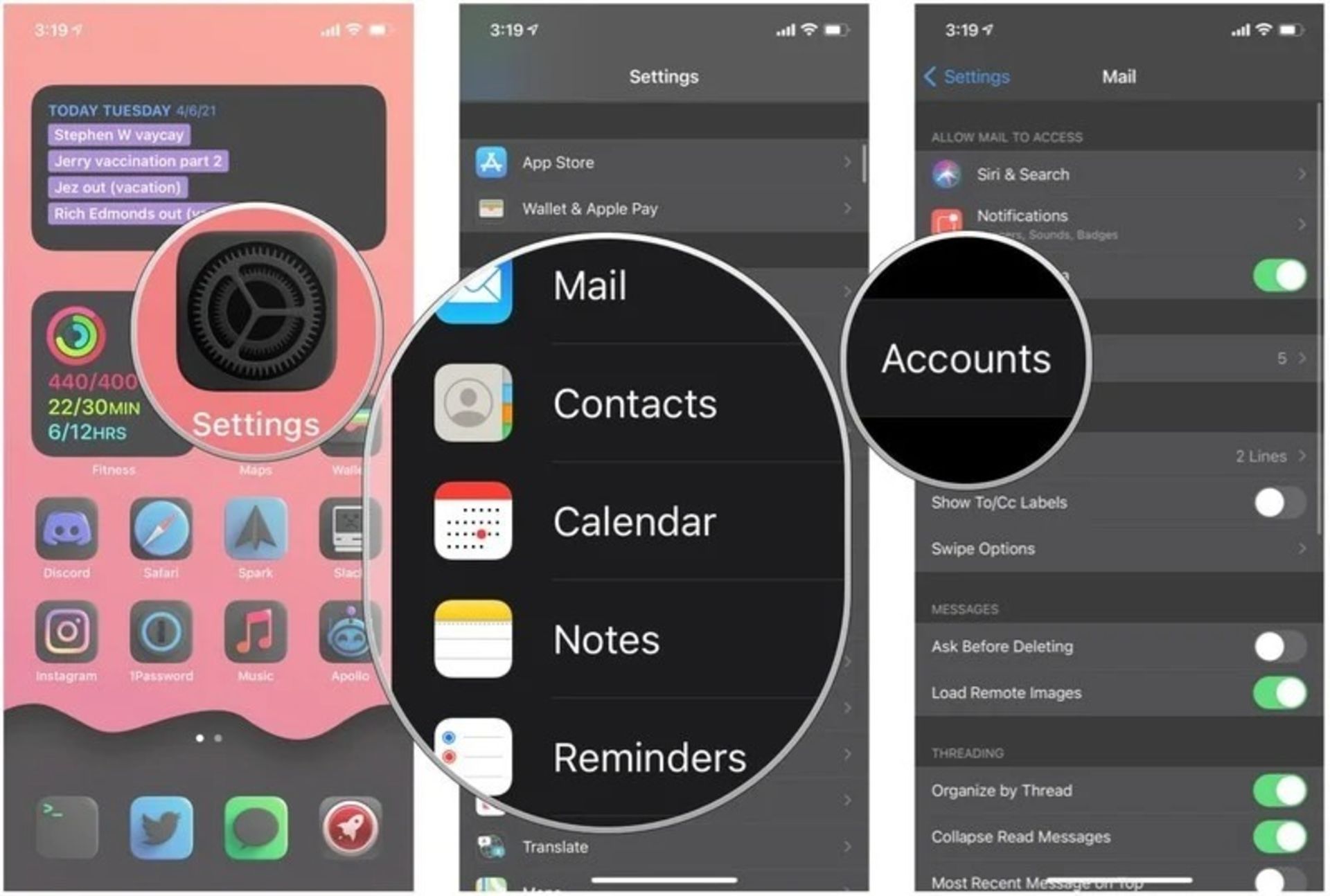
- روی Add Account ضربه بزنید. iCloud را انتخاب کنید.
- ایمیل اپل آیدیتان را تایپ کنید و روی Next ضربه بزنید.
- رمز عبور خود را تایپ کنید و روی Next ضربه بزنید.
- پس از تأیید اطلاعات خود، سرویسهایی را که میخواهید روشن کنید، انتخاب کنید.
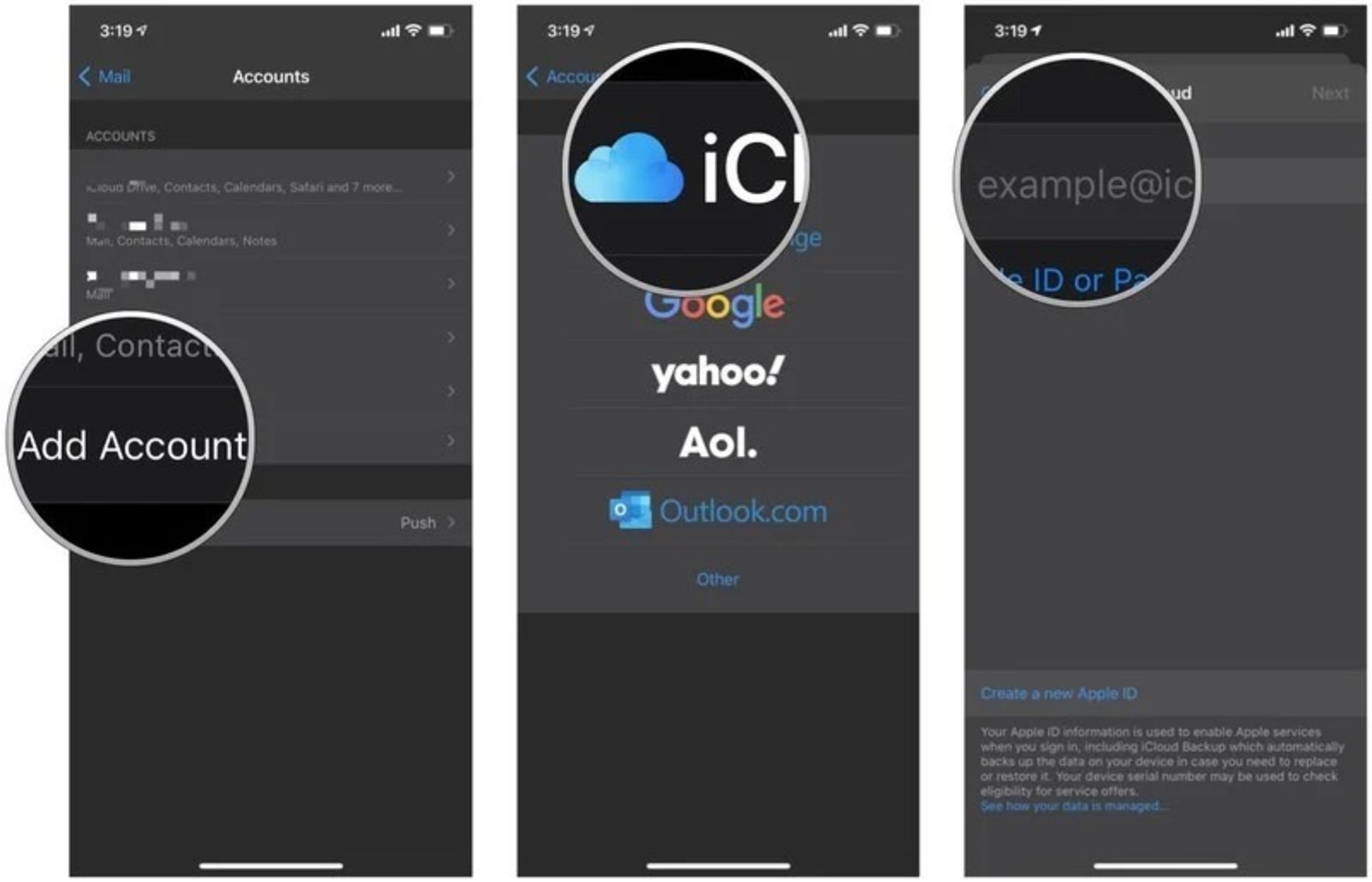
امیدواریم این مقاله آموزشی برای شما کاربردی بوده باشد. اگر به این دست از مقالهها علاقهمند هستید، پیشنهاد میکنیم نکات و ترفندهای کاربردی برای کاربران آیفون را نیز مطالعه کنید.
اگر سؤالی در مورد تغییر اپل آیدی یا افزودن اپل آیدی جدید به آیفون دارید یا هنگام انجام مراحل ذکرشده در مقاله به مشکل برخورد کردید، سؤالهای خود را با ما و کاربران زومیت در میان بگذارید.

برای بسیاری از کاربران دوربین گوشی مهمترین بخش آن محسوب میشود؛ اما کدامیک از مدلهای شیائومی بهترین دوربین را در بازههای قیمتی مختلف دارند؟

کاربران برای ورود به دنیای رمزارزها، نیاز به فعالیت در صرافیها دارند. در این مقاله بهترین صرافیهای ارز دیجیتال برای ایرانیان را معرفی خواهیم کرد.
-638bb8678b369136d458d530?w=1920&q=75)
بهترین آیفون کدام مدل است؟ آیا با هر بودجهای میتوان آیفون خرید؟ با معرفی بهترین آیفون در هر بازهی قیمتی همراه زومیت باشید.

در مقالهی پیش رو، با بهترین پاور بانک بازار ایران برای گوشی اندروید و آیفون از برندهایی مانند انکر، راوپاور، باسئوس و مک دودو آشنا میشویم.

اگر نگران گمشدن یا سرقت گوشی هستید، این راهنما روشهای مؤثر ردیابی گوشی گم شده و جلوگیری از سوءاستفاده را بهصورت کامل به شما معرفی میکند.

دونالد پتی، فضانورد ناسا پس از ۷ ماه حضور در فضا به همراه دو کیهاننورد روس سوار بر کپسول روسی سایوز به زمین بازگشت.

اگر بهدنبال گوشی هوشمند برای بازی میگردید، نیاز نیست حساب بانکیتان را خالی کنید. در این مقاله بهترین گوشیهای گیمینگ بازار ایران را معرفی ...





