اسکن عکس با گوشی آیفون و اندروید
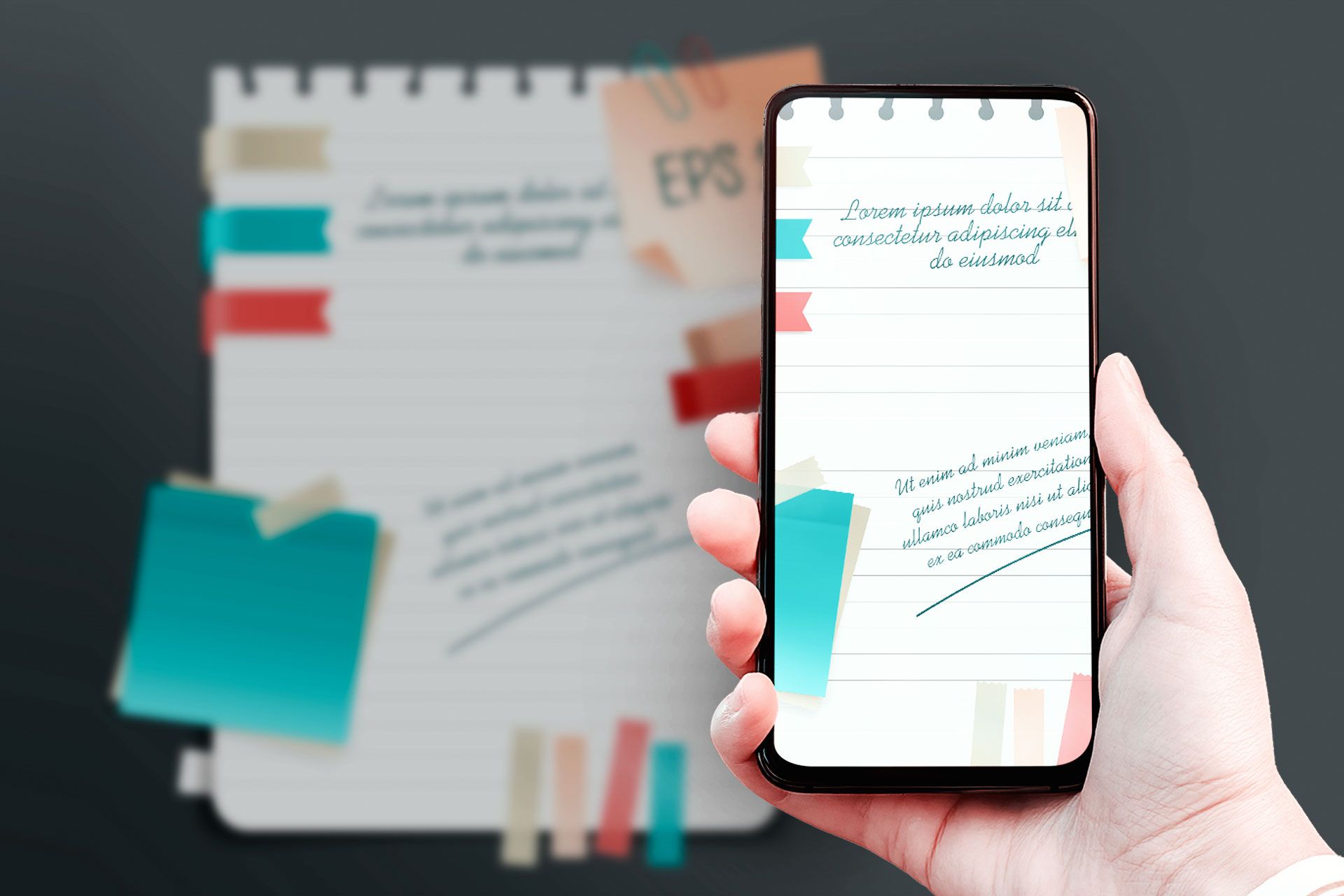
این مقاله را محمدحسین معیدفر و ملیکا طاهرانپور در ۱۴ مرداد ۱۴۰۱ نوشتند و مبین احمدی در ۵ خرداد ۱۴۰۲ بهروزرسانی کرد.
اسکن کردن عکس و اسناد برای موارد مختلفی مانند ذخیرهسازی آن درصورت عدم دسترسی به نمونهی فیزیکی یا ارسال برای افراد دیگر و همچنین بهمنظور کاهش دادن و جایگزین کردن نسخ فیزیکی با نمونهی دیجیتال امروزه بسیار کاربرد دارد. در گذشتههای نهچندان دور که گوشیهای موبایل هنوز به دوربینهای با وضوح و کیفیت بالا مجهز نشده بودند، برای دیجیتالی کردن اسناد فیزیکی و تصاویر از اسکنرها استفاده میشد.
امروزه گوشیهای هوشمند چه در زمینهی دوربین و چه در حوزهی هوش مصنوعی بهاندازهای پیشرفت کردهاند که اکنون یکی از امکاناتی که در رابط کاربری دوربین آنها تعبیه شده، قابلیت اسکن تصاویر و اسناد است. علاوهبر اپ دوربین گوشیها، ابزارها و اپلیکیشنهای بسیار پیشرفتهای برای این کار توسعه یافته است که با اتکا به هوش مصنوعی، تصاویر تهیه شده با گوشی بیشاز پیش به نمونههای مشابه تصاویر اسکنشده با اسکنر نزدیک شدهاند و افزونبر این امکانات فراوانی برای ویرایش و اصلاح آن و ایجاد مجموعههای مختلف ارائه میدهند.
با اسکن ازطریق موبایل و سایر دستگاهها میتوان کارهای مختلفی انجام داد؛ از ترجمهی عکسهای حاوی متن در گوگل ترنسلیت تا بهرهگیری از قابلیت Continuity Camera مک.
در این مقاله نگاهی به روشهای اسکن تصاویر و اسناد با استفاده از دوربین گوشی موبایل خواهیم داشت و برخی از اپلیکیشنهایی که بهصورت حرفهای برای این کار ساخته شدهاند را معرفی و امکانات آنها را بررسی خواهیم کرد.
اسکن عکس با گوشی آیفون
اسکن تصاویر و اسناد در گوشی های آیفون با استفاده از برنامه Notes امکانپذیر است.
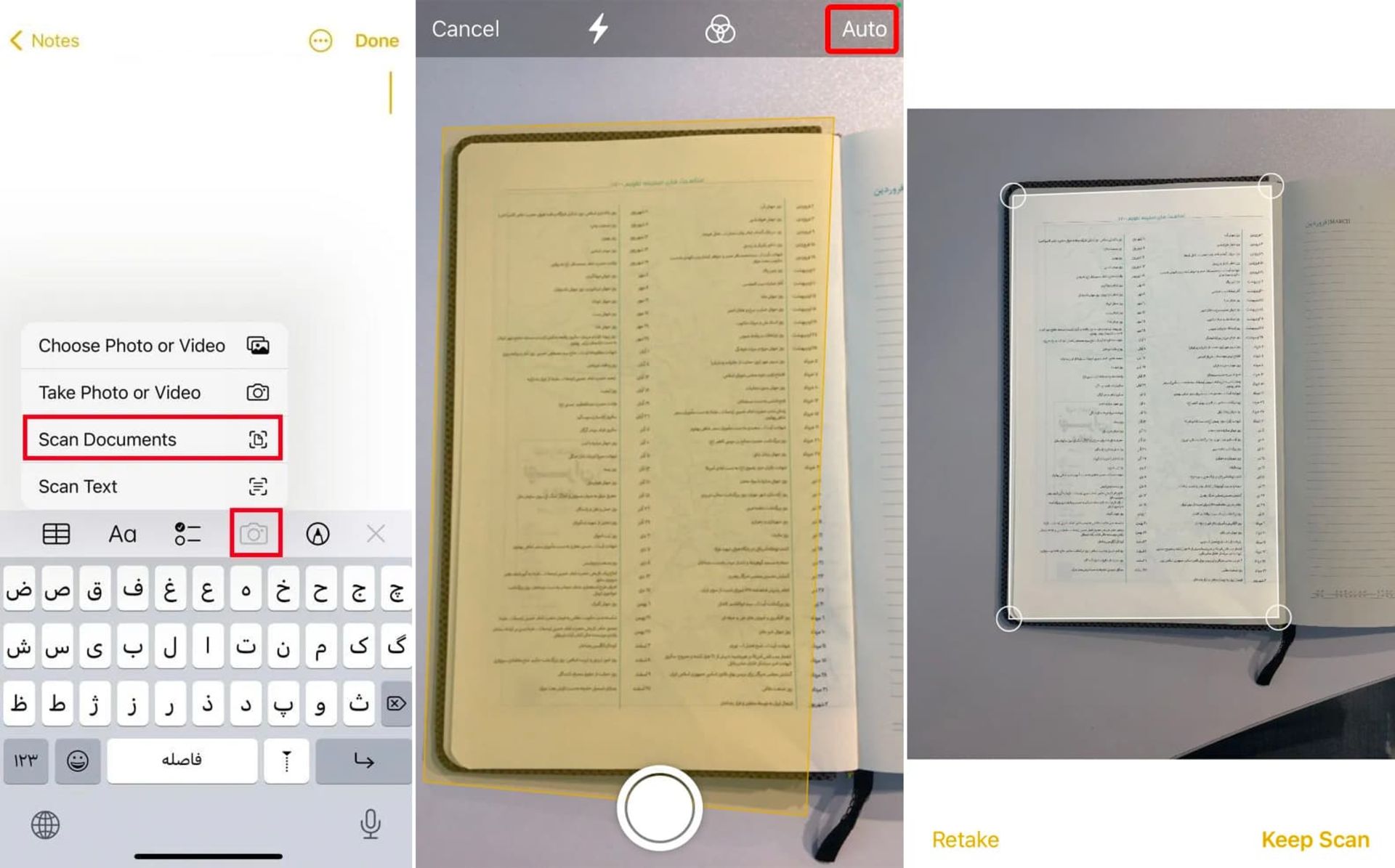
- Notes را باز کنید و یک یادداشت را انتخاب کنید یا یک یادداشت جدید ایجاد کنید.
- روی آیکون دوربین ضربه بزنید، سپس روی Scan Documents ضربه بزنید.
- سند خود را درمعرض دید دوربین قرار دهید. اگر عبارت Auto را در بالای صفحه میبینید به این معنا است که اگر برگه یا عکسی را مقابل دوربین قرار دهید، گوشی در صورت تشخیص برگه، بهطور خودکار از آن عکس میگیرد. اگر میخواهید این اتفاق نیافتد، روی گزینه Auto بزنید تا به حالت Manual تغییر کند، در این صورت یک هاشور زردرنگ روی سطح کاغذ مشخص میشود که در این وضعیت میتوانید روی دکمه شاتر بزنید تا از برگه عکس گرفته شود.
- پس از ثبت عکس، پیشنمایشی از آن را مشاهده خواهید کرد که میتوانید با حرکتدادن دایرههای گوشه برگه، مرزهای برش تصویر را بهصورت دقیقتر تنظیم کنید. اگر عکس بهخوبی ثبت نشده باشد میتوانید از گزینه Retake پایین استفاده کنید، در غیراین صورت گزینه Keep scan را انتخاب کنید.
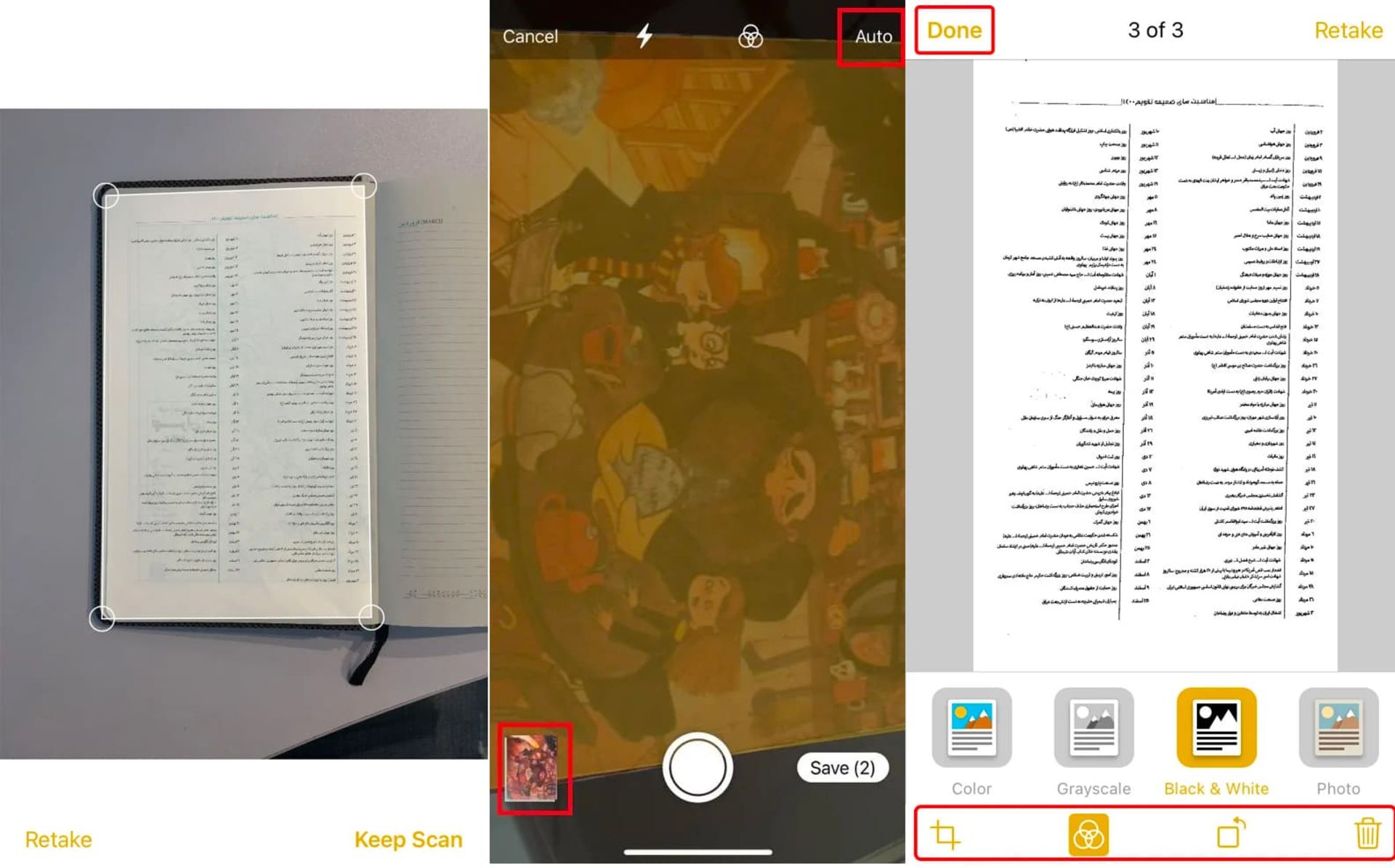
- اکنون اگر میخواهید برگه یا صفحهی دیگری را اسکن کنید دوباره مراحل بالا را طی کنید، پس از این کار عکسهای ثبتشده در سمت چپ دکمه شاتر نشان داده میشوند که با ضربه روی آن تصاویر باز شده میتوانید بهگزینههای بیشتری برای ویرایش تصویر دسترسی داشته باشید.
در پایین چهار گزینه وجود دارد که بهترتیب از چپ به راست برای تنظیم مجدد مرزهای برش عکس، اعمال فیلترهای رنگی، چرخش تصویر و حذف عکس استفاده میشود. برای افزایش وضوح و شبیهسازی بیشتر آن به یک تصویر اسکنشده میتوانید از فیلتر Black & White استفاده کنید. اگر هم میخواهید رنگ و لعاب عکس تغییری نکند فیلتر Photo را انتخاب کنید. با سوایپ کردن به چپ و راست نیز میتوانید بین عکسهای گرفتهشده جابهجا شوید. پس از بررسی و اعمال تغییرات لازم روی Done در بالای صفحه ضربه بزنید.
- اگر دیگر نمیخواهید عکسی اضافه کنید، گزینهی Save در سمت راست شاتر را انتخاب کنید. اکنون تصاویر اسکن شده بهعنوان یک پیوست PDF به یادداشت اضافه میشود، اگر میخواهید این PDF را در جایی دیگر ذخیره کنید، روی عبارت Scanned Documents ضربه بزنید تا باز شود.
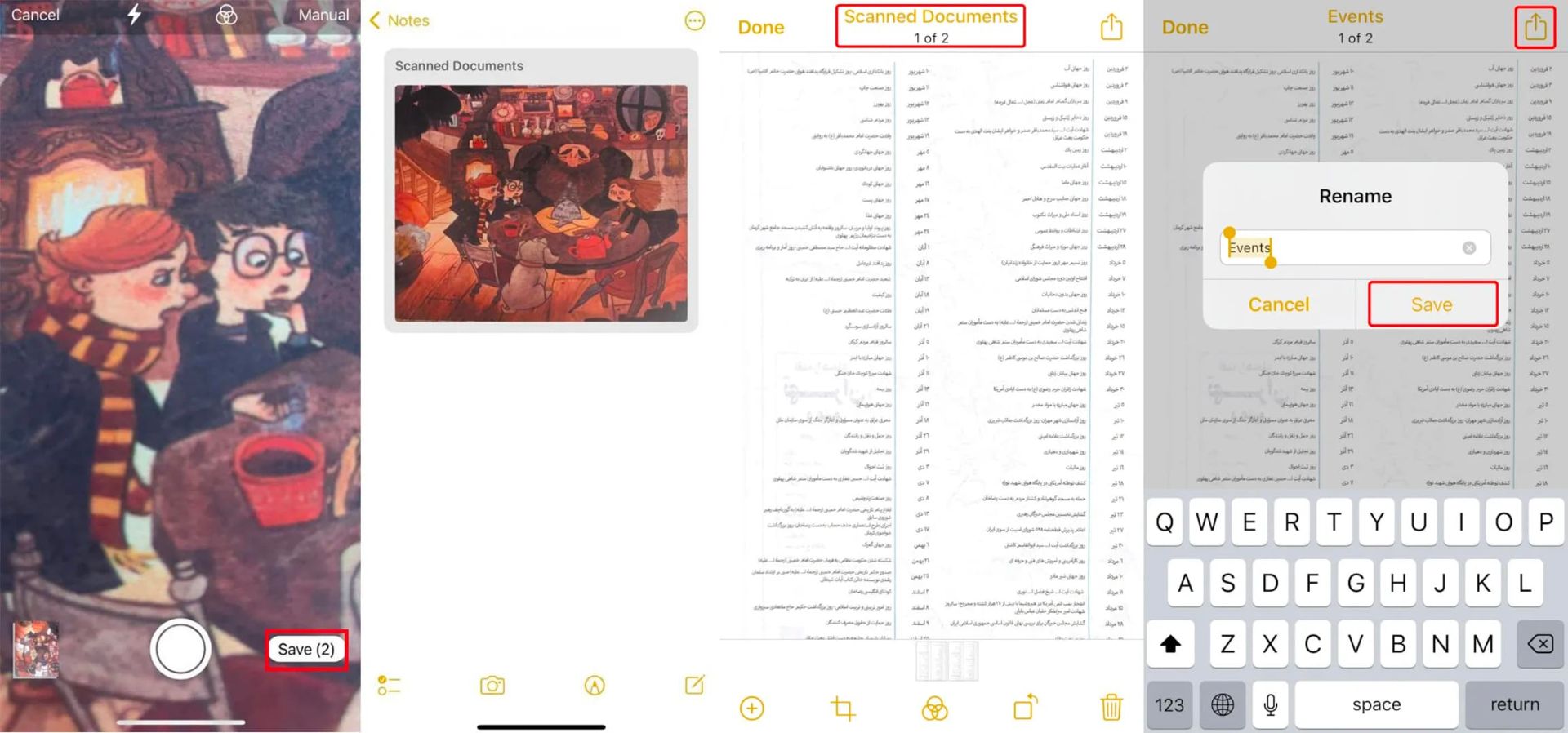
- روی نام آن در بالای صفحه بزنید تا آن را تغییر دهید، سپس روی گزینه Share در بالا بزنید و محل ذخیره یا ارسال را انتخاب کنید. همچنین اگر نیاز باشد تا یک صفحهی دیگر به این مجموعه اضافه کنید، میتوانید با زدن دکمه + در گوشه پایین این کار را انجام دهید.
اسکن عکس با گوشی سامسونگ
دوربین برخی مدلهای گوشیهای گلکسی امکان اسکن تصاویر را ارائه میدهد. اگر گوشی سامسونگ دارید، برای اینکه بدانید امکان اسکن عکس با استفاده از اپ دوربین وجود دارد یا خیر، برنامه دوربین را باز کرده و روی آیکون چرخدنده در بالا ضربه بزنید، در صفحه بعد اگر گزینهی Scene optimizer و داخل آن گزینهی Scan documents وجود داشته و فعال باشند، امکان اسکن کردن عکس وجود دارد.
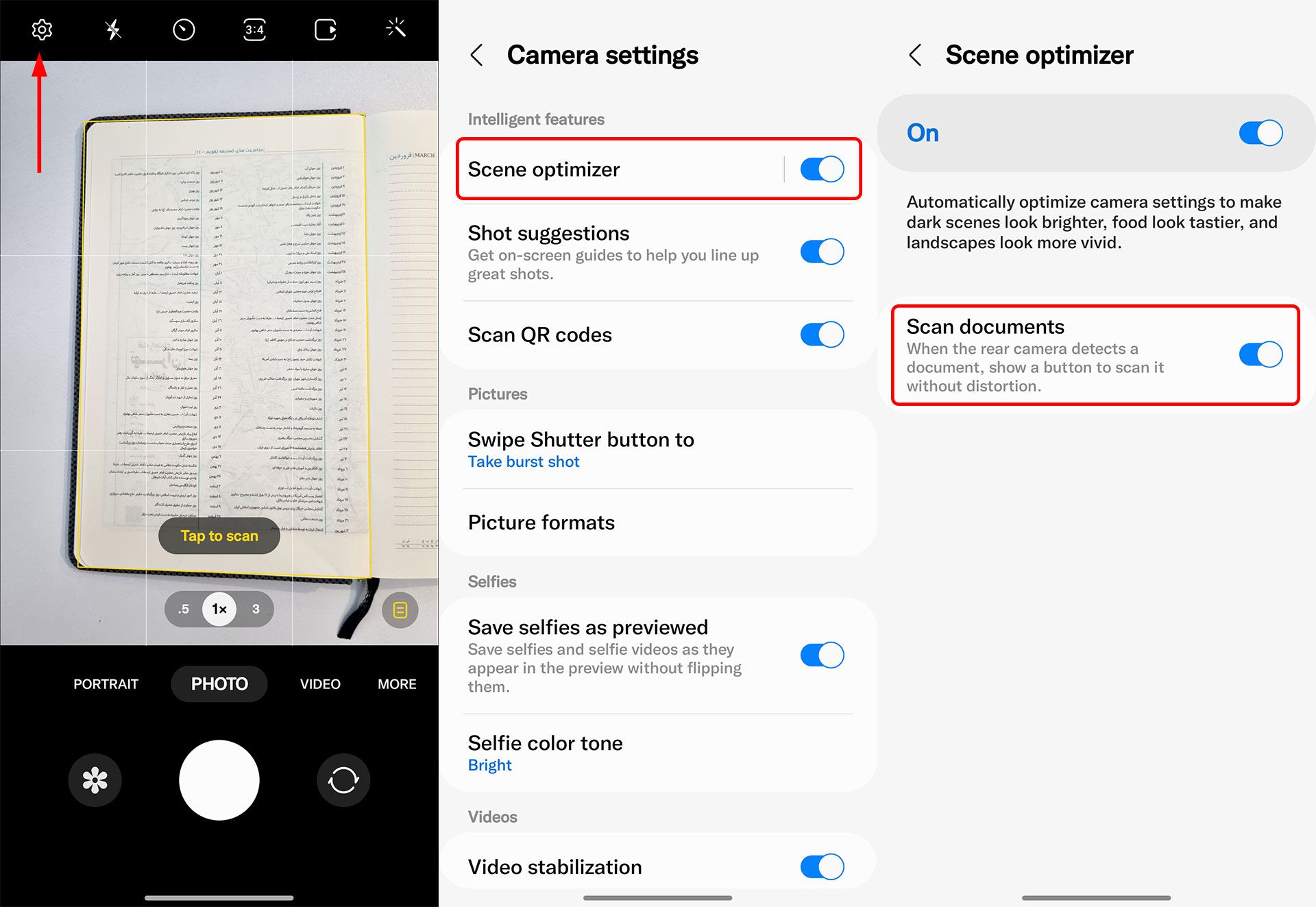
برای اسکن عکس با گوشی سامسونگ:
- درحالیکه حالت دوربین روی Photo قرار دارد، گوشی را مقابل برگه قرار دهید، پس از اینکه برگه تشخیص داده شد، روی عبارت Tap to Scan ضربه بزنید.
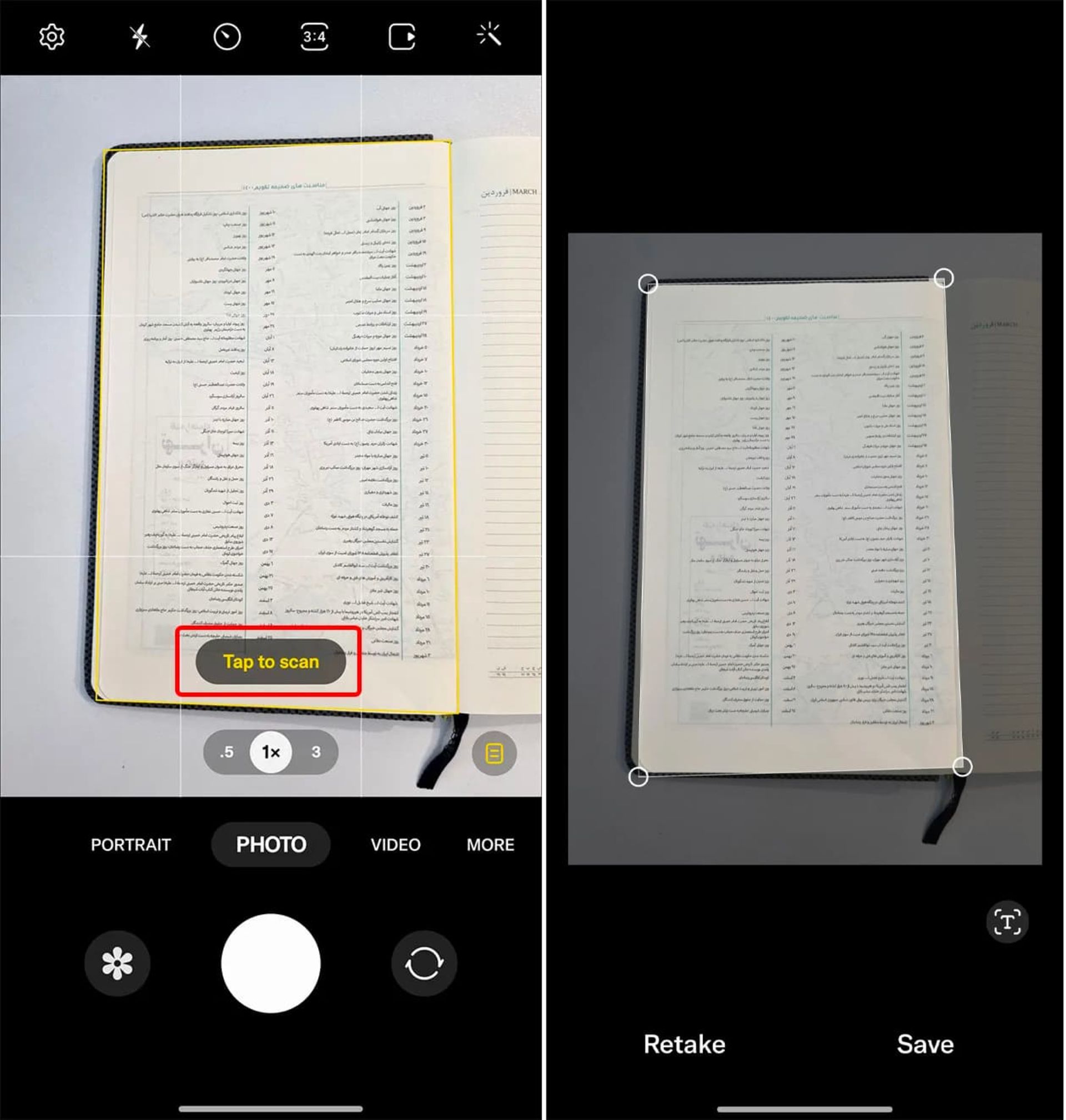
- پس از ثبت عکس، پیشنمایشی از آن را مشاهده خواهید کرد که میتوانید با حرکتدادن دایرههای گوشه برگه، مرزهای برش تصویر را بهصورت دقیقتر تنظیم کنید. اگر عکس بهخوبی ثبت نشده باشد میتوانید از گزینه Retake پایین استفاده کنید، اگر از نتایج راضی هستید، Save را انتخاب کنید تا مطابق مرزهای برش، تصویر از پرسپکتیو خارج شود. میتوانید سند یا تصویر اسکنشده خود را در برنامه گالری مشاهده کنید.
اسکن عکس با گوشی شیائومی
در اپ دوربین گوشی های شیائومی نیز حالتی به نام Documents وجود دارد که میتوان بهکمک آن از اسناد و عکسها را بهصورت اسکنشده تصویربرداری کرد. این حالت ممکن است در همه مدلهای گوشی شیائومی وجود نداشته باشد. برای استفاده از این قابلیت:
- برنامه دوربین را باز کنید. سپس در منوی دوربین گزینه More را انتخاب کنید و سپس روی Documents ضربه بزنید.
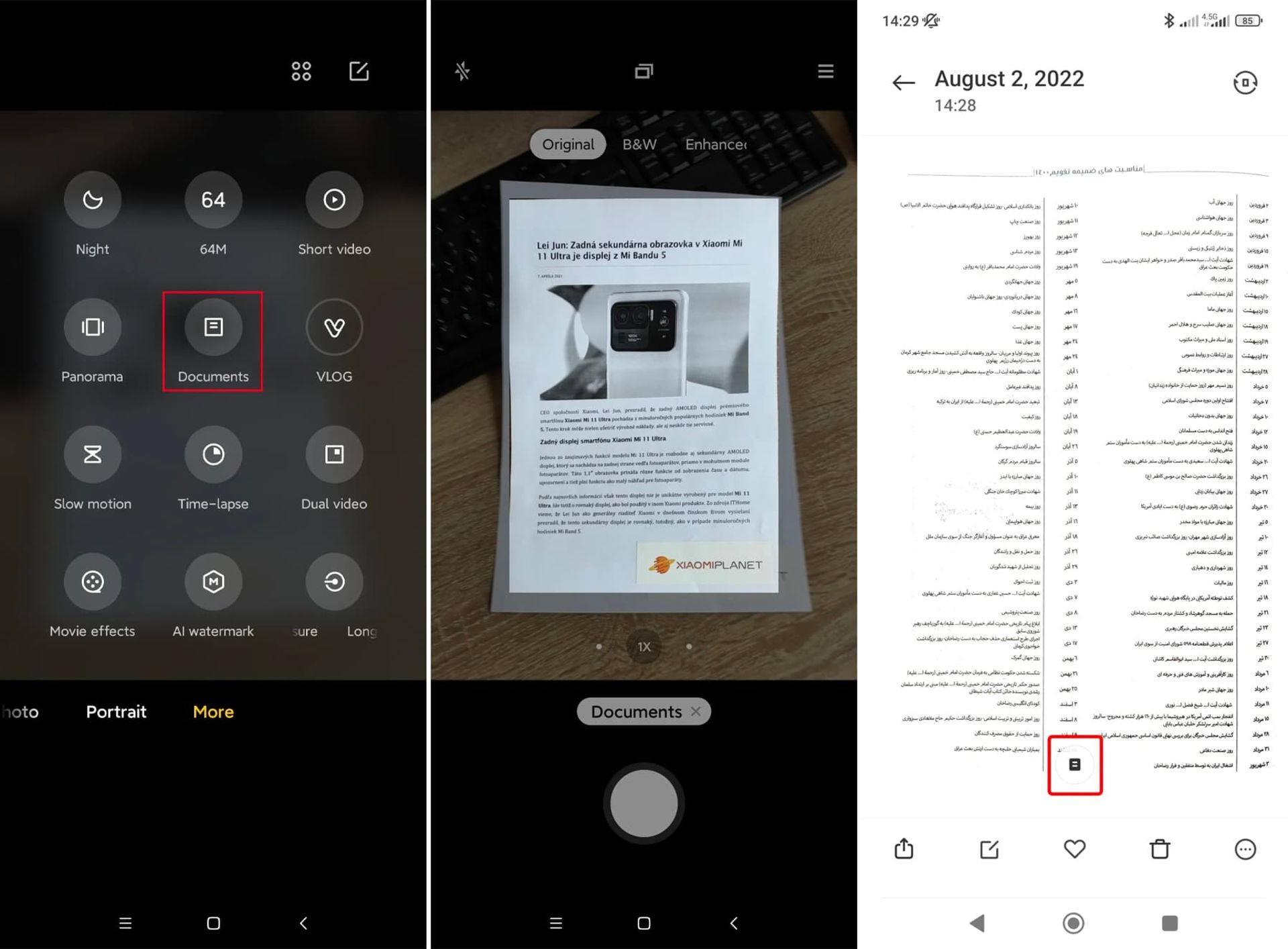
- اکنون فیلتر موردنظر خود را از بالا انتخاب کنید، برگه را مقابل دوربین بگیرید و پس از مشاهده خطوط زردزنگ در اطراف برگه، دکمه شاتر را فشار دهید. برنامه بهطور خودکار سند را برش میدهد و آن را در گالری ذخیره میکند تا نیازی به برش دستی قسمتهای اضافی عکس نباشد.
- برای مشاهده عکس اسکنشده گالری را باز کنید، اگر برش عکس به درستی انجام نشده یا فیلتر رنگی اعمالشده مناسب نباشد، میتوان آن را بدون نیاز به گرفتن دوباره عکس، تصحیح کرد. برای این کار روی آیکون کاغذ در وسط ضربه بزنید.
- با انتخاب آیکون برش میتوانید همان عکس اصلی قبل از برش را مشاهده کرده و با حرکت دادن دایرههای گوشه برگه، مرزهای برش تصویر را بهصورت دقیقتر تنظیم کنید.
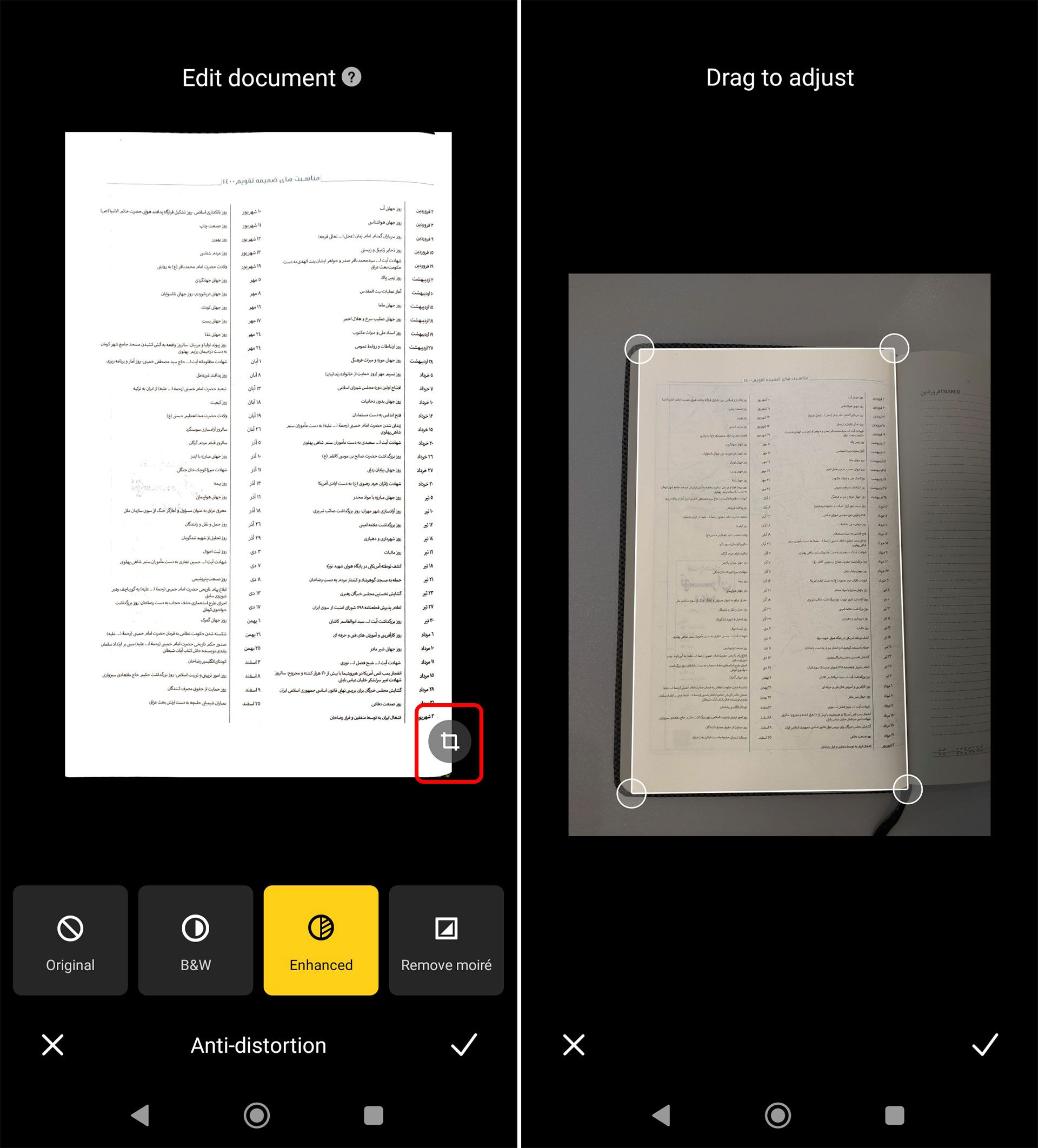
- در قسمت پایین هم میتوانید فیلتر عکس را تغییر دهید، علاوهبر فیلترهای پیشفرض هنگام ثبت تصویر، فیلتر دیگری بهنام Remove moire وجود دارد که همانطورکه از عکس مشخص است، برای حذف کردن خطوط اضافهای که بهصورت ناخواسته در عکسها ظاهر میشوند میتوان از آن استفاده کرد.
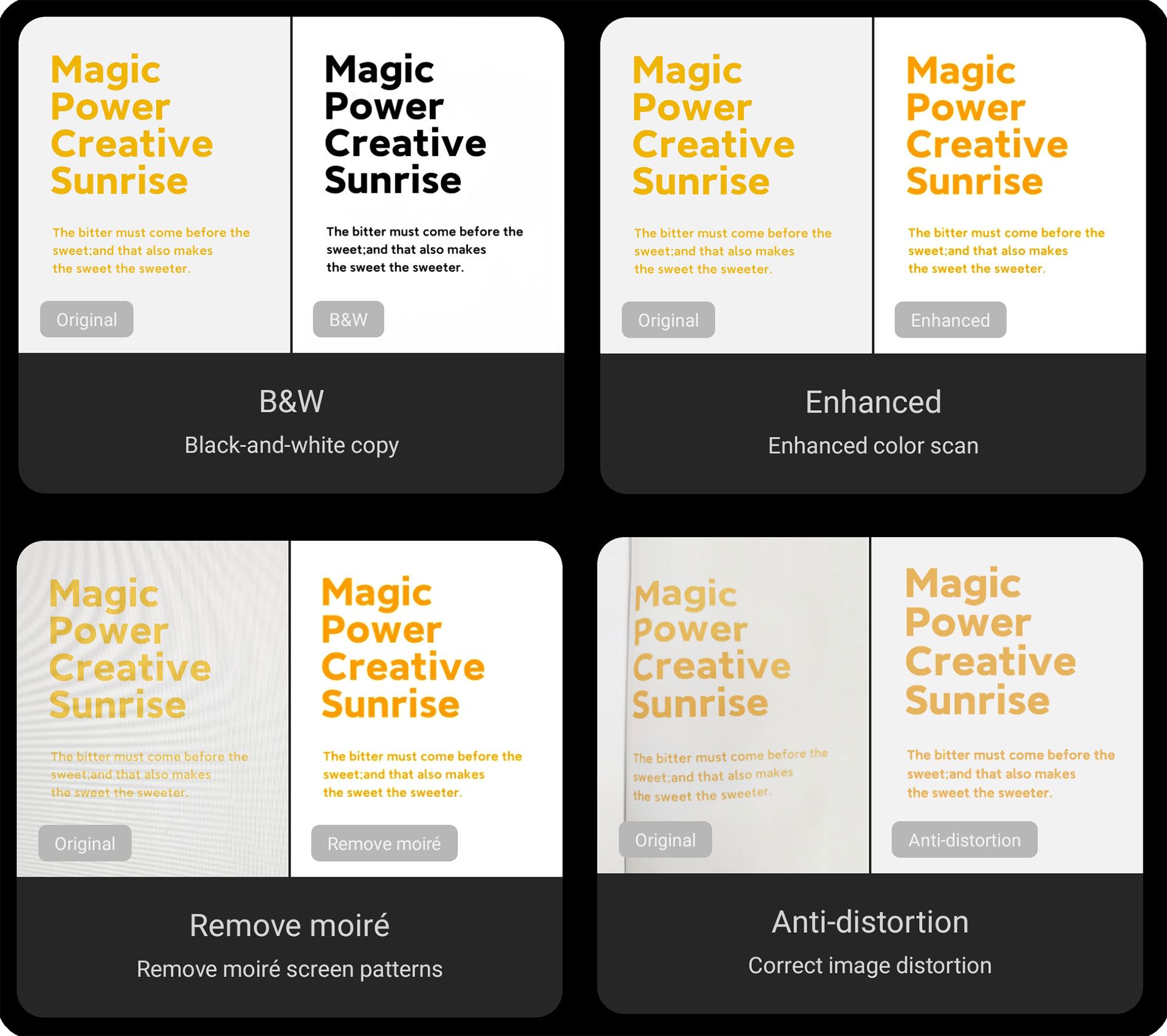
- در پایین صفحه هم گزینهای به اسم Anti-distortion وجود دارد که با انتخاب آن میتوانید اعوجاج گوشههای تصویر را از بین ببرید.
یک ویژگی جالب دیگر دیجیتالی کردن اسناد است که به کمک آن میتوانید اسنادی مانند کارت ملی که پشت و رو دارند را پساز اسکن کردن در یک صفحه قرار دهید. این گزینه در مرکز بالای صفحه، در حالت عکسبرداری سند (Document) قرار دارد که البته به نظر میرسد بازهم محدود به برخی از مدلهای گوشیهای شیائومی باشد.
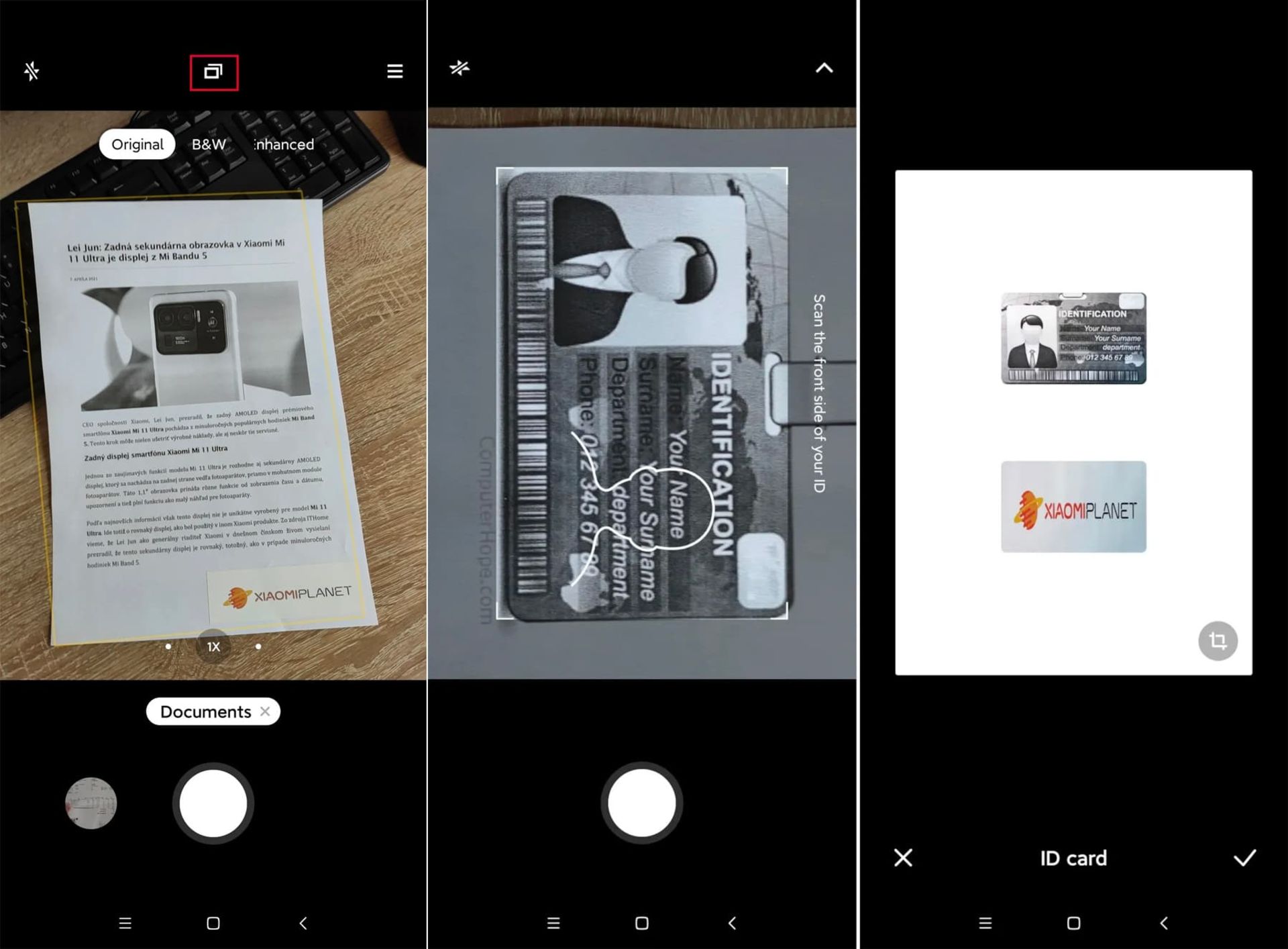
پس از انتخاب اینحالت از شما خواسته میشود که در ابتدا از رو و سپس پشت سند عکس بگیرید. در ادامه هردو طرف سند در گوشی روی یک صفحه ذخیره میشود و بهراحتی میتوانید سند ذخیرهشده را به این روش چاپ کنید.
اسکن عکس با گوگل درایو
اگر دوربین گوشی شما حالتی برای اسکن عکس ندارد میتوانید بهجای آن از اپلیکیشن گوگل درایو استفاده کنید. گوگل درایو امکانی را برای اسکن اسناد و ذخیره آن بهعنوان فایل PDF ارائه میدهد. در ادامه نحوه استفاده از این قابلیت آورده شده است.
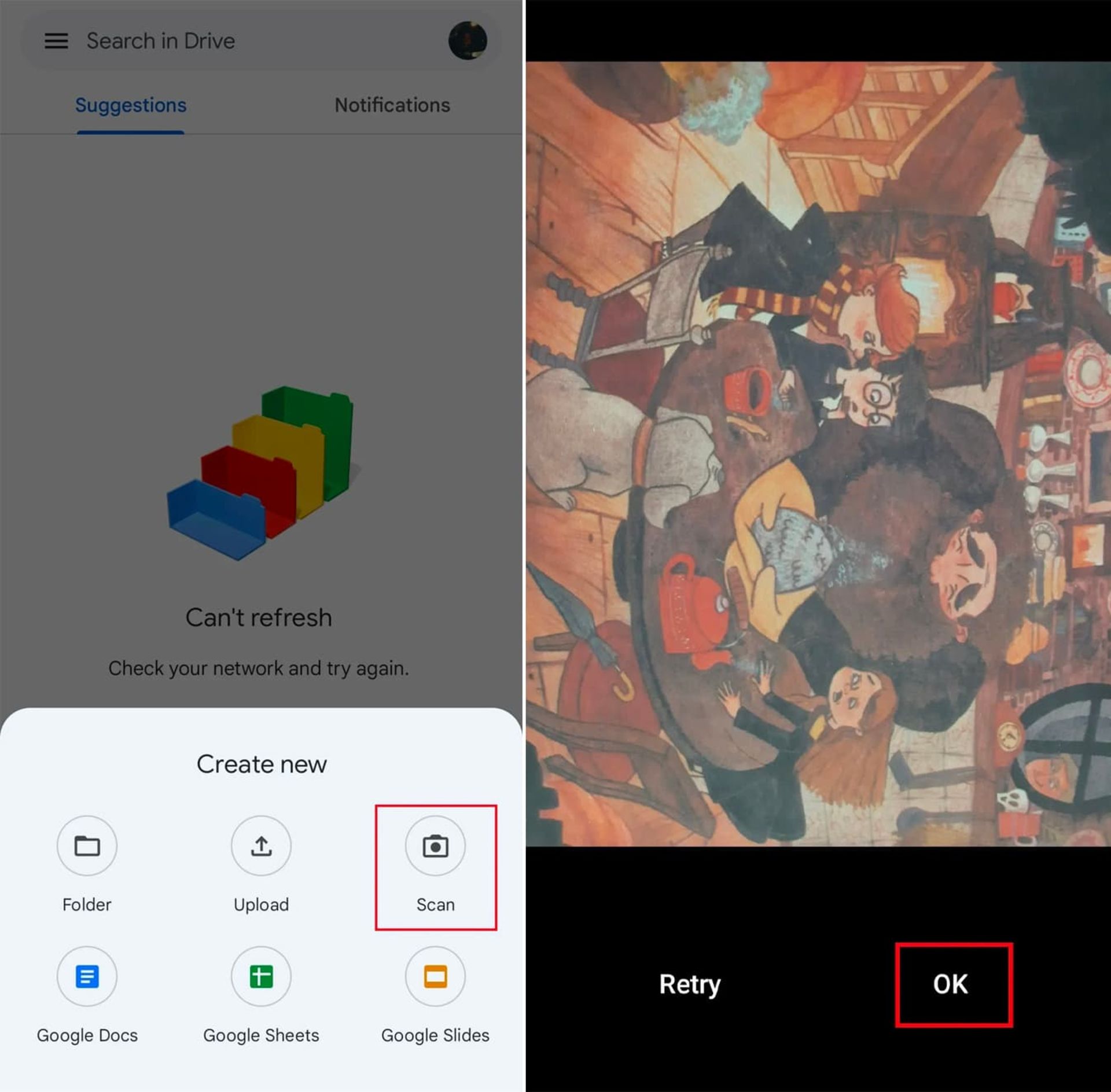
- برنامه Google Drive را اجرا کنید، سپس روی آیکون + در بخش پایینی سمت راست بزنید، سپس از منوی ظاهر شده گزینه Scan را انتخاب کنید تا دوربین گوشی باز شود.
- سعی کنید که دوربین را بدون زاویه و موازی با سطح برگه مقابل آن قرار دهید، سپس دکمه شاتر را فشار دهید. در ادامه عکس را از نظر تار نبودن و تراز بودن بررسی کنید، اگر نتیجه مطلوب شما بود روی OK بزنید، در غیراین صورت برای امتحان مجدد Retry را انتخاب کنید.
- برنامه بهطور خودکار سند شما را برش داده و اسکن میکند. در صفحه بعد پیشنمایشی از آنچه روی عکس پردازش شده است مشاهده میشود. در قسمت نوار ابزار میتوانید بهترتیب، به منوی دوربین بازگردید، فیلتر رنگی عکس را عوض کنید، جهت عکس را تغییر دهید و درنهایت با گزینه Crop، عکس خام را مشاهده و با حرکتدادن دایرههای گوشه و میانی، مرزهای برش عکس را تنظیم کنید.
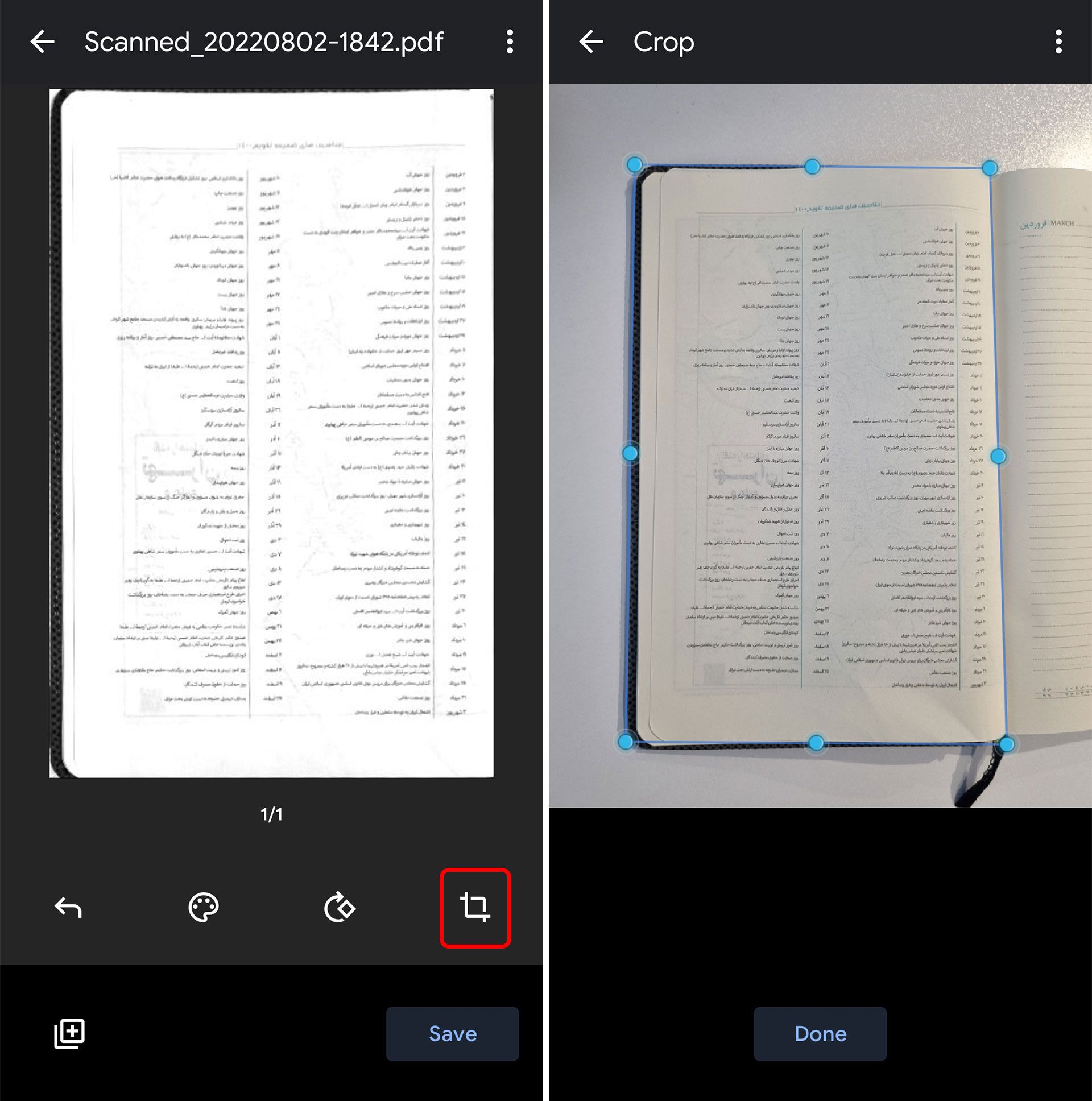
- برای اضافهکردن عکسهای بیشتر به مجموعهی خود نماد + در پایین سمت چپ صفحه را انتخاب کنید و پس از اتمام کار روی Save بزنید.
- در قسمت Document title نام سند را تغییر دهید سپس از قسمت Folder، مسیری که میخواهید فایل ذخیره شود را انتخاب کرده و روی Save ضربه بزنید.
توجه داشته باشید که این فایل در فضای ابری اکانت گوگل شما آپلود میشود و برای دسترسی به آن باید به همین مسیری که مشخص کردهاید رفته و برای ذخیرهسازی بهصورت آفلاین، روی گوشی خود دانلود کنید.
اسکن عکس با استفاده از CamScanner
اگر قصد دارید بهصورت حرفهایتر و بهمعنای واقعی گوشی خود را به یک اسکنر تبدیل کنید، اپلیکیشن CamScanner بهشما پیشنهاد میشود. کمتر کسی است که با این اپلیکیشن قدرتمند در زمینه اسکن تصاویر آشنایی نداشته باشد. این برنامه افزونبر فیلترهای بسیار متنوعتر و هوشمندتری که نسبت به ابزارهای پیشفرض گوشیهای هوشمند ارائه میدهد، امکانات گستردهتری دراختیار کاربران قرار میدهد.
با استفاده از این اپلیکیشن میتوان یک مجموعهی شخصی و کامل از اسناد اسکنشده ایجاد کرد که با ساخت اکانت یک فضای ذخیرهسازی ابری نیز برای همگامسازی و دسترسی به اسناد از هر دستگاه دیگر دردسترس شما قرار میگیرد. اینبرنامه همچنین امکان اتصال به فضاهای ذخیرهسازی شخصی شما در پلتفرمهای ابری مختلف را دارد.
همچنین میتوانید عکسهایی که قبلا با دوربین گرفتهاید را از حافظه گوشی وارد این برنامه کرده و آنها را به تصاویر اسکنشده تبدیل کنید. البته اسکن عکس فقط یک قسمت از امکانات این برنامه محسوب میشود چراکه میتوان مدارک دیگر مانند فایلهای PDF را وارد برنامه کرد و کارهایی مانند ویرایش، ادغام یا استخراج صفحات و تبدیل به عکس روی آنها انجام داد.
این برنامه همچنین قابلیت آن را دارد که مدارک مختلفی را بسته به نوع آنها که سند یا یک شیت باشد را به انواع فایلهای ورد و اکسل تبدیل کند و با تشخیص نوشته از روی عکس، آنها را به متن تبدیل کند که حتی از زبان فارسی نیز پشتیبانی میکند. هرچند برخی از این قابلیتها نیاز به تهیه اشتراک دارد؛ اما همچنان تعداد قابل توجهی از آنها بهطور رایگان قابل دسترسی است.
- هنگامی که وارد برنامه میشوید، برای شروع اسکن، روی نماد دوربین در گوشه سمت راست پایین کلیک کنید یا دکمه Scan new Docs را از مرکز صفحه انتخاب کنید. اگر قبلاً از برنامه استفاده نکردهاید، باید به آن اجازه دسترسی به دوربین برای عکسبرداری و ضبط ویدئو را بدهید.
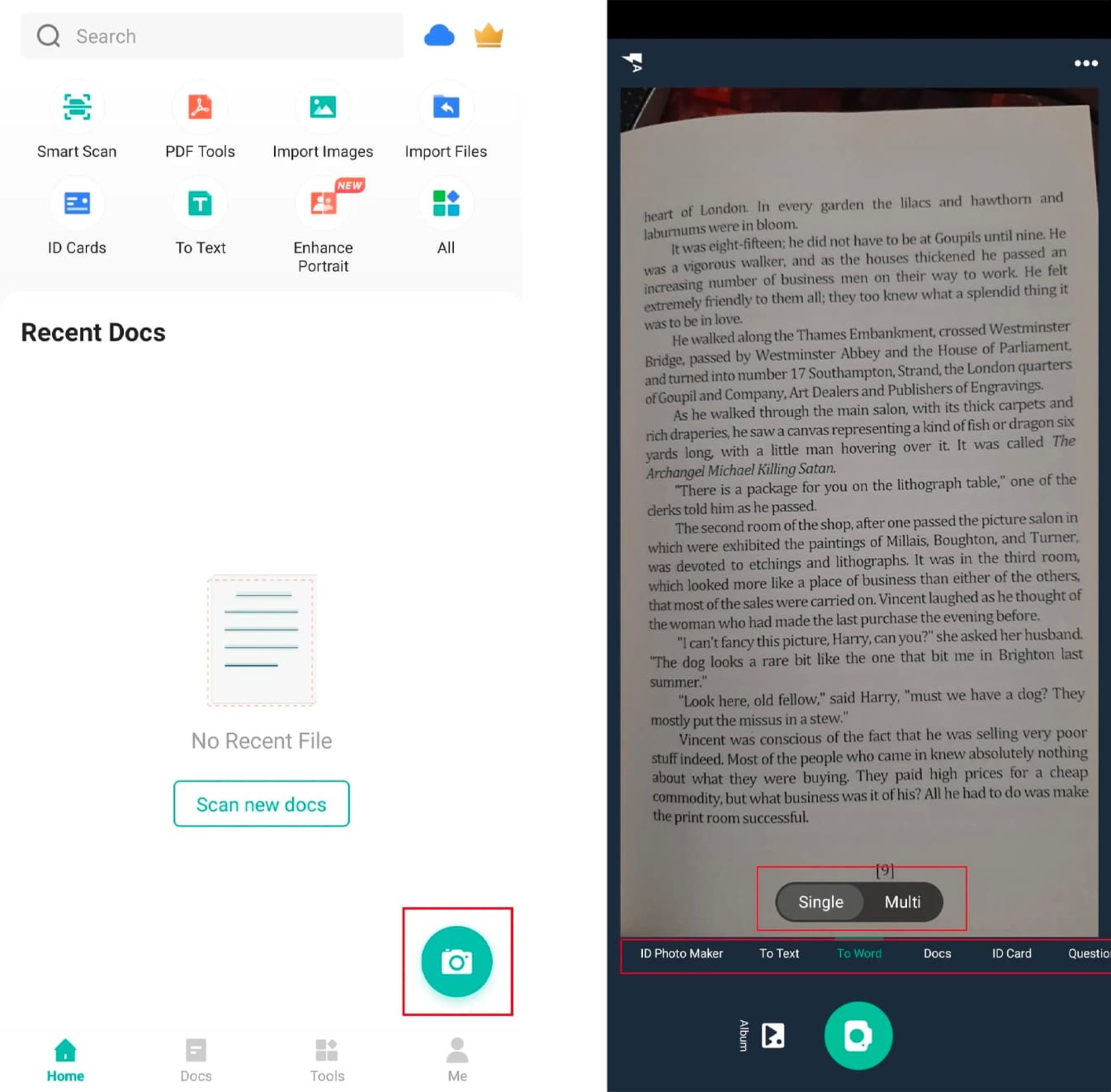
- در صفحه دوربین، بیش از ده نوع حالت وجود دارد که میتوانید بسته به نیازتان یکی را انتخاب کنید، برخی از موارد سودمند آن عبارت است از:ID Card: در اینحالت میتوانید مدارکی مانند کارت ملی و گواهینامه که پشت و رو دارند را در دو مرحله اسکن کرده و پس از این کار اپلیکیشن اسکن آن را در حالت استاندارد روی یک برگه A4 قرار میدهد.Book: برای اسکن کتاب یا مجلات کاربرد دارد، به اینصورت که با یکبار اسکن کردن دوصفحه کتاب، اپلیکیشن آنرا به دو صفحه مجزا تقسیم میکند و نیازی نیست از هر صفحه بهصورت جداگانه عکس بگیرید.To Text: نوشتههای عکس را از روی یک برگه چاپی یا دستنوشته با استفاده از فناوری OCR استخراج و به متن تبدیل میکندTo Word و To Excel: اگر برگهای دراختیار داشته باشید که حاوی یک متن تایپشده باشد یا جداولی که خاصیت تبدیل به صفحات گسترده را داشته باشد با انتخاب این حالت و ثبت تصویر به فایلهای ورد و اکسل تبدیل میکند.
- برای شروع از حالت Docs استفاده میکنیم که در بیشتر موارد نیاز شما را برطرف میکند و بعدا میتوانید برخی از قابلیتهای بالا را بعدا در تصاویر خروجی از اینحالت بهکار بگیرید. در حالت اسکن اسناد و تبدیل به متن و برخی موارد دیگر، دو حالت برای اسکن دردسترس است:Single Mode برای اسکن یک صفحه مناسب است. گرچه در مجموعه ایجاد شده دوباره میتوانید تصاویر بیشتری به آن اضافه کنید.Batch Scan یا Multi اگر میخواهید بیشاز یک صفحه را اسکن کنید بهتر است این حالت را در پایین صفحه فعال کنید تا نیاز نباشد برای هربار دوربین را باز کنید.
پس از تنظیمحالت، دوربین خود را مقابل برگه قرار دهید و دکمه شاتر را فشار دهید.
- اگر Batch Scan انتخاب نشده باشد، پس از گرفتن عکس، یک پیشنمایش از عکس گرفتهشده بهشما نشان داده میشود که در اینجا میتوانید مرزهای برش تصویر را همینجا تنظیم کنید، یا تصویر را بچرخانید. اما اگر Batch Scan را فعالکردهاید، باید روی تصاویر کوچکشده در سمت راست شاتر ضربه بزنید تا پیشنمایش تصاویر را ببینید. در اینحالت اگر روی گزینه Crop در پایین صفحه بزنید، میتوانید مرزهای برش عکس را جابهجا کنید. بعد از اعمال تغییرات روی Next یا تیک بزنید تا به مرحله بعد بروید.
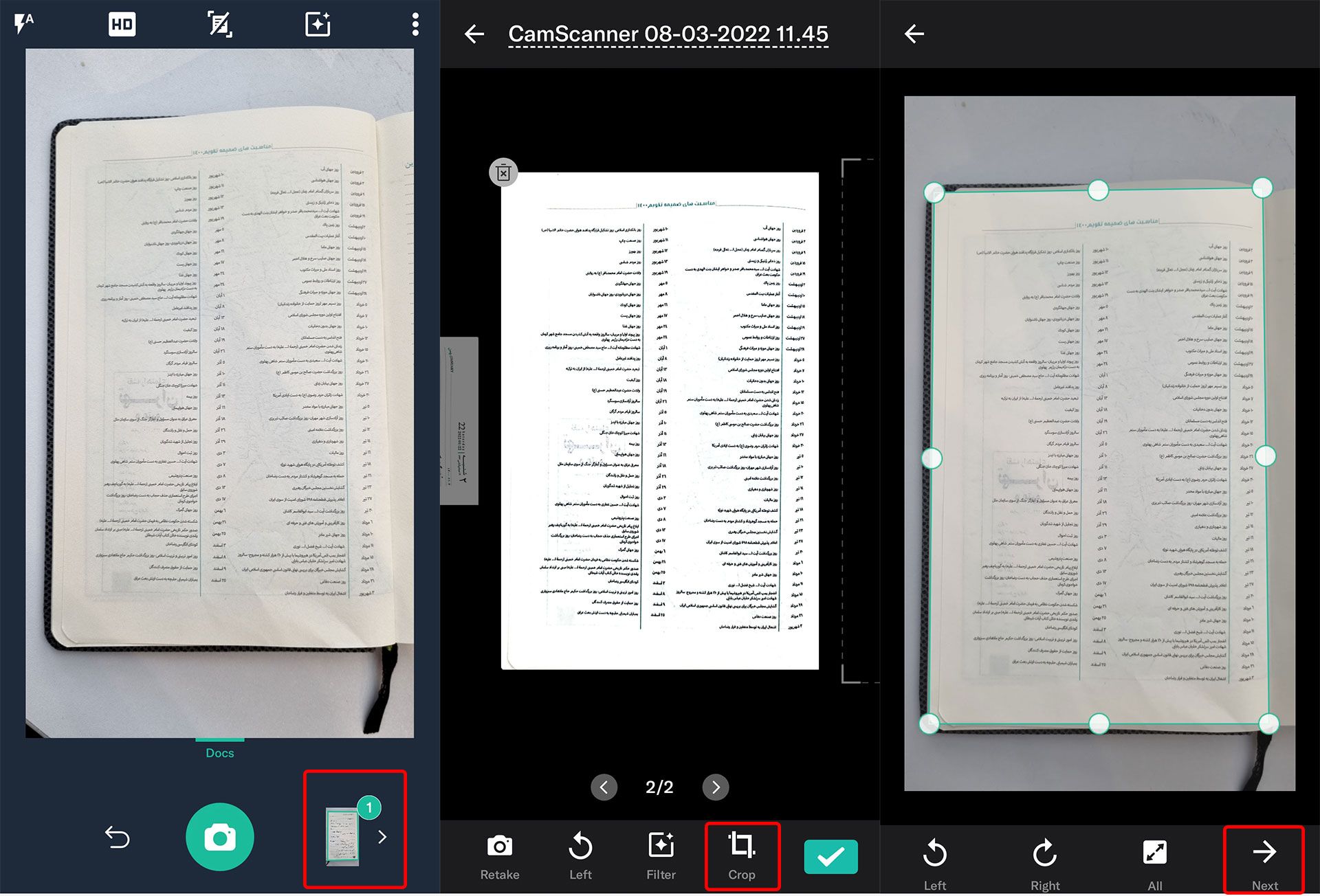
- در صفحه بعدی فیلترهای عکس را میتوان تغییر داد که معمولاً فیلتر Magic Color شباهت بیشتری به تصاویر اسکنشده با اسکنر دارد. در پایین گزینههایی برای چرخش عکس و نوشتن روی آن، تبدیل نوشته به متن و اضافه کردن امضا وجود دارد.
با گزینه Correction هم میتوانید خمیدگی یا اعوجاج تصویر را کاهش دهید و با ضربه زدن روی نام درجشده در قسمت بالای صفحه نام مجموعه را تغییر دهید. در نهایت روی گزینه تیک بزنید تا مجموعه شما ساخته شود.
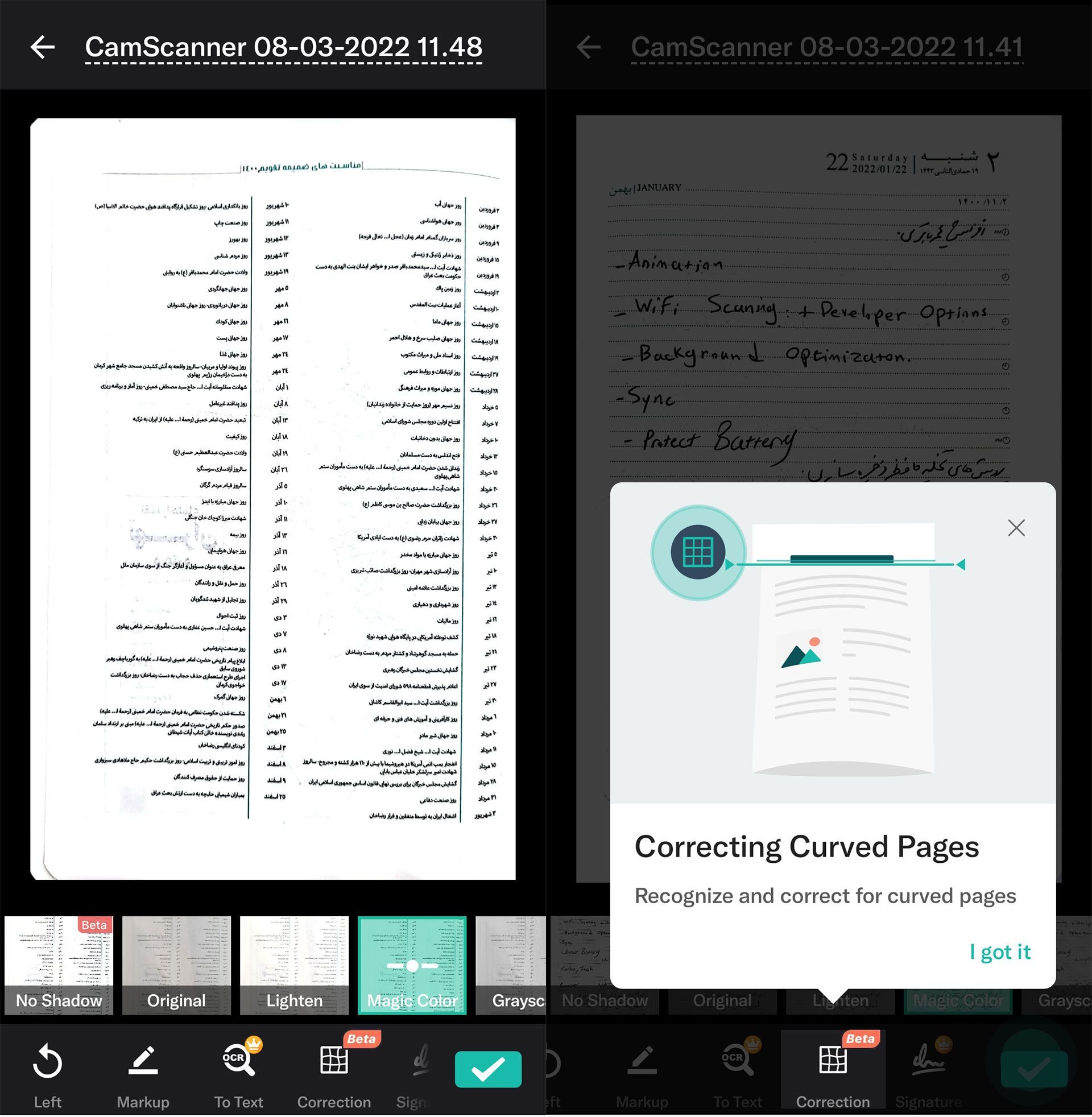
- پس از ساختهشدن مجموعه میتوانید با استفاده از دکمه دوربین در پایین صفحه، یک تصویر اسکنشده جدید به مجموعه اضافه کنید. اگر نیاز به اصلاح هر یک از عکسها داشتید روی هر عکس ضربه بزنید. در اینجا نیز به گزینههای بسیاری دسترسی خواهید داشت.
در نوار ابزار بالا میتوانید با انتخاب گزینه برش، عکس خام را مشاهده و مرزهای عکس را دوباره تنظیم و در ادامه فیلتر را تغییر دهید. با انتخاب گزینهی Share هم میتوانید همان تک عکس را به شکل PDF، Word یا یک عکس JPG اشتراکگذاری کنید. حتی میتوانید با استفاده از Share Link یک لینک دسترسی همگانی برای آن بسازید.
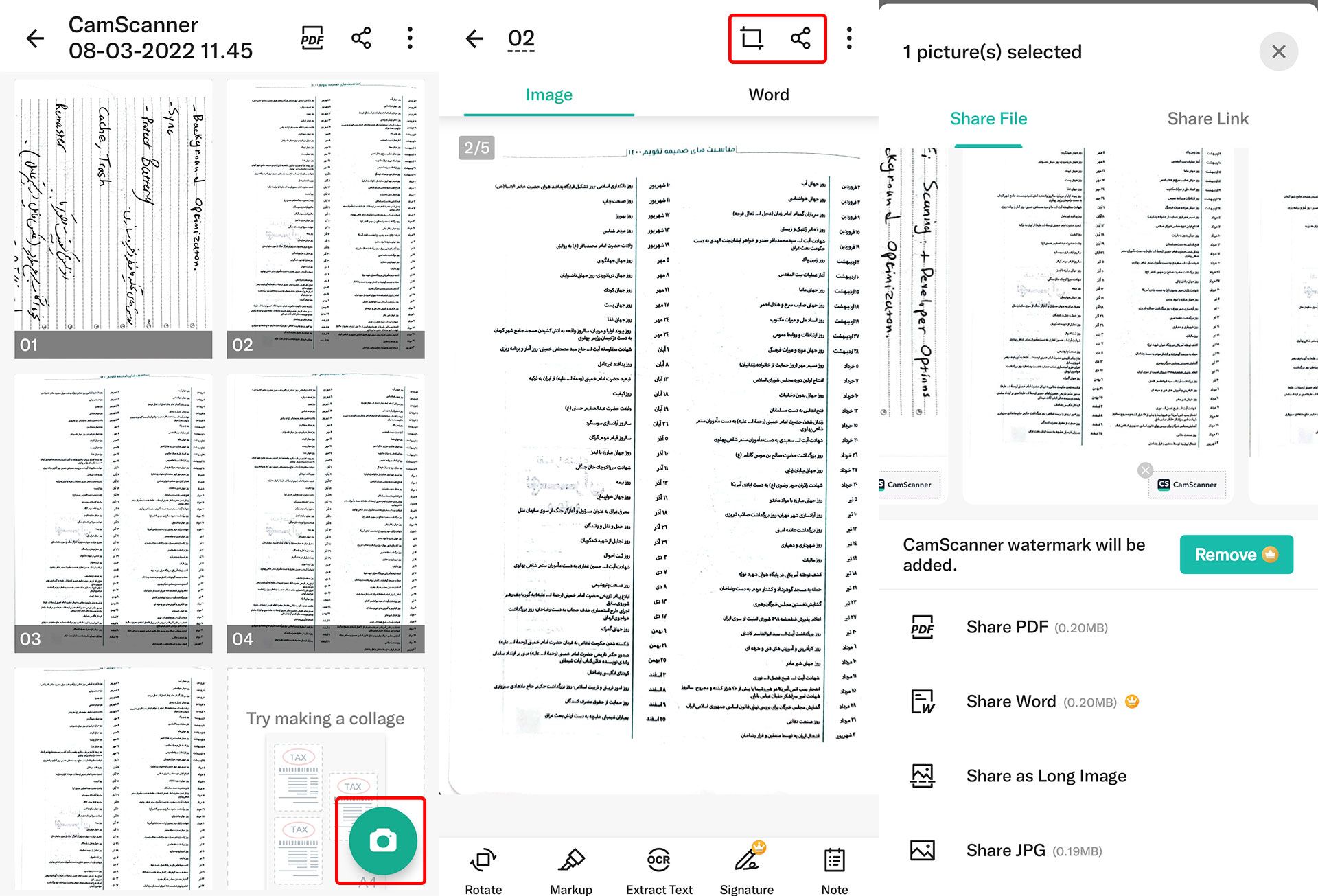
- با انتخاب گزینه سه نقطه میتوانید عکس را در گالری ذخیره کنید، یک عکس جدید بگیرید و جایگزین عکس فعلی کنید، شماره صفحه را ویرایش کنید یا آنرا بهکلی از مجموعه حذف کنید. نوار ابزار پایین صفحه به امکاناتی چون چرخاندن تصویر، اضافهکردن واترمارک، درج علامت یا دست نوشته، امضا و یادداشت دسترسی میدهد.
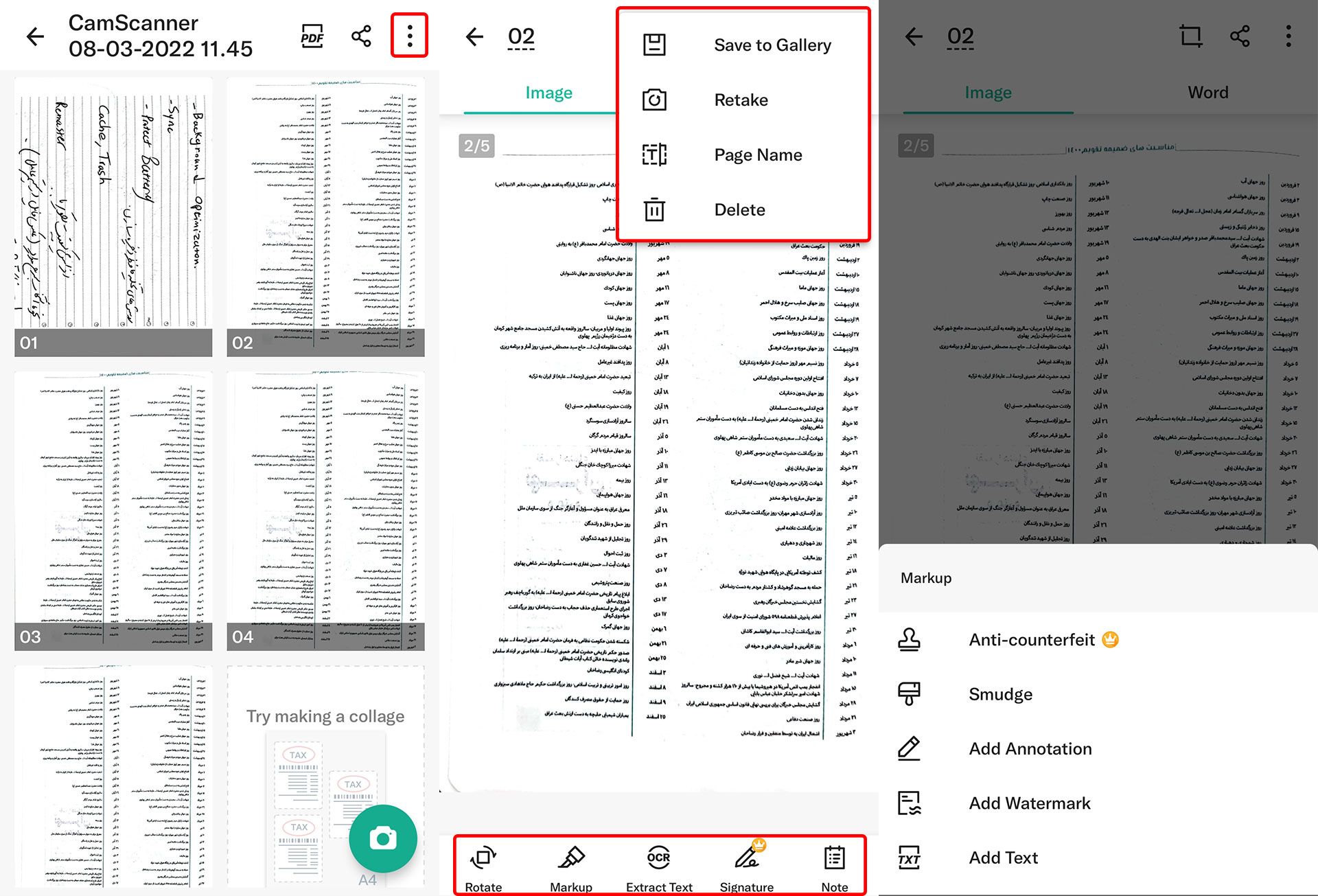
- با استفاده از گزینه Extract Text هم میتوان متن را از تصویر استخراج کرد که به شما اجازه ترجمه (با پشتیبانی از زبان فارسی)، ارسال و کپی کردن آن را میدهد. درنهایت برای تأیید تغییرات روی دکمه تیک در گوشه پایینی سمت راست کلیک کنید.
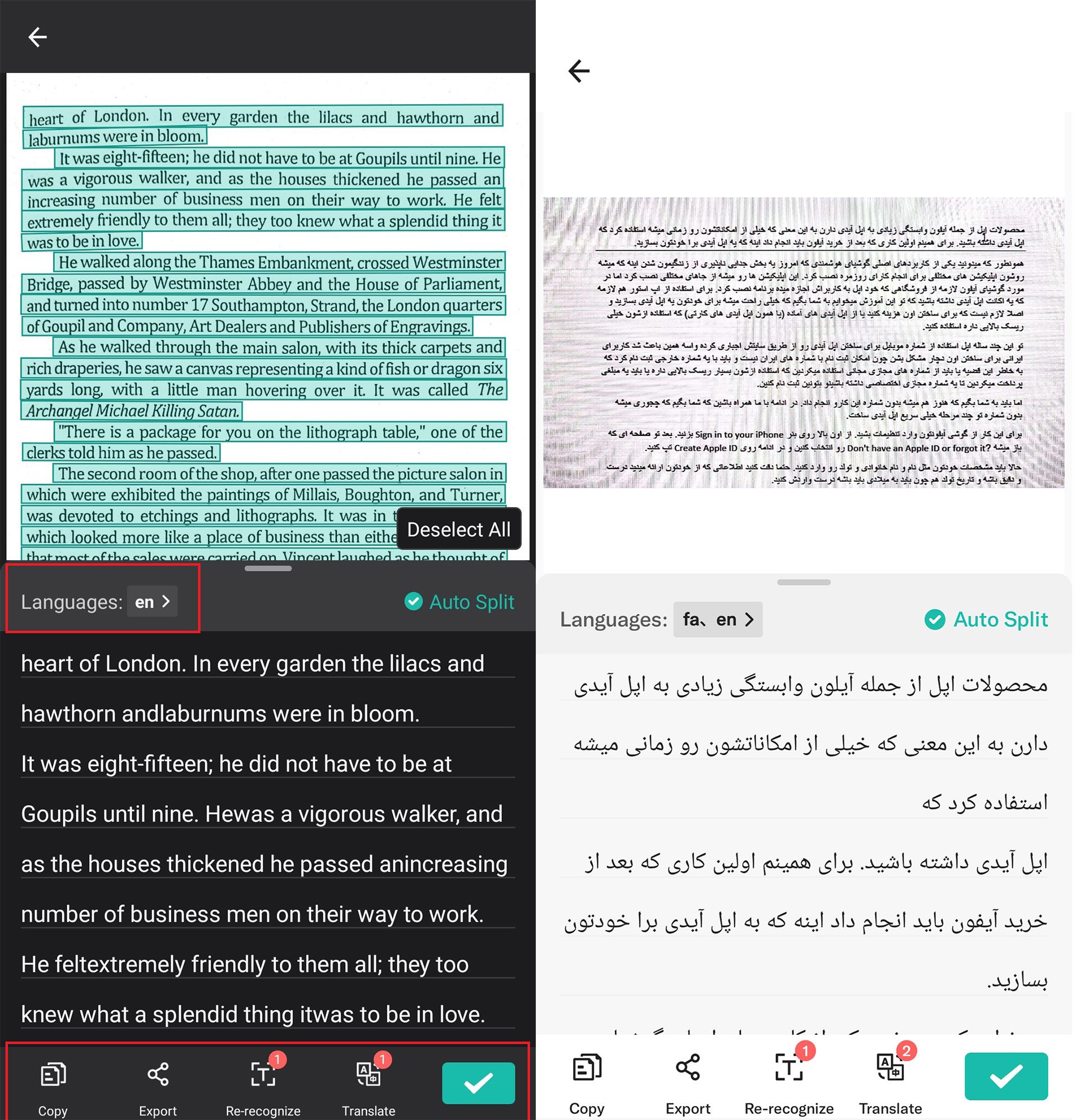
- در صفحه اصلی مجموعه عکسها، اگر قصد خروجی گرفتن آن بهعنوان یک فایل PDF را داشته باشید و ترتیب عکسها درست نیست میتوانید با نگه داشتن انگشت روی یکی از تصاویر با درگ و جابجاکردن، عکسها را به ترتیب دلخواه بچینید، در این حالت میتوان با استفاده از نوار ابزار پایین، موارد انتخاب شده را به مجموعه دیگر انتقال داد، حذف کرد یا در گالری ذخیره کرد.
- با انتخاب گزینه سهنقطه در همین صفحه به برخی از عملکردهایی دسترسی خواهید داشت که بهصورت همگانی روی کل مجموعه اعمال میشود. برای مثال میتوانید همهی آنها را در گالری با انتخاب یک گزینه ذخیره کنید یا متن را از همهی عکسها استخراج کنید و نام مجموعه را تغییر دهید. همچنین گزینهای بهنام Collage وجود دارد که به شما اجازه میدهد مجموعهی خود را با چیدمان دلخواه در صفحات A4 یا با هر فرمت صفحهی دیگری طراحی کنید که البته این قابلیت نیاز به خرید اشتراک دارد.
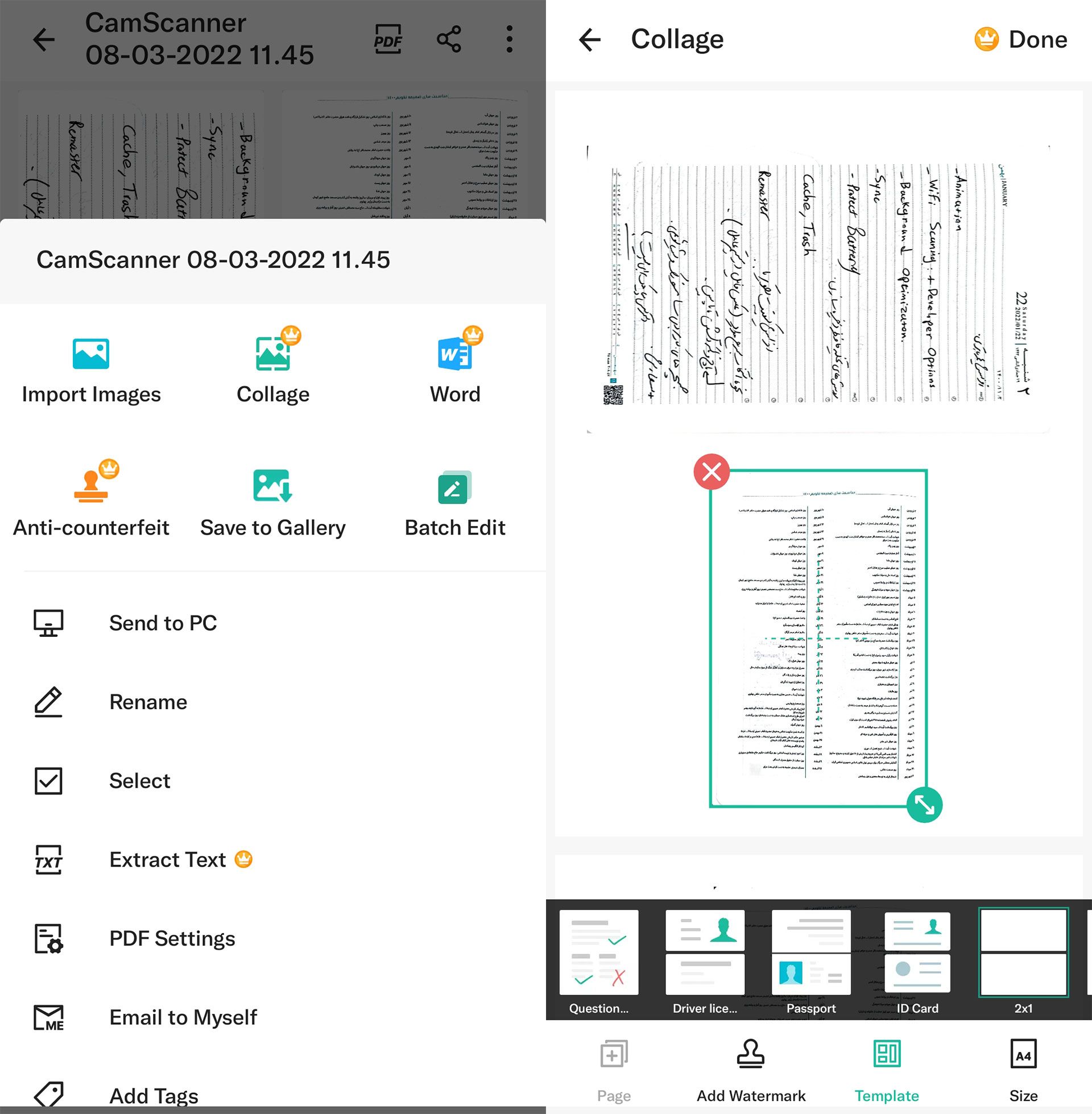
- در انتها با انتخاب گزینه PDF در بالا میتوانید از کل مجموعه خروجی PDF بگیرید. از گزینههای Compression میتوان برای کاهش حجم PDF و گزینهی PDF Settings برای تنظیماتی مانند تغییر جهت صفحات PDF، اندازه صفحه، درج شماره صفحه و ایجاد حاشیه استفاده کرد. ضمناً در انتهای صفحات PDF واترمارک خود اپلیکیشن درج میشود که برای حذف آن بدون نیاز به اشتراک و با کسب امتیاز یا مشاهده تبلیغات میتوان آنرا حذف نمود. در پایان روی Share ضربه بزنید.
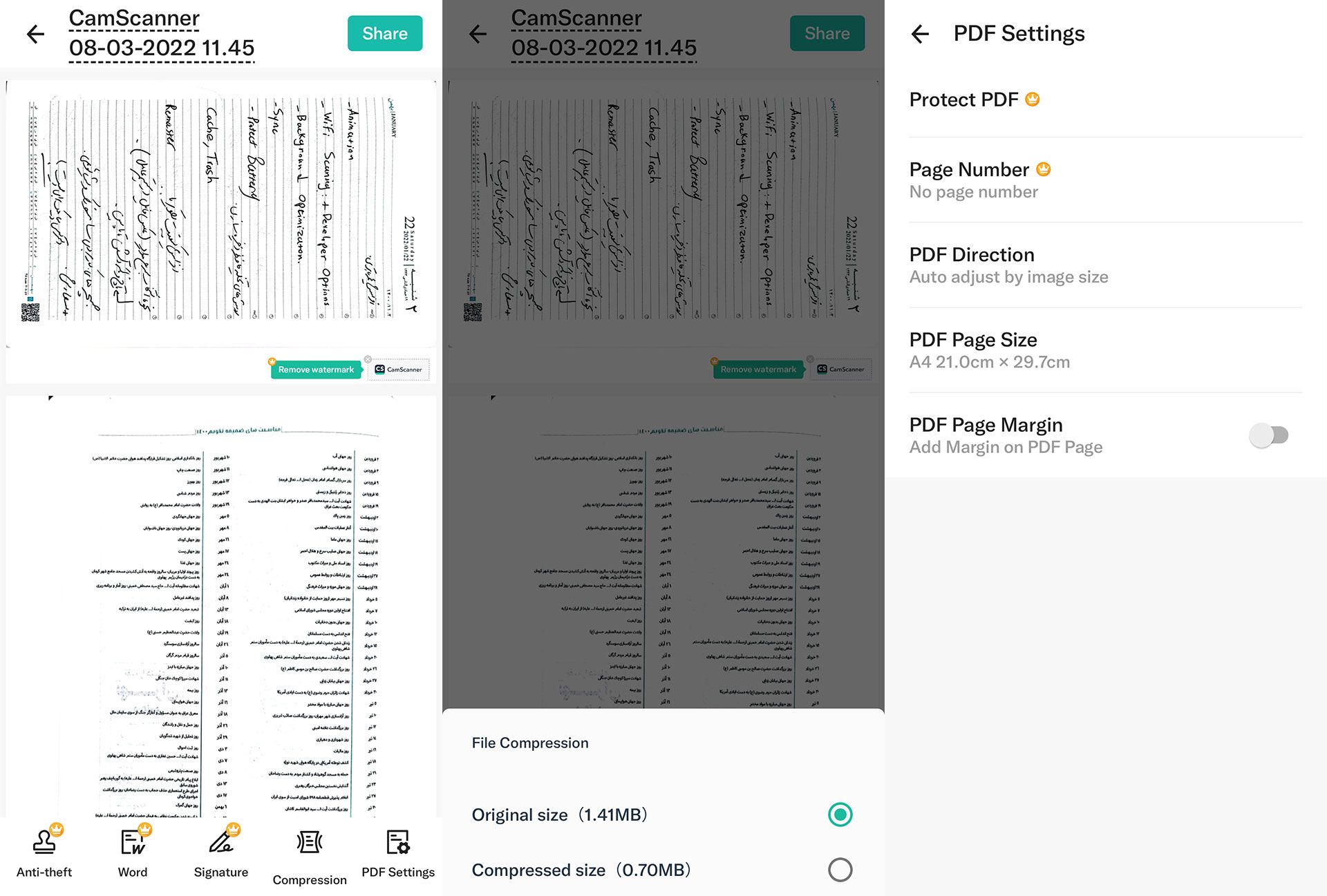
- یکی دیگر از امکانات این اپلیکیشن همانطورکه گفتهشد امکان اضافهکردن عکس از جای دیگر و تبدیل آن به یک عکس اسکنشده است. این کار از تب Home در پایین صفحه با انتخاب گزینه Import Images یا Import Files یا تب Tools ، قسمت Scan و انتخاب Import Images قابل انجام است.
پس از وارد کردن عکسها، مراحل ساخت مجموعه، ویرایش و اضافهکردن عکسها، استفاده از ابزار OCR برای این نوع فایلها هم درست مشابه مراحل بالا و مواردی است که در بالا توضیح داده شده است.
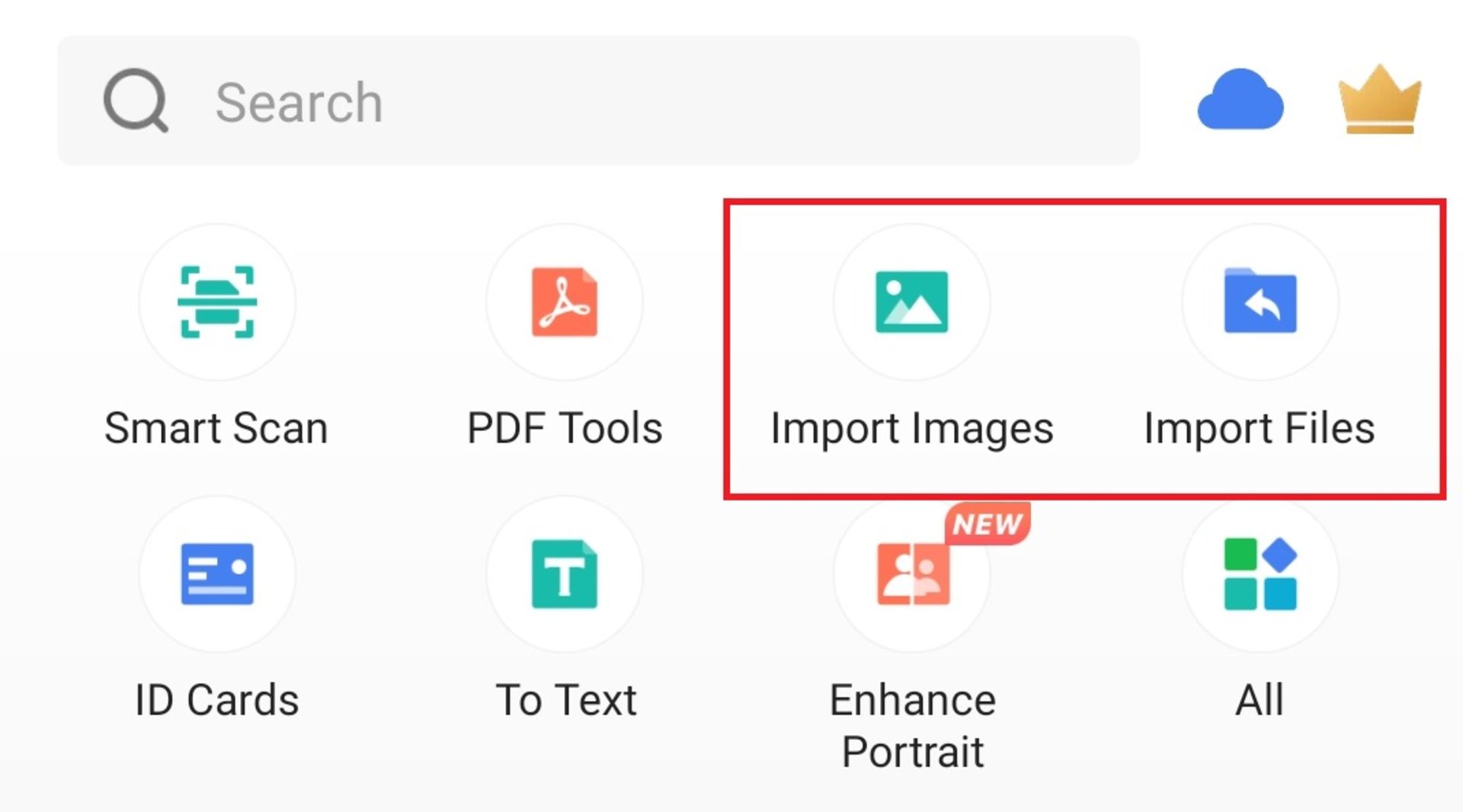
- در تب Tools میتوانید تمام ابزارهای اپ CamScanner را مشاهده کنید و بسته به نیازتان به آنها دسترسی داشته باشید. برای مثال میتوانید با کمک ابزارهای Convert فرمت فایلها را تغییر دهید.
سایر برنامههای اسکن تصاویر
در ادامه تعدادی از برنامههای مناسب برای اسکن تصاویر آورده شده است که بهعنوان جایگزین ابزارهای پیشفرض گوشی میتوانند مورد استفاده قرار بگیرند.
برنامه اسکن اسناد و عکس Adobe Scan
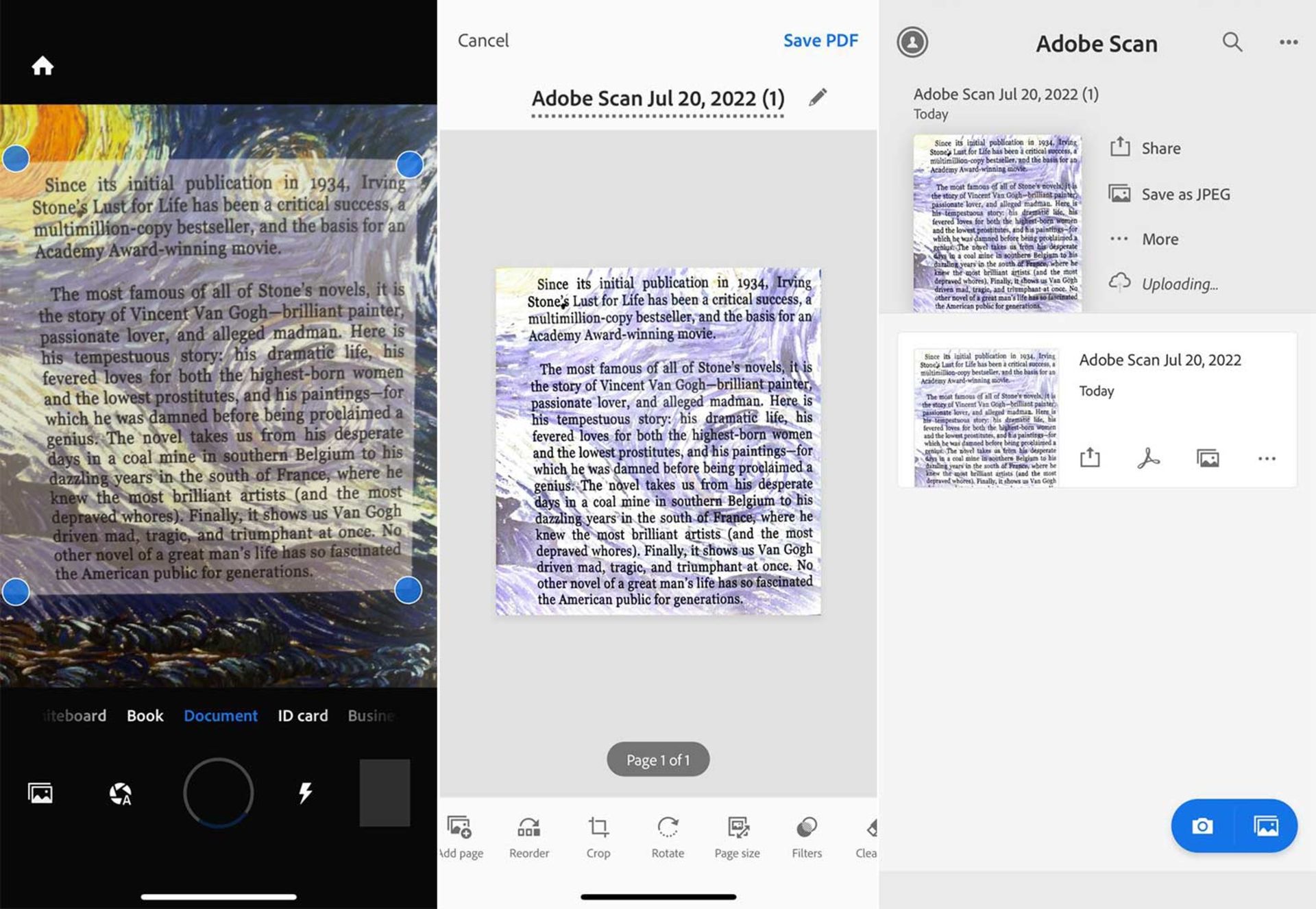
Adobe Scan تلفن همراه شما را به یک اسکنر قدرتمند تبدیل میکند که متن را بهطور خودکار تشخیص میدهد و به شما امکان میدهد اسناد کاغذی خود را به شکل یک فایل دیجیتال ذخیره و سازماندهی کنید. از جمله قابلیتهای این برنامه میتوان به موارد زیر اشاره کرد:
- با کمک این برنامه میتوانید رسید، یادداشت، کارت شناسایی، دستور غذا، عکس، کارت ویزیت و وایتبرد را اسکن کنید، آنها را ویرایش کنید و به فایلهای PDF یا JPEG تبدیل کنید.
- هنگام اسکن، فناوری تصویر پیشرفته بهطور خودکار مرزها را تشخیص میدهد، محتوای اسکن شده را واضح میکند و متن را شناسایی میکند (OCR).
- هنگام اسکن اطلاعات تماس بهطور خودکار استخراج میشود تا بتوانید آن را به سرعت به مخاطبان دستگاه خود اضافه کنید پس نیازی به تایپ نیست. حتی میتوانید هزینه های مربوط به رسیدهای مالیاتی را بهراحتی برجسته کنید.
- این برنامه اسکنر قدرتمند بهطور خودکار اسناد و رسیدهای عکسهای شما را در گالری پیدا میکند و آنها را به اسکن PDF تبدیل میکند.
- OCR خودکار متن را به محتوایی تبدیل میکند که میتوانید آن را ویرایش کنید، اندازه آن را تغییر دهید و در اسناد دیگر مجدداً استفاده کنید.
- اسناد قانونی طولانی با برنامه اسکنر Adobe Scan قابل مدیریت و اسکن میشوند که به شما امکان میدهد متن را جستجو، انتخاب و کپی کنید.
- همچنین میتوانید یک اسکن PDF را در این اپ برای برجسته کردن بخشهای کلیدی، اضافه کردن نظرات، پر کردن و امضا کردن اسناد باز کنید.
برنامه اسکن اسناد و عکس Microsoft Lens
Microsoft Lens (با نام قدیمی Office Lens) تصاویر گرفته شده از وایتبرد و اسناد را برش داده، بهبود میبخشد و خواناتر میکند.
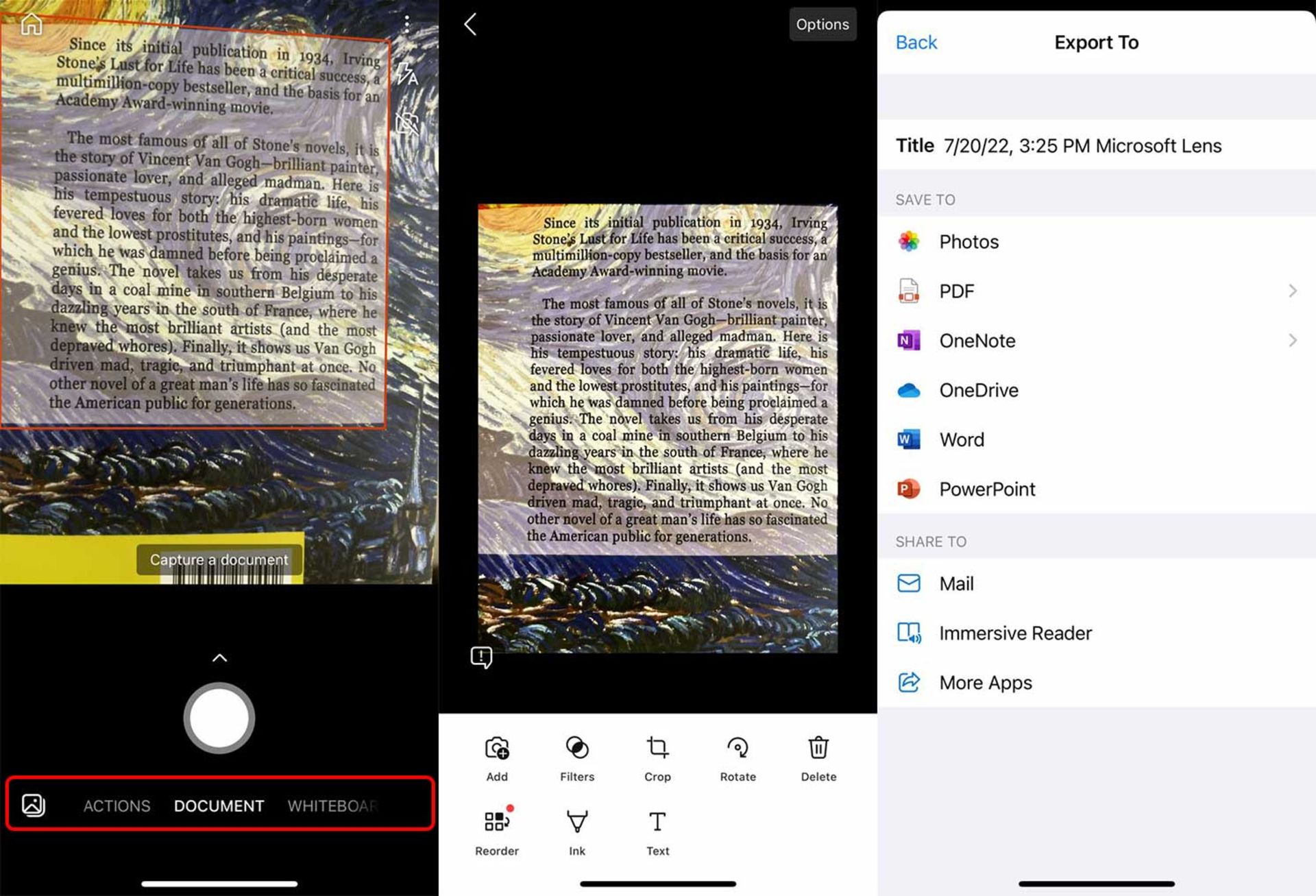
میتوانید از این برنامه برای تبدیل تصاویر به فایلهای PDF ،Word ،PowerPoint و Excel، دیجیتالی کردن متن چاپی یا دستنویس استفاده کنید. همچنین میتوانید با استفاده از Gallery، تصاویری را که از قبل در دستگاهتان موجود هستند را در این برنامه وارد و ویرایش کنید. از دیگر امکانات این برنامه میتوان به موارد زیر اشاره کرد:
- اسکن و آپلود تمام یادداشتها، رسیدها و اسناد.
- اسکن، ویرایش و اشتراکگذاری متن چاپشده یا یادداشتهای دستنویس انگلیسی.
- اسکن کارت ویزیت و ذخیره آنها در لیست مخاطبان.
- ذخیره با فرمتهای PDF ،Image ،Word یا PowerPoint در OneNote ،OneDrive یا دستگاه محلی.
- خواندن و ترجمه متن به سی زبان مختلف و امکان ویرایش متن.
- استخراج متن داخل جداول و متون.
برنامه اسکن اسناد و عکس Simple Scan
Simple Scanner یک برنامه اسکن اسناد PDF است که گوشی شما را به یک اسکنر قابل حمل تبدیل میکند. با کمک این اپ میتوانید اسناد، عکسها، رسیدها، گزارشها و تقریباً هر چیزی را اسکن کنید.
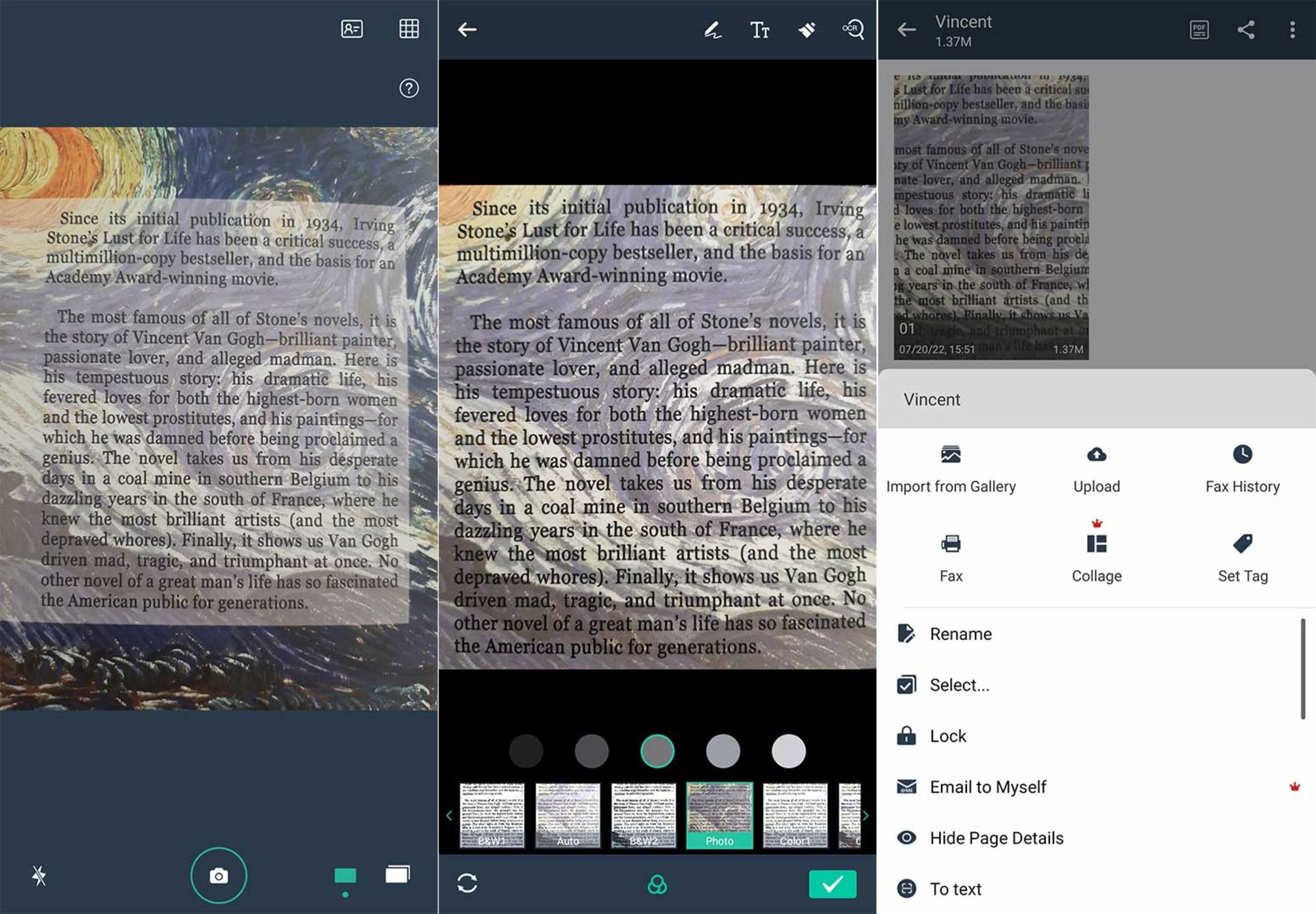
تعدادی از ویژگیهای این برنامه عبارت هستند از:
- آپلود خودکار فایلهای JPG و PDF روی دیسک ابری.
- پشتیبانگیری و بازیابی فایلهای همگامسازی بین چندین دستگاه.
- ایمیل، پرینت، فکس و اشتراکگذاری با Dropbox، Evernote، Google Drive، WhatsApp یا موارد دیگر
- پشتیبانی از وارد کردن فایلهای PDF به JPG.
- پشتیبانی از افزودن تگ برای جستجوی سریع فایل.
- پشتیبانی از تشخیص متن OCR.
- حذف خودکار پسزمینه نامناسب، تولید تصاویر JPEG یا فایلهای PDF با کیفیت بالا.
- انواع حالت پردازش تصویر.
- محافظت از اسناد با رمز عبور.
امیدواریم این مقاله مورد استفاده شما قرار گرفته باشد. تاکنون از گوشی خود برای اسکن مدارک استفاده کردهاید؟ آیا از این ویژگی اطلاع داشتید؟ اگر از برنامههای معرفی شده در این مقاله یا اپهای دیگر استفاده کردهاید و راضی هستید، تجربیات خود را با ما و سایر کاربران زومیت در میان بگذارید.
سوالات متداول
بهترین روش اسکن عکس با گوشی چیست؟
دوربین گوشیهای هوشمند جدید قابلیت تشخیص خودکار اسناد و عکسها را دارند و از نرمافزار دوربین آنها میتوانید برای اسکن استفاده کنید اما برای گرفتن بهترین نتیجه ما به شما اپلیکیشن CamScanner را پیشنهاد میکنیم که اضافهبر اسکن عکس با دوربین، امکاناتی چون انتخاب عکسهای موجود در گالری و تبدیل آنها به تصاویر اسکن شده، تبدیل عکس به متن، امکان اسکن کارت ویزیت و ویرایش فایلهای PDF را ارائه میدهد.
چگونه با گوشی از کارت ملی روی یک صفحه اسکن بگیریم؟
در برنامه CamScanner، از پایین به قسمت Tools بروید، از بخش Scan گزینهی ID Card را انتخاب کنید سپس کارت ملی یا گواهینامه را طوری مقابل دوربین قرار دهید که درون مستطیل مشخص شده قرار گیرد، پس از این کار یک بار از قسمت رو و سپس از قسمت پشت عکس بگیرید، عکسهای گرفته شده روی یک برگه A4 با فرمت استاندارد قرار میگیرند و میتوانید آنها را چاپ کنید.
بهترین برنامه اسکن موبایل چیست؟
برای اسکن عکس و اسناد در موبایل برنامههای مختلفی پیشنهاد میشود که از بین آنها میتوانیم به Simple Scan اشاره کنیم.
اسکن عکس با گوشی سامسونگ چگونه انجام میشود؟
بهمنظور اسکن عکس در گوشی سامسونگ باید از ابزار داخلی یا ابزارهای متفرقهای که برای این دستگاهها منتشر شدهاند استفاده کنید.


نظرات