اسکرین تایم در آیفون چیست ؛ مدیریت استفاده از گوشی و کنترل فعالیت کودکان
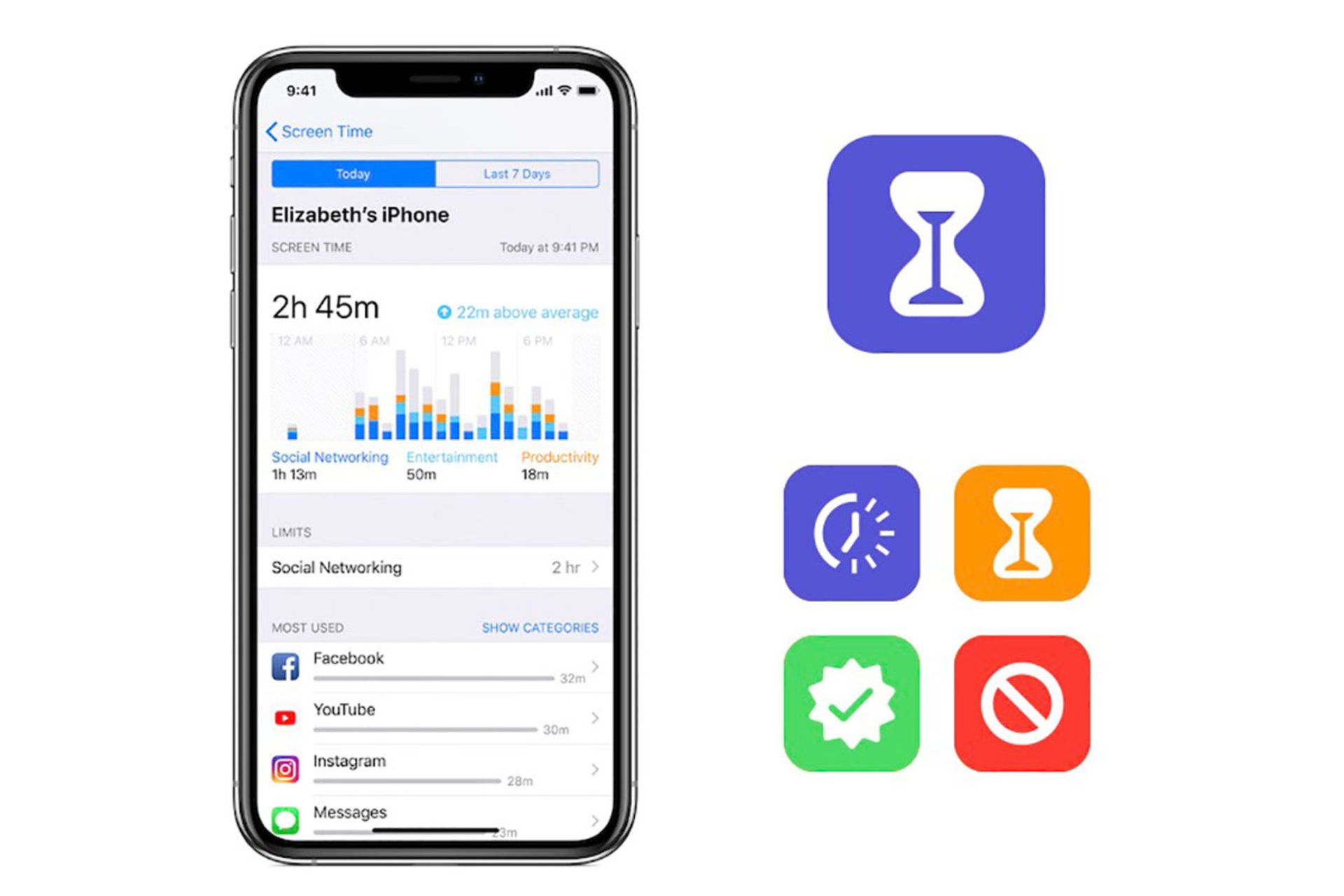
در گذشته اگر کاربران ردههای سنی خاص مانند کودکان و نوجوانان به فضای مجازی و وسایل ارتباطی دسترسی نداشتند، امروزه دستگاههای هوشمند بخش جداییناپذیری از زندگی روزمره همهی کاربران را تشکیل میدهند و این ابزارها بهطور همیشگی دردسترس افراد از جمله کودکان و نوجوانان قرار گرفته است.
دردسترس قرار گرفتن این ابزارها و دسترسی به فضایی نامنتاهی که هرگونه محتوایی در آن یافت میشود، طبیعتاً نگرانی خانوادهها را از این که چه چیزی مقابل چشم فرزندشان قرار میگیرد، در پی خواهد داشت اما متأسفانه همین موضوع دستاویزی شده تا محدودیتهای استفاده از اینترنت در ایران از جمله فعال شدن اجباری جست و جوی امن (Safe search) در موتورهای جستوجو روزبهروز بیشتر شود؛ درحالیکه در کشورهای مختلف دنیا برای این موضوع در حوزههای مختلف چارهاندیشی شده، از آموزشهایی که به فرزندان داده میشود گرفته تا فرهنگسازی درمورد استفاده از اینترنت.
دوران رشد کودک تا رسیدن او به سن بزرگسالی دوران حساسی برشمرده میشود ازاینرو موضوع کنترل والدین بهعنوان یک عامل بازدارنده تلقی نمیشود و شرکتهای بزرگ فناوری هم از اهمیت آن غافل نشدهاند. بههمیندلیل سازندگان و شرکتهای بزرگ فعال در حوزه فناوری در رابطه با این موضوع راهکارهای خود را ارائه کردهاند تا خود خانوادهها استفاده فرزندان خود از گوشیهای هوشمند را مدیریت کنند و با قابلیتهایی که برای این کار در نظر گرفته شده آشنا شوند.
در این مطلب قصد داریم شما را با راهکارهایی که اپل برای والدین در رابطه با مدیریت استفاده کودکان از وسایل هوشمند در نظر گرفته آشنا کرده، نحوه استفاده از ابزارهای کنترل والدین (Parental Controls) را آموزش داده و امکانات آن را بررسی کنیم.
- معرفی Screen Time for Family ؛ راهکار اپل برای کنترل استفاده از گوشی توسط کودکان
- ساخت اپل آیدی برای کودکان و فعالکردن Screen Time for Family
- نحوه استفاده از Screen Time و آشنایی با امکانات آن
- ۱. Downtime
- گزینههای دیگر برای کنترل والدین
- ۲. App Limits
- ۳. Communication Limits
- گزینههای دیگر برای کنترل والدین
- ۴. Communication Safety (فقط در حالت کنترل والدین)
- ۵. Always Allowed
- ۶. Content & Privacy Restrictions
- تنظیم قفل در Screen Time
- تغییر یا حذف رمز Screen Time
- Share Across Devices (همگامسازی آمار استفاده بین دستگاه های مختلف)
- حذف کنترل والدین و برداشتن محدودیتها
معرفی Screen Time for Family ؛ راهکار اپل برای کنترل استفاده از گوشی توسط کودکان
بعضی از شما ممکن است با قابلیت Screen Time در آیفون و آیپد آشنایی داشته باشید. اگر با کاربرد این ابزار آشنایی ندارید باید گفت که این قابلیت برای مدیریت زمان در استفاده از گوشی است. بهکمک این قابلیت میتوان در بازههای زمانی مختلف، میزان استفاده از اپلیکیشنها، تعداد دفعات مراجعه به گوشی و تعداد اعلانهای دریافتشده را مشاهده کرد.
اپل برای کمک به کاربران برای خودنظارتی و مدیریت زمان بهتر در استفاده از گوشی هوشمند با استفاده از اسکرین تایم، این امکان را به کاربران میدهد که ساعات استفاده از گوشی و اپلیکیشنها را محدود کنند، اعلانها را برای تمرکز بهتر روی امور مسدود کنند و در ساعات خاصی استفاده از گوشی را متوقف کنند. بهغیر از موارد گفتهشده میتوان دسترسی به بعضی از تنظیمات یا محتوا را براساس رده سنی محدود کرد.
در این بخش یک قسمت دیگر به اسم Screen Time for Family وجود دارد که با فعالکردن آن میتوانید برای فرزندان خود که از آیفون یا آیپد استفاده میکنند یک اپل آیدی جدید متخص گروه سنی آنان بسازید، سپس آنها را به عضویت اعضای خانواده به سرپرستی اپل آیدی خود دربیاورید و ازطریق دستگاه خود، روی طرز استفاده کودک از گوشی شامل اپلیکیشنهای استفادهشده، زمان استفاده از آنها و محتوایی که او به آنها دسترسی پیدا میکند نظارت کرده و محدودیتهای لازم را روی گوشی او پیاده کنید.
در واقع Screen Time for Family همان امکانات اسکرین تایم برای گوشی دردست شما را در اختیارتان میگذارد با این تفاوت که این کنترلها ازطریق گوشی شما از راه دور اعمال میشود و میتوانید برای آن یک رمز عبور تعیین کنید تا کودک امکان تغییر تنظیمات و محدودیتها را نداشته باشد.
قابلیت کنترل والدین اپل برخلاف Family Link گوگل که اپلیکیشن آن برای پلتفرمهای مختلف دردسترس است، تنها از دستگاههای اپلی مانند آیفون، آیپد و مک امکانپذیر است، به این معنی که اگر برای فرزند خود گوشی آیفون خریدهاید تا زمانی که به یک دستگاه اپلی دیگر دسترسی نداشته باشید، امکان کنترل آن از راه دور را نخواهید داشت، بنابراین به این نکته هنگام خرید توجه داشته باشید.
همانند گوگل، قانون اپل برای راهاندازی یک اپل آیدی جدید شرط داشتن سن ۱۳ سال و بالاتر است و اگر قصد ساخت اپل آیدی برای فرزند خود را دارید باید ازطریق اپل آیدی خودتان برای این کار اقدام کنید و ساخت اپل آیدی برای فرد زیر ۱۳ سال مشروط به فعالشدن Family Sharing و قرارگرفتن در زیرمجموعه حسابهای تحت نظارت اپل آیدی سرپرست است که در ادامه روش ساخت اپل آیدی برای کودکان و نوجوانان و نحوه استفاده از قابلیتهای نظارتی را توضیح خواهیم داد.
ساخت اپل آیدی برای کودکان و فعالکردن Screen Time for Family
فرایند ساخت اپل آیدی برای کودکان بسیار مشابه ساخت اپل آیدی برای کاربران عادی است. با این تفاوت که برای این کار و راهاندازی قابلیتهای نظارتی ابتدا باید از دستگاه خود شروع کنید. قبل از پیش بردن مراحل ابتدا باید با اپل آیدی اصلی شخصی خود در گوشی لاگین کرده باشید.
- تنظیمات گوشی را باز کرده و به قسمت Screen Time بروید، در انتهای صفحه روی گزینه Set Up Screen Time for Family ضربه بزنید.
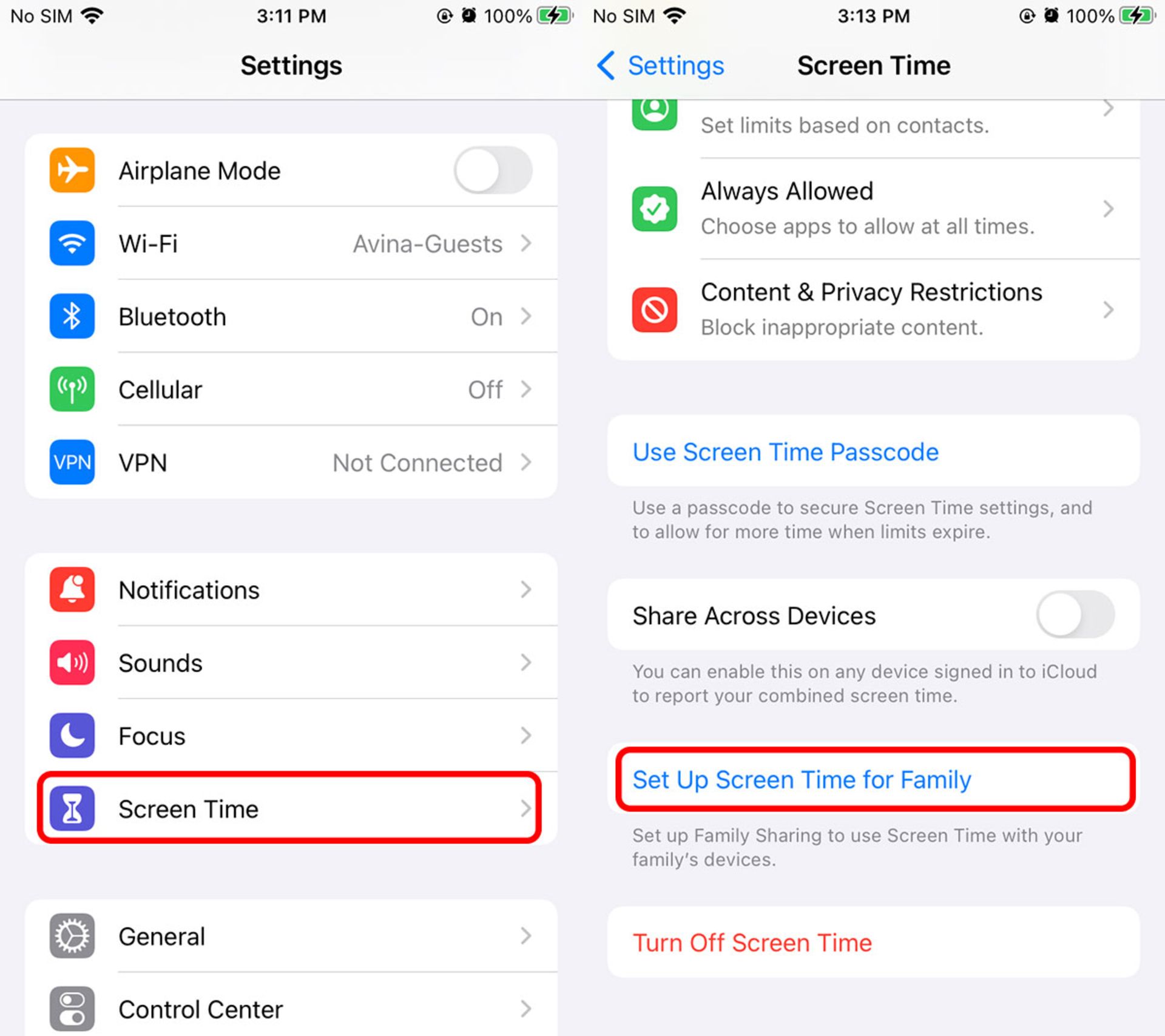
- روی Create an Account for a child ضربه بزنید. Continue را انتخاب کنید. در صفحه بعد از شما خواسته میشود تا مشخصات کارت اعتباری را با انتخاب گزینه Credit / Debit Card وارد کنید. اضافه کردن مشخصات کارت اعتباری در این مرحله اجباری است. امکان پر کردن این قسمت با استفاده از کارتهای بانکی جعلی نیز وجود دارد اما توصیه میشود که این کار را نکنید چراکه بنا به توضیحات اپل، احتمال دارد از مشخصات کارت بانکی برای احراز هویتهای بعدی استفاده شود.
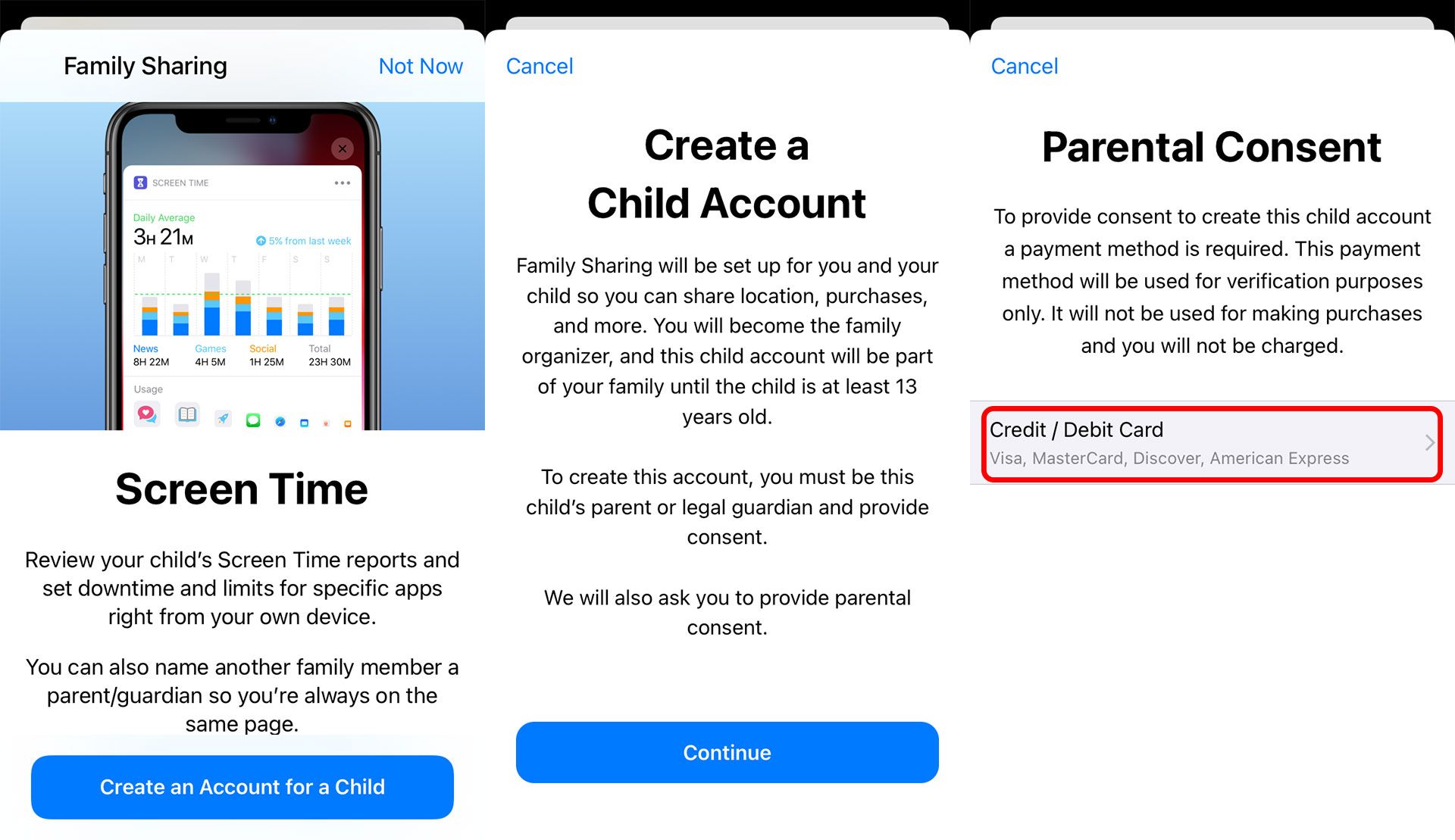
- پس از وارد کردن مشخصات کارت روی Done بزنید. در صفحه بعد با قوانین و سیاستهای مربوط به دادههایی که اپل از حساب فرد تحتنظر استخراج میکند با زدن Agree موافقت کنید.
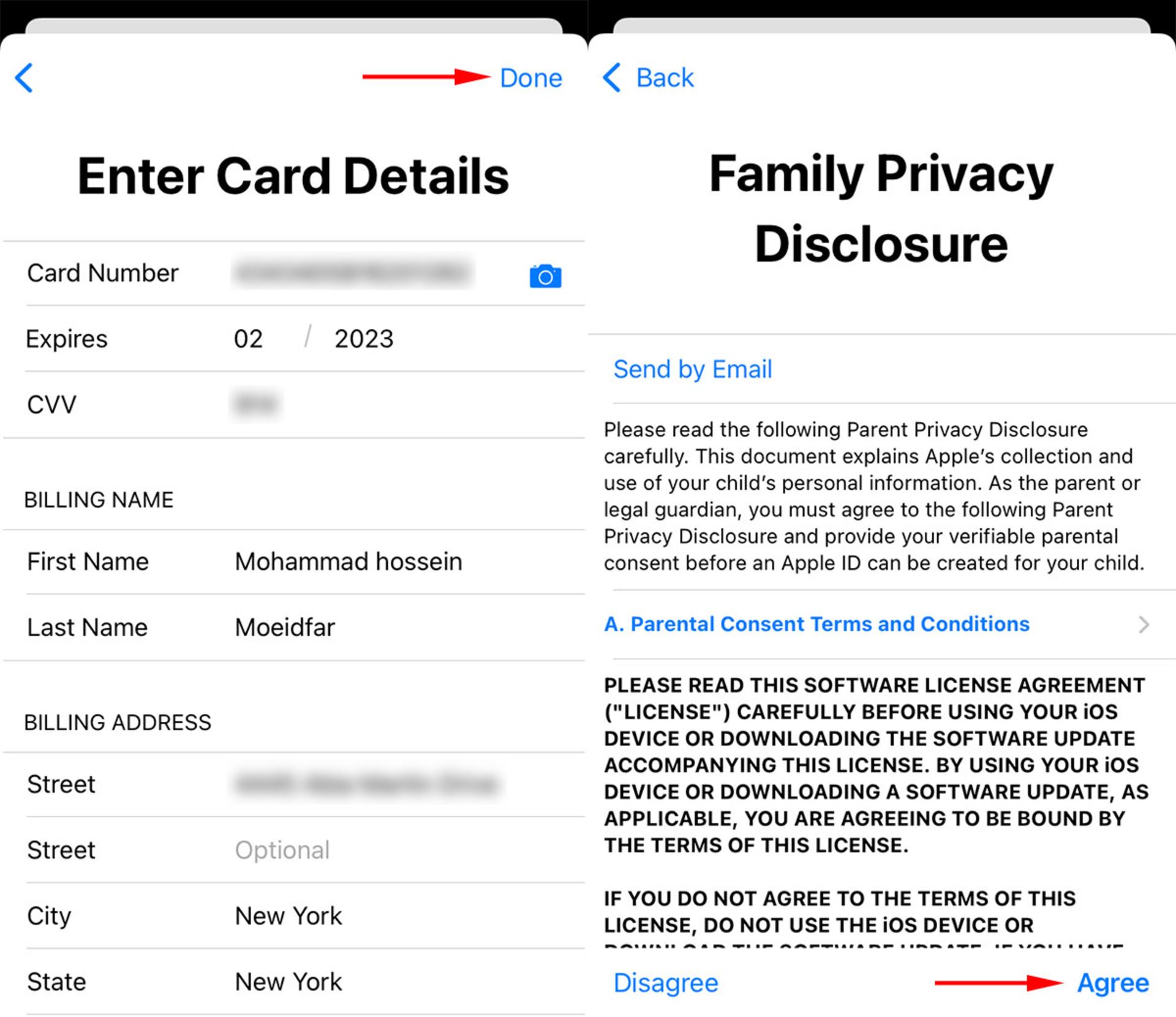
- از اینجا به بعد، مراحل بسیار شبیه به ساخت یک اپل آیدی معمولی است؛ اول نام و نام خانوادگی کودک، سپس تاریخ تولد او برحسب تقویم میلادی را وارد کنید، در صفحهی بعد آدرس ایمیل شخصی او را وارد کرده و سپس کد تأییدی را که به آدرس ایمیل وارد شده ارسال میشود در قسمت Verification Code وارد کنید.
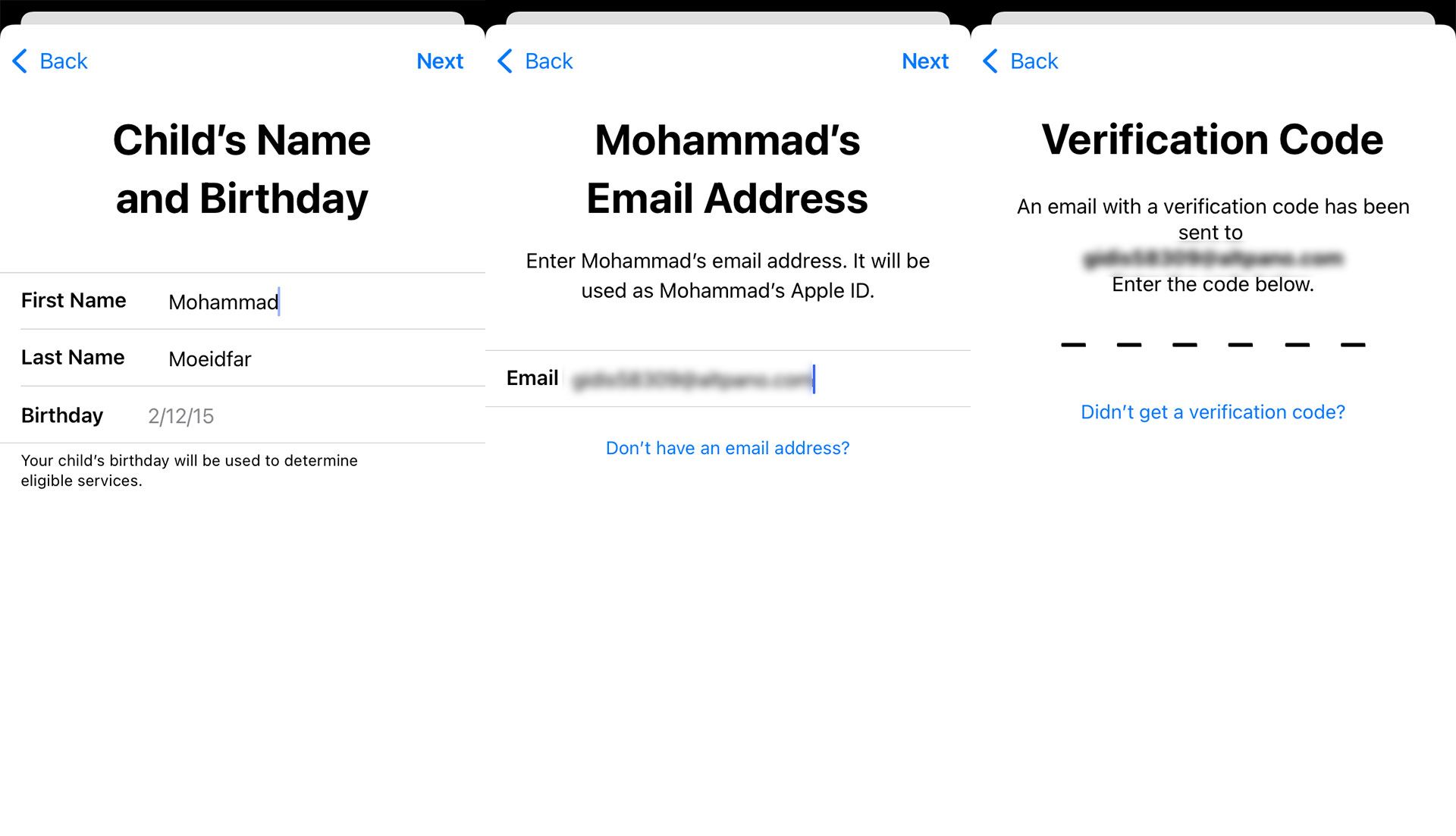
- اکنون یک رمز عبور هشت کاراکتری را که شامل حروف بزرگ و کوچک و اعداد میشود به حساب فرد اختصاص دهید. در صفحهی بعد از شما پرسیده میشود که آیا از همان شماره خودتان برای ارسال کدهای تأیید یکبار مصرف استفاده شود یا میخواهید شماره جدید اختصاص دهید که در اینجا میتوانید با انتخاب Use a Different Number یک شماره جداگانه برای او تعریف کنید و کد تأیید پیامکشده را وارد کنید.
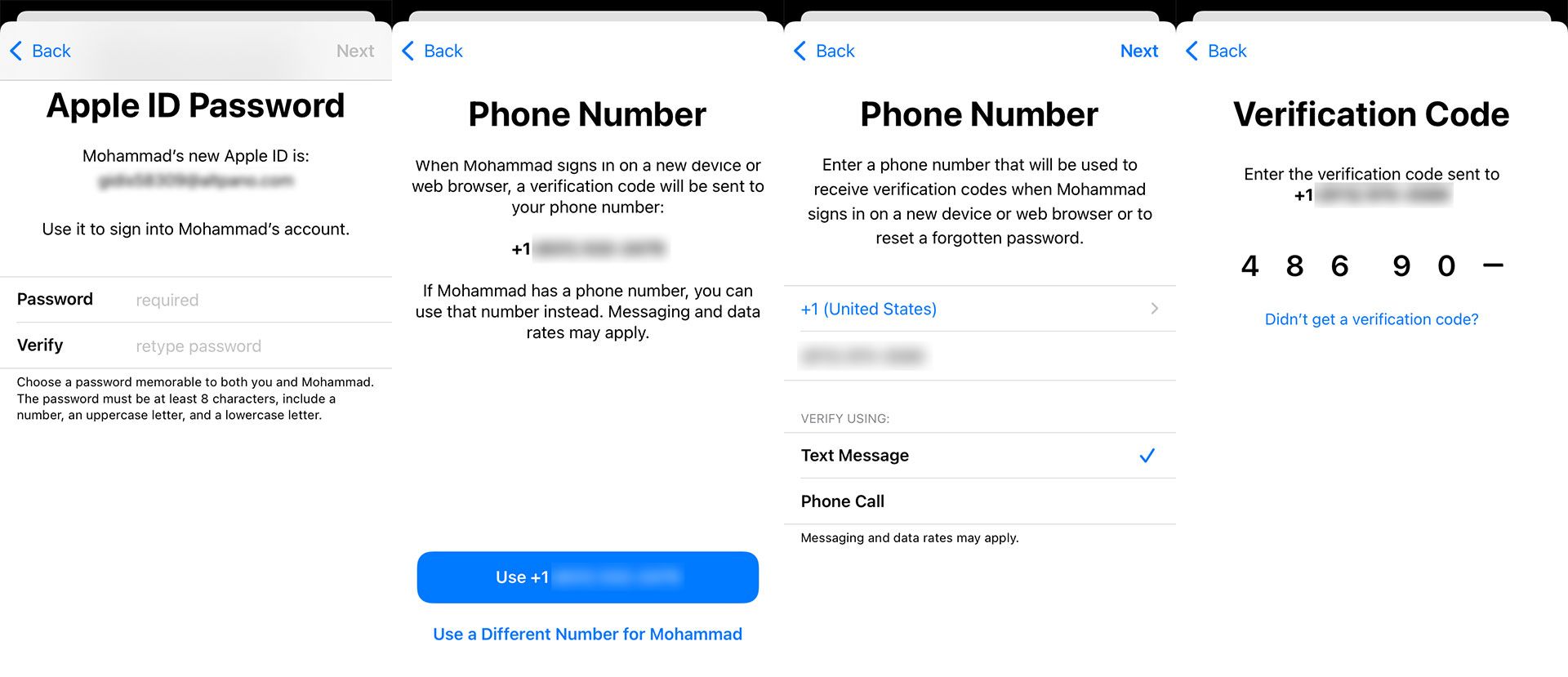
متأسفانه در این قسمت نیز از پیششماره ایران پشتیبانی نمیشود و برخلاف ساخت اپل آیدی عادی نمیتوان از این مرحله گذر کرد. اما اگر قبلا با استفاده از روشهایی که برای ساخت اپل آیدی با شماره توضیح دادیم، اکانت شما دارای شماره فعال است، میتوانید به استفاده از همان شماره با انتخاب گزینهی اول ادامه دهید.
- در این صفحه با انتخاب Agree در پایین صفحه با قوانین موافقت کنید و در پنجره بعد مجدداً Agree را انتخاب کنید.
پس از طی کردن مراحل بالا حساب کودک ساخته میشود و از اینجا به بعد برخی پیکربندیها و محدودیتهای اولیه را باید تنظیم کنید.
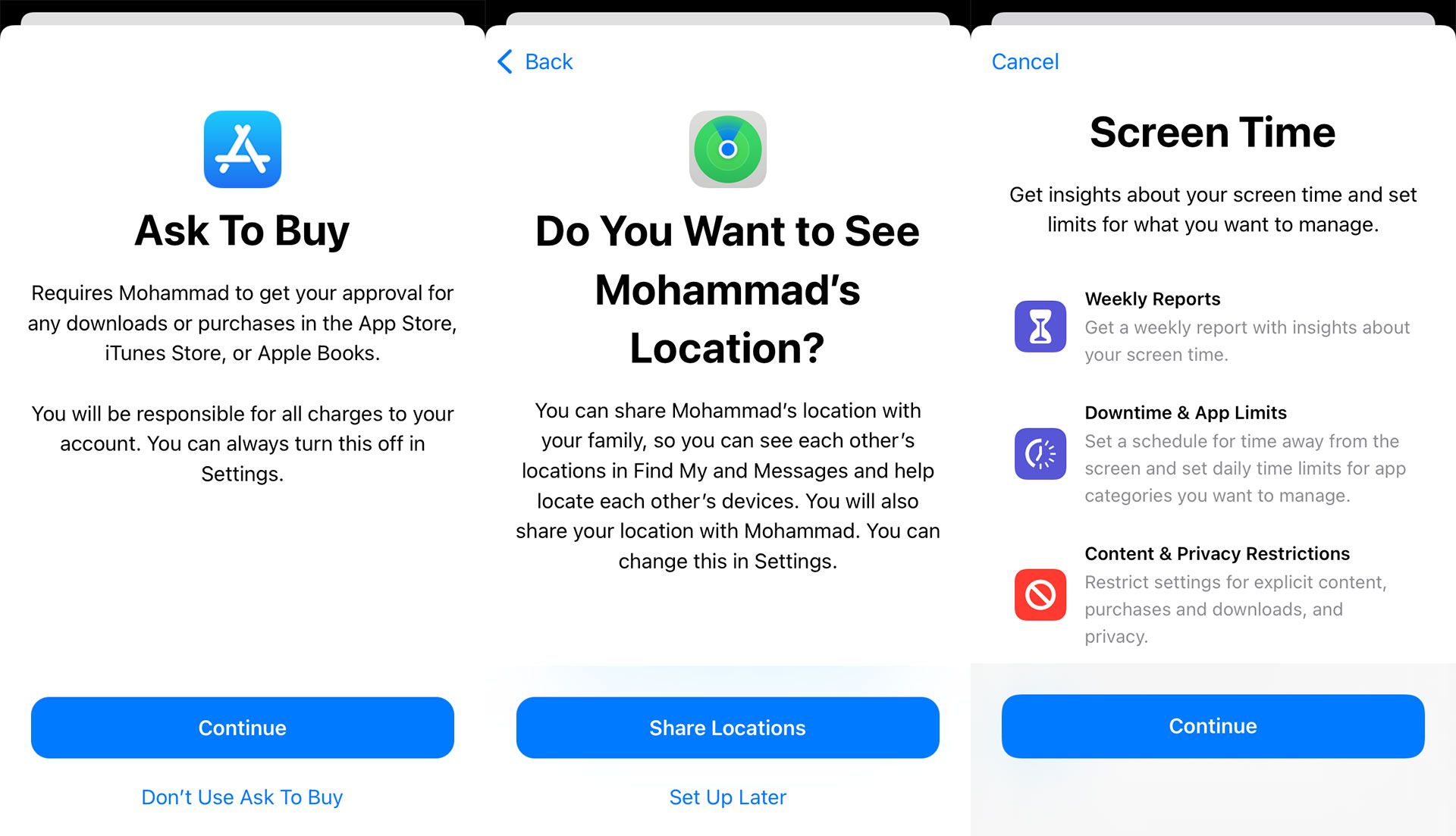
- در قسمت Ask to Buy میتوانید تنظیم کنید که کودک برای نصب یا خرید هر برنامه از اپاستور نیاز به درخواست اجازه و تأیید آن توسط شما داشته باشد یا خیر. اگر تمایل به فعالشدن آن دارید روی Continue و درغیر اینصورت Don't Use Ask To Buy را انتخاب کنید.
- قسمت بعدی مربوط به اشتراکگذاری موقعیت میشود، یعنی شما میتوانید با استفاده از سرویس ردیابی اپل، علاوهبر موقعیت گوشی خود، موقعیت گوشی فرزند را مشاهده کنید. متقابلا این امکان برای کودک نیز وجود خواهد داشت. برای فعالکردن آن Share locations و برای تنظیم آن در فرصتی بعد، Set Up Later را انتخاب کنید.
- در صفحه Screen Time اطلاعاتی در مورد دریافت گزارشهای هفتگی، تنظیم محدودیتهای زمانی، محتوایی و حریم خصوصی مشاهده خواهید کرد. روی Continue بزنید.
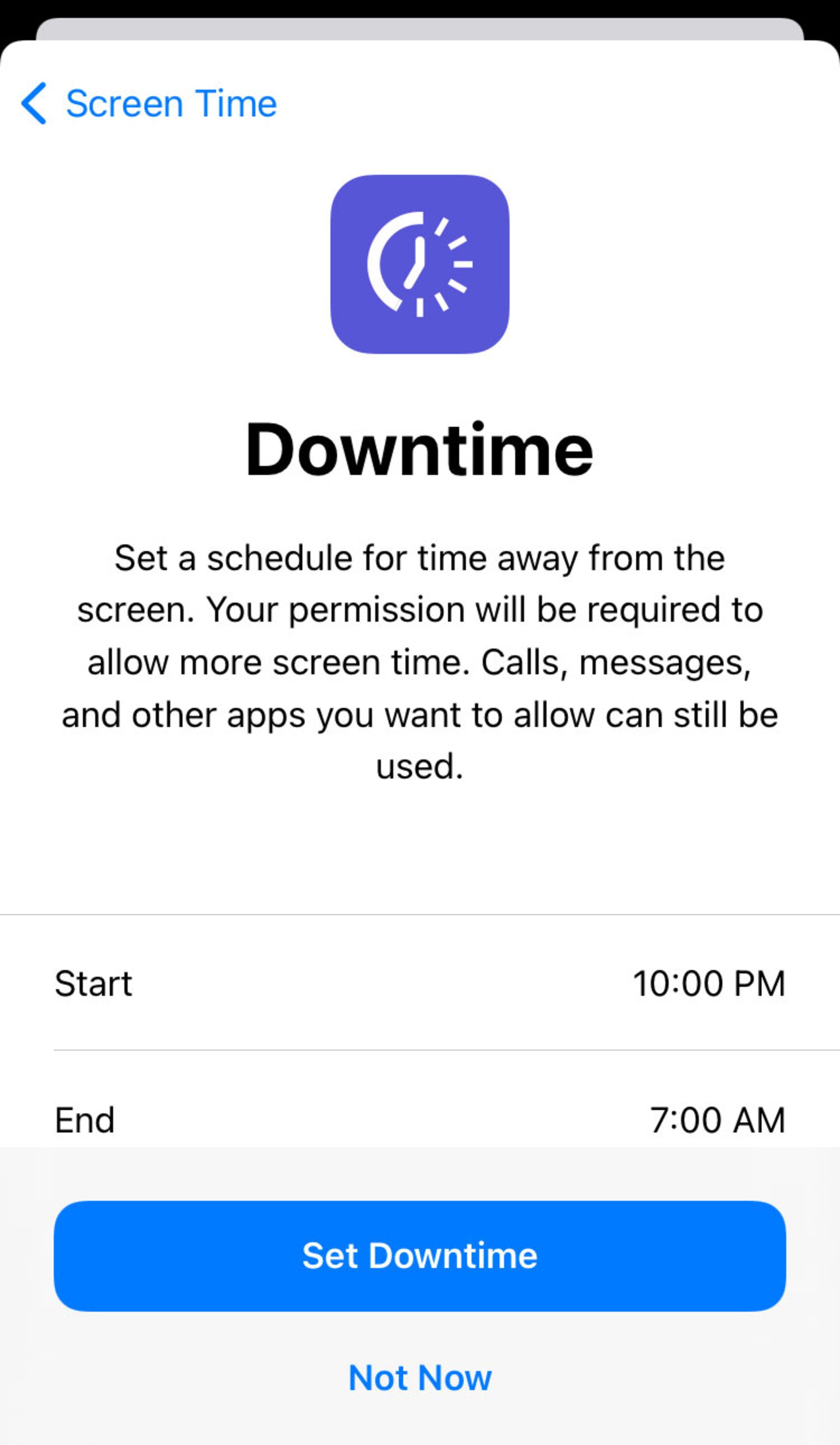
- در قسمت Downtime با حرکت دادن نوار زمانی از قسمت Start و End میتوان در آن بازه زمانی استفاده از گوشی را به استثنای برنامههای مجاز بهکلی محدود کرد، پس از این کار روی Set Downtime بزنید و اگر تمایل دارید این تنظیمات را بعدا انجام دهید، Not Now را انتخاب کنید.
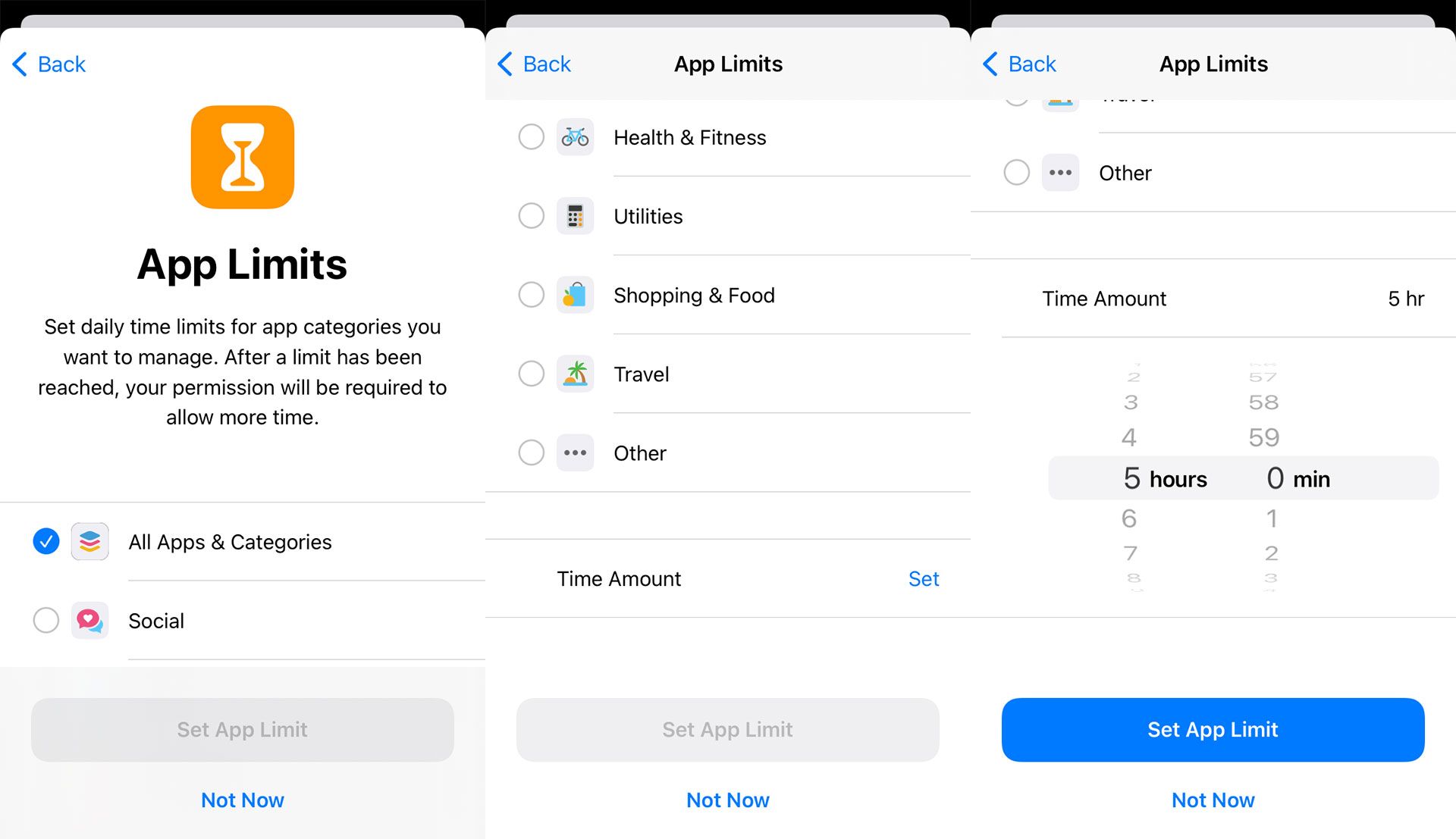
- در قسمت App Limits میتوان برای دستهبندی مشخصی از اپلیکیشنها یا انتخاب جداگانه آنها محدودیت زمانی تعریف کرد. دسته یا اپ موردنظر را از قسمت Other انتخاب کنید و با انتخاب گزینهی Set در کنار عبارت Time Amount، حداکثر زمان استفاده از اپلیکیشن را مشخص و روی Set App Limit ضربه بزنید. در صورت تمایل برای تعریف آن در زمانی دیگر، Not Now را انتخاب کنید.
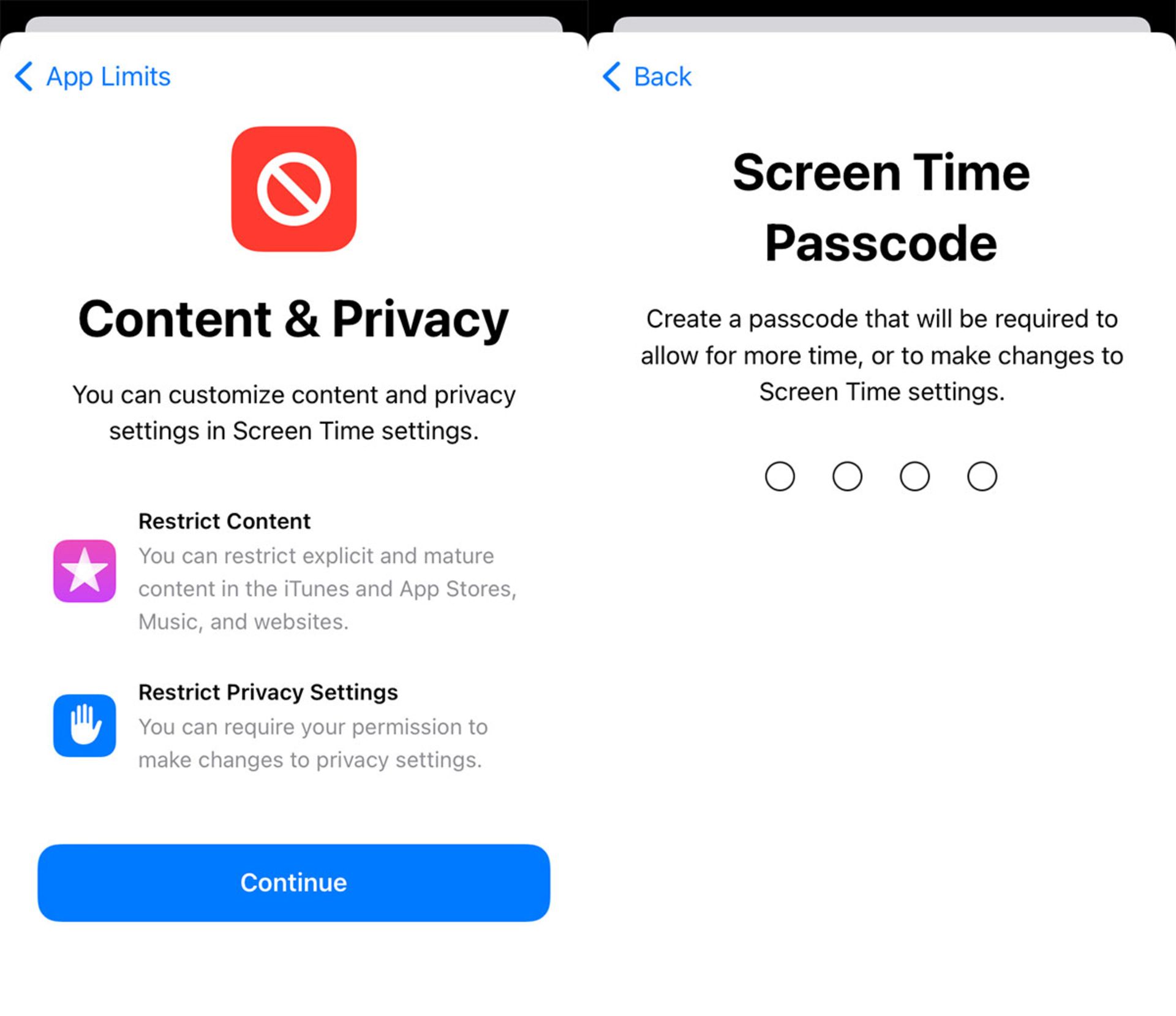
- در قسمت Content & Privacy هم اطلاعاتی در مورد امکان ایجاد محدودیت در نمایش محتوا براساس رده سنی و تغییر تنظیمات مربوط به دسترسیها مشاهده خواهید کرد، روی Continue بزنید.
- در پایان هم یک رمز عبور برای حفظ تنظیمات و محدودیتها از تغییریافتن توسط افراد دیگر تعیین کنید تا تنظیمات Screen Time مختص فرد تحت نظر دردسترس شما قرار گیرد.
نحوه استفاده از Screen Time و آشنایی با امکانات آن
همانطورکه در ابتدای مقاله اشاره کردیم، قابلیت اسکرین تایم نهتنها برای کنترل فرزندان توسط والدین والدین مناسب است بلکه خود کاربران میتوانند از آن بهعنوان یک ابزار نظارتی در جهت استفاده اصولیتر از گوشی خود بهرهمند شوند. با فعالکردن Screen Time برای گوشی فرزند خود نیز دقیقاً به همان امکانات دسترسی خواهید داشت. همچنین اگر بهدلیل محدودیتهایی چون نداشتن کارت بانکی یا شماره خارجی، ساخت اپل آیدی مخصوص افراد زیر ۱۳ سال برای شما امکانپذیر نباشد، میتوانید مستقیما از گوشی فرزند این ویژگی را راهاندازی کرده و با ایجاد رمز از تغییریافتن تنظیمات جلوگیری کنید.
برای دستیابی به این منو، تنظیمات را باز کرده و به بخش Screen Time بروید. اگر هم برای فرزند خود اپل آیدی ساختهاید از همین منو از قسمت Family روی اکانت فرزند خود ضربه بزنید.
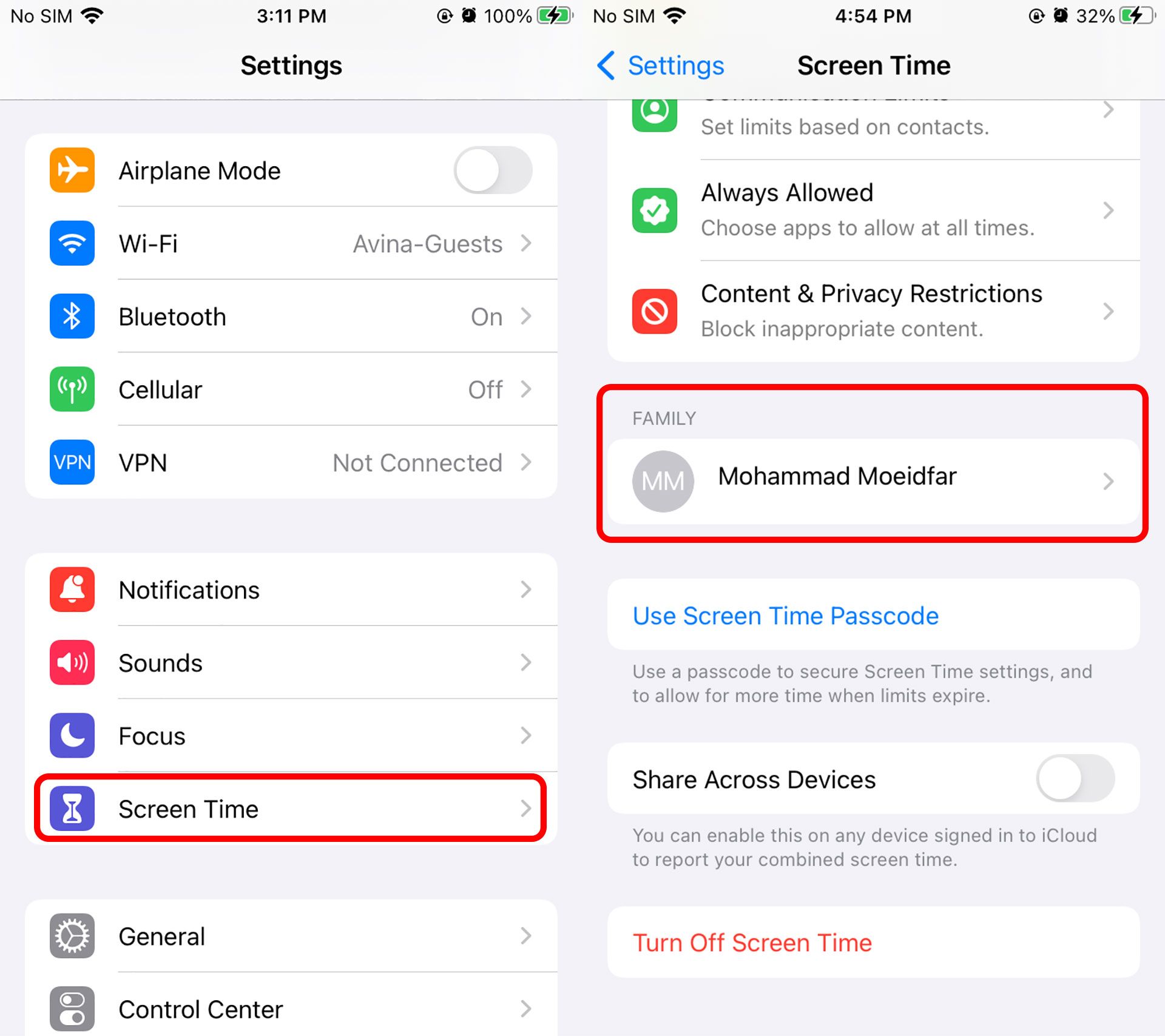
در قسمت اول یک نمودار از زمان استفاده از گوشی بهصورت خلاصهشده به شما نشان داده میشود. زمان نشان دادهشده در قسمت Daily Average میانگین زمان استفاده روزانه شما از گوشی را نشان میدهد، با انتخاب See All Activity وارد صفحهای میشوید که جزئیات کاملتری از آمار استفاده از گوشی بهشما نشان داده میشود.
در کارت Screen Time نمودار اول مقایسه زمان استفاده در طول هفته و در نمودار دوم زمان استفاده در ساعات مختلف روز را نشان میدهد. در ادامه این کارت هم لیست اپلیکیشنها به ترتیب میزان استفاده از آنها را میتوانید ببینید. با ضربه زدن روی اسم هر برنامه میتوانید آمار استفاده از آن برنامه در هفته، میانگین روزانه و در ادامه اطلاعاتی در مورد دستهبندی برنامه، ردهبندی سنی و نام توسعهدهنده مشاهده کنید.
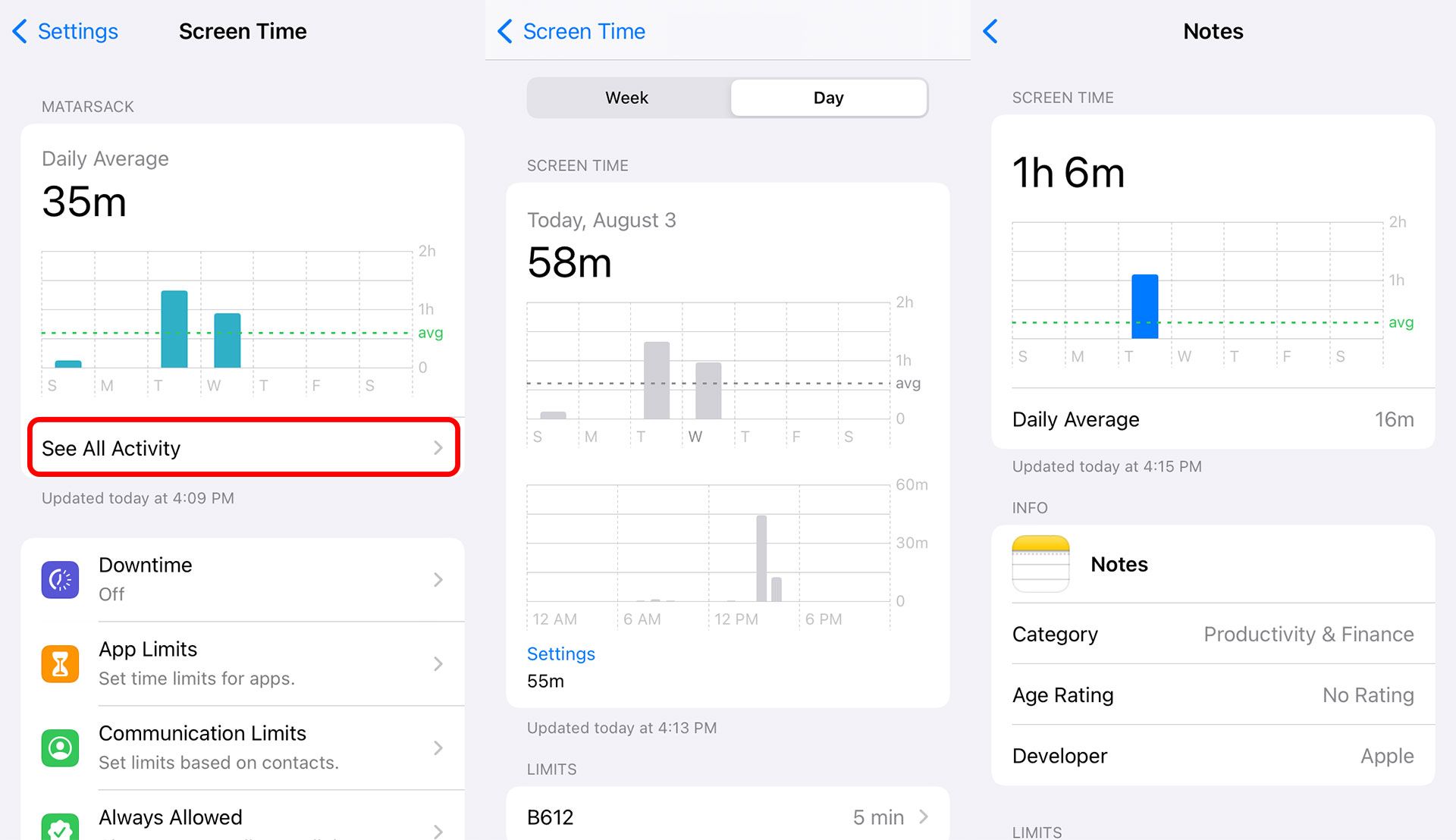
در کارت بعد که با عنوان Pickups مشخص شده، دفعات مراجعه شما به گوشی و روشنکردن صفحه در دو نمودار هفتگی و روزانه مشخص شده است. در قسمت First Pickup زمان اولین دفعه مراجعه بهگوشی در شروع روز و Total Pickups تعداد کل دفعات را نشان میدهد. در ادامه اپلیکیشنها بهترتیب بیشترین تعداد مراجعه بلافاصله پس از روشن کردن صفحه گوشی مشخص و اگر روی هر یک ضربه بزنید تعداد دفعات باز کردن اپلیکیشن به همراه نمودار هفتگی و تعداد کل بازکردن اپلیکیشن در طول هفته مشخص میشود.
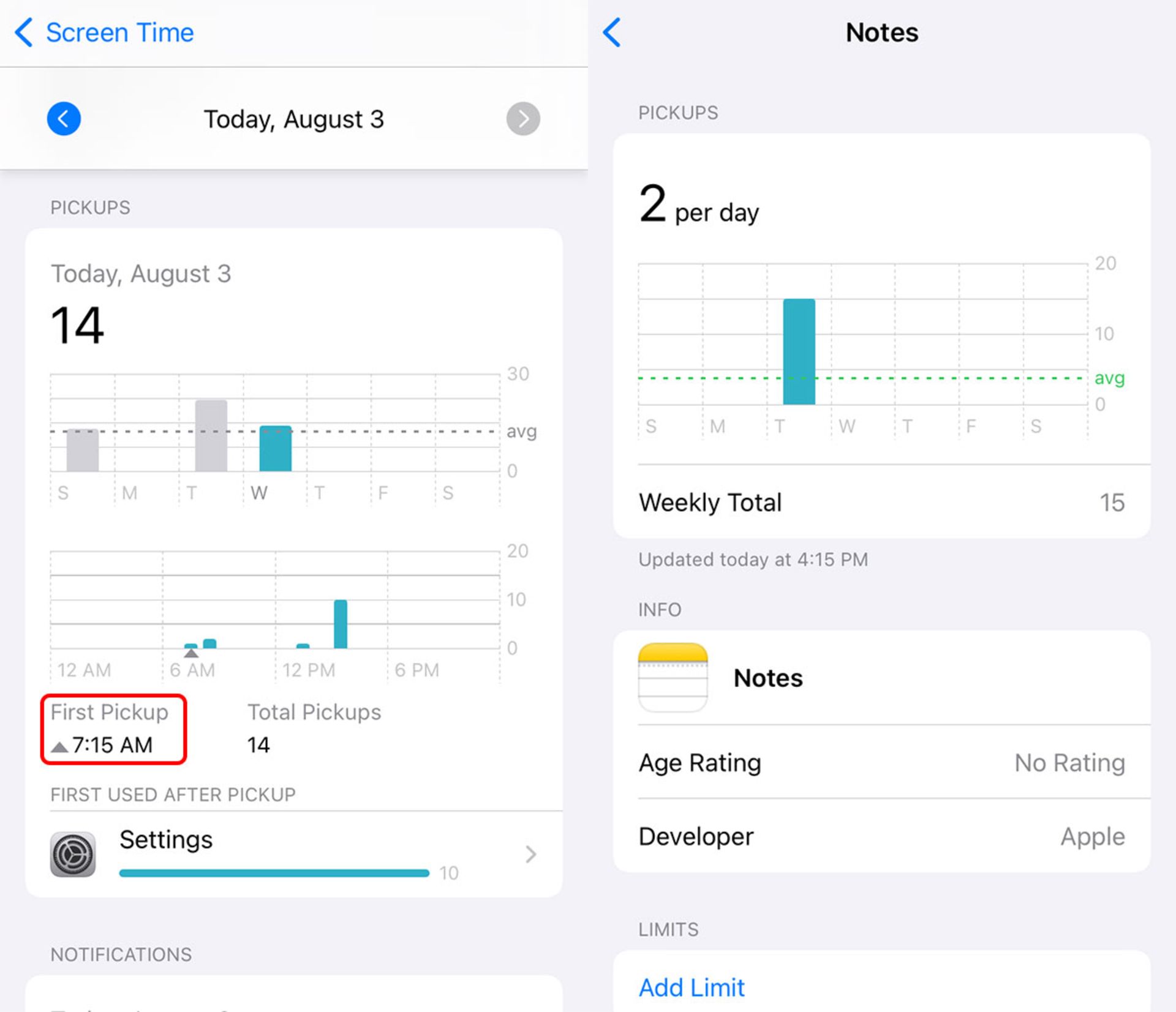
کارت بعدی مربوط به آمار نوتیفیکیشنهای ارسالشده توسط هر اپلیکیشن میشود. مانند دو کارت قبل، تعداد اعلانهایی که دریافت کردهاید بهصورت روزانه و هفتگی و همچنین جزئیات هر اپلیکیشن از این قسمت قابل مشاهده است. اگر هم به ابتدای صفحه بازگردید، با انتخاب Week بهجای Day، آمار میانگین هفتگی زمان استفاده، اعلانها و دفعات مراجعه به گوشی بهجای روزانه نشان داده میشود.
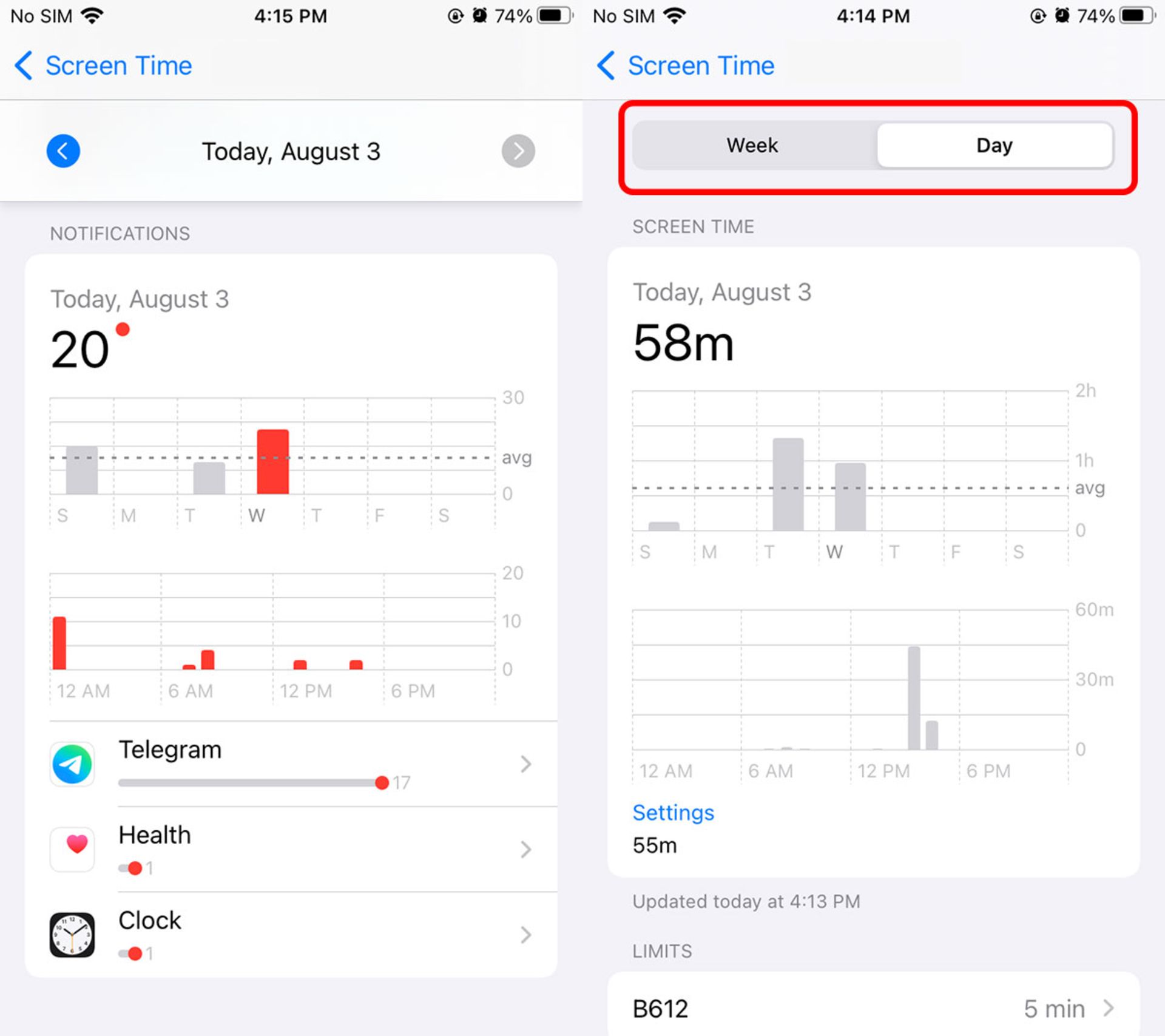
قسمت بالا مربوط به آمارهای استفاده میشد، کنون برای تنظیم محدودیتها باید به منوی قبل برگردید. در اینجا گزینههای مختلفی به چشم میخورد که کاربرد هر کدام از آنها را توضیح میدهیم.
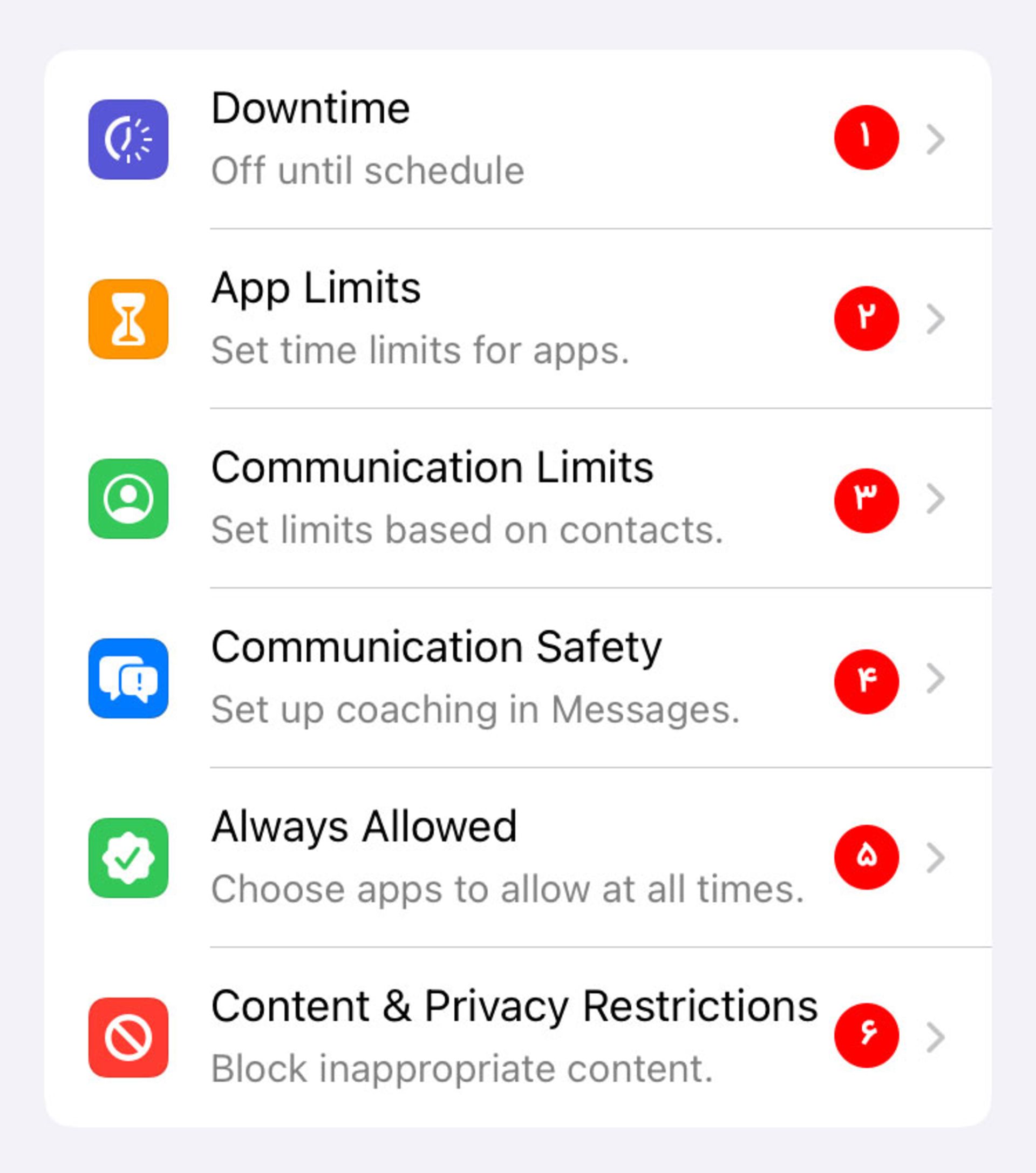
۱. Downtime
این قسمت برای محدودیت استفاده از گوشی در ساعات خاصی از شبانهروز (برای مثال پیشاز زمان خواب) کاربرد دارد. با ورود به این ناحیه میتوانید با انتخاب گزینهی Schedule، روزها و بازه زمانی دلخواه خود را مشخص کنید، پس از اینکه این ساعات فرا برسد کلیه برنامههای گوشی بهجز مواردی که در قسمت Always Allowed (این بخش در جلوتر توضیح داده شده است) قرار دارند، غیرفعال میشوند و پس از پایان این بازه مجددا دردسترس قرار میگیرند.
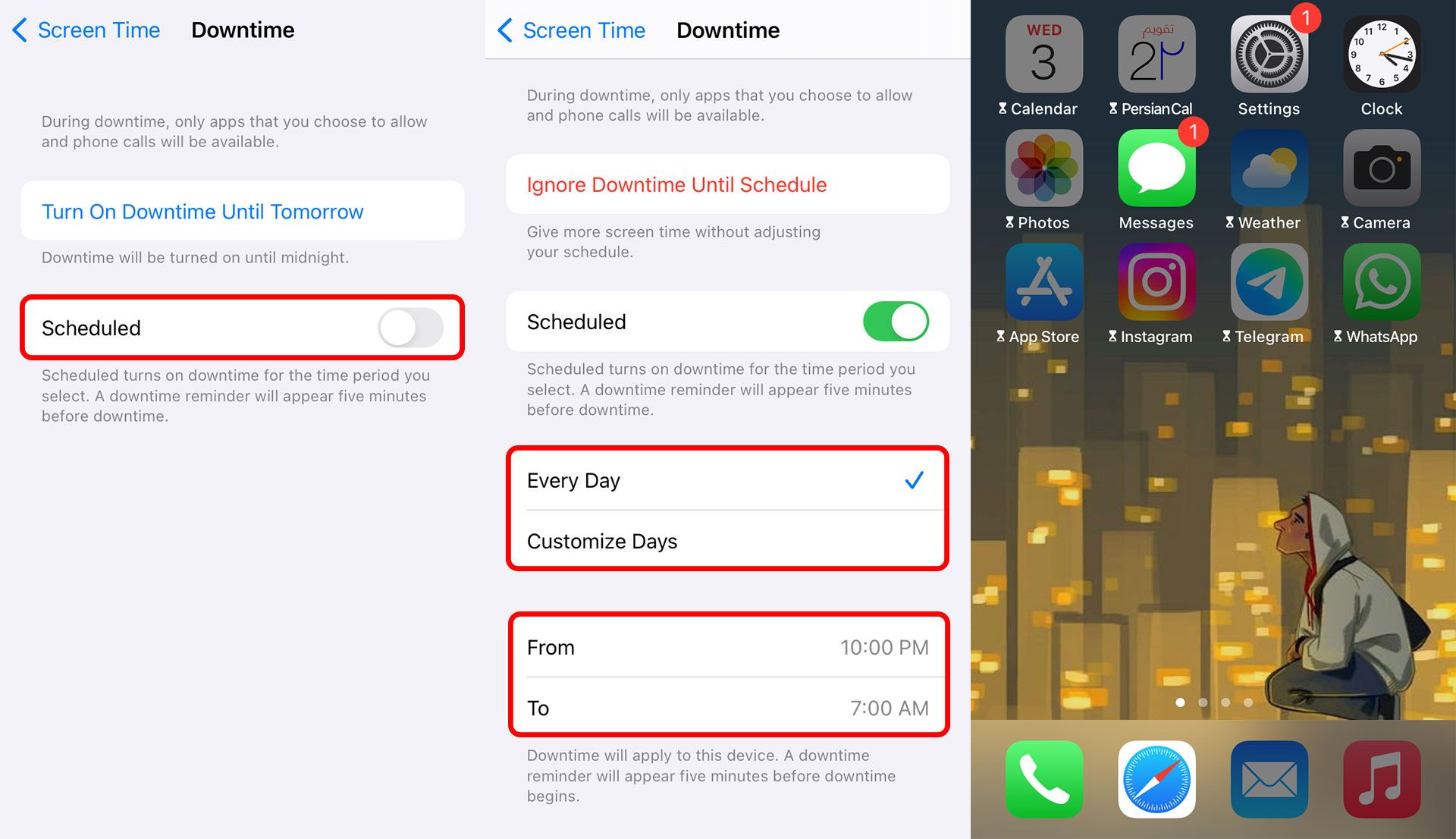
اگر قصد دارید قبل از رسیدن به این زمان، استفاده از گوشی را برای خود یا فرزندتان غیرممکن کنید گزینه Turn On Downtime Until Tomorrow را روشن کنید؛ تا رسیدن به روز آینده این محدودیت باقی میماند.
گزینههای دیگر برای کنترل والدین
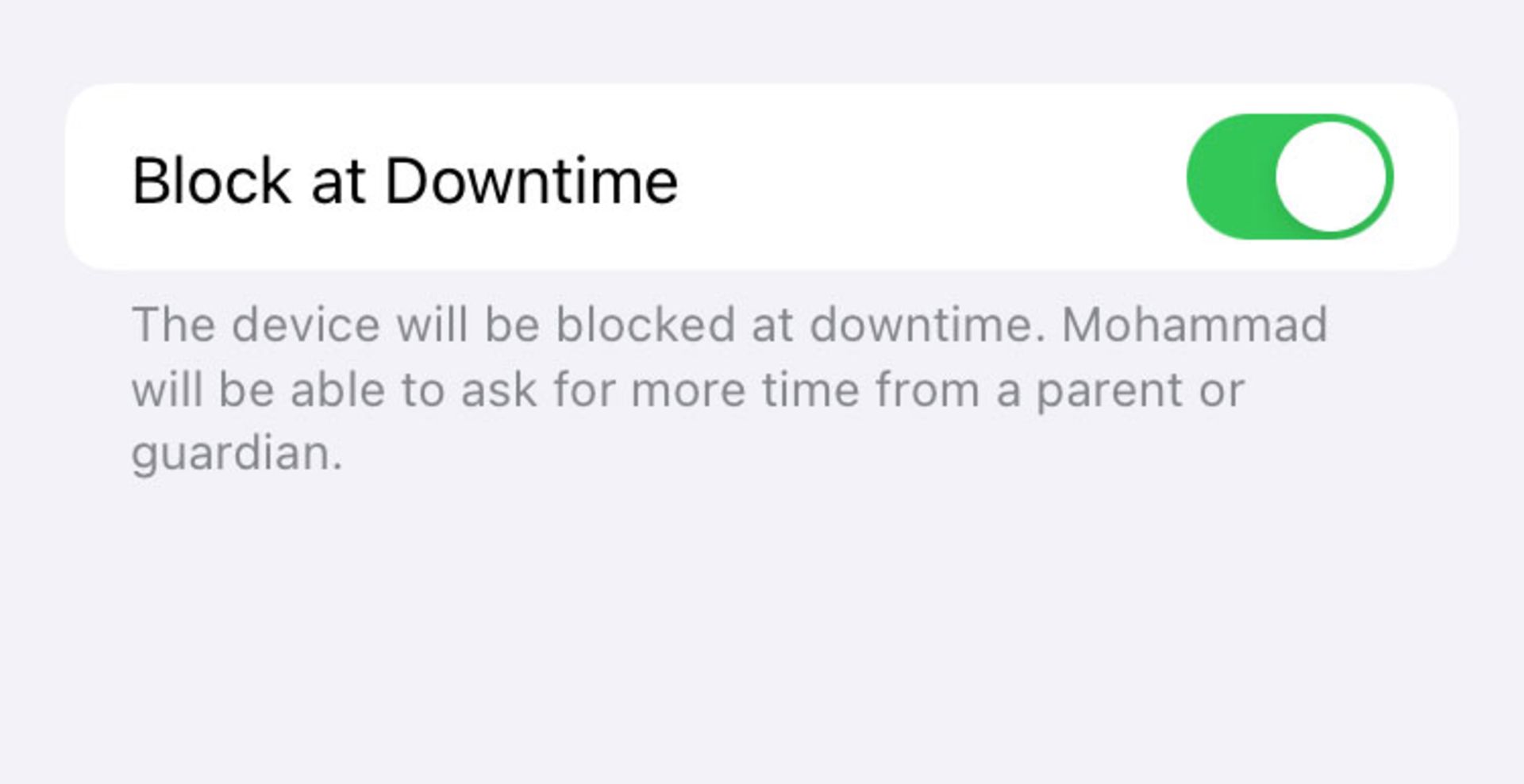
اگر درحال پیکربندی این تنظیمات برای گوشی فرزند خود هستید، در این قسمت گزینهی Block at Downtime اضافه میشود، اگر آنرا فعال کنید، کودک حتی اجازه دسترسی به برنامههای مجاز را هم نخواهد داشت و دستگاه به کلی قفل میشود و به اجازه شما برای فعالیت مجدد نیاز خواهد داشت.
۲. App Limits
این قسمت برخلاف بالا که کل اپلیکیشنها را محدود میکند، میتواند برای محدودکردن اپلیکیشنها بهصورت مجزا استفاده شود. به این صورت که پساز اینکه استفاده از یک اپلیکیشن در طول روز به حد مشخصی رسید، استفاده از برنامه غیرممکن شود.
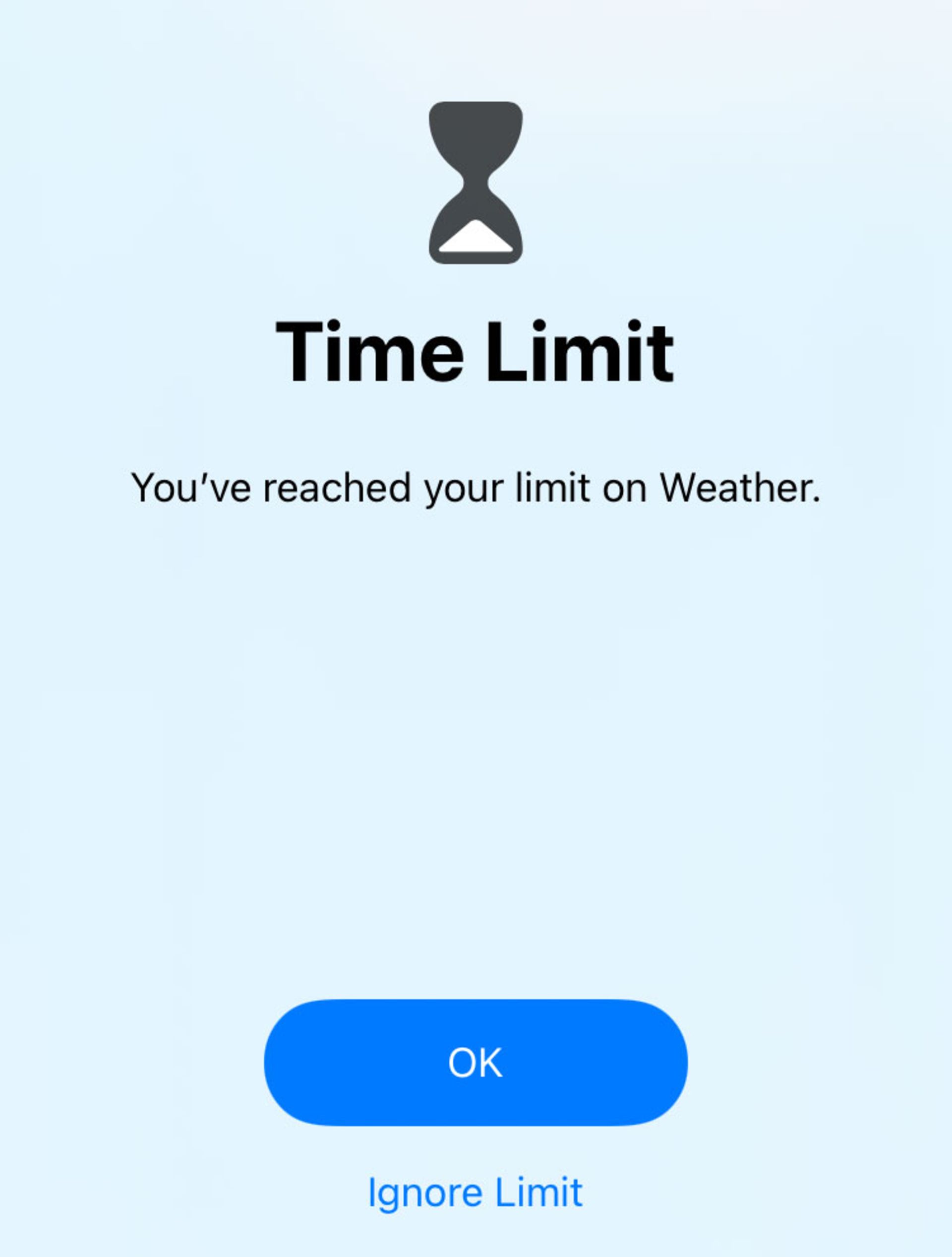
برای تنظیم این محدودیت روی Add Limit بزنید، در صفحهی بعد ابتدا دستهبندی اپلیکیشنها بهشما نشان داده میشود تا راحتتر بتوانید در مورد محدودکردن آنها بخصوص برای فرزندتان تصمیم بگیرید. برای همین دستهی موردنظر را انتخاب کنید و اگر برنامه موردنظر را از آن دسته پیدا نکردید روی اولین مورد یعنی All Apps & Categories بزنید، اپلیکیشن یا وبسایت را انتخاب و حداکثر زمان استفاده از اپلیکیشن در هر روز از هفته را مشخص کنید. در پایان روی Add بزنید.
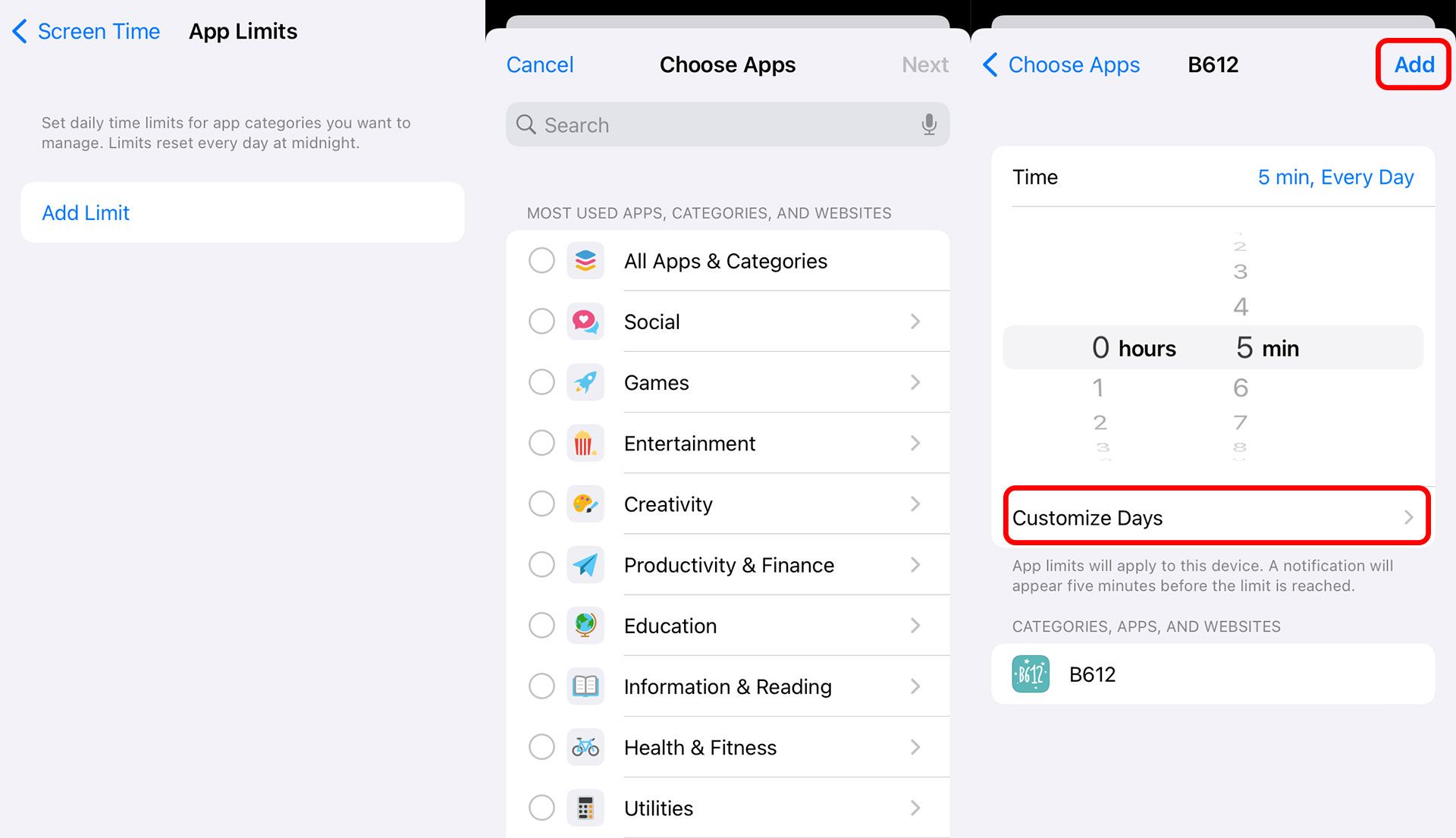
۳. Communication Limits
این بخش برای محدود کردن دایره ارتباطات با افراد کاربرد دارد. این محدودیت میتواند در دو حالت استفاده عادی از گوشی و Downtime اعمال شود. در هریک از حالتهایی که قصد دارید این محدودیت را ایجاد کنید، میتوانید از بین سهگزینه Contacts Only (فقط مخاطبان)، Contacts & Groups with at Least One Contact (فقط مخاطبان و گروههایی که حداقل یکی از مخاطبان شما در آن باشد) و Everyone (آزاد برای همه افراد و بدون محدودیت) یکی را انتخاب کنید.
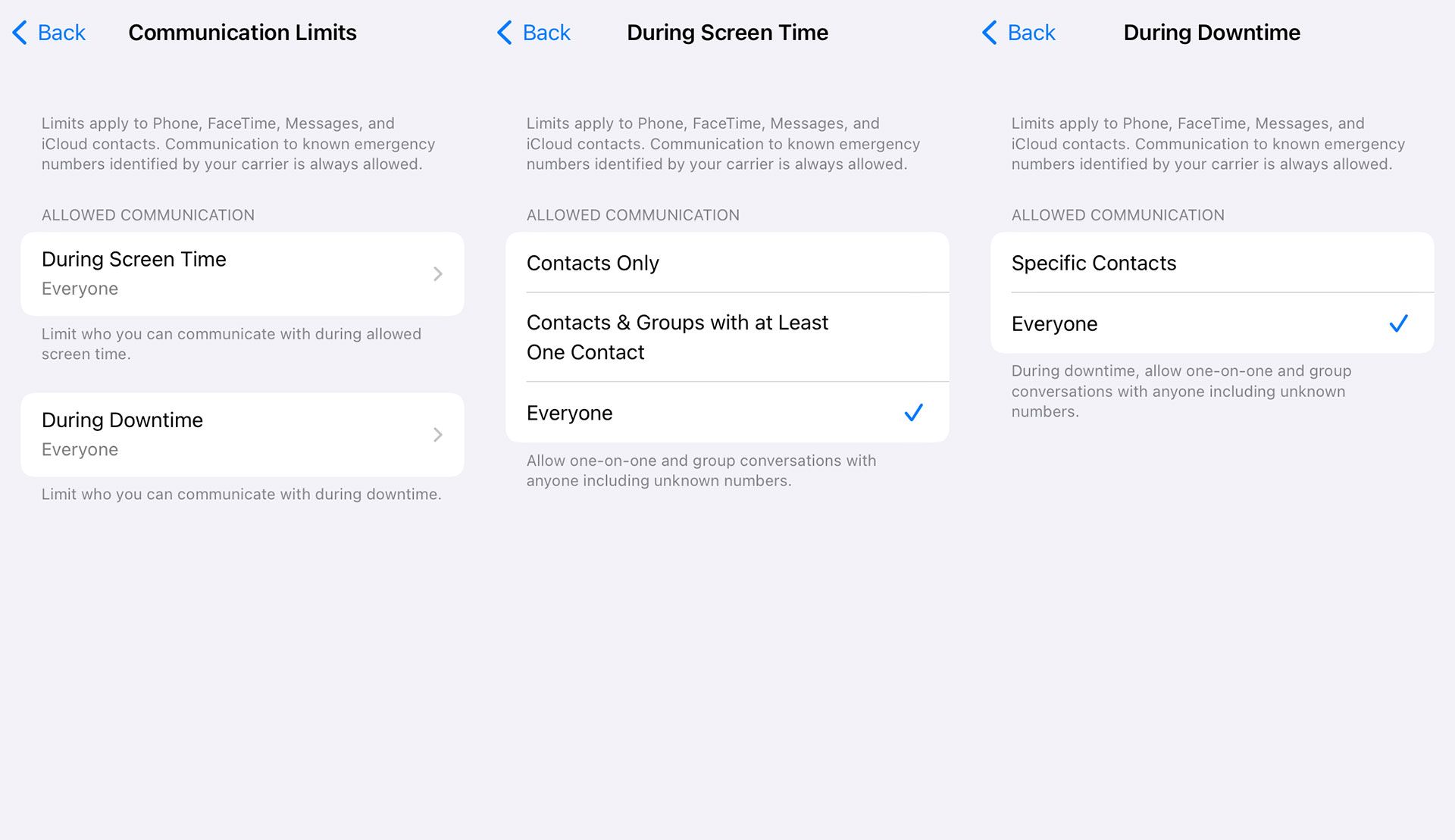
در انتخاب هرکدام تنها تماس و پیامها را از محدوده مشخصشده دریافت خواهید کرد. توجه کنید که این محدودیت روی تماسهای تلفنی، فیستایم پیامک و آیمسیج تأثیر میگذارد و ممکن است در سایر اپلیکیشنهای پیامرسان اعمال نشود.
گزینههای دیگر برای کنترل والدین
اگر درحال پیکربندی این تنظیمات برای گوشی فرزند خود هستید، در این منو دو گزینهی دیگر را خواهید یافت؛ گزینهی Manage [Person Name]'s Contacts که به شما امکان مدیریت مخاطبان موجود در دفترتلفن گوشی فرزند را داده و گزینهی Allow Editing Contacts که با فعالبودن آن، کودک اجازهی ویرایش مخاطبان از گوشی خود را خواهد داشت.
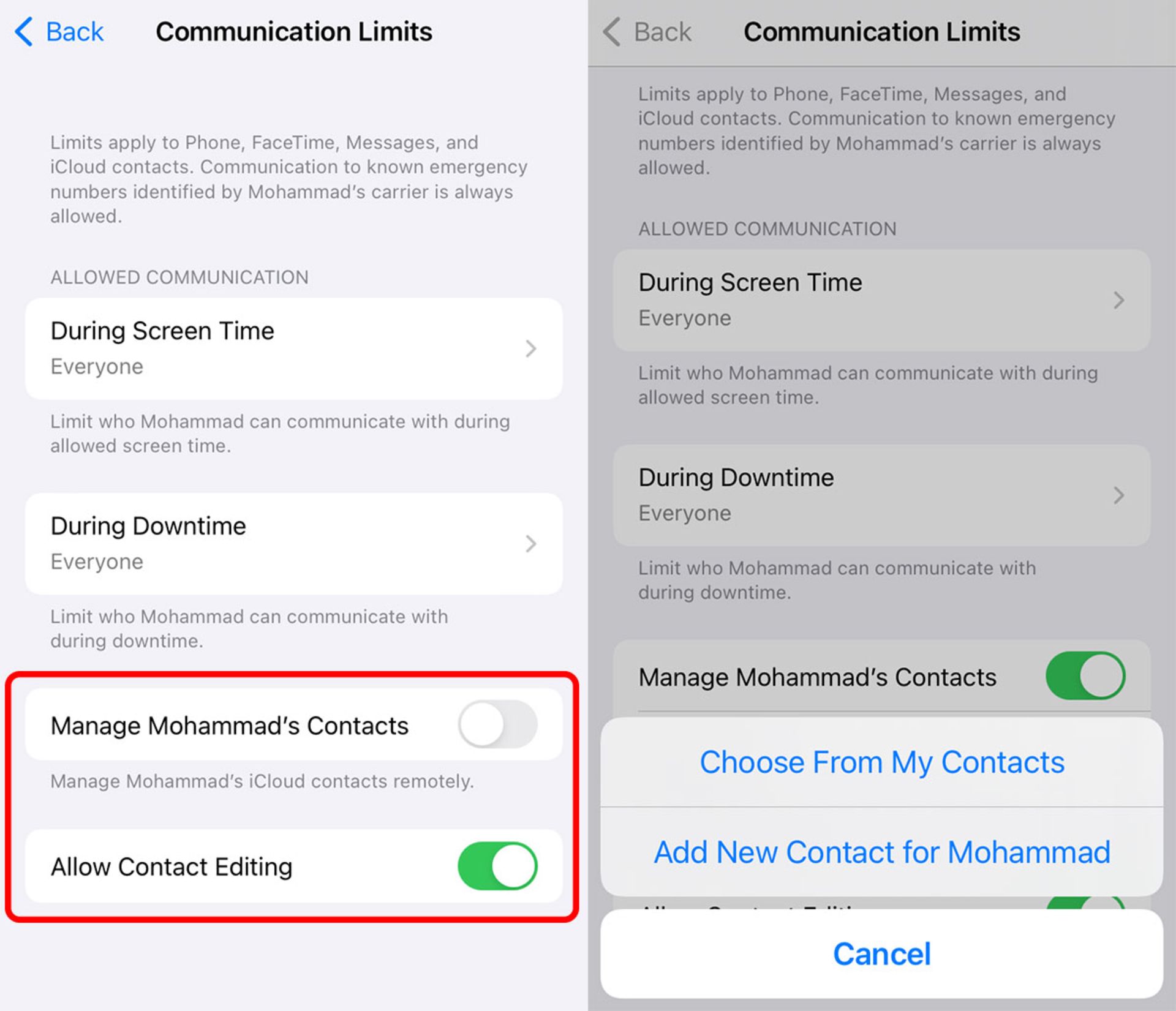
۴. Communication Safety (فقط در حالت کنترل والدین)
این گزینه فقط برای اعضای Family اپل آیدی سرپرست که زیر ۱۳ سال سن دارند وجود دارد. کار این بخش آن است که از نمایش محتوا یا تصاویر نامناسب در مکالمات جلوگیری کند. درواقع برنامه Messages اپل به کمک هوش مصنوعی قابلیتی برای شناسایی محتواهایی که ممکن است با توجه به سن کودک برای او مناسب نباشد، دارد و بهمحض اینکه یک پیام که دربرگیرنده چنین محتواهایی باشد ارسال شود قبل از دیده شدن آن یک پیام بهجای پیام اصلی از سمت اپل در مورد نامناسب بودن محتوا اطلاعرسانی میکند. برای فعالشدن این قابلیت، گزینهی Check for Sensitive Photos را از همین قسمت فعال کنید.
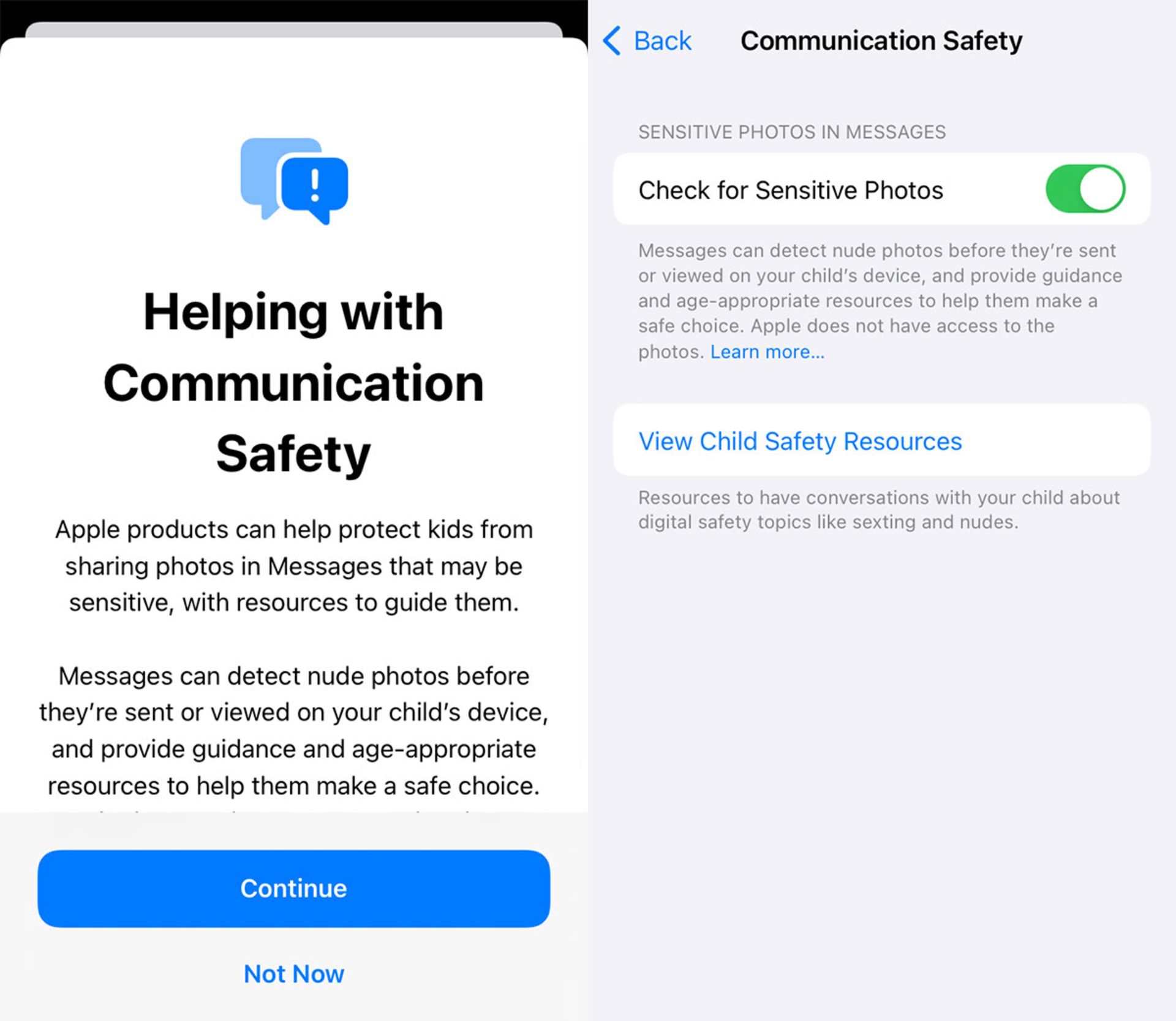
۵. Always Allowed
در این بخش میتوانید استثناها را تعیین کنید، یعنی محدودیتهایی که در بالا به آنها اشاره کردیم (برای مثال در زمان Downtime بودن گوشی)، در مورد موارد انتخابشده در این قسمت صدق نکند. در قسمت اول یعنی Allowed Contacts میتوانید مخاطبینی که میخواهید همواره با آنها در تماس باشید و محدودیتها روی آن افراد تأثیر نگذارد انتخاب کنید.
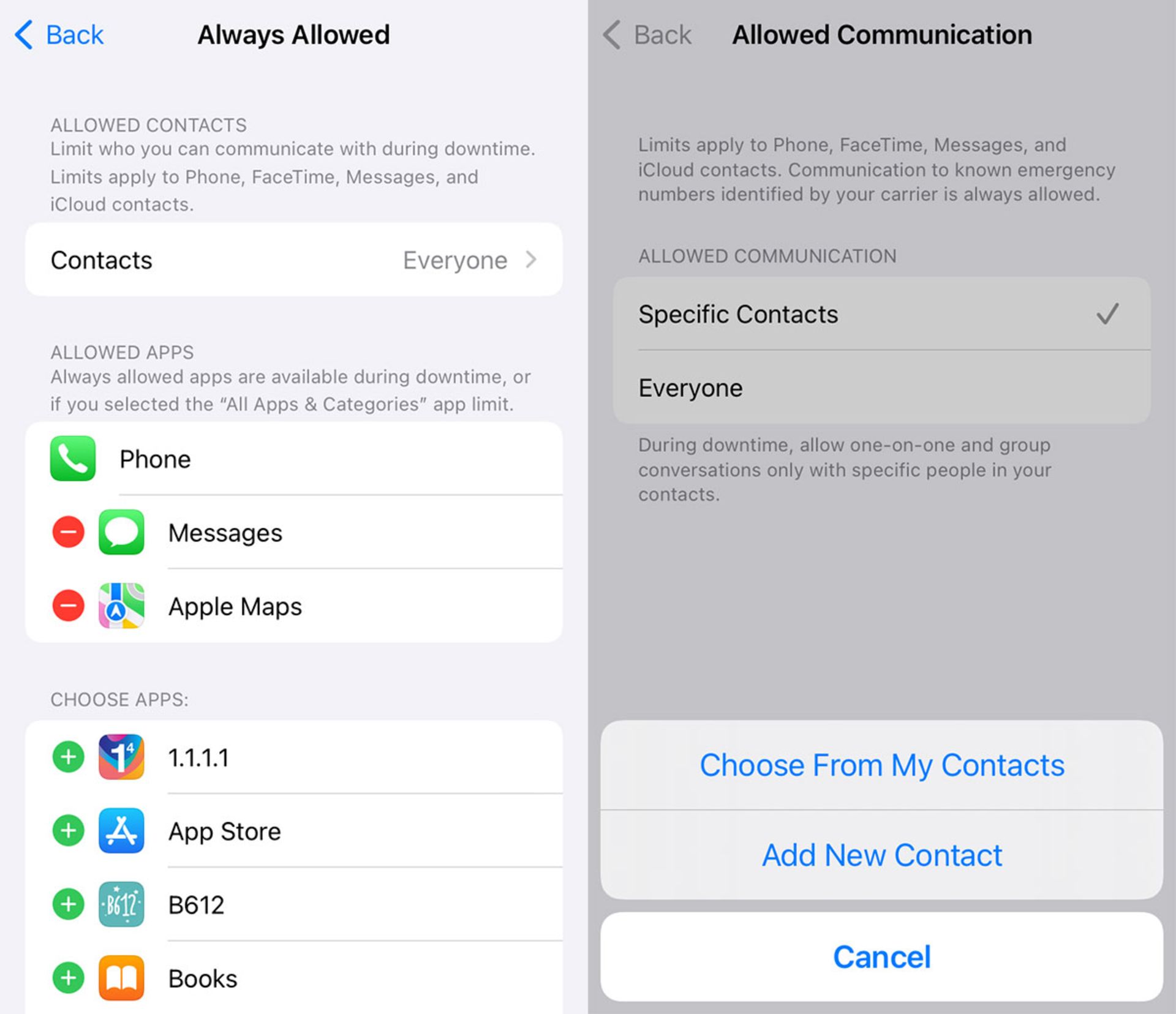
انتخاب کردن مخاطبان همواره مجاز، افرادی که از فهرست انتخاب نشدهاند را از دایره ارتباطات شما خارج میکند. بنابراین اگر نیاز به محدودکردن ارتباطات با مخاطبینی خاص را دارید میتوانید از همین جا این کار را انجام دهید.
در قسمت Allowed Apps میتوانید با افزودن اپلیکیشنهای موردنظر، از اعمال محدودیت استفاده روزانه روی آنها یا در زمان فعالبودن Downtime جلوگیری کنید. بهطور پیشفرض برنامههای تلفن، پیامک و نقشه از پیش بهعنوان برنامههای همیشه مجاز تعریف شدهاند.
۶. Content & Privacy Restrictions
یکی از مهمترین گزینههای Screen Time بخصوص در مورد فرزندان و کنترل والدین است؛ چراکه از این قسمت، حدود مجاز برای دسترسی به محتوا یا تغییر تنظیمات پیکربندی میشود. با ورود به این ناحیه و فعالکردن گزینهی آن منوهای مختلفی برای کنترل دسترسی به جاهای مختلف وجود دارد که هر کدام از آنها را بررسی میکنیم.
- iTunes & App Store Purchases
از این قسمت میتوان نصب، حذف و خریدهای درونبرنامهای از اپلیکیشن اپاستور و آیتونز را فعال، غیرفعال یا مشروط به کسب اجازه از سرپرست کرد. در قسمت Require Password میتوان تنظیم کرد که آیا هر خرید یا نصب اپلیکیشن از این فروشگاهها نیاز به ورود رمز اپل آیدی صاحب گوشی داشته باشد یا خیر.
- Allowed Apps
از این قسمت میتوان برخی از اپلیکیشنها و سرویسهای سیستمی و پیشفرض سیستمعامل را غیرفعال کرد. این قسمت ارتباطی با بخش Always Allowed ندارد و با غیرفعالشدن اپلیکیشن از این بخش، حتی اگر محدودیت زمانی تنظیم نشده باشد، بهکلی از لیست اپلیکیشنها حذف شده و امکان استفاده از آن وجود ندارد.
- Content Restrictions
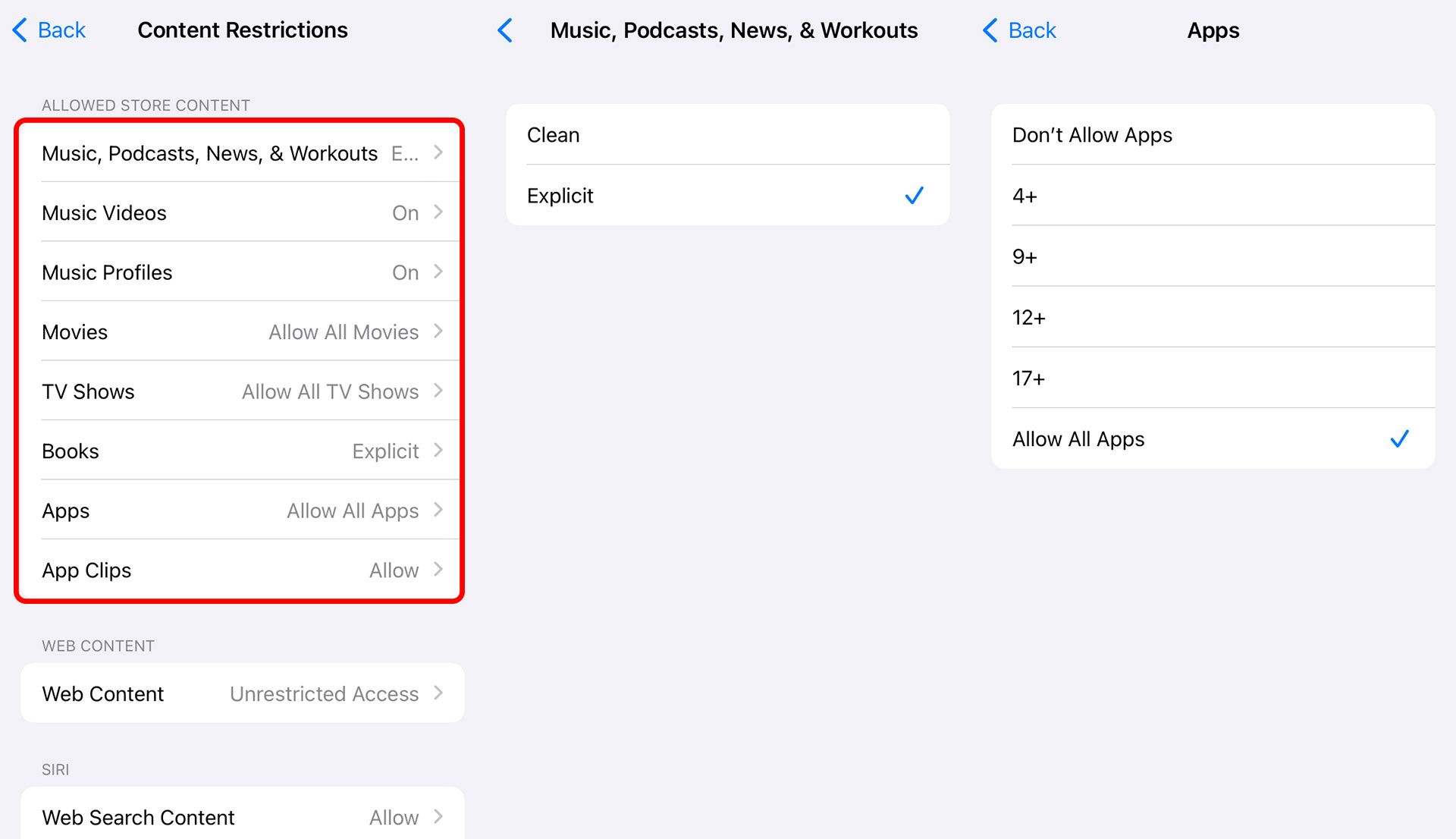
این قسمت برای تنظیم سطح محدودیت در نمایش محتوا در بخشهای مختلف مانند محتواهای سرگرمی و چندرسانهای از آیتونز و اپاستور، جستوجو و وبسایتها و گیم سنتر اختصاص دارد. در اینجا میتوان فیلترهای متعددی روی محتواهای مختلف اعمال یا حتی نمایش آنها را متوقف کرد. در بخش محتواهای نمایشی مانند فیلم و سریال و همچنین اپلیکیشنهای موجود در اپاستور نیز میتوان براساس ردههای سنی مختلف، محدودیتهای موردنظر را اعمال کرد.
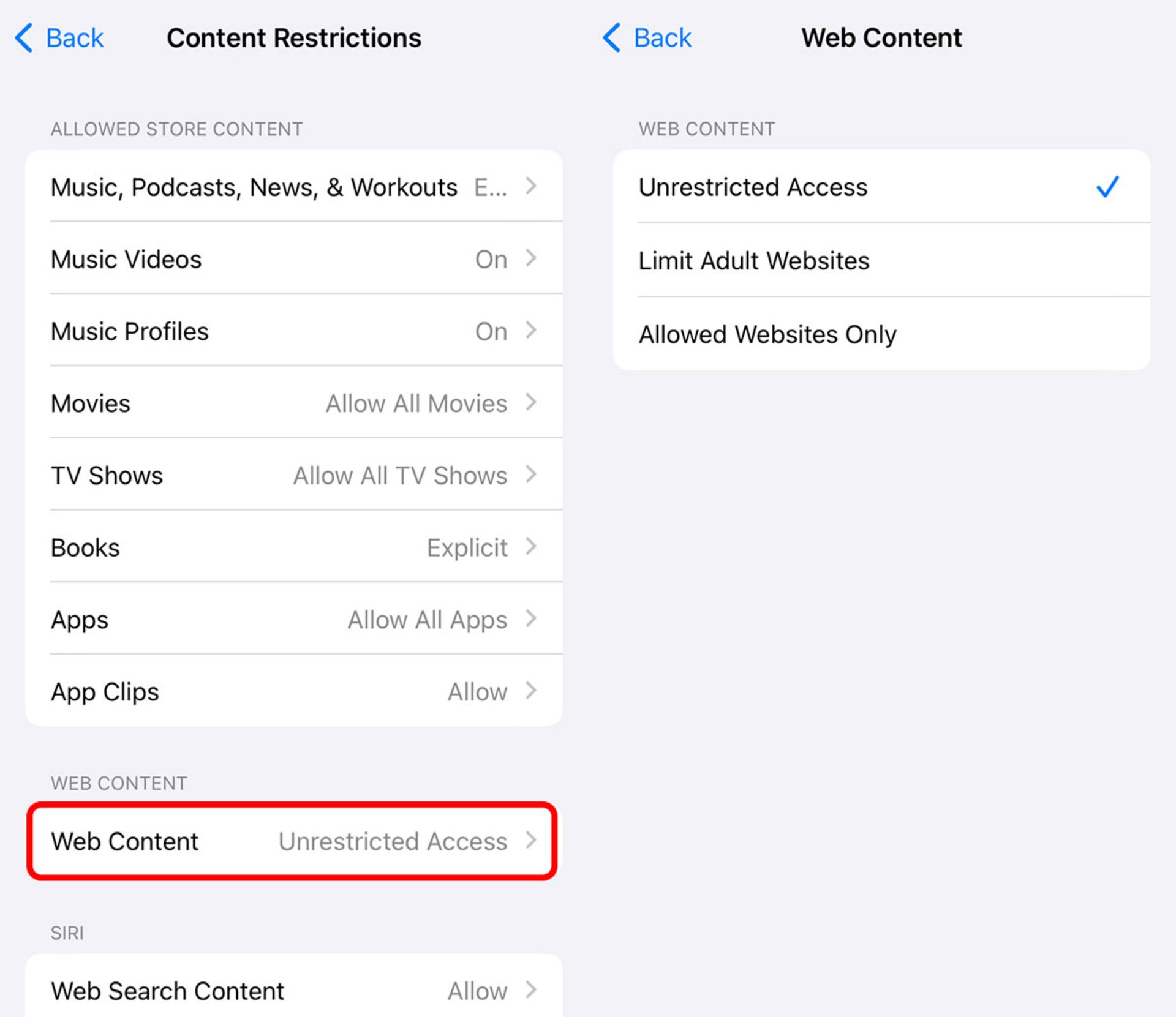
در بخش Web Content هم میتوانید درست مانند جستجوی امن گوگل برای جلوگیری از دسترسی فرزندان به محتوای نامناسب، گزینهی Limit Adult Websites را انتخاب کنید و اگر میخواهید تنها به سایتهایی محدود دسترسی داشته باشد گزینهی Allowed Websites Only را انتخاب و اسامی این وبسایتها را وارد کنید. توجه کنید که این محدودیت در محیط سیستمعامل iOS و سافاری اعمال میشود و ممکن است روی اپلیکیشنهای نصبشده از اپ استور تأثیر نگذارد.
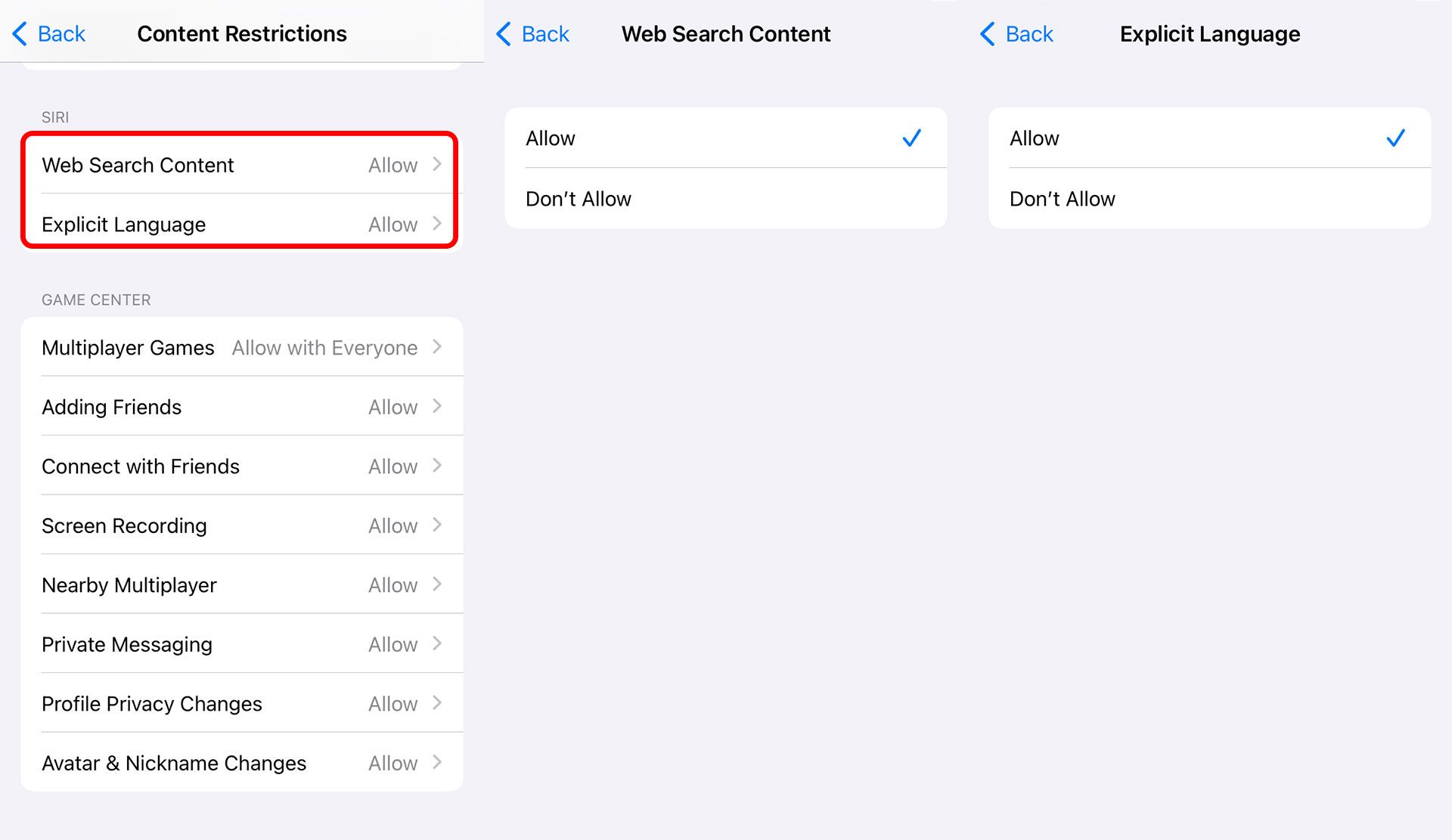
در قسمت Siri هم که مربوط به دستیار صوتی اپل میشود میتوان جستجوی سیری و نمایش محتوا از وب را غیرفعال کرد یا از خواندن کلمات توهینآمیز منع کرد.
در قسمت Game Center میتوان مواردی مانند بازیهای چندنفره، امکان اضافهکردن افراد، دسترسی اپلیکیشنها به لیست دوستان، ضبط صفحهنمایش، ارسال پیام، تغییریافتن تنظیمات حریم خصوصی، نام مستعار و آواتار را محدود یا غیرفعال کرد.
- Privacy (دسترسیها و حریم خصوصی)
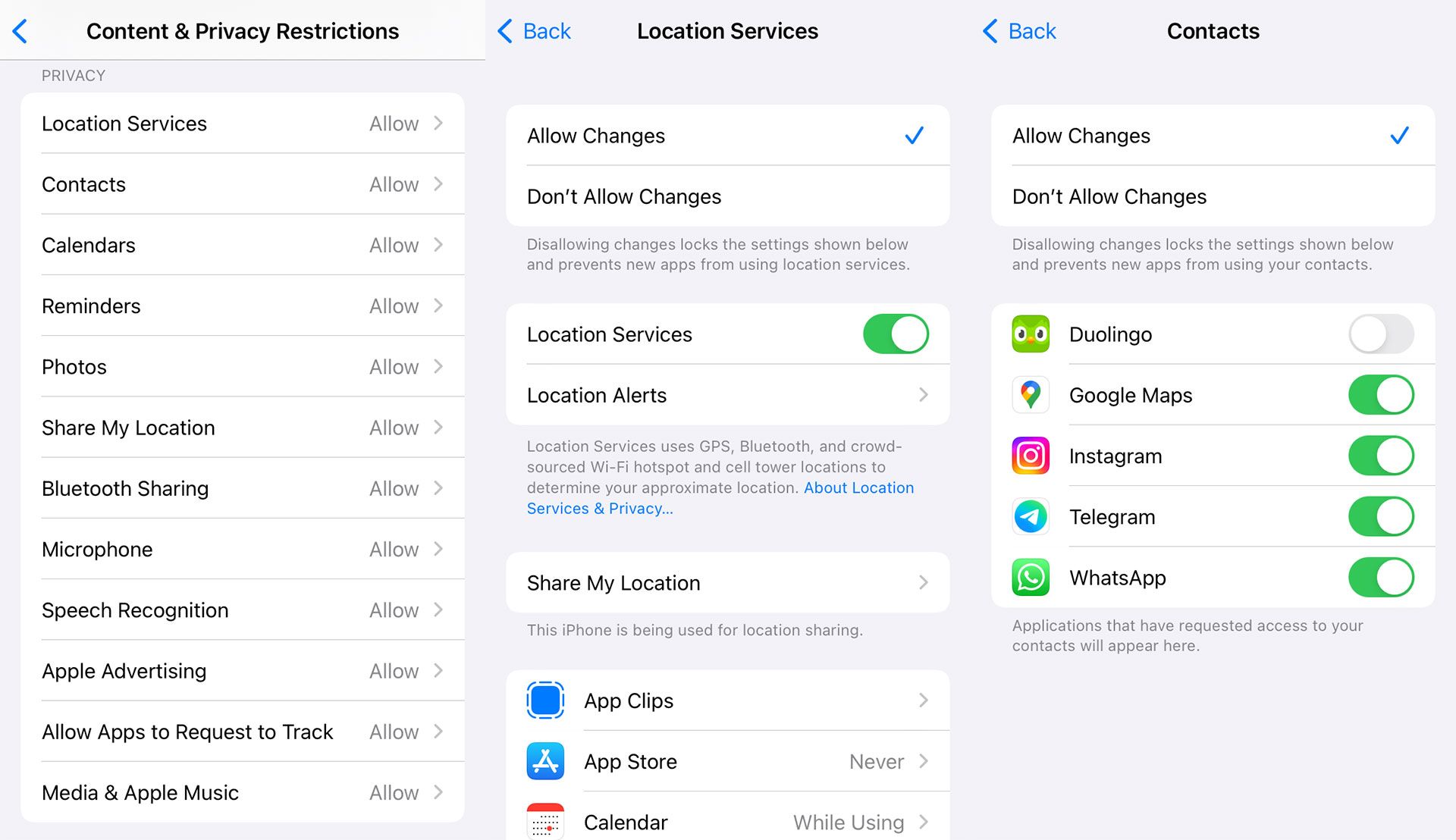
در این قسمت دقیقاً همان تنظیمات مربوط به دسترسی اپلیکیشنها و سرویسها (Settings > Privacy) را میتوانید کنترل کنید، با این تفاوت که میتوانید از این قسمت از تغییریافتن آنها جلوگیری کنید. برای مثال اگر فردی دسترسی موقعیت مکانی را از تنظیمات تغییر داده باشد، اینجا با انتخاب گزینهی Don't Allow Changes دیگر شخصی نخواهد توانست این تنظیمات را تغییر دهد.
یک گزینهی دیگر بهنام Share My Location وجود دارد که میتوانید اشتراکگذاری موقعیت مکانی فرد یا خودتان با سایر اعضای Family و سرپرست را فعال یا غیرفعال کنید.
- Allow Changes
از این قسمت میتوان برخی از تنظیمات مهم دستگاه را از دستکاریشدن یا تغییریافتن حفظ کرد یا بهعبارتی تصمیمگیری درمورد اینکه تغییر چه تنظیماتی توسط کاربر مجاز باشد. برخی از این تنظیمات عبارتاند از:
- Passcode Changes: جلوگیری از تغییریافتن رمز و تنظیمات لاک اسکرین
- Account Changes: جلوگیری از تغییریافتن تنظیمات مربوط به اکانتهای اضافهشده، اپل آیدی و همگامسازی حسابها
- Cellular Data Changes: جلوگیری از تغییریافتن تنظیمات مربوط به شبکه موبایل و اینترنت
- Reduce Loud Sounds: جلوگیری از تغییریافتن تنظیمات محدودیت صدا
- Driving Focus: جلوگیری از تغییریافتن شخصیسازیهای حالت تمرکز در رانندگی
- TV Provider: جلوگیری از تغییریافتن تنظیمات مربوط به ارائهدهندگان محتوای تلویزیونی
- Background App Activities: جلوگیری از تغییریافتن تنظیمات مربوط به فعالیت اپلیکیشنها در پسزمینه
توجه داشته باشید پیکربندی این قسمت و بخش قبل به تنهایی کافی نیست، چون هرشخص میتواند از همین قسمت دوباره تنظیمات را تغییر دهد. برای همین امکان گذاشتن رمز برای Screen Time وجود دارد که در بخشهای جلوتر نحوه قفل کردن ناحیه Screen Time را توضیح خواهیم داد. اگر هم دستگاههایی که اشتراکگذاری Screen Time آنها با اپل آیدی شما بهعنوان سرپرست فعال است، قبلا رمز آن توسط شما تعیین شده است.
تنظیم قفل در Screen Time
اگر گوشی خود را بهطور موقت دراختیار کسی قرار میدهید و میخواهید فعالیتهای او را محدود کنید یا ازطریق گوشی کودک محدودیتها را ایجاد و میخواهید از تغییریافتن تنظیمات توسط او جلوگیری کنید، باید رمز ورود به اسکرین تایم را فعال کنید. این کار از منوی اصلی و با انتخاب گزینهی Use Screen Time Passcode انجام میشود.
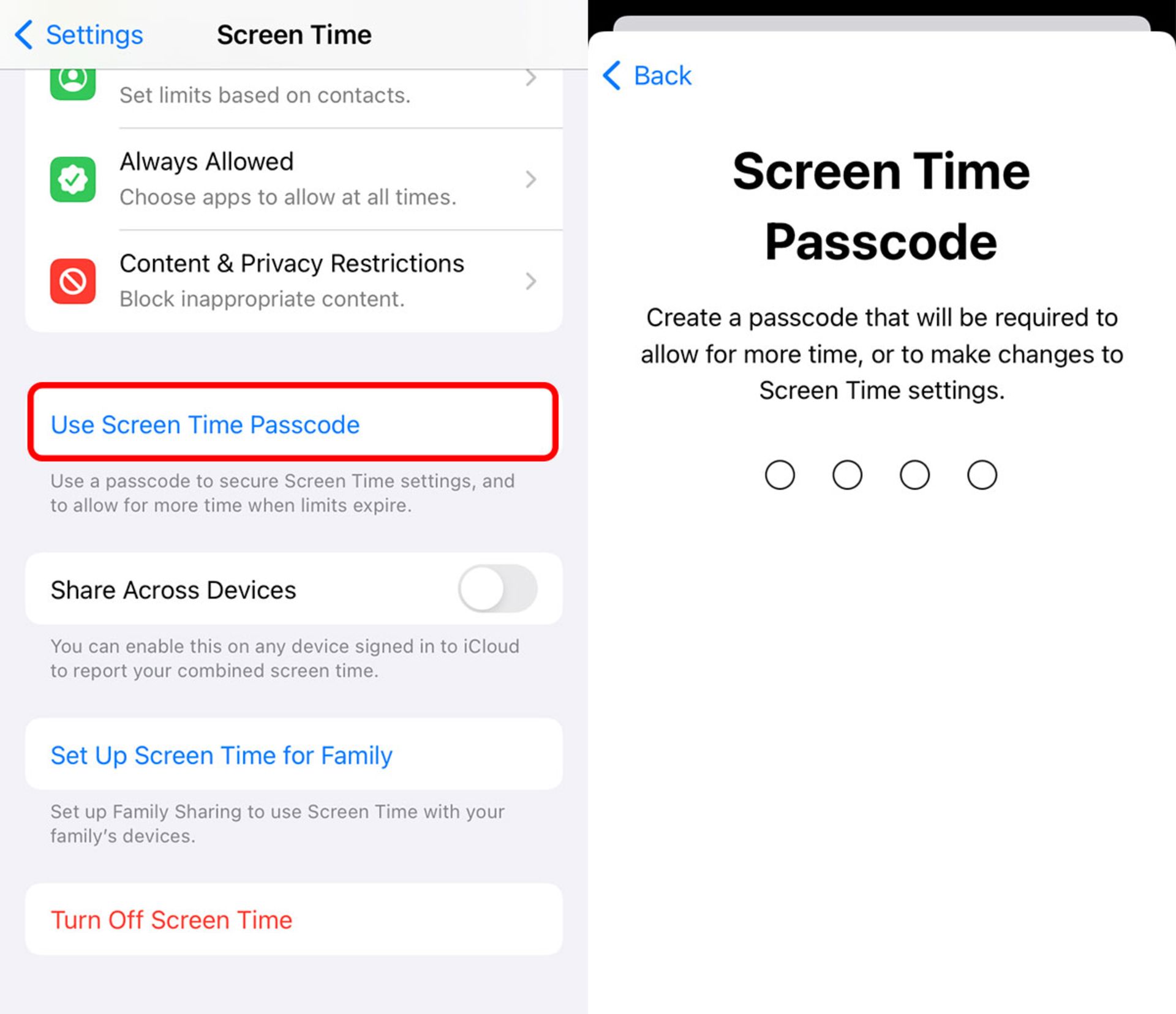
پس از انتخاب این گزینه یک رمز عددی چهار رقمی تعیین و تکرار آن را دوباره وارد کنید. پس از این کار، هربار محدودیت زمانی استفاده از اپلیکیشن بهپایان برسد و بخواهید به منوی Screen Time دسترسی پیدا کرده و تنظیمات را تغییر دهید از شما رمز درخواست میشود.
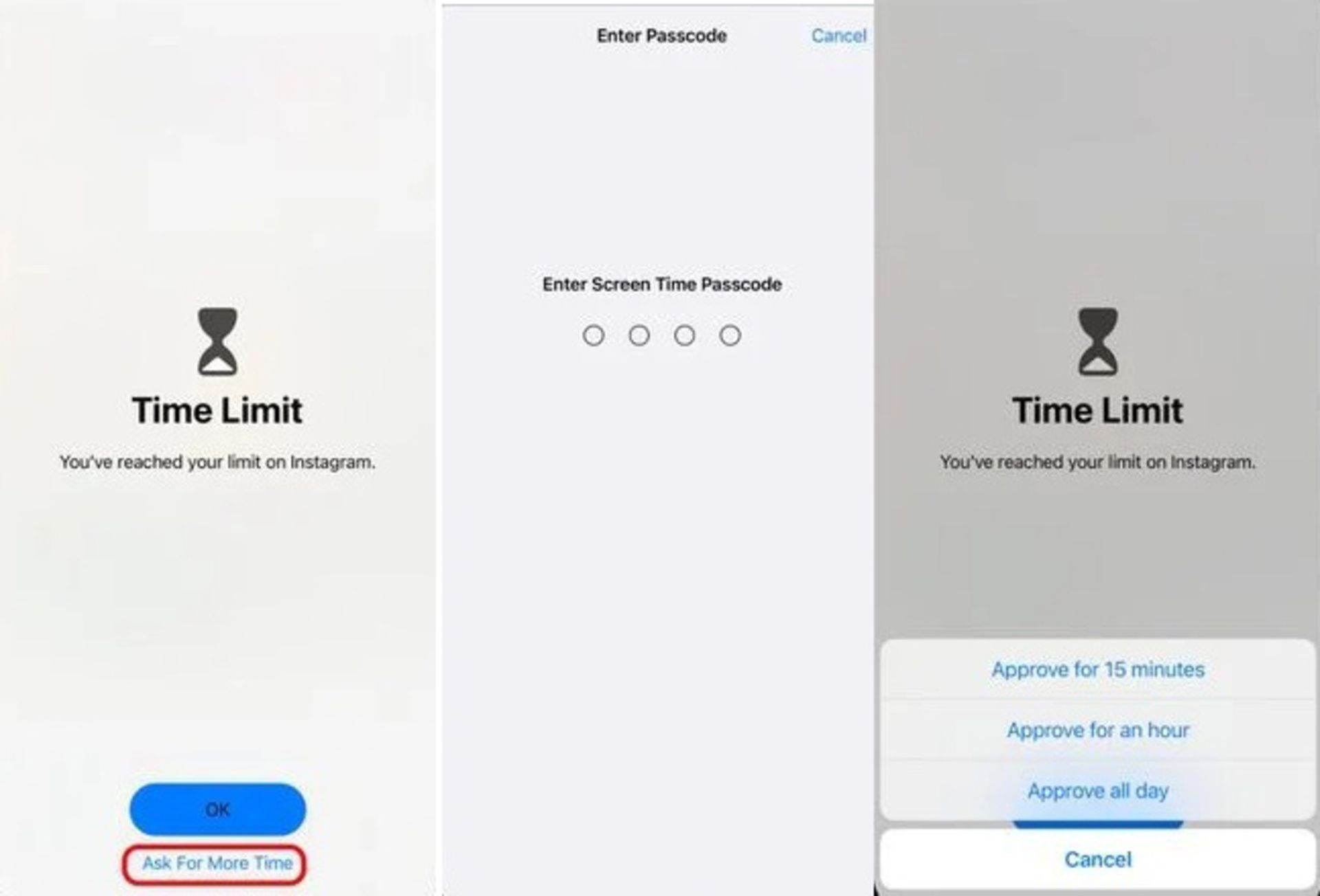
تغییر یا حذف رمز Screen Time
برای این کار در منوی Screent Time روی گزینهی Change Screen Time Passcode بزنید؛ اگر قصد دارید رمز را تغییر دهید گزینهی Change Screen Time Passcode و برای حذف آن گزینهی Turn Off Screen Time Passcode را بزنید. در هرکدام از این حالات، از شما یکبار رمز قبلی درخواست میشود.
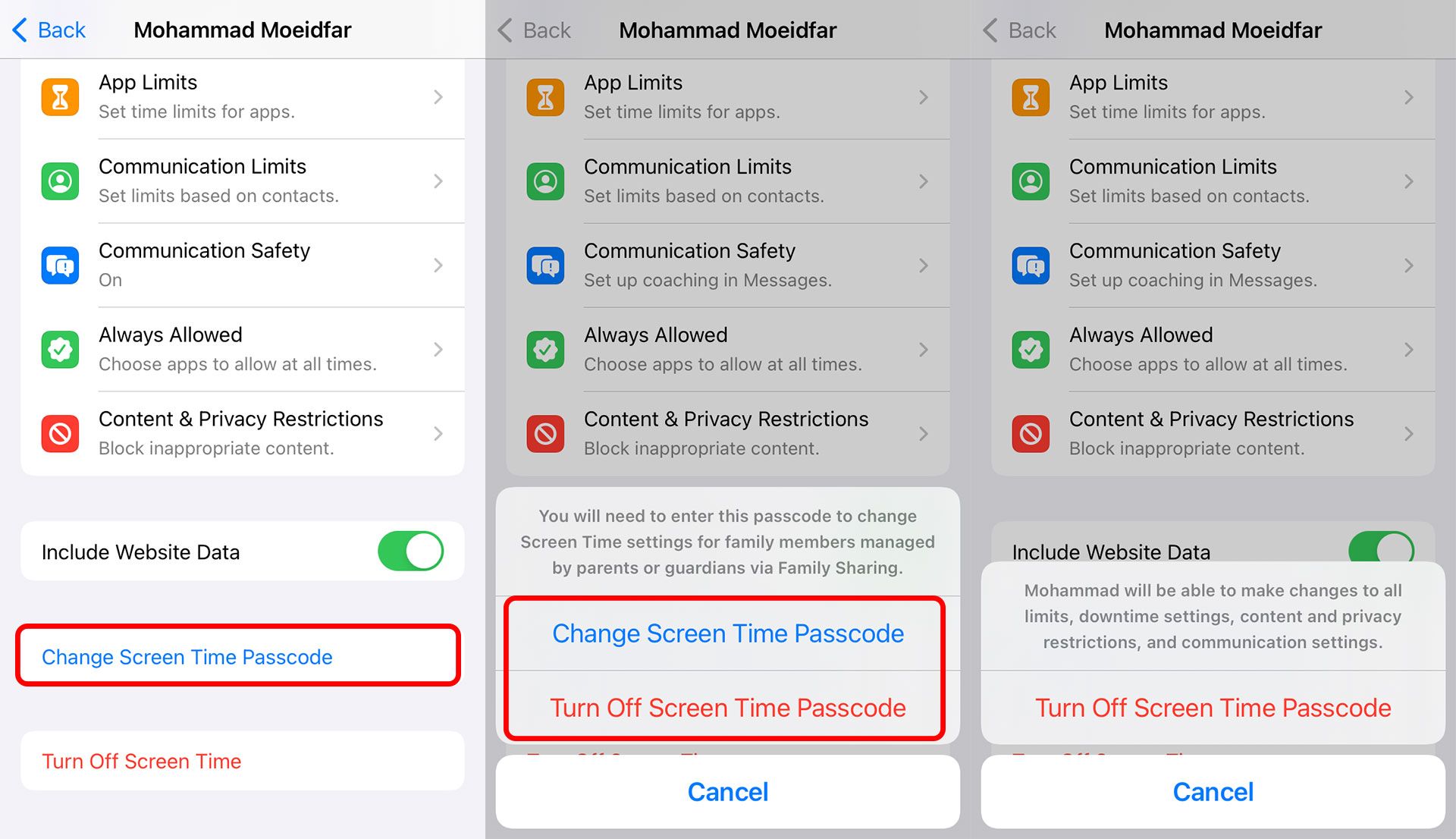
Share Across Devices (همگامسازی آمار استفاده بین دستگاه های مختلف)
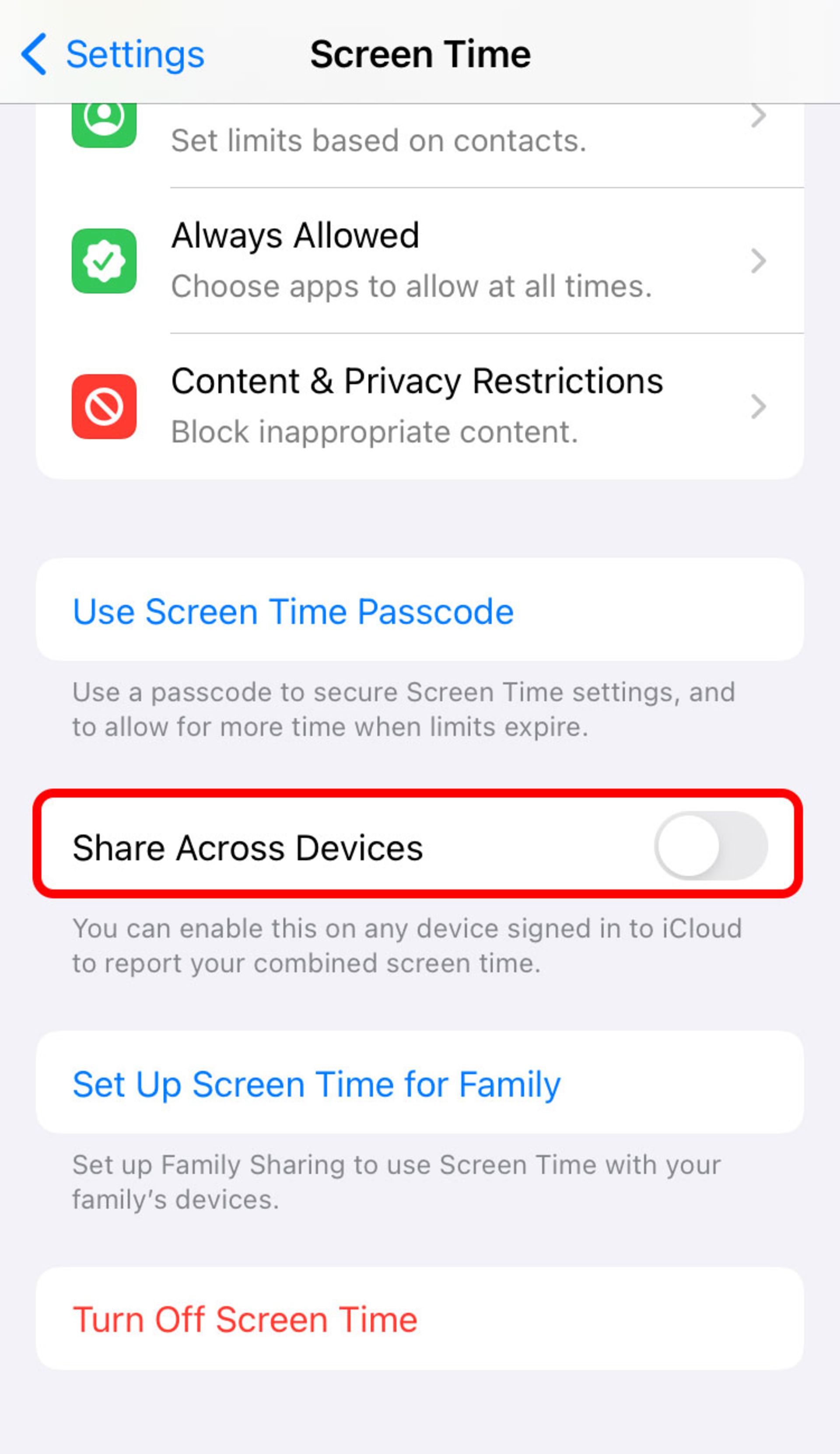
اگر دستگاههای اپلی دیگری دارید که از قابلیت Screen Time برخوردار هستند با روشن کردن این گزینه، آمار استفاده از اپلیکیشنها و محدودیتها در دستگاههایی که اپل آیدی شما به آن متصل شده است سینک میشود؛ بدین ترتیب، اگر برای مثال در گوشی خود از یک اپلیکیشن که محدودیت دوساعته برای آن تنظیم شده است، یکساعت از زمان صرفشده را در گوشی سپری کرده باشید، در همهی دستگاههای دیگر هم بیشتر از زمان باقیمانده امکان استفاده از اپلیکیشن را نخواهید داشت.
حذف کنترل والدین و برداشتن محدودیتها
اگر میخواهید محدودیتها را از روی گوشی فرزند خود بردارید و منوی Screen Time گوشی او از گوشی شما برداشته شود آخرین گزینه یعنی Turn Off Screen Time را بزنید و رمز را وارد کنید. قابلیت کنترل و نظارت فعالیتها از راه دور غیرفعال میشود اما با توجه به این که اپل آیدی ساختهشده برای کودک زیر ۱۳ سال همچنان باید تحت سرپرستی حساب بزرگسال باشد بنابراین امکان خارج کردن او از فهرست Family Sharing وجود ندارد.
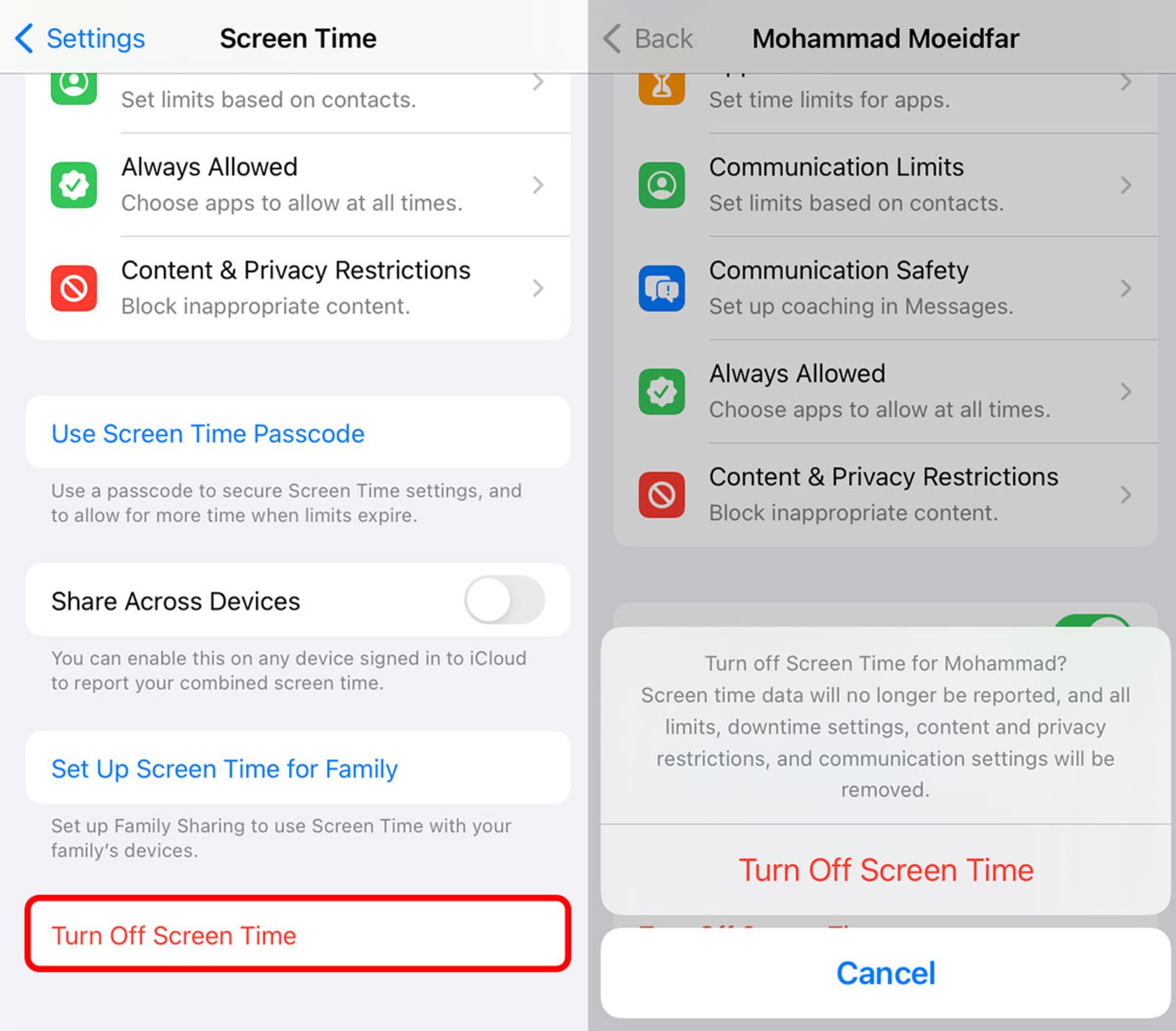
خاموش کردن اسکرین تایم در گوشی خودتان نیز بهکل این منو را در گوشی شما غیرفعال میکند و نمیتوانید آمار مصرف اپلیکیشنها را مشاهده کنید.
در این آموزش سعی کردیم بررسی کاملی از ویژگی اسکرین تایم در آیفون و آیپد ارائه دهیم. اگر در رابطه با ساخت اپل آیدی برای کودکان و فعال کردن اسکرین تایم با مشکلی مواجه شده یا در مورد امکانات مختلف آن مشکل یا سؤالی برایتان پیش آمده، آن را با ما و سایر کاربران زومیت در میان بگذارید.
سوالات متداول
Screen Time چیست و چگونه از آن استفاده کنیم؟
اسکرین تایم یکی از قابلیتهای سیستمعامل iOS و مک است که کاربرد آن ارائه گزارشهای روزانه و هفتگی از ساعات استفاده از اپلیکیشن ها، تعداد اعلان های دریافت شده و تعداد دفعات مراجعه به گوشی است. به کمک این ویژگی میتوان زمان استفاده از گوشی در طول روز را محدود کرد. اسکرین تایم همچنین دارای قابلیتی برای نظارت روی فعالیت گوشی های کودکان از راه دور است که می توان علاوه بر تعیین محدودیت زمانی، نمایش محتوا را براساس رده سنی سطحبندی کرد.
چگونه در آیفون نمایش نتایج حاوی سایتها و محتوای وب نامناسب برای کودکان را غیرفعال کنیم؟
تنظیمات گوشی را باز کنید. به بخش Screen Time > Content & Privacy Restrictions > Content Restrictions > Web Content بروید و گزینهی Limit Adult Websites را فعال کنید.





