با قابلیتهای S Pen، قلم دیجیتال گلکسی نوتها آشنا شویم

هر چند نرم افزارها و امکانات S Pen در تبلت گلکسی نوت 10.1 و تلفن هوشمند گلکسی نوت 2 تقریباً مشابه هستند، اما ازآنجاکه گلکسی نوت 2 جدیدتر از نوت 10.1 است و مجهز به نرم افزارهای بروزتر و کامل تری است، در این مقاله نیز به معرفی امکانات S Pen در گلکسی نوت 2 میپردازنیم که اکثر آنها در نوت 10.1 نیز وجود دارند و آنهایی که هنوز ارائه نشدهاند بهزودی ازطریق بستههای بروز رسانی به نوت 10.1 اضافه خواهند شد.
بهطور خلاصه میتوان گفت که S Pen وجه تمایز اصلی گلکسی نوت 2 و محصولات مشابه بازار است. این قلم پیشرفته کاری کرده که کاربران از مزایای یک قلم و کاغذ ساده در کنار امکانات جانبی مختلفی بهرهمند شوند و هیچ نقصی در آن حس نکنند. طراحی S Pen در گلکسی نوت 2 نسبت به نسخهی قبلی بهبود پیدا کرده است به این صورت که 8 میلیمتر بلندتر شده و قطر آن به 6.55 رسیده است. هر دو تغییر برای کاربرد راحتترS Pen است.

پیش از ادامه مقاله به شما پیشنهاد میکنیم تا بررسی کامل دو محصول پرچمدار سامسونگ که مجهز به قلم S Pen هستند را مطالعه کنید:
ابتدا هماهنگی S Pen و نرمافزارهای مهم و کاربردی گلکسی نوت 2 را مورد بررسی قرار میدهیم و سپس به تنظیمات آن میپردازیم.
S Pen قلمی پیشرفته و هماهنگ با نرمافزارهای اصلی فبلت
از گلکسی نوت 2 میتوان به صورت لمسی یا با قلم نوریاش استفاده کرد و در این عرصه بهترین محصول بازار به شمار میرود. در واقع S Pen پیشرفتهترین تکنولوژی وسایل ورودی را دارد و قابلیتهایی مثل تنظیم حساسیت فشاری، دقت، سرعت و ... را یکجا ارائه میکند. از نظر نرمافزاری هم S Pen با نرمافزارهای اصلی گلکسی نوت 2 به خوبی هماهنگ شده تا تجربهی کار با فبلت را بهبود بخشد.
S Note نرمافزاری یادداشت برداری که با خروج S Pen از بدنه، به صورت خودکار اجرا میشود
فرض کنید در موقعیتی هستید که میخواهید شماره تماس شخصی را در حین مکالمه یادداشت کنید، اگر یک گوشی هوشمند معمولی در دست شما باشد، باید نرمافزار یادداشتنویسی را باز کنید و با صفحهکلید کوچک گوشی آن را تایپ نمائید، کار مشکلی است. هماهنگی S Pen و گلکسی نوت 2 بسیار جالب است به این صورت که برای یادداشت شماره تماس تنها کاری که باید انجام دهید این است که S Pen را از مکان آن در بدنهی فبلت خارج کرده و سپس شماره را در صفحهی کوچک یادداشتی که به صورت خودکار باز میشود، یادداشت کنید. به همین سادگی! درست مثل تصویر زیر:
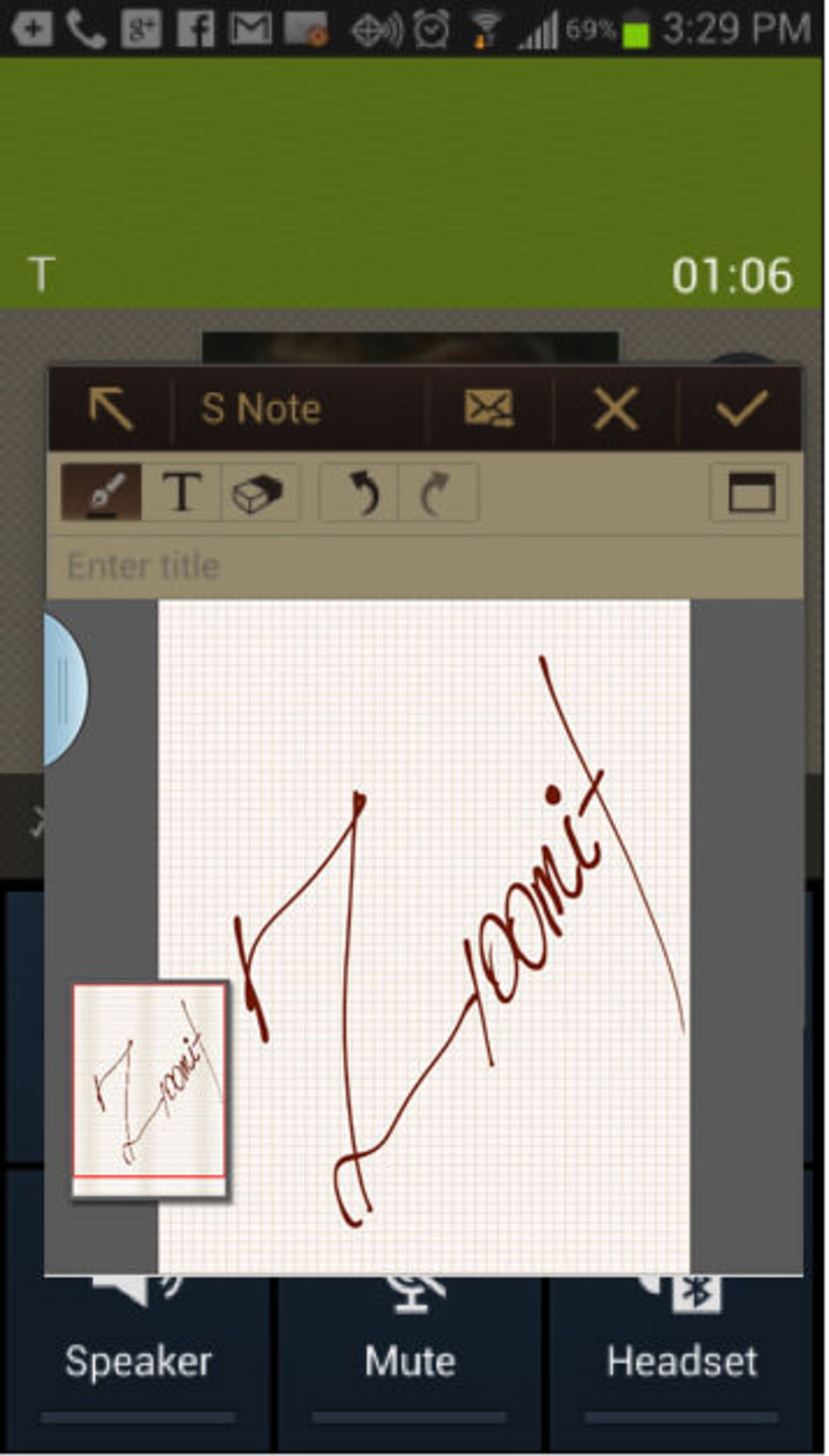
اگر نمیخواهید یادداشت با دستخط خودتان باشد کافی است حرف T را در نوار بالایی تصویر فوق فشار دهید. در این حالت دست نوشته شما به متن تایپ شده تبدیل میشود البته این قابلیت برای حروف لاتین کاربرد دارد و از زبان فارسی پشتیبانی نمیکند.
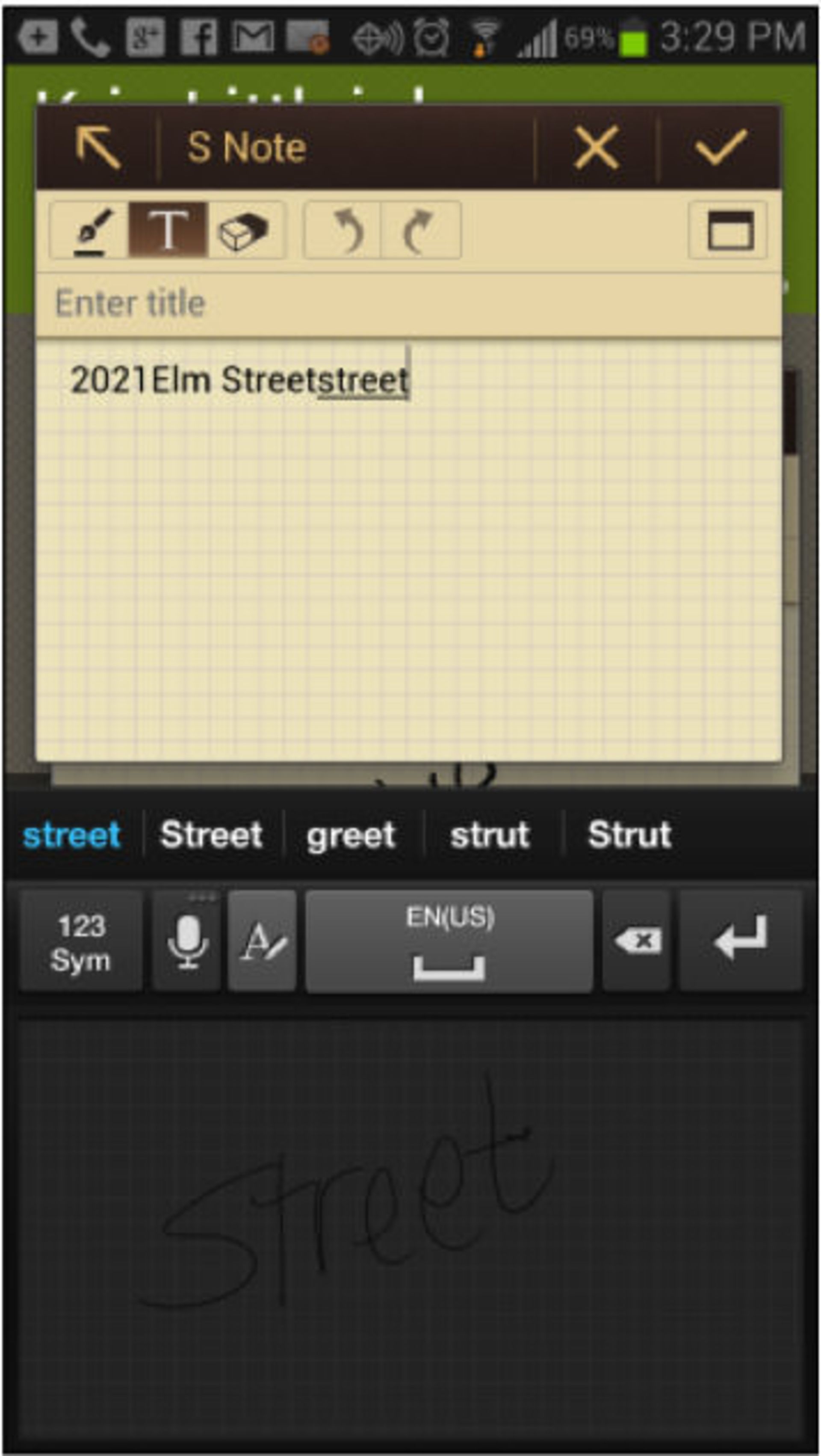
اگر فضای S Note در این حالت کوچک است فلش موربی که در نوار بالای نرمافزار مشاهده میکنید را فشار دهید تا به صورت تمام صفحه درآید.
البته اگر دوست ندارید با خارج کردن قلم، نرم افزار S Note بصورت خودکار اجرا شود، میتوانید باز شدن خودکار S Note را متوقف کنید. به این منظور سراغ تنظیمات بروید و مطابق شکل زیر تیک گزینهی Open Popup Note را بردارید.
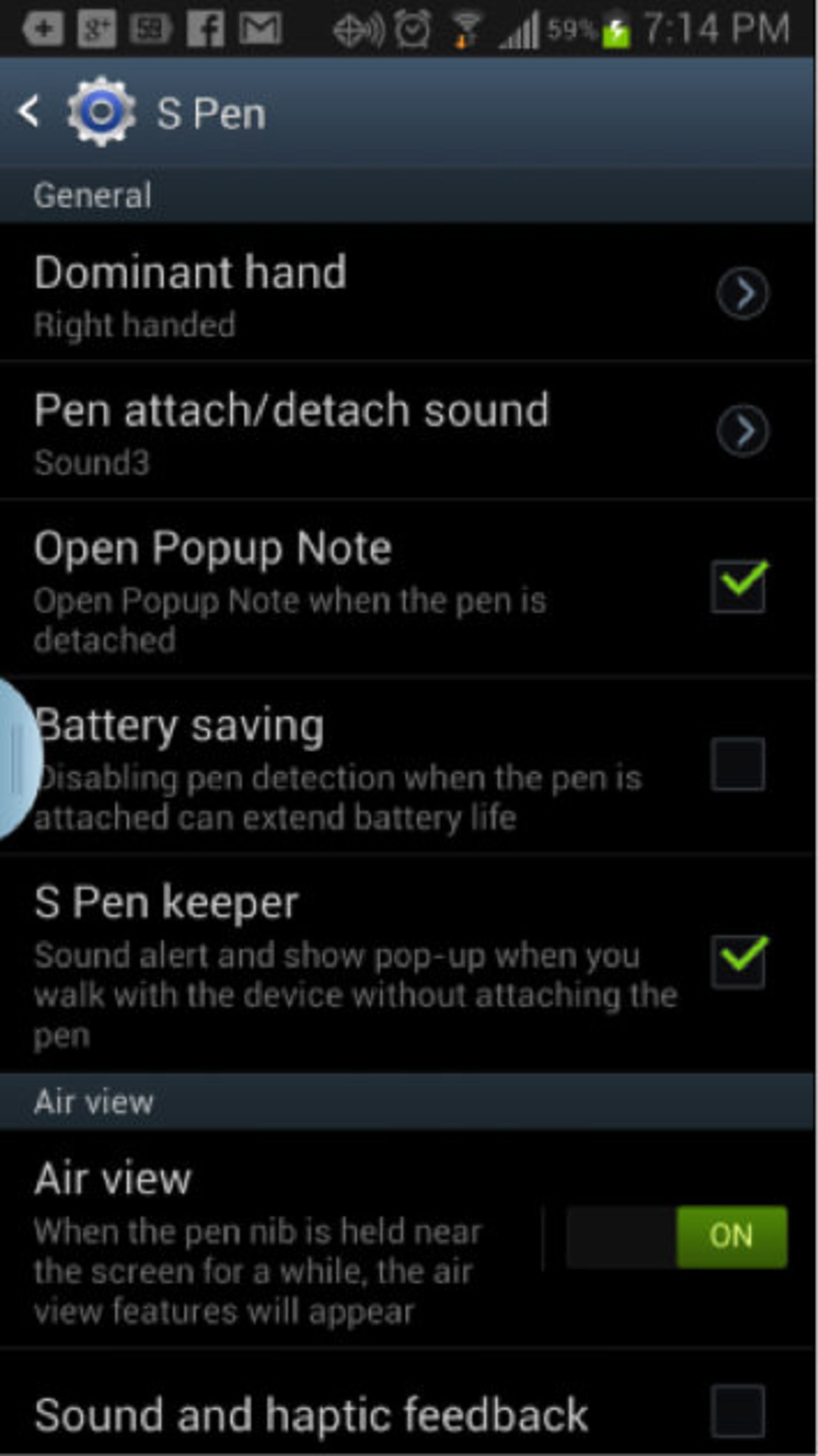
با S Pen و S Memo به بهترین شکل یادداشتبرداری کنید
S Memo نرمافزاری مخصوص یادداشتبرداری است. از هر صفحهای میتوان برای ایجاد یادداشت استفاده کرد، کافی است عکسی از آن قسمتی از صفحه بگیریم و آن را به شکلهای مختلف برش دهیم. در این کار میتوان از دقت S Pen هم کمک گرفت و به شکل دلخواه تصویر را برش زد. سپس به کمک نرمافزار S Memo میتوان یادداشت کرد، نقاشی و طرح کشید، متون تایپی قرار داد و در نهایت صدا یا موزیک به آن اضافه کرد. S Pen دقت فوقالعادهاش را در این نرمافزار نشان میدهد و در نوشتن و کشیدن طرح کاربرد زیادی دارد.

با S Pen میتوان عکسها و ویدیوها را گویاتر کرد چراکه به کمک آن میتوان نوشتهها یا علائم و نقاشیهایی را به عکس اضافه کرد و در مورد آن توضیح داد.

مثلا فرض کنید از چند کالا عکس گرفتهاید و میخواهید قیمتشان را یادداشت کنید یا از مکانی عکس گرفتهاید و میخواهید توضیحی در مورد آن بدهید، به کمک S Pen میتوان بهراحتی چنین نکاتی را به تصاویر اضافه کرد.
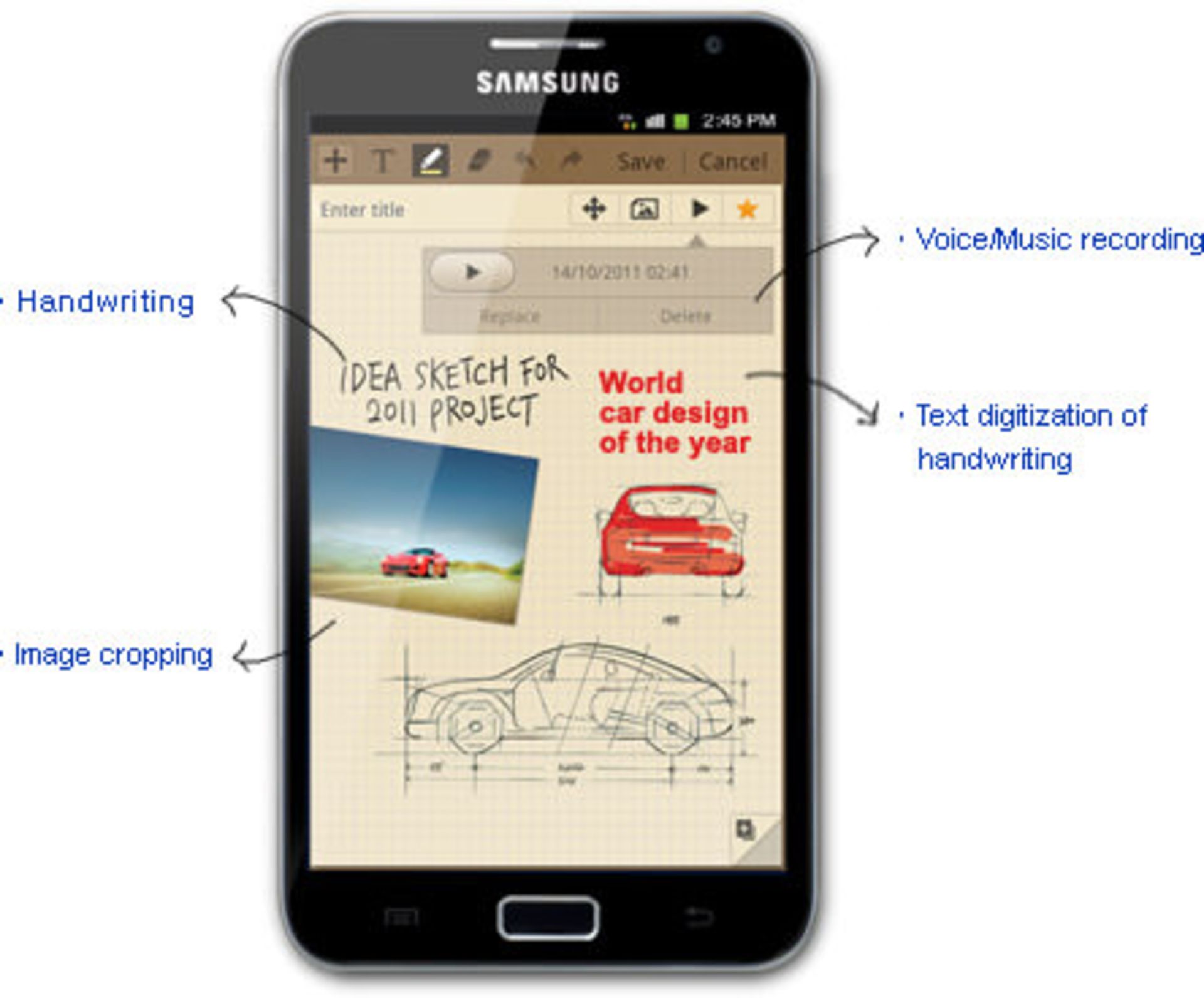
S Pen و امضای دیجیتالی
یکی دیگر از کاربردهای S Pen ایجاد امضا با دستخط خودتان است. از این امضای دیجیتالی میتوان برای امضا کردن اسناد نیز استفاده کرد که انجام چنین کاری به کمک نرمافزارهای متعددی مثل SignDoc Mobile بهسادگی امکانپذیر است.
S Planner و برنامهریزی کاری
به کمک S Pen و نرمافزار S Planner میتوان برنامهریزیهای کاری را با سهولت و سریعاً انجام داد. در کنار این نرمافزار میتوان از S Memo هم برای ذخیره کردن ایدهها و طرحها کمک گرفت که در مجموع برای استفادههای شغلی بسیار مناسب است.

با S Pen میتوان روی تقویم یادداشت کرد، مثل شکل زیر، قبل از شروع کار باید آیکونی که در گوشهی سمت چپ و بالا دیده میشود را فشار داد تا حالت نوشتن با دستخط خودتان فعال شود.
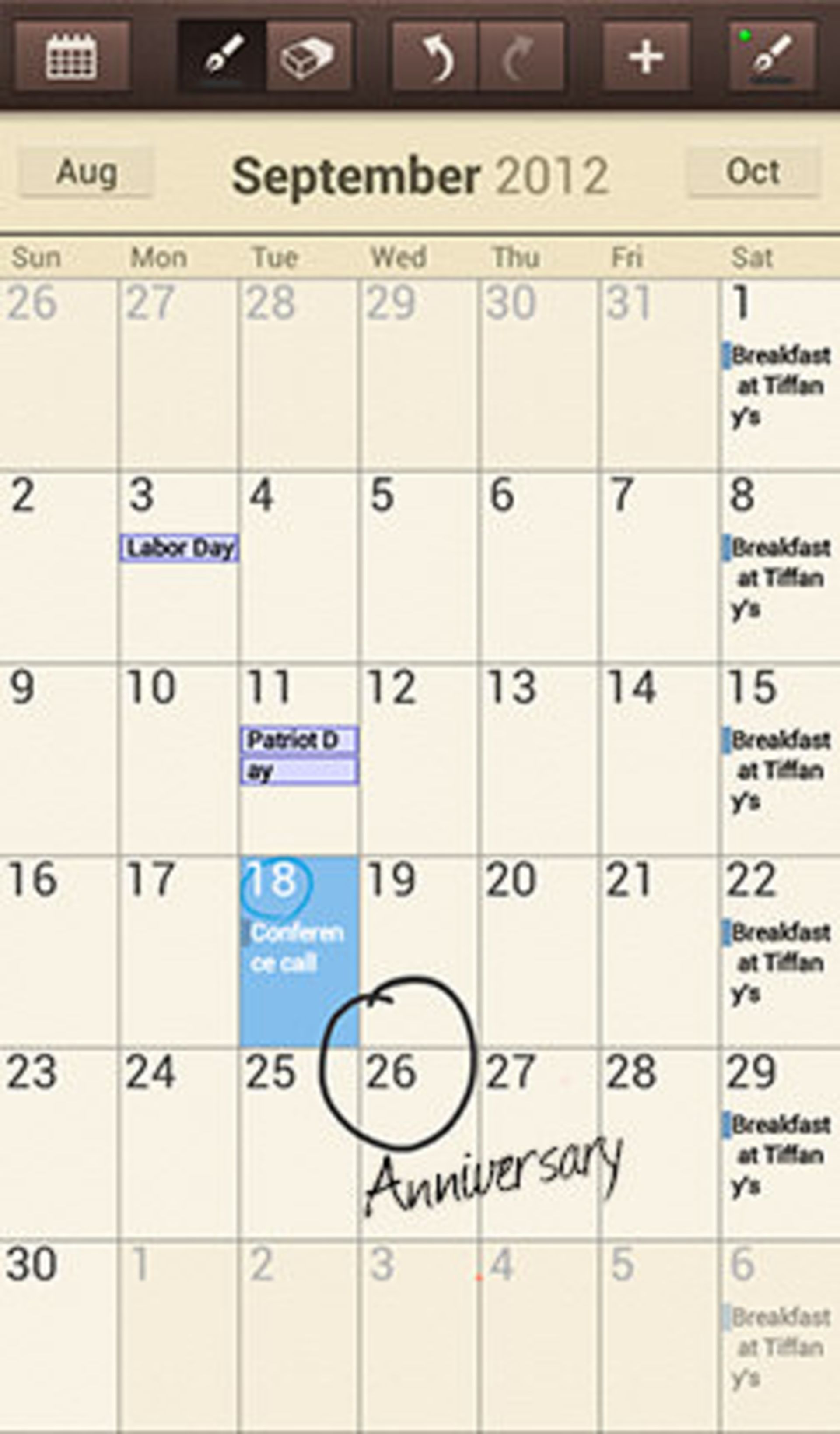
S Pen و پیشنمایش اطلاعات توسط Air View
Air View قابلیتی است که در تشخیص نزدیکی S Pen به صفحه، البته بدون تماس با آن کاربرد دارد و اطلاعات مفیدی را در این مواقع نمایش میدهد. در این مواقع بسته به تنظیمات شما، یکی از 4 حالت زیر اتفاق میافتد:
- نمایش Pointer: وقتی S Pen نزدیک صفحه باشد، نشانگری روی صفحهنمایش داده میشود، مثل تصویر زیر:
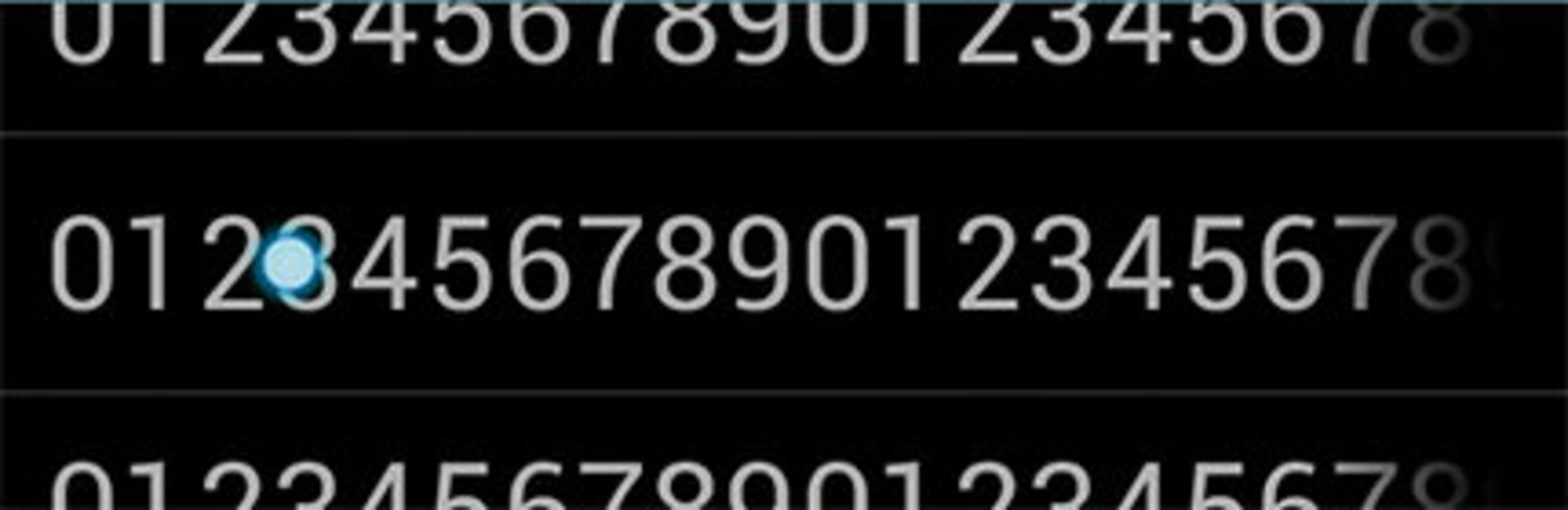
- پیشنمایش اطلاعات: وقتی S Pen را روی چیزی برای مدتی کوتاه بگیرید، پنجرهی از پیشنمایش اطلاعات مربوط به آن باز میشود، بهعنوان مثال تصویر مربوط به یک فریم خاص از فیلم یا چند خط اول متن یک نامه وقتی که قلم را روی موضوع آن چند لحظه نگه دارید، مثل تصویر زیر:
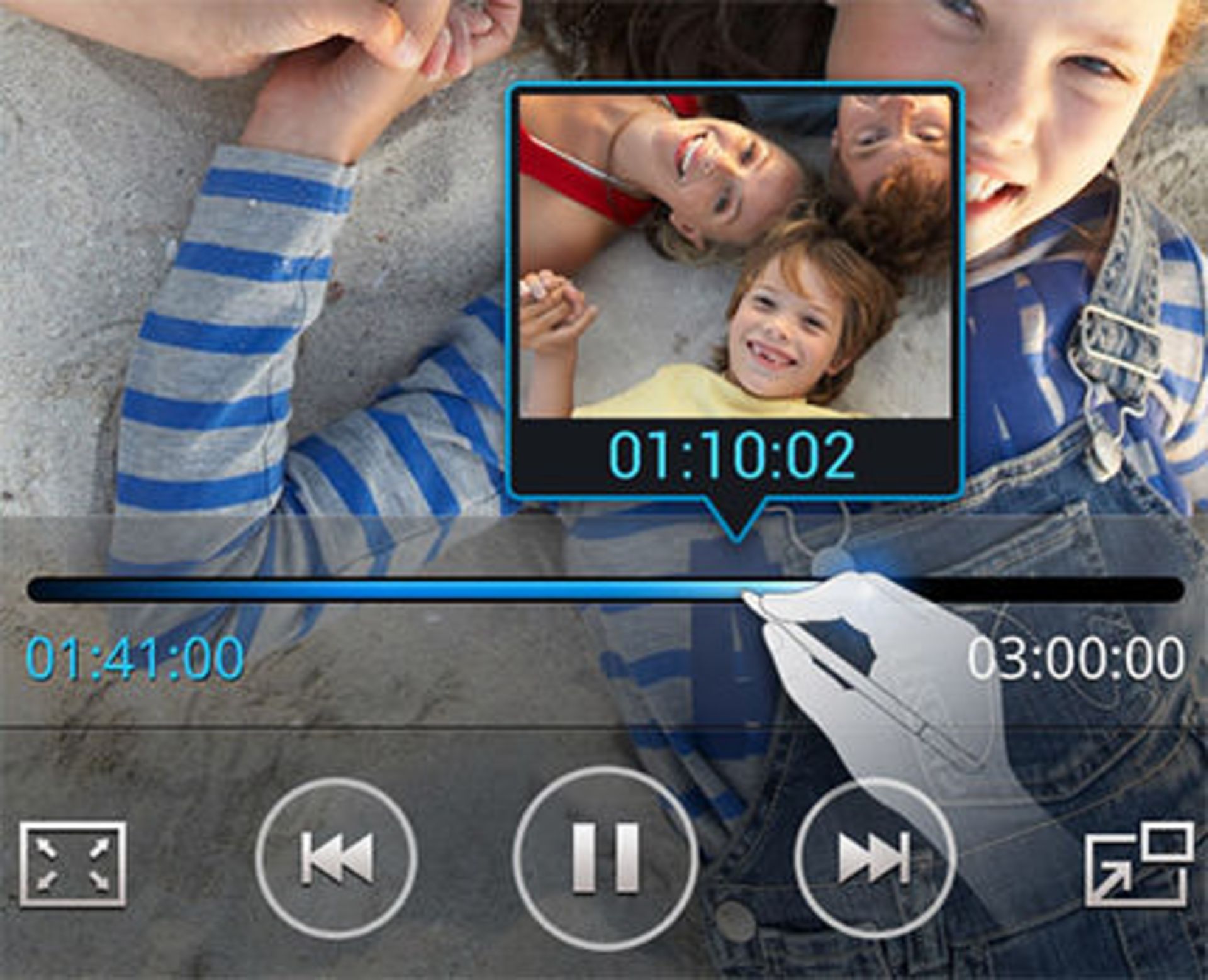
- بزرگنمایی: اگر S Pen را روی عکسی متوقف کنید و نگه دارید، عکس بزرگ میشود:
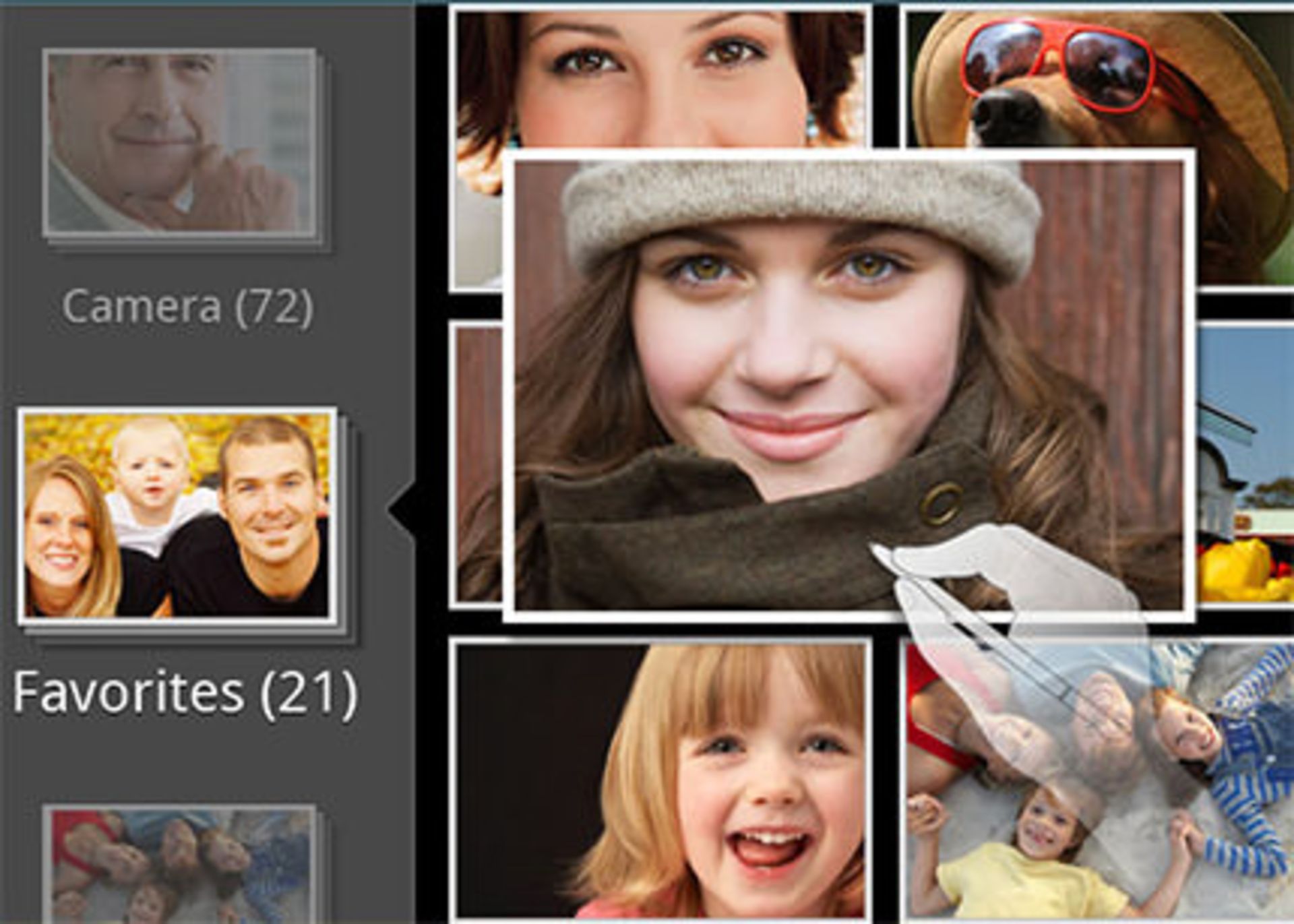
- برچسب آیکونها: اگر S Pen را نزدیک آیکونی بگیرید، توضیح آن آیکون نمایش داده میشود:
اسکرول کردن لیستها: برای اسکرول کردن یک لیست باید S Pen را نزدیک لبههای صفحه نگه دارید و عمل اسکرول صورت میگیرد.
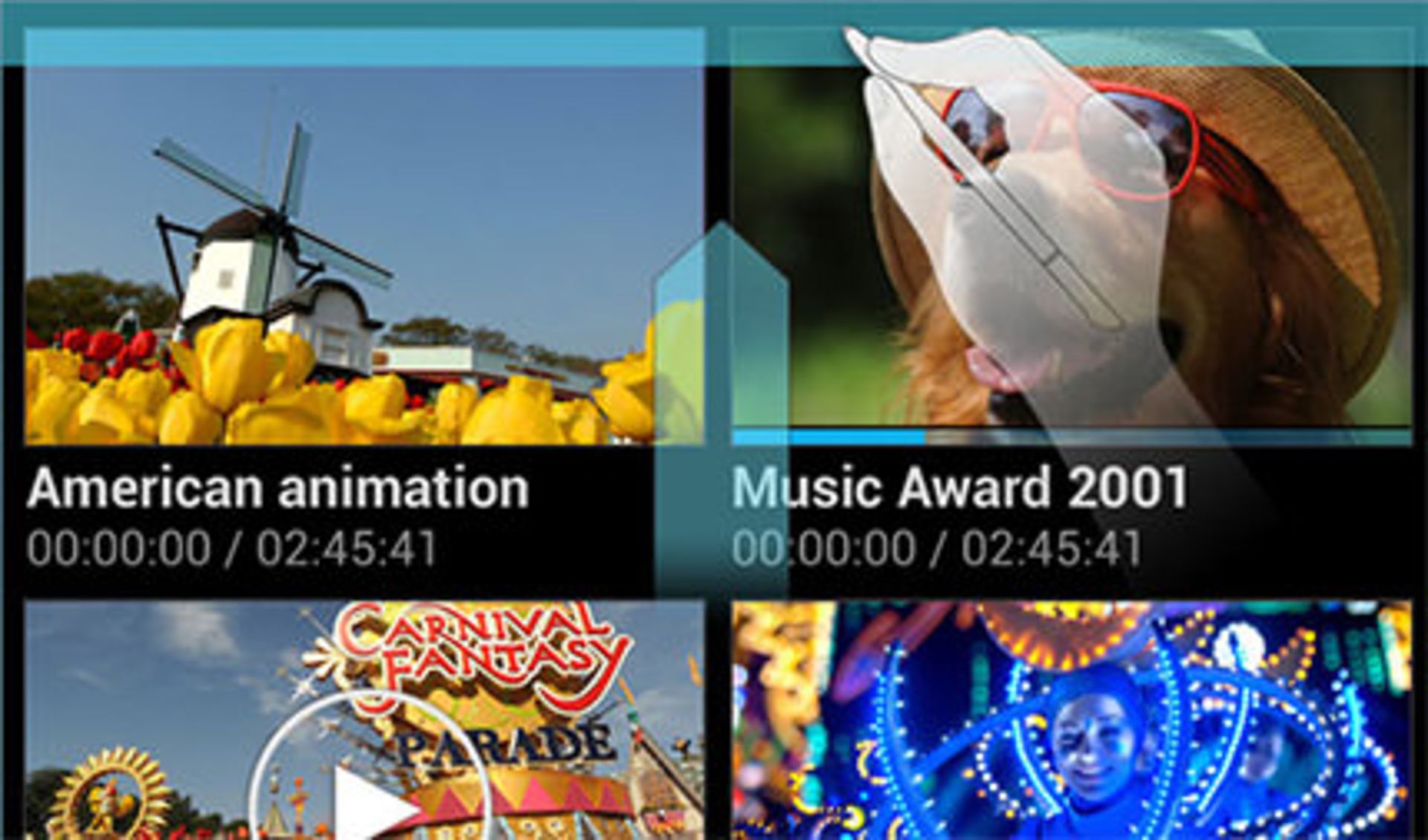
تنظیمات S Pen
برای دسترسی به تنظیمات S Pen به منوی Setting مراجعه کنید و S Pen را انتخاب نمائید. گزینههای زیر را مشاهده میکنید که کاربرد هر یک را مختصراً توضیح دادهایم:
- Dominan hand: چپدست یا راستدست بودن کاربر را مشخص میکند. چپ یا راست را انتخاب کنید.
- Pen attach/detach sound: انتخاب صدایی که هنگام جدا شدن S Pen از فبلت پخش میشود، ازطریق این گزینه صورت میگیرد. یکی از سه صدا یا حالت بیصدا یا Off را انتخاب کنید.
- Open Pop Up Note: باز شدن خودکار نرمافزار S Note در زمانی که S Pen از بدنه خارج میشود، حالت پیشفرض است. اگر این حالت را مناسب نمیدانید، تیک این گزینه را بردارید.
- Battery saving: برای صرفهجویی در مصرف باتری میتوان قابلیت تشخیص S Pen در بدنه را با این گزینه غیرفعال کرد. وقتی مطمئن هستید که S Pen را لازم ندارید و ممکن نیست آن را از بدنه به دلیلی خارج کنید، بهتر است این قابلیت را غیرفعال کنید تا مصرف باتری کاهش یابد.
- S Pen Keeper: اگر تیک این گزینه را گذاشته باشید و S Pen در محفظهی مخصوصش قرار نداشته باشد، به محض اینکه فبلت را از آن دور کنید، صدای هشدار پخش میشود و در واقع هشدار میدهد که S Pen در مکان خودش قرار ندارد.
- Air view: میتوان با لمس لغزندهی مربوطه این قابلیت را فعال و غیرفعال کرد. وقتی S Pen برای مدت کوتاهی در فاصلهی کمی از صفحهنمایش قرار بگیرد و در عین حال با آن تماس نداشته باشد، Air view نمایش داده میشود و میتوان یکی از حالات را انتخاب کرد. Pointer برای نمایش نشانگر، Information preview برای نمایش اطلاعات، Icon labels برای نمایش برچسب آیکونها و List scrolling برای اسکرول کردن لیست به کار میروند.
- Sound and haptic feedback: از این گزینه برای فعال کردن فیدبک صوتی و لمسی که همان صدا و لرزش فبلت است استفاده میشود.
- Quick Command settings:ژستهای حرکتی S Pen را در این بخش میتوان ایجاد یا ویرایش کرد. به کمک ژستهای حرکتی تعریف شده مثلا میتوانید تعیین کنید که اگر یک دایره روی صفحه ترسیم کردید یک عملیات خاص بصورت خودکار انجام شود.
- S Pen help: برای نمایش اطلاعات در مورد استفاده از S Pen از این گزینه استفاده میشود.
جمعبندی

S Pen یکی از بهترین قلمهای الکترونیکی وسایل همراه است و به خوبی با نرمافزارهای گلکسی نوت 2 هماهنگ و یکپارچه شده تا کاربر به بهترین شکل از آن بهرهمند شود. اگر نکات بیشتری در رابطه با کاربردهای مختلف S Pen میدانید، با ما و دیگر دوستان خود در بخش نظرات به اشتراک بگذارید.