چهار روش آسان برای گرفتن اسکرین شات در سامسونگ

با گسترش امکانات نرمافزاری گوشیهای هوشمند، کاربران میتوانند انواع فرامین مختلف در رابط کاربری را به اشکال مختلف حرکتی، صوتی و لمسی شخصیسازی کنند. اسکرینشات یکی از پرکاربردترین دستورات در گوشیهای هوشمند بهحساب میآید. این دستور بهقدری مورد استفاده افراد قرار میگیرد که مسئلهی سهولت انجام این کار در چندسال اخیر بین سازندگان مختلف مطرح شده است تا کاربرانی که بخشی بهخاطر مسائل کاری یا هر علت دیگر، بهطور مکرر در طول روز از این فرمان استفاده میکنند، بتوانند تجربهی کاربری را بهبود ببخشند.
از سوی دیگر کاربرانی که از گوشیهای آیفون به پلتفرم اندروید مهاجرت میکنند، ممکن است با روش گرفتن اسکرینشات آشنا نباشند. پیشتر روش های گرفتن اسکرین شات در گوشی های آیفون را توضیح دادیم. اکنون در این مطلب قصد داریم علاوهبر توضیح روش معمول گرفتن اسکرین شات سامسونگ با استفاده از کلیدهای ترکیبی، روشهای مختلف گرفتن اسکرینشات با استفاده از ژستهای حرکتی و همچنین شخصیسازی دکمههای فیزیکی برای گرفتن اسکرینشات را به شما آموزش دهیم.
روش معمول: اسکرین شات با دکمه های فیزیکی

- گوشیهای گلکسی دارای دکمه Home فیزیکی: در گوشیهای قدیمی سامسونگ که از دکمهی هوم فیزیکی برخوردار هستند، باید دکمهی هوم و پاور را بهصورت همزمان فشار دهید و بهمدت ۲ ثانیه نگه دارید، سپس رها کنید. با چشمکزدن صفحه، اسکرین شات با موفقیت ثبت و ذخیره شده است.
- گوشیهای گلکسی جدید: در گوشیهای سامسونگی که دکمهی هوم فیزیکی از آنها حذف شده (گلکسی اس ۸ به بالا)، ثبت اسکرینشات بهوسیلهی فشار دادن همزمان دکمهی پاور یا کناری (Side Key) و کاهش حجم صدا صورت میگیرد. ضمناً نیازی به نگهداشتن کلیدها نیست و تنها با فشاردادن کلیدها و بلافاصله رهاکردن آن، دستور اسکرینشات با چشمکزدن صفحه اجرا میشود.
نکته: سیستمعامل اندروید در برنامهها، بنابه ملاحظات امنیتی، حفظ حریم خصوصی یا جلوگیری از نشر محتوا، به توسعهدهنده اجازه میدهد دستور اسکرینشات در اپلیکیشن خود را بهصورت سیستمی با استفاده از FLAG_SECURE مسدود کند. در صورتی که هنگام ثبت اسکرینشات با خطای Can't take screenshot due to security policy مواجه شوید به این معنی است که امکان عکس گرفتن از صفحه گوشی سامسونگ وجود ندارد یا در صورت ثبت آن با یک تصویر سیاه مواجه میشوید.
۱. نحوه اسکرین شات در سامسونگ با حرکت پشت دست
گرفتن اسکرین شات با ژست حرکتی پشت دست، تقریباً یکی از قدیمیترین امکانات رابط کاربری سامسونگ از زمان تاچ ویز تا One UI بوده و هماکنون هم دردسترس است.
نحوهی گرفتن اسکرین شات بدون دکمه در سامسونگ به این صورت است که باید دست خود را به حالت عمودی بگیرید؛ طوری که لبهی دست روی کل صفحه قرار گیرد. پس از آن باید دستتان را از سمت چپ به راست بکشید.
گرفتن اسکرین شات در سامسونگ با پشت دست بهصورت پیشفرض در گوشیهای سامسونگ فعال است؛ اما اگر عمل نکرد، به Setttings > Advanced features > Motions and gestures بروید و گزینهی Palm swipe to capture را روشن کنید.
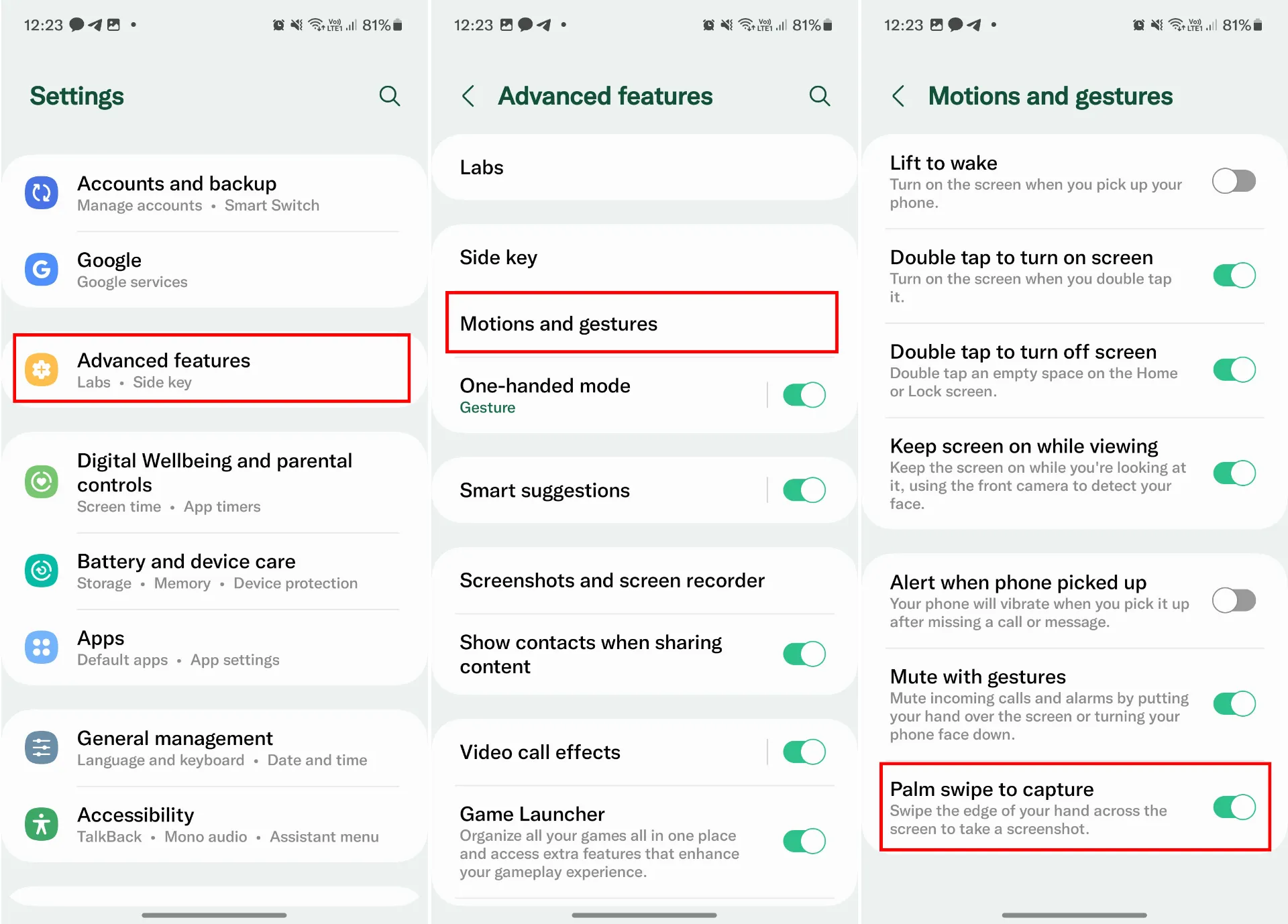
۲. اسکرین شات با ضربه به پشت گوشی سامسونگ
همانند گوشیهای آیفون، یک روش دیگر برای گرفتن اسکرینشات در گوشیهای سامسونگ، ضربهزدن به پشت گوشی است. در این حالت ثبت اسکرینشات در اثر تغییر مقادیر ناشی از تغییر زاویهی ناگهانی گوشی در دادههای دریافتی از حسگرهای حرکتی صورت میگیرد.
آیا میدانید که اگر دنبال عبارت یا کلمهای خاص در یک اسکرینشات هستید، با جستوجوی آن عبارت در گالری به اسکرینشات مورد نظر میرسید؟
اسکرینشات با ضربهزدن به پشت گوشی بهصورت پیشفرض در گوشیهای سامسونگ فعال نیست و برای این کار باید اپلیکیشن RegiStar را که یکی از ماژولهای Good Lock محسوب میشود، نصب کنید. دانلود این ماژول از گلکسی استور امکانپذیر است. توجه داشته باشید برای اجرای نرمافزار به اپلیکیشن Good Lock نیز احتیاج خواهید داشت که نحوهی نصب آن را در این مقاله توضیح دادهایم.
پس از نصب هر دو برنامهی RegiStar و Good Lock، اپلیکیشن Good Lock را باز کنید و به تب Life up بروید و روی RegiStar ضربه بزنید. پس از بازشدن برنامه روی گزینهی Back-Tap action ضربه بزنید و سپس گزینهی آن را روشن کنید. اکنون میتوانید برای گرفتن اسکرین شات گوشی سامسونگ با ضربه به پشت گوشی، یکی از گزینههای Double Tap برای دوبار ضربهزدن یا Triple Tap برای سهبار ضربهزدن را انتخاب کنید.
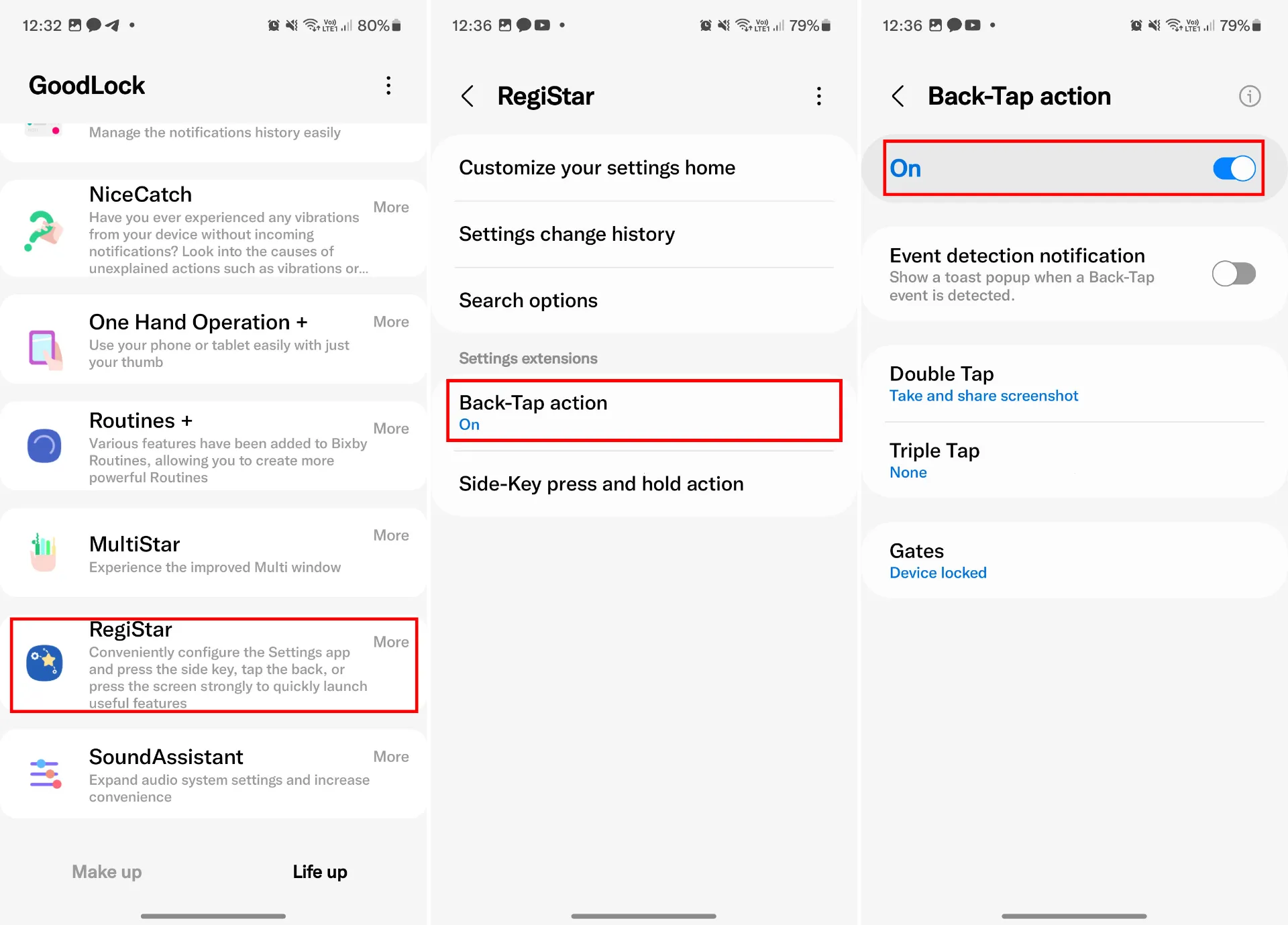
در ادامه عملکرد Take and share screenshot را انتخاب کنید. اگر قصد دارید که اسکرینشات بهصورت موقت و فقط برای اشتراکگذاری ثبت شود، میتوانید گزینهی چرخدنده را انتخاب کنید و حالت گرفتن اسکرین شات در سامسونگ را از Basic به Share تغییر دهید.
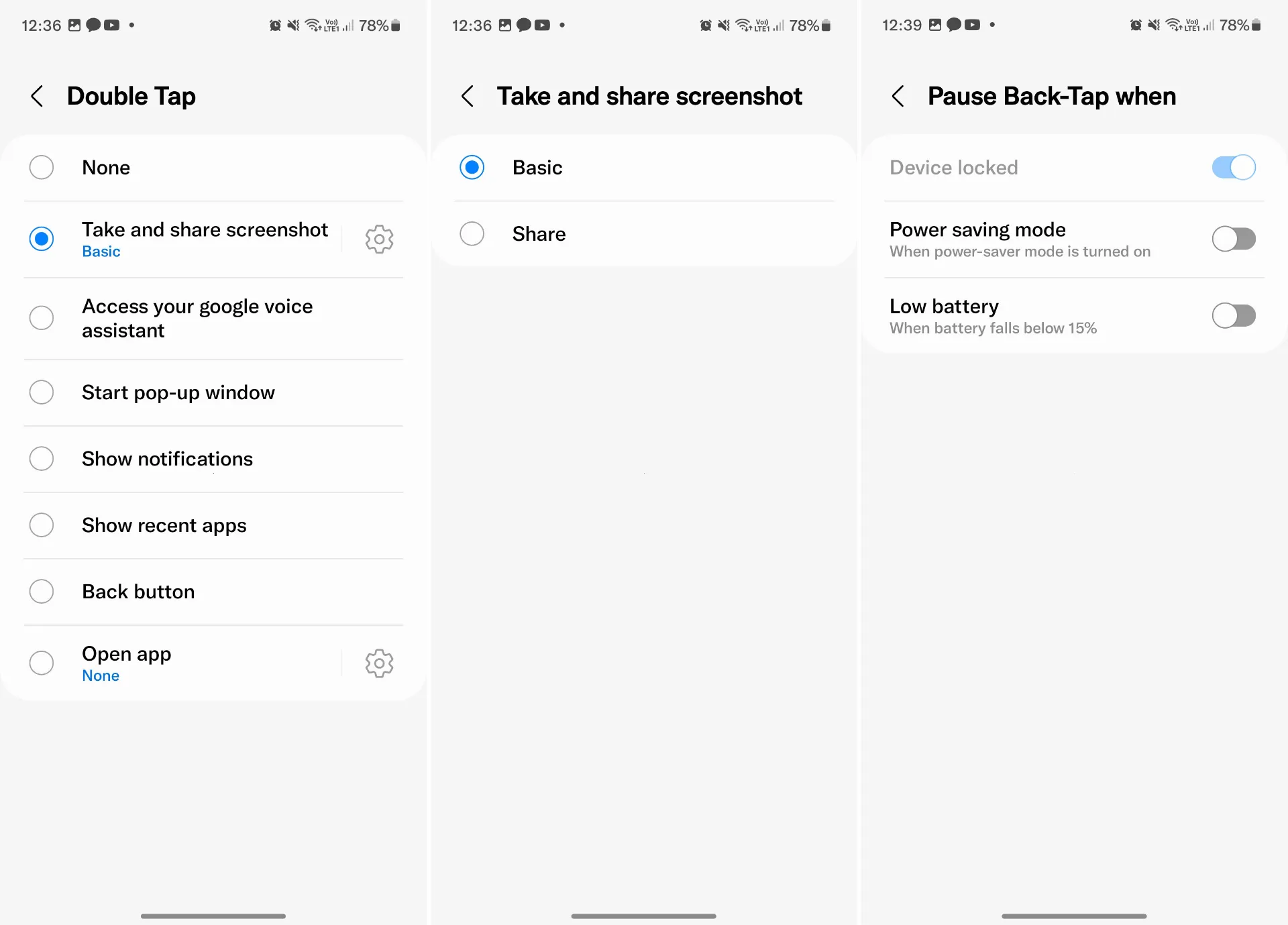
در بخش Gates میتوانید مشخص کنید که در چه سناریوهایی، حساسیت گوشی به ضربه برای گرفتن اسکرینشات غیرفعال شود؛ برای مثال گزینهی Power saving mode، در وضعیتی که گوشی روی حالت ذخیره انرژی قرار دارد و در گزینهی Low battery، زمانی که شارژ گوشی کمتر از ۱۵ درصد است، اسکرینشات گرفته نمیشود تا در مصرف باتری صرفهجویی شود.
اگر به استفاده از این ماژول برای گرفتن اسکرین شات با ضربه به پشت گوشی سامسونگ تمایل ندارید، میتوانید از برنامههای شخصثالث دیگری مثل TapTap استفاده کنید.
۳. اسکرین شات با دستیار صوتی بیکسبی
اگر به استفاده از دستیارهای صوتی علاقهمند هستید، گرفتن اسکرینشات با فرمان صوتی میتواند برای شما جذاب باشد. در گوشیهای سامسونگ با استفاده از بیکسبی میتوان اسکرینشات گرفت؛ البته بهشرطی که بیکسبی و بیدارباش صوتی آن را از قبل راهاندازی کرده باشید تا در هر زمان و هر جایی بتوانید این کار را انجام دهید.
اگر بیدارباش صوتی فعال باشد، میتوانید با گفتن عبارت Hey Bixby, take a screenshot از صفحه اسکرینشات بگیرید.
۴. اسکرین شات با استفاده از منوی Assistant
این روش معمولاً برای مواقعی که دکمههای فیزیکی گوشی معیوب و بلااستفاده شدهاند، کاربرد دارد. گوشیهای سامسونگ مانند آیفون از امکانی شبیه به Assistive Touch برخوردار هستند که دکمههای ناوبری و دکمههای فیزیکی چون پاور و ولوم صدا را بهصورت مجازی و به شکل یک دکمهی شناور روی صفحه اضافه میکند و درون خود گزینهای برای گرفتن اسکرینشات نیز دارد.
برای فعال كردن اسكرين شات سامسونگ در این بخش به Settings > Accessbility > Interaction and dexterity بروید و گزینه Assistant menu را روشن کنید. پس از اضافهشدن آیکون شناور، هر زمان برای گرفتن اسکرینشات میتوانید روی آن ضربه بزنید و گزینهی Screenshot را انتخاب کنید.
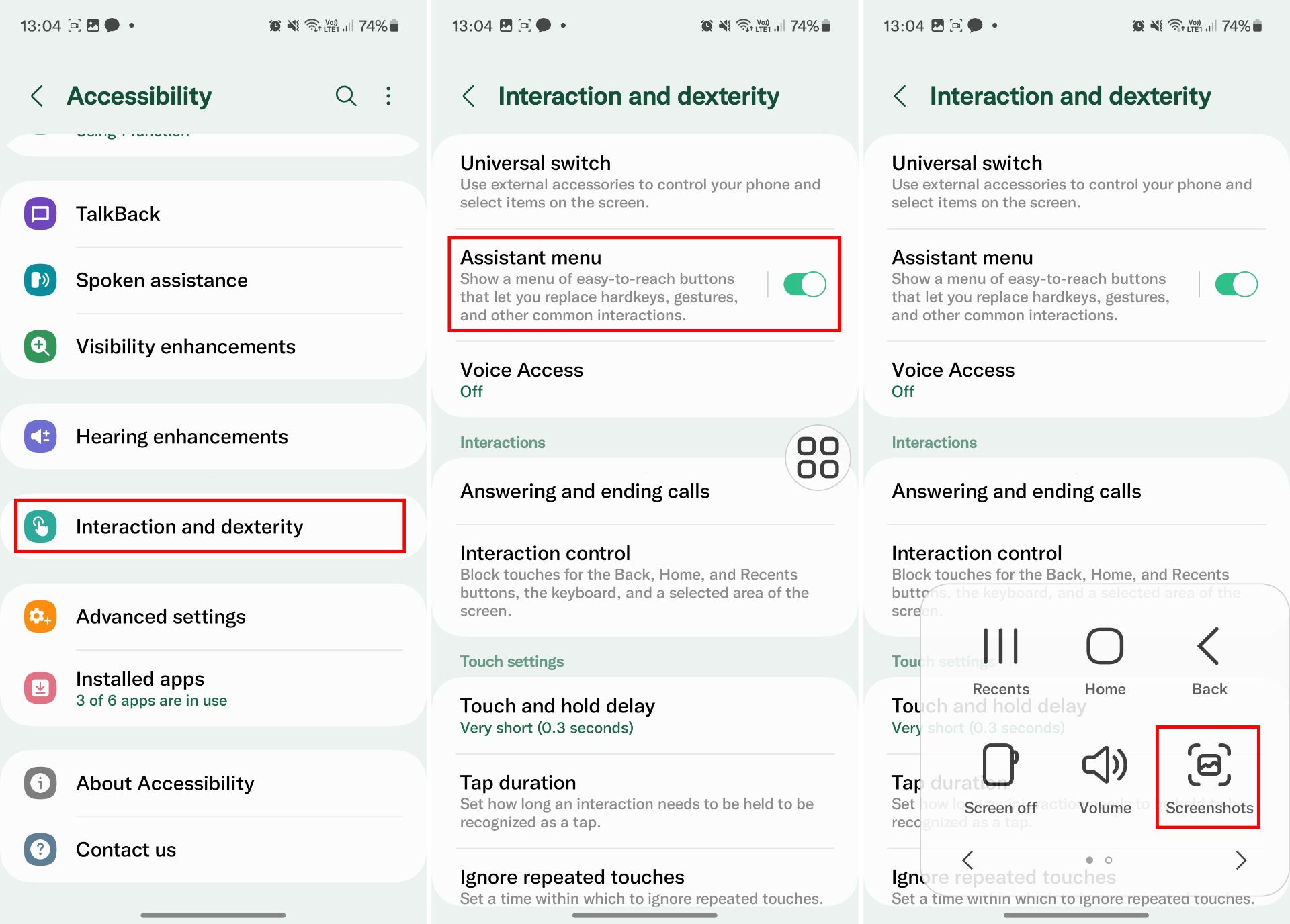
شخصیسازی دکمههای فیزیکی برای گرفتن اسکرینشات
اگر استفاده از دکمههای ترکیبی گرفتن اسکرینشات برای شما عذابآور است میتوانید این کار را با نگهداشتن دکمهی پاور سادهتر کنید.
برای شخصیسازی تنظیمات اسکرین شات سامسونگ با دکمهی پاور کافی است تا همان برنامهی RegiStar را که در بخش گرفتن اسکرینشات با ضربه به پشت گوشی معرفی کردیم، دوباره باز کنید و به بخش Side-Key press and hold action بروید، گزینهی آن را روشن و عملکرد نگهداشتن دکمهی پاور را روی Take and share screenshot تنظیم کنید.
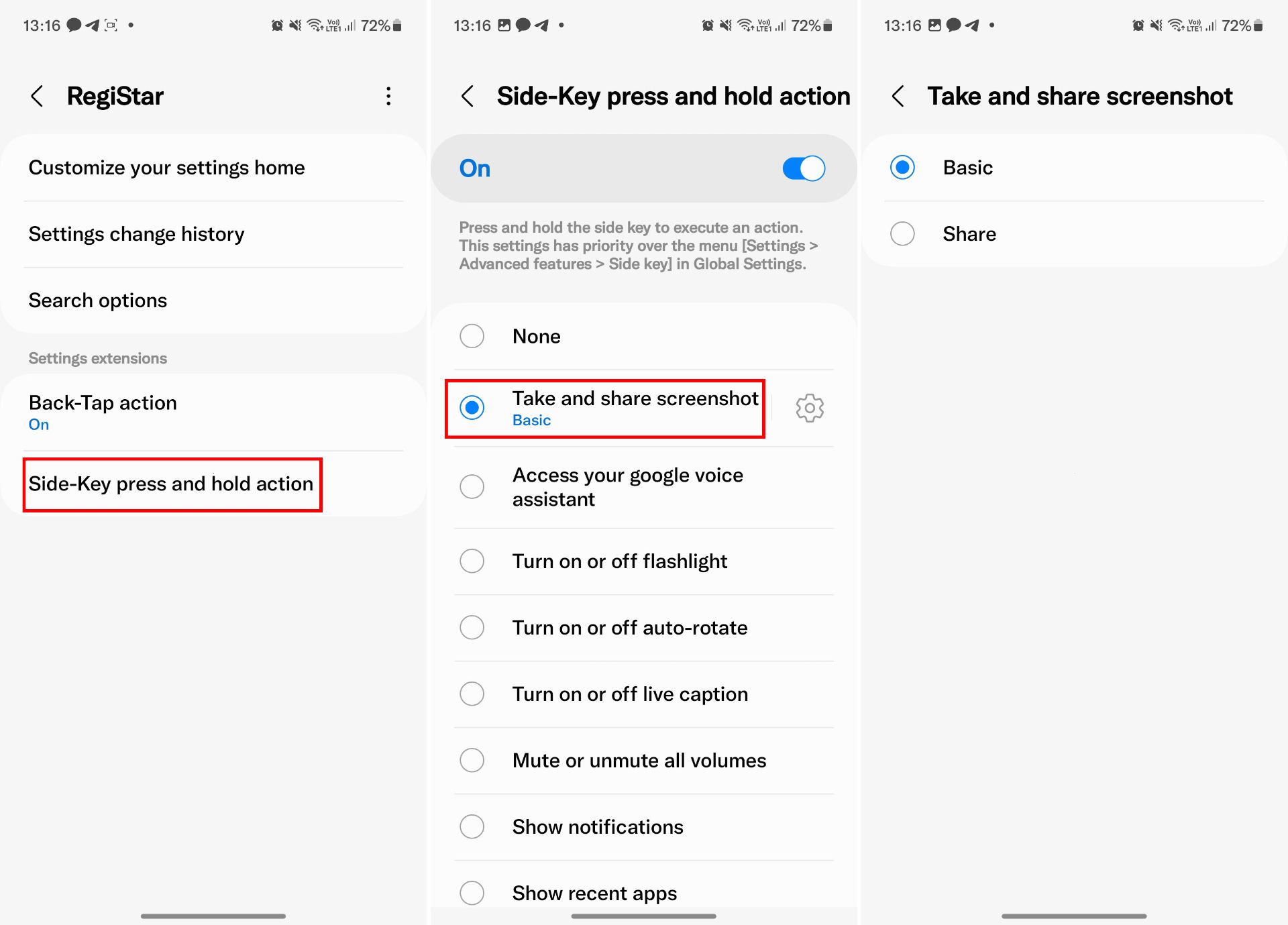
با انجام این تنظیمات، برای خاموش کردن گوشی بهجای نگهداشتن دکمهی پاور باید همان کلیدهای ترکیبی را که برای اسکرینشات استفاده میشد، بهکار ببرید؛ یعنی پاور + کاهش صدا. پیشنهاد میکنیم اگر استفادهی شما از اسکرینشات زیاد است و به سرعت عمل بیشتری احتیاج دارید، این کار را انجام دهید.
بد نیست بدانید که برخی از قابلیتهای ویژه مانند اسکرین شات با منوی دستیار یا حرکات خاص ممکن است در همه ریجنها فعال نباشند. با تغییر ریجن گوشی سامسونگ، میتوانید به تنظیمات و امکانات جدید دسترسی پیدا کنید.
همانطور که گفتیم، گرفتن اسکرین شات سامسونگ تنها یک روش ندارد و حتی میتوانید با تنظیمات مخفی گوشی سامسونگ، روشهای خاص و جذاب دیگری را هم امتحان کنید. شما از چه روش دیگری برای گرفتن اسکرینشات در گوشی سامسونگ استفاده میکنید؟
سوالات متداول
از چه روشهایی میتوان برای گرفتن اسکرین شات در گوشیهای سامسونگ استفاده کرد؟
بهجز دکمههای ترکیبی، با استفاده از کشیدن دست روی صفحه، دو یا سهبار ضربهزدن به پشت گوشی، استفاده از بیکسبی و منوی Assistant میتوان برای گرفتن اسکرینشات استفاده کرد.
آیا میتوان در برنامههایی که گرفتن اسکرینشات را مسدود میکنند بهروشهای دیگر اسکرینشات گرفت؟
خیر. بهدلایل امنیتی، امکان گرفتن اسکرینشات از این برنامهها بدون روت کردن گوشی به هیچ عنوان وجود ندارد و از اندروید ۱۲ به بعد حتی با استفاده از ابزارهای شخص ثالث نیز نمیتوان این کار را انجام داد.




