آموزش ضبط صفحه نمایش در گوشی های سامسونگ
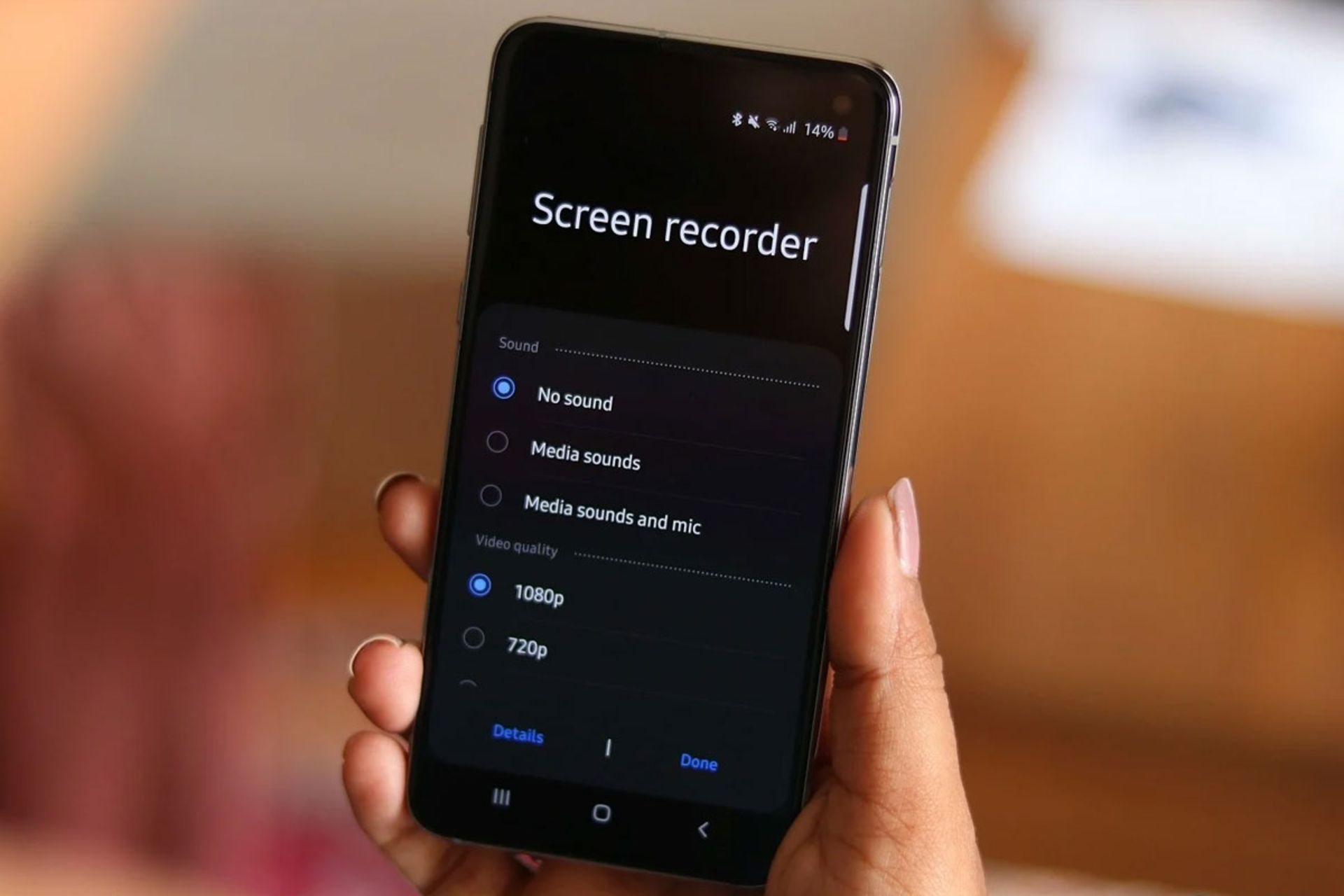
گرفتن عکس از صفحهنمایش گوشی یا همان اسکرینشات یکی از سریعترین و آسانترین راهها برای اشتراکگذاری اطلاعات با دیگران است؛ بهویژه زمانی که قصد دارید کسی را راهنمایی کنید یا بهراهنمایی او نیاز دارید. در بسیاری از گوشیهای اندرویدی این کار با گرفتن دکمههای پاور و دکمهی ولوم بهصورت همزمان انجام میشود؛ اما فرض کنید میخواهید موضوع پیچیدهای را برای کسی توضیح دهید و به اسکرینشاتهای متعددی برای این کار نیاز دارید، تازه اگر درنهایت بتوانید بهدرستی مطلب را منتقل کنید.
در چنین شرایطی ضبط صفحه نمایش میتواند گزینهی بهتری باشد و شما را از گرفتن اسکرینشاتهای پیدرپی نجات دهد. امکان ضبط ویدئو از صفحهنمایش در اکثر گوشیهای اندرویدی وجود دارد و ما در این مطلب قصد داریم نحوهی بهکارگیری آن را در گوشی سامسونگ آموزش دهیم. اسکرین ریکوردر در گوشیهای دارای رابط کاربری One UI 2.0 و بالاتر موجود است؛ بااینحال، اگر فکر میکنید گوشی شما از چنین قابلیتی پشتیبانی نمیکند با برنامههایی که در ادامه معرفی خواهیم کرد میتوانید بهراحتی از این مزیت بهرهمند شوید. گفتنی است که اگر از کاربران آیفون هستید میتوانید مقالهی آموزش ضبط صفحه نمایشگر در گوشی های اندروید و آیفون را برای اطلاع از نحوهی ضبط صفحهنمایش مطالعه کنید.
ضبط صفحه نمایش گوشی سامسونگ بدون نصب برنامه
برای ضبط صفحه نمایش در گوشیهای سامسونگ به برنامهی خاصی نیاز ندارید. تنها کافی است مراحل زیر را پیش ببرید تا بتوانید علاوهبر تصویر، صداهای موجود را هم ضبط کنید.
گزینهی Screen Recorder برای دسترسی بهتر معمولاً در پنل تنظیمات سریع قرار دارد؛ اما اگر این گزینه را در بین نمادهای موجود مشاهده نکردید، به آخرین صفحهی این تنظیمات بروید و روی نماد «+» ضربه بزنید. منوی جدیدی با عنوان دکمههای دردسترس (Available Buttons) نمایش داده میشود. دکمهی موردنظر را با انگشت نگه دارید، آن را به پنل تنظیمات سریع کشیده و سپس رها کنید. درنهایت (Done) را بزنید و خارج شوید.
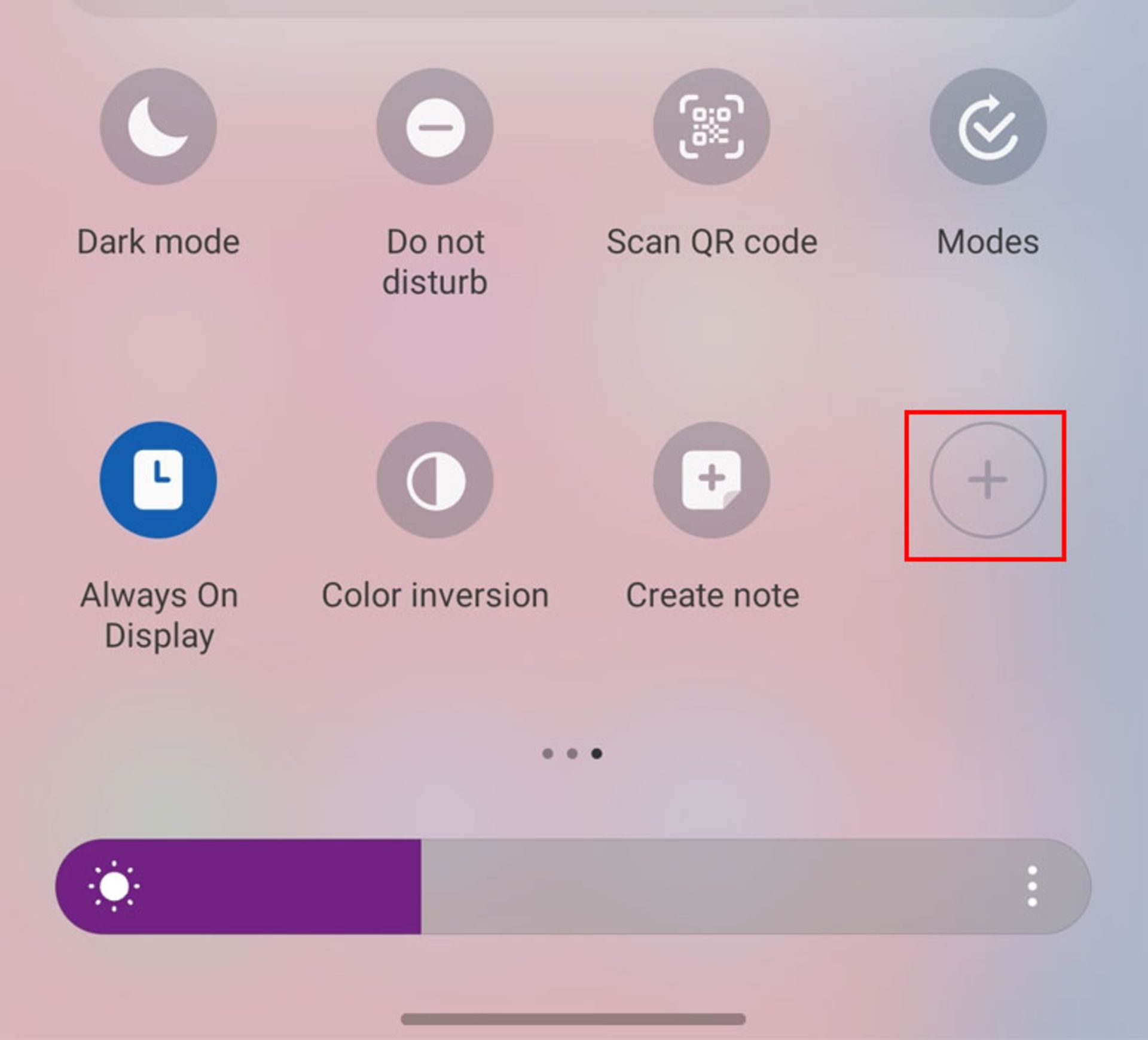
حالا Screen Recorder را در منوی تنظیمات پیدا کرده و روی آن ضربه بزنید.
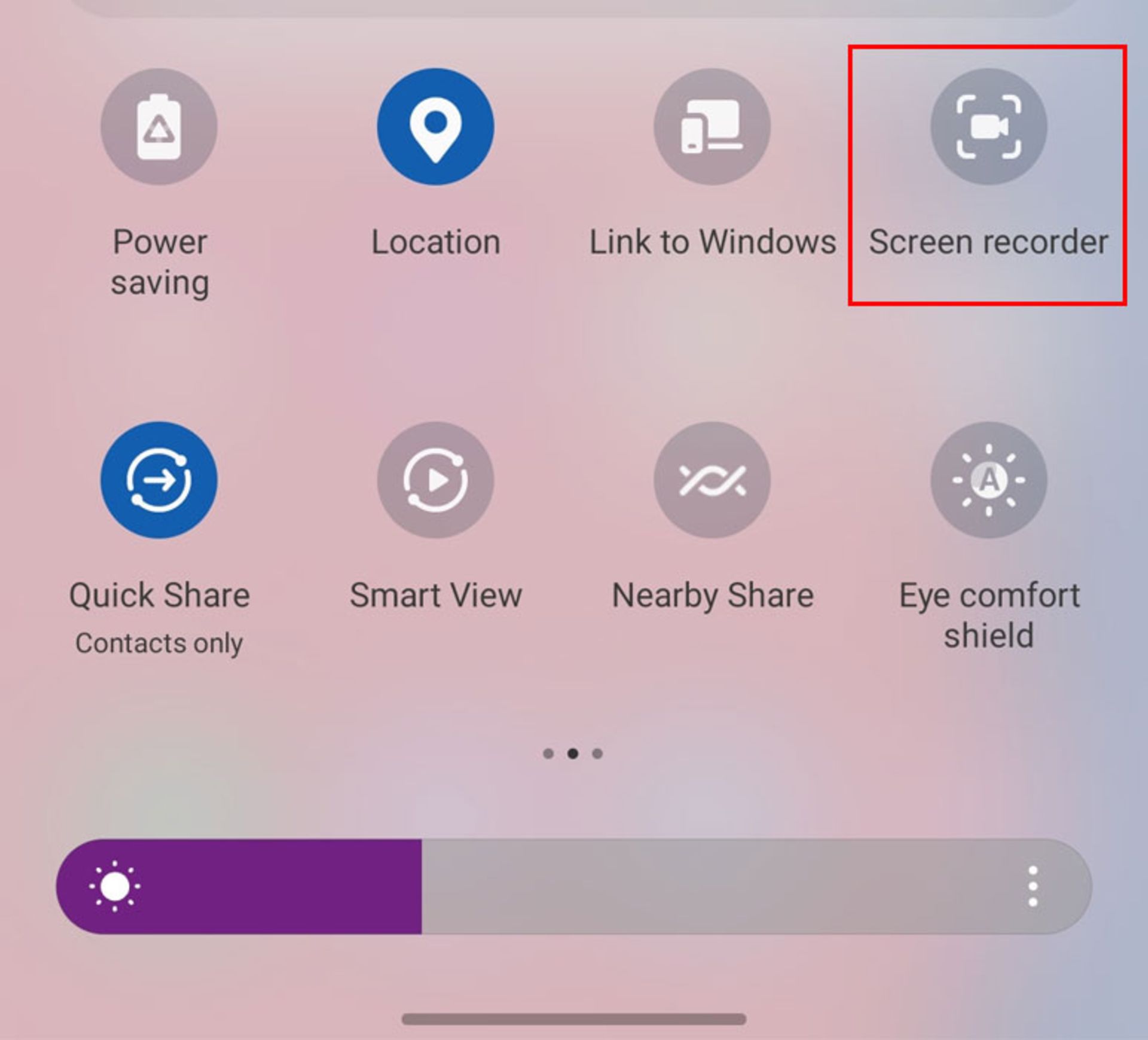
صفحهی جدیدی باز میشود که در آن میتوانید از میان گزینههای صدا یکی را انتخاب کنید:
- با انتخاب گزینهی None هیچ صدایی اعم از صداهای گوشی یا صداهای بیرونی ضبط نمیشود.
- گزینهی Media تنها صداهایی را ضبط میکند که از گوشی پخش میشوند.
- گزینه آخر نهتنها صداهای گوشی، بلکه میکروفون را هم فعال میکند تا در صورت تمایل بتوانید هنگام ضبط صحبت کنید.
همچنین اگر قصد دارید در ویدئو موضوع خاصی را آموزش دهید، میتوانید برای درک بهتر شخص مقابل و انتقال بهتر مطلب، گزینهی ضربهها و لمسها را فعال کنید.
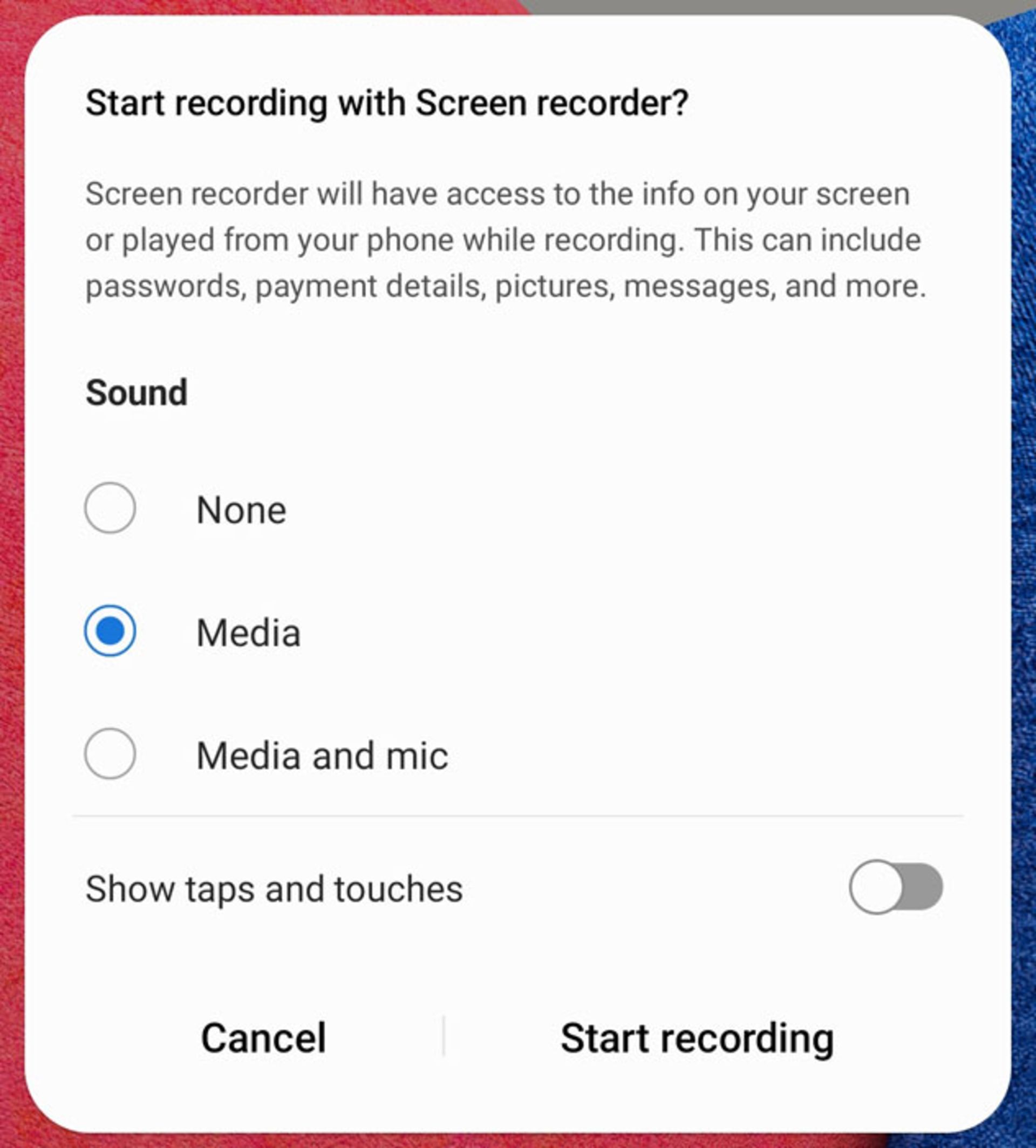
پس از اینکه یکی را براساس نیاز انتخاب کردید، روی شروع ضبط (Start Recording) ضربه بزنید تا پس از شمارش معکوس فرآیند ضبط صفحه نمایش شروع شود.
حالا یک نوار شناور روی صفحه به نمایش در میآید؛ نماد مداد این امکان را میدهد که با کشیدن خطوط رنگی روی صفحهنمایش به شخص موردنظر نشان دهید که دقیقاً درحال انجام چهکاری هستید. افزونبراین، اگر میخواهید چهرهی خودتان در ویدئو باشد یا هنگام ضبط صحبت کنید، میتوانید نماد شخص را انتخاب کرده و ادامه دهید. درنهایت دکمههای سمت راست این امکان را میدهند که ویدئو را متوقف کرده یا به پایان برسانید.
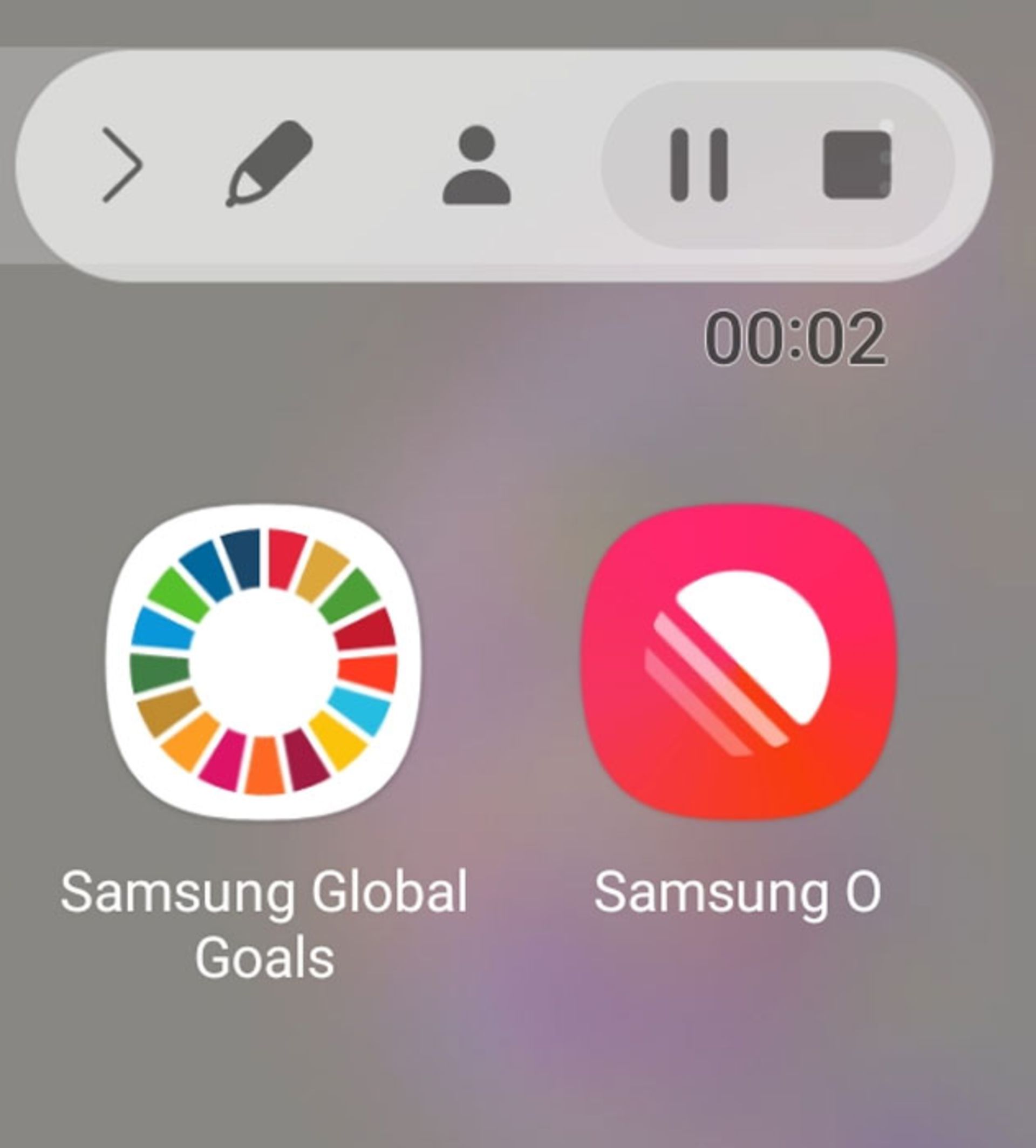
تمامی ویدئوهای ضبطشده در گالری گوشی و در پوشهی Screen Recordings ذخیره میشوند که میتوانید در صورت تمایل آنها را ویرایش کرده و اشتراکگذرای کنید.
ضبط صفحه نمایش گوشی های سامسونگ با Game Launcher
اگر گیمر هستید، احتمالاً با Game Launcher آشنایی دارید؛ نرمافزاری که بهطور ویژه برای کنترل بازیها در گوشیهای سامسونگ طراحی شده است و اطلاعاتی نظیر تاریخچهی بازیهای نصبشده یا حذفشده، زمان بازی کاربر، اعلانهای بازی و اطلاعاتی از کاربرانی که این بازیها را انجام دادهاند ارائه میکند. یکی از مزیتهای این نرمافزار، امکان ضبط صفحهنمایش هنگام اجرای بازی است که درادامه مراحل انجام آن را شرح میدهیم:
ابتدا برنامه Game Launcher را اجرا کنید. اگر آن را پیدا نمیکنید، به منوی اپلیکیشنها بروید و نام آن را جستوجو کنید.
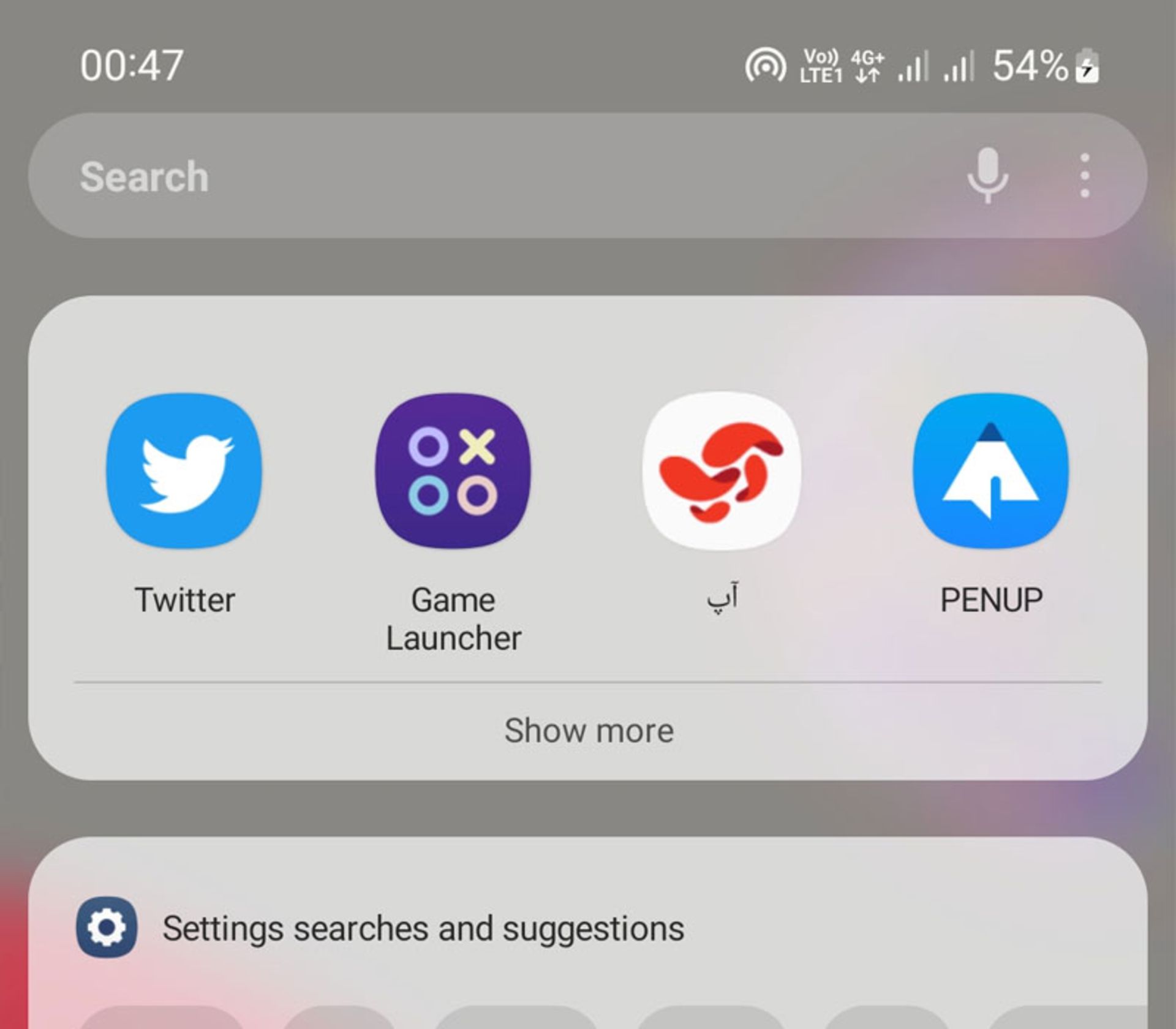
پس از اجرای نرمافزار، روی My Game ضربه بزنید تا فهرست تمام بازیهای موجود در گوشی را ببینید. سپس بهمحض اجرای بازی موردنظر، نوار شناور گیم لانچر روی صفحه به نمایش در میآید. اگر این گزینه را مشاهده نکردید، همانطور که در تصویر مشاهده میکنید، منوی کشویی لانچر را به سمت چپ بکشید.
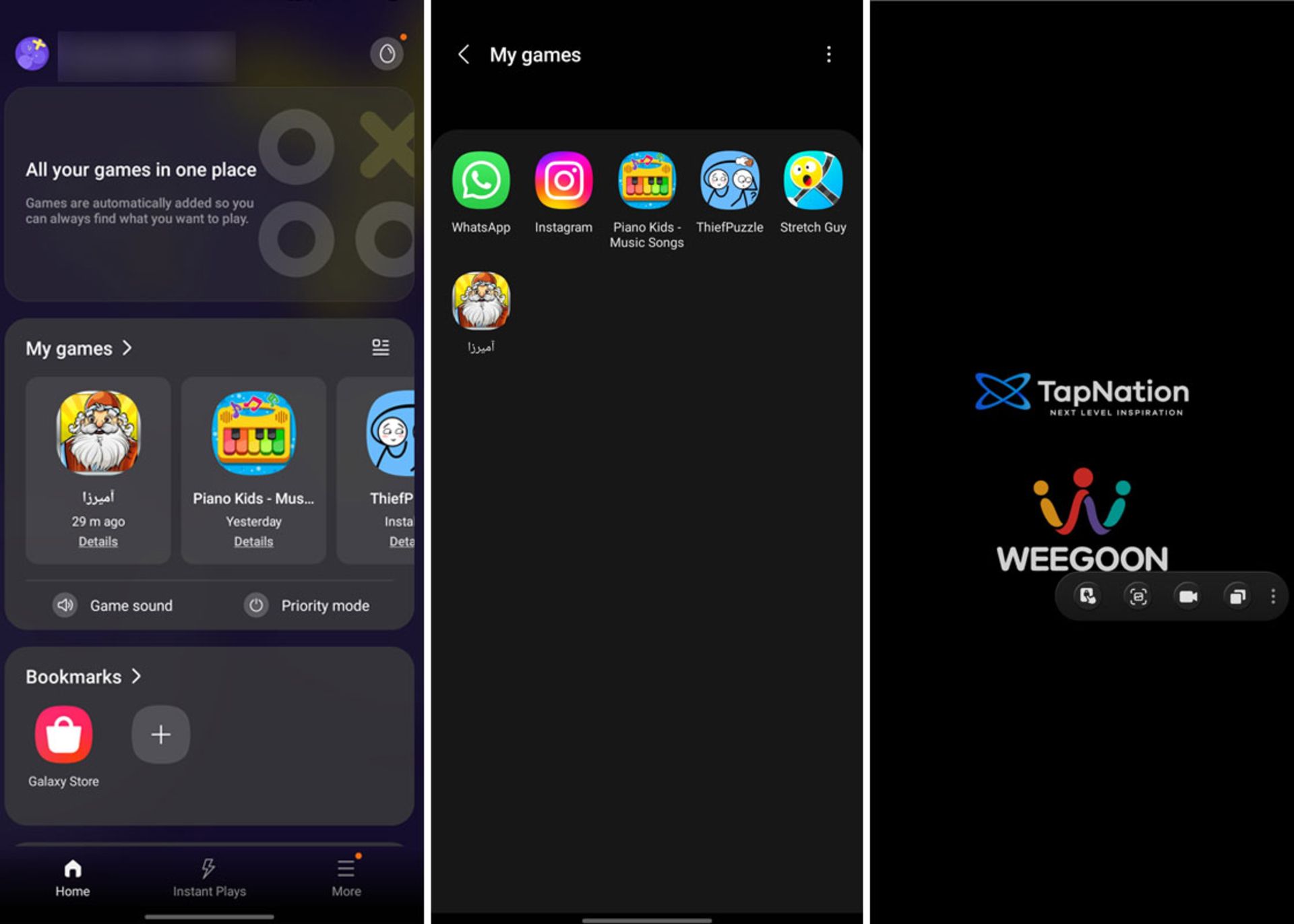
اولین نمادی که از سمت راست روی نوار کشویی قرار گرفته است، نمایانگر برخی از برنامههای ضروری تلفنهمراه است که درصورت نیاز هنگام بازی میتوانید یکی از آنها مانند واتساپ را باز و همزمان با بازی پیامی را ارسال کنید. همچنین اگر تمایل داشتید میتوانید برنامههای فهرست را با برنامههای دلخواهتان جایگزین کنید.
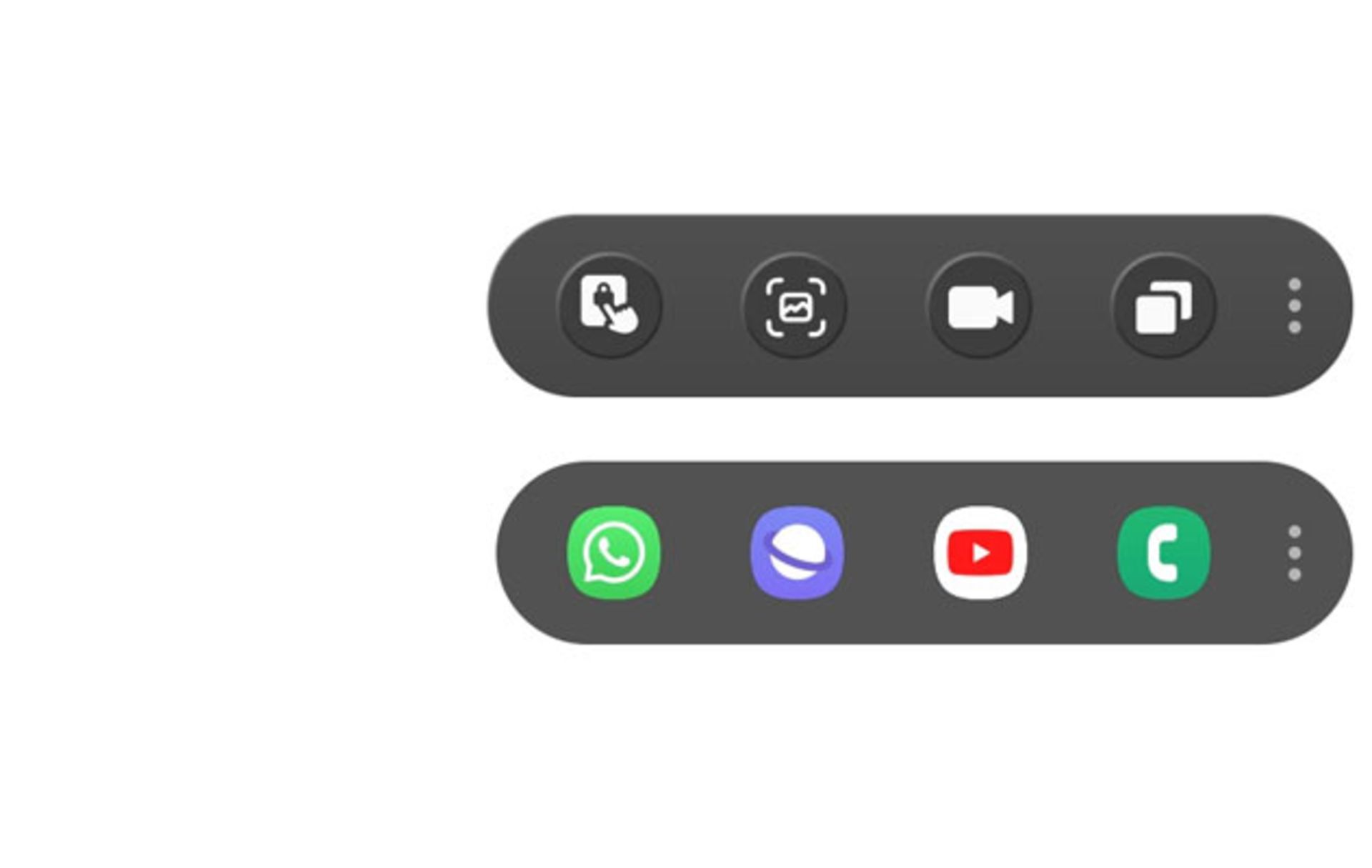
با فشاردادن نماد ویدئو همان صفحهی تأیید اسکرین رکورد نمایش داده میشود که میتوانید از میان گزینههای موجود یکی را انتخاب کرده و استارت را بزنید. هنگام ضبط و اجرای بازی نیز هر زمان که خواستید ویدئو را متوقف کنید یا دکمهی اتمام را بزنید. تمام فیلمهای ضبطشده درست مانند اسکرین ریکوردر در گالری گوشی ذخیره میشوند.
نشانگر سوم هم نیازی به توضیح ندارد و با ضربهزدن روی آن میتوانید از صفحه اسکرینشات بگیرید. با انتخاب نماد قفل نیز صفحهی بازی به حالت خواب در میآید و تا زمانی که قفل را لمس نکنید امکان خروج یا ادامهی بازی را نخواهید داشت.
بهترین برنامههای ضبط صفحه نمایش گوشی سامسونگ در سال ۲۰۲۳
اگر بههردلیلی امکان استفادهاز ضبط صفحهنمایش در گوشیهای سامسونگ یا گوشیهای اندرویدی دیگر را ندارید، برای این کار میتوانید از برنامههای جانبی استفاده کنید. در ادامه تعدادی از بهترین برنامههای ضبط صفحهنمایش را معرفی میکنیم:
AZ Screen Recorder
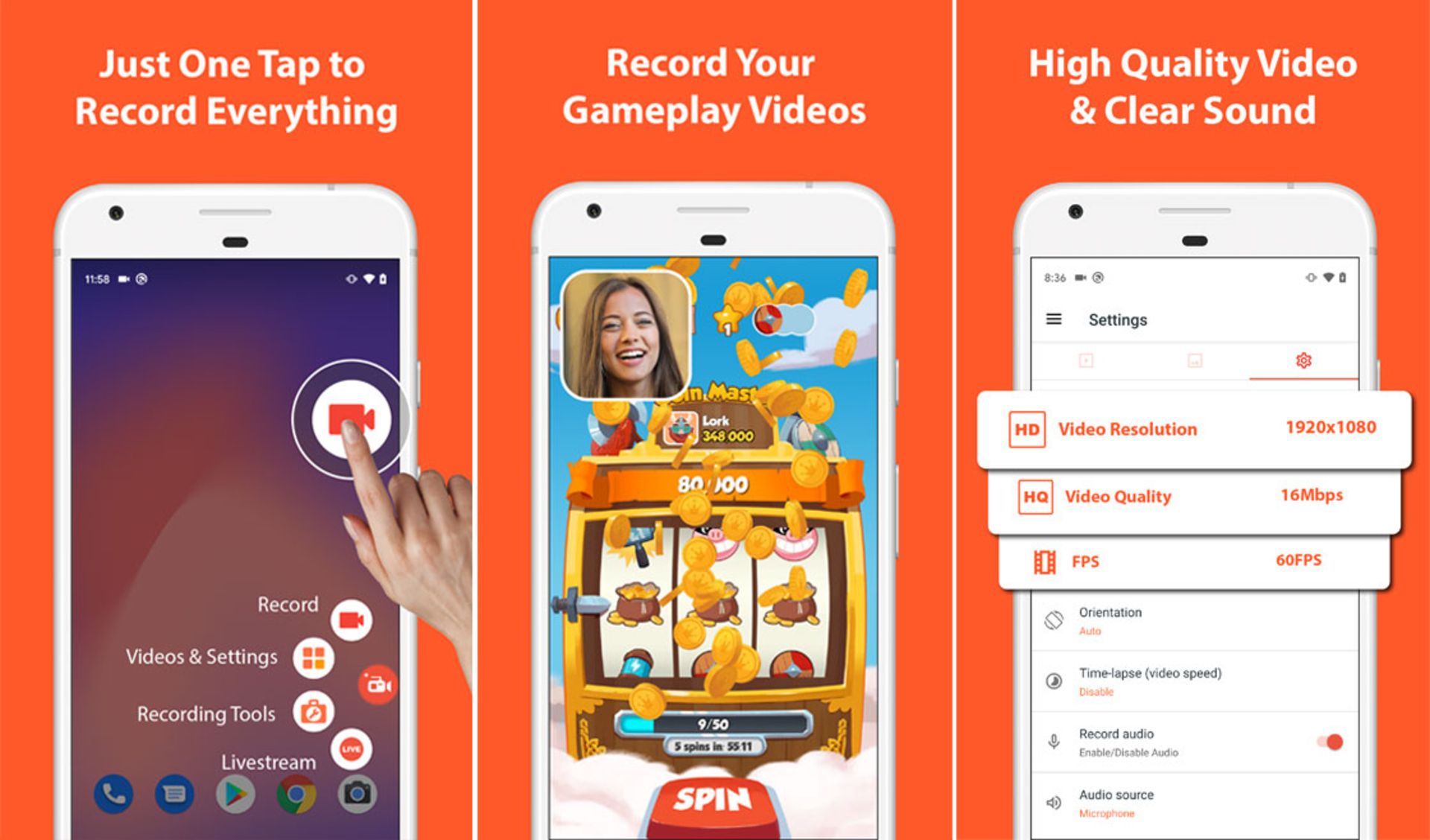
AZ Screen Recorder برنامهای محبوب برای ضبط صفحه نمایش اندروید است که بدون نیاز به روت، امکان ضبط ویدئوهای HD و Full HD را فراهم میکند و برخلاف برخی از برنامههای مشابه، هیچ واترمارک یا محدودیت زمانی برای کاربر تعیین نمیکند. جدای از این، ویژگیهای مختلفی برای تنظیم یا ویرایش ویدئوها در اختیارتان قرار میدهد؛ برای مثال، میتوانید وضوح ویدئو یا جهت صفحهنمایش را بهصورت دستی تنظیم کرده یا تایمر را برای توقف خودکار فعال کنید. نسخهی رایگان این اپلیکیشن ویژگیهای لازم برای ضبط صفحهنمایش را ارائه میدهد و اگر میخواهید به ویژگیهای بیشتری دسترسی داشته باشید میتوانید از پرداخت درونبرنامهای استفاده کنید.
ADV Screen Recorder
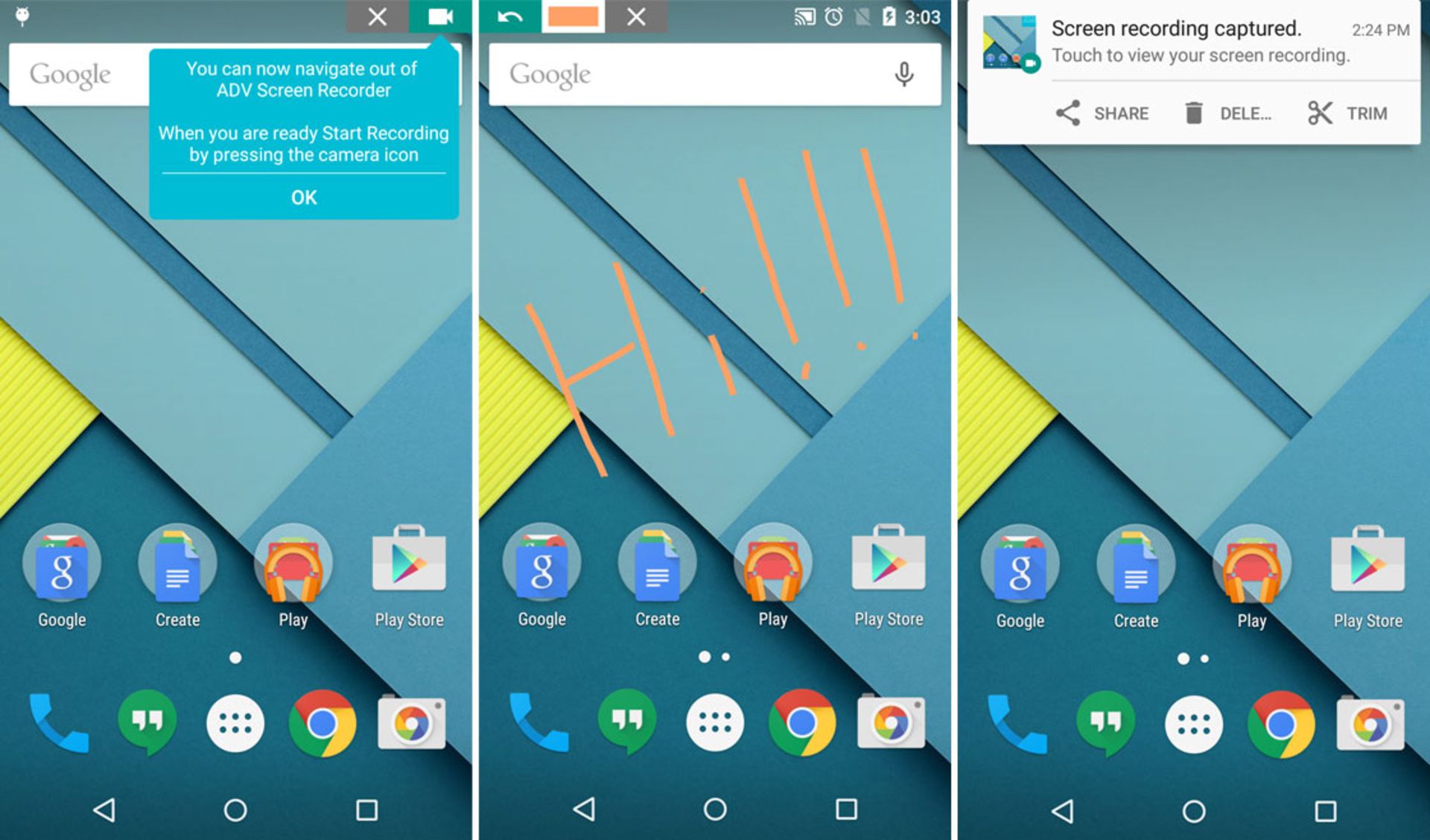
اگر بهدنبال برنامهای با رابطکاربری آسان و ویژگیهای پیشرفته برای ضبط ویدئوهای آموزشی یا گیمپلی هستید، ADV Screen Recorder یکی از برنامههای ضبط صفحهنمایش برای گوشیهای اندرویدی است که تمام ویژگیهای ضروری و لازم را ارائه میدهد. ADV هنگام ضبط ویدئو این امکان را میدهد که رزولوشن را تنظیم کنید و در صورت تمایل روی کلیپ طراحی کنید یا بنویسید.
افزونبراین، امکان استفاده از دوربینهای جلو و عقب را دارید که در مواقع ثبت فیلمهای آموزشی میتواند بسیار کاربردی باشد. همچنین این برنامه حاوی واترمارک نیست و به دستگاه روتشده نیازی ندارد. ADV Screen Recorder حجم کمی از دستگاه را اشغال میکند و بهصورت رایگان میتوانید آن را دانلود کنید. افزونبراین، اگر بهدنبال راهی برای فیلم گرفتن از صفحهنمایش ویندوز هستید، میتوانید نسخهی ویندوز این برنامه را دانلود کنید.
Mobizen Screen Recorder
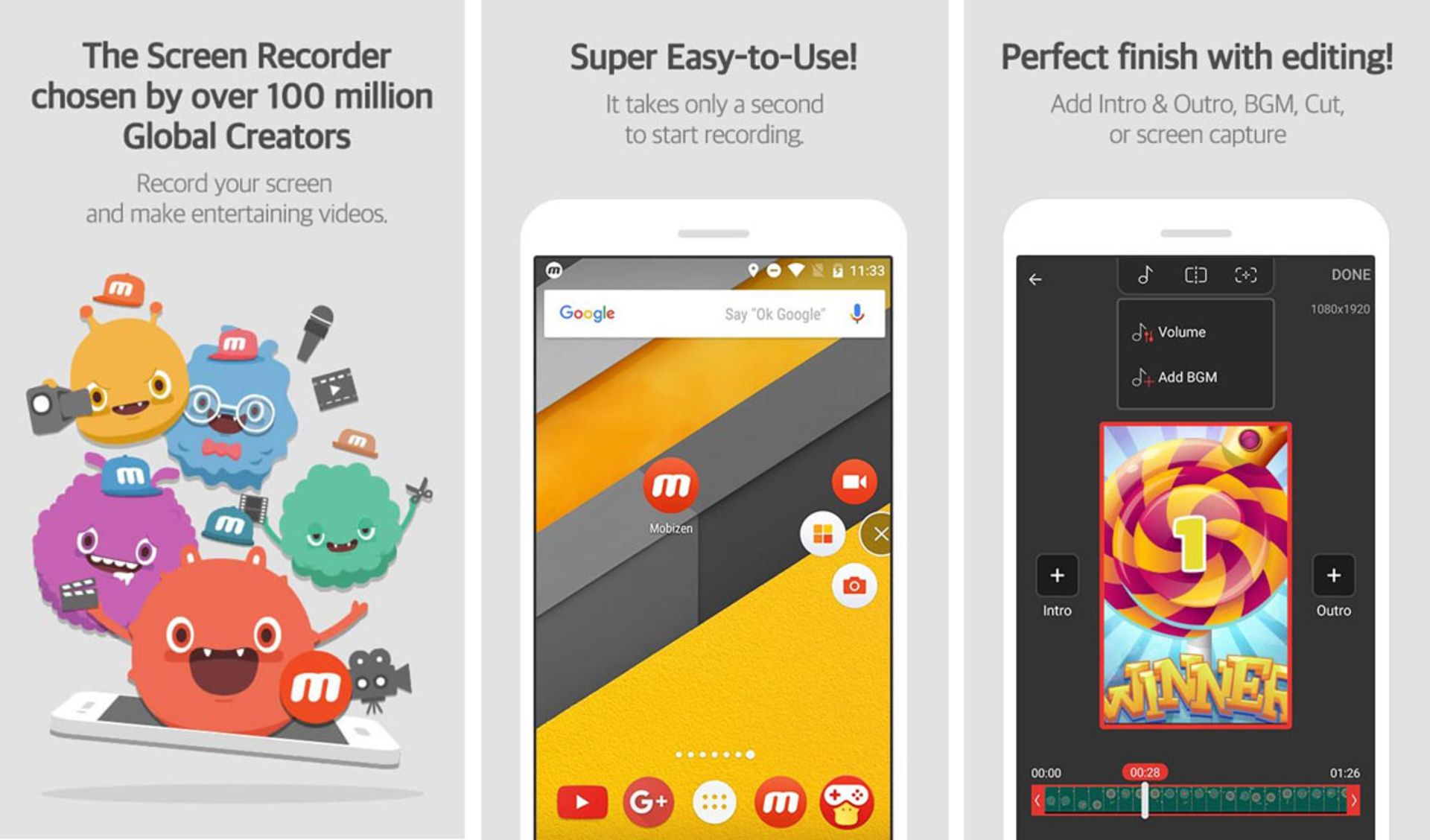
مانند بسیاری از برنامههای موجود در این فهرست، Mobizen Screen Recorder نیز ویژگیهای خوبی ارائه میدهد که آن را به گزینهای مناسب برای ضبط صفحهنمایش گوشیهای هوشمند تبدیل میکند. هنگام ضبط صفحهنمایش با این برنامه، میتوانید رزولوشن را از ۲۴۰ تا ۱۰۸۰ پیکسل تنظیم کنید.
گزینههایی مانند ویرایشگر ویدئو، شمارش معکوس یا ضبط دوربین نیز در این برنامه وجود دارند. Mobizen ویدئوها را با بهترین کیفیت ضبط میکند و این امکان را به کاربر میدهد که از واترمارک اختصاصی برای ویدئوهای ضبطشده استفاده کند. ازسویدیگر، دارای دو نسخهی رایگان و پریمیوم است که تنها تفاوت آنها در نمایش تبلیغات است؛ بااینحال، نمایش تبلیغات نمیتواند دلیل خوبی برای خرید نسخهی پریمیوم باشد؛ مگر اینکه ویژگیهای بیشتری هم بههمراه داشته باشد. گفتنی است که نسخهی رایگان هیچگونه محدودیت زمانی ارائه نمیدهد و بدون نگرانی میتوانید ویدئوهای طولانی ضبط کنید.
Vidma Screen Recorder
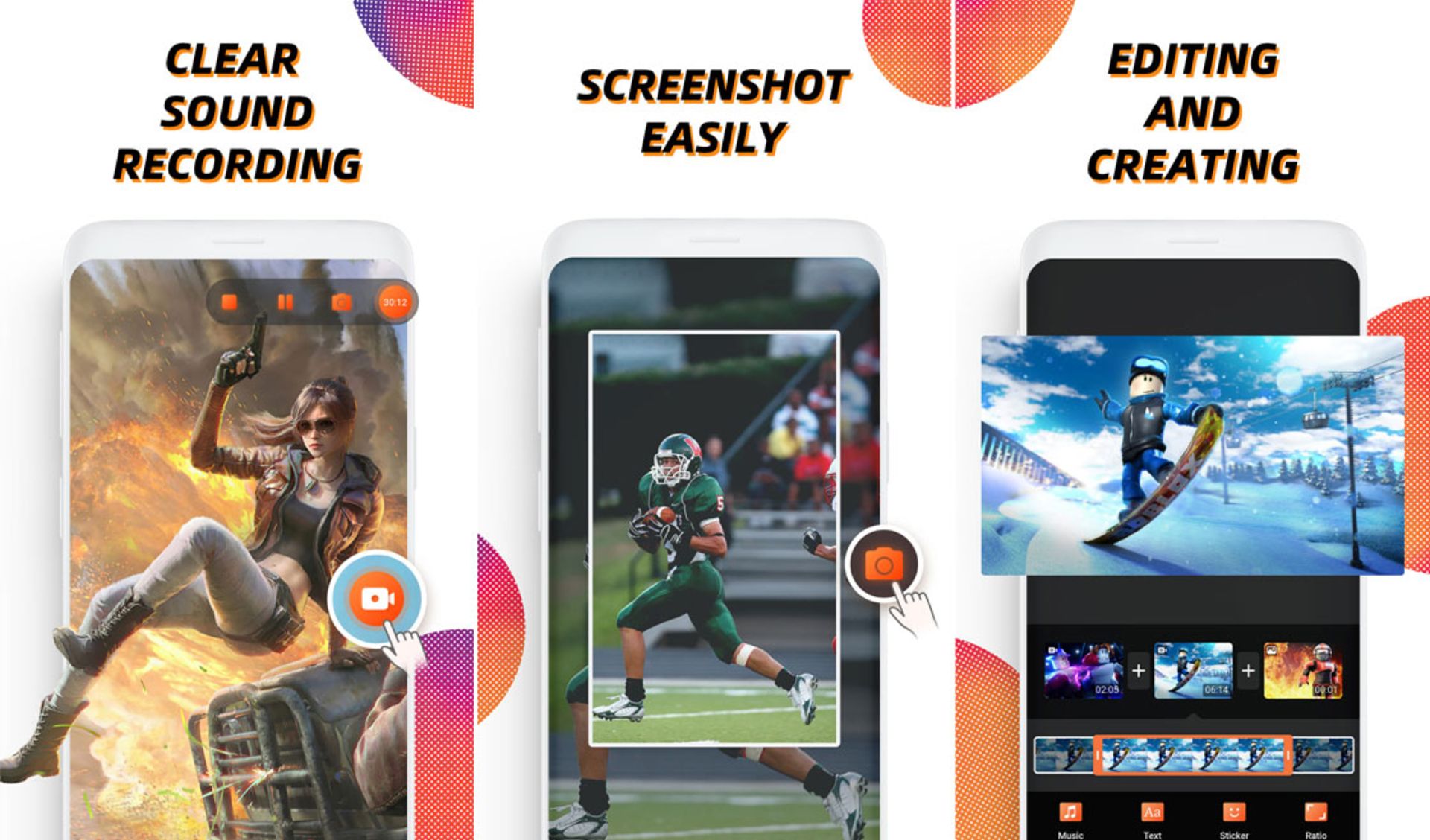
Vidma Screen Recorder شباهت بسیاری به برنامهی AZ Screen Recorder دارد و گزینههای پیشرفتهی زیادی مانند وضوح سفارشی تا ۱۰۸۰ پیکسل، تایمر شمارش معکوس پیشفرض تا ۱۰ ثانیه و امکان ضبط صداهای داخلی و خارجی را بهصورت رایگان ارائه میدهد. از قابلیتهای جالب این برنامه میتوان به تکاندادن دستگاه برای توقف ضبط اشاره کرد که در این صورت دیگر نیازی نیست از نوار شناور روی صفحه برای توقف ویدئو استفاده کنید و فقط با حرکتدادن گوشی میتوانید این کار را انجام دهید. از طرف دیگر، این امکان را دارید که اعلانهای برنامه را مخفی یا لمسها و ضربهها را برای انتقال بهتر موضوع، فعال کنید.
این برنامه به مجوزها یا تنظیمات خاصی نیاز ندارد و فرایند کار با آن بسیار ساده است؛ بنابراین اگر بهدنبال برنامهای ساده و رایگان برای ضبط صفحهنمایش اندروید هستید، Vidma Screen Recorder میتواند انتخاب مناسبی باشد.