آموزش اشتراکگذاری حرفهای فایل در One UI 5.1
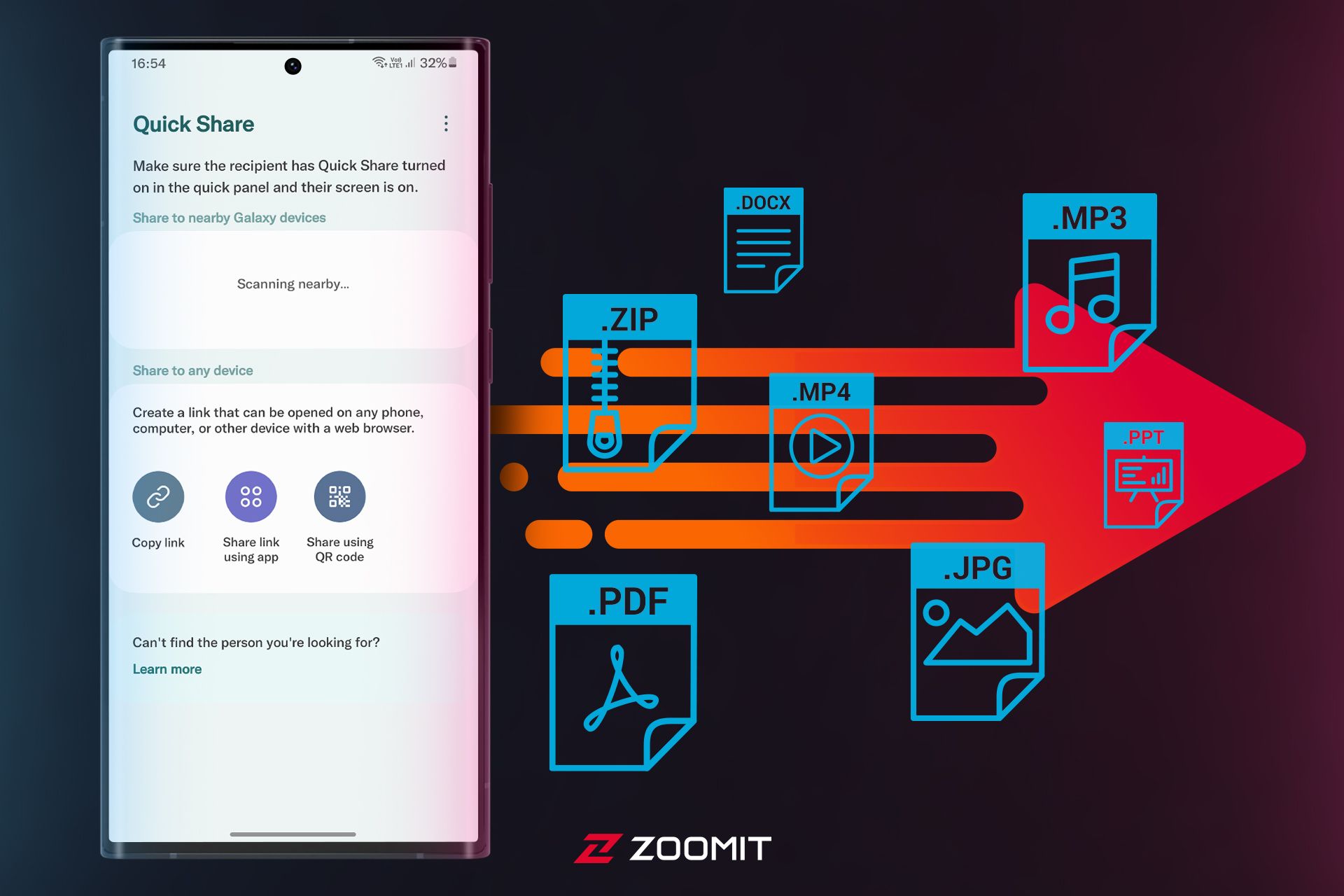
نقلوانتقال فایل یکی از قابلیتهایی ضروری است که روزانه با آن سروکار داریم و باتوجهبه پیشرفت فناوریهای دوربینها و افزایش کیفیت فایلهای تصویری بهویژه در گوشی موبایل، نیاز به روشهای سریعتر و البته مطمئن بیشازپیش حس میشود.
چندین سال پیش، اپلیکیشنهای ثالث برای نقلوانتقال دادهها میان دستگاهها ازطریق وایفای، دردسترس کاربران قرار گرفتند و با اقبال چشمگیری مواجه شدند و کار را بهجایی رساندند که شرکتهای بزرگ تولیدکننده گوشی هوشمند نیز تلاش کنند راههای مشابهی برای این منظور طراحی کنند تا علاوهبر سرعت، امنیت دادهها را نیز تأمین کند. قابلیت Quick Share در اکوسیستم گلکسی سامسونگ نتیجهی این راهبردها بود و امکان جابهجایی سریع دادهها را فراهم کرد.
فرض کنید در مهمانی خانوادگی و دیدوبازدید نوروزی یا سفر کوتاهی در طبیعت تعداد زیادی عکس گروهی میگیرید و میخواهید این حجم از تصاویر را با سایر همسفران خود بهاشتراک بگذارید. در این لحظه، وجود قابلیتی مثل Quick Share سامسونگ یا AirDrop اپل میتواند فرایند اشتراکگذاری فایل را بسیار آسان کند.
قابلیت Quick Share فرایند انتقال داده بین دستگاهها را بدون نیاز به اتصال به روتر وایرلس یا اینترنت و در شبکهای محلی انجام میدهد و سرعت بسیار زیادی دارد. بااینحال، پیشتر محدودیتهایی نیز در این قابلیت وجود داشت که اولین آنها دسترسی به آن فقط بین دستگاههای سامسونگ بود.
اکنون این مسئله با قابلیت Link Sahring در One UI 5.1 حل شده است و کاربر میتواند فایل را با کمک لینک موقت برای دیگران ایمیل یا پیامک کند و در هر دستگاهی چه سامسونگ باشد یا آیفون، ۳ روز مهلت دارد تا فایل را با استفاده از لینک دانلود کند.
در بهروزرسانی رابط کاربری One UI 5.1، با استفاده از Quick Share میتوان فایلهای بزرگ یا چندین فایل تا حجم ۴ گیگابایت را همزمان با ۵ نفر بهاشتراک گذاشت. این در حالی است که قبلتر نهایتاً امکان اشتراکگذاری تا حجم ۱ گیگ در هربار و محدودیت ۲ گیگ در روز برای کاربران وجود داشت. همچنین، اکنون محدودیت روزانه در بهروزرسانی جدید به ۵ گیگابایت رسیده است.
آموزش استفاده از Quick Share
تصور کنید که قصد دارید یک یا چند فایل را از درون گالری گوشی سامسونگ با کمک Quick Share برای دستگاه دیگری ارسال کنید. ابتدا از منو دسترسی سریع در بالای صفحه باید قابلیت Quick Share را فعال کنید و تنظیمات مربوط به آن را انجام دهید.
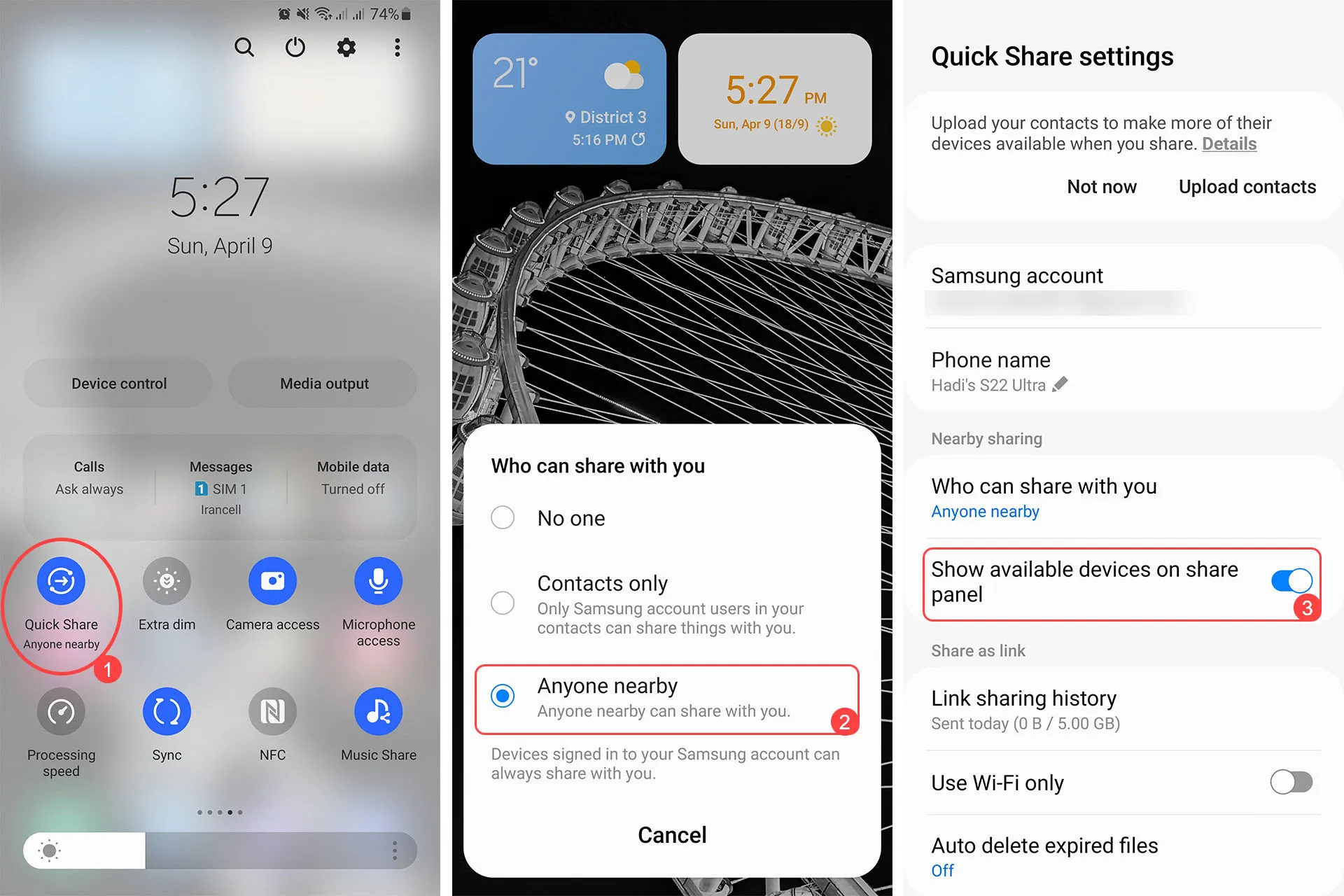
این قابلیت باید علاوهبر گوشی مبدأ، در گوشی مقصد نیز فعال شود؛ بنابراین، پیش از هرکاری آن را فعال کنید.
بخش اول: ارسال فایل با Quick Share
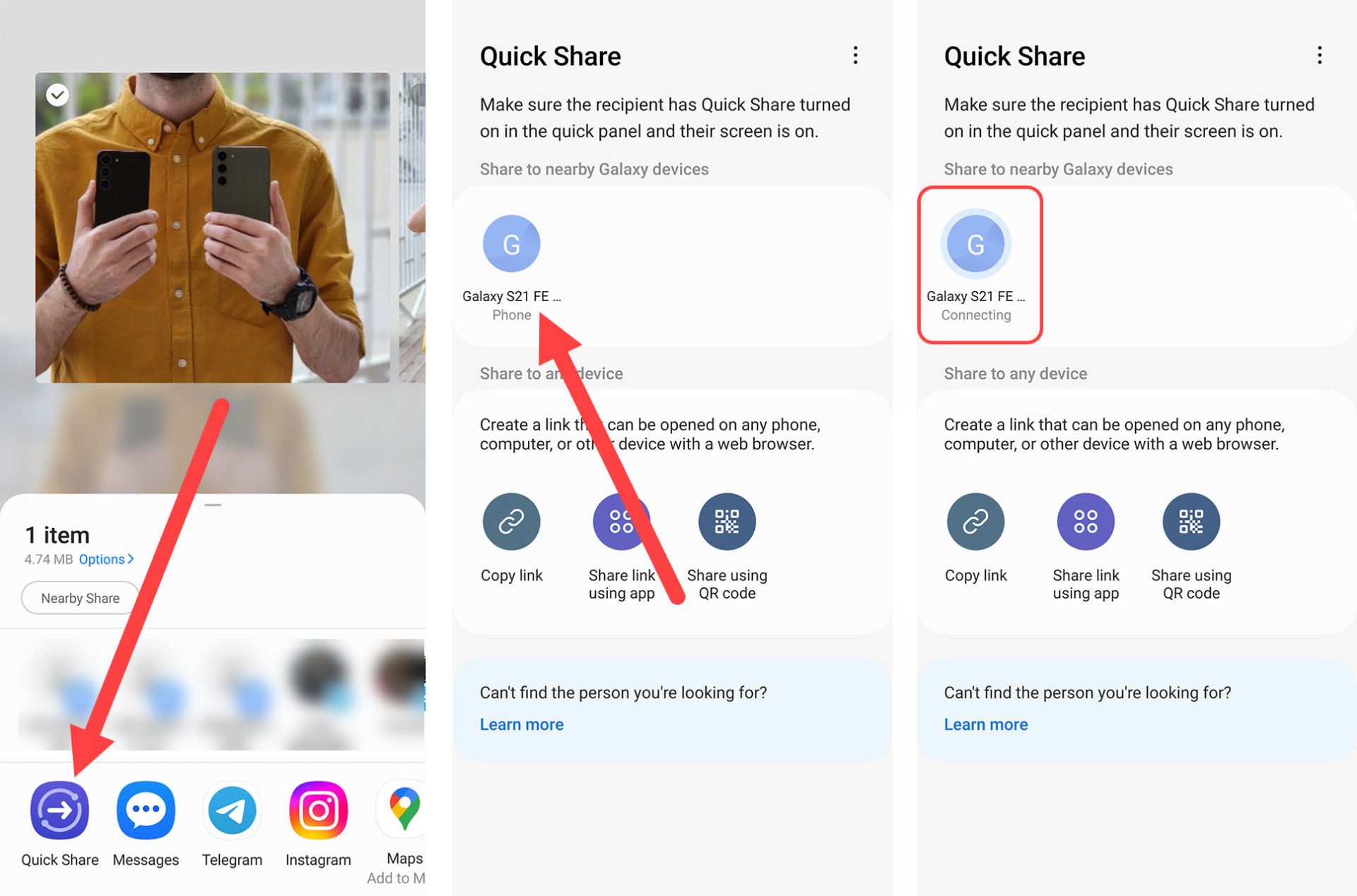
مرحلهی اول: وارد گالری شوید و روی عکس مدنظر خود بزنید تا در حالت نمایش قرار بگیرد. سپس، از گزینههای پایین تصویر روی گزینهی Share بزنید.
مرحلهی دوم: در نوار منو بازشده پایین، باید گزینهی Quick Share را کنار سایر اپلیکیشنها ازجمله تلگرام و اینستاگرام مشاهده کنید. اگر در بین سایر برنامهها Quick Share وجود نداشت، باید فهرست را بهسمت چپ بکشید و از گزینهی More آن را اضافه کنید. باوجوداین، احتمال این مسئله بسیار اندک است؛ زیرا برنامهی Quick Share سامسونگ قطعاً بهطورپیشفرض اولین گزینه در آن فهرست قرار میگیرد. درنهایت، روی Quick Share بزنید.
مرحلهی سوم: در این قسمت، دستگاههای اطراف شما در کادر Share to nearby devices نمایش داده میشوند و میتوانید از بین آنها دستگاه مقصد را برای ارسال فایل انتخاب کنید. در بین گزینههای فعالکردن Quick Share، میتوان بهصورت پنهان یا نمایش به مخاطبان آن را روشن کرد یا درصورت لزوم، آن را برای هر دستگاهی که در اطراف شما است، در حالت قابل نمایش قرار داد. پس از انتخاب گزینهی مدنظر، روی Done بزنید و در فهرست دستگاه ارسالکننده نام دستگاه دریافتکننده را مشاهده کنید.
فراموش نکنید که در این فهرست میتوانید همزمان ۵ دستگاه را انتخاب کنید تا انتقال فایل به آنها همزمان انجام شود. همچنین، میتوانید مطابق سلیقهی خود تنظیمات Quick Share را شخصیسازی کنید. برای مثال، نام دستگاه را تغییر دهید یا مشخص کنید که عملیات نقلوانتقال فایل با چه دستگاههایی انجام شود.
ارسال چند فایل ازطریق Quick Share
ارسال چندین فایل تفاوتی با ارسال یک فایل ندارد و مراحل طبق همان ترتیب قبلی انجام میشود؛ بنابراین، ابتدا فایلهایی که میخواهید ارسال کنید، از داخل گالری انتخاب کنید. ممکن است چندین عکس و ویدئو باشد که در سفری کوتاه بههمراه دوستان گرفتهاید و میخواهید برای آنان ارسال کنید. فایلها را انتخاب و سپس مراحل قبلی را طی کنید. در این مرحله، میتوانید از Link Sharing کمک بگیرید و لینک فایل را با هر دستگاهی بهاشتراک بگذارید.
بخش دوم: Link Sharing
مانند بخش قبل، روی گزینهی Share بزنید و وارد Quick Share شوید. در این قسمت پایین کادر Share to nearby devices کادر دیگری تعبیه شده است که Share to any devices نام دارد و این امکان را فراهم میکند تا فایل خود را نهتنها با سایر دستگاههای سامسونگ، بلکه با آیفون یا لپتاپ یا هر دستگاه دیگری اشتراکگذاری کنید.
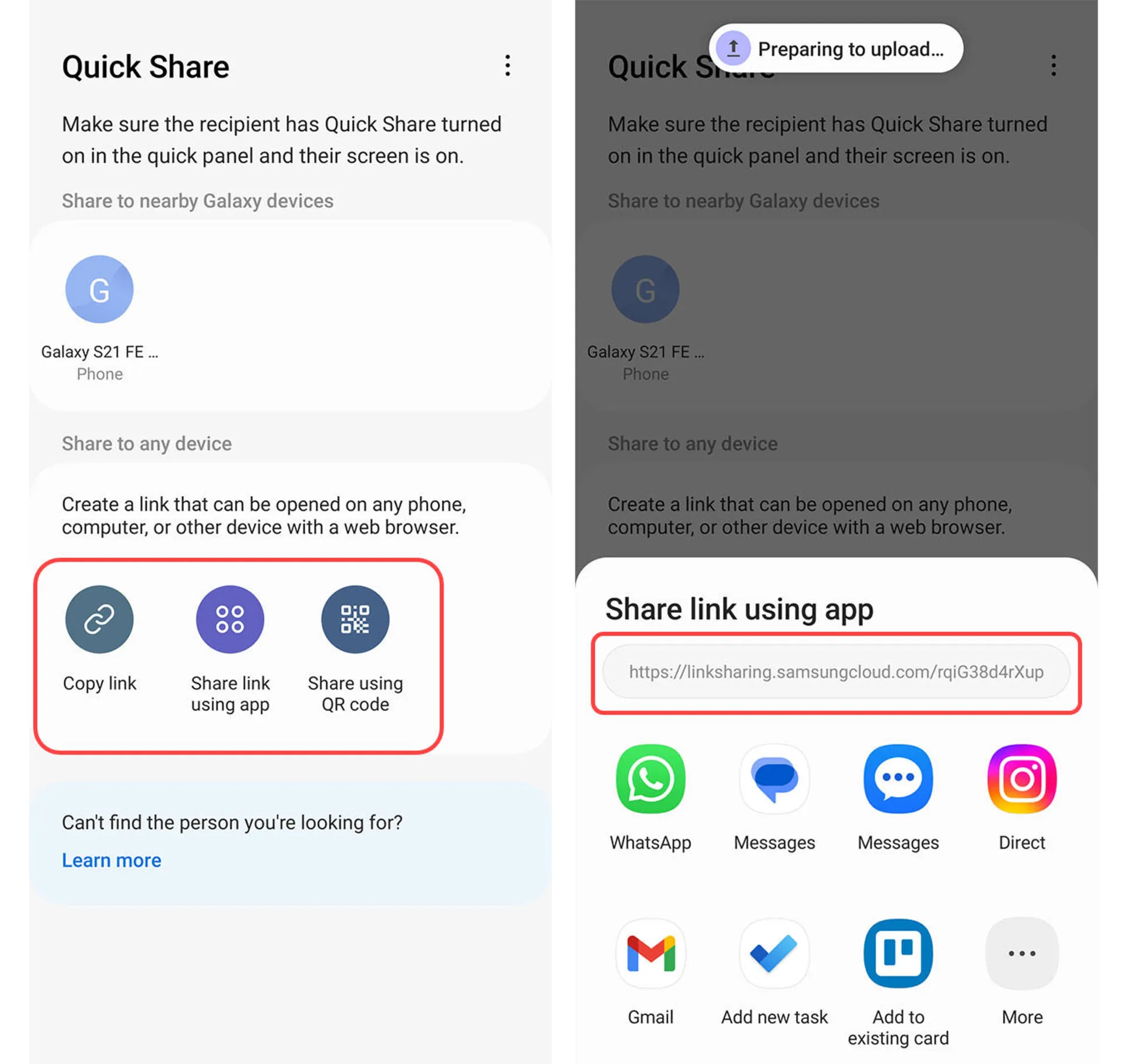
درواقع، قابلیت Link Sharing فایل مدنظر را موقتاً برای ۷۲ ساعت در فضای ابری سامسونگ ذخیره میکند و هرکسی با کمک آن لینک میتواند ظرف این مدت، فایل را دانلود کند. برای این منظور سه گزینه دراختیار دارید:
- گزینهی Copy Link: با انتخاب این گزینه، لینک فایل کپی میشود و آن را ازطریق ایمیل و پیامک و هر روش دیگری میتوانید برای دوستان خود ارسال کنید.
- گزینهی Share link using app: با انتخاب این روش لینک دریافت فایل ازطریق برنامهی Quick Share ارسال میشود که در این صورت، فقط میتواند بین دستگاههای گلکسی استفاده شود.
- گزینهی Share using QR Code: اشتراکگذاری با کد QR نیز میتواند در زمانی مناسب باشد که میخواهید فایلی را به دستگاه دیگری در نزدیکی خود ارسال کنید. در این صورت، به ارسال ایمیل نیازی نخواهید داشت و با ایجاد کد QR، میتوانید لینک را در دستگاه مقصد بارگذاری کنید.
غیرفعالکردن یا تغییر Link Sharing
علاوهبراین، شاید لازم باشد لینک اشتراکگذاری را غیرفعال یا تغییراتی در آن ایجاد کنید. ممکن است لینک را بهاشتباه برای فرد دیگری ارسال کرده باشید یا به هر دلیلی از ارسال فایل صرفنظر کنید یا بهطورکلی بخواهید زودتر از اتمام فرصت ۷۲ ساعته فایلها را از فضای ابری حذف کنید. در این صورت، مراحل زیر را طی کنید:
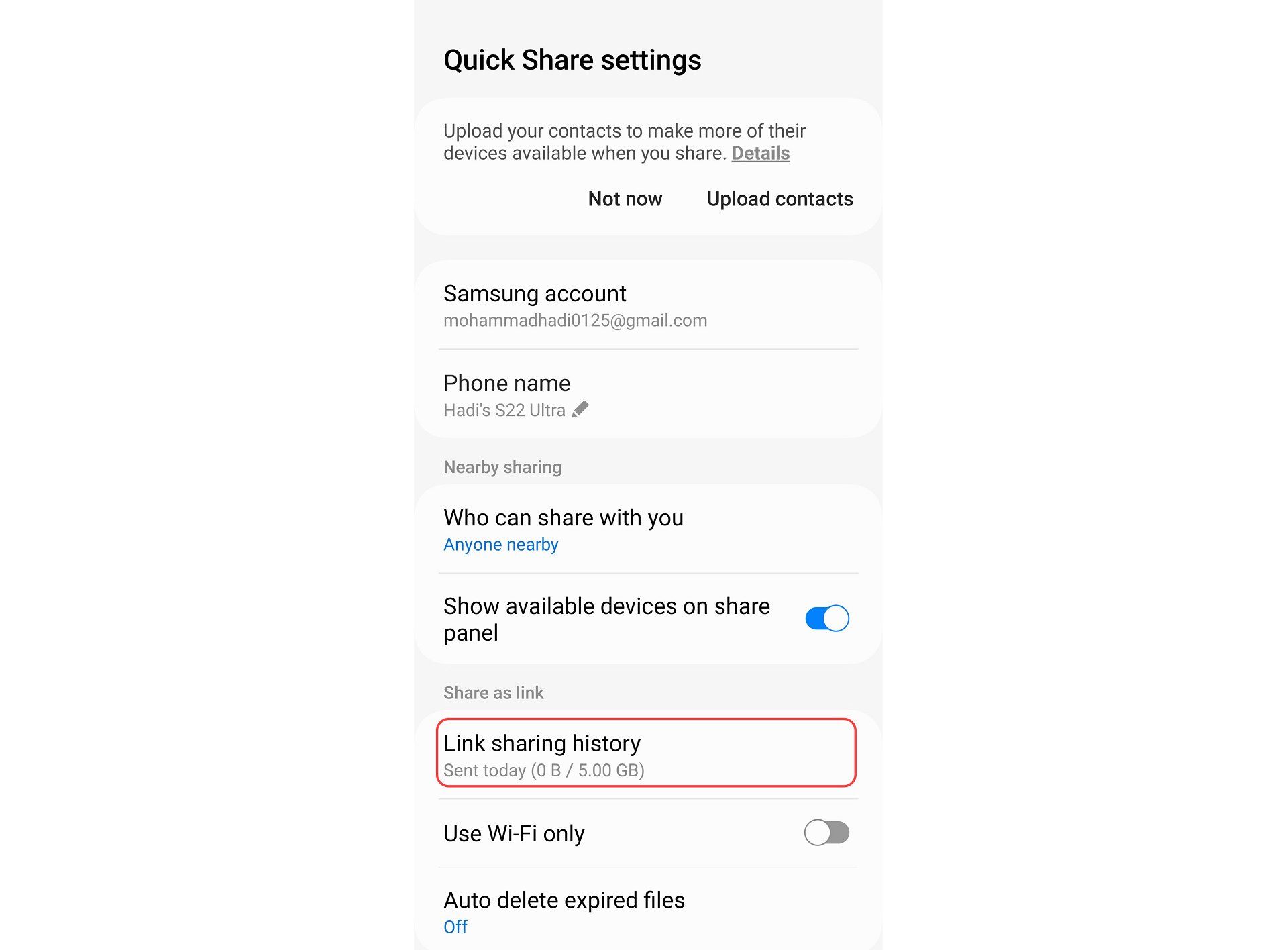
مرحلهی اول: از منو تنظیمات سریع در بالای صفحه، Quick Share را لمس کنید و نگه دارید تا وارد تنظیمات این قابلیت شوید.
مرحلهی دوم: روی Link sharing history و سپس در صفحهی جدید روی زبانه Sent بزنید تا فایلهایی را مشاهده کنید که بهاشتراک گذاشتهاید و هنوز فعال هستند.
مرحلهی سوم: فایلهای مدنظر لمس کنید تا بهنمایش درآیند. در این مرحله، میتوانید از گزینههای پایین صفحه دوباره لینک را کپی کنید یا داخل برنامهی دیگری اشتراکگذاری کنید یا کد QR ایجاد کنید و با آخرین گزینه فرایند اشتراکگذاری ازطریق لینک را غیرفعال کنید. با غیرفعالکردن لینک، فایلها از حالت رنگی خارج میشوند. البته همچنان میتوانید لینک جدیدی برای اشتراکگذاری تولید و برای دستگاه دیگری ارسال کنید.
قابلیت Nearby Share
دیگر روش نقلوانتقال داده در پلتفرم اندروید Nearby Share است که راهحل آسانی برای جابهجایی انواع فایل از دستگاهی به دستگاه دیگر ارائه میکند. این قابلیت باتوجهبه نوع و حجم فایل، پروتکل مناسبی برای انتقال دادهها انتخاب میکند تا ازنظر مصرف انرژی و بازدهی مناسب شرایط باشد.
برای فعالکردن Nearby Share، میتوانید از پنل دسترسی سریع بالای صفحه کمک بگیرید یا در گوشی گلکسی اس ۲۳ اولترا با استفاده از قلم اس پن آن را فعال کنید.
سپس، آیکون Nearby Share را لمس کنید و نگه دارید تا وارد تنظیمات آن شوید. درادامه، آن را روشن کنید و در قسمت Device Visibility، میتوانید مشخص کنید اشتراکگذاری فایل با مخاطبانتان انجام شود یا بهصورت تکی از فهرست مخطبان یکی را انتخاب کنید.
توجه کنید که قابلیت Nearby Share باید در دستگاه مقصد نیز روشن شود. اکنون مانند روش Quick Share، فایل یا فایلهایی که میخواهید ارسال کنید، برگزینید و از گزینههای پایین صفحه روی Share بزنید تا منو دیگری باز شود. در منو بازشده، روی آیکون Nearby Share بزنید و دستگاه مقصد را انتخاب کنید تا فرایند انتقال فایل آغاز شود.
قابلیت Music Share
قابلیت Music Share امکان اشتراکگذاری پخش موسیقی را فراهم میکند. درواقع، شاید نام آن درمقایسهبا قابلیتهای اشتراکگذاری قبلی غلطانداز بهنظر برسد؛ زیرا با این قابلیت نمیتوان فایل آهنگ را به دستگاه دیگری منتقل کرد؛ بلکه میتوان با استفاده از آن همزمان چند گوشی گلکسی را به اسپیکر بی سیم ازطریق بلوتوث متصل کرد.
در اصل، گوشی سامسونگ اصلی متصل به اسپیکر بهعنوان ورودی برای اتصال سایر گوشیها عمل میکند و هر زمان که آهنگی از سایر گوشیها پخش شود، آهنگ در حال پخش از گوشی قبلی متوقف میشود.
قابلیت Music Share باعث میشود فرایند جستوجو و اتصال میان دستگاهها سریعتر انجام شود و مانند کابل AUX مجازی بین دستگاهها ردوبدل شود. برای استفاده از این قابلیت، باید وایفای و بلوتوث در هر دو گوشی روشن باشند.
فعالسازی Music Share
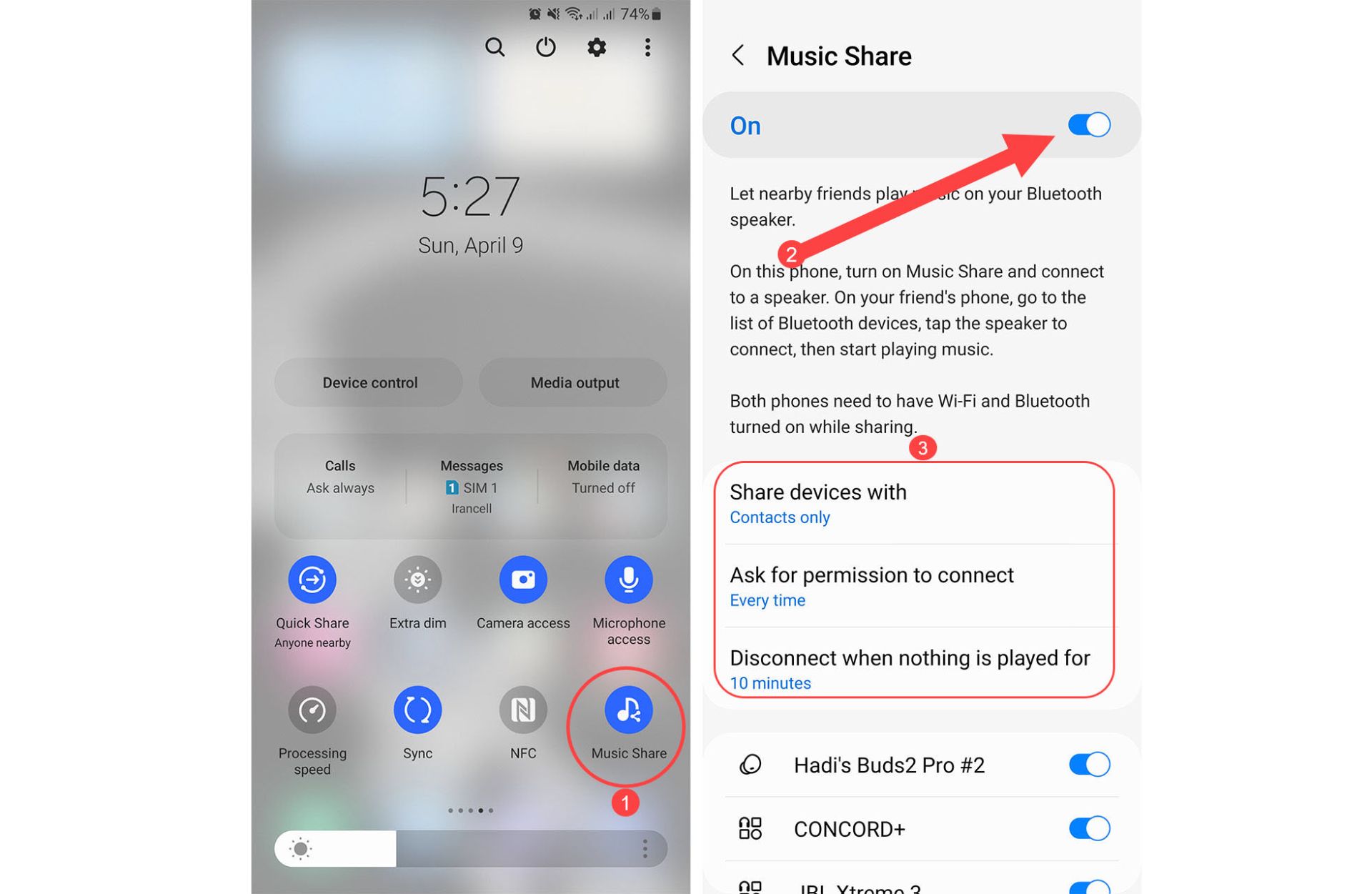
مرحلهی اول: ابتدا ازطریق پنل تنظیمات سریع آیکون Music Share را لمس کنید و نگه دارید تا وارد تنظیمات آن شوید.
مرحلهی دوم: در گوشهی بالای صفحه، روی دکمهی Off بزنید تا Music Share را فعال کنید و در حالت On قرار بگیرد.
مرحلهی سوم: پس از روشنشدن Music Share، تنظیمات آن بهنمایش درمیآید که میتوانید باتوجهبه نیاز آن را تغییر دهید.
برای مثال، در تنظیمات اشتراکگذاری دستگاهها (Share Devices With) میتوانید مشخص کنید که فقط برای مخاطبان دردسترس باشد یا برای هرکسی در اطراف شما امکان دسترسی را فراهم کند. بهتر است سطح دسترسی را روی مخطبان نگه دارید.
در ردیف بعدی، میتوایند برای درخواست مجوز اتصال، تنظیمات مدنظر را انتخاب و در ردیف آخر نیز مشخص کنید که بعد از گذشت چند دقیقه (مثلاً ۱۰ دقیقه) از توقف پخش، اتصال بهطورخودکار قطع شود.
اکنون میتوانید به اسپیکر بلوتوثی خود متصل شوید و مخاطبانتان نیز بدون نیاز به جستوجو، اسپیکر بلوتوث را در فهرست دستگاههای دردسترس مشاهده کنند و مستقیماً به آن وصل شوند و آهنگ را از روی دستگاه خود پخش کنند.
بدینترتیب بعد از اتصال گوشی جدید، در گوشی اصلی اجازهی اتصال گوشی دوم به اسپیکر را قبول کنید و روی Allow بزنید تا فرایند Music Share تکمیل شود.

سامسونگ با Awesome Intelligence قابلیتهای هوش مصنوعی جدیدی برای بهبود تصاویر و جستوجوی بهتر و تبدیل متن آنلاین به صدا ارائه میدهد.

سونی نسل جدید تلویزیونهای ۲۰۲۵ خود را با ویژگیهای ارتقایافته معرفی کرد.

در آستانهی پنجاهمین سالگرد مایکروسافت، اظهارات قدیمی بیل گیتس دربارهی یکی از تصمیمهای مهم دوران مدیریتش دوباره در کانون توجه قرار گرفته است.

جنسیس با خودروهای مفهومی چشمنوازش در نمایشگاه خودرو سئول، نگاهها را خیره کرد.

آیفونی را تصور کنید که از هر زاویه شفاف باشد و بتوان از همهی سطوح آن استفاده کرد.

دانشمندان بیش از ۸۰ سال است که در حال ساخت سلاحهای هستهای هستند، اما ساخت آنها همچنان چالشبرانگیز است.

اگر تاریخ به شکل دیگری رقم خورده بود، شاید حرکت پادساعتگرد به جای حرکت ساعتگرد به یک قاعده تبدیل میشد.



















































































-652d21c5eb21a6b54f515846?w=1920&q=75)
















