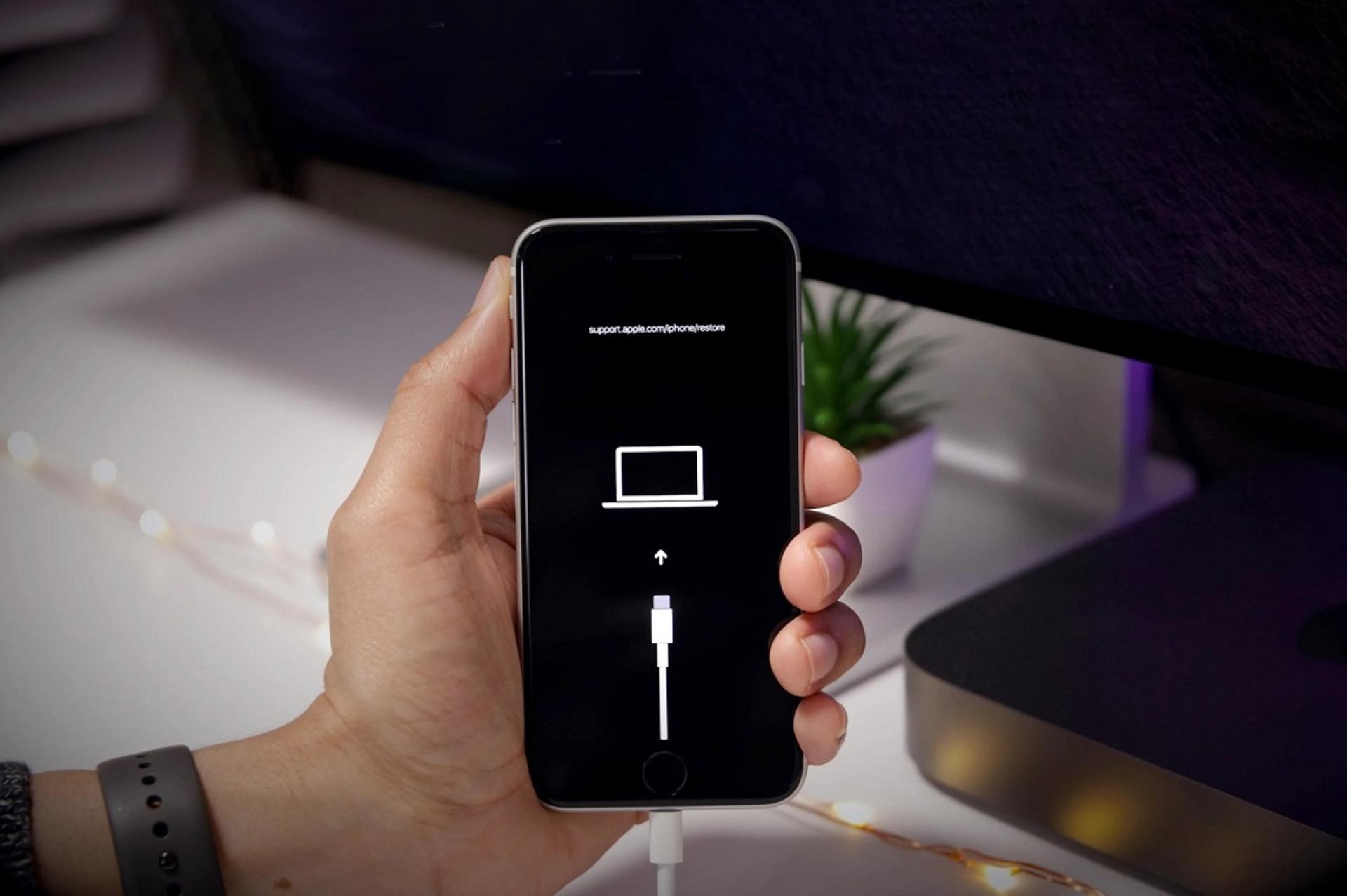چگونه آیفون یا آیپد را به حالت ریکاوری ببریم؟
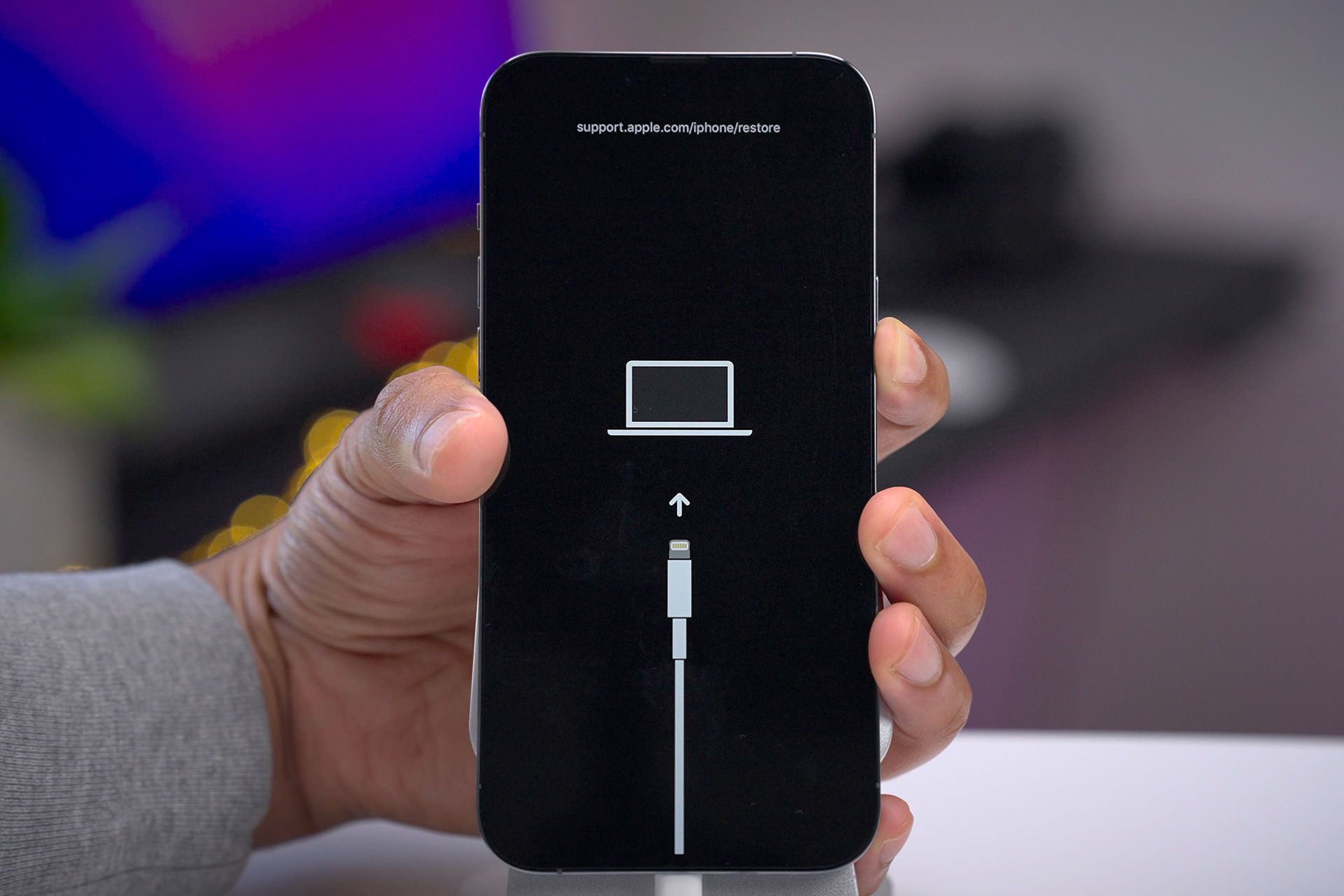
چه بهدلیل کیفیت ساخت بالا و چه پشتیبانی نرمافزاری طولانی، معمولاً دستگاههای ساخت اپل از آیفون گرفته تا آیپد، عمری دراز دارند؛ با وجود این، هیچچیز بدون نقص نیست و حتی محصولات این شرکت نیز گاهی با مشکلاتی مواجه میشوند. در این صورت، یکی از راههایی که میتوان دستگاه اپلی خود را دوباره به کار انداخت، استفاده از حالت ریکاوری است. در این مقاله به چگونگی ورود به این حالت در گوشیها و آیپدهای مختلف اپل میپردازیم.
- حالت ریکاوری چیست؟
- ورود به حالت ریکاوری در آیفون ۸ و جدیدتر
- ورود به حالت ریکاوری در آیفون ۷ و آیفون ۷ پلاس
- ورود به حالت ریکاوری در آیفونها و آیپدهای دارای دکمهی خانه
- ورود به حالت ریکاوری در آیپدهای فاقد دکمهی خانه
- بازگردانی آیفون یا آیپد با استفاده از مک
- بازگردانی آیفون یا آیپد با استفاده از کامپیوتر ویندوزی
حالت ریکاوری چیست؟
هنگام مواجه شدن با ایرادات جدی نرمافزاری در آیفون یا آیپد خود، میتوان از حالت بازیابی (Recovery) برای تعمیر آنها استفاده کرد؛ هنگام ورود به این حالت دو گزینه پیش روی کاربر است:
- بهروزرسانی (Update): آخرین نسخهی iOS را دانلود کرده و سعی میکند تا با استفاده از فرایند بهروزرسانی، مشکلات بهوجودآمده در iOS را برطرف کند. این گزینه دادههای کاربر را دستنخورده باقی میگذارد.
- بازگردانی (Restore): آخرین نسخهی iOS را دانلود میکند؛ ولی در این حین تمامی دادههای کاربر را حذف میکند.
در اکثر مواقع، بهتر است که ابتدا از گزینهی بهروزرسانی استفاده کنید؛ تا وقتی که مجبور نشدهاید، نیازی به حذف تمامی دادهها نیست؛ اما اگر این گزینه کارساز نبود، هیچ راهی جز استفاده از گزینه بازگردانی و از بین بردن دادهها ندارید.
اولین کار برای دسترسی به هرکدام از گزینههای بروزرسانی یا بازگردانی، بردن آیفون یا آیپد به حالت ریکاوری است. وارد شدن به این حالت در دستگاههای مختلف، تفاوت دارد؛ به همین خاطر تکتک آنها را جداگانه ذکر کردهایم.
ورود به حالت ریکاوری در آیفون ۸ و جدیدتر
تمامی آیفونهای تولیدشده پس از سال ۲۰۱۷، از یک روش یکسان برای ورود به حالت ریکاوری استفاده میکنند. مدلهای سازگار با این روش تا سپتامبر ۲۰۲۳ (شهریور ۱۴۰۲) به شرح زیر است:
- آیفون ۸ و ۸ پلاس
- آیفون X؛ XR؛ XS و XS Max
- آیفون ۱۱، ۱۱ پرو و ۱۱ پرو مکس
- آیفون SE (نسل دو و نسل سه)
- آیفون ۱۲، ۱۲ مینی، ۱۲ پرو و ۱۲ پرو مکس
برای ورود به حالت ریکاوری در این مدلها بهصورت زیر عمل کنید:
دکمهی بلند کردن صدا را فشار داده و رها کنید، سپس دکمهی کم کردن صدا را فشار دهید و رها کنید؛ در نهایت دکمهی پاور را فشار دهید و آن را تا زمان ظاهر شدن پیغام ورود به حالت ریکاوری نگه دارید. اگر این پیغام تا حدود ۱۵ ثانیه به نمایش در نیامد، دوباره از اول امتحان کنید.
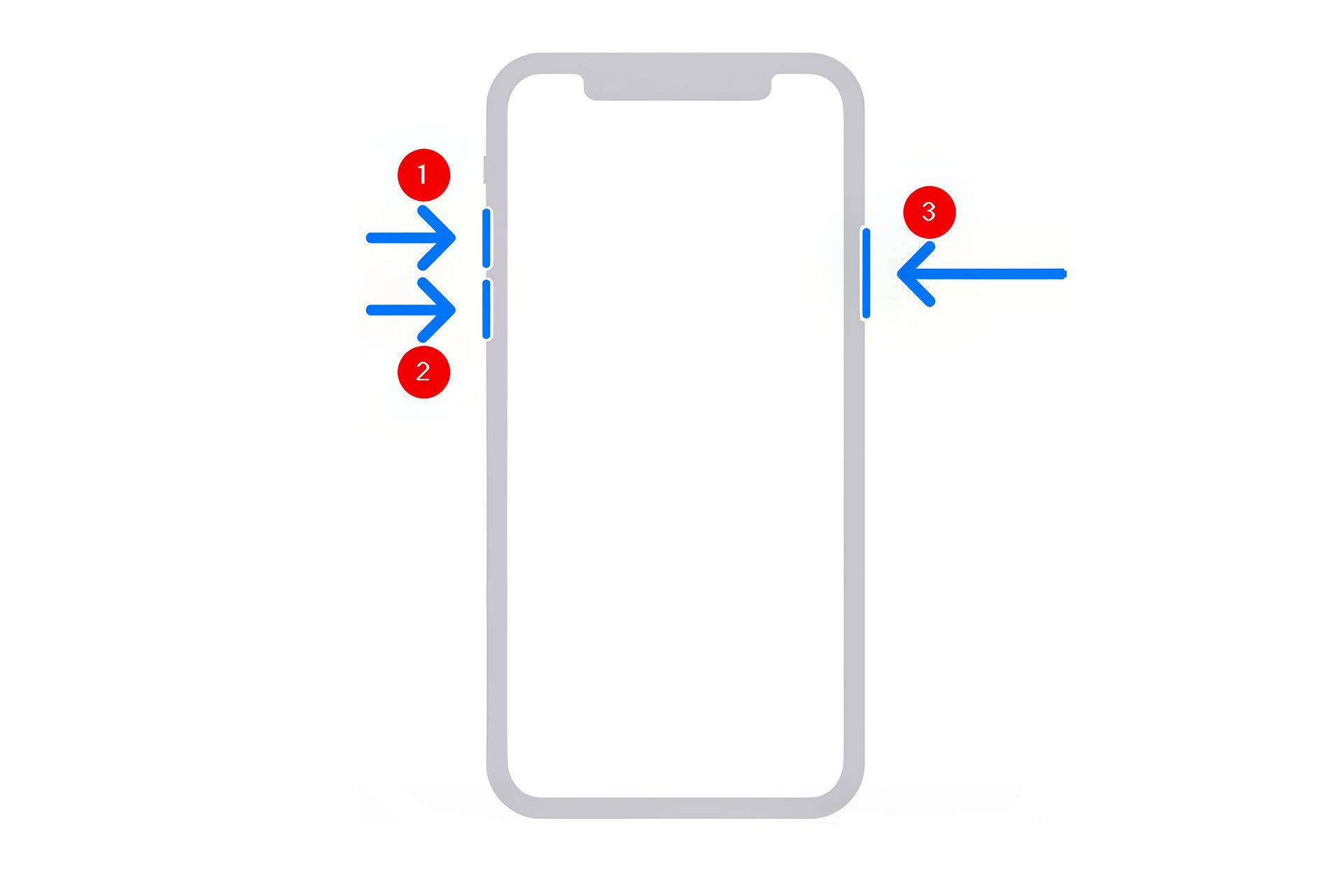
وقتی که صفحهی حالت ریکاوری ظاهر شد، تلفن خود را با استفاده از کابل لایتنینگ، یا در مورد سری آیفون ۱۵ با کابل Type-C، به کامپیوتر متصل کنید.
ورود به حالت ریکاوری در آیفون ۷ و آیفون ۷ پلاس
اگر از آیفون ۷، ۷ پلاس یا نسل هفتم آیپاد تاچ استفاده میکنید، نحوهی ورود به این حالت بهصورت زیر است:
ابتدا دستگاه خود را خاموش کنید، سپس دکمهی پاور و کم کردن صدا را همزمان فشار دهید و تا ظاهر شدن صفحهی ریکاوری، نگه دارید. قبل از صفحهی ریکاوری لوگوی اپل را میبینید؛ در این مرحله هم به نگه داشتن دکمهها ادامه دهید.
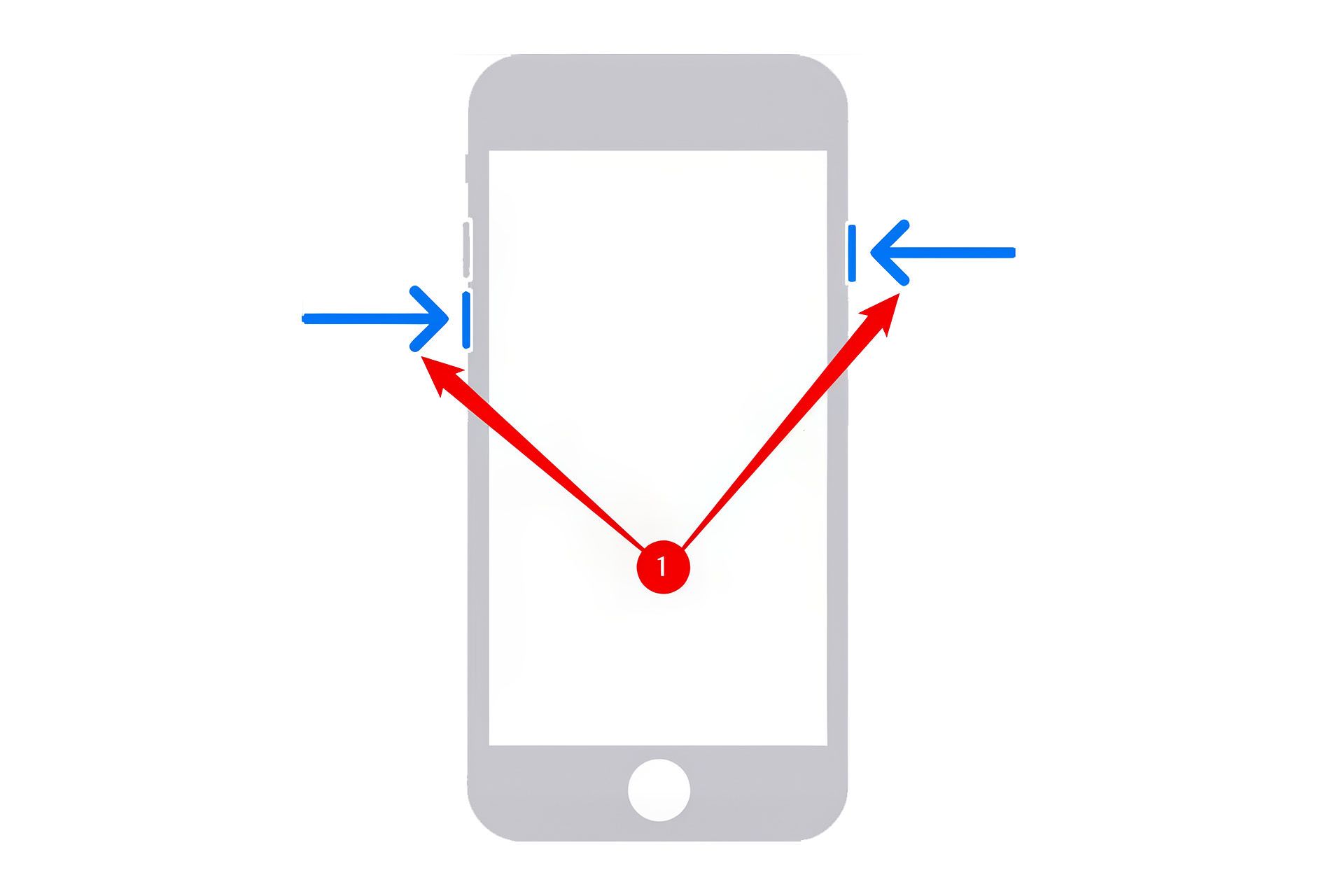
صفحهی ریکاوری شبیه به تصویر زیر خواهد بود:

هنگامی که صفحهی ریکاوری به نمایش در آمد، دستگاه خود را با کابل لایتنینگ به کامپیوتر متصل کنید.
ورود به حالت ریکاوری در آیفونها و آیپدهای دارای دکمهی خانه
برخی آیپدهای اپل، مثل آیپد ۱۰.۲، دکمهی خانه خود را حفظ کردهاند؛ بیشتر مدلهای عرضهشده تا پیش از سال ۲۰۱۸ نیز دارای دکمهی خانه هستند. برای ورود به ریکاوری در آیفون 6S و مدلهای قدیمیتر و همچنین آیپدهای دارای دکمه خانه، از روش زیر استفاده کنید:
دکمهی پاور و دکمهی خانه را همزمان به مدت ۱۰ الی ۱۵ ثانیه نگه دارید تا صفحهی ریکاوری ظاهر شود.
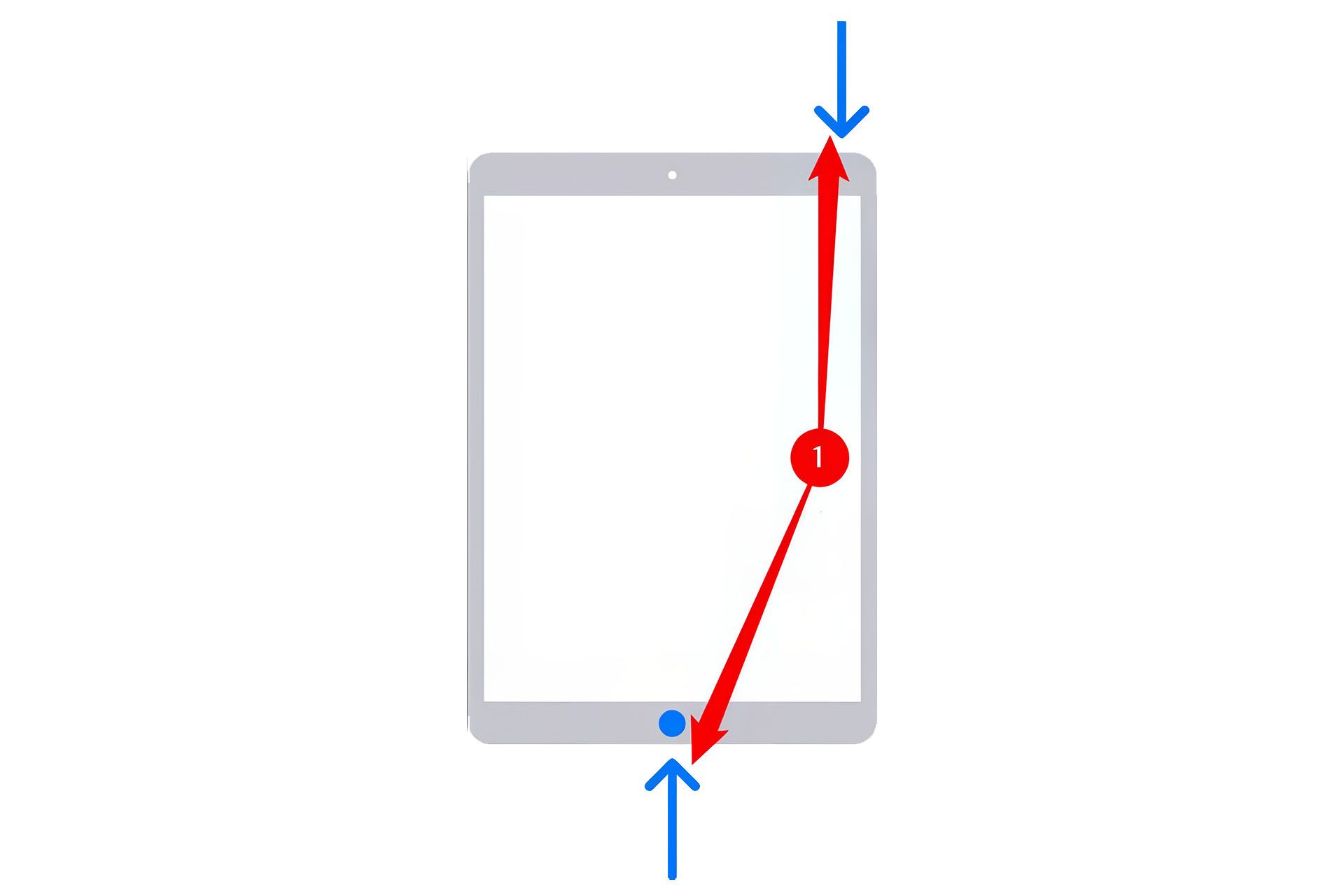
پس از ورود به حالت ریکاوری، آیفون یا آیپد خود را با کابل به کامپیوتر ویندوزی یا مک خود متصل کنید.
ورود به حالت ریکاوری در آیپدهای فاقد دکمهی خانه
بیشتر آیپدهای جدید عرضهشده پس از سالهای ۲۰۱۷ و ۲۰۱۸، دکمهی خانه ندارند؛ اگر آیپد شما نیز این دکمه را ندارد، روش وارد شدن به ریکاوری شبیه به آیفونهای جدیدتر و بهصورت زیر است:
دکمهی کنترل صدای نزدیکتر به دکمهی پاور را فشار دهید و سریعاً رها کنید. سپس دکمهی کنترل صدای دورتر از دکمهی پاور را فشار دهید و فوراً رها کنید. در نهایت دکمهی پاور را فشار دهید و نگه دارید.
مدلهای مختلف آیپد، ترتیب کلیدهای متفاوتی دارند؛ اما اگر دکمههای آیپد شما در قسمت بالای دستگاه هستند، دکمهها را مانند شکل زیر فشار دهید:
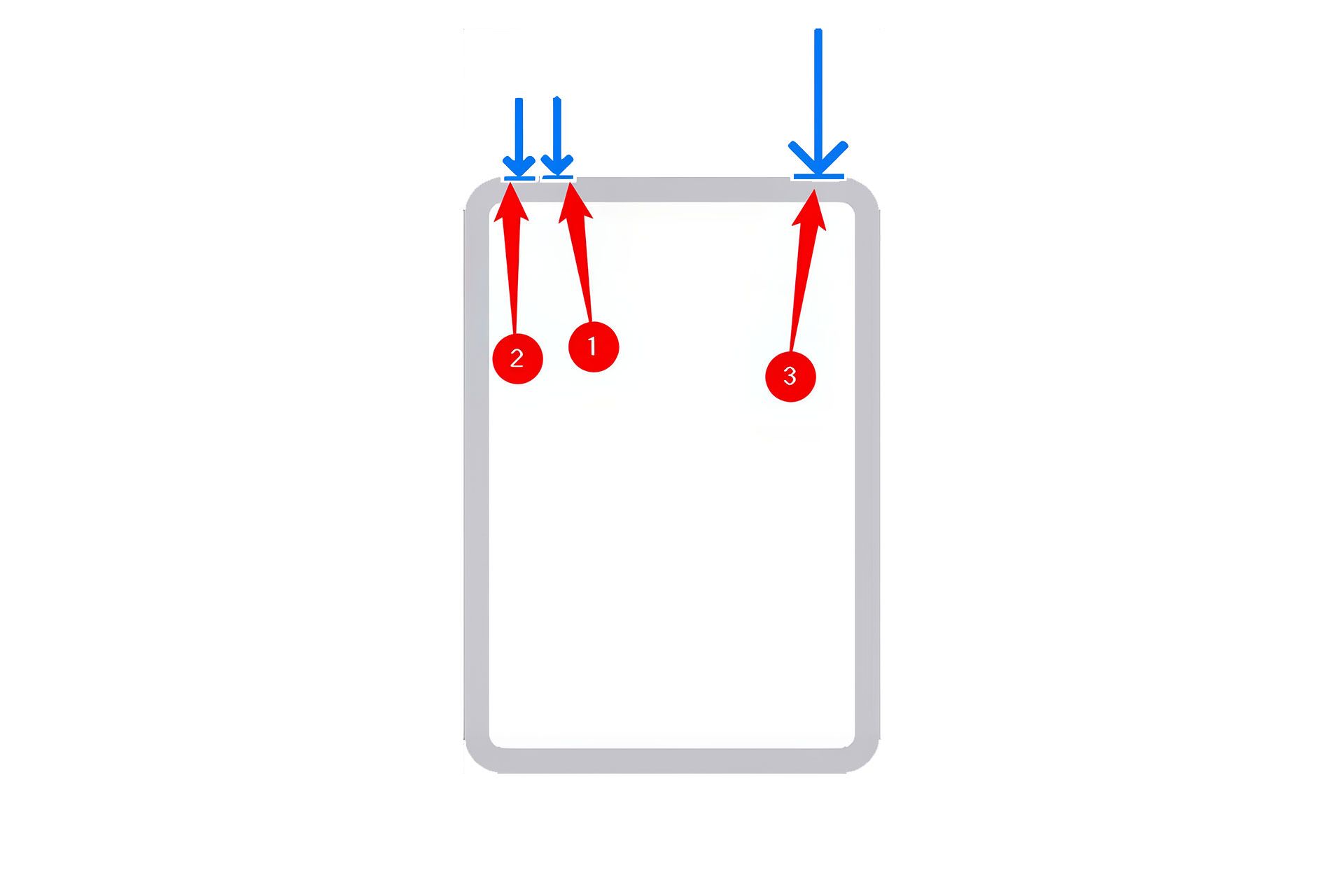
آیپدهایی که در آنها دکمههای کنترل صدا در کنارههای دستگاه قرار گرفته هم از منطق یکسانی برای ورود به ریکاوری استفاده میکنند:
دکمهی بلند کردن صدا را فشار دهید و سریعاً رها کنید. سپس دکمهی کم کردن صدا را فشار دهید و فوراً رها کنید. در نهایت دکمهی پاور را فشار دهید و نگه دارید.
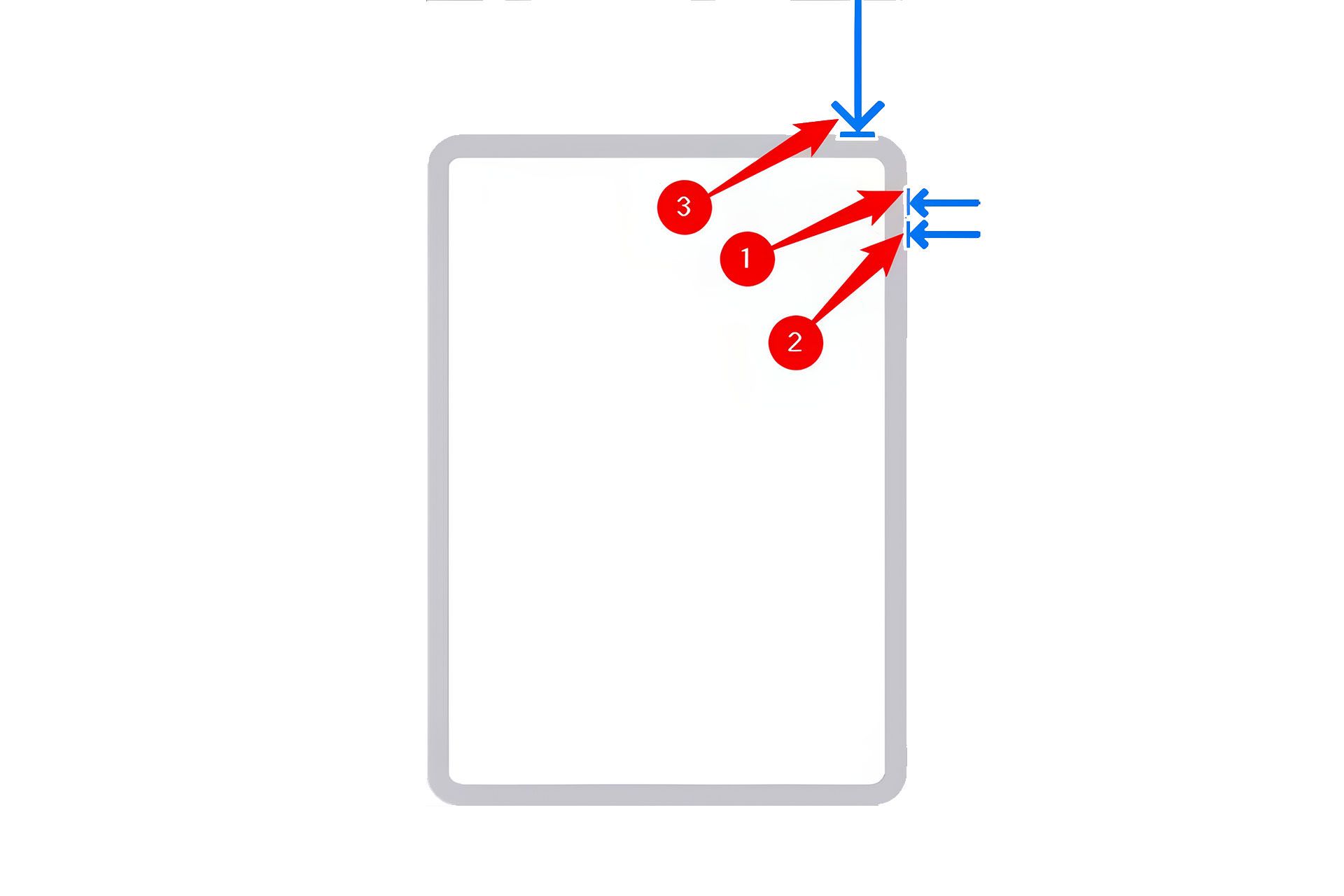
هنگامی که دستگاه وارد حالت ریکاوری شد، آن را به کامپیوتر متصل کنید.

بازگردانی آیفون یا آیپد با استفاده از مک
ابتدا تلفن یا تبلت خود را به مک متصل کنید؛ اگر این اولین باری است که این کار را انجام میدهید، با چندین پیغام مبنی بر اعتماد به دستگاه متصل شده برای انجام این فرایند مواجه میشوید؛ هر بار که پیغامی با این مضمون دیدید، آن را تأیید کنید؛ در غیر این صورت نمیتوانید فرایند ریکاوری را پیش ببرید.
وقتی که به دستگاه متصلشده اعتماد کردید، با پیغامی مشابه تصویر زیر مواجه میشوید. ابتدا گزینهی Update را انتخاب کنید. این گزینه از پاک شدن فایلهای شما جلوگیری میکند و گزینهی پیشنهادی است.

اگر پیغامی به این مضمون ظاهر نشد، ابتدا برنامهی Finder را اجرا و سپس آیفون یا آیپد خود را در نوار سمت چپ انتخاب کنید؛ سپس روی گزینهی Update در پنجرهی Finder کلیک کنید.
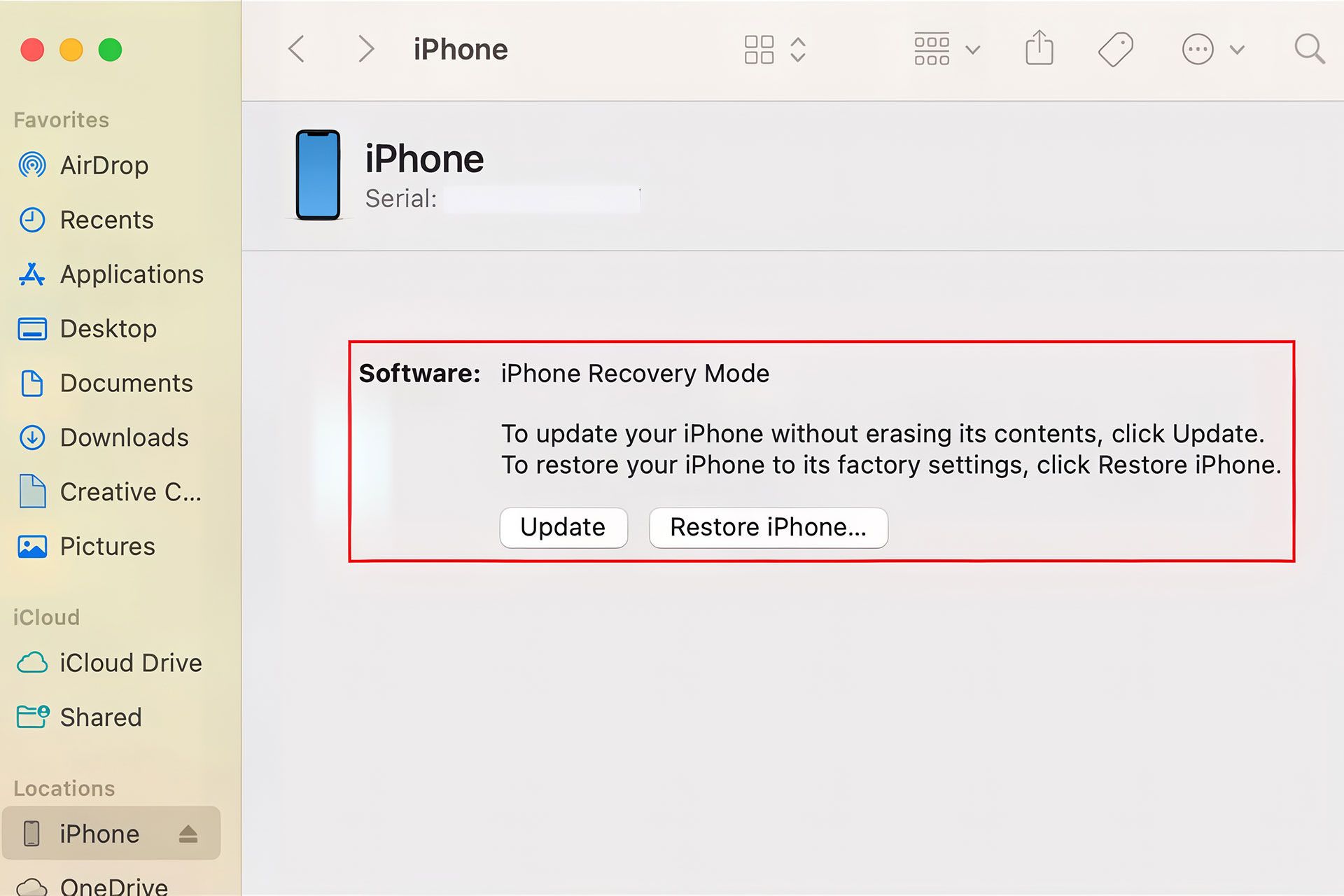
به خاطر داشته باشید که فرایند بهروزرسانی و در نهایت بازیابی دستگاه شما مدتی طول خواهد کشید. بیشتر بروزرسانیهای iOS چندین گیگابایت حجم دارند؛ این بهروزرسانیها علاوه بر دانلود شدن، باید روی گوشی شما نصب شوند. حتی اگر در طول این فرایند فکر کردید که پیشرفت آن متوقف شده است، دستگاه را از مک جدا و تا حد امکان صبر کنید.
اگر این روش با شکست مواجه شد، آیفون یا آیپد خود را دوباره در حالت ریکاوری قرار دهید؛ اما این بار پس از اتصال دستگاه به مک، گزینهی Restore را انتخاب کنید. این گزینه بهطور کامل دستگاه شما را پاک کرده و سپس iOS را از ابتدا روی آن نصب میکند؛ به همین خاطر، احتمال اینکه این گزینه توانایی حل مشکلات جدیتر را داشته باشد، بیشتر است. در نظر داشته باشید که با این کار تمامی دادههای شما بهطور غیرقابل برگشت، حذف میشوند.
بازگردانی آیفون یا آیپد با استفاده از کامپیوتر ویندوزی
اگر میخواید از یک کامپیوتر ویندوزی برای بازیابی دستگاه اپلی خود استفاده کنید، ابتدا مطمئن شوید که آخرین نسخهی آیتونز (iTunes) روی آن نصب شده است. آیتونز را میتوانید از سایت اپل و مایکروسافت استور نصب کنید.
پس از نصب شدن، آیتونز را باز کنید، روی منوی Help کلیک و سپس گزینهی Check for Updates را انتخاب کنید.
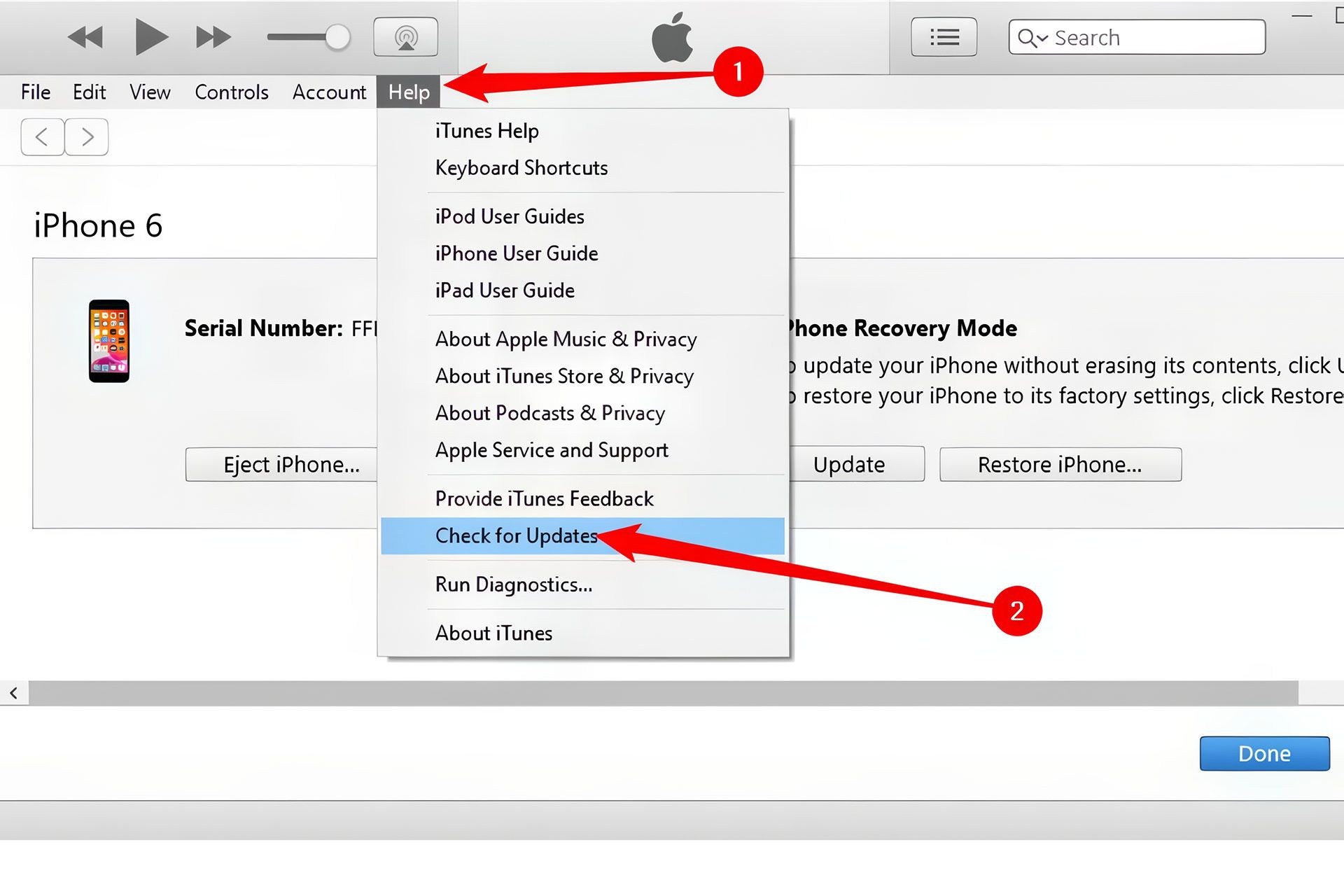
با این کار، اگر آپدیتی برای آیتونز موجود باشد، باید شروع به دانلود و نصب شدن کند؛ اگر این فرایند با اشکال مواجه شد یا اگر اطمینان دارید که فرایند بهروزرسانی با موفقیت پیش نمیرود، همیشه میتوانید فایل نصبی آیتونز را از سایت اپل دانلود کنید.
پس از ورود به حالت ریکاوری، دستگاه به مدت حدوداً ۱۵ دقیقه در این حالت باقی میماند و سپس بهطور خودکار از آن خارج میشود؛ اگر نتوانستید در این مدت دستگاه را متصل و فرایند بازگردانی را آغاز کنید، باید دستگاه را دوباره به کمک دکمههای اشارهشده به حالت ریکاوری ببرید.
وقتی که آیفون یا آیپد خود را که در حالت ریکاوری قرار دارد به کامپیوتر ویندوزی مجهز به نرمافزار آیتونز متصل کردید، با پیغامی مبنی بر انتخاب گزینهی Restore یا Update روبهرو میشوید.
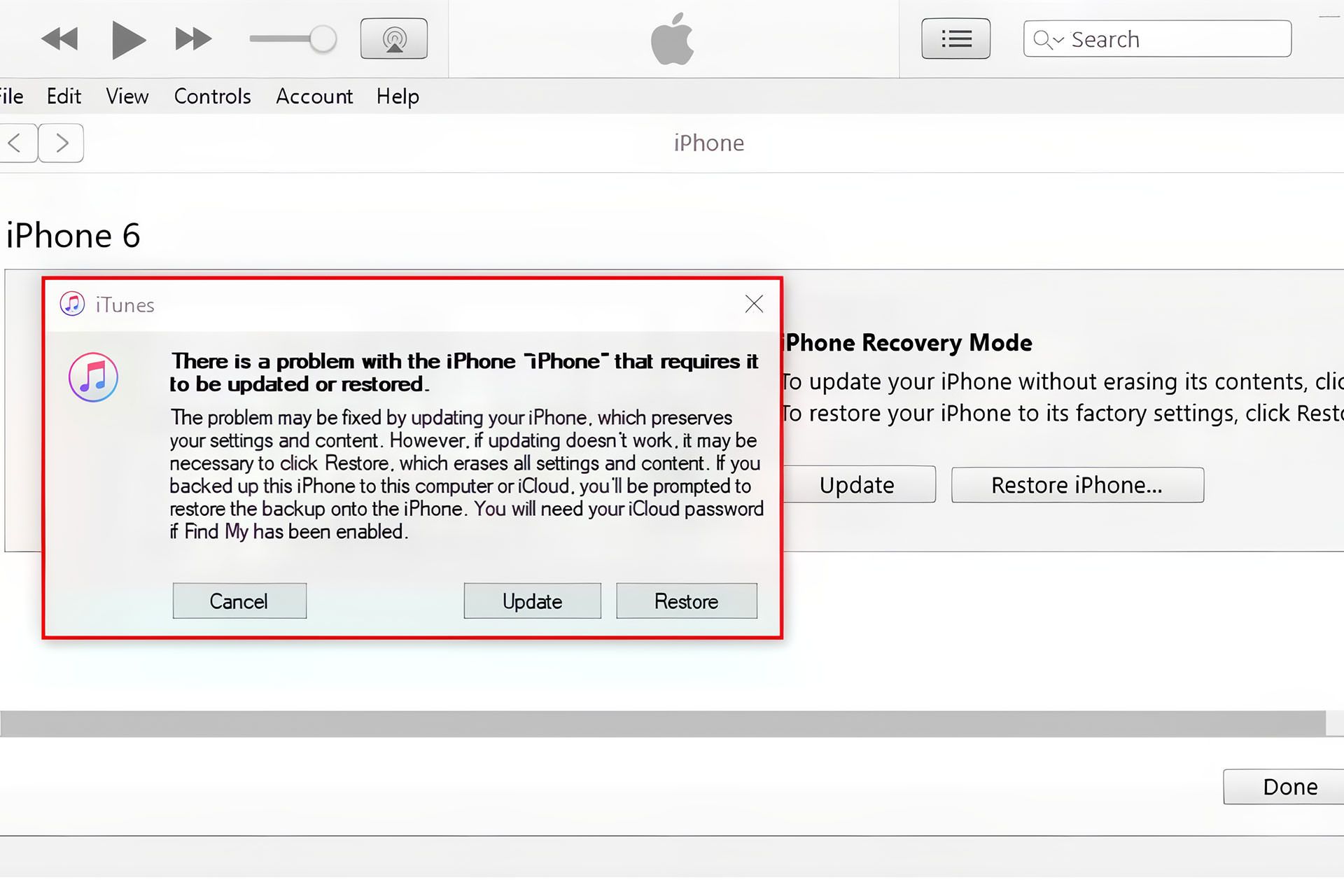
بهتر است که ابتدا گزینهی Update را انتخاب کنید؛ با این کار، احتمال اینکه مشکل آیفون یا آیپد شما بدون نیاز به نصب کامل سیستمعامل حل شود، وجود دارد. گزینهی Update تمامی فایلها و تنظیمات شما را حفظ میکند و زحمت تنظیم مجدد را از سر شما باز میکند. همچنین با این کار، فایلهایی که از آنها پشتیبان تهیه نشده است هم حفظ میشوند.
اگر گزینهی Update ناموفق بود، باید دوباره وارد حالت ریکاوری شوید و اینبار، گزینهی Restore را انتخاب کنید؛ بهخاطر حذف کامل فایلها، این حالت ایدئال نیست؛ اما شاید تنها راه تعمیر آیفون یا آیپد شما باشد.