آموزش ریست کردن تنظیمات شبکه در گوشی آیفون

اعمال تغییرات مداوم روی تنظیمات هر برنامهای در درازمدت میتواند باعث ایجاد مشکل و خطاهای غیرضروری در روند اجرای هر برنامه یا سرویسی شود. برای مثال، استفاده از ابزارهای مختلف تغییر آیپی، تنظیم DNS و... ممکن است در نقطهای باعث بروز خطا در اتصال به شبکه و اینترنت شود.
اگرچه پیداکردن دلیل اصلی بروز خطاهای شبکه آسان نیست، یکی از راهحلهای خطاهای تصادفی در اتصال به شبکه و اینترنت ریستکردن تنظیمات شبکه است. درواقع، میتوان فرایند ریستکردن تنظظیمات برنامه را شبیه به ریاستارت کردن کاپیوتر در نظر گرفت، با این تفاوت که در این فرایند تنظیمات مجدداً اعمال میشوند.
پیشتر دربارهی آموزش ریست کردن تنظیمات شبکه در گوشی اندروید صحبت کردهایم و اکنون قصد داریم سراغ روش ریست کردن تنظیمات شبکه در آیفون برویم. مثل همیشه با زومیت همراه باشید.
چه زمانی باید تنظیمات شبکه آیفون را ریست کرد؟
اگر بهطور مداوم با خطاهای زیر مواجه میشوید، یکی از راههای برطرفکردن این مشکلات ریست کردن تنظیمات شبکه است. این موضوع را در نظر بگیرید که شاید بروز مشکل بهدلیل اختلالات سراسری و فنی باشد که متوجه اوپراتورها و زیرساخت است.
- وایفای یا اتصال خودکار درست کار نمیکند.
- دریافت خطای No Service روی دستگاه iOS.
- بروز مشکلات بلوتوث در آیفون و متصلنشدن آن.
- نبود امکان دریافت و برقراری تماس تلفنی.
- ناتوانی گوشی در استفاده از شبکهی 5G (درصورت پشتیبانی).
- قطعشدن تماس بهصورت ناگهانی.
- برنامههای VPN دچار مشکل شوند و مثل گذشته کار نکنند.
راههای جایگزین ریستکردن تنظیمات شبکهی آیفون
در قدم اول مواجه با مشکل در هر دستگاهی اولین پیشنهاد که غالباً مانند معجزه عمل میکند، ریاستارتکردن است. این معجزه در شبکهی گوشیهای هوشمند در چند مرحله انجام میشود؛ بنابراین، اگر با یکی از مشکلات یادشده مواجه شوید، اولین کار این است که گوشی خود را یک بار در حالت هواپیما (AirPlane Mode) قرار دهید و بعد از چند ثانیه آن را غیرفعال کنید.
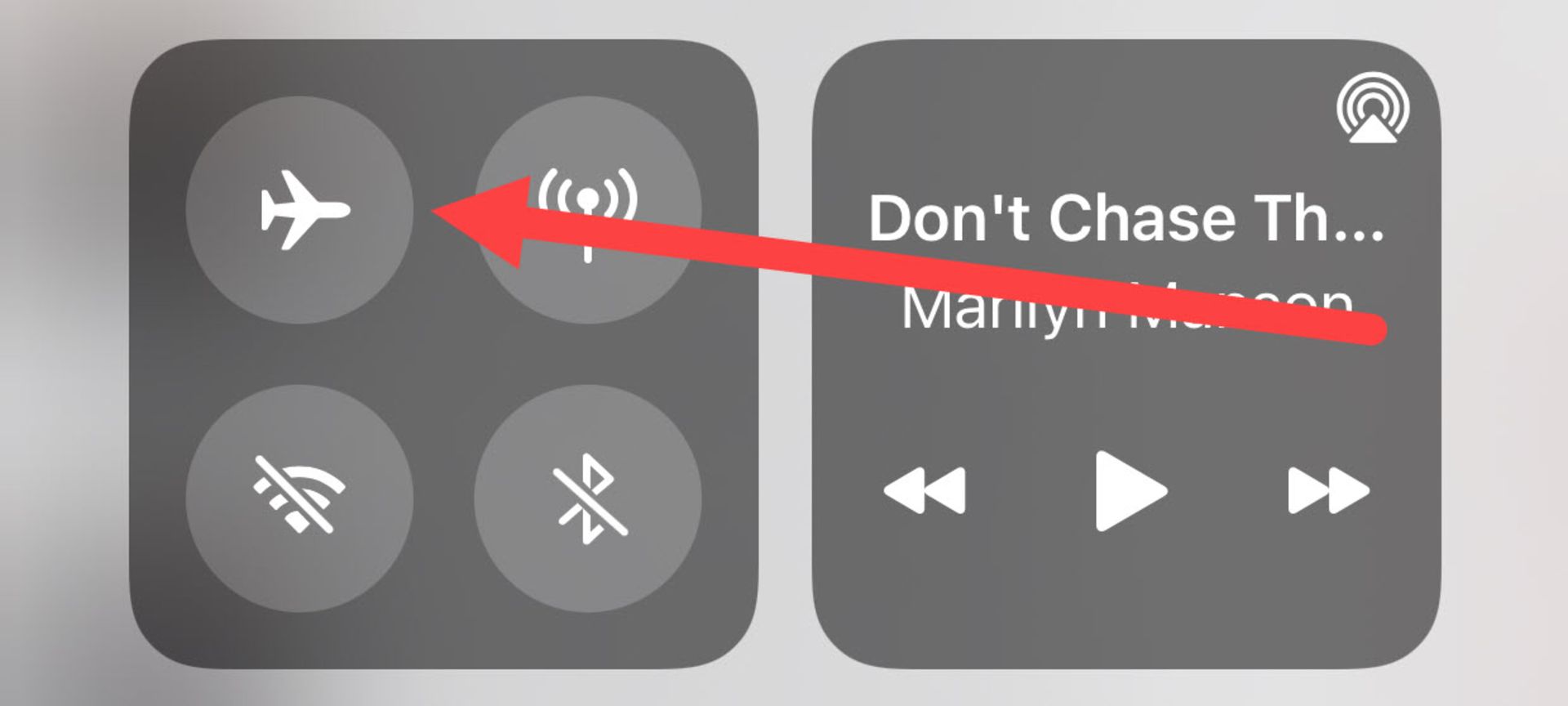
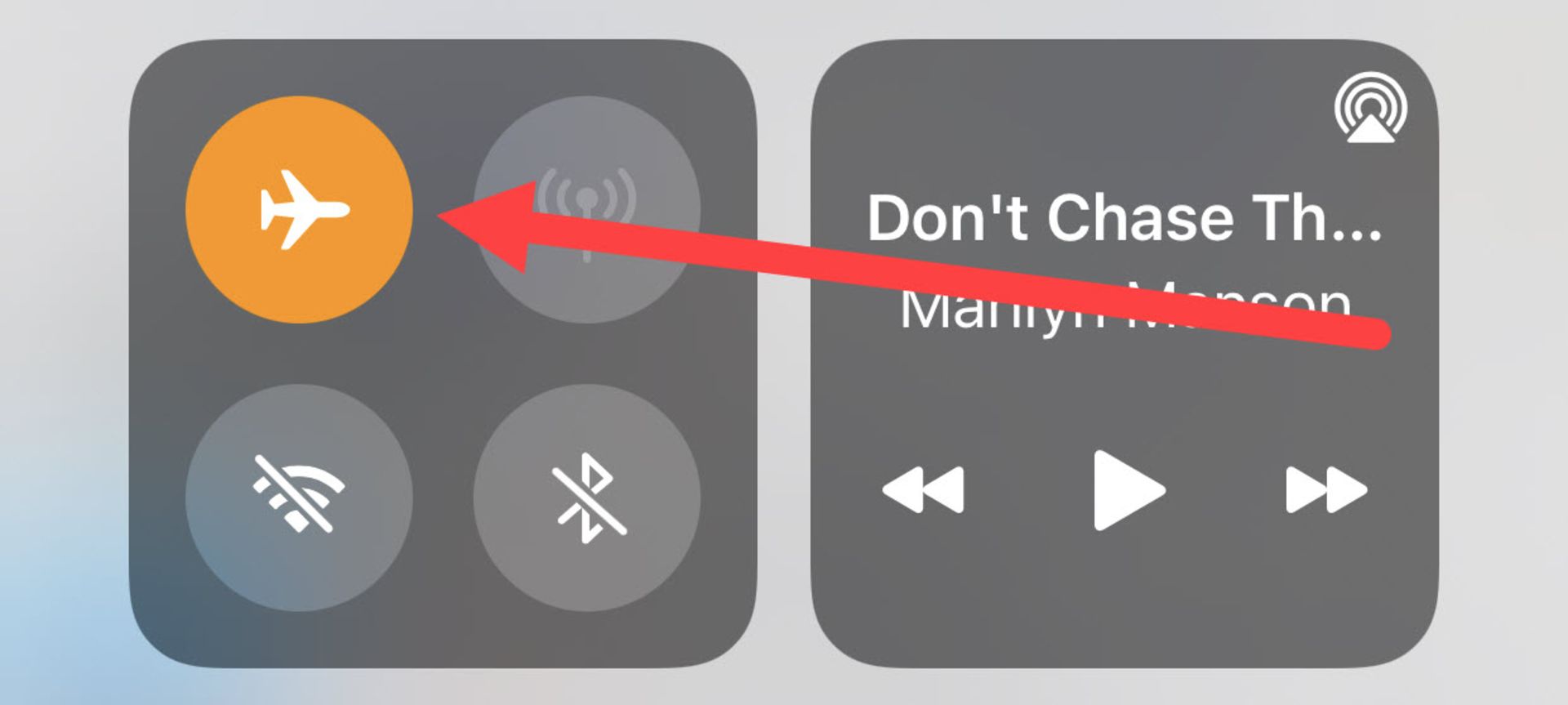
بدینترتیب، Control Center گوشی را باز کنید یا مستقیماً وارد برنامهی Setting شوید و گزینهی آیکون هواپیما را لمس کنید و پس از چندین ثانیه دوباره روی آن بزنید تا خاموش شود.
راه دیگر جایگزین ریست کردن تنظیمات شبکهی آیفون این است که بهطور کامل گوشی را راهاندازی مجدد کنید. به این نکته توجه کنید که ممکن است گوشی شما چند هفته خاموش نشده باشد و در این مدت شارژ آن نیز کامل تمام نشده است؛ بنابراین، راهاندازی مجدد گوشی و تخلیهی حافظهی موقت باعث میشود برخی از خطاها خودبهخود رفع شوند.
۱. برای ریاستارت کردن آیفون ۱۰ و مدلهای بعدی: دکمهی پاور در لبهی گوشی را همراه یکی از دکمههای ولوم فشار دهید و نگه دارید تا اسلایدر خاموشکردن گوشی نمایش داده شود.
۲. برای ریاستارت کردن آیفون ۸، ۷، ۶ و SE (نسل دوم و سوم) و مدلهای بعدی: دکمهی پاور کنار گوشی را فشار دهید و نگه دارید تا اسلایدر خاموشکردن گوشی نمایش داده شود.
درنهایت، اسلایدر را بهسمت راست بکشید و حداقل ۳۰ ثانیه صبر کنید. سپس، مجدداً دکمهی پاور را فشار دهید و نگه دارید تا آیفون دوباره روشن شود.
ریست کردن تنظیمات شبکه در گوشی آیفون
برای ریست کردن تنظیمات شبکه در گوشی آیفون طبق مراحل زیر پیش بروید.
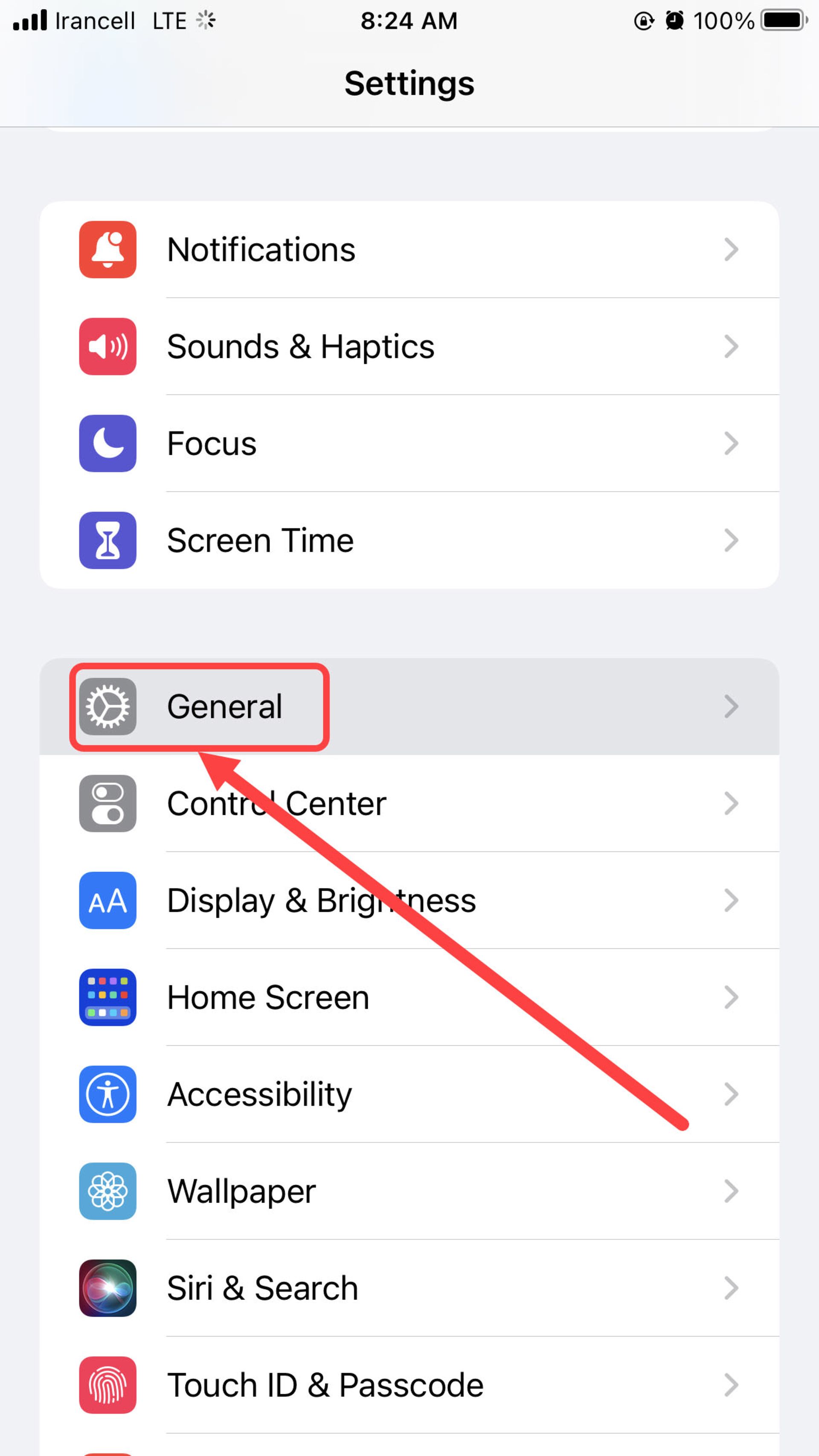
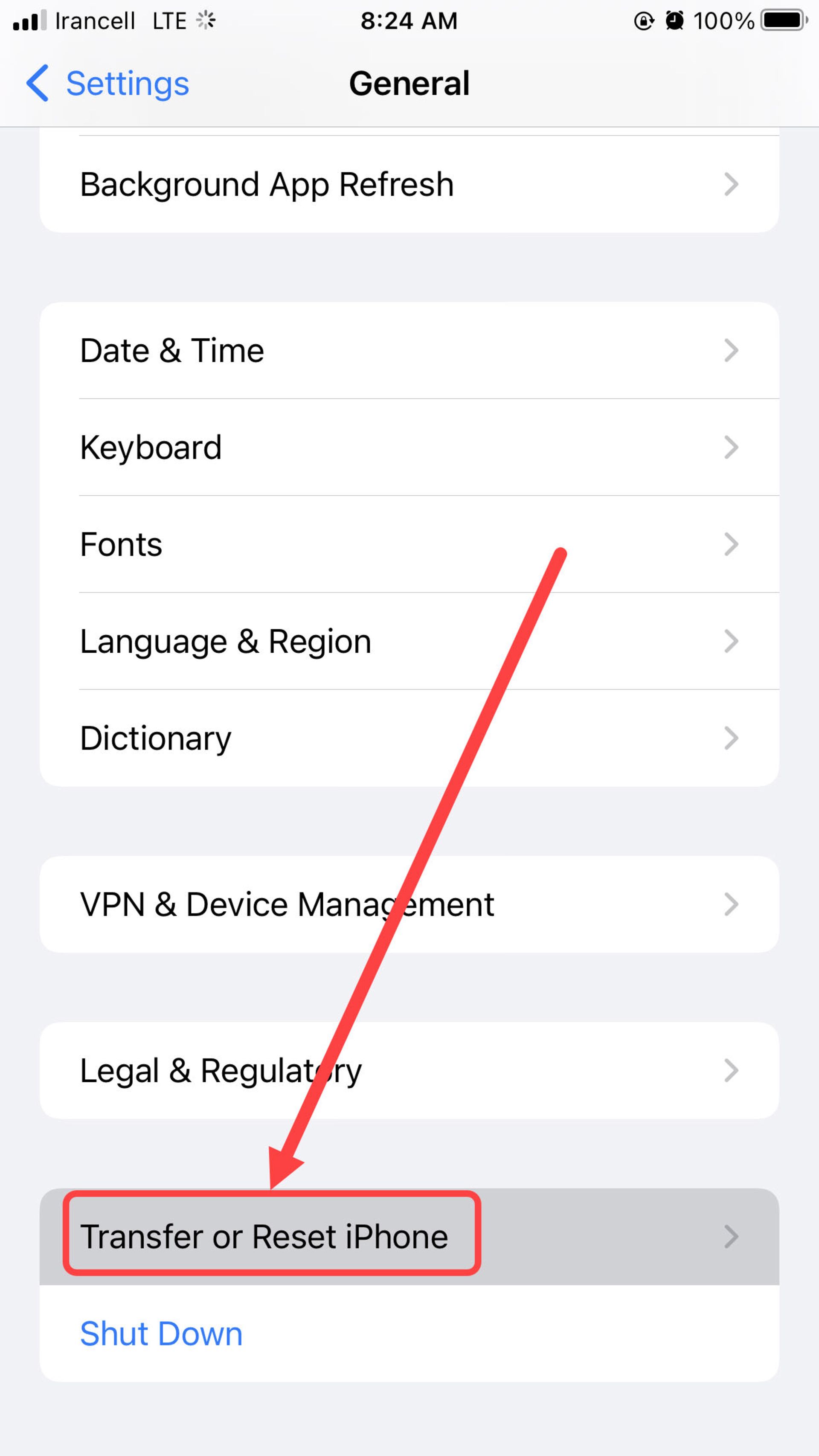
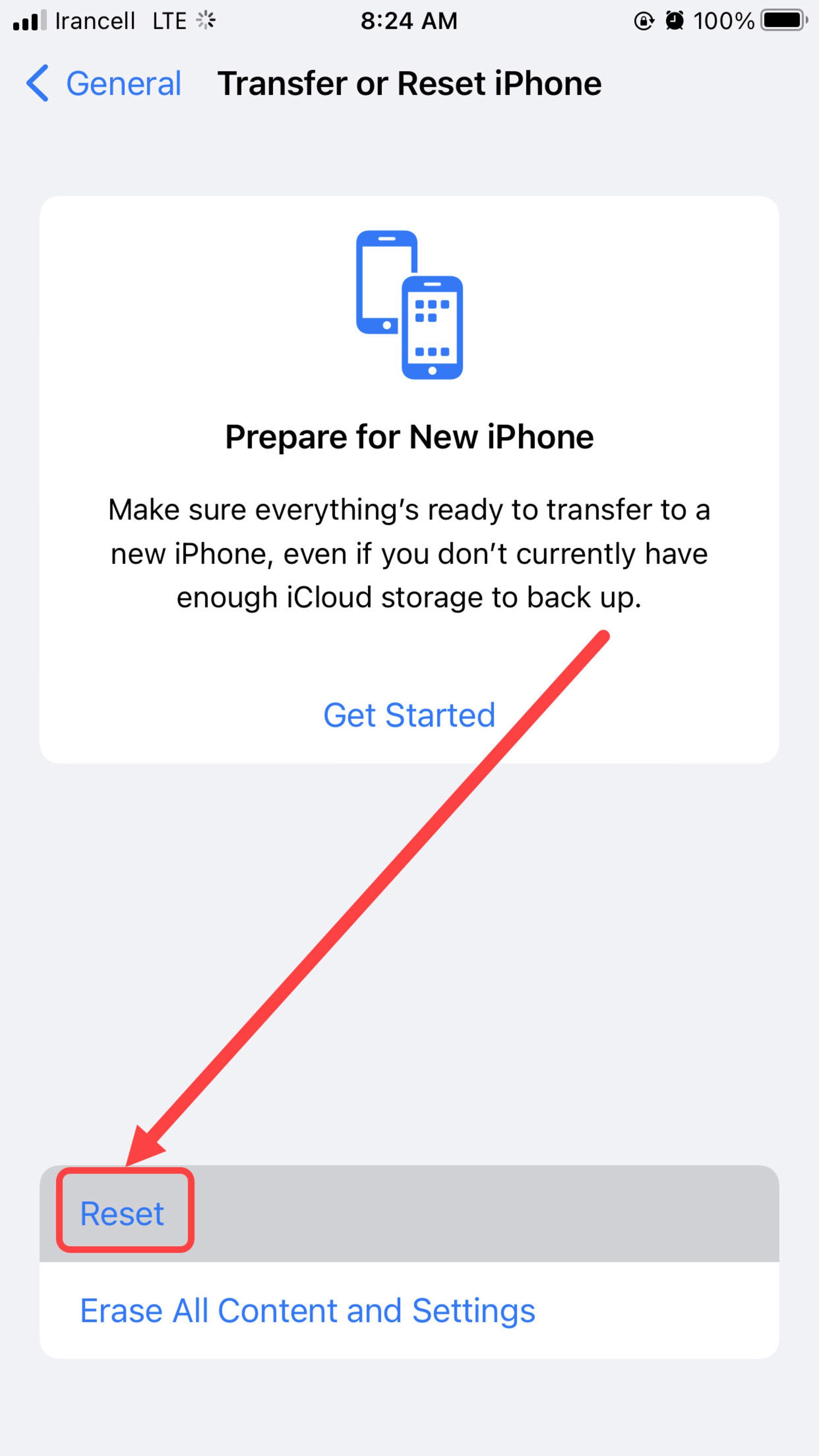
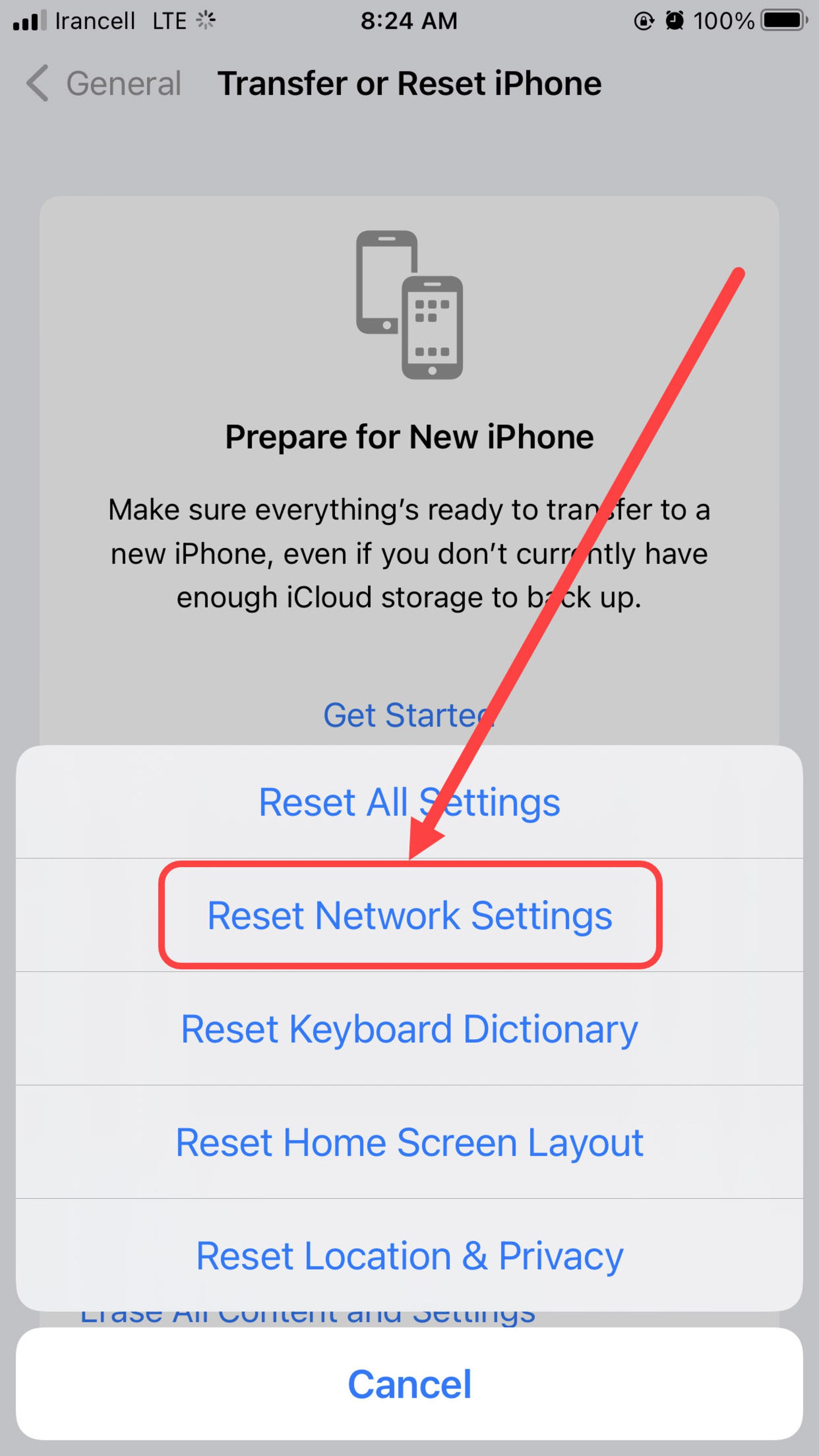
- مرحلهی اول: وارد Settings شوید و روی General بزنید.
- مرحلهی دوم: به پایین صفحه اسکرول کنید و روی Transfer or Reset iPhone بزنید.
- مرحلهی سوم: وارد صفحهی جدیدی میشوید، روی گزینهی Reset بزنید.
- مرحلهی چهارم: اکنون از منوِ بازشده روی Reset Network Settings بزنید.
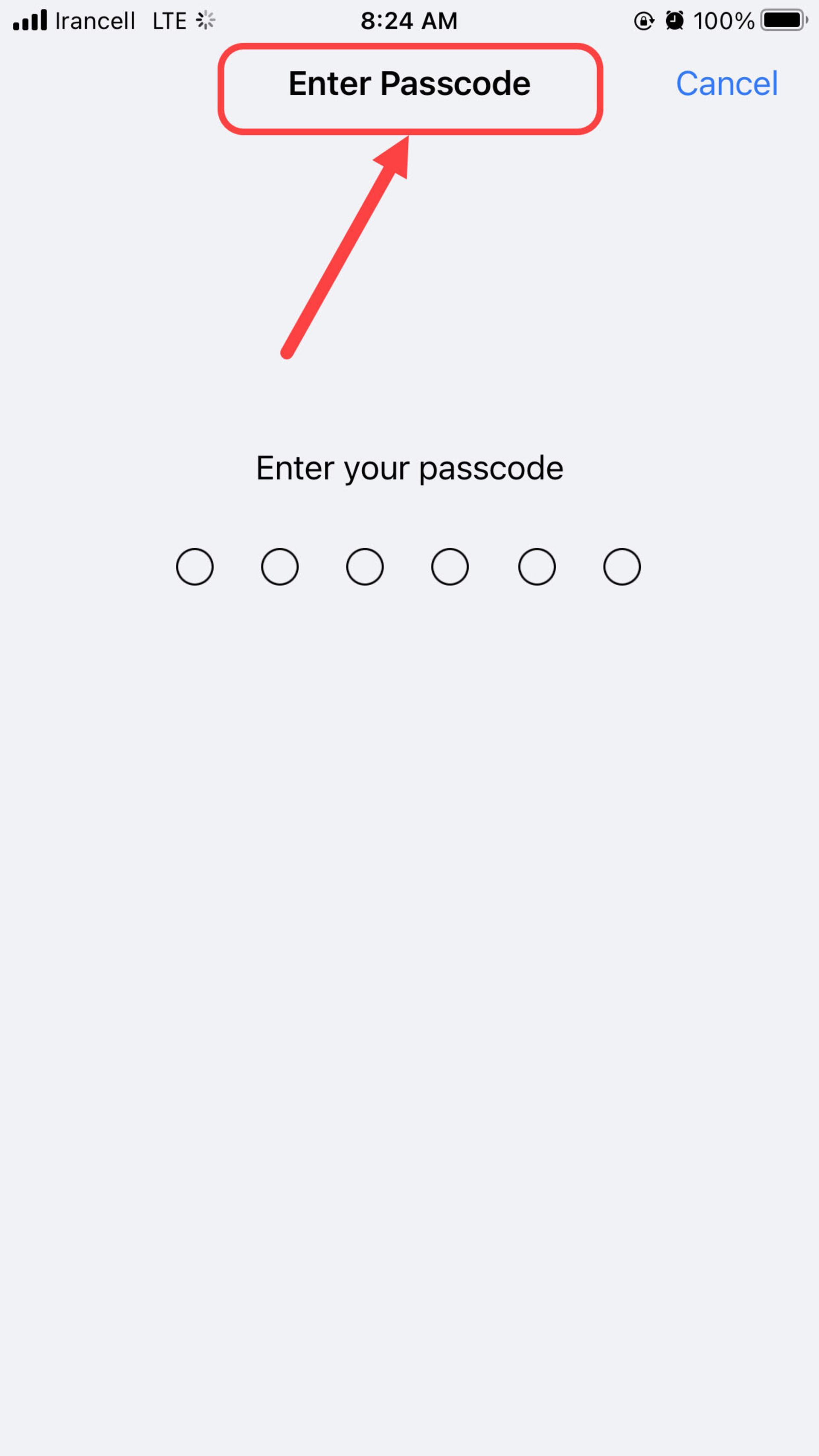
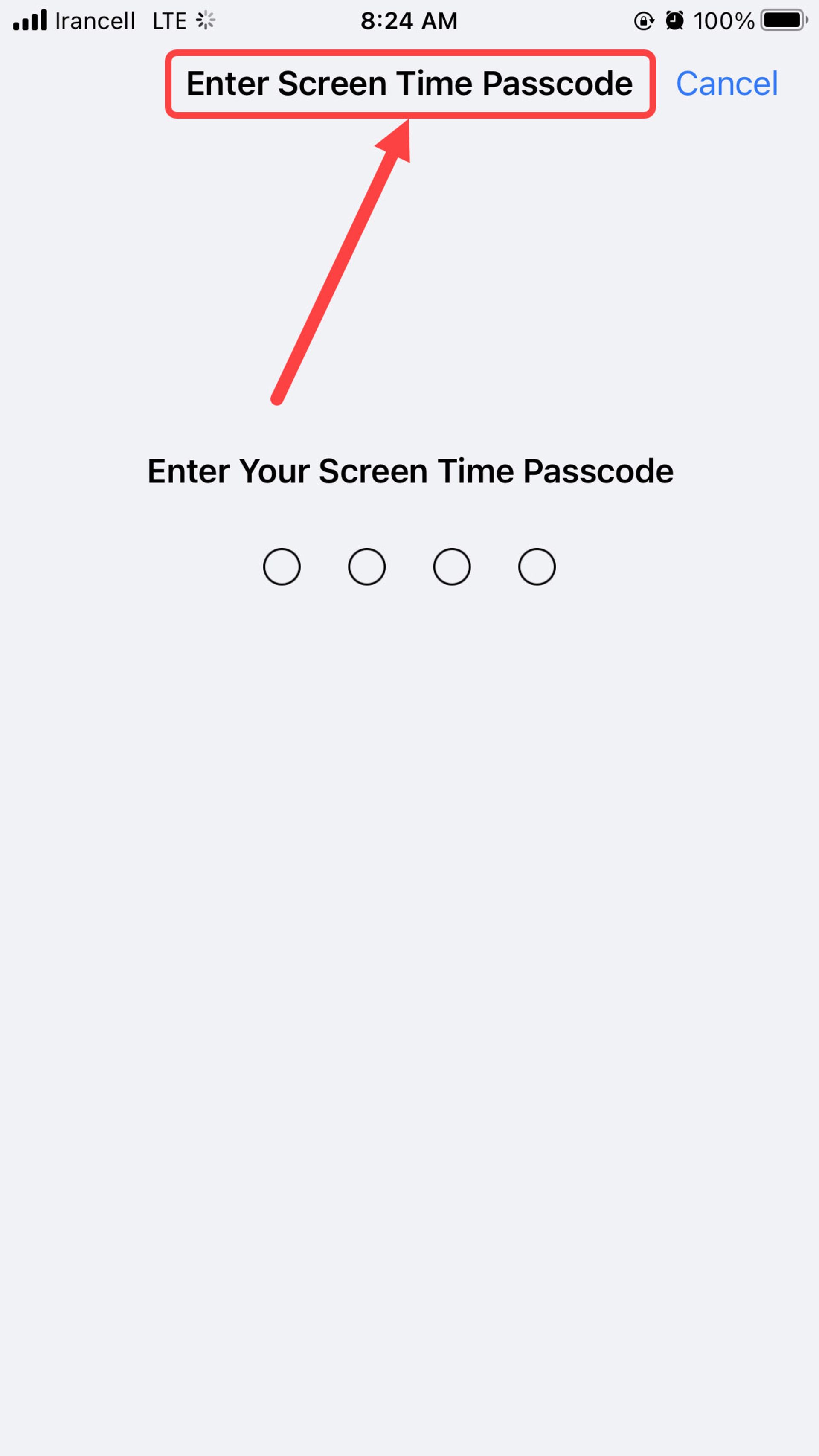
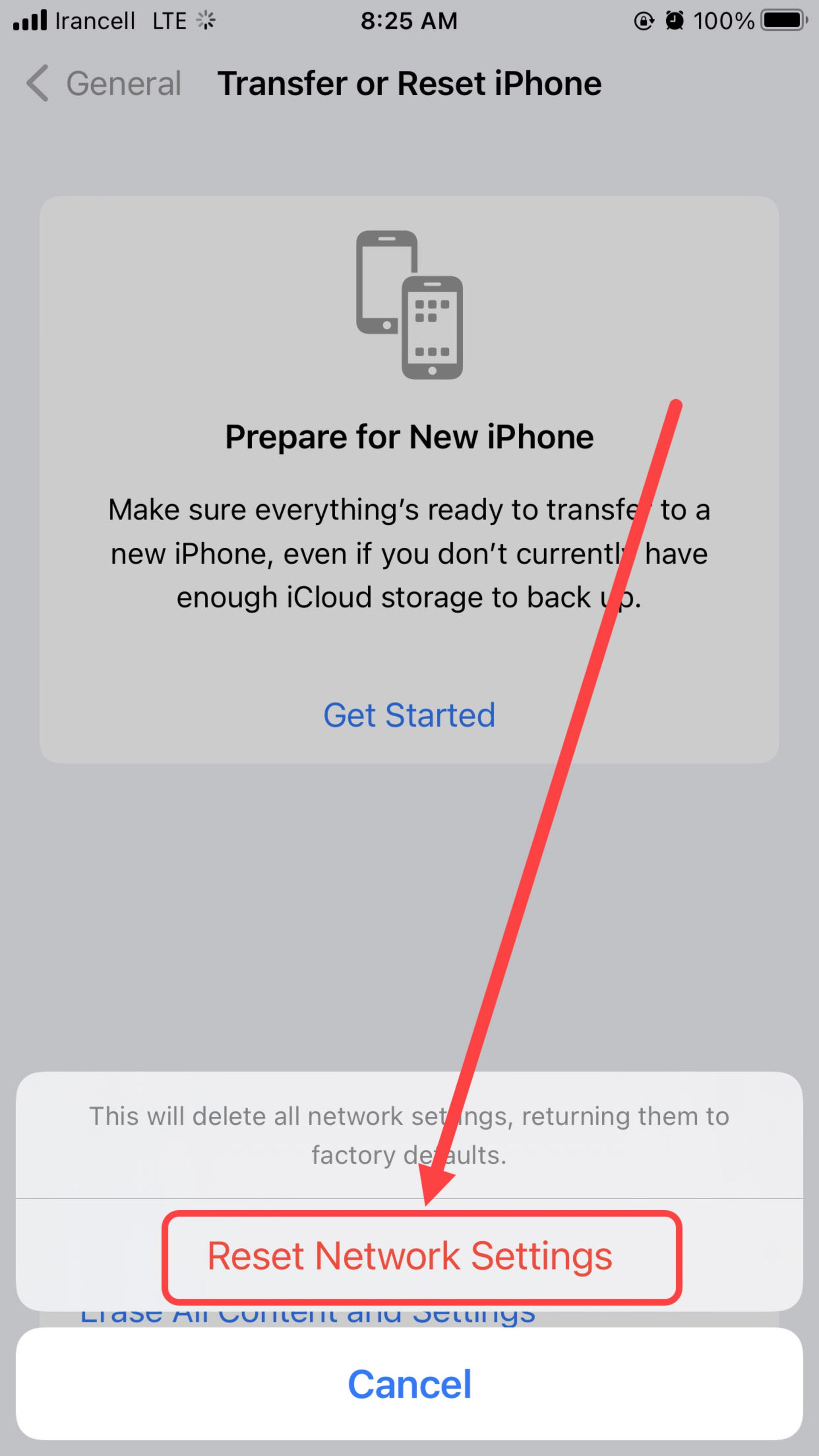
- مرحلهی پنجم: رمزعبور آیفون خود را وارد کنید.
- مرحلهی ششم: اگر از شما رمز Screen Time را درخواست کرد، باید رمز آن را نیز وارد کنید.
- مرحلهی هفتم: درنهایت، برای تأیید و تکمیل فرایند ریست کردن تنظیمات شبکه در آیفون دوباره روی Reset Network Settings بزنید.
بلافاصله بعد از انجام این فرایند، آیفون شما بهصورت خودکار ریاستارت میشود و بعد از تکمیل راهاندازی مجدد خودکار، وارد آیفون خود شوید و در بخش تنظیمات (Settings) و Wi-Fi فرایند اتصال به شبکه وایفای را متناسب با نوع تنظیمات مودم وایفای کامل کنید.
تغییرات بعد از ریست کردن تنظیمات آیفون
شاید نگران این موضوع باشید که بعد از تکمیل فرایند ریستشدن تنظیمات شبکه چه بخشهایی تغییر میکند و چه دادههایی حذف میشود. در پاسخ به این پرسش، باید بدانید که این فرایند اطلاعات شخصی را تحتالشعاع قرار نمیدهد.
- تمام اطلاعات مرتبط با اینترنت و شبکه ازجمله تاریخچهی دستگاههایی که ازطریق بلوتوث جفت شدهاند، شبکههای وایفای که قبلاً به آنها وصل شدهاید و رمزهای عبور آنها، تنظیمات شبکه اینترنت همراه سیمکارت و پیکربندیهای VPN.
- نام دستگاه شما در تنظیمات در آدرس زیر به iPhone تغییر میکند.
- عدهای بهاشتباه گمان میکنند بعد از ریست کردن تنظیمات شبکهی آیفون، اطلاعات eSIM حذف میشود؛ درصورتیکه حتی بعد از ریستکردن تنظیمات در عملکرد eSIM نباید خللی ایجاد شود.
تأکید میکنیم که با ریست کردن تنظیمات شبکهی آیفون بههیچعنوان اطلاعات شخصی حذف نمیشوند و عکسها، ویدئوها، فایلهای دانلودشده و ایمیلهای پیکربندیشده نیز دستنخورده باقی خواهند ماند؛ اما تهیه بکاپ از آیفون یا هر دستگاهی که روزانه با آن سروکار دارید، یکی از نکات ضروری است که باید به آن توجه کنید.
جمعبندی
ریستکردن تنظیمات شبکهی آیفون یکی از مراحل پایانی رفع خطاها و ایرادهایی است که بدون حذف اطلاعات شخصی انجام میشود. درواقع، همانطورکه مشاهده میکنید، در منوِ ریستکردن تنظیمات آیفون گزینههای مختلفی وجود دارد که همهی آنها به تنظیمات مربوط میشوند و آسیبی به دادههای شخصی وارد نمیکنند.
فراموش نکنید که فرایند ریست کردن تنظیمات آیفون با ریست کردن آیفون بهطورکلی متفاوت است و در دومی تمام محتوا و اطلاعات و تنظیمات بهطور کامل از روی گوشی حذف میشوند و بهعبارتی دستگاه به تنظیمات کارخانه بازگردانی میشود.






