آموزش کامل و ترفندهای نوتیفیکیشن سامسونگ

اگر گوشیهای قدیمی را به یاد داشته باشید، امکانات سفارشیسازی نوتیفیکیشنها محدود بود و معمولاً نمیتوانستیم تنظیمات دقیقی را انجام دهیم؛ اما با ظهور گوشیهای هوشمند، امکانات بیشتری برای سفارشیسازی نوتیفیکیشنها در اختیارمان قرار گرفته است تا بتوانیم آنها را براساس نیازهایمان تنظیم کنیم.
- ۱. پاک کردن گروهی اعلانها
- ۲. به تعویق انداختن نوتیفیکیشنها
- ۳. روشن کردن فلش
- ۴. تغییر سبک پاپآپ اعلان
- ۵. تغییر تعداد اعلانها در نوار وضعیت
- ۶. تغییر سبک نشان اعلانها
- ۷. مشاهده تاریخچه اعلانها
- ۸. فعال کردن پنجرههای شناور
- ۹. بررسی اعلانها با حسگر اثر انگشت
- ۱۰. سفارشی کردن دستهبندی اعلانها برای هر برنامه
تنظیمات شخصیسازی نوتیفیکیشن در گوشیهای مختلف مثل گوشی سامسونگ و شیائومی و آیفون متفاوت است. در مقالهی حاضر، قصد داریم به شخصیسازی بخشهای مختلف نوتیفیکیشن سامسونگ بپردازیم.
۱. پاک کردن گروهی اعلانها
اگر پنل اعلانهایتان با نوتیفیکیشن و پوش نوتیفیکیشن بیشازحد شلوغ شده است و باعث میشود تمرکزتان بههم بریزد، بهجای اینکه هر نوتیفیکیشن را بهصورت جداگانه پاک کنید، پنل اعلانها را به طرف پایین بکشید و روی دکمهی Clear در گوشهی پایین ضربه بزنید تا تمام اعلانها حذف شوند.
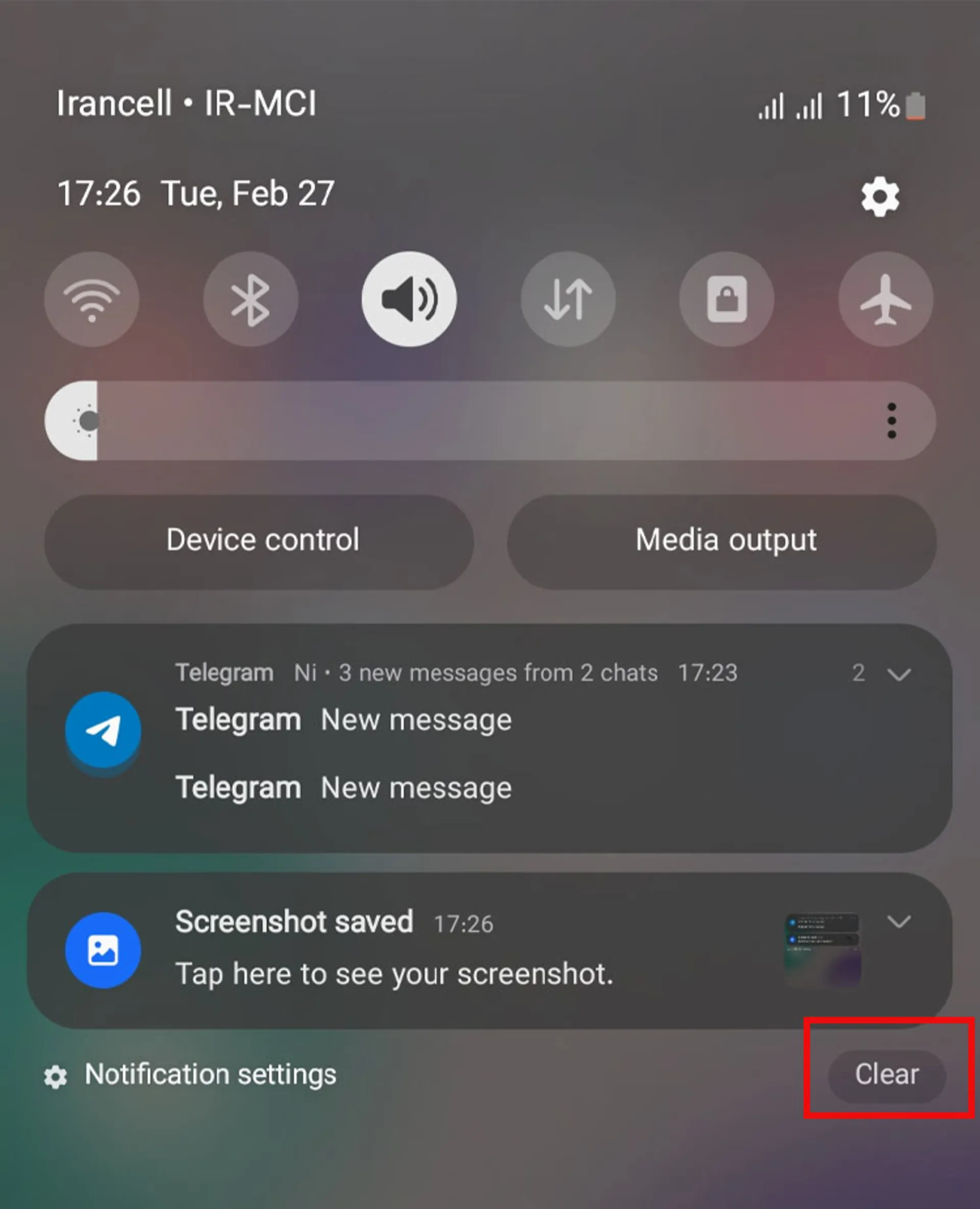
البته پیش از این کار توصیه میشود اعلانها را بررسی کنید یا اگر اعلان مهمی دارید از قابلیت تعویق استفاده کنید تا در زمان دیگری بهشما یادآوری شود.
۲. به تعویق انداختن نوتیفیکیشنها
چنانچه اعلان مهمی دارید و فعلاً نمیتوانید آن را بررسی کنید، با استفاده از قابلیت تعویق زمان دیگری را برای یادآوری اعلان تعیین کنید. برای این کار، روی فلش رو به پایین یکی از اعلانها ضربه بزنید و سپس نماد زنگ را لمس کنید. در اینجا میتوانید زمان نمایش مجدد اعلان را به ۱۵ دقیقه تا ۲ ساعت دیگر موکول کنید.
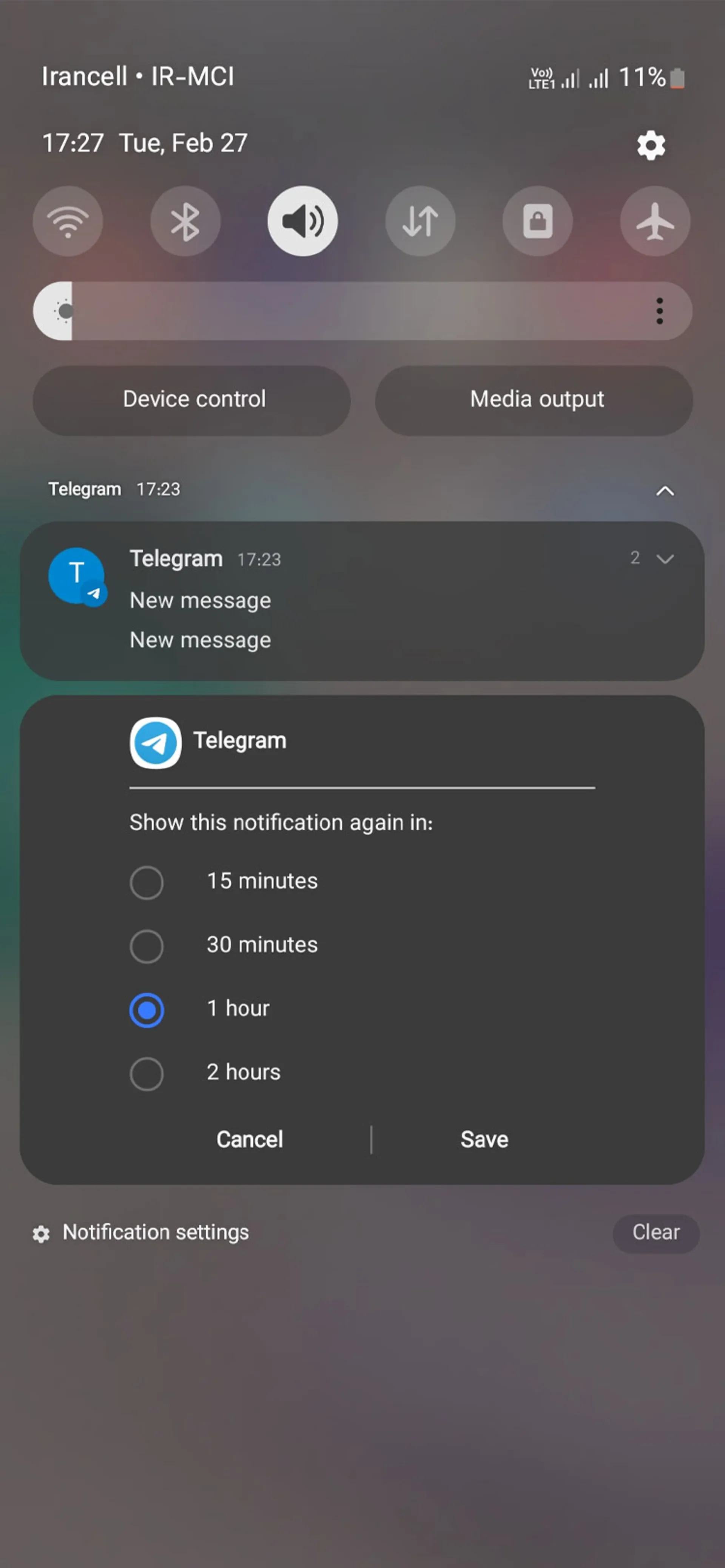
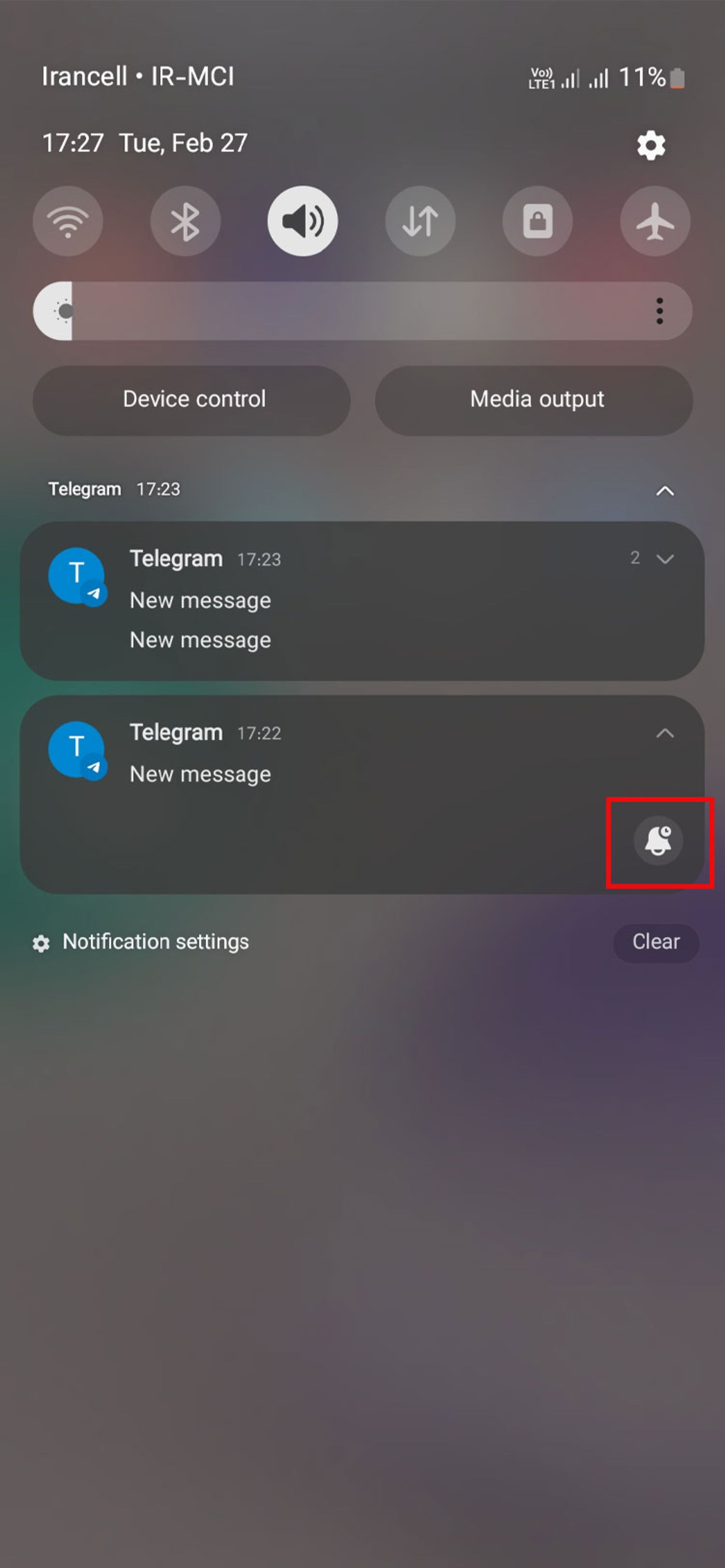
برای اینکه هرکدام از اعلانها را جداگانه به تعویق نیندازید، میتوانید در بخش Advanced settings گزینهی Notification reminders را فعال و دورهی زمانی مدنظرتان را برای تعدادی از برنامهها یا همهی آنها تعیین کنید.
۳. روشن کردن فلش
اگر میخواهید هنگام دریافت نوتیفیکیشنها نمایشگر یا فلش دوربین چشمک بزند، Flash notification را در تنظیمات جستوجو و یکی از گزینههای Camera flash یا Screen flash را انتخاب کنید.
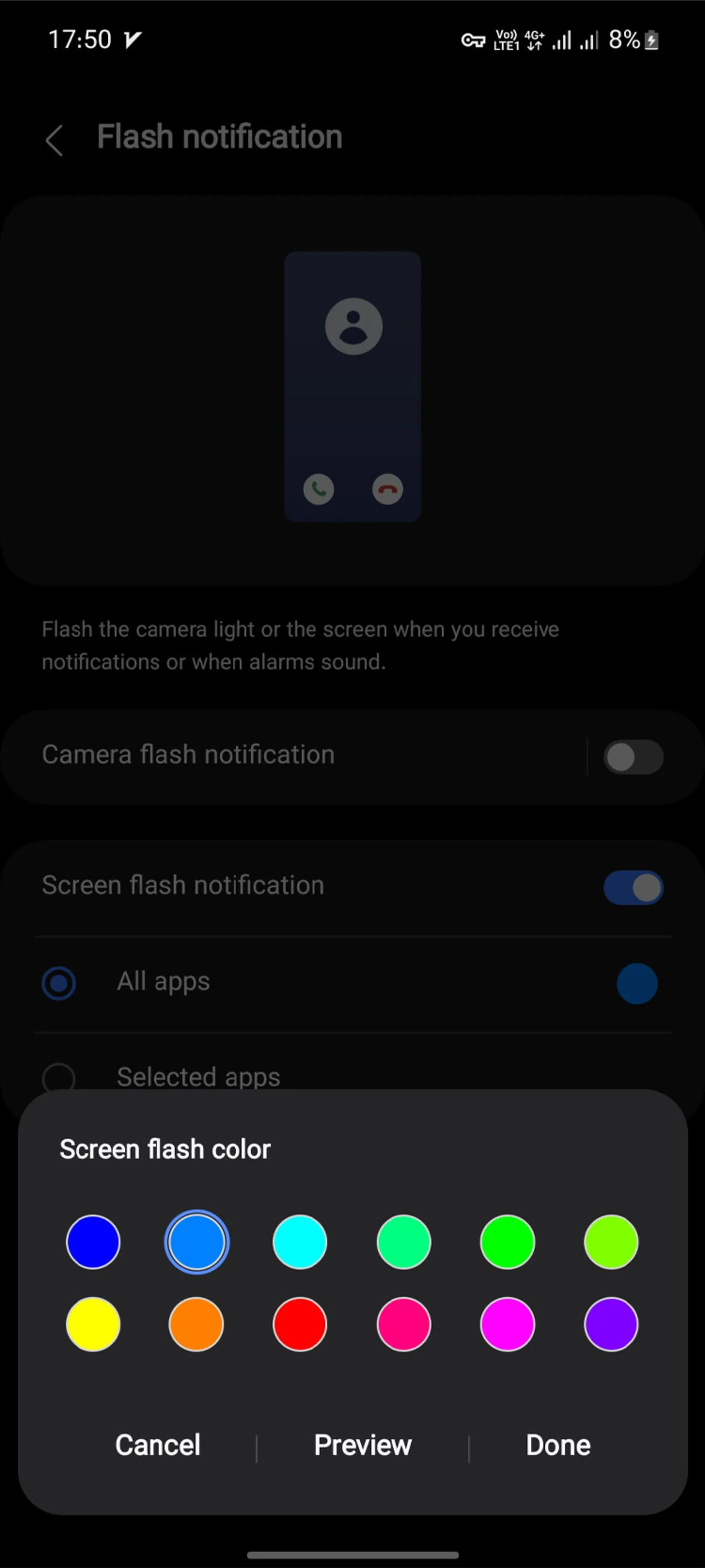
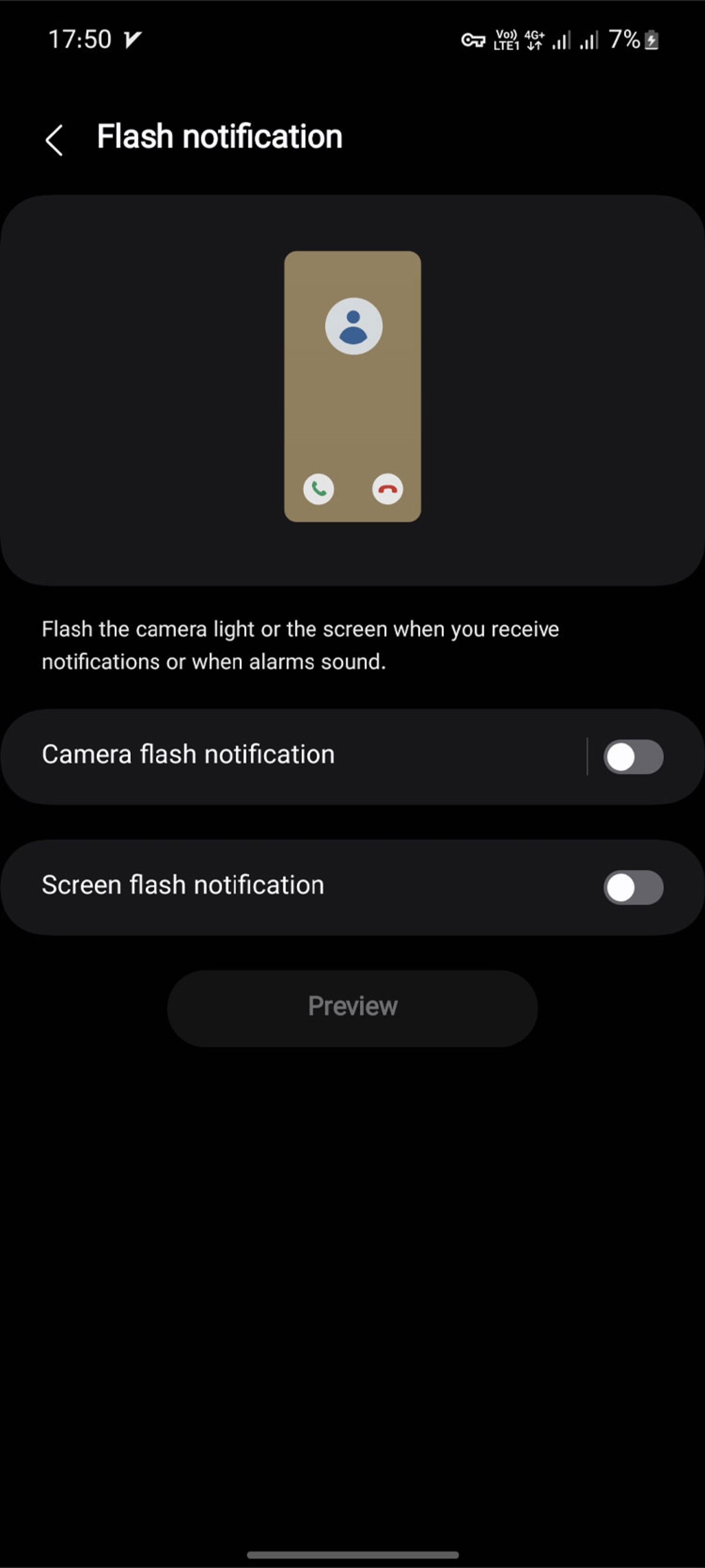
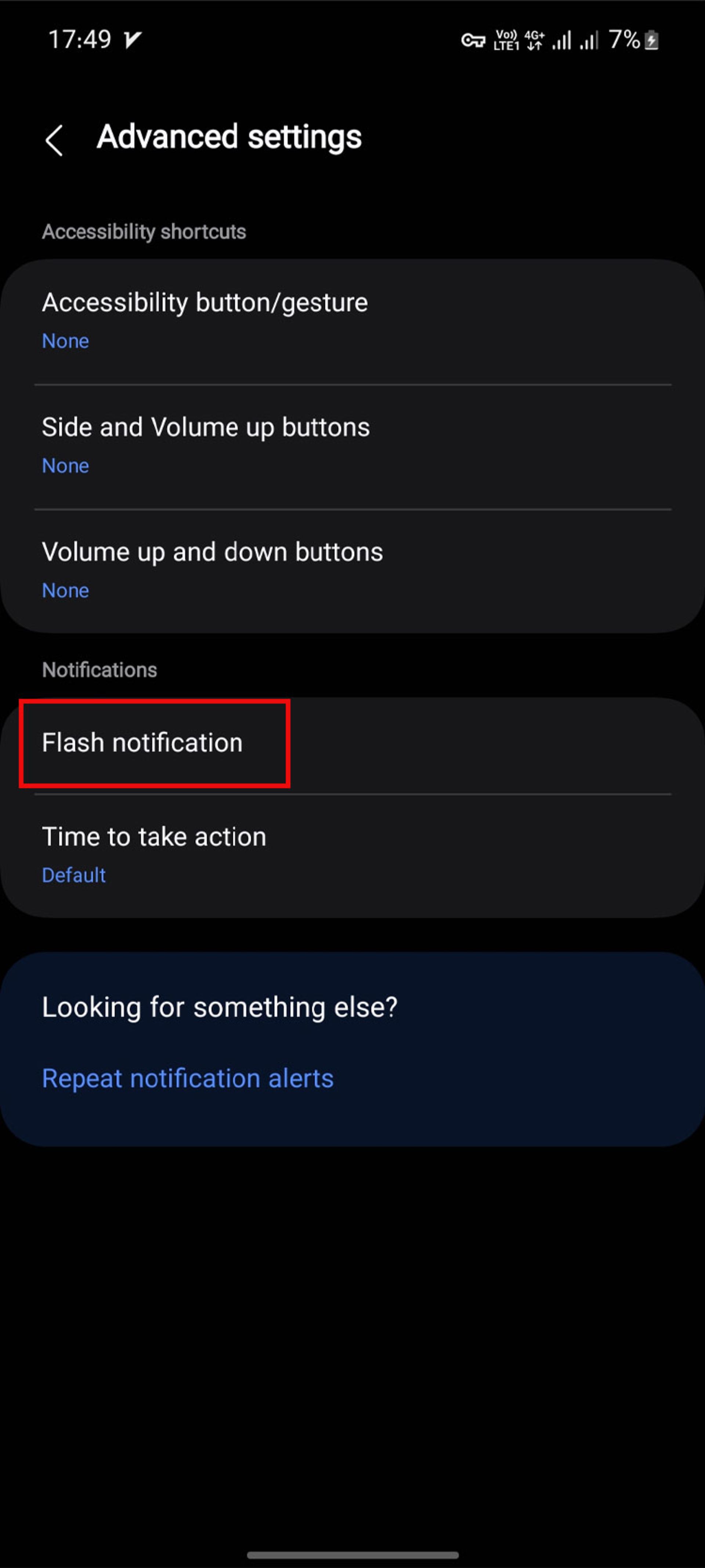
در بخش دوم میتوانید با انتخاب نماد رنگ، رنگ نور را تغییر دهید و برای اینکه بدانید چگونه بهنظر میرسد میتوانید روی Preview ضربه بزنید. بهعلاوه، هردو گزینه را میتوان برای تمام برنامهها یا برخی از برنامههای خاص تنظیم کرد.
۴. تغییر سبک پاپآپ اعلان
گوشیهای سامسونگ در حالت پیشفرض معمولاً جزئیات کاملی از محتوای پیام را بهنمایش میگذارند. اگر دوست دارید نمایش اعلانها را کوتاهتر کنید، به Notifications و سپس Notification pop-up style بروید و سبک اعلانها را به Brief تغییر دهید. در بخش Apps to show as brrief نیز میتوانید سبک فعلی را روی تمام برنامهها یا برنامههای خاصی اعمال کنید.
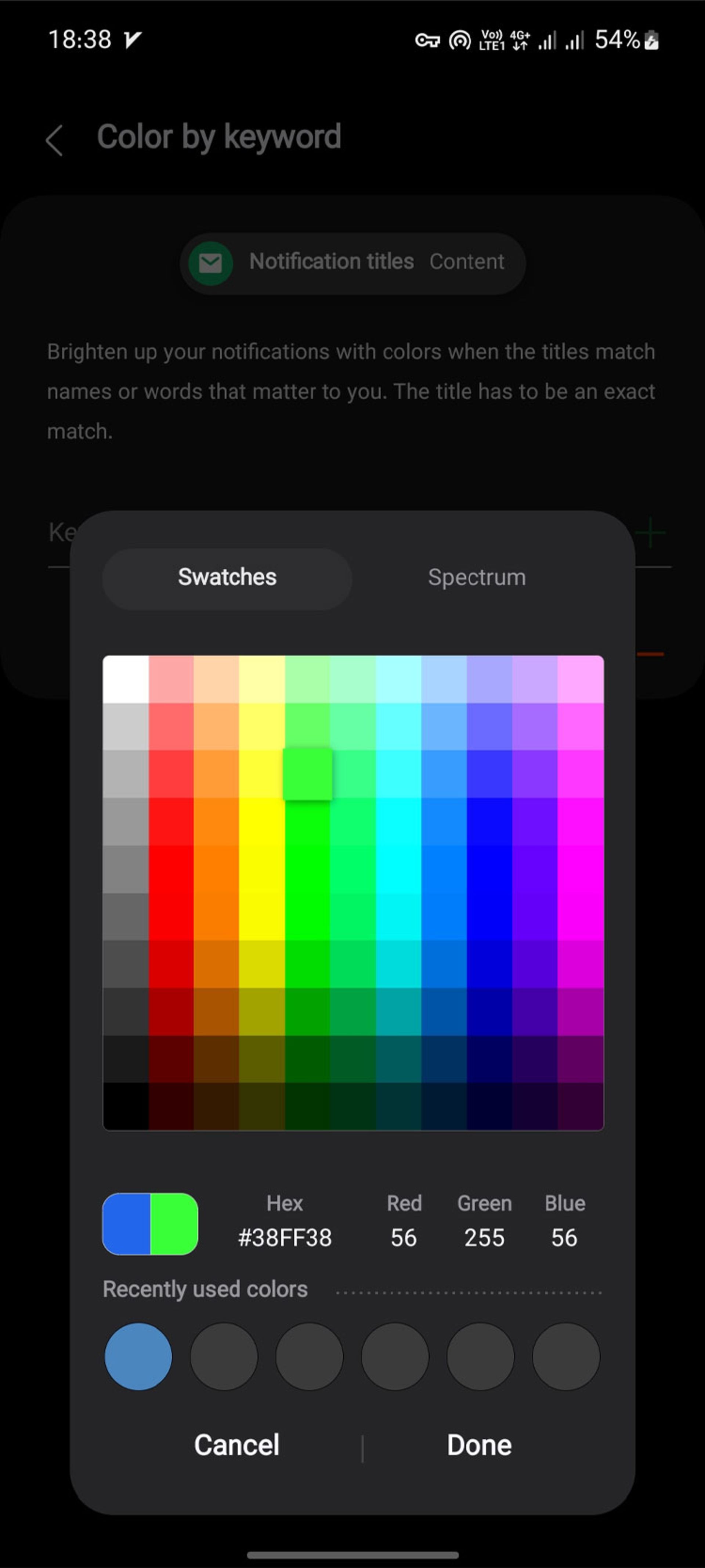
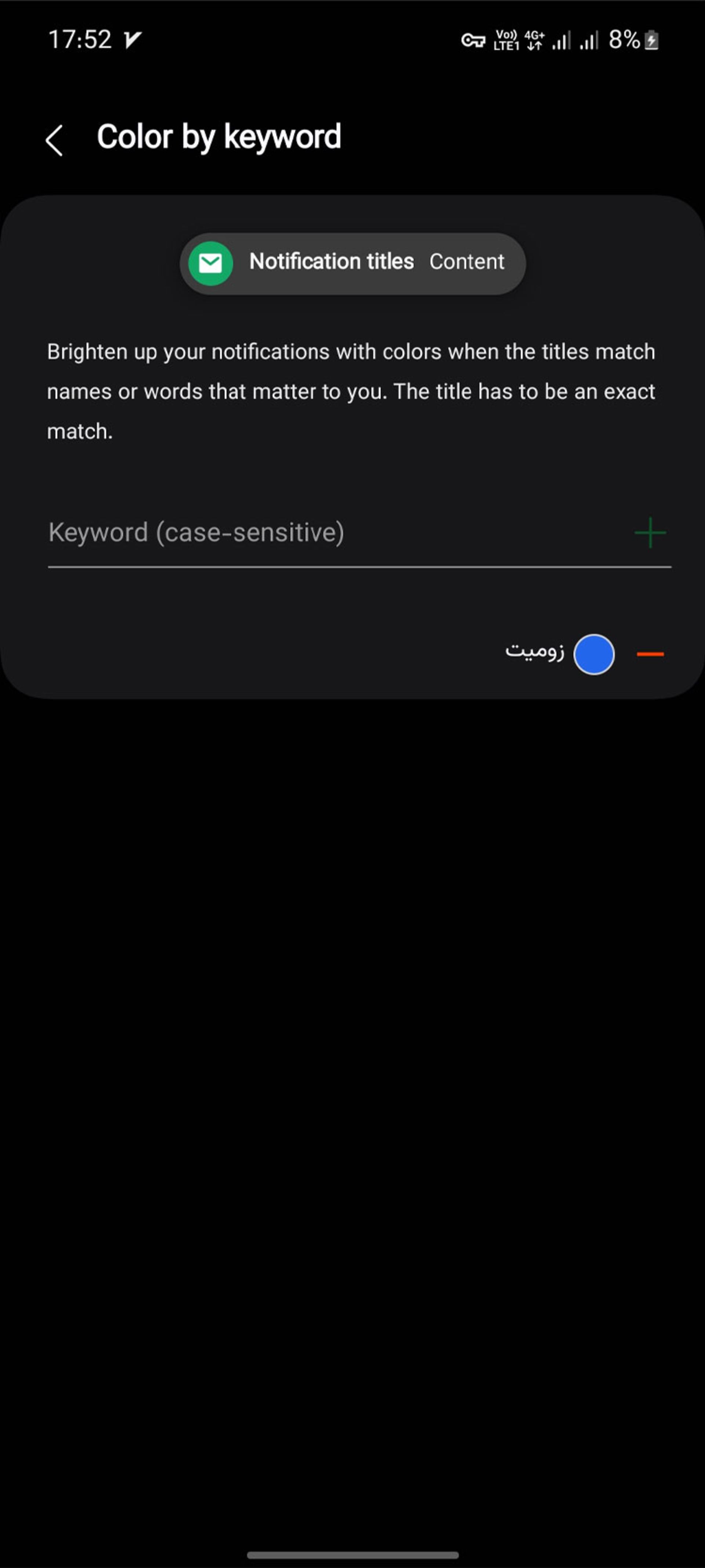
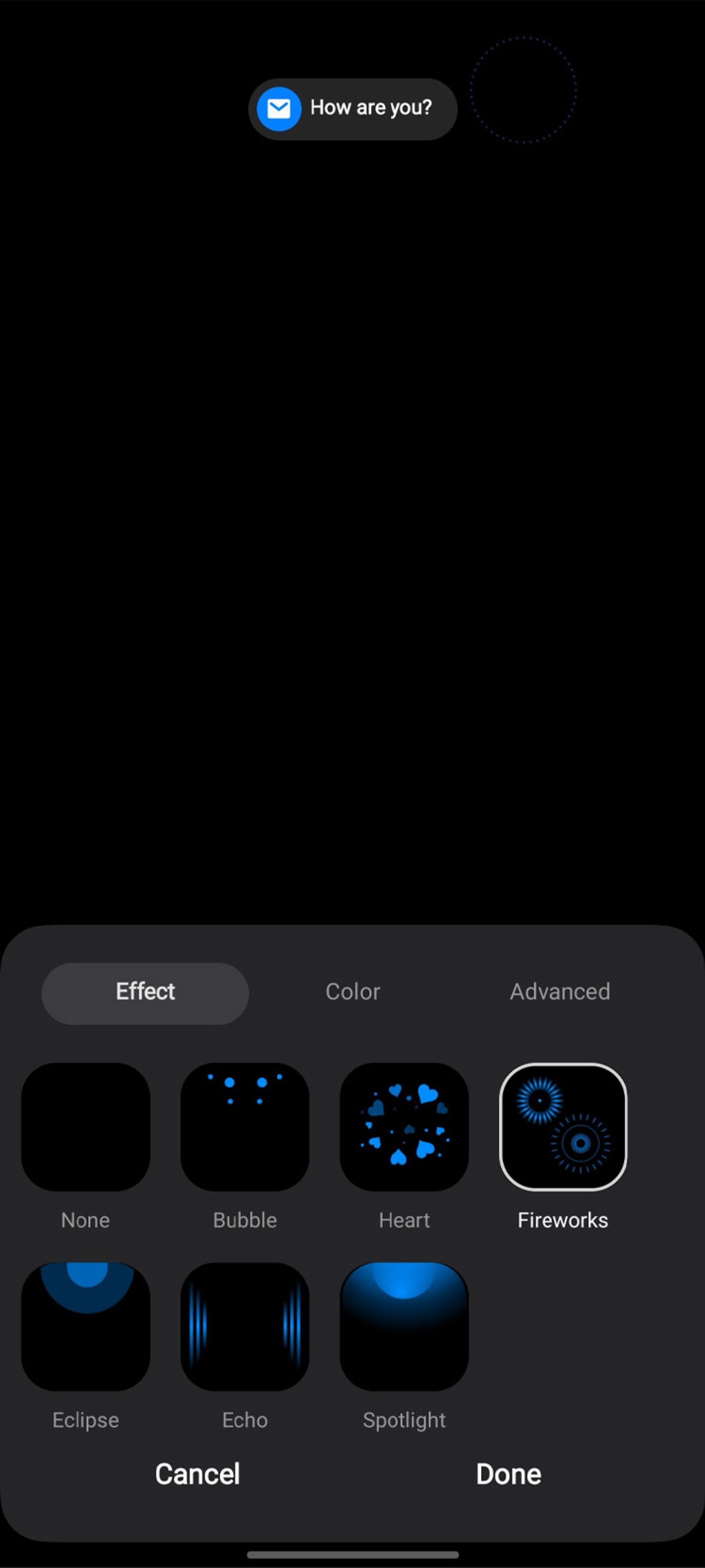
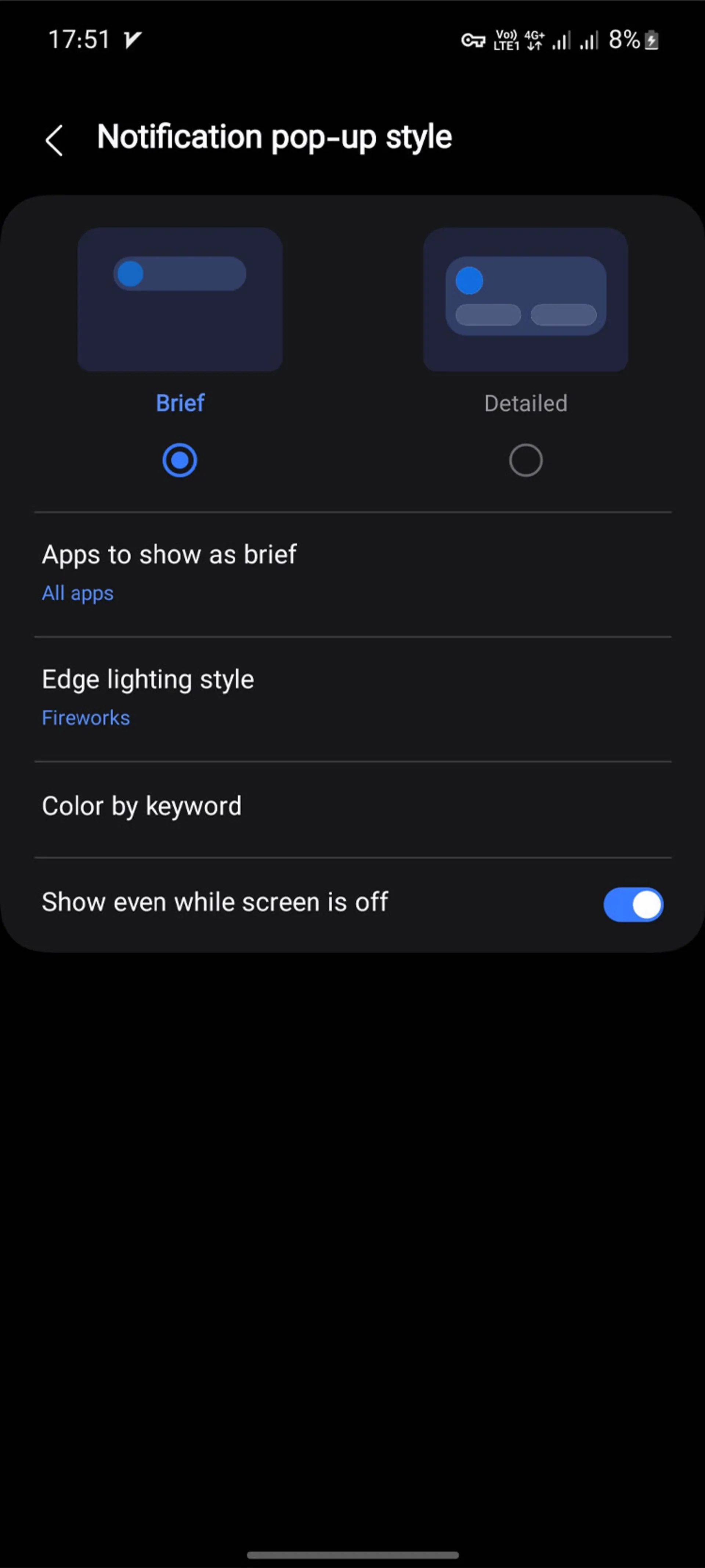
امکان شخصیسازی سبک اعلان نیز وجود دارد. میتوانید در قسمت Edge lighting style رنگ، جلوه و روشنایی اعلان را تعیین کنید یا حتی رنگ نوتیفیکیشنها را براساس کلمههای کلیدی تغییر دهید. در این صورت وقتی محتوای اعلان با کلمه یا جملهای که در این بخش وارد کردهاید، مطابقت داشته باشد، رنگ نوتیفیکیشن براساس رنگ انتخابی شما تغییر خواهد کرد.
برای این کار، باید به Color by keyword بروید و کلمههای مدنظرتان را وارد و سپس روی نماد + ضربه بزنید. در انتها با انتخاب نماد رنگ روبهروی کلمه، میتوانید رنگ دلخواهتان را انتخاب کنید.
۵. تغییر تعداد اعلانها در نوار وضعیت
نوار وضعیت گوشی در حالت عادی اعلانهای اخیر را نشان میدهد؛ ولی میتوانید این تنظیمات را بهگونهای تغییر دهید که تمام اعلانها نمایش داده شوند یا هیچ نوتیفیکشنی نمایش داده نشود. همچنین میتوانید فقط تعداد نوتیفیکیشنها را بدون جزئیات خاصی مشاهده کنید.
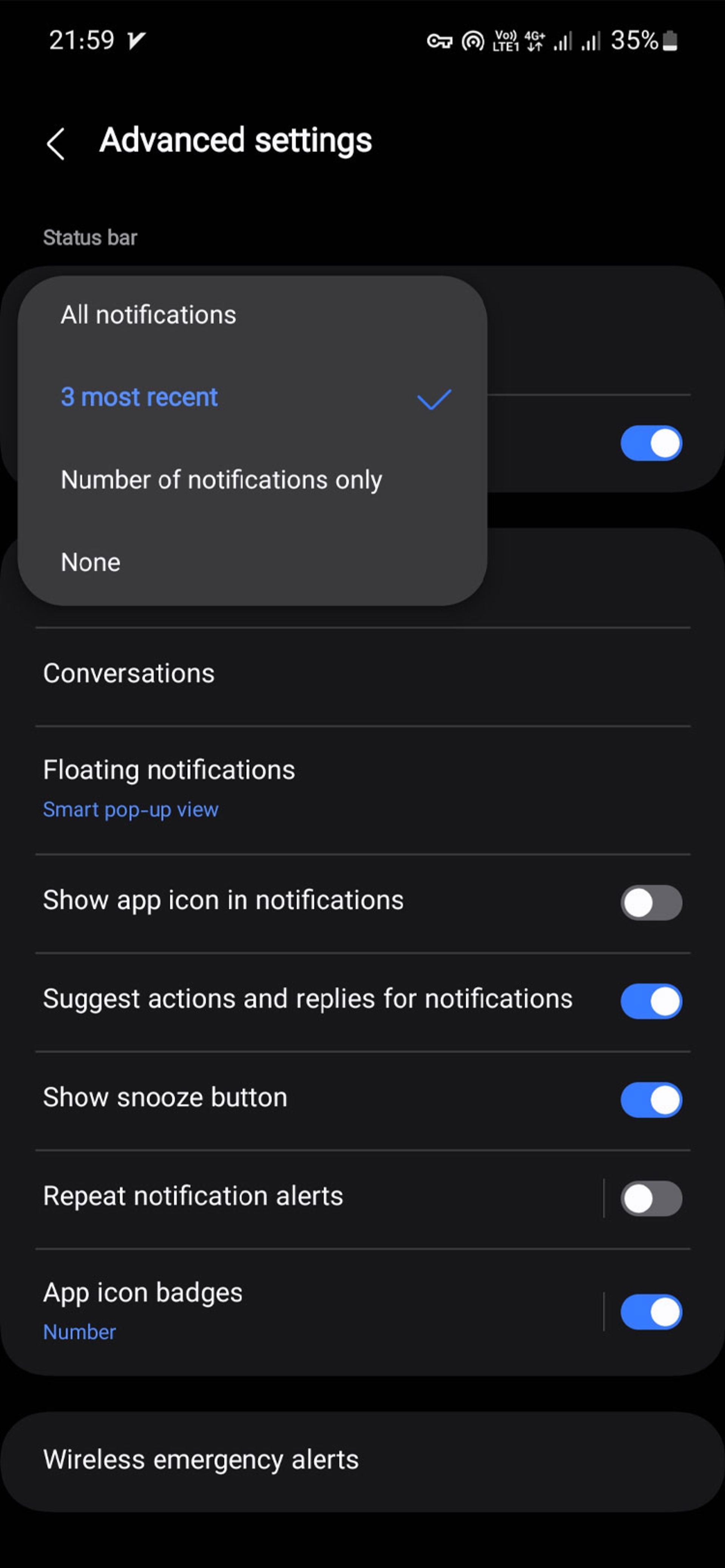
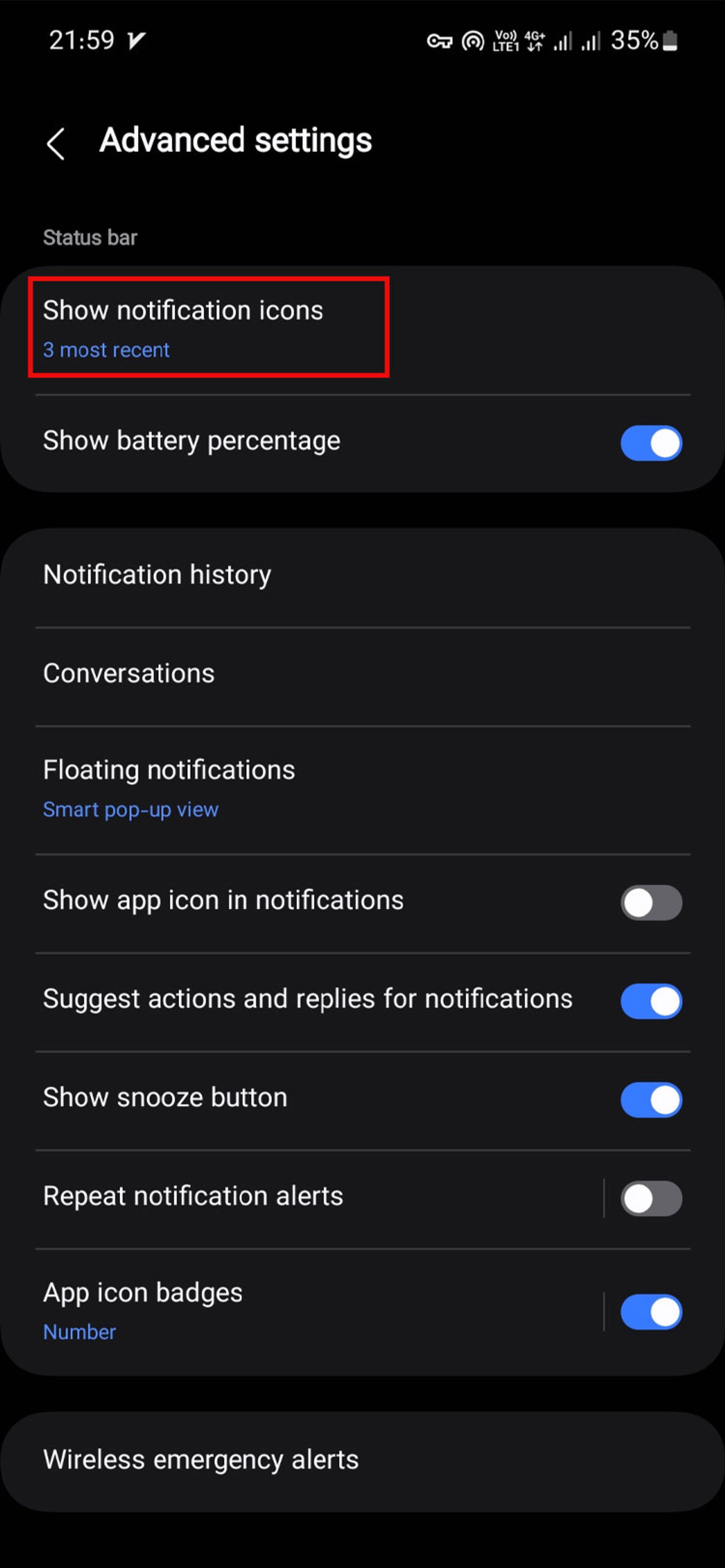
برای این کار به تنظیمات و سپس Notifications بروید و Advanced settings را انتخاب کنید. حالا در قسمت Show notification icons میتوانید گزینهی مدنظرتان را انتخاب کنید.
۶. تغییر سبک نشان اعلانها
اگر دقت کرده باشید، وقتی از اپلیکیشنی مثل تلگرام یا واتساپ نوتیفیکیشن دریافت میکنید، مادامی که آن را بررسی نکرده باشید، تعداد پیام روی نماد اپلیکیشن نمایش داده میشود. این نماد را میتوان به نقطه تغییر داد. برای این کار به Advanced settings بروید. روی App icon badges ضربه بزنید و سبک دلخواهتان را اعمال کنید.
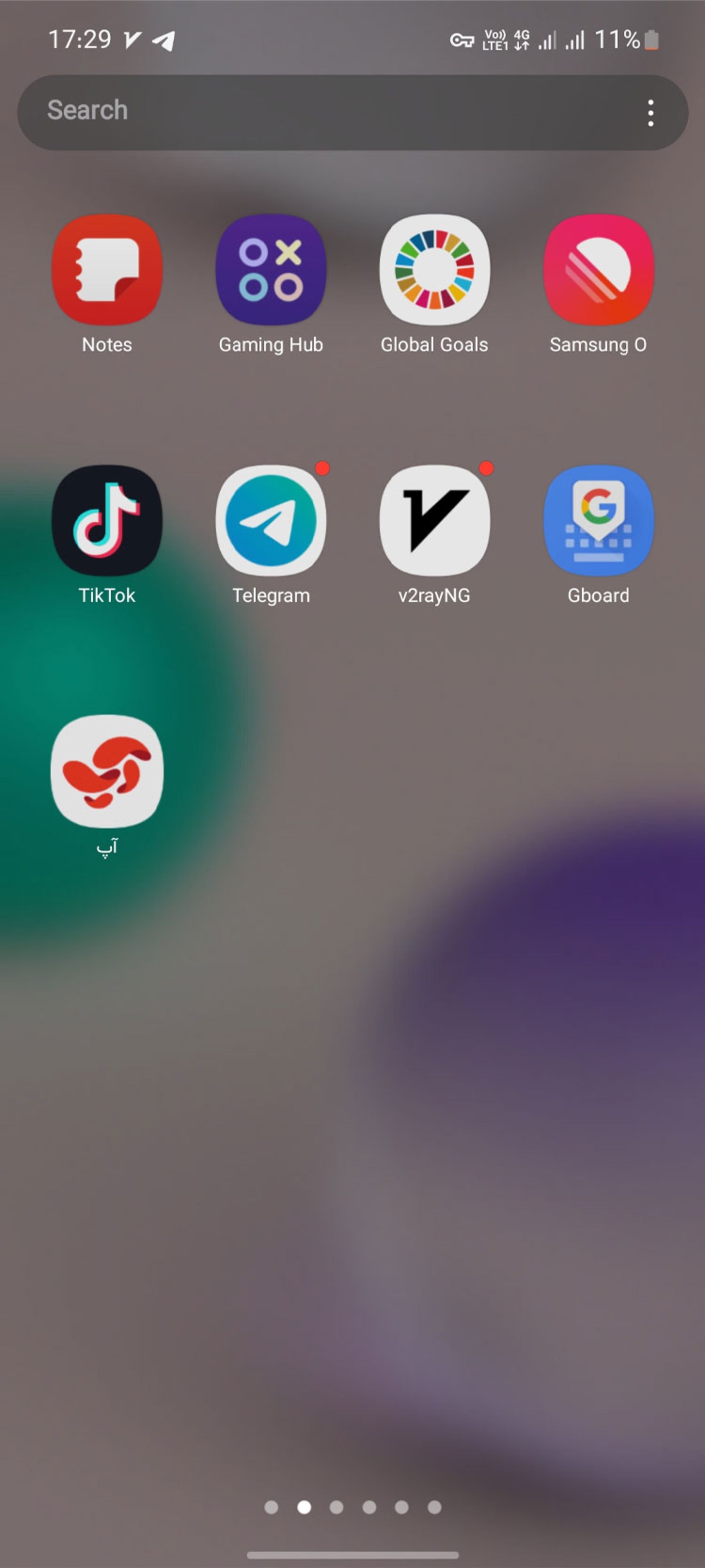
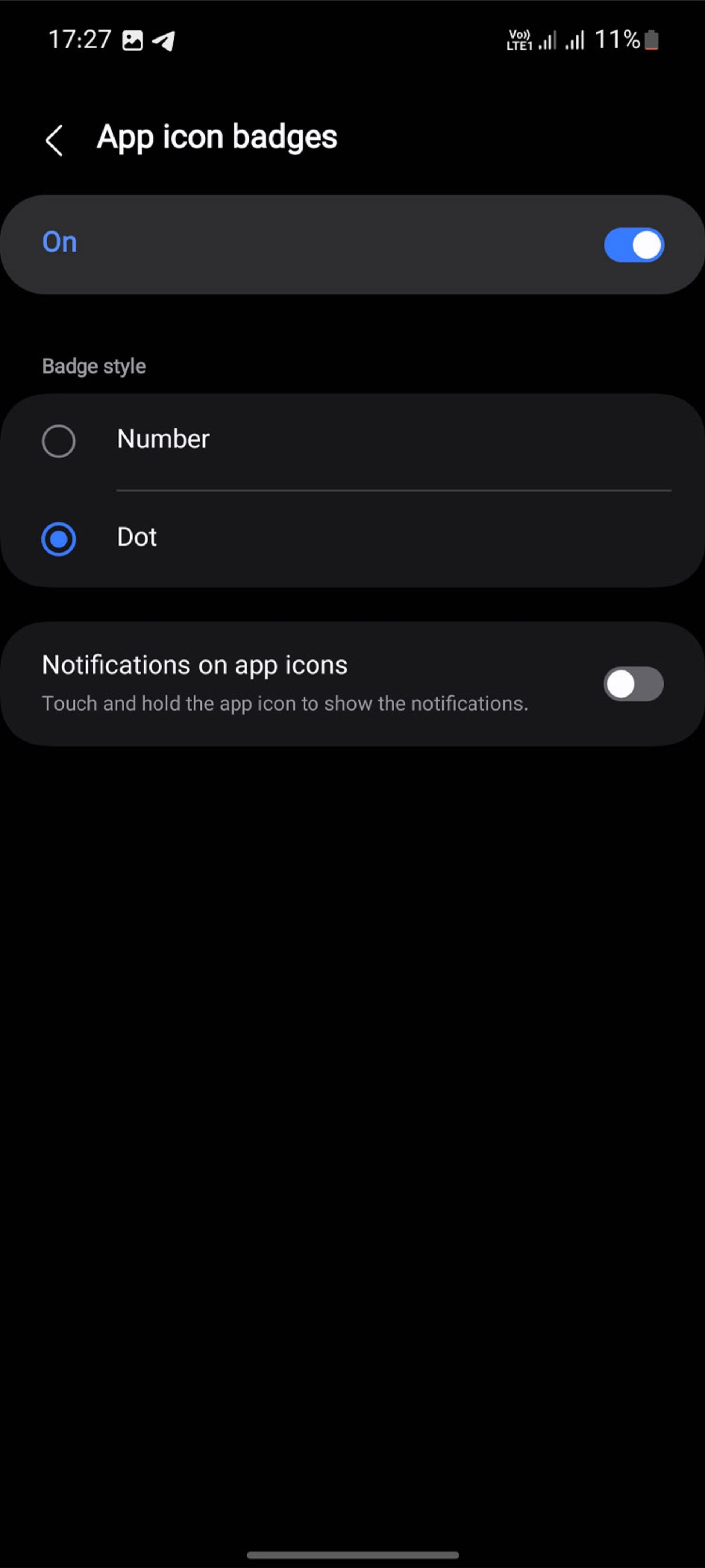
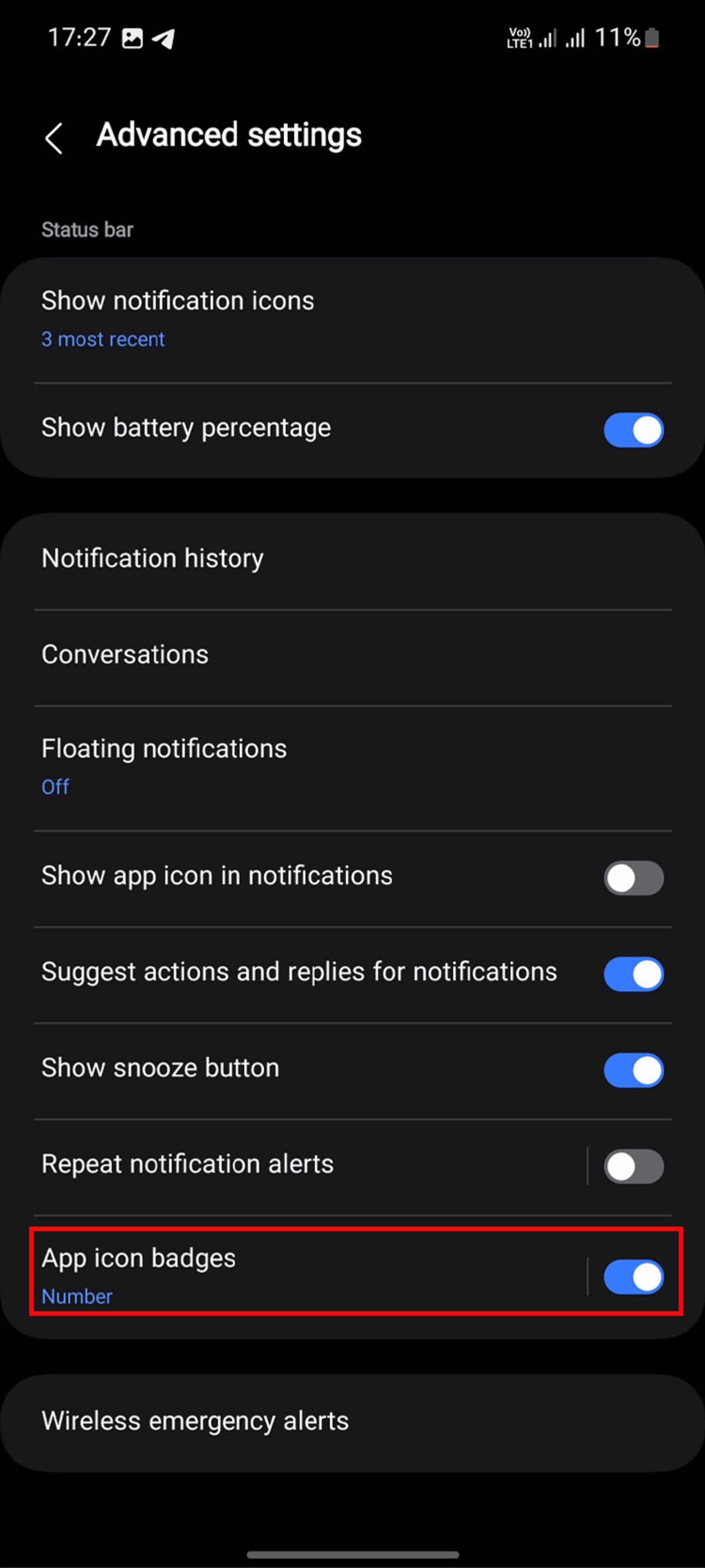
همچنین میتوانید با روشنکردن Notification on app icons، چند ثانیه نماد عدد یا نقطه را لمس کنید تا بدون باز کردن برنامه، جزئیات پیامها به شما نمایش داده شود.
۷. مشاهده تاریخچه اعلانها
چنانچه میخواهید تاریخچهی اعلانهای قبلی را ببینید، فقط کافی است در بخش Advanced settings به Notification history بروید و این قابلیت را فعال کنید. این قابلیت در شرایطی که اعلانها را بدون بررسی کردن حذف کرده باشید به کارتان خواهد آمد.
۸. فعال کردن پنجرههای شناور
چنانچه ترجیح میدهید بدون بستن برنامهای که در حال اجرا است، به پیامهایتان در اپلیکیشنهای دیگر نیز پاسخ بدهید، پیشنهاد میکنیم پنجرههای شناور را برای برنامههایی مثل تلگرام، واتساپ و پیامرسان سامسونگ فعال کنید. گوشیهای سامسونگ از دو نوع اعلان شناور پشتیبانی میکنند که با رفتن به Floating notifications میتوان یکی را بهدلخواه فعال کرد.
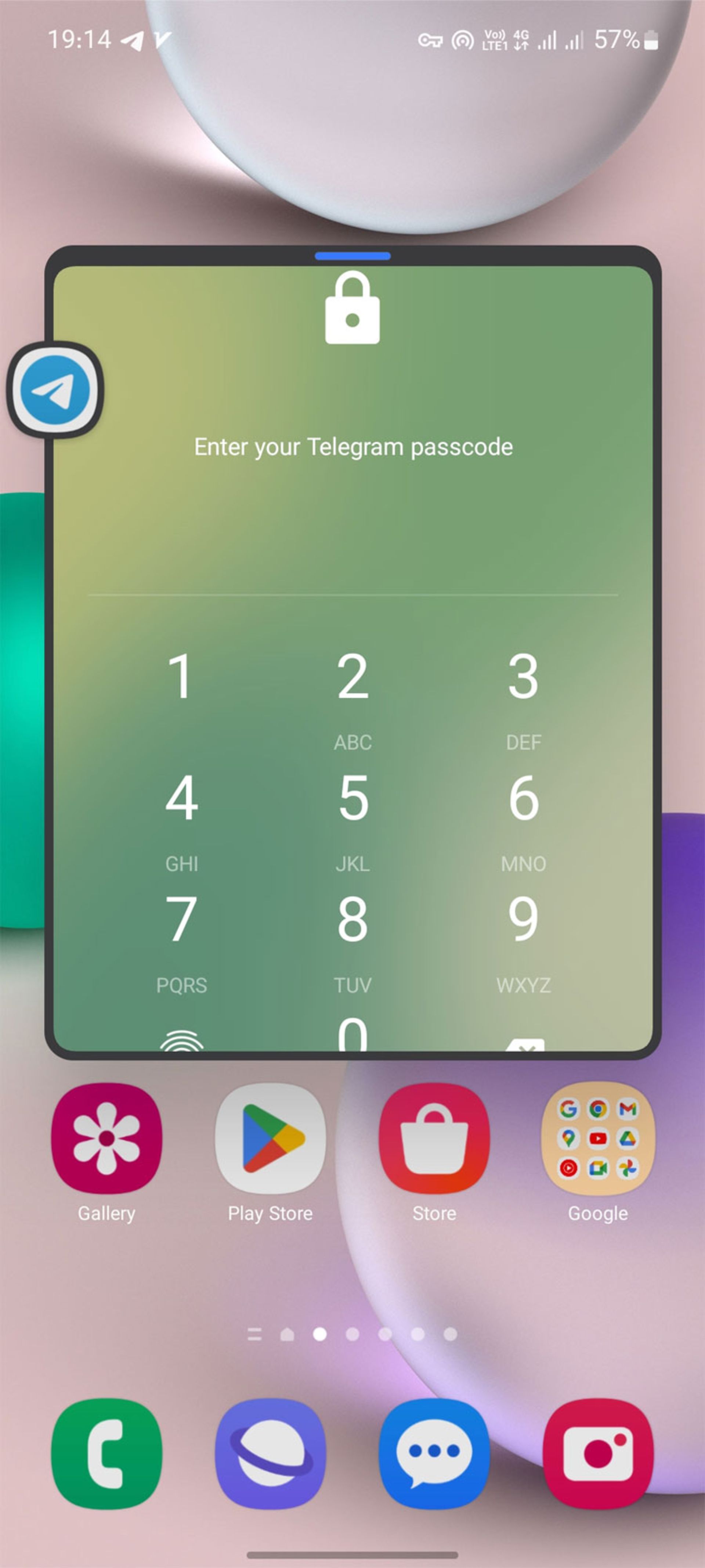
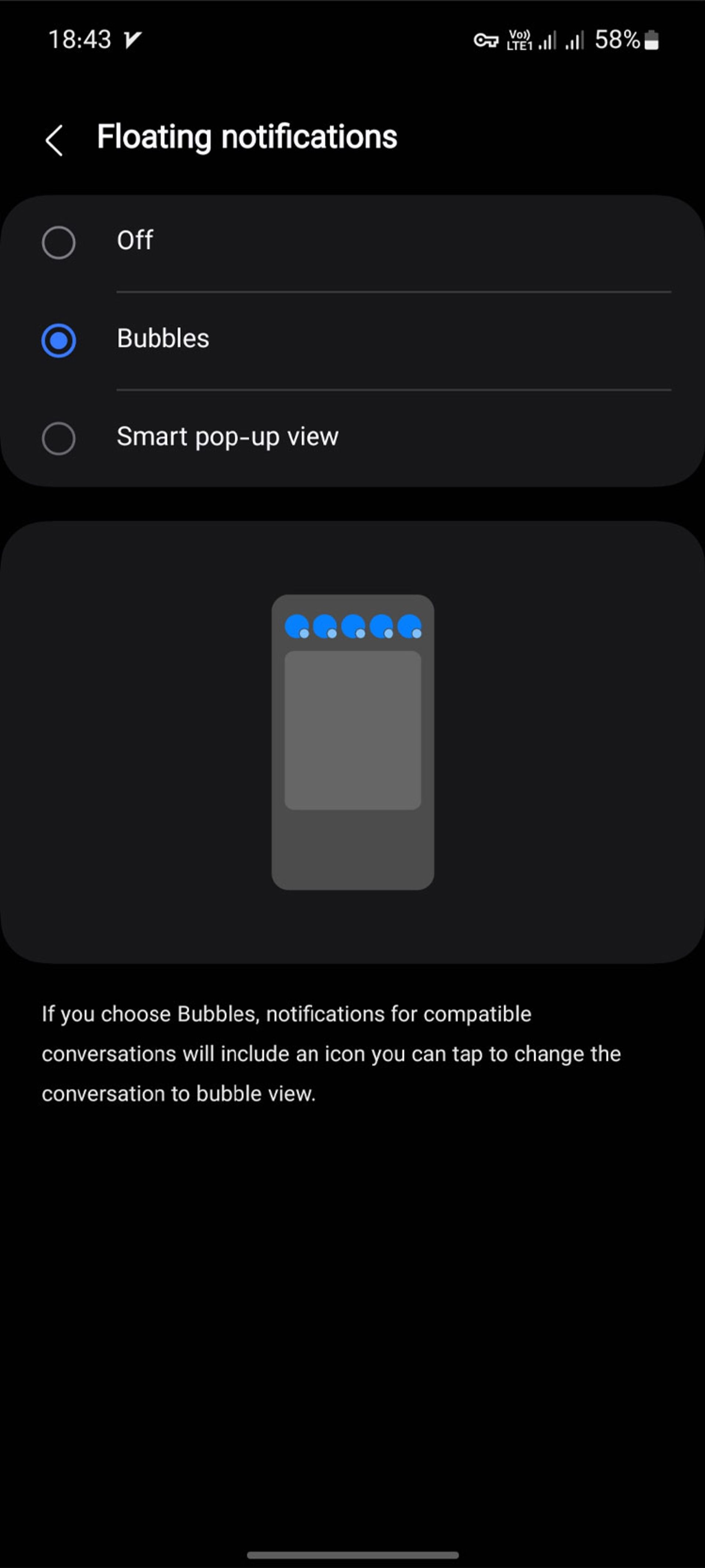
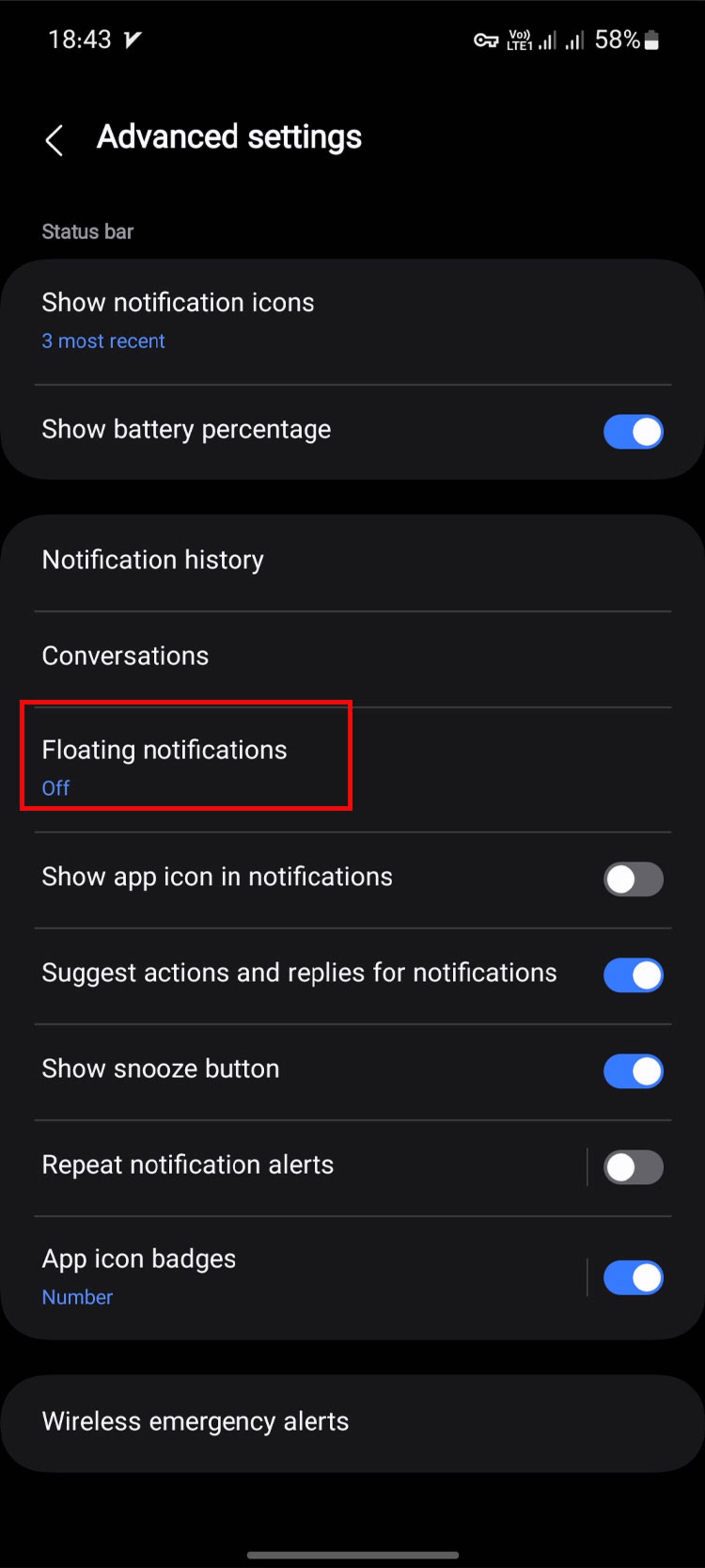
در هردو حالت، پس از دریافت اعلان، نماد اپلیکیشن روی نمایشگر قرار میگیرد و با ضربهزدن روی آن میتوانید به پنجرهی شناور برنامه دسترسی داشته باشید.
۹. بررسی اعلانها با حسگر اثر انگشت
با کشیدن انگشت به طرف بالا یا پایین روی حسگر اثر انگشت، میتوانید پنل اعلانها را در گوشی سامسونگ باز یا پنهان کنید. برای فعالکردن این ویژگی، در برنامه تنظیمات به Advanced features بروید و در بخش Motions & gestures گزینه Finger sensor gestures را فعال کنید. حالا وقتی انگشتتان را روی حسگر به طرف پایین بکشید پنل اعلانها باز میشود و با کشیدن به طرف بالا، اعلانها پنهان خواهند شد.
ویژگی مذکور فقط برای گوشیهایی که از حسگر اثر انگشت کناری بهره میبرد در دسترس است؛ پس اگر در گوشی هوشمندتان حسگر روی نمایشگر قرار دارد، به دنبال آن نباشید.
۱۰. سفارشی کردن دستهبندی اعلانها برای هر برنامه
افزونبر اینکه میتوانید در تنظیمات App notification برای هر برنامه نوتیفیکیشنها را بهشیوهای که میخواهید شخصیسازی کنید، این امکان را دارید که در بخش Notification categories برای برنامههای خاصی مثل اینستاگرام که نوتیفیکیشن لایکها، کامنتها، درخواستهای جدید، پیامهای دایرکت و هر اعلانی را ارسال میکند، اعلانها را تنها برای برخی از قسمتها فعال کنید.
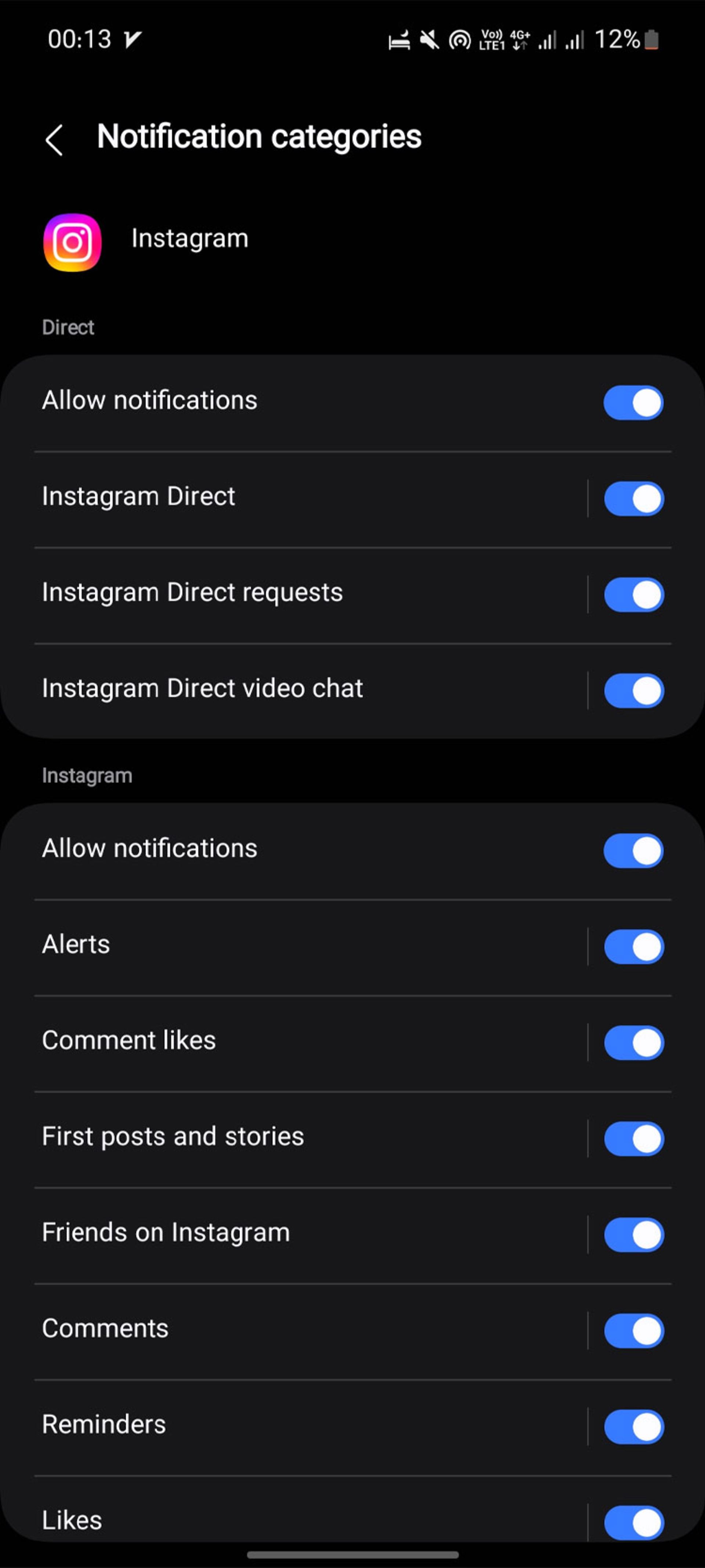
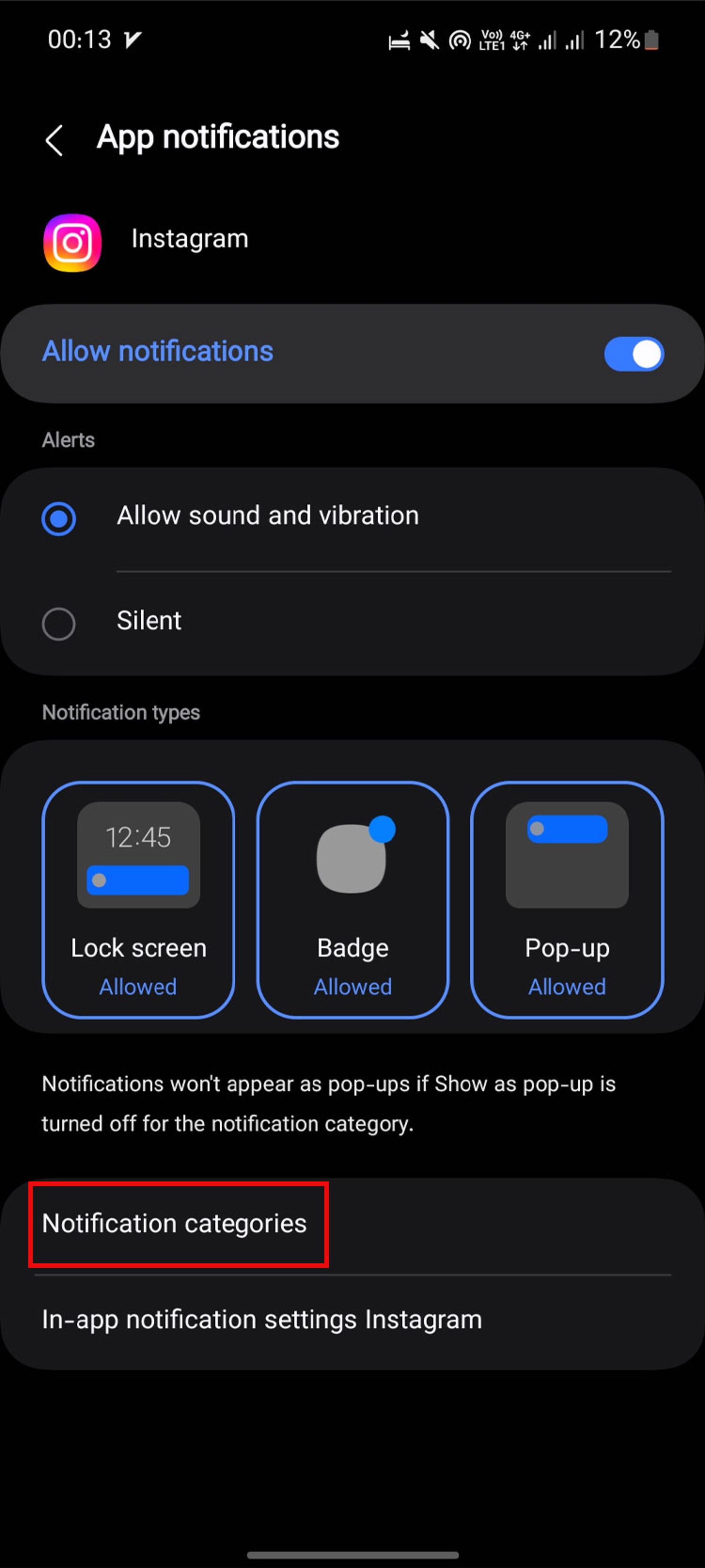
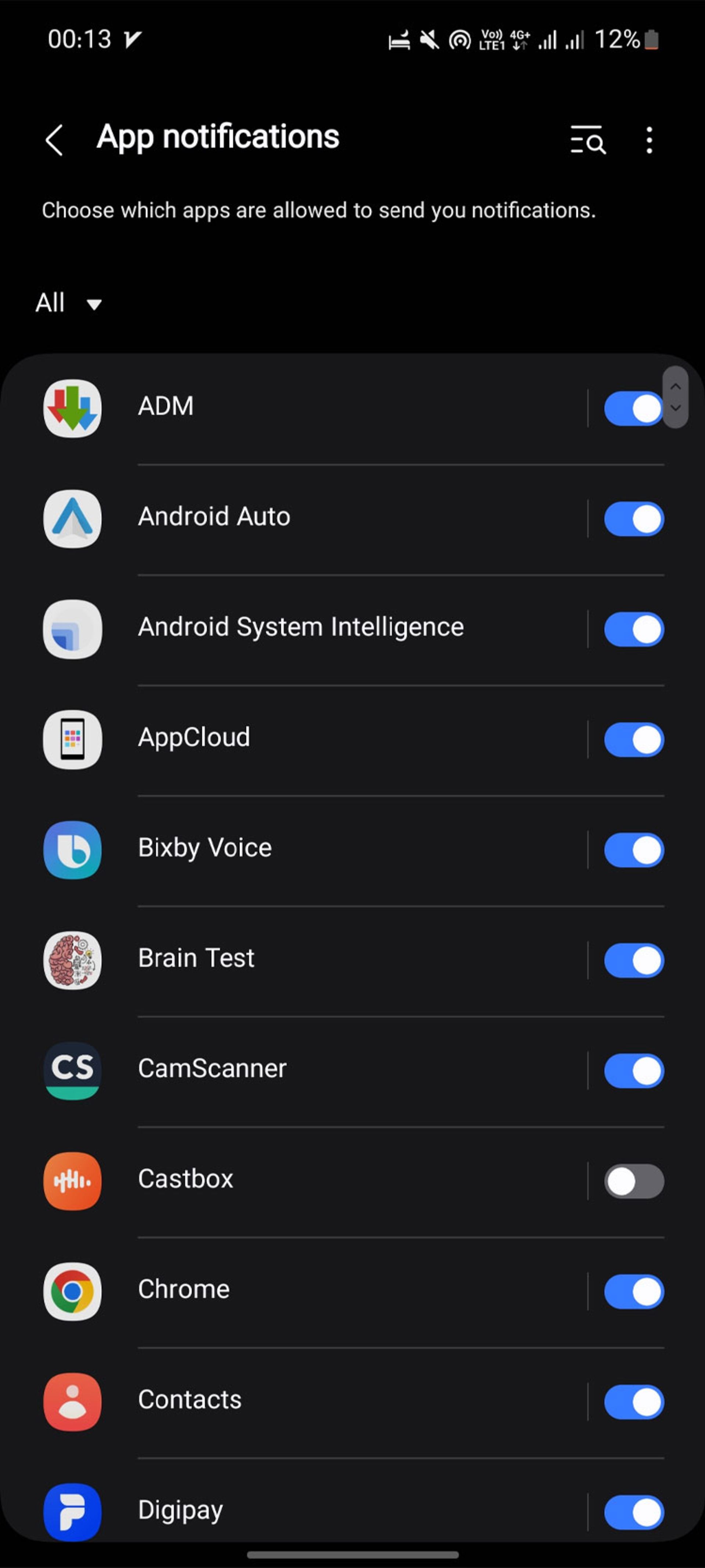
مثلاً اگر حوصلهی تماشای ویدیوهای زندهی دیگران را ندارید، میتوانید این بخش را غیرفعال کنید. دستهبندی اعلانها برای تمام برنامهها در دسترس قرار دارد؛ ولی گزینههای موجود برای هر برنامه ممکن است متفاوت باشد.
اگر در زمینهی شخصیسازی نوتیفیکیشن سامسونگ سؤالی دارید یا فکر میکنید نکتهی مهمی را از قلم انداختهایم، آن را با ما و کاربران زومیت در میان بگذارید.
نظرات