آموزش گوگل مپ: آشنایی اولیه و معرفی مهمترین امکانات

گوگل مپس محبوبترین سرویس نقشه و مسیریابی اینروزهای دنیای فناوری است. سرویس نقشهی شرکت گوگل تحت سه پلتفرم وب، اندروید و iOS بهصورت کاملاً رایگان در سراسر دنیا دردسترس قرار دارد و کاربران میتوانند به راحتی از فروشگاههای سازگار با دستگاهشان گوگل مپ را دانلود کنند.
کاربران میتوانند با استفاده از گوشی هوشمند، تبلت، مرورگر وب، افزونهی iMessage اپل، سیستم عامل اندروید Wear، اپل واچ، اپل CarPlay و اندروید Auto از خدمات گوگل مپس بهره ببرند. حتماً خود شما نیز هرازگاهی برای مسیریابی یا حتی بررسی میزان ترافیک مناطق خاص از این سرویس کمک گرفتهاید، شاید حتی از برخی ترفندهای گوگل مپ نیز استفاده کردهاید.

بهدلیل تسخیر بازار گوشیهای هوشمند توسط اندروید، سرویس مسیریابی گوگل مپس بیشترین کاربر را در سراسر دنیا دارد، هرچند در برخی کشورها نمونههای بومی مشابه نیز طراحی و توسعه داده شدهاند.
گوگل مپس نقشهها و لایههای متفاوتی دارد که شامل نقشهی استاندارد، نقشهی ماهوارهای و نقشهی توپوگرافی میشود که با اهداف خاص مورد استفاده قرار میگیرند. این نقشهها دارای لایههای مختلفی ازجمله مسیر ترافیک، مسیر ترانزیت، دوچرخه سواری، 3D، کره زمین و Street View هستند و حتی درزمان کوید ۱۹ نقشههای مرتبط با آن نیز دردسترس قرار داشت.
توجه داشته باشید که Google Earth اپلیکیشن مجزای دیگری است که از گوگل مپس یا در مواردی همراه با این برنامه توسعه داده شد. در پشت این برنامهها حدود ۲۰ پتابایت (۲۰ میلیون گیگابایت) داده قرار دارد. درادامه قصد داریم نحوهی استفاده از گوگل مپ را آموزش دهیم و ابزارهای آن را بررسی کنیم. نحوه استفاده از گوگل مپ در آیفون و وب نیز تفاوت اساسی با اپلیکیشن آن در پلتفرم اندروید ندارد.
شروع کار با گوگل مپس
درقدم اول اجرای اپلیکیشن گوگل مپس پیشنهاد میکنیم وارد حساب کاربری گوگل خود شوید و دسترسی موقعیت مکانی را به اپلیکیشن بدهید تا امکانات برنامه بهطور کامل و آسان دردسترس قرار بگیرند. بدون حساب گوگل امکان ثبت موقعیت مکانی، ثبت نظر، ذخیرهی مسیرها و مکانها وجود ندارد؛ اما در روند مسیریابی و استفاده از این قبیل قابلیتها مشکلی ایجاد نمیشود.
اگر میخواهید از تمام قابلیتهای گوگل مپس بهرهمند شوید و هنگام راهاندازی گوشی اندروید جدید، وارد حساب کاربری گوگلتان نشدهاید یا حتی میخواهید از حساب مجزایی در این برنامه استفاده کنید، مراحل زیر را طی کنید:





- در گوشهی بالا سمت راست تصویر روی آیکون پروفایل بزنید.
- در پنجره بازشده در ردیف Choose an account روی Add an account بزنید. (اگر قبلاً حساب گوگلی روی برنامه داشته باشید گزینه Add another account را مشاهده میکنید.)
- ازطریق اثر انگشت یا تشخیص چهره یا پین گوشی، هویت خود را تأیید کنید.
- آدرس حساب کاربری را وارد کنید و روی Next بزنید.
- رمزعبورتان را وارد کنید و روی دکمه Next بزنید.
- با قوانین گوگل موافقت کنید و روی دکمه Agree بزنید.
- اکنون پیشنهادی برای افزودن موقعیتهای مکانی دلخواه مثل خانه و محلکار نمایش داده میشود که برای ردکردن میتوانید روی Not Now بزنید تا در آینده سراغ آن بروید.
اگر چند حساب فعال روی گوشی داشته باشید میتوانید یکی از حسابهای فعال روی گوشی را انتخاب کنید یا حتی با گزینه Add another account، حساب دیگری را اضافه کنید. پس از افزودن حساب کاربری جدید میتوانید در بخش پروفایل بین حسابهای کاربری خود جابهجا شوید.
تغییر زبان گوگل مپس
اپلیکیشن گوگل مپس درگذشته از زبان جداگانه پشتیبانی نمیکرد و زبان آن براساس زبان سیستمعامل تغییر میکرد. اما درحالحاضر میتوان با کمک مراحل زیر تغییر زبان گوگل مپ را انجام داد؛ بنابراین برای استفاده از گوگل مپ فارسی یا هرزبان دلخواه دیگری مراحل زیر را دنبال کنید:




- به اینترنت متصل شوید.
- برای تغییر برخی تنظیمات اساسی گوگل مپس مثل تغییر زبان نیاز به تغییر آیپی دارید؛ بنابراین، از ابزار مرتبط با تغییر آیپی استفاده کنید.
- آیکون پروفایل در گوشهی تصویر را لمس کنید.
- ازپنجرهی بازشده روی Settings بزنید.
- در اولین ردیف، App Language را لمس کنید.
- زبان دلخواه را از فهرست انواع زبانها انتخاب کنید.
- برنامه باید مجدداً بارگذاری شود.
با تغییر زبان برنامه به فارسی امکان دریافت راهنمایی صوتی وجود ندارد، هرچند در بخش انتخاب صدا با فونت کمرنگ نوشته شده است: «پیش فرض (فارسی)»؛ اما در عمل فقط میتوانید طبق مراحل زیر راهنمای صوتی را با تعدادی زبان محدود فعال کنید که فارسی دربین آنها نیست.




- وارد تنظیمات شوید.
- به پایین صفحه بروید و روی تنظیمات مسیریابی بزنید.
- گزینه انتخاب صدا را لمس کنید.
- زبان دیگری را ازبین گزینههای موجود انتخاب کنید.
نمایش نقشه درحالت تمام صفحه
برای نمایش تمامصفحهی نقشه در گوگل مپس و مخفی کردن مواردی از جمله کادر جستجو، مکانیاب، صفحهی شناور و سایر المانها کافی است انگشت خود را روی نوار جستجو بگذارید و آن را به سمت بالا بکشید. این کار را باید خیلی سریع انجام دهید تا اجرا شود.

با این کار فقط ابزار لایهها و آبوهوا قابل مشاهده است و درتمام صفحه نمایش نقشه را مشاهده میکنید. برای بازگشت مجدد گزینهها نقطهای را روی نقشه لمس کنید.
راهنمای نقشهخوانی گوگل مپس
- ترافیک مسیر رفت و برگشت
- خطوط حمل و نقل در یک شهر جدید
- مسیرهای دوچرخهسواری
- تصاویر ماهوارهای
- اطلاعاتی در مورد چشمانداز یا عوارض زمینشناسی
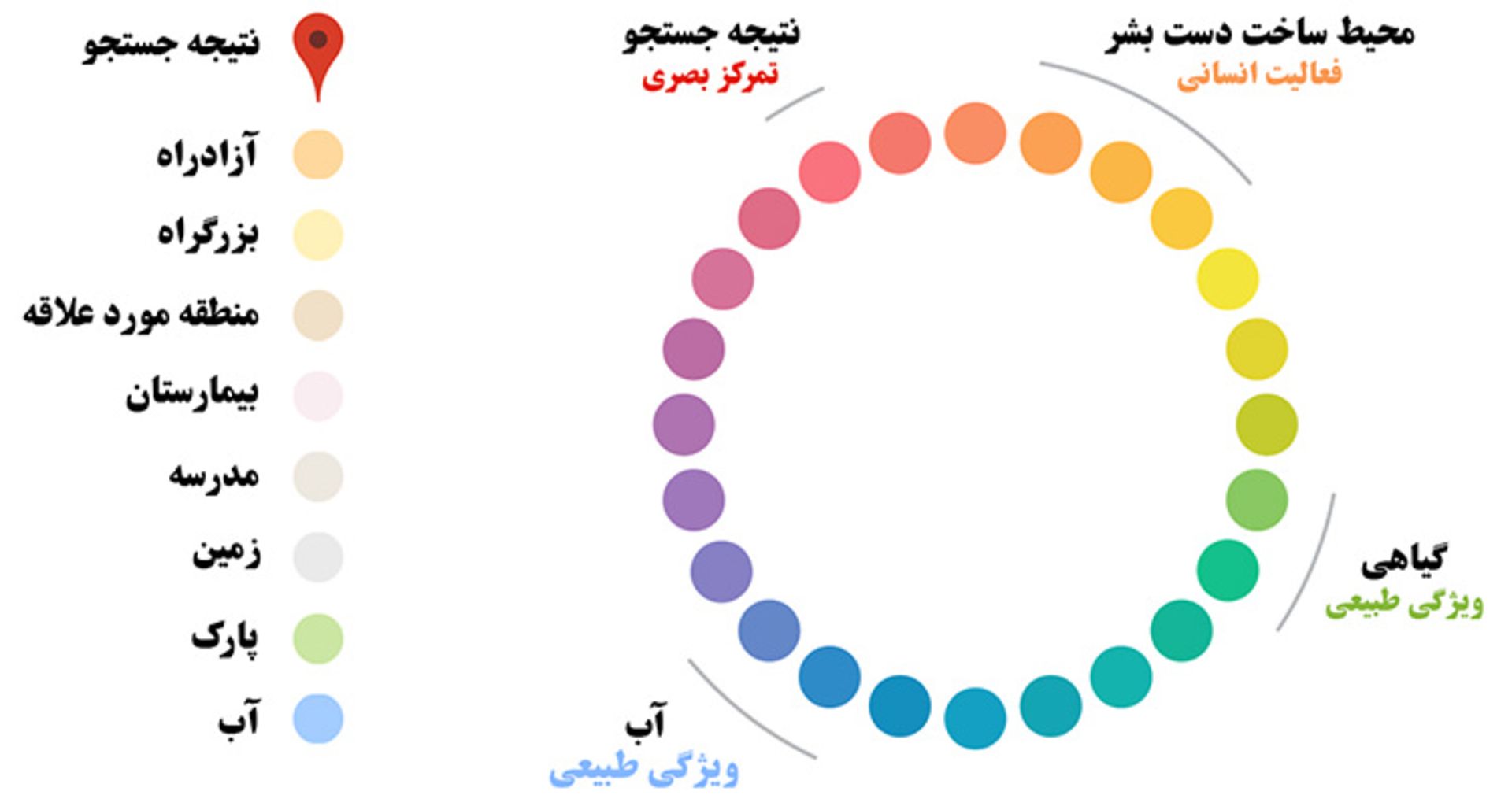
هر کدام از اِلِمانهای موجود در نقشهی گوگل با یک رنگ خاص مشخص میشود. در تصویر بالا میتوانید راهنمای رنگ مربوط به گوگل مپس را مشاهده کنید.
نمای ماهوارهای
اگر میخواهید نقشه همیشه با نمای ماهوارهای بارگذاری شود، باید تنظیمات پیشفرض گوگل مپس را تغییر دهید.


- روی عکس پروفایل در گوشهی بالای صفحه بزنید.
- وارد تنظیمات (Settings) شوید.
- کمی به پایین بروید و گزینه Start maps in satellite view را فعال کنید.
توجه داشته باشید که استفاده از نقشهی ماهوارهای مصرف اینترنت را افزایش میدهد و درادامه مصرف باتری نیز افزایش مییابد.
اطلاعات ترافیکی
در حالت فعال بودن گزینهی ترافیک، اطلاعاتی مانند مسدودبودن خیابان و عملیاتهای راهداری قابل مشاهده است. میزان ترافیک روی نقشهی گوگل با طیف رنگی از سبز تا قرمز خیلی تیره نشان داده میشود که هرچه تیرگی آن بیشتر باشد ترافیک سنگینتر است و رنگ سبز ترافیک سبک و روان، رنگ نارنجی نیز ترافیک متوسط را نشان میدهند.


با مشارکت کاربران حتی میتوان از حوادث ایجادکنندهی ترافیکهم با نمادهای خاصی روی نقشهی گوگل با خبر شد. نمونههای مختلف بستهبودن جاده را در زیر مشاهدهمیکنید که شامل تصادف و مسدودسازی کامل مسیر میشود.


گزارش تصادف یا انسداد مسیر در گوگل مپ
برای گزارش هشدار ترافیکی (Traffic Alert) در یک مسیر با ترافیک سنگین مراحل زیر را طی کنید:



- گوگل مپس را اجرا کنید.
- موقعیت مکانی را با لمس انتخاب کنید.
- صفحهی شناور را بالا بکشید.
- روی گزینه Report a problem on Dropped pin بزنید.
- اکنون روی Add or fix a road بزنید.
- برای گزارش تصادف و مسیر بسته، روی Road closed بزنید.
- مجدداً از شما میخواهد منطقه را تأیید کنید.



- اکنون باید مشخص کنید که کل مسیر بستهاست یا فقط یک ناحیه از یک خیابان؛ با توجه به شرایط اگر تمام یک خیابان بسته است روی Edit entire road بزنید وگرنه روی Next بزنید.
- در قسمت Reason برای تصادف باید Crash را انتخاب کنید و روی Send در بالای صفحه بزنید.
آیکون دایرهای قرمز با نماد خودرو، نشاندهندهی ترافیک ناشی از تصادف و آیکون دایرهای شکل زرد با نماد کارگر، نمایانگر ترافیک ناشی از ساختوساز یا تعمیرات جادهای است. آیکون ورود ممنوع، بیانگر مسدود بودن جاده و آیکون دایرهای شکل زرد با نماد خطر، مربوطبه سایر حوادث ایجاد کنندهی ترافیک است.
اگر جادهای مسدود باشد، با خطوط نقطهگذاری شدهی قرمزرنگ مشخص خواهد بود. برای کسب اطلاعات بیشتر درمورد هر کدام از حوادث، میتوانید آیکون مربوطه را لمس کنید.
حمل و نقل عمومی
مسیرهای حملونقل عمومی روی نقشه شامل ایستگاههای اتوبوس و ایستگاههای مترو ریلی، با رنگ و نماد متفاوت نمایش داده میشوند. بهعنوان مثال، آیکون آبیرنگ با حرف M نشان از ایستگاه مترو است و آیکون آبیرنگ با نماد اتوبوس نیز ایستگاههای اتوبوس را نشان میدهد.
دربسیاری از کشورها با لمس این ایستگاهها میتوان از خطهای مترو و اتوبوس و ساعات تقریبی حرکت مطلع شد؛ اما این اطلاعات در نقشهی ایران ارائه نمیشوند.
دوچرخهسواری
پیداکردن مسیرهای مخصوص دوچرخهسواری نیز در گوگل مپس قابل مشاهده است؛ اما متأسفانه روی نقشهی ایران نمیتوان به اطلاعات دسترسی داشت.


اگر قصد دوچرخهسواری در سایر کشورها را دارید، مطالعهی این بخش از مقاله برای شما ضروری خواهد بود. در صورت فعال بودن لایهی دوچرخهسواری در گوگل مپ، مسیرهای مختلف با چهار خط رنگی به شرح ذیل قابل مشاهده خواهند بود.
- سبز تیره: مسیرهای پیادهروی
- سبز روشن: خطوط اختصاصی
- خط نقطهچین سبز: جادههای مناسب دوچرخه
- قهوهای: مسیرهای خاکی یا غیر مسطح
عوارض زمینشناسی
با فعال کردن لایه Terrain در نقشهی گوگل عوارض زمینشناسی مانند شکل و ارتفاعات (کوهها و درهها)، بیرونزدگی طبقات افقی، گنبد، حوزهی رسوبی، چینخوردگیها، گسلها، تودههای آذرین، دگرشیبی زاویهدار زمین و ... نمایش داده میشود.


اعداد خاکسری رنگ روی نقشه، ارتفاع نقطهی مورد نظر از سطح دریا و خطوط منحنی شکل تراز، میزان پستی و بلندی یک منطقه را نشان میدهد.
طول و عرض جغرافیایی
استفاده از مختصات جیپیاس (طولوعرض جغرافیایی) روش دیگری برای جستجوی مکان در گوگل مپس محسوب میشود. ازسویی دیگر، میتوان مختصات جغرافیایی هرمکانی را از داخل نقشه بهدست آورد. کاربران علاوهبر مختصات جغرافیایی، از پلاس کد (Plus Code) نیز میتوانند برای یافتن یک مکان یا اشتراکگذاری آن کمک بگیرند.

- وارد کردن مختصات جغرافیایی در نوار جستجو: باید مختصات جغرافیایی را بهصورت یکی از قالبهای ذیل در کادر جستجوی نقشهی گوگل وارد کنید.

- دریافت مختصات جغرافیایی یک مکان: برای بهدست آوردن مختصات جغرافیایی یک مکان بدون نام روی نقطهی مدنظر در نقشه بزنید تا آن نقطه با پین قرمز انتخاب شود. اکنون صفحه شناوری در پایین نمایش داده میشود که با بالا کشیدن آن میتوانید مختصات را مشاهده کنید.
پلاس کد در گوگل مپس
پلاس کد شباهت بسیاری به آدرس خیابانهای ایالات متحده دارد. در صورتی که قادر به یافتن یک آدرس نبودید، بهراحتی میتوانید از پلاس کد برای یافتن یک مکان یا اشتراکگذاری آن استفاده کنید.
یک پلاس کد شامل ۶ یا ۷ حرف و عدد میشود که ممکن است با نام شهر یا حروفی مانند X4HM+3C, Cairo همراه شود. اگر آفلاین باشید پلاس کد بدون نام شهر نشان داده میشود و درعوض یک کد ویژهی منطقه به ابتدای آن افزوده خواهد شد (مانند 7GXHX4HM+3C، که پلاس کد گلوبال نام دارد).
اگر جستجو را در شهری انجام میدهید که خودتان در آن حضور دارید، نیازی به افزودن کد ویژهی منطقه یا اسم شهر نیست (مانند X4HM+3C)؛ اما اگر میخواهید پلاس کد مربوطبه شهر دیگری را جستجو کنید باید بعداز پلاس کد نام شهر را نیز در نوار جستجو تایپ کنید.
برای یافتن پلاس کد یک مکان مانند روش قبل با لمس نقطهی دلخواه روی نقشه آن را انتخاب کنید. سپس، صفحهی اطلاعاتی شناور مربوطه را به سمت بالا بکشید؛ در زیر مختصات جغرافیایی پلاس کد نمایش داده میشود. برای اشتراکگذاری آن با یک ضربه روی پلاسکد، عدد مربوطه کپی میشود و میتوانید آن را درقالب پیام ارسال کنید.
نمایش دائمی مقیاس
میلهی مقیاس در نقشهها یکی از مهمترین عناصر راهنمایی افراد محسوب میشود که کمک میکند فواصل فیزیکی و ابعاد مناطق جغرافیایی را محاسبه کنیم. این راهنما در گوگل مپس نیز وجود دارد و کاربر میتواند نمایش آن را در دو حالت دائم و هنگام بزرگنمایی یا کوچکنمایی نقشه فعال کند.


- وارد تنظیمات گوگل مپ شوید.
- کمی به پایین صفحه بروید و روی Show scale on map بزنید.
- پنجرهای باز میشود برای انتخاب نمایش دائم، باید روی Always بزنید.
قابلیت سفر مجازی در موزهها
قابلیت نقشهی داخلی روی نقشهی کشور ایران وجود ندارد و صرفاً برای کشورهایی ازجمله آمریکا، استرالیا، کانادا، فرانسه و آلمان دردسترس است. با استفاده از این قابلیت میتوانید سفری مجازی به موزهها داشته باشید. البته باید از ابزار تغییر آیپی استفاده کنید و دقت کنید که این ویژگی در گوگل مپ آفلاین دردسترس قرار نخواهد داشت.



- موزه Metropolitan Museum of Art را بهعنوان مثال جستجو کنید.
- روی Immersive View در صفحهی شناور بزنید.
- در موزه بهصورت مجازی گشتوگذار کنید.
برای گشتوگذار در ساختمانها اگر گزینه Immersive View دردسترس نبود، در بخش Photos میتوانید تصاویر ۳۶۰ درجه و Street View را لمس کنید.

پس از به نمایش درآمدن نمای داخلی ساختمان، برای حرکت به جلو یا عقب، باید فلشهای سفید را لمس کنید. برای چرخش به اطراف هم باید صفحه را به سمت چپ یا راست سوایپ کنید.
در حالت سوم که راحتترین گزینه محسوب میشود، میتوانید پس از لمس آیکون قطبنمای سفیدرنگ واقع در کنار منوی سه نقطهی عمودی، بدون هیچ لمسی و صرفا با چرخاندن گوشی به چهار جهت مختلف، نمای داخلی ساختمان را مشاهده کنید.
برای آشنایی بیشتر میتوانید در ادامهی مقالهی ویدیویی از قابلیت یادشده را مشاهده کنید. قابلیت یادشده دقیقا شبیه به حالت فیلمبرداری از داخل یک ساختمان است و حرکتهای آن را شبیهسازی میکند.
نقشهی داخلی
از نقشهی داخلی میتوانید برای نمایش نقشهی طبقات ساختمان کمک بگیرید. با بهرهمندی از نقشهی گوگل میتوانید داخل اماکنی مانند فرودگاه، فروشگاه بزرگ، مراکز خرید و موزه ناوبری کنید و نقشهی هر طبقه از ساختمان را مشاهده کنید.

- برخی از مکانها در سراسر دنیا دسترسی به نقشهی داخلی ساختمان بهتفکیک طبقات را فراهم میکنند. (قبلاً فهرستی از این ساختمانها دردسترس قرار داشت.)
- سپس باید تا زمان مشاهدهی نقشهی اشکوب مکان مورد نظر، روی نقشه بزرگنمایی کنید. (نقشهی اشکوب (Floor Plan) به نقشهکشی داخلی یک بنا، تقسیمبندی و دید از بالای آن اشاره دارد.)
- در گوشهی سمت چپ تصویر امکان انتخاب سطوح و طبقات مختلف ساختمان وجود دارد.
- برای مثال در تصویر بالا میتوانید نقشهی طبقهی دوم ساختمان موزهی هنری متروپولیتن نیویورک را مشاهده کنید.
گوگل مپس Street View
گوگل مپس با کمک Street View امکان گشتوگذار در محیط یا خیابانهای مناطق تحت پوشش را ازطریق گوگل مپس فراهم میکند. استفاده از این قابلیت برای کاربران ایرانی محدودیتی ندارد؛ اما بهدلیل اینکه این تصاویر توسط خودروهای گوگل تهیه میشوند، این خودروها در همهی کشورها حضور ندارند و بدینترتیب دادههای تصویری ۳۶۰ مورد نیاز برای Street View در ایران وجود ندارد.
برای تجربه و استفاده از این قابلیت در کاخ گلستان گشتوگذار میکنیم:


- روی نقطهای در نقشه بزنید.
- در گوشه پایین سمت چپ تصویری بهنمایش درمیآید روی آن بزنید. در تصویر با توجه به مسیرهای دردسترس فلشهایی مشاهده میکنید، روی هرکدام که بزنید درهمان جهت در تصویر جابهجا میشوید.
برای تجربهی بهتر از قابلیت Street View پیشنهاد میکنیم در خیابانهای ایالات متحده گشتوگذار کنید تا قدمبه قدم در آن پیش بروید.
فعال و غیرفعال کردن اعلان گوگل مپ
با فعالکردن قابلیت اعلان نقشهی گوگل میتوان از اطلاعات مفید و دلخواه مانند مشارکت در توسعهی گوگل مپس، وضعیت ترافیک و در مناطقی از برنامهی زمانی حرکت قطار یا هواپیما آگاه شد.

- وارد Settings شوید.
- کمی پایین بروید تا بخش Notifications را پیدا کنید و روی آن بزنید.
- اعلانهای دلخواه را فعال کنید.
حذف مسیر و مکان از سابقهی فعالیت
فعالبودن Web & App Activity در حساب کاربری گوگل تاریخچهای از فعالیتها و جستجوهای شما درحین استفاده از سرویسهای گوگل را جمعآوری میکند تا تجربه شخصیتری برای شما از جستجوها، پیشنهادات و تبلیغات فراهم کند. این ویژگی جزئی از تنظیمات حساب کاربری گوگل است و فقط بخش تاریخچهی مپس را میتوانید از گوگل مپس مدیریت کنید.
برای توقف کامل ردیابی گوگل نیز باید از همین بخش Web & App Activity فرایند را پیگیری کنید.



- روی پروفایل خود در گوگل مپس بزنید.
- روی Your data in Maps بزنید.
- کمی به پایین صفحه بیایید و در قسمت Web & App Activity روی See and delete activity بزنید.
- دراین بخش میتوانید قابلیت حذف خودکار بهصورت دورهای را فعال کنید یا با انتخاب تاریخ مشخص، تاریخچهی مربوط به آن روز یا دوره را بهصورت دستی حذف کنید.
گوگل مپس محبوبترین برنامهی مسیریابی محسوب میشود و منصفانه نیست که محبوبیت آن را صرفاً بهخاطر حجم بیشتر کاربران اندروید بدانیم، زیرا دربین کاربران آیفون نیز درصد بالایی از کاربران را به خود اختصاص میدهد.
اکنون نوبت شما کاربران عزیز زومیت است که به ما بگویید از کدام بخش برنامهی گوگل مپس بیشترین استفاده را میکنید؟

خودرو جدید BYD Qin L که برای جوانان طراحی شده است، قیمت منطقی دارد و با سیستم پیشرفتهی کمکراننده عرضه میشود.

مدیرعامل انویدیا میگوید که زمان زیادی تا انقلاب رباتهای انساننما باقی نمانده است.

در مقالهی بهترین یخچال فریزر ایرانی، بهترین مدلهای موجود در بازار از برندهای ایرانی همچون اسنوا، دوو، ایکس ویژن و جیپلاس را معرفی خواهیم کرد.

لری پیج همبنیانگذار گوگل به جایگاهی رسید که نیکولا تسلا نتوانست؛ نه به دلیل هوش بیشتر، بلکه چون توانست ایدههایش را به واقعیت تبدیل کند.

یخچال فریزرهای جدید سامسونگ با قابلیتهای هوشمند روانهی بازارهای جهانی شدند.

ChatGPT تنها هوش مصنوعی تولیدکننده متن نیست. در این مقاله به بهترین چت بات های جایگزین ChatGPT اشاره میکنیم و در مورد هر یک توضیح میدهیم.

بهترین گوشیهای پوکو کدام مدلها هستند؟ در مقالهی پیش رو، بهترین مدلهای پوکو از نظر دوربین، باتری و قدرت پردازشی معرفی میشوند.



















































































-652d21c5eb21a6b54f515846?w=1920&q=75)














