12 مشکل بزرگ گجتهای هوشمند اندرویدی و راهکارهایی برای برطرفکردن آنها

بسیاری از تلفنهای هوشمند و تبلتهای اندرویدی غالباً با عمر متوسط باطری، روند رو به نزول سرعت و کارایی، صداهای اطلاعرسان نهچندان جذاب و همچنین موارد آزاردهنده دیگری همراه هستند که باعث نارضایتی کاربرانشان میشوند. اما به علت انعطافپذیر بودن سیستمعامل گوگل، برای هر مشکلی یک راهحل وجود دارد. در ادامه مطلب 12 مشکل عمده اندروید به همراه روش حل آنها را آموزش خواهیم داد. با زومیت همراه شوید.
1-کاهش سرعت سیستمعامل:
سرعت تلفن هوشمندتان پس از خرید از فروشگاه در ابتدا زیاد بهنظر میآید. اما پس از گذشت مدتی، باید زمان زیادی را صرف بازگشت از Inbox ایمیلتان به صفحه اصلی نمایید. اگر تلفن هوشمندتان، شما را برای باز شدن صفحه جدید به مدت 5 ثانیه در انتظار بگذارد، ممکن است مایل باشید صفحهنمایش شیشهای خود را با چکش تست کنید!
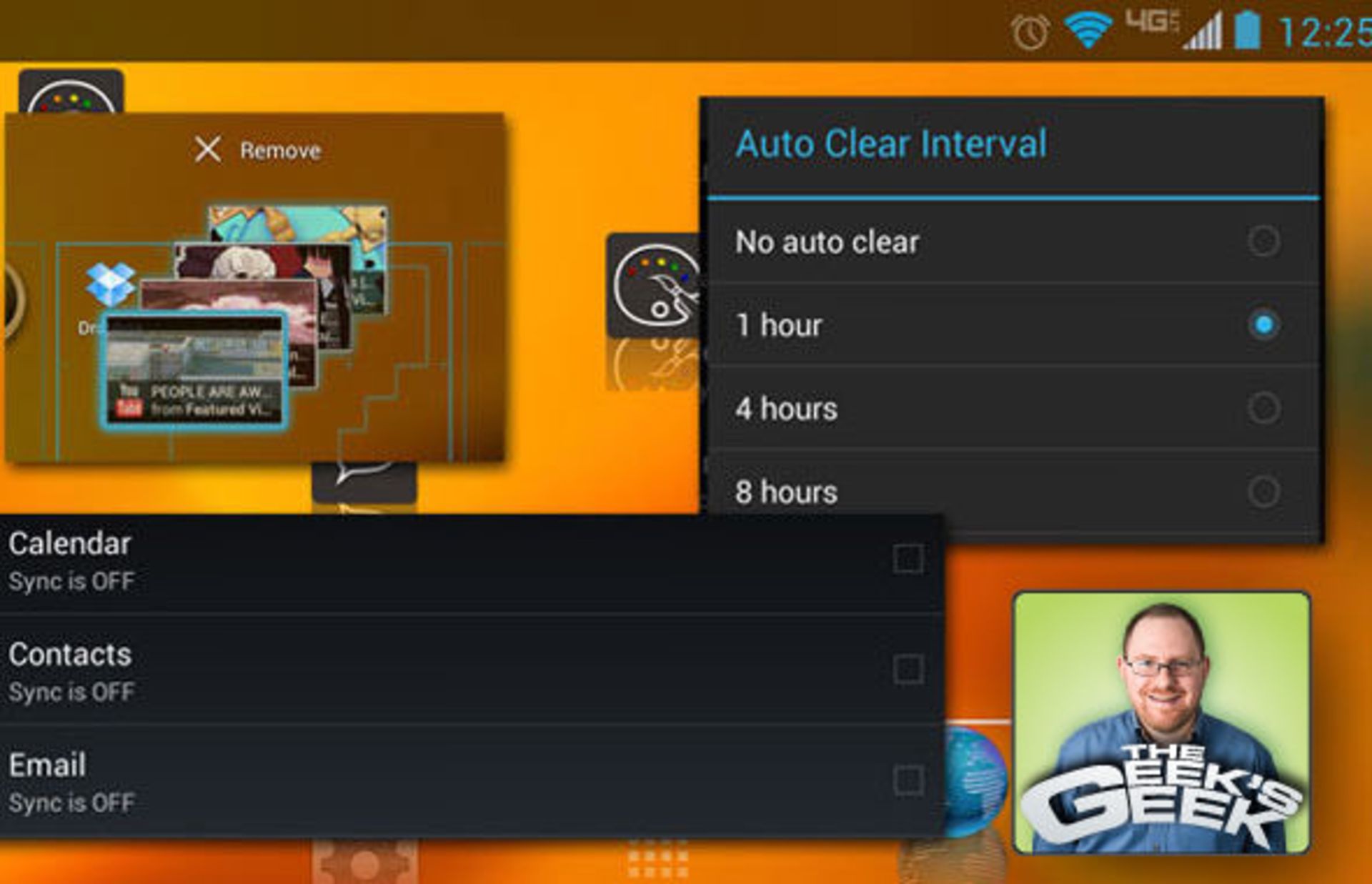
خوشبختانه، نه نیاز است که شما در انتظار دستگاهتان برای باز شدن صفحهای باشید و نه اینکه تلفنهوشمند خود را تعویض کنید. با پاککردن Cache اپلیکیشنتان، امتحانکردن یک لانچر جدید و سپس با طیکردن چند مرحله میتوانید تلفن هوشمند تنبل خود را به حالت اولیه بازگردانید.
راه حل: 5 روش برای افزایش سرعت تلفن هوشمند اندرویدی
اگر در هنگام تایپ، نوشته شما بعد از گذشت یک یا دو ثانیه ظاهر میشود یا بعد از انتخاب یک اپلیکیشن مجبور هستید چند ثانیه صبر کنید و در کل از مکثهای بیش از حد تلفنهوشمندتان خسته شدهاید، میتوانید با استفاده از چند راهنمایی ساده در کمتر از 5 دقیقه این مشکل را پشت سر بگذارید. در این قسمت ما شما را با 5 روش برای افزایش سرعت تلفنهوشمند اندرویدیتان در کمتر از 5 دقیقه آشنا خواهیم نمود:
1. Cache اپلیکیشنتان را پاک کنید (30 ثانیه): شما میتوانید Cache هر اپلیکیشنی را با رفتن به صفحه تنظیمات (Application Manager) و کلیک بر روی گزینه Clear Cache پاک کنید. اما با وجود چندین و چند اپلیکیشن موجود در تلفنهوشمندتان، این کار زمان زیادی را تلف خواهد کرد، از این رو با کمک اپلیکیشن رایگان Cache Cleaner و تنها با انتخاب چند گزینه میتوانید Cache اپلیکیشنهای موجود در تلفنهوشمندتان را پاک کنید. بعد از نصب و اجرای اپلیکیشن، گزینه Clear All را انتخاب کنید تا کارها طبق روال انجام شود. با رفتن به منوی Settings و انتخاب Auto Clear Interval و تعیین یک مدتزمان مشخص، میتوان Cacheهای جدید را توسط اپلیکیشن و به صورت خودکار حذف کرد.
2. اپلیکیشنهای بدون استفاده را غیرفعال یا حذف کنید (60 ثانیه): بسیاری از اپلیکیشنهایی که از آنها استفاده نمیکنید، ممکن است در پسزمینه درحال استفاده از منابع گرانبها سیستم باشند. حذفکردن اپلیکیشنهای دانلود شده، آسان است اما غیرفعالکردن Crapwareها به سادگی اپلیکیشنهای عادی نمیباشد.
اگر تلفنهوشمندتان روت شده است، به صورت کامل میتوانید هر رد باقیمانده از اپلیکیشنها را محو کنید. اگر تلفنتان روت نشده نیز میتوانید از طریق منوی Settings، اپلیکیشنها را غیرفعال کنید. حذف کردن هر اپلیکیشن به صورت میانگین 10 ثانیه به طول میانجامد.
3. یک لانچر اپلیکیشن جدید نصب کنید: منوی اپلیکیشنهای Lock screen و دسکتاپتان تحتکنترل لانچر تلفنهوشمند میباشد. اگرچه هر تلفن اندرویدی با لانچر مخصوص خود شرکت تولیدکننده یا لانچر پیشفرض اندروید همراه است، اما میتوانید لانچر دیگری را نصب کنید که نه تنها ظاهر و حس ابزار اندرویدیتان را عوض میکند، بلکه سرعت حرکت در سیستمعامل را میافزاید. لانچرهای مختلفی در فروشگاه اپلیکیشن گوگل و یا سایت کافهبازار موجودند، اما از میان آنها Lightning Launcher Home سریعترین و سادهترین روش استفاده را دارد.
برای استفاده از Lightning Launcher Home این مراحل را طی کنید: از فروشگاه Google play یا کافهبازار لانچر را نصب کنید. گزینه Home را انتخاب کنید و در مرحله بعد Lightning Launcher را انتخاب کرده و گزینه always را تیک بزنید. فرآیند دانلود و راهاندازی Lightning Launcher درمجموع 30 ثانیه طول خواهد کشید.
4. ویجتها و میانبرهای غیرضروری را حذف کنید (30 ثانیه): برخی از ویجتهایی که به آنها نیاز مبرمی ندارید در صفحه دسکتاپ باز شدهاند. برای حذفکردن آنها کافی است چند ثانیه بر روی آن کلیک کنید و از صفحه نمایش به سمت بیرون بکشید.
5. Background Data را غیرفعال یا محدود کنید (10 تا 60 ثانیه): ایمیل، جیمیل، فیسبوک، توییتر و اپلیکیشن پشتیبان شما به صورت منظم خواستار متصلشدن به اینترنت میباشند. این نوع همسانسازی نه تنها موجب مصرف بیش از حد باطری میشود، بلکه موجب کاهش سرعت ابزار اندرویدیتان نیز میشود. برخی از سرویسها هستند که شما میخواهید به طور مرتب همسانسازی شوند؛ ولی باقی آنها را میتوانید به صورت دستی تنظیم کنید. برای غیرفعال کردن Background data برای همه اپلیکیشنها به ترتیب زیر عمل نمایید:
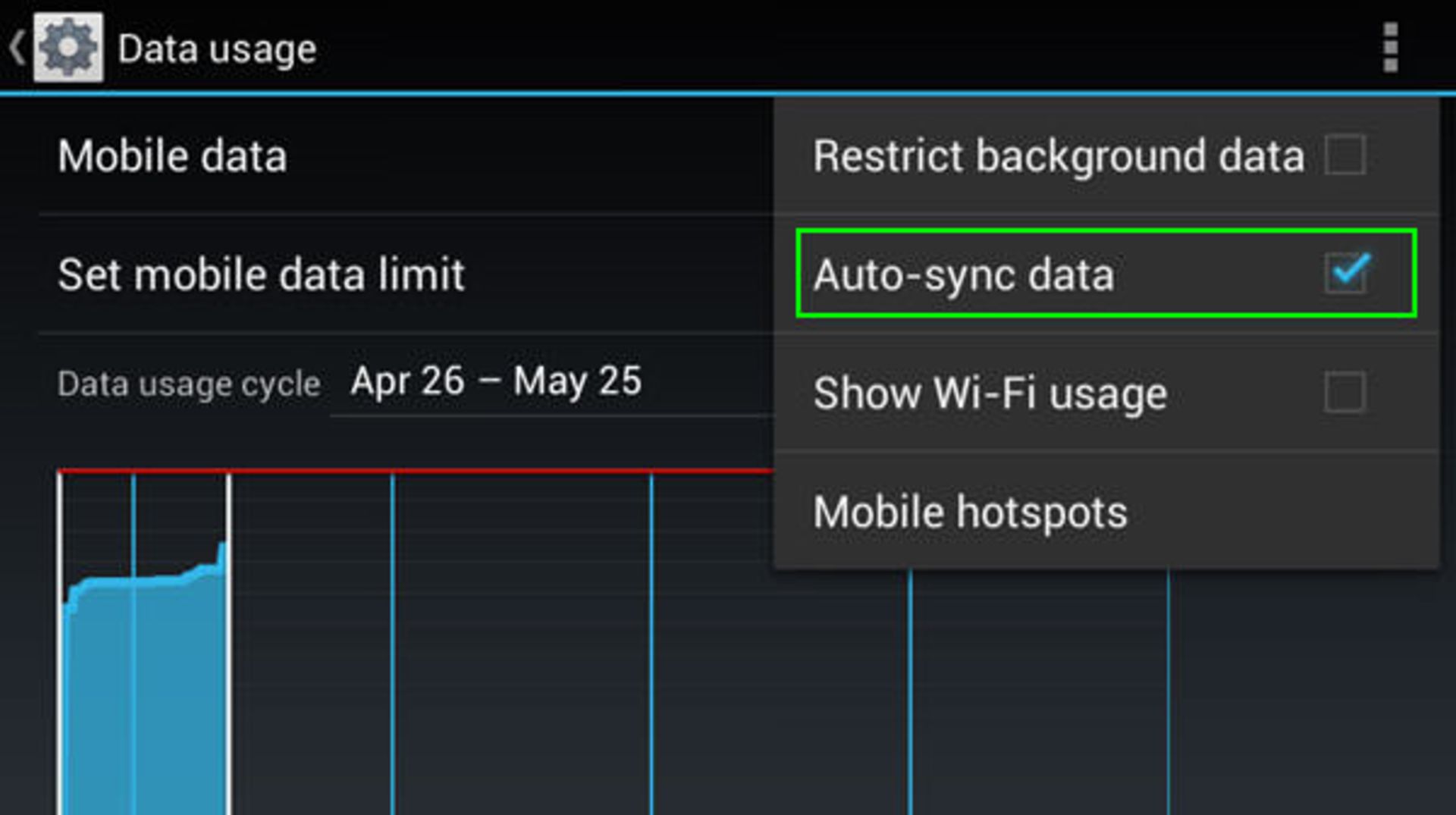
- به Settings بروید.
- گزینه Data Usage را انتخاب کنید.
- Context menu را از طریق انتخاب گزینهای که به شکل 3نقطه و در گوشه سمت راست و بالا قرار دارد، انتخاب کنید.
- Autosync را در حالت Off قرار دهید و سپس گزینه Ok را انتخاب کنید.
برای غیرفعال کردن Background data در جیمیل، گوگل پلاس و سرویسهای دیگر گوگل، مراحل زیر را طی کنید:
- به قسمت Settings مراجعه کنید.
- در قسمت Account، گزینه Google را انتخاب کنید.
- گزینه Account Name را انتخاب کنید. اگر به رنگ سبز باشد بدین معناست که اجازه همسانسازی را دارد. اگر به رنگ خاکستری باشد بدین معناست که غیرفعال است.
- تمام انواع Data syncing را به حالت غیرفعال تغییر دهید.
2- ایجاد سر وصداهای بیهنگام توسط گجت هوشمندتان:
حتماً برای شما نیز پیش آمده است که در خلال یک مصاحبه شغلی یا در خواب هستید که ابزار اندرویدیتان در نامناسبترین زمان ممکن صداهایی ایجاد میکند. اگر طرفدار صداهای پیدرپی و ناهنجار در تلفن هوشمندتان نیستید، به سادگی میتوانید چند روش را برای حل این مشکل به تلفن هوشمندتان آموزش دهید.
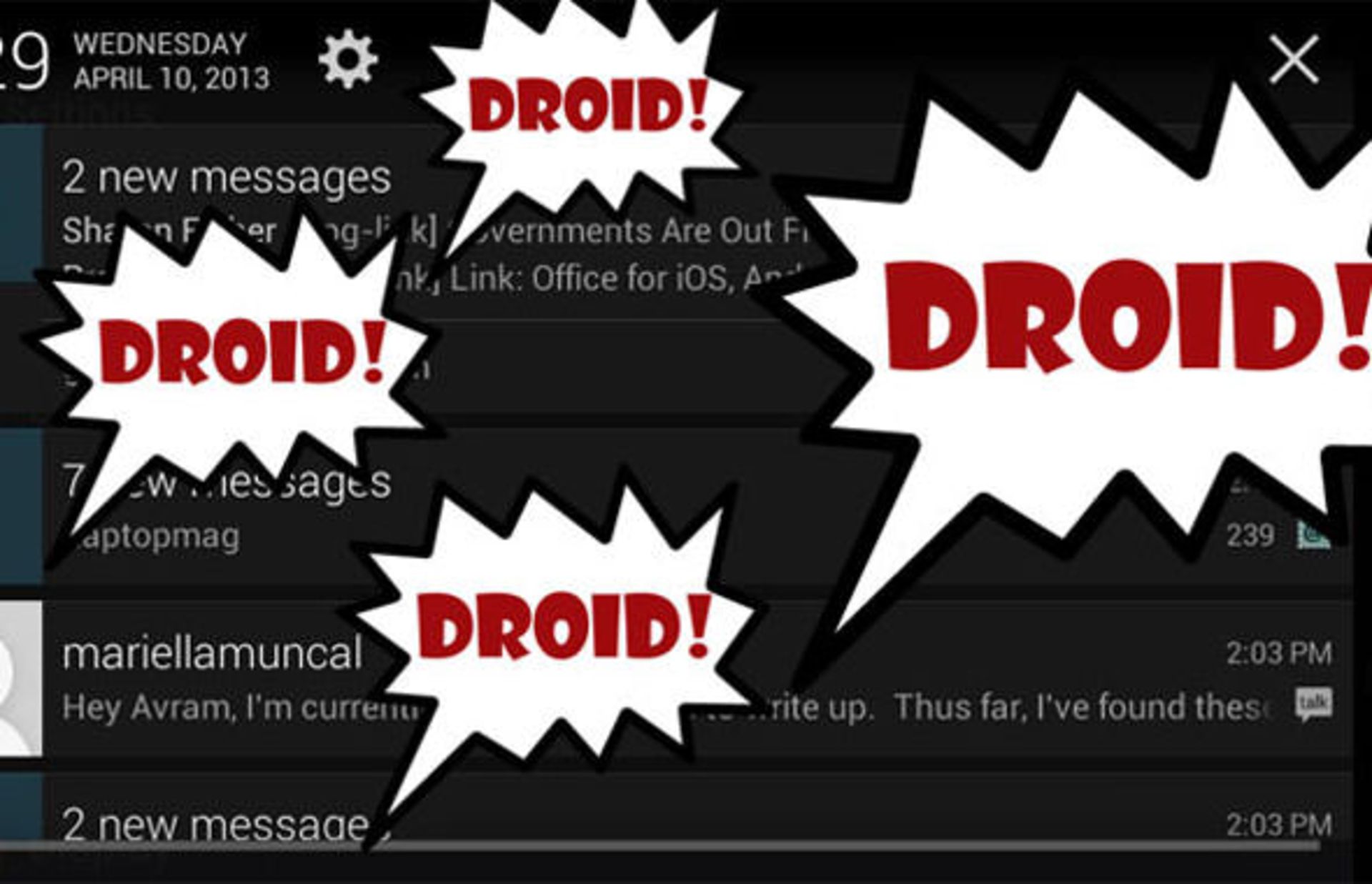
شما میتوانید از طریق نرم افزارهای مختلف این صداهای اطلاعرسان را غیر فعال کنید؛ اما مهم نیست که چه تعداد را غیرفعال کردهاید؛ چون به هر حال همیشه یک سرویس که حداقل انتظار شنیدن آن را دارید به صدا در خواهد آمد. راه حل آن غیر فعالکردن تک تک آنها نیست؛ بلکه کارآمدترین شیوه، انتخاب یک آهنگ بیصدا به عنوان صدای پیشفرض تلفن هوشمندتان است.
راه حل: چگونه از صداهای اطلاعرسان یک تلفن هوشمند اندرویدی خلاص شویم:
بعد از مواجهشدن با مشکلاتی همچون به صدا در آمدن تلفن هوشمندتان در یک جلسه کاری و یا مشکلاتی از این قبیل، قاعدتاً در صدد برطرفکردن آن خواهید بود. با قطعکردن صدای یک یا چند اپلیکیشن مشکل به طور کامل برطرف نخواهد شد. یک راه حل ساده برای ساکت کردن تمام نوتیفیکیشنها در حالی که همچنان میتوانید از آنها در صفحهنمایش با خبر شوید، وجود دارد.
برای انجام این تنظیمات از راه زیر پیروی کنید: Settings menu > Sound > Default Notification > Silent. اگر گزینه Silent وجود نداشت، گامهای زیر را برای اضافه کردن به آن انجام دهید:
- فایل mp3 بیصدای ده ثانیهای را از این لینک دانلود کنید. شما میتوانید این فایل را برای اندرویدتان ذخیره کنید و یا از طریق یک نرمافزار، یک فایل mp3 خالی ضبط کنید.
- File manager خود را اجرا کنید و به پوشه دانلودها بروید. (معمولا این پوشه در حافظه داخلی تلفن هوشمندتان واقع شده است.
- فایل mp3 را به پوشه اطلاعرسان صدا کپی و یا انتقال دهید. (معمولا نام این پوشه Notifications است)
- تلفن هوشمندتان را ریبوت کنید.
- به منوی Notification sound بازگردید. در اینجا مشاهده میکنید که صدای Silent به عنوان یک گزینه ظاهر خواهد شد.
3-سر و کله زدن با اپلیکیشنهای غیر ضروری
اکثر ابزارهای اندرویدی که از فروشگاههای معروف (همچون آمازون تا سرویسهایی مثل Sprint TV و VZ Navigator ) به دست کاربران میرسد با اپلیکیشنهای غیر ضروری همراه شدهاند. بیشتر این نرمافزارها حتی بدون اینکه از آنها استفاده کنید در پسزمینه اجرا میشوند. بدتر از آن این است که از طریق روشهای عادی قادر به حذف آن نیستید. خوشبختانه، شما میتوانید این نرمافزارهای غالبا بدردنخور یا crapwareها را در منوی تنظیمات غیر فعال کنید.
راه حل: چگونه crapwareها را حذف کنیم
تلفنهای هوشمندی که تحت پوشش یک اپراتور مشخص به فروش میرسند، شامل اپلیکیشنهایی هستند که از پیش بر روی ابزارتان نصب شدهاند و هیچ تلفنهوشمندی از این قاعده مستثنی نمیباشد. حتی بدتر از آن این است که با چککردن منوی Settings، مشاهده میکنید که بعضی از این اپلیکیشنها در حال اجرا در پسزمینه هستند. با طیکردن مراحل زیر میتوانید آنها را از منوی اپلیکیشنها حذف و از اجرای آن در پسزمینه جلوگیری کنید:
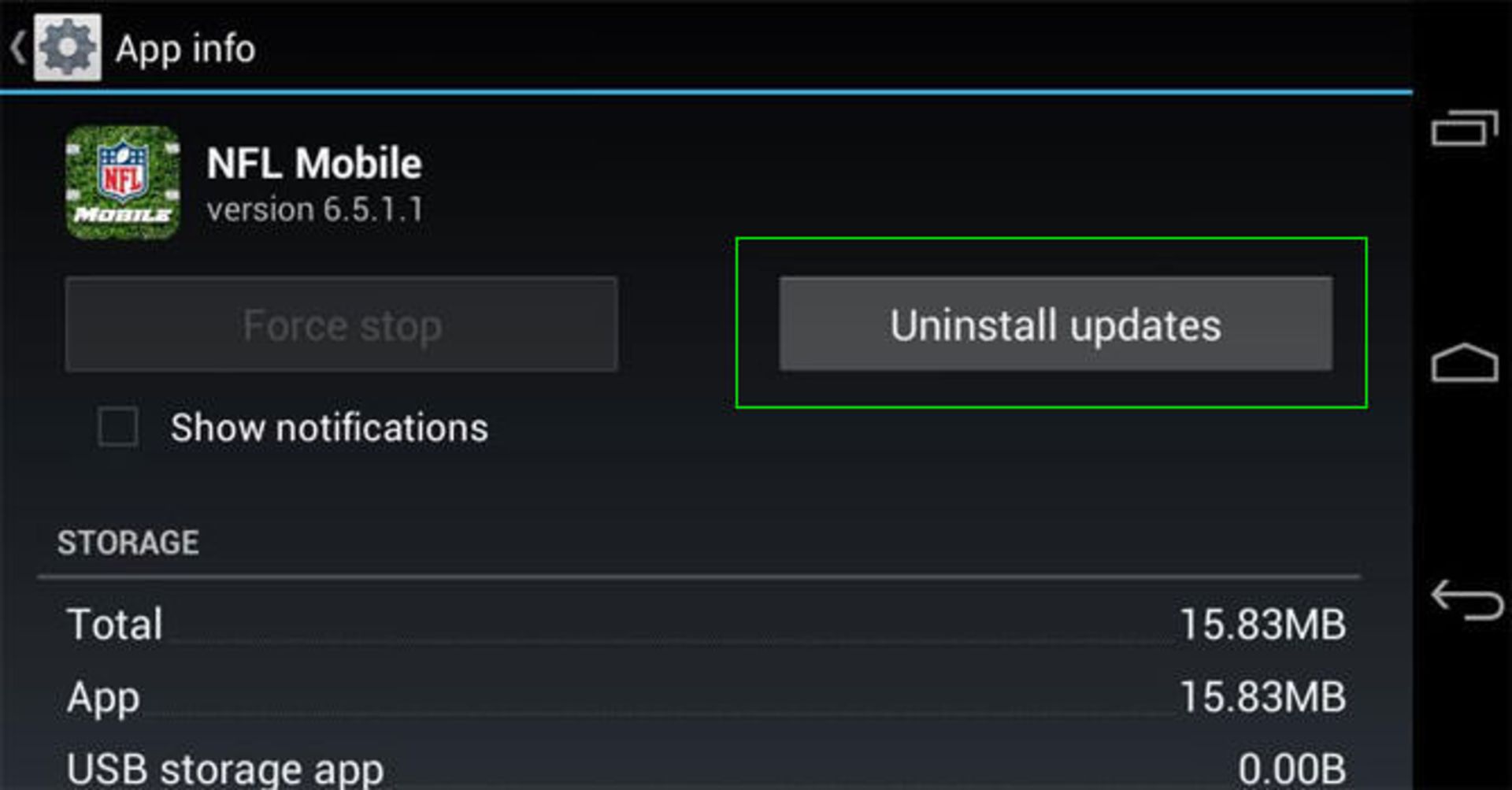
- به قسمت تنظیمات (setting) بروید.
- منوی Apps را انتخاب کنید. در بعضی از تلفنهای هوشمند از عبارت «Application Manager» استفاده شده است.
- به قسمت All در سمت راست، که لیست کامل اپلیکیشنها وجود دارد بروید.
- اپلیکیشنی که قصد غیرفعالکردن آن را دارید، انتخاب کنید. یک صفحه با دو گزینه «Force Stop» و «Uninstall updates» ظاهر میشود.
- در صورت لزوم، گزینه Uninstall updates را انتخاب کنید.
- سپس گزینه Disable را انتخاب کنید.هم اکنون اپلیکیشن مورد نظر، از تمام منوی اپلیکیشنها ناپدید خواهد شد و در پسزمینه نیز اجرا نخواهد شد. اگر قصد فعالسازی مجدد آن را دارید، به دنبال گزینه Enable در لیست تنظیمات All apps باشید.
4-عمر کوتاه باتری
در ایدهآل ترین شرایط بدون اینکه شارژ تلفنهوشمندتان به اتمام برسد، میتوانید در طول روز با آن وبگردی کنید، ایمیلهای خود را چک کنید و یا بازیهای 3D انجام دهید. اما اگر بخواهیم واقع بین باشیم، اکثر تلفنهای اندرویدی نمیتوانند با یک بار شارژ پاسخگوی این نوع مصرف باشند و قاعدتا در بین روز، نیاز به شارژ مجدد پیدا خواهند کرد.
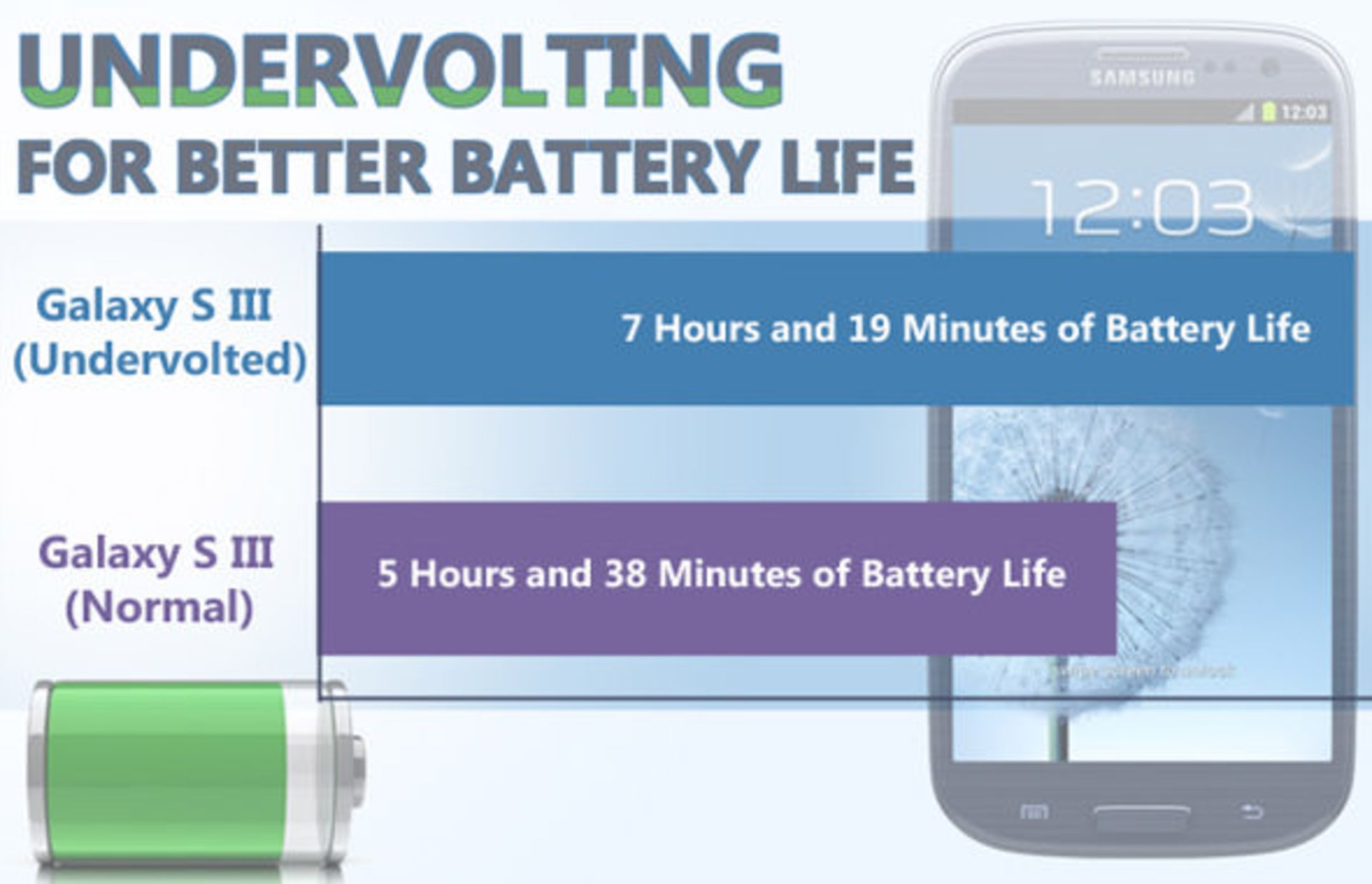
شما میتوانید مدت زمان مصرف از تلفن هوشمندتان را با پایین آوردن سطح روشنایی، غیرفعالکردن اطلاعات پسزمینه و خاموشکردن GPS افزایش دهید. اگر واهمهای از باطلشدن ضمانتنامه تلفن هوشمندتان ندارید، میتوانید توسط روش undervolting نیز در تلفنهای هوشمند همچون Nexus4، Galaxy s3، Galaxy Note 2 و سایر تلفنها انرژی بیشتری ذخیره کنید.
راه حل: 9 راهنمایی برای ذخیره باتری در اندروید
متوسط عمر باتری در تلفنهای هوشمند با هر بار شارژ، 5 ساعت و 38 دقیقه میباشد، اما تبلتهای اندروید به مدت 6 ساعت و 38 دقیقه شارژ را در خود نگه میدارند. البته این رقم با این فرض که تمام روز را صرف استفاده از تلفن هوشمندتان کردهاید، در نظر گرفتهایم. ناگفته نماند میتوانید این زمانبندیها را با باتریهای قابل حمل افزایش دهید؛ اما آنها برای شما هزینه هایی را بههمراه دارد. با دنبال کردن 10 نکته ساده، عمر باتری خود را به صورت رایگان افزایش دهید.
امواج بیسیم را در تلفنهوشمندتان خاموش کنید:
فقط صرف اینکه شما از وایفای، بلوتوث یا ویژگیهای hotspot تلفن هوشمندتان استفاده نمیکنید، دلیل نمیشود که آنها در حال تخلیه باتری شما نمیباشند. برای خاموشکردن امواج رادیوی موارد زیر را انجام دهید:
Wi-Fi: منوی تنظیمات اندرویدتان را باز کنید سپس Wireless & Networks را انتخاب کنید. تیک گزینه Wi-Fi را بردارید.بعد از این کار، آنتن وایفای شما خاموش خواهد شد.
Bluethooth: بعد از وای فای، تیک گزینه Bluetooth را برداشته تا اتصال بلوتوثتان نیز قطع شود.
Hotspot: برای غیرفعالکردن hotspot تلفن هوشمندتان نیزمنوی تنظیمات اندرویدتان را باز کنید سپس Wireless & Networks را انتخاب کرده و گزینه Tethering & Mobile Hotspot را انتخاب کنید. در نهایت تیک گزینههای USB Tethering و Mobile Wi-Fi Hotspot را بردارید تا هردوی آنها خاموش شوند.
خاموش کردن سرویسهای مکانی:
GPS و سرویسهای مربوط به مکان شما از جمله Google maps، برای یافتن جهتها و یا پیداکردن یک مکان مشخص بسیار پرکاربرد و مفید هستند، اما آنها مقدار زیادی از باطری شما را مصرف میکنند.
اما برای خاموشکردن سرویسهای مکانی اقدامات روبرو را انجام دهید:
منوی تنظیمات اندرویدتان را باز کنید.
سپس Location & Securityرا انتخاب کنید. تیک گزینههای Google Location Services و standalone GPS Services را بردارید.
اطلاعات پسزمینه را خاموش کنید:
برخی از اپلیکیشنهای متصل به وب، سرویسهای ایمیل همچون جیمیل و حتی فروشگاه اندروید به طور مداوم اطلاعات را در پسزمینه جمعآوری میکنند. اگرچه این موضوع مشکلساز نیست؛ اما باطری زیادی را مصرف میکند. برای خاموشکردن اطلاعات پسزمینه، گامهای زیر را دنبال کنید.
به تنظیمات بروید و Battery & Data Management را انتخاب کنید.
Data Delivery tab را انتخاب کرده و تیک گزینه Background Data را بردارید.
ازحالت 4G به حالت 3G بروید:
وقتی از نرمافزارهایی که اطلاعات زیادی را جابهجا میکنند، استفاده نمیکنید و یا در حال دانلود فایلهای زیادی نمیباشید، بهتر است تلفن هوشمندتان را از 4G به 3G تغیر حالت دهید تا عمر باطریتان بیشتر شود. مراحل انجام دادن این تبدیل در دستگاهها و اپراتورهای مختلف، متفاوت است. دو روش مرسوم برای غیرفعال کردن اطلاعات 4G در دستگاه اندرویدیتان وجود دارد. به یاد داشته باشید که اگر این مراحل در تلفنهوشمند شما عمل نکرد، بدین معناست که تلفن هوشمندتان از این قابلیت پشتیبانی نمیکند.
- در زیر منوی تنظیمات، گزینه Wireless & Networks را انتخاب کنید.
- Mobile Networks را انتخاب کرده سپس بر روی Network Mode کلیک کنید.
- گزینه CDMA Only را انتخاب کنید. سپس تلفن هوشمندتان از 3G به جای 4G استفاده میکند.
همچنین ممکن است تلفن هوشمندتان به شما اجازه غیرفعالکردن 4G از منوی تنظیمات وایرلس را بدهد. برای انجام این کار:
- در منوی تنظیمات گزینه Wireless & Networks را انتخاب کنید.
- تیک گزینه 4G را بردارید.دفعه بعد که به وب متصل میشوید، تلفن هوشمندتان درمورد متصلنبودن به اینترنت میگوید و بلافاصله به 3G وصل میشود.
برخی از دستگاههای خاص به شما اجازه میدهند تا 4G را خاموش کرده و برای استفاده کمتر از باتری به 2G متصل شوند.برای انجام این کار:
- از منوی تنظیمات اندروید، گزینه Wireless & Networks را انتخاب کنید.
- منوی تنظیمات Mobile Network را باز کنید.
- گزینه Use only 2G networks را تیک بزنید.
به یاد داشته باشید که در حالت 2G شما قادر نیستید به اطلاعات دسترسی داشته باشید.
نور صفحهنمایش را کم کنید:
یکی از عواملی که باعث کاهش باتری در تلفنهای هوشمند میشود، صفحهنمایش است. بدیندلیل تنظیمکردن نور صفحهنمایش از اهمیت بالایی برخوردار است.
- از منوی تنظیمات گزینه Display را انتخاب کنید.
- گزینه Brightness را انتخاب کرده و گزینه Automatic Brightness را از انتخاب خارج کنید.این عمل باعث میشود که تلفن هوشمند شما نتواند بر حسب نور محیط، نور صفحهنمایش را تغییر دهد.
- نور را تا حدی کم کنید که به 30 درصد و یا به اندازه دلخواه خودتان روشنایی داشته باشد.اگر به صورت جدی قصد در کمکردن مصرف باتری دارید، میتوانید تا آخرین درجه نور را کم کنید. اما با این عمل، مشاهده صفحهنمایش در روشنایی و یا بیرون بسیار سخت میشود.
کاهش مدت زمان روشنایی صفحهنمایش:
زیاد شدن مدت زمان روشنایی صفحهنمایش موجب استفاده بیش از حد از باطری تلفنهوشمند شما میشود. یک راه ساده برای حفاظت از باطری، کمکردن زمان روشنایی صفحهنمایش است.
- از منوی تنظیمات گزینه Display را انتخاب کنید.
- گزینه Screen Timeout را انتخاب کنید سپس گزینه 30 ثانیه را انتخاب کنید.
پس زمینهای ساده و سیاه رنگ انتخاب کنید:
صفحهنمایشهای AMOLED و Super AMOLED، با رنگهایی عمیق و باشکوه جلوه خاصی به تلفنهای هوشمند میدهند. قاعدتاً شما نیز خواهان استفاده از این ویژگی توسط والپیپری رنگارنگ در صفحه اصلی خود هستید. اما حقیقت آن است که، هرچه بیشتر از رنگهای متنوع استفاده شود، باطری بیشتری نیز مصرف میشود. این قضیه برای تصاویر پس زمینه متحرک نیز صادق است. اگر باطری تلفنهوشمند شما در حال اتمام است، میتوانید والپیپر خود را با یک پس زمینه مشکی یا ساده عوض کنید. هرچه رنگ کمتری نمایش داده شود، باطری کمتری نیز مصرف میشود. متأسفانه برای اکثر تلفنهای هوشمند اندرویدی، پس زمینه مشکی به صورت پیشفرض وجود ندارد. اما بدین معنا نیست که شما نمیتوانید یکی از آنها را از فروشگاه اندروید دانلود کنید.
- اپلیکیشن No Wallpaper را از فروشگاه اندروید دانلود و سپس نصب کنید.
- بعد از نصب اپلیکیشن، از منوی اصلی، تنظیمات اندروید را انتخاب کنید.
- گزینه Wallpaper و سپس Live wallpapers را انتخاب کنید.
- از لیست والپیپرها، No wallpaper را انتخاب کنید. سپس مشاهده خواهید کرد که صفحه اصلی شما به صورت کامل مشکی خواهد شد.
پیامهای فوری را خاموش کنید:
هنگاوت و سایر شبکههای پیامرسان میتوانند فشاری غیر ضروری بر روی باطری تلفنهوشمند شما وارد کنند. با روشنکردن تلفن هوشمندتان، تنظیمات پیشفرض هنگاوت به صورت اتوماتیک شما را به اپلیکیشن متصل میکند که موجب هدر رفتن باطری میشود.
- برای غیرفعال کردن وصل شدن خودکار، مراحل زیر را طی کنید:هنگاوت را باز کرده و گزینه Android Setting را انتخاب کنید.گزینه Automatically Sign in box را غیرفعال کنید.
اگر هنگاوت در حال اجرا است، ابتدا باید خارج شوید و سپس اپلیکیشن را ببندید. برای انجام این کار:
- هنگاوت را باز کنید.
- گزینه Android Setting را انتخاب کرده و سپس بر روی Sign Out کلیک کنید.
آپدیت خودکار برای ویجتها را غیر فعال کنید:
اطلاعات ویجتهایی که به صورت زنده بر روی صفحهنمایش قرار میگیرند، از جمله آنهایی که به صورت اتوماتیک اخبار و آبوهوا را بروز رسانی میکنند را از وبسایت مربوطه دریافت کنید. برخی از ویجتها به شما اجازه میدهند تا آپدیتهای اتوماتیک را غیرفعال کنید. درحالی که برخی از این ویجتها را باید به طور کل حذف کنید. برای غیرفعالکردن آپدیتهای خودکار در ویجتها، ویجت را باز کرده و گزینه تنظیمات دستگاه را بزنید. از اینجا شما قادر به آپدیتهای متناوب میباشید. برای مثال، ویجت اخبار و آبوهوا در LG Nitro به کاربران این اجازه را میدهد تا فواصل آپدیتها را از طریق حالت دستی با تکرارهای 15 دقیقهای تنظیم کنید.
اگر قادر به تنظیمکردن ویجت نیستید و نمیتوانید آنرا تحمل کنید، بهتر است آن را از صفحهنمایش خود حذف کنید. برای انجام این کار، بر روی ویجت مورد نظر چند ثانیه کلیک کرده تا به صورت برجسته متمایز شود. بعد از آن تنها با کشیدن ویجت به سطل آشغال میتوانید آن را از صفحهنمایش حذف کنید.
5- از مقدار شارژ باطری تلفن هوشمندتان بیخبر هستید
اگر شما میدانستید در ساعت 3 به اندازه 40٪ از شارژ باطری شما باقی مانده است، ممکن بود تنظیمات را به نحوی تغییر میدادید که شارژتان بقیه روز را نیز دوام بیاورد. متأسفانه، در اکثر تلفنهای هوشمند اندرویدی، مقدار باطری توسط یک آیکون سبز یا آبی رنگ در گوشه سمت چپ بالا صفحهنمایش، نشان داده میشود. اما درصد دقیقی به شما ارائه نمیدهد تا بدانید چه میزان شارژ برای شما باقی مانده است.
راه حل:چگونه میتوان درصد شارژ باطری در ابزار اندرویدیتان را نمایان کرد
دانستن اینکه چه مقدار از شارژ باطری تلفن هوشمند و یا تبلت شما باقی مانده است، بسیار مهم است. اما متأسفانه در اکثر تلفنهای هوشمند اندرویدی از جمله Samsung galaxy s4 مشاهده درصد دقیق باطری سخت میباشد. برای مثال اگر بدانید درصد کمی از باتری شما باقی مانده است، با کمکردن روشنایی تلفنهوشمندتان و غیرفعالکردن اطلاعات پسزمینه، آن مقدار شارژ اندک را تا زمانی که به خانه بازگردید حفظ خواهید کرد. روشهای زیر را دنبال کنید تا چگونگی مقدار شارژ باقی مانده را مشاهده کنید.
آیکون درصد باطری را در نوار اطلاعرسان قرار دهید:
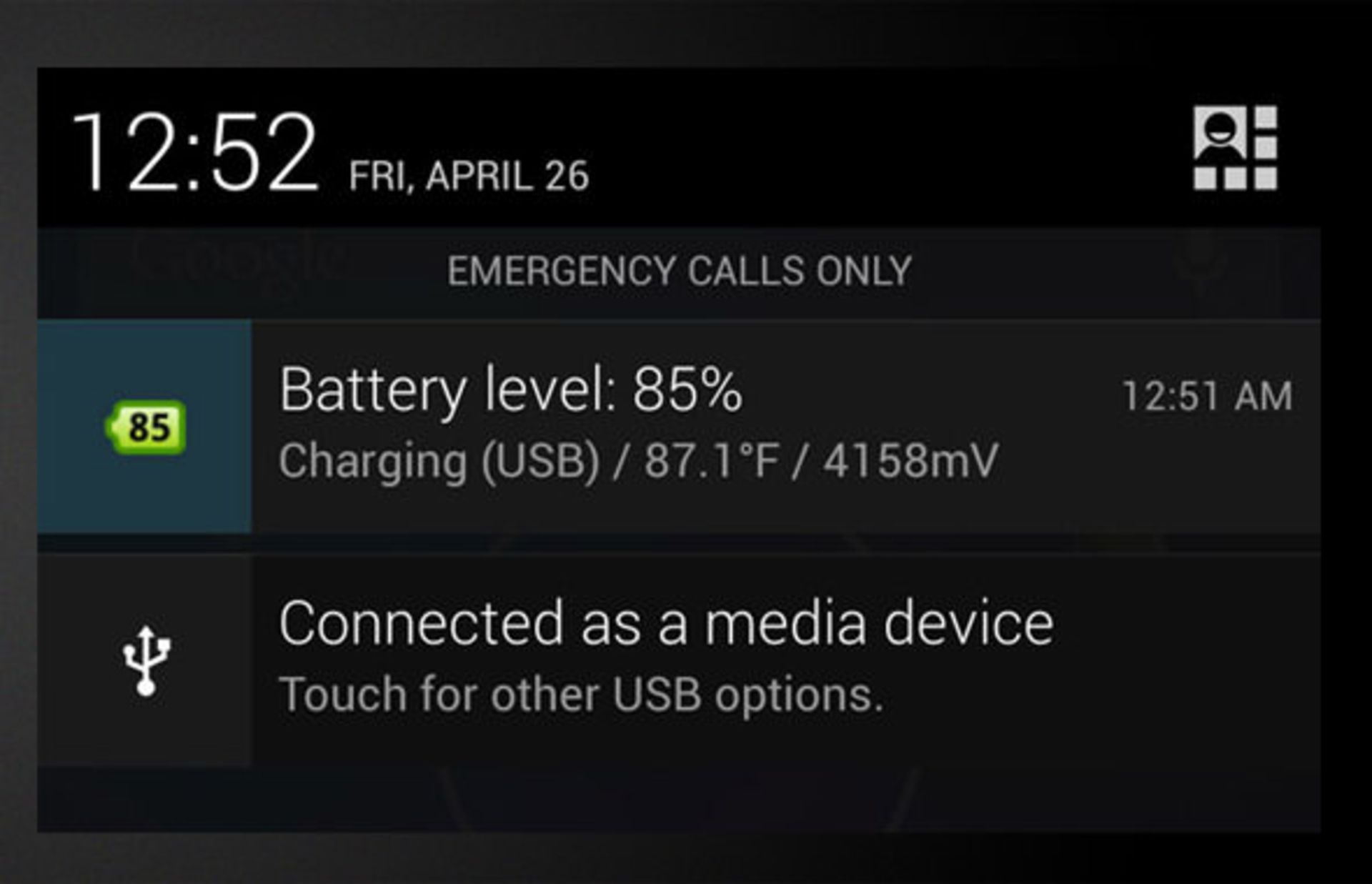
Battery Widget یک آیکون ثابت در بالای نوار اطلاعرسان صفحهنمایش است که درصد باطری را روی آن نشان میدهد. رنگ آیکون باطری برحسب میزان شارژ باقی مانده تغییر میکند که از سبز شروع میشود تا به نارنجی و سپس قرمز میرسد. برای راهاندازی این ویجت:
- از فروشگاه کافهبازار، اپلیکیشن Battery Widget را دانلود و سپس نصب کنید.
- اپلیکیشن Battery Widget را باز کنید
- آیکون درصد باتری در نوار اطلاعرسان نمایان خواهد شد.
با کمک این اپلیکیشن همچنین میتوانید جزئیات بیشتری را دریافت کنید. برای مثال با پایینکشیدن اطلاعرسان کشویی، دمای باطری را نیز مشاهده خواهید کرد. برای شخصیتر کردن امکانات این اپلیکیشن طبق دستورالعمل زیر عمل کنید.
- Settings را انتخاب کنید. یک لیست از گزینهها نمایان خواهد شد.گزینه indicatior style را انتخاب کنید و اگر مایل به تغییر سایز آیکون هستید، یک سایز برای آن انتخاب کنید. اگرچه اگر سایز بزرگ و یا خیلی بزرگ را انتخاب کنید، آیکون فقط به صورت عدد ظاهر میشود، نه به صورت عکس باتری.
- در مرحله دوم، Alerts را انتخاب کنید. درصورتی که با رسیدن به یک سطح مشخصی از باطری مایل به دریافت نوتیفیکیشن هستید، یک زنگ هشدار انتخاب کرده و آن را تنظیم کنید.
- اگر مایل به قرار دادن یک battery widget در صفحهنمایش هستید، به منوی ویجتها رفته و بر روی battery widget کلیک کنید و چند ثانیه در همان حالت توقف کنید. در بیشتر تلفنهای هوشمند اندرویدی، منوی ویجتها به صورت یک نوار در منوی اپلیکیشنها ظاهر میشود.
در منوی تنظیمات درصد باطری را مشاهده کنید
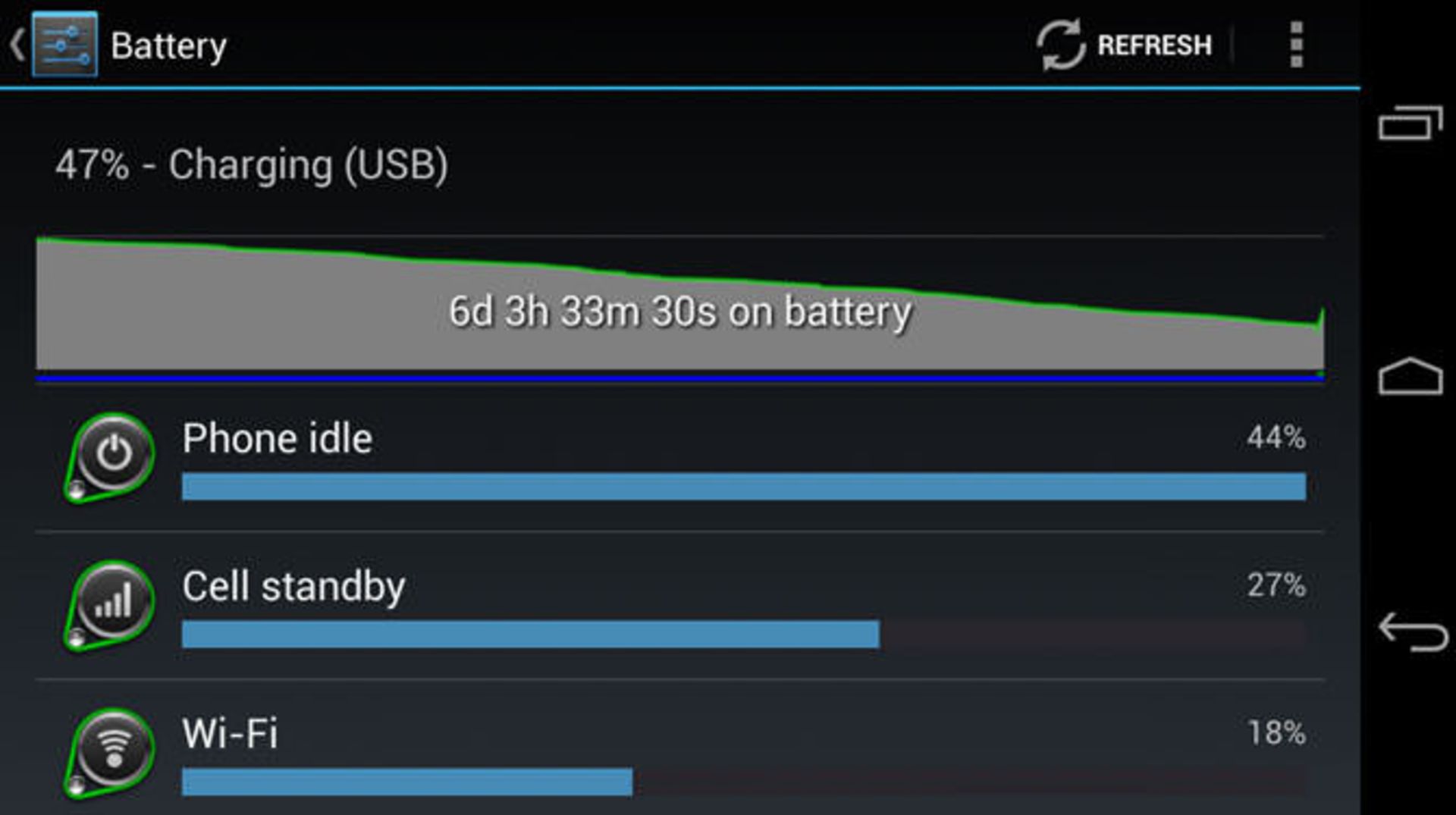
با وجود اینکه این روش برای دیدن وضعیت باطری، به سادگی روشهای قبل نیست، اما شما میتوانید درصد باطری باقیمانده خود را از طریق کلیک بر روی Battery که در زیر منوی Settings قرار دارد مشاهده کنید و یک گزارش از میزان باطری دریافت کنید. برای ذخیرهکردن مقدار شارژ باقیمانده، باید سرویسهایی همچون ایمیل که مصرف زیادی نیز دارند را بست.
6-رابط کاربری تکراری:
شاید به نظر خودتان رابط کاربریتان زشت به نظر میرسد. طبیعی است که هنگام خرید تلفنهوشمندتان از ظاهر آیکونها، منوها و صفحه اصلی راضی هستید؛ اما با گذشت زمان و با هر بار خیرهشدن به آن نظرتان عوض میشود. مطمئناً شما میتوانید والپیپر را عوض کنید؛ اما انجام اینکار تنها سرپوشی بر این قضیه است که تفاوت چندانی ایجاد نمیکند. خوشبختانه نیاز نیست که تلفن هوشمندتان را عوض و یا آن را برای زیباترکردن روت کنید. با لانچرهای اندروید از جمله LauncherPro، Go Launcher Ex و Lightning Launcher Home میتوانید صفحهنمایش قدیمی و منوی اپلیکیشنها را با تمهای جدید و زیبا و حتی منوهای سفارشی جایگزین کنید. برخی از لانچرها میتوانند سرعت سیستم شما را نیز ارتقاء دهند.
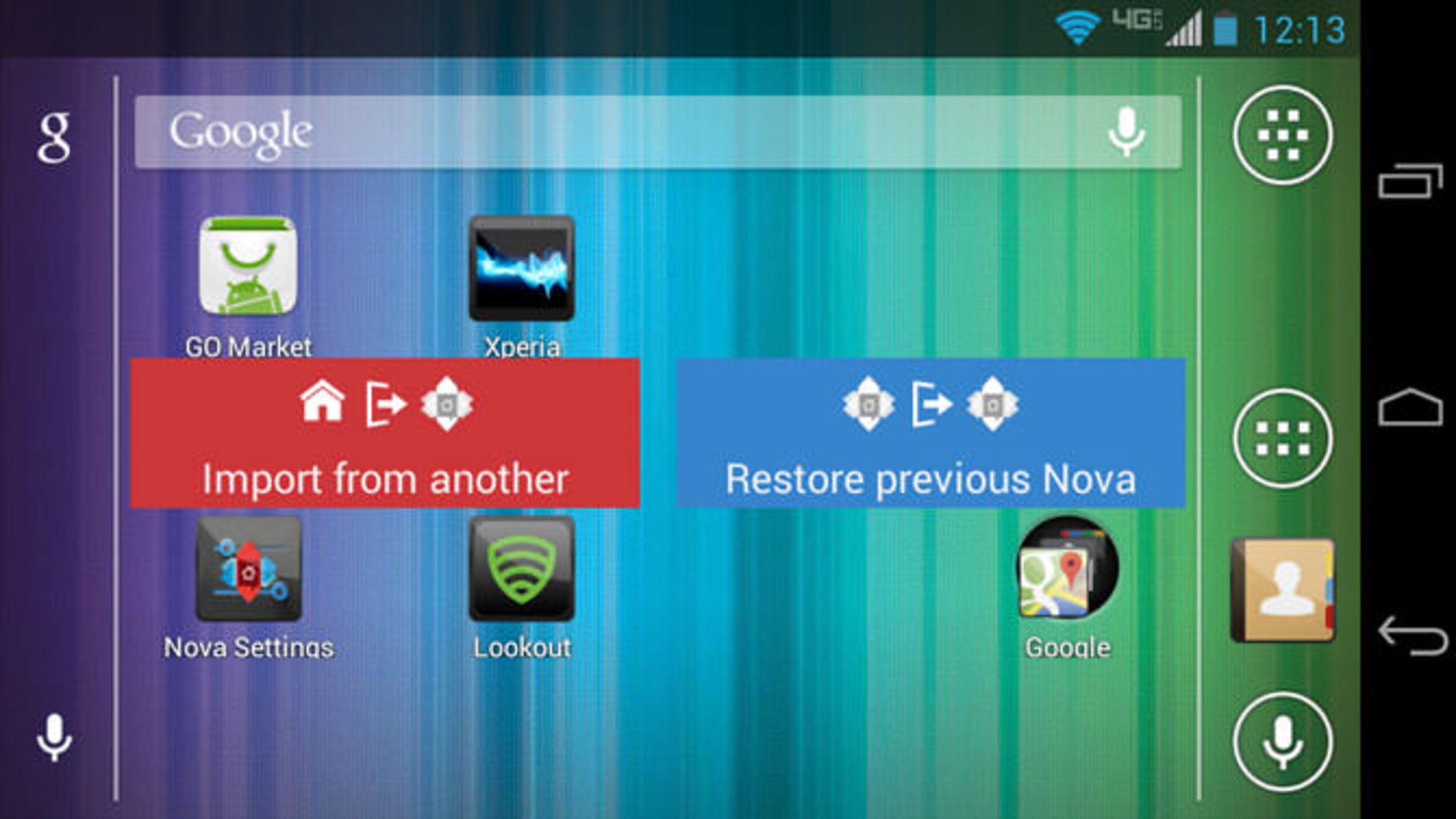
راه حل: چگونگی نصب یک لانچر اندروید و شخصی سازی رابط کاربری
اگر از ظاهر آیکونها، اپلیکیشن کشویی و صفحهنمایش راضی نیستید، میتوانید با یک لانچر رابط کاربری جدیدی را به تلفن هوشمندتان بدهید. حداقل 6 اپلیکیشن لانچر معروف با نامهایی مانند Lightning Launcher، Go Launcher Ex و Apex وجود دارند که هرکدام شامل دستهای از گزینههای سفارشی هستند که به شما اجازه کنترل همهچیز از چگونگی انتقال صفحهنمایش متحرک گرفته تا پنهان و یا آشکاربودن نوار اطلاعرسان را میدهد.
همچنین برای هر لانچر دهها تم وجود دارد که شامل مجموعهای از آیکونها، والپیپرها و دیگر عناصر چشمنواز میباشند. سرعت برخی از این لانچرها، از لانچر پیشفرض تلفنهوشمند شما بیشتر است.برای راهاندازی یک اپلیکیشن لانچر:
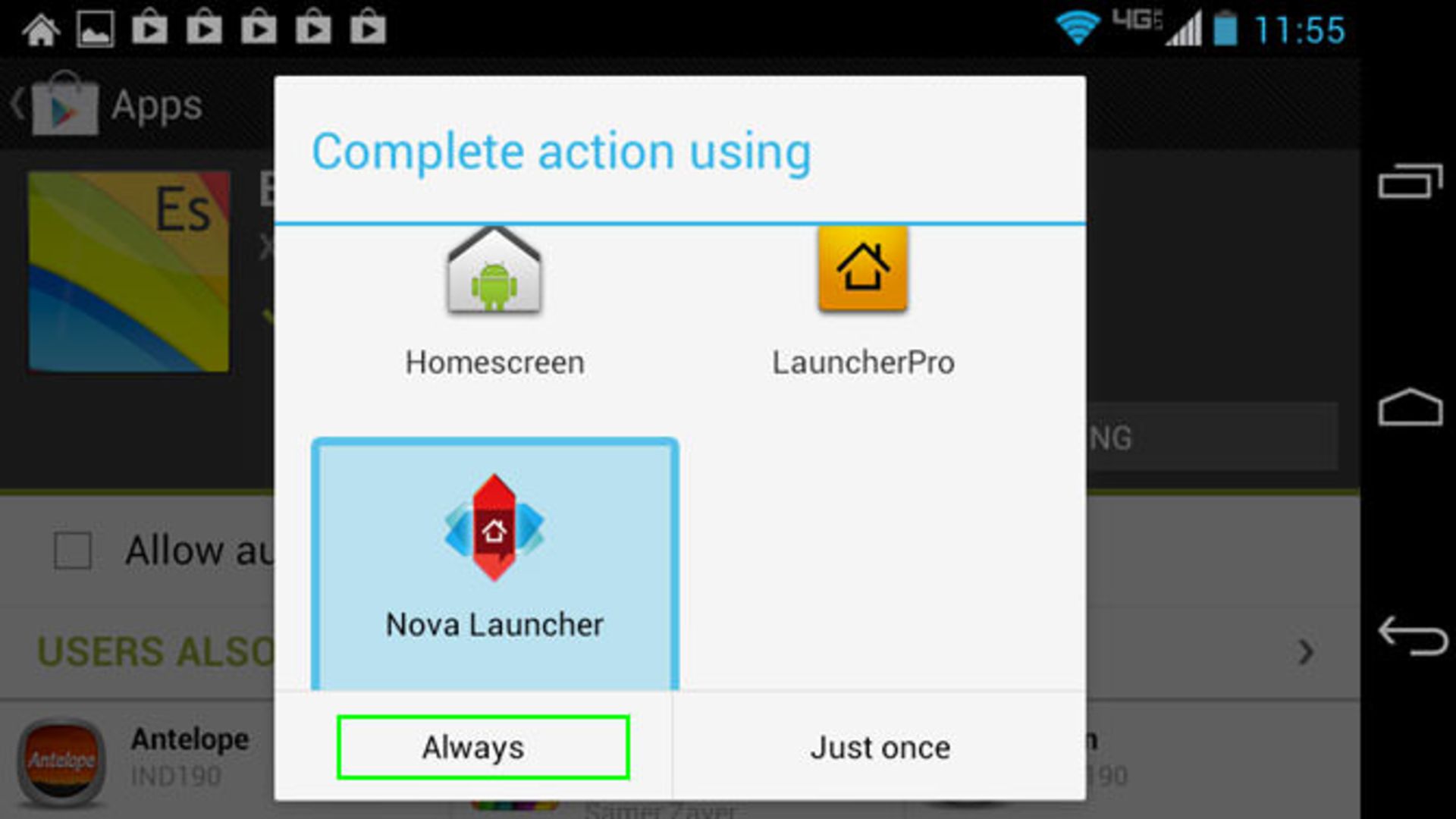
- از Google Play یا کافهبازار لانچر مورد نظر خود را دانلود و نصب کنید.
- گزینه Home را انتخاب کنید. لیستی از لانچرهای امکانپذیر ظاهر میشود.
- یک لانچر جدید را انتخاب کرده و گزینه Always را انتخاب کنید.
- هماکنون لانچر شما جانشین صفحهنمایش و اپلیکیشن کشویی میشود.
- به منوی تنظیمات لانچر بروید. در اکثر لانچرها، از جمله Nova Launcher، میتوانید توسط نگاه داشتن طولانی بر روی دسکتاپ به منوی تنظیمات دسترسی پیدا کنید. در لانچرهای دیگر، میتوانید از طریق گزینه Menu به تنظیمات دسترسی پیدا کنید.
- از منوی Settings برای شخصیسازی لانچر استفاده کنید. ساختار منو و گزینهها براساس لانچری است که شما از آن استفاده میکنید. برای مثال در Nova Launcher، برای صفحهنمایش، اپلیکیشن کشویی و custom gestures منوهای فرعی دارید. در بسیاری از لانچرها، میتوانید صفحهنمایش و منوی اپلیکیشن را به گونهای تنظیم کنید که همراه با تلفن، بچرخد، چیزی که اکثر تلفنهای هوشمند اندروید از داشتن آن در رابط کاربری پیشفرضشان بیبهرهاند.
- از Google Play یا کافهبازار تمها را برای لانچر دانلود کنید. برخی از تمها برای چندین لانچر قابل استفاده هستند.
- اگر مایل به تعویض لانچرها هستید، هم میتوانید لانچر را حذف کنید و هم اینکه به منوی اپلیکیشنها در Settings رفته و لانچر مورد نظر را که قصد حذفکردن آن را دارید، انتخاب کنید و گزینه Clear Defaults را بزنید.دفعه بعدی که گزینه Home را انتخاب کنید، اندروید به شما اجازه میدهد تا یک لانچر جدید را انتخاب کنید.
7-دیگر تلفنهای هوشمند اندروید ویژگیهای بهتری دارند
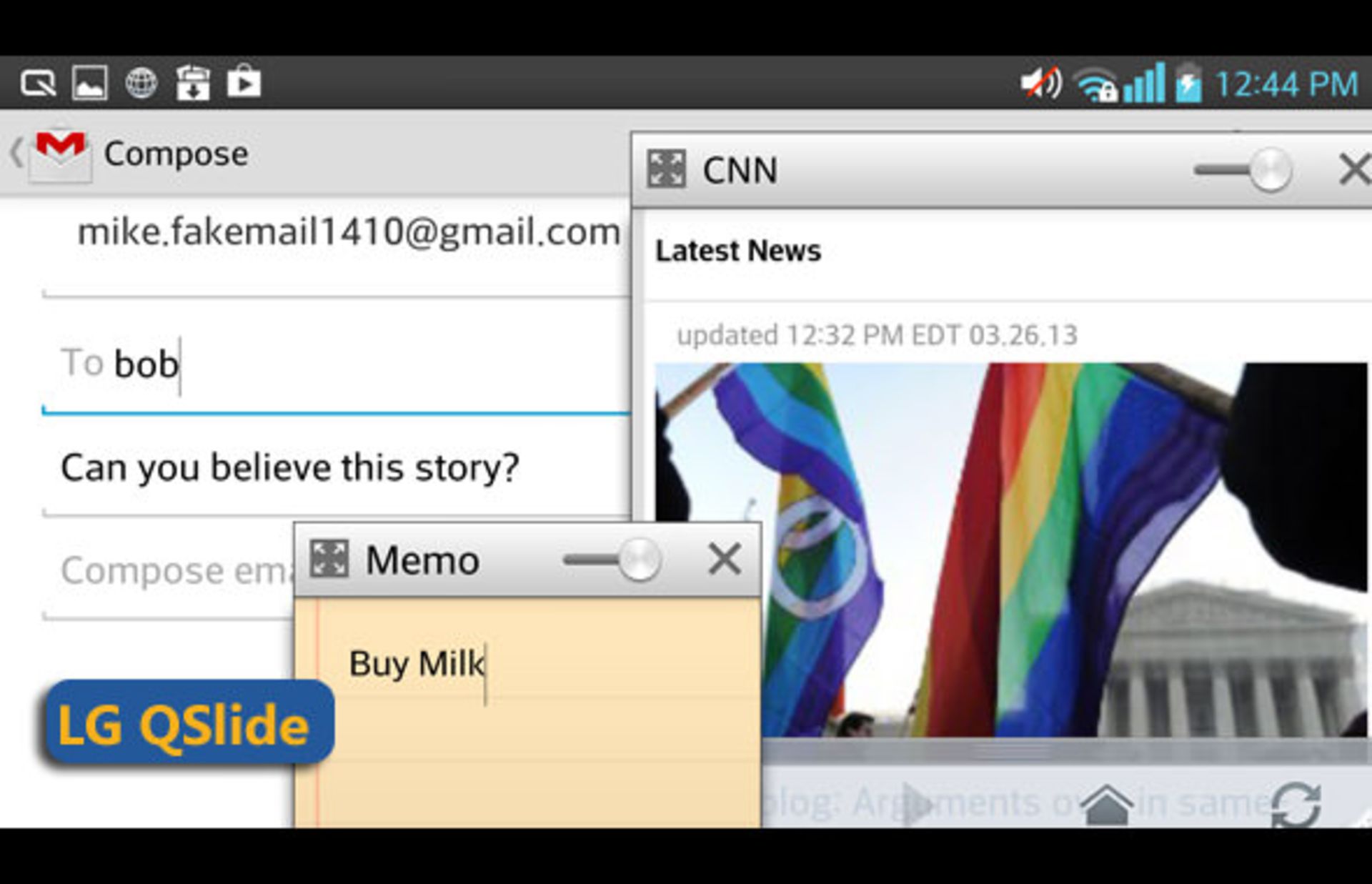
اگر شما آرزوی داشتن مرورگر شناور همانند QSlide در LG Optimus G Pro در صفحهنمایش و یا داشتن پخش ویدئو همانند up Play در Samsung Galaxy S4 در بالای اپلیکیشنها هستید، میتوانید از اپلیکیشنهایی استفاده کنید که تمام این وظایف را انجام میدهند. Floating apps را در فروشگاه Google Play برای یافتن برنامههایی مانند Floating Browser Flux و Super Video که در پنجرههای دارای تغییر سایز مجدد اجرا میشوند، جستوجو کنید. همچنین به دنبال نرمافزارهای دارای سازماندهی همچون Tasker باشید که بتوانید تلفن هوشمندتان را براساس تقویم، مکان یا شرایط دیگر برای انجام کارهای مختلف برنامهریزی کنید. می توانید تلفن هوشمندتان را به گونهای تنظیم کنید که با مشاهده ملاقات در تقویم, به حالت بی صدا تغییر وضعیت دهد.
راه حل: چگونه میتوان بهترین ویژگیهای Samsung و LG را به دیگر تلفنهای اندرویدی انتقال داد
در تلفنهای هوشمند گلکسی تا زمانی که شما درحال مشاهده صفحهنمایش هستید، به حالت Sleep تغییر وضعیت نمیدهد. گوشیهای LG Optimus به شما اجازه اجرای اپلیکیشنها با پنجرههای کوچک در بالای صفحهنمایش را میدهد؛ درحالی که با تلفنهای هوشمند Motorola RAZR میتوانید کارهای اصلیتان را با توجه به برنامه انجام دهید.
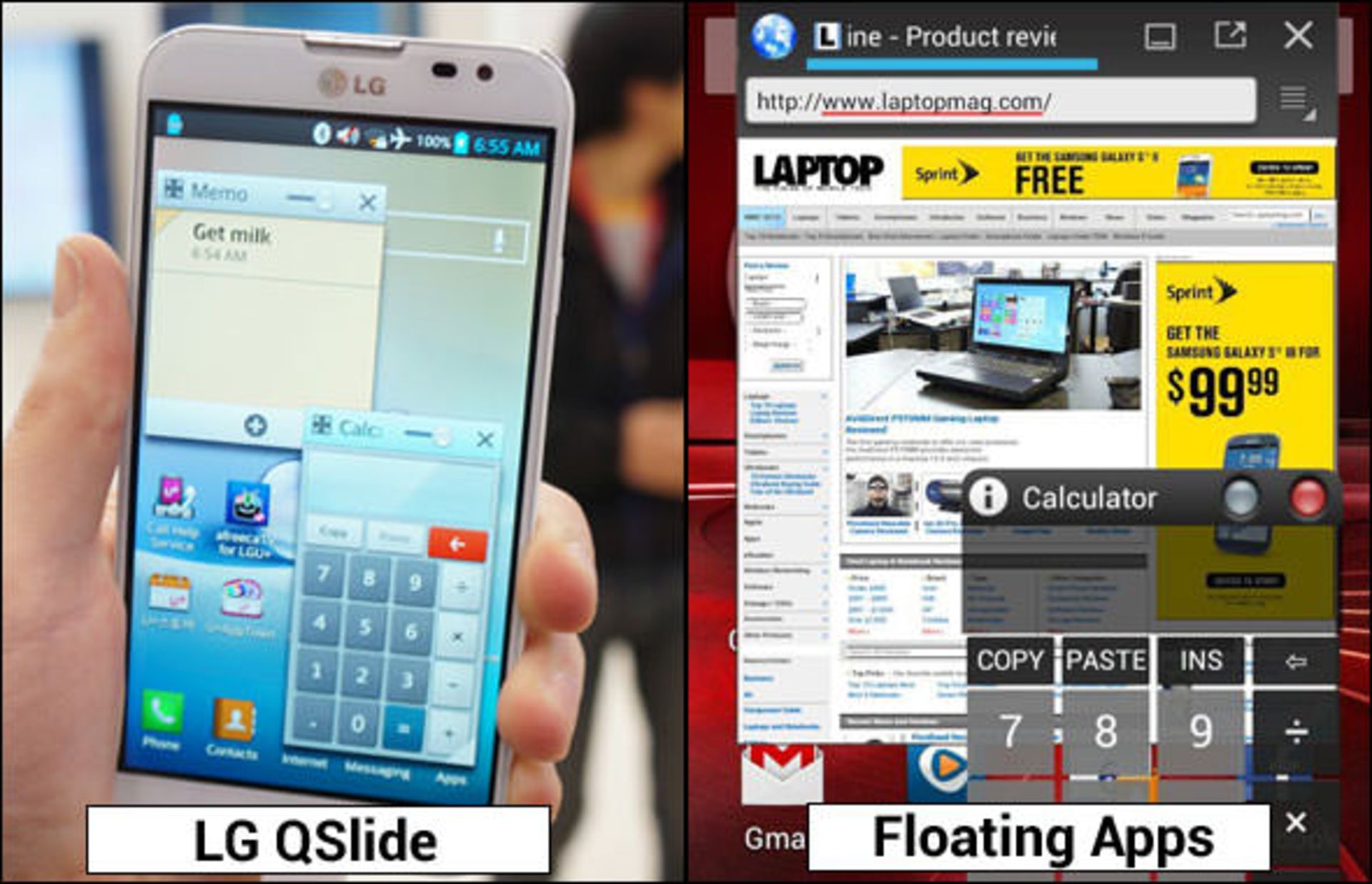
برای داشتن ویژگیهای اندروید در محصولات مختلف، نیاز به خرید برند خاصی از تلفنهای هوشمند نمیباشد. تعداد زیادی از اپلیکیشنها در فروشگاه Google Play و کافهبازار برای جایگزینکردن بهترین ویژگیهای تلفنهای هوشمندی همچون Samsung ، LG ، HTC و Motorola موجود میباشند. مثلا LG's QSlide به شما اجازه میدهد تا یک یا دو پنجره کوچک مانند مرورگر، نرم افزار پخش فیلم، تقویم یادداشت یا برنامه ماشینحساب در بالای کارتان اجرا کنید. این ویژگی در Samsung's Pop-Up Play فقط مختص به ویدئو میباشد. اما اگر تلفنهوشمند LG یا سامسونگ ندارید، نرمافزارهای جایگزین چاره کار شماست. در حقیقت، سیستمعامل اندروید دارای اپلیکیشنهای متفرقهای است که پنجرههایی را در بالای دسترسی شما قرار میدهند. Floating Browser Flux یک مرورگر تغییرسایز دهنده در یک پنجره به همراه چندین Tab است که حتی میتواند در منوی اطلاعرسان نیز فعال شود.
Super Video نیز میتواند در حالی که اپلیکیشن Floating YouTube در حال پخش کردن ویدئو است، فایلهای ویدئویی را در یک پنجره مجزا اجرا کند. Floating Mail and Floating Chat نیز وعده قراردادن سرویس email یا IMS در بالای دسترسی کاربران را داده بودند، اما هیچ یک از ایندو اپلیکیشن قادر به فراهم کردن دسترسی به حسابها نشدند. Aircalc نیز یک ماشینحساب شناور با یک صفحه قابل مشاهده فراهم کرده است. متأسفانه، هیچ یک از این اپلیکیشنهای شناور به شما اجازه تنظیمکردن شفافیت را نمیدهند. این در حالی است که LG و Samsung این قابلیت را در تلفنهای هوشمند خود انجام میدهند.
8-گزینههای متعدد در منوی اشتراکگذاری:
یکی از شاخصههای قابل ستایش اندروید، منوی Share آن است که لیستی از اپلیکیشنهایی که میتوانید از طریق آن همه چیز را از فیسبوک گرفته تا توییتر و حساب جیمیلتان به اشتراک بگذارید. متأسفانه، اپلیکیشنهایی مانند Bluetooth transfer یا Backup Assistant که به ندرت از آن استفاده میشود، در جایگاه بالاتری نسبت به اپلیکیشنی مانند Twitter قرار دارند که اکثر کاربران هر روز از آن استفاده میکنند.
اپلیکیشن Andmade Share با یک لیست سفارشی که شما می توانید دوباره آن را مرتب کرده و یا از اقلام آن حذف کنید، جایگزینی برای منوی Share اندروید است. پس اگر برای مثال اشتراکگذاری (عکس) شما در Pinterest بیشتر از مطالبی است که در Google Plus به اشتراک میگذارید، میتوانید جایگاه آنها در لیست را جابهجا کنید.
راه حل: چگونه منوی اشتراکگذاری در اندروید را ویرایش کنیم
این برنامه نیز همانند دیگر نرمافزارهای نصب شده بر روی ابزار اندرویدی، آیکون خود را به منوی Share اضافه میکند. منوی جهانی Share که در سراسر سیستمعامل گسترش داده شده، برای اندروید یک مزیت محسوب میشود. اما بالاتر بودن جایگاه برخی سرویسها همچون Bluetooth که به ندرت از آن استفاده میشود به نسبت دیگر سرویسهای پرمصرف همانند شبکههای اجتماعی، موجب عدم رضایت کاربران میشود.خوشبختانه، با دانلود اپلیکیشن رایگان Andmade Share و با تنظیم صحیح آن، میتوانید از به نمایش درآمدن گزینههای مورد نیاز با ترتیب دلخواهتان اطمینان حاصل نمایید.
- اپلیکیشن Andmade Share را از فروشگاه کافهبازار دانلود و نصب نمایید.
- نرمافزار را اجرا کنید.
- گزینه Hidden Apps را انتخاب کنید.
- لیستی از اپلیکیشنهای دارای قابلیت اشتراکگذاری نمایان خواهند شد.
- اپلیشکیشنهایی که قصد حذفکردن آن از منوی Share را دارید، انتخاب کنید.
- گزینه Back را برای بازگشت به صفحه منوی اصلی Andmade Share انتخاب کنید.
- مرورگرتان را اجرا کرده و از منوی آن، گزینه Share را انتخاب کنید.
- Andmade share را انتخاب کرده و بر روی گزینه Always کلیک کنید.
- یک بخش با لیستی از گزینههای اشتراکگذاری نمایان خواهد شد.
- برای جابهجایی اپلیکیشنهای کافیست بر روی آن چند ثانیه کلیک کنید (به صورت ممتد) و آن را به محل مورد نظرتان بکشید.
Andmade Share دارای چند ویژگی دیگر نیز میباشد. با تیکزدن در قسمت کنار سرویسها و انتخاب گزینه Share که در انتهای لیست قرار دارد، میتوانید مطلب مورد نظرتان را با بیشتر از یک اپلیکیشن به اشتراک بگذارید. اگر کسی هست که شما همیشه به او ایمیل ارسال میکنید، میتوانید آدرس ایمیل این شخص را به صورت پیشفرض قرار دهید. برای این کار نیز، در منوی اصلی Andmade Share، گزینه Default E-mail را انتخاب کرده و سپس آدرس ایمیل این شخص را در محل مورد نظر وارد کنید. در نوبتهای بعد که با Gmail و یا دیگر سرویسها در حال ارسال ایمیل هستید، آدرس شخصی که به صورت پیشفرض تعیین کردید به صورت خودکار در قسمت To ظاهر خواهد شد.
9-قفل صفحهنمایش، سرعت شما را پایین میآورد
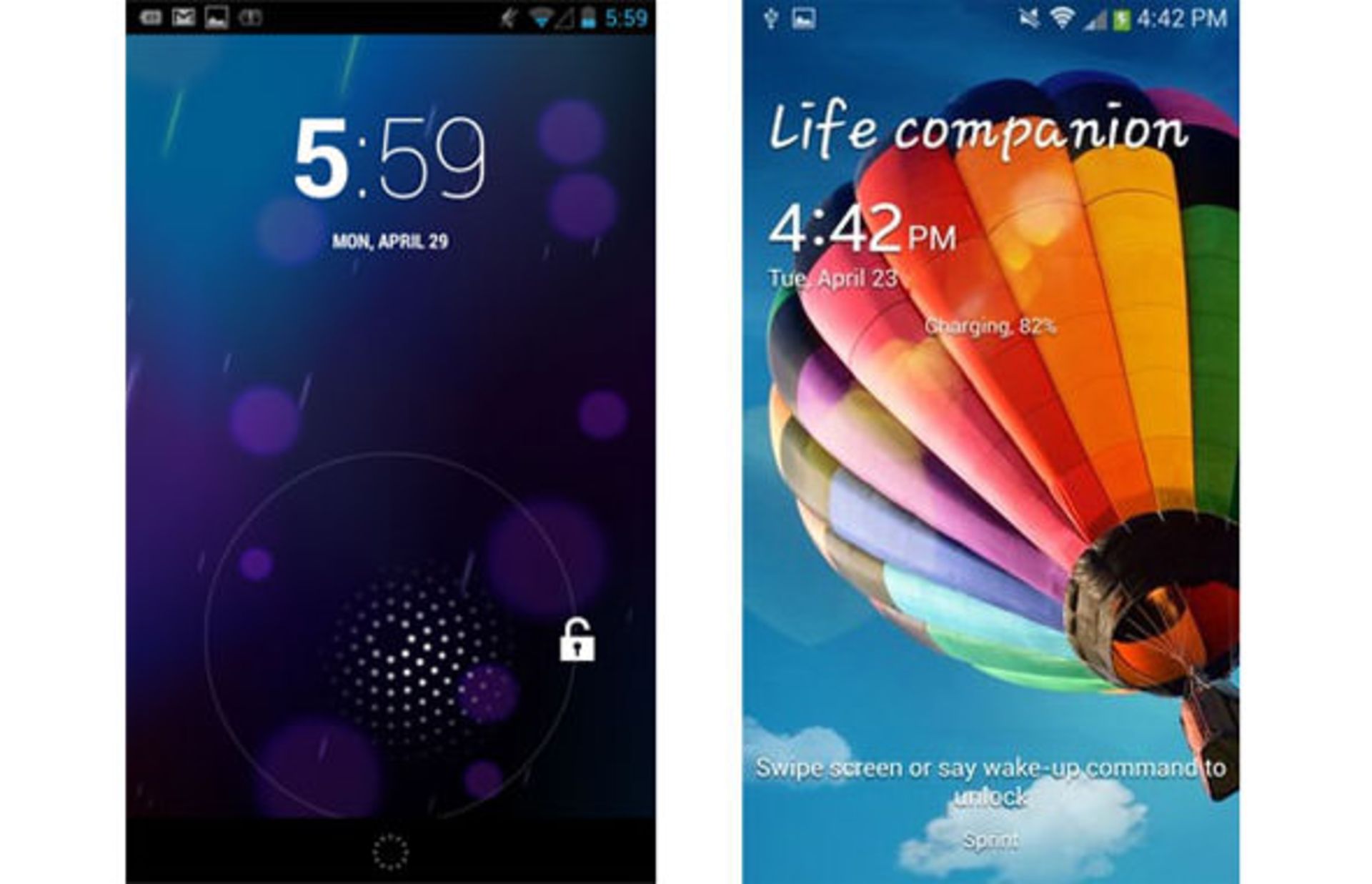
داشتن ویجت آبوهوا و یا میانبر اپلیکیشنهای مورد علاقهتان بسیار جذاب است؛ اما برای اکثر این ویجتها باید از قفل صفحهنمایش عبور کنید که از سرعت شما میکاهد. اگر میخواهید دکمه Power را بزنید و فوراً بعد از وقفهای کوتاه بازگردید، میتوانید تنظیمات قفل صفحهنمایش در منوی امنیتی اندروید را تغییر دهید.
راه حل: چگونه قفل صفحهنمایش در ابزار اندرویدی را غیرفعال کنیم:
در ابزارهای جدید اندروید وقتی برای اولین بار آن را از حالت Sleep خارج میکنید، با قفل صفحهنمایش مواجه میشوید. این درحالی است که این قفل گاهی با ویجتها و میانبرهای اپلیکیشن مورد علاقهتان ظاهر میشوند که بشتر باعث کاهش سرعت شما در کار با تلفنهوشمندتان میشود. اگر آنها را با یک رمزعبور یا یک پترن تنظیم کنید، قفل صفحهنمایش میتواند یک درجه به سطح امنیتی ارتقا دهد، اما اگر با خارجشدن تلفن هوشمندتان از حالت Sleep علاقهای به نوشتن و یا رسم پترن ندارید، ممکن است بخواهید قفل صفحهنمایش را به طور کلی بردارید.برای غیرفعالکردن این قفل از راه زیر پیروی کنید:
- به قسمت Settings بروید.
- گزینه Security را انتخاب کنید.
- بر روی Screen Lock کلیک کنید.
- گزینه None را انتخاب کنید.
قفل صفحهنمایش تلفنهوشمند شما دیگر وجود ندارد؛ پس با روشنکردن صفحهنمایش به همان صفحهای بازمیگردید که قبل از خاموشکردن ابزار اندرویدیتان درحال استفاده از آن بودهاید. درنتیجه هیچگونه رمزعبور و یا پترنی برای متوقفکردن افرادی که قصد استفاده از اپلیکیشنهای تلفنهوشمندتان را دارند، وجود ندارد. پیشنهاد ما به شما، نصب اپلیکیشن امنیتی همچون Lookout Security Antivirus میباشد. تا به محض دزدیدهشدن تلفن هوشمندتان، آن را قفل و یا پاک کند.
10- استفاده از اپلیکیشن نامناسب برای بازکردن لینکها و فایلها
گاهی به نظر میرسد که ابزار اندرویدیتان به صورت هوشمند عمل میکند. شما بر روی یک لینک کلیک میکنید و بجای بازکردن آن در مرورگرتان، آن را در اپلیکیشن IMDB باز میکند؛ یا برای مثال شما قصد ویرایش یک کلمه در QuickOffice را دارید؛ اما سیستمعامل تنها نمایشگر آفیس آن را نشان میدهد .اندروید نیز همانند ویندوز، انواع فایلها را با اپلیکیشنهای مخصوص باز میکند. اگر از اپلیکیشنی که به صورت پیشفرض فایلی را باز میکند، راضی نیستید، میتوانید به راحتی از طریق منوی تنظیمات اپلیکیشن، برنامهای که مایل به حذف آن هستید را انتخاب کرده و بر روی گزینه Clear Defaults کلیک کنید.دفعات بعد که سعی در بازکردن اپلیکیشن دارید، میتوانید یک اپلیکیشن پیشفرض جدید را انتخاب کنید.
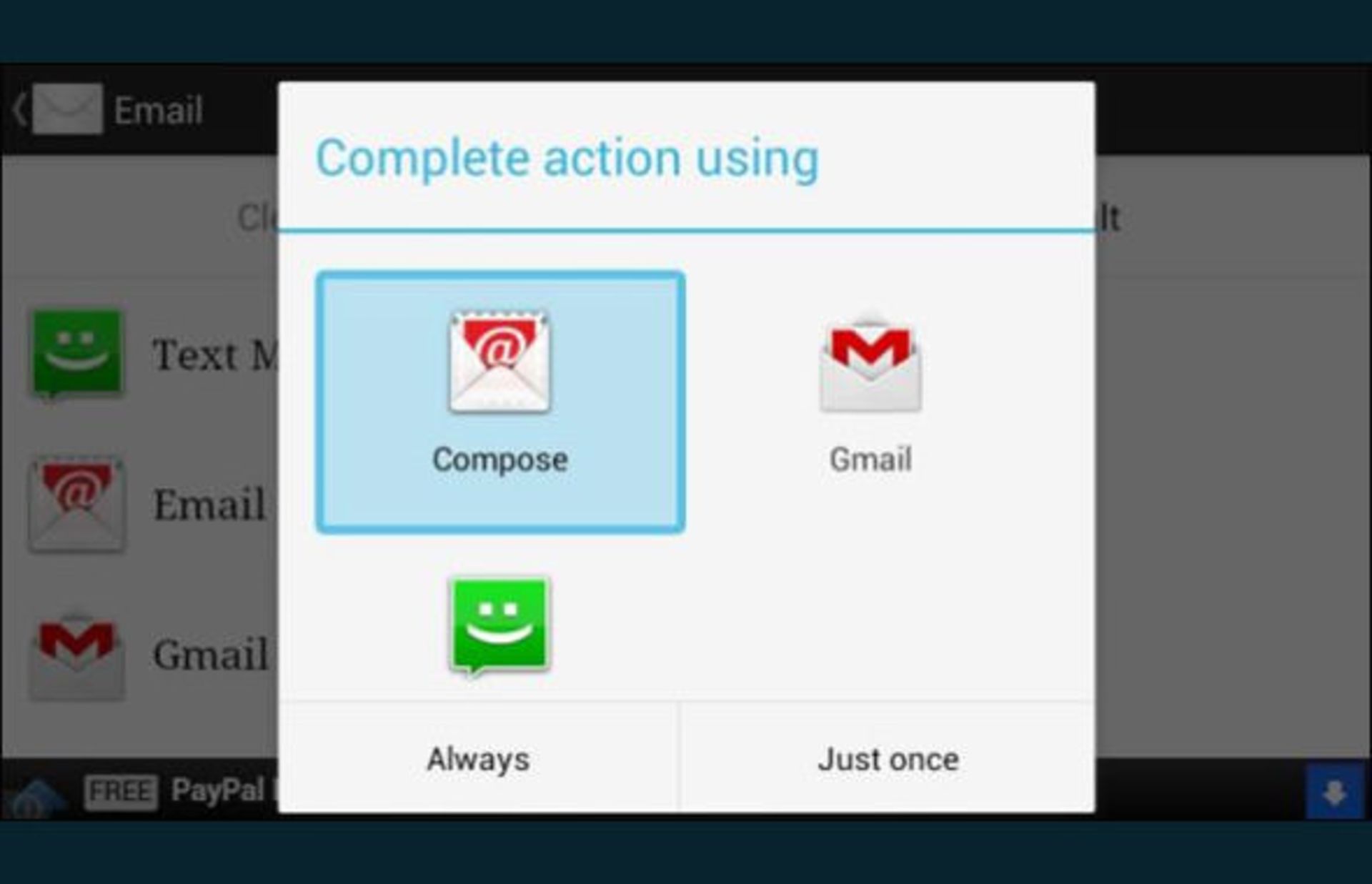
راه حل: چگونه میتوان اپلیکیشنهای پیشفرض اندرویدی را تعویض کرد
ممکن است برای شما نیز پیش آمده باشد که در حال استفاده از تلفنهوشمندتان هستید، بر روی لینکی در ایمیلتان کلیک میکنید، پنجرهای باز میشود و از شما در مورد اپلیکیشن مورد علاقهتان برای باز کردن لینک سؤال میکند. اگر اپلیکیشن اشتباهی را انتخاب کردید و گزینه دائم را علامت زدید، ممکن است فایلهای مورد نظرتان را با اپلیکیشن اشتباه دیگری باز کنید. خوشبختانه راه حل تعویض اپلیکیشن پیشفرض برای انواع مختلف لینکها و فایلها آسان است.
متأسفانه در سیستمعامل اندروید برخلاف ویندوز، لیست کاملی از اپلیکیشنهای پیشفرض ارائه نشده است. وقتی فایل یا یک لینک را باز میکنید، هم میتوانید یک اپلیکیشن را انتخاب کنید و هم اینکه به طور مستقیم با اپلیکیشن درنظر گرفته شده، آن را باز کنید. انواع مختلف لینکها میتوانند به اپلیکیشنهای مختلف اختصاص داده شوند. پس میتوان با کلیک بر روی لینکی در سایت imdb.com به جای بازکردن مرورگر، اپلیکیشن IMDB را باز کرد. اگر یک اپلیکیشن پیشفرض در تلفن هوشمندتان تعیین کردید، میتوانید تنظیمات آن را حذف کرده و با باز کردن یک لینک یا یک فایل، اپلیکیشن مورد نظرتان را انتخاب کنید.
چگونگی حذف تنظیمات یک اپلیکیشن پیشفرض در اندروید
- به قسمت Settings بروید.
- منوی Apps را انتخاب کنید.( در برخی از تلفنهای هوشمند به اسم Aplplication Manager معروف است.)
- به لیست All apps بروید.
- اپلیکیشنی که به عنوان پیشفرض تعیین شده و قصد حذف آن را دارید، انتخاب کنید.
- گزینه Clear Defaults را انتخاب کنید.
- دفعات بعد با بازکردن فایل و یا لینک مورد نظرتان، قادر هستید تا یک اپلیکیشن پیشفرض برای آن انتخاب کنید.
توجه داشته باشید که با انجام این کار، تمامی پیشفرضهای یک اپلیکیشن را پاک میکنید. پس با انتخاب گزینه Clear Defaults در مرورگرتان، تمامی لینکهایی که به صورت پیشفرض با آن در ارتباط بودند را نیز پاک میکنید.
چگونگی مشاهده لیست اپلیکیشنهای پیشفرض موجود:
اگرچه اندروید لیست کاملی از انواع فایل و لینکها ندارد، اما اپلیکیشنی بنام Default App Manager وجود دارد که لیستی از پیشفرضهای موجود فراهم میکند و به شما در تنظیم آنها برای دستهبندی فایلها و لینکها کمک میکند. این اپلیکیشن دو قسمت دارد: Category Wise و All Defaults. تب Category Wise دستهبندیهای عمومی همچون مرورگر، تقویم، دوربین و ایمیل همراه با نام هر برنامهای که برای آنها به عنوان پیشفرض تعیین شده است را نشان میدهد. اگر یک نوع فایل هیچ اپلیکیشن همراهی نداشت، اپلیکیشن Default App Manager آن را در لیست بدون پیشفرضها قرار خواهد داد. برای قراردادن و یا عوضکردن یک اپلیکیشن پیشفرض در Default App Manager:
- یک دسته را انتخاب کنید. ( برای مثال: Email)
- برای حذفکردن اپلیکیشن موجود آن، گزینه Clear default را انتخاب کنید.
- سپس به قسمت منوی اپلیکیشن اندرویدی built-in انتقال داده خواهید شد که باید برای آن اپلیکیشن گزینه Clear Defaults را انتخاب کنید و سپس برای بازگشت به Default App Manager گزینه Back را انتخاب کنید.
- Set Default را انتخاب کنید.
- یک صفحه جداگانه در آنجا باز میشود که از شما برای کاملکردن عملیات سؤال میپرسد.
- اپلیکیشن مورد نظرتان را انتخاب کرده و بر روی گزینه Always کلیک کنید.
11- کیبورد مجازی نه چندان دلچسب
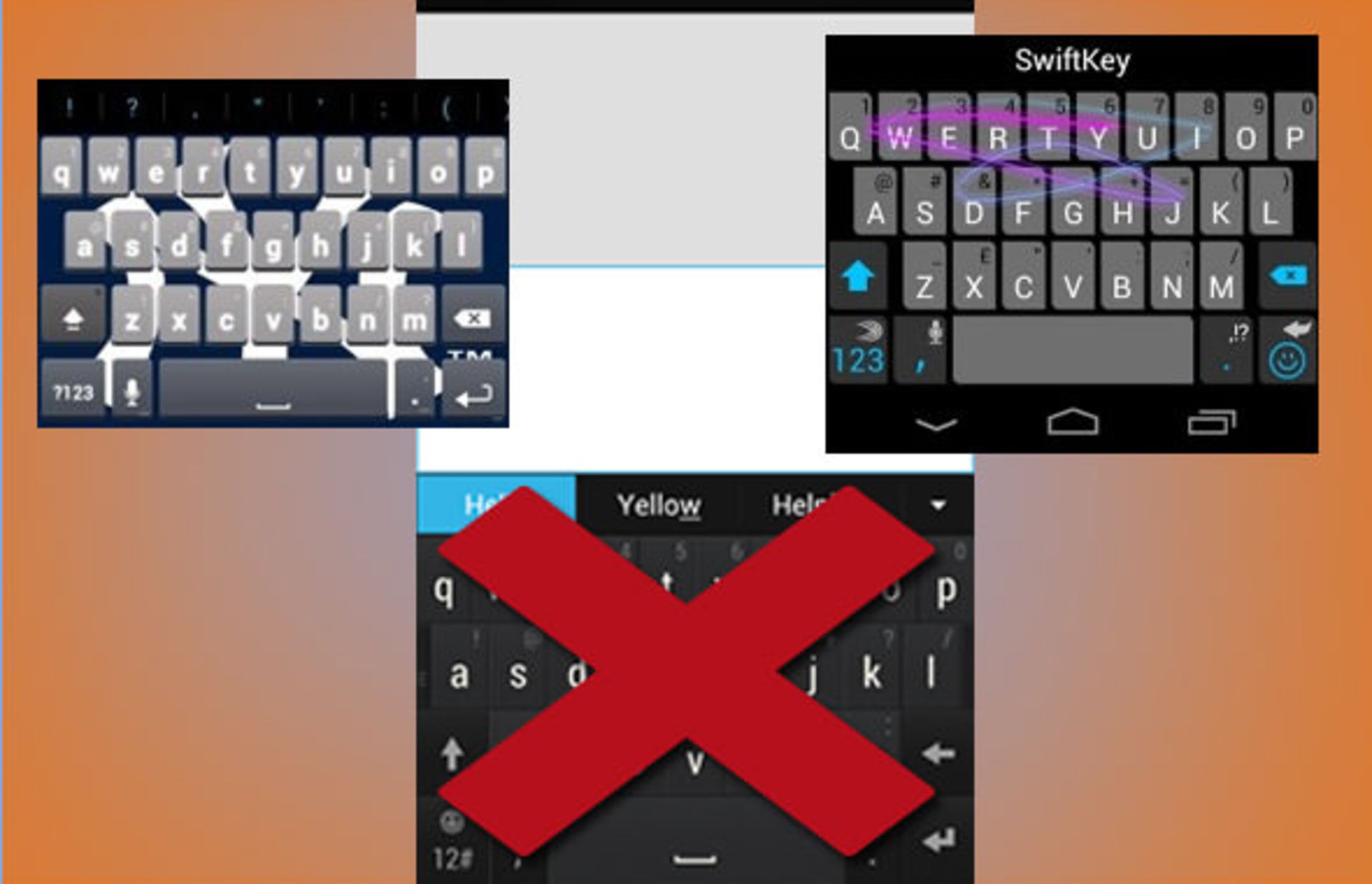
تایپکردن با صفحهکلید پیشفرض صفحهنمایش بسیار ناامیدکننده است. کلیدها اشتباه را میزنید. هر موقع که نیاز به تایپکردن یک عدد دارید، مجبور به تغییر حالت آن هستید. پیشبینی متن نیز هیچگاه کلمهای که در حال تایپ آن هستید را تشخیص نمیدهد. بدتر از آن ظاهر نه چندان جذاب آن است که شما ترجیح میدهید بدون نگاهکردن به صفحهکلید، تایپ کنید.اگر از کیبورد مجازی تبلت یا تلفن هوشمند خود راضی نیستید، اندروید کار را با نصب یک برنامه مناسب دیگر، آسان کرده است. با جستجوکردن در فروشگاه Google P lay یا کافهبازار، میتوانید به دوجین صفحه کلید دسترسی پیدا کنید که به شما یک پیشبینی متن برتر، ردیف های اختصاصی اعداد و پوسته های سفارشی ارائه میدهد. حتی میتوانید طرح های مختلف صفحهکلید و قابل اندازهبندی مجدد را دریافت کنید.
راه حل: اپلیکیشن صفحهکلید برتر برای اندروید
با داشتن یک تلفنهوشمند اندرویدی، طیف گستردهای از صفحهکلیدها برای دانلود در دسترس شما است که دارای قابلیت پیشبینی کلمات درحال تایپ و حرکت بین تایپ سریع یک دست و تایپ کامل می باشد. آیا مایل به تغییر طرحبندی آن یا داشتن تمامی اعداد در بالای صفحه به صورت دائم و یا تنظیم کلی ظاهر صفحه کلیدتان هستید؟ شما میتوانید تمامی آن کارها را با 5 تا از بهترین اپلیکیشنهای صفحه کلید برای تبلت ها و تلفن های هوشمند اندرویدی خود انجام دهید.
- صفحه کلید SwiftKey
حتما دلیلی وجود دارد که صفحه کلیدهای Samsung و BlachBerry تحت لیسانس تکنولوژی Swiftkey میباشند. این اپلیکیشن اندرویدی بسیار هوشمند است تا حدی که قادر به پیشبینی کلمههایی است که قصد تایپکردن آنها را دارید. فقط کافی است گزینه Suggestions را انتخاب کنید و ایمیل ارسال کنید؛ جواب پیامکها را بدهید و یا در فیسبوک پست بگذارید. در برخی موارد میتوانید کل جمله را حتی بدون لمسکردن تک تک حروف آن بنویسید. همچنین تحت اجازه شما و به منظور بالابردن دقت، اپلیکیشن قادر به یاد گرفتن مطالبی است که در صفحات اجتماعی و جیمیل مینویسید.
از دیگر اپلیکیشنهای مناسب جهت استفاده به عنوان صفحهکلید در تلفنهای هوشمند اندرویدی میتوان به Swype Beta(رایگان)، Perfect Keyboard، Thumb Keyboard و Kii Keyboard اشاره نمود.
12- از نسخه قدیمی اندروید استفاده میکنید
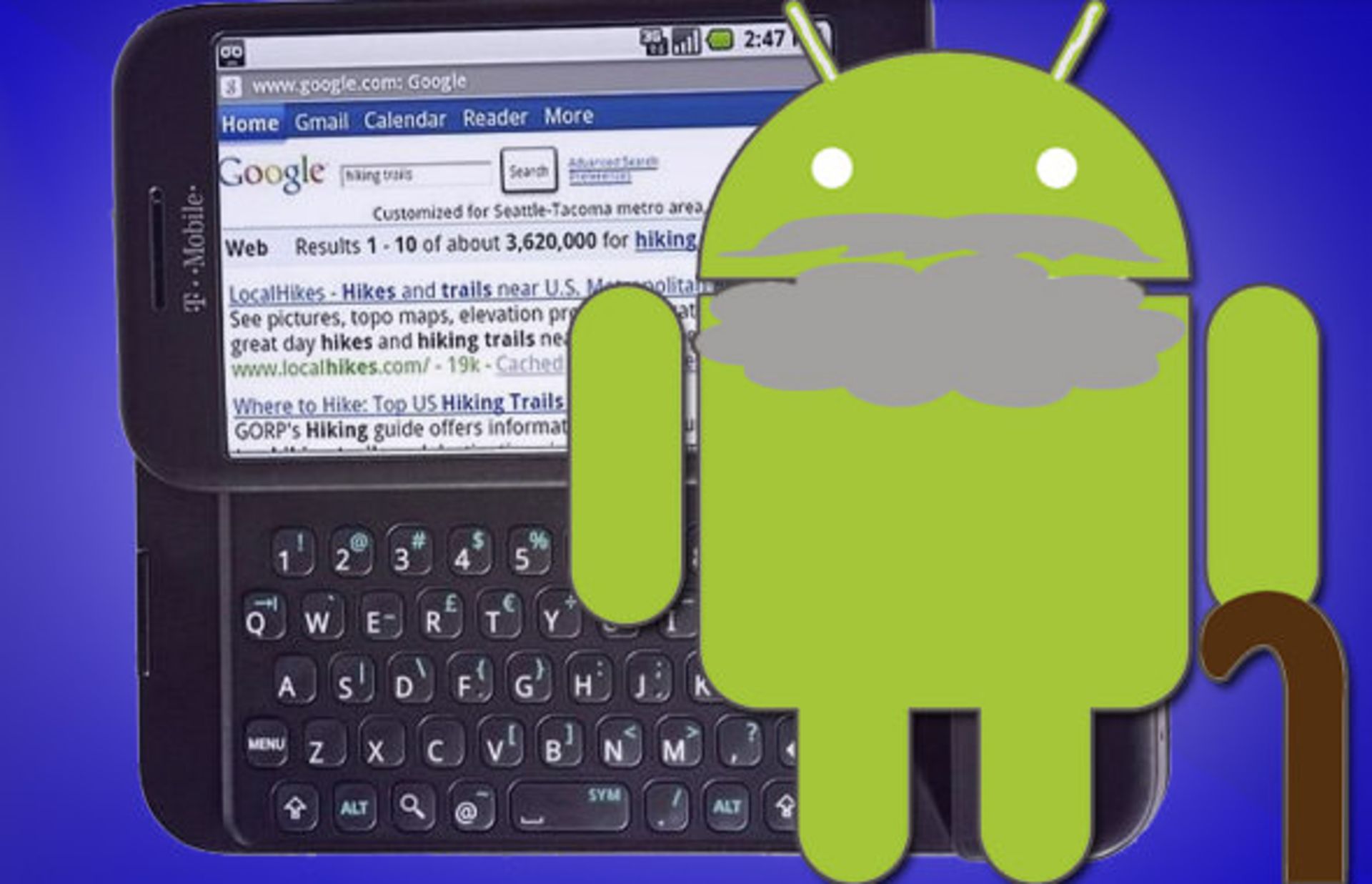
آخرین نسخه اندروید، (4.4) KitKat میباشد؛ اما ورژن تلفنهوشمند شما قدیمیتر است. به عبارت دیگر شما برخی از ویژگیهای کلیدی آن به عنوان دستیار صدا در Google Now ، شرحدادن اطلاعرسانیها و پشتیبانی از تمامی اپلیکیشنهای بروز را از دست میدهید. شما میتوانید منتظر شرکت سازنده تلفنهوشمندتان برای ارائه بهروزسانی باشید و یا اینکه خودتان از طریق روتکردن ابزار اندرویدیتان دست به کار شوید.انجام عملیات روت برای یک تلفنهوشمند علاوه بر داشتن مزیتهایی همچون بهروزرسانی سیستمعامل یا استفاده از اپلیکیشنهای جدید ، دارای ریسک بالایی نیز میباشد. روتکردن شامل مجموعهای از مراحل پیچیدهای است که اگر به درستی انجام نشوند، تلفنهوشمند یا تبلتتان را به آجری تبدیل میکند که نتیجه آن خارجشدن از پوشش گارانتی میباشد. با این حال اگر مایل به روتکردن آن هستید، میتوانید دستورالعملهای روت برای تلفنهوشمندتان را از سایتهایی همچون Unlocker یا Xdaپیدا کنید.
اپلیکیشن برتر برای تلفنهای اندرویدی روت شده
روند روت کردن تلفن و یا تبلت اندرویدیتان میتواند به نوعی چالش تبدیل شود که گاهی به یک سری از مراحل پیچیده مربوط میشود و برای هر تلفنهوشمند به صورت مجزا و متفاوت انجام میگیرد. اگر موفق به انجام آن شوید، نه تنها به یک نسخه جدید از سیستم عامل دسترسی پیدا کردید، بلکه میتوانید از مزایای اپلیکیشنهای جدید نیز بهرهمند شوید. مثلاً با استفاده از اپلیکیشنهای مناسب از Google Play، میتوانید از ویدئوها، اسکرینشات تهیه کنید و یا به تلفن هوشمندتان یک موس وصل کنید.
اگر تصمیم به روتکردن تلفنهوشمند اندرویدی خود گرفتهاید و هنوز اطلاعات چندانی در این رابطه ندارید، مطالعه و جستجوی وبسایت آنلاکر میتواند شما را در روند روتکردن و نحوه صحیح و بدون مشکل آن یاری نماید.
نظرات