FPS چیست؛ همهچیز درباره نرخ فریم و تأثیر آن بر بازی ها

اگر از خورههای بازیهای ویدئویی باشید و بهتازگی برای اسمبل کامپیوتر جدید خود اقدام کرده باشید قطعاً تاکنون کلمه مخفف FPS را شنیدهاید.
FPS یکی از مهمترین معیارهای اثرگذار بر تجربه بازی است که درصورت نامناسب بودن و پایین بودن میتواند لذت یک پیروزی دلاورانه را در انجام مأموریت بازی به کامتان تلخ کند. بنابراین، بدون شک FPS در بازی اساساً باید ارتباط عمیقی با بهترین کارتهای گرافیک برای بازی داشته باشد.
در این مقاله قصد داریم بدانیم FPS چیست و چه عواملی روی آن اثر میگذارند و البته چه تأثیری بر عملکرد بازی خواهد داشت. مثل همیشه با زومیت همراه باشید.
اف پی اس چیست؟
جنبش و تحرک در مانیتور و نمایشگر ازطریق نمایش تعدادی تصویر ثابت متوالی و پیوسته، نشان داده میشود که به هرکدامشان Frame میگویند. این مبحث به هرنوع تصویر متحرکی از فیلم گرفته تا نمایش تلویزیونی و بازی ویدئویی یا حتی نمایش حرکت نشانگر ماوس روی صفحه نمایش کامپیوتر دلالت دارد.
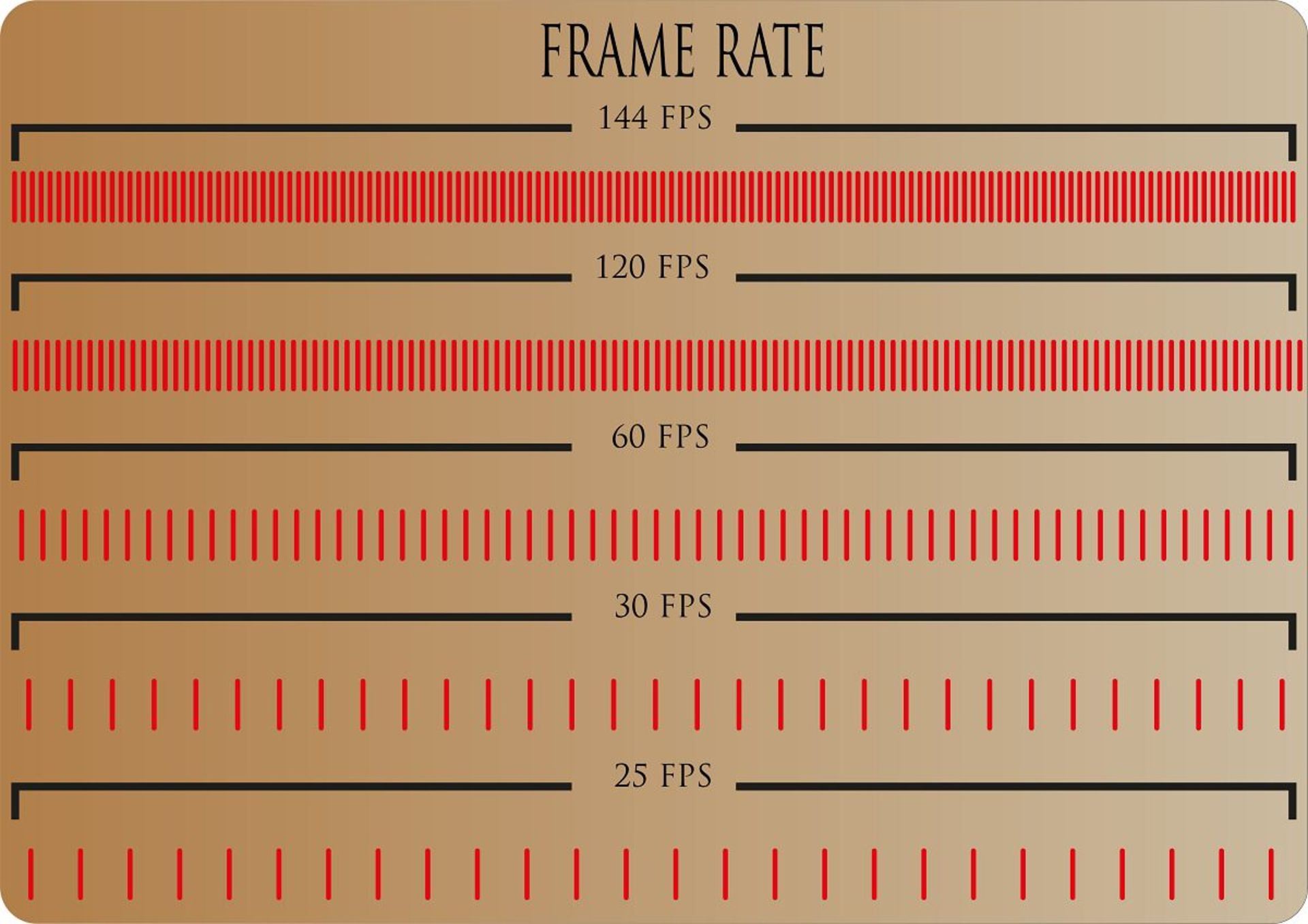
تمامی تصاویر متحرک از کنار هم قرار گرفتن چندین تصویر ثابت بهصورت پیوسته تشکیل میشود که به هرکدام از آن تصاویر، فریم میگویند.
برای مثال، اگر از روش تولید انیمیشن اطلاع داشته باشید میدانید که تمام حرکات شخصیتهای درون انیمیشن بهصورت مرحلهای در طراحیهای مجزا ترسیم میشوند سپس با سرعت مناسبی بهنوبت پخش میشوند تا تحرکات را به نمایش درآورند.
با در نظر داشتن تعریف بالا از تصاویر متحرک، نرخ فریم، نرخ نمایش هر قطعه طراحی یا فریمهای جدید است که در نمایشگر میتوان دید و با واحد FPS اندازهگیری میشود. این واحد اندازهگیری مخففی از عبارت Frames Per Second بهمعنای نرخفریمبرثانیه است. بنابراین، هرچه میانگین نرخ فریم بیشتر باشد تعداد فریمهایی که در ثانیه نمایش داده میشوند نیز بیشتر میشوند و درنتیجه تحرکات روانتر و واقعیتر بهنظر میرسند.
البته، در سختافزارهای مختلف میتوان برداشت متفاوتی از نرخ فریم داشت. برای مثال، در دوربینهای فیلمبرداری منظور از نرخ فریم به قدرت دستگاه در فیلمبرداری و «ثبت تصاویر» در هر ثانیه اشاره دارد درحالیکه در دنیای بازیهای ویدئویی به تعداد تصاویری که بهطور پیوسته در هر ثانیه بهنمایش در میآیند اشاره میکند.
آنچه بر نرخ فریم یا FPS اثر میگذارد و باعث میشود کاربر نرخ فریم بالا یا پایین را تجربه کند از اهمیت بالایی برخوردار است. درواقع، اندازه نرخ فریم با ترکیبی از نرمافزار، پردازنده مرکزی و کارت گرافیک تعیین میشود؛ اما بااینهمه، مانیتور نیز نقش پررنگی در ارائهی فریمها ایفا خواهد کرد که در ادامه به آن میپردازیم.
در خرید سیستمهای گیمینگ باید این نکته را در نظر داشت و بدانید سختافزاری که انتخاب میکنید توانایی ارائهی چه نرخ فریمی را خواهد داشت. در صورتی که نرخ فریم در اجرای بازیها برای شما اهمیت زیادی دارد در خرید مادربرد، پردازنده، حافظه رم و کارت گرافیک و تنظیمات رزولوشن توجه بیشتری داشته باشید. علاوهبراین، نوع بهینهسازی بازی نیز میتواند در عملکرد گرافیک تأثیر داشته باشد.
FPS در بازی چیست؟
FPS یا نرخ فریم در بازی ویدئویی نشان دهنده تعداد تصاویر رندرشده خروجی بازی است که در هر ثانیه در نمایشگر به نمایش درمیآید. فرقی نمیکند که سیستم گیمینگ دارید یا با گوشیهای گیمینگ بازی میکنید در هر صورت نرخ فریم (FPS) فاکتور بسیار مهمی است که با سختافزار دستگاه ارتباط مستقیم دارد.
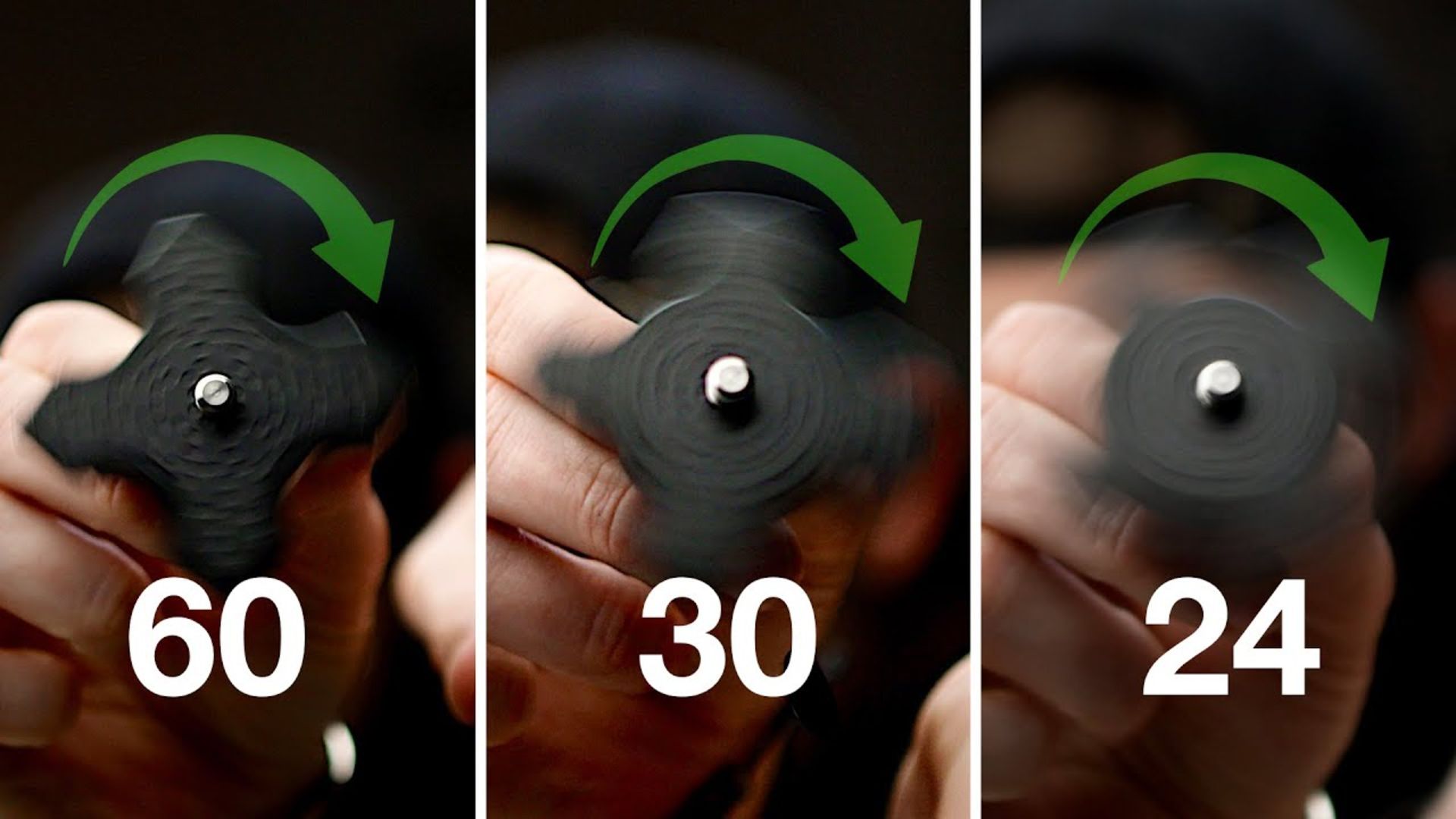
از سویی دیگر، منظور از FPS در بازی میتواند بهغیر از Frames Per Second مخفف عبارت انگلیسی First-person shooter باشد که باید با توجه به زمینهی کاربرد آن معنای آن را درک کرد.
بازیهای نوع FPS در حالت دوم منظور بازیهای اول شخصی است که کاربر بازی را از دیدگاه شخصیت بازی انجام میدهد و دنیای بازی را از دید او میبیند و در اکثر موارد دستهای کارکتر بازی و در موارد معدودی قسمت پایینتنه را نیز میتوان مشاهده کرد.
اندازهگیری FPS
در فرایند اندازهگیری FPS در بازی، ابزارهای بنچمارکگیری نرخ فریم را اندازه نمیگیرند و آنچه مورد سنجش قرار میگیرد فواصل زمانی بین تولید و رندر هر تصویر است که به آن Frametime گفته میشود. اندازه Frametime محاسبهشده برای بهدست آوردن مقدار نرخ فریم استفاده میشود که از فرمول سادهی زیر پیروی میکند.
FPS = 1000 / frametimes
Frametimes = 1000 / FPS
بنابراین، همانطور که مشاهده میکنید، FPS برابر است با مقدار معکوس Frametimes مربوطه، پس فریمتایم بالا به معنای FPS پایین خواهد بود و فریمتایم پایین به معنای FPS بالا تعبیر میشود و تمام معیارهای عملکرد براساس دادههای خام هر فریمتایم اندازهگیریشده به مقدار FPS به دست میآید.
در گذشته، اکثر بنچمارکها مقدار حداقل، حداکثر و میانگین نرخ فریم را نشان میدادند؛ اما در این حالت اتکا به مقادیر محاسبهشده نتیجه مطمئنی به دست نمیدهد.
بر این اساس، نرخ فریم محاسبه میانگین تعداد فریمهای رندرشده در مدت زمان مشخص، مثلاً در ۲۰ ثانیه، است. بهکارگیری این رویکرد به این دلیل است که شاید همهی تصاویر در یک مدت زمان مشخص رندر نشوند. در گذشته، اکثر بنچمارکها حداقل، حداکثر و میانگین نرخ فریم را نشان میدادند؛ اما در این حالت مقادیر محاسبهشده حق مطلب را ادا نمیکنند.
فرض کنید در یک فرایند بنچمارکگیری ۱٬۰۰۰ فریم با میانگین ۶۰ فریمبرثانیه ثبت شده است. اگر در یک نمونه نتیجه ۵ فریمبرثانیه و در نمونهای دیگر نتیجه ۲۰۰ فریمبرثانیه محاسبه شود، بهترتیب مقدار حداقل و حداکثر نرخ فریم در نظر گرفته خواهند شد. پس حتی اگر ۹۹۸ فریم دیگر نزدیک به ۵ یا ۲۰۰ نباشند در هر صورت ۵ و ۲۰۰ حداقل و حداکثر نرخ فریم خواهند بود.
اما، با توجه به اینکه مقدار ۵ و ۲۰۰ FPS فقط یکبار اتفاق افتادهاند، منطقی نیست که آنها را نشاندهنده معتبر و قابل اتکایی برای ارزیابی تجربه گیمینگ به حساب بیاوریم. بنابراین، مفهوم دیگری برای ارزیابی بهتر FPS در بازی پیشنهاد شد که «Xth Percentile» نام دارد. اما پرسنتایل در اندازهگیری نرخ فریم چیست؟
مثال قبل را در نظر بگیرید که ۱٬۰۰۰ فریم با مقادیر متنوع در یک جلسه بنچمارکگیری بهدست آمدهاند. ابتدا، تمام این مقادیر از کوچک به بزرگ مرتب میشوند و هرکدام نامی براساس رتبه دریافت می کنند که ترکیبی از رتبه آنها بهاضافه Percentile خواهد بود.
مثلاً 99th Percentile مقداری است که در جایگاه ۹۹۰ رتبهبندی قرار میگیرد و به همین ترتیب پرسنتایل ۹۵، مقدار نرخ فریم بهدستآمده در رتبه ۹۵۰ خواهد بود. اما، با بیان این معیار، مقادیر بهدستآمده به دو دسته تقسیم میشوند و در مثال پرسنتایل ۹۹ میبینیم که ۹۹ درصد از مقادیر بهتر از آن ۱ درصد هستند.
مقادیر پرسنتایل یا به بیانی دیگر «صدک»، مرتبط با میانگین زمان نیستند و به خود فریم اشاره میکنند.
پس مقادیر پرسنتایل یا به بیانی دیگر «صدک» مرتبط با میانگین زمان نیستند و به خود فریم اشاره میکنند. در چنین حالتی از بنچمارکگیری تفسیر نتایج دقیقتر میشود و دید بهتری نسبت به نرخ فریم سختافزار به دست میآید.
بدین ترتیب، وقتی گفته شود پرسنتایل یکم برابر با ۴۵ فریمبرثانیه است، اینطور باید برداشت کرد که در ۹۹ درصد از مواقع نرخ فریم بیشتر از ۴۵ فریمبرثانیه خواهد بود.
در مثالی دیگر، فرض کنید در یک آزمایش ۲۰ ثانیهای مقدار P1 برابر با ۴۵ فریمبرثانیه بهدست میآید و یک درصد از فریمهای نادیده گرفتهشده، ۴ مورد فریمتایم عجیب را در بر میگیرد که رندر هرکدام ۵۰۰ میلیثانیه زمان نیاز داشته است. درنتیجه، در چنین حالتی حداقل ۱۰ درصد از زمان تست، نرخفریم کمتر از ۴۵ برآورد میشود.
دیگر حالت خاصی از پرسنتایل که کمتر بهچشم میآید Median یا «میانه» نام دارد. همانطور که شاید از نامش حدس زده باشید منظور از میانه، پنجاهمین پرسنتایل در رتبهبندی خواهد بود.
اگر بازی روان اجرا شود، مقدار میانه و مقدار میانگین نرخفریم نزدیک است.
برتری مفهوم 50th Percentile نسبت به میانگین نرخفریم در این است که اگر مقادیر بزرگ در رتبه بندی وجود داشته باشند روی آن تأثیر چندانی نمیگذارند. زیرا، در هر صورت این مقدار در وسط سایر مقادیر قرار میگیرد درحالی که در محاسبه متوسط نرخ فریم، مقادیر عجیب مثل ۵ یا ۲۰۰ فریمبرثانیه نیز تأثیرگذار هستند.
البته، اگر بازی غالباً به صورت روان اجرا شود، مقدار میانه و مقدار میانگین نرخفریم برابر خواهد شد.
بااینهمه، به عقیدهی بسیار از افراد مشکل دیگری که در اندازهگیری FPS در بازی باید در نظر گرفته شود، افتادگی و شکاف در مقدار Framettime در طول اجرای واقعی بازی است که میتوانیم به دلیل بارگذاری یا ذخیره بازی با آن مواجه شویم.
فرق نرخ نوسازی با فریم ریت
برخلاف نرخ فریم (FPS) نرخ نوسازی مستقیماً با مانیتور و در اصل با پنل نمایشگر ارتباط دارد. نرخ نوسازی درواقع، تعداد دفعاتی را که نمایشگر مانیتور نوسازی میشود، نشان میدهد و معیار اندازهگیری آن هرتز است.
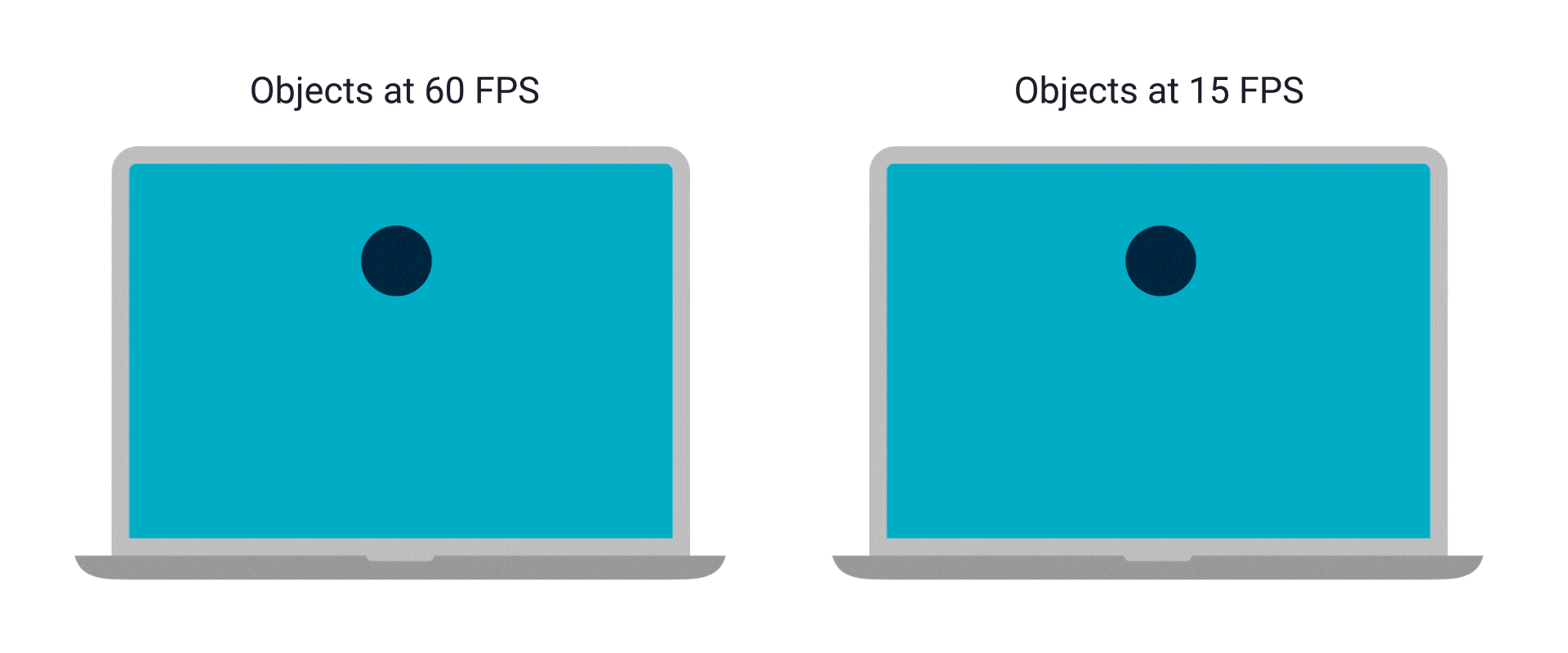
بنابراین، هرچه میزان نرخ نوسازی بیشتر باشد کاربر تجربه بهتری از کار با آن خواهد داشت. مانیتورهای مدرن معمولاً بهطور حداقلی نرخنوسازی ۶۰ هرتزی دارند؛ اما بزرگترین مشکل چنین نرخ نوسازی جدا از عدم نمایش روان تحرکات، احتمال بیشتر بروز خستگی چشم در بیننده در مدت زمان طولانی است. بنابراین، توصیه میشود که حداقل نرخ نوسازی ۷۵ هرتزی برای نمایشگرهایی در نظر گرفته شود که بیشترین زمان را به آن خیره میشوید.
اکثر مانیتورهای مخصوص گیمینگ نرخنوسازی ۱۲۰ هرتزی و بالاتر ارائه میکنند.
اما برای تجربه روان در سیستمهای گیمینگ، اکثر مانیتورهای مخصوص گیمینگ نرخنوسازی ۱۲۰ هرتزی و بالاتر ارائه میکنند. اگرچه نرخ نوسازی مستقیماً در ارتباط با مانیتورها است؛ اما هم نرخنوسازی و هم نرخ فریم روی آنچه در نمایشگر دیده میشود، اثر میگذارند.

برای مثال، اگر مانیتوری دارید که نرخ نوسازی بالایی دارد؛ اما کارت گرافیک و پردازنده نمیتوانند نرخ فریم بالایی ارائه کنند، احتمالاً نمیتوانید از نهایت ظرفیت سیستم خود استفاده کنید یا در سناریویی دیگر، اگر کارت گرافیک و پردازنده نرخ فریم بالایی ارائه کنند و مانیتور نرخ نوسازی پایینی داشته باشد، همچنان از تمام ظرفیت سیستم خود استفاده نخواهید کرد.
بنابراین، با وجود تفاوت در تعریف مفهوم نرخ فریم و نرخ نوسازی؛ این دو فاکتور روی هم اثرگذار خواهند بود.
بااینهمه، تمامی انواع رسانههای تصویری از فیلم گرفته تا تلویزیون نیازی به نرخ فریم بالایی ندارند. برای مثال، فیلمهای سینمایی قدیمی و جدید معمولاً با نرخ فریم ۲۴ فریمبرثانیه (FPS) فیلمبرداری میشوند. درحالی که پخش زنده مسابقات ورزشی اغلب با نرخ ۳۰ فریمبرثانیه پخش میشود.
نرخ فریم در بازیهای آنلاین روی نتیجه بازیهای آنلاین میتواند اثر بگذارد و باعث برد یا باخت شود.
نرخ فریم ۶۰ فریمبرثانیه و بالاتر بیشتر برای نمایش محتوایی مناسب است که تحرکات با سرعت بالایی انجام میشوند و دقت اهمیت زیادی دارد که این دو فاکتور در بازیهای ویدئویی بهخصوص بازیهای آنلاین گروهی میتواند تأثیر بسزایی داشته باشند.
علاوهبراین، زمانی که نرخ فریم و نرخ نوسازی هماهنگ نباشند مشکل Screen Tearing یا «برش تصویر» اتفاق میافتد که نمایشگر در یک لحظه تصویر چند فریم را بهصورت همزمان نمایش میدهد. یکی از راههای حل این مشکل و متعادل کردن نرخ فریم با نرخ نوسازی استفاده از فناوریهایی ازجمله G-Sync یا FreeSync است.
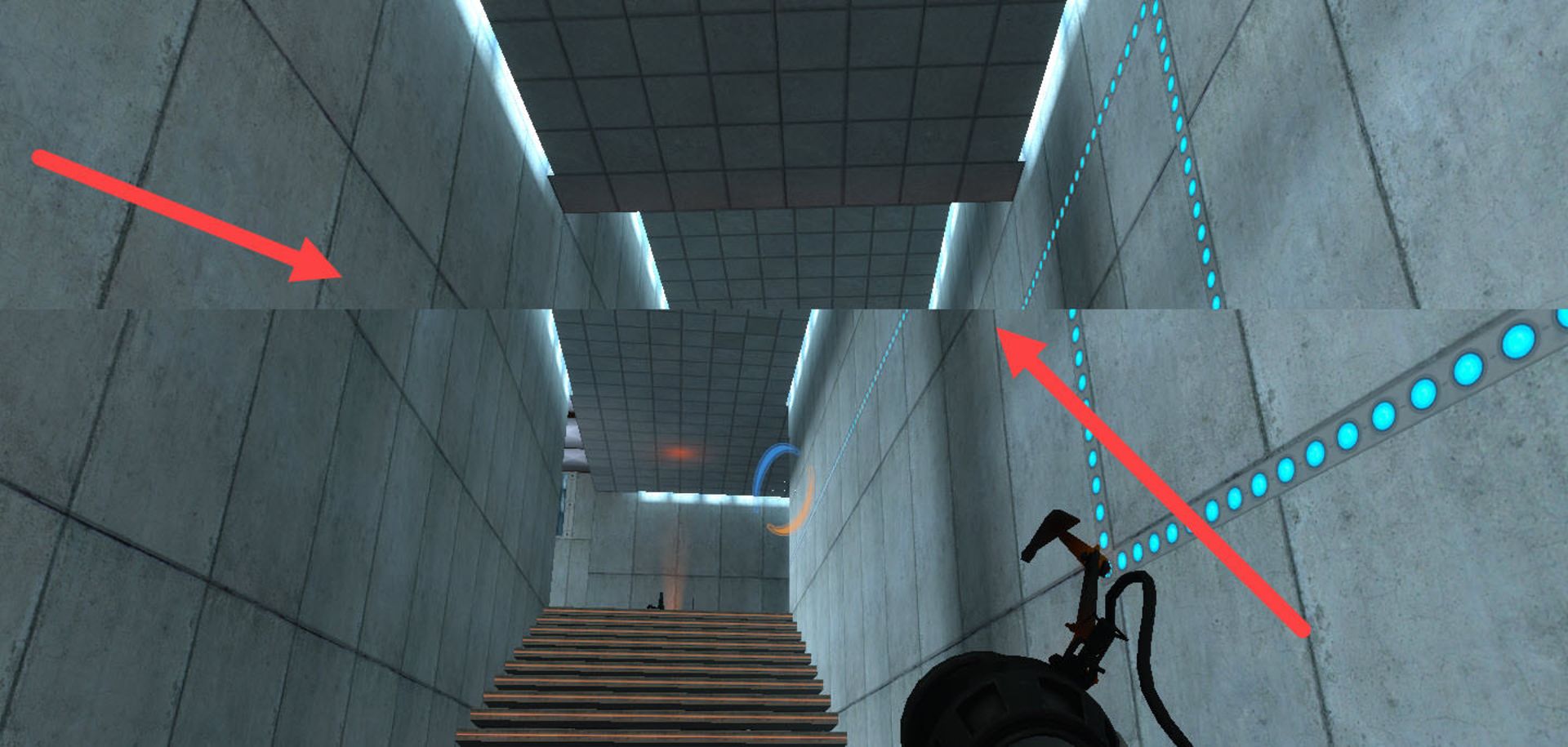
بهترین روشهای افزایش FPS در بازی
با توجه به مشخصات سیستم گیمینگ خود شاید بتوانید برخی از بهینهسازیها را روی سیستم پیاده کنید تا منجر به افزایش FPS در بازی شود.
۱. بهروزرسانی درایورهای گرافیک
کارت گرافیک بخش مرکزی درگیر در عملکرد گیمینگ بهحساب میآید و بازیها برای اجرای جزئیات رندر، بافت تصاویر و سایهها و افزودن عمق و واقعیت به تصاویر، به آن وابسته هستند.
بنابراین، بهروزرسانی درایور کارت گرافیک میتواند تأثیر مستقیمی روی اجرای بازی داشته باشد. پس باید برای بهرهمندی از نهایت ظرفیت موجود در کارت گرافیک، متناسب با کارت گرافیک خود آخرین بهروزرسانی را از وبسایتهای رسمی دریافت و نصب کنید.

برای بهروزرسانی کارت گرافیک انویدیا برنامه NIVIDIA GeForce Experience را دانلود و نصب کنید. سپس در زبانه Drivers روی گزینه Check For Updates بزنید، اگر نسخه جدیدی از درایور دردسترس باشد، فرایند بهروزرسانی انجام خواهد شد.
برای بهروزرسانی کارت گرافیک AMD نیز، نرمافزار AMD را اجرا کنید و در سمت راست صفحه اصلی برنامه بخش Updates را پیدا کنید اگر نسخه جدیدی از درایور دردسترس باشد در قسمت driver & software نشان داده خواهد شد.
۲. تغییر تنظیمات بازی
بازیهای امروزی واقعیترین گرافیک را ارائه میکنند و گرافیکهای RTX انویدیا نیز با تابش نور کامل بر تمام اشیای درون تصویر، محیطی را شبیهسازی میکنند که بیشتر به واقعیت نزدیک باشد. اما، جزئیات فراوان و سایهها و تحرکات نرم کارکترها، همگی نیاز به منابع سختافزاری فراوانی خواهند داشت.
پس با اعمال تنظیمات متناسب با سختافزار در قسمت ویدئوی بازی، میتوانید برای افزایش FPS بازی تلاش کنید و نرخ فریم بهتری داشته باشید. تنظیمات ویدئویی اغلب بازیهای شامل موارد زیر میشود:
- Vsync: تنظیمات Vertical Sync وظیفهی هماهنگسازی نرخ فریم با نرخ نوسازی مانیتور را بهعهده دارد تا از مشکل Screen Tearing جلوگیری کند. هرچند غیرفعال کردن آن میتواند موجب افزایش FPS در بازی شود؛ اما احتمال بروز مشکل «برش تصویر» افزایش مییابد.
- Anti-aliasing: این گزینه بهمنظور حذف لبههای دندانهدار اشیاء یا کارکترهای درون بازی طراحی شده است. برخی بازیهای ویدئویی تنظیمات anti-aliasing پیشرفتهای ازجمله MSAA و FXAA ارائه میدهند.
بهطور کلی تنظیمات Anti-Aliasing معمولاً با AA نشان داده میشود و فعالکردن آن باعث میشود که بهازای هر پیکسل روی نمایشگر نمونهای را از اطراف پیکسل بردارد و تلاش کند لبههای آن را با انحنای روانتری از قبل بازسازی کند و پیکسلهای نمونهبرداریشده را به آن اضافه میکند.
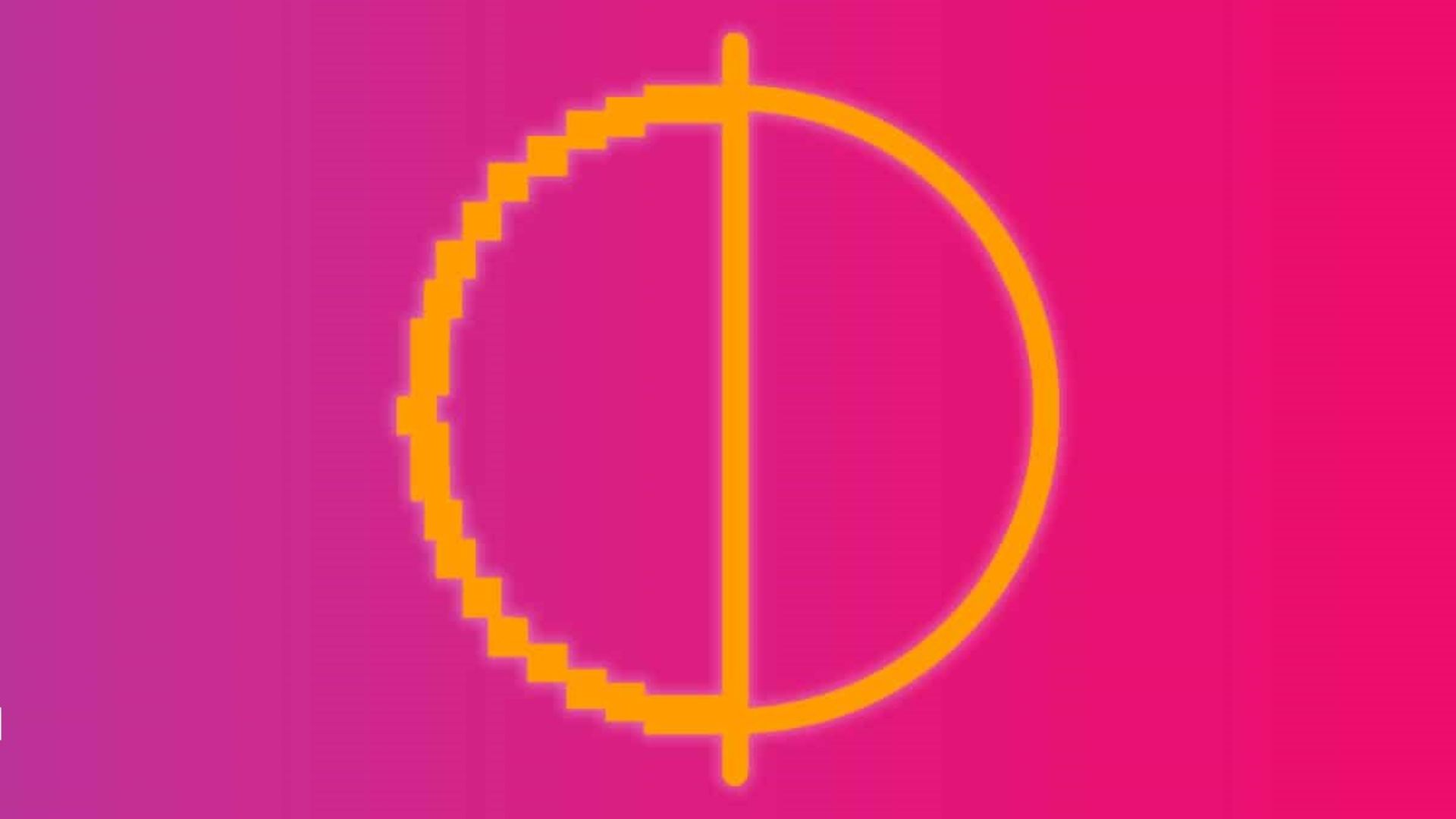
بسیاری از بازیها این امکان را در تنظیمات فراهم میکنند که تنظیمات AA بازی را فعال یا غیرفعال کنید و نرخ نمونهگیری را روی 2x AA یا 4x AA و بیشتر قرار دهید. برای بهینهسازی نرخ فریم بهتر است تنظیمات AA را براساس وضوح تصویر مانیتور و گرافیک تغییر دهید.
هرچه وضوح تصویر بیشتر باشد، تعداد پیکسلها نیز بیشتر میشود؛ بنابراین، شاید برای دریافت تصویر روان و لبههای نرم گزینه 2x AA کافی باشد و هرچه رزولوشن کاهش پیدا کند بهتر است که از نرخ بالاتر AA استفاده کنید تا تصاویر رندرشده بهتری دریافت کنید.
اما اگر میخواهید نرخ فریم ثابت بماند و مدت زمان نمایش نرخ فریم تحتالشعاع قرار نگیرد بهتر است تنظیمات مربوط به AA را غیرفعال کنید یا در کمترین حالت قرار دهید.
- Draw Distance: وقتی بازیکن در افق محیط بازی نگاه میکند، منظرهای از دنیای بازی که دیده میشود را Draw Distance مینامند که اشاره دارد به اینکه در دنیای بازی، اشیای درون محیط چقدر طول میکشد تا رندر شوند و به نمایش درآیند. بنابراین، دستیابی به بالاترین سطح از آن نیاز به توان پردازش گرافیکی زیادی دارد که منجر به کاهش نرخ فریم میشود.
پس، برای افزایش FPS در بازی بهتر است گزینه Draw Distance را نیز در سطح متعادلی قرار دهید.
- Graphics: در این بخش از تنظیمات غیرفعالکردن Motion Blur و کاهش شدت سایهها، نورپردازی و بافت و انعکاس تصاویر میتواند منجر به بهبود نرخ فریم و افزایش آن شود؛ البته، این موضوع فقط در موقعیتی کاربرد دارد که نرخ فریم اولویت کاربر برای بازی باشد و عملکرد گرافیکی و غرقشدن در دنیای بازی مدنظر قرار نگیرد.
۳. فعالکردن Game Mode در ویندوز ۱۰
مایکروسافت با ارائهی Game Mode در ویندوز ۱۰ تلاش کرده است که تجربه بهتری از بازیکردن را برای کاربران ویندوز فراهم کند.
با فعالکردن Game Mode در ویندوز ۱۰ اجرای بازی در اولویت قرار میگیرد و تمام منابع سیستم برای این منظور بهکار گیری میشوند. بنابراین، سایر برنامهها در اولویتهای بعد قرار خواهند گرفت و در زمان اجرای بازی منابع کمتری مصرف میکنند. البته، فراموش نکنید که فعالشدن این گزینه خللی در فرایند معمول کار با ویندوز ۱۰ ایجاد نمیکند.
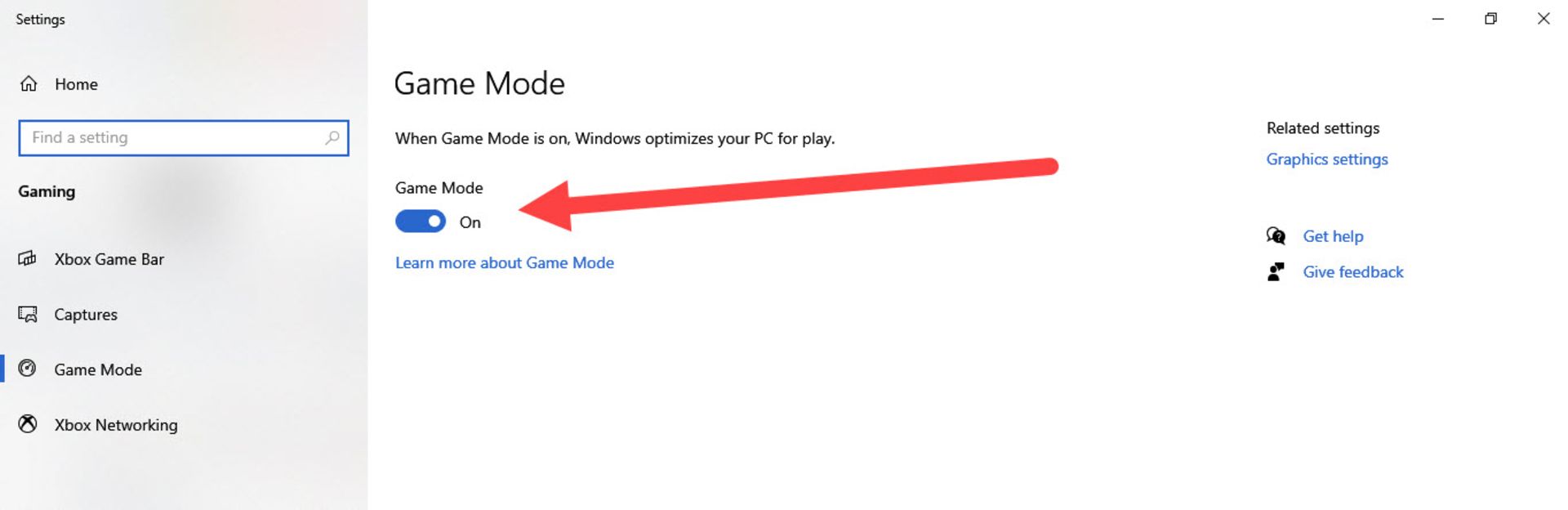
برای فعال کردن حالت بازی، منوی استارت را باز کنید و در نوار جستوجوی آن Game Mode را وارد کنید و در بین نتایج بهنمایشدرآمده روی Game Mode Settings بزنید. پنجرهای باز میشود که در آن دکمه Game Mode را روی حالت روشن قرار دهید و سپس بازی مدنظرتان را اجرا کنید.
۴. کاهش وضوح تصویر
اگر سیستم گیمینگ بالارده ندارید بهتر است برای بهبود نرخ فریم و حفظ ثبات آن، وضوح تصویر بازی را کاهش دهید تا منابع سختافزاری صرف حفظ ثبات اجرا در بازی شود تا اینکه بخواهد کیفیت رندر تصاویر را تأمین کند.
بهطور کلی، هرچه حساسیت روی کیفیت خروجی رندرها را کاهش دهید میتوانید نرخ فریم بهتری دریافت کنید که این موضوع بهخصوص در بازیهای چندنفره آنلاین اهمیت پیدا میکند.
۵. مدیریت توان
اگر از لپتاپ گیمینگ برای بازی استفاده میکنید باید مراقب شارژدهی باتری لپتاپ باشید. ویندوز روی لپتاپها قابلیتی دارد که به محض رسیدن باقیمانده شارژ باتری به درصدی خاص، سیستم را روی حالت ذخیره انرژی میبرد و نور صفحه و عملکرد را کاهش میدهد تا مدت زمان شارژدهی را افزایش دهد.
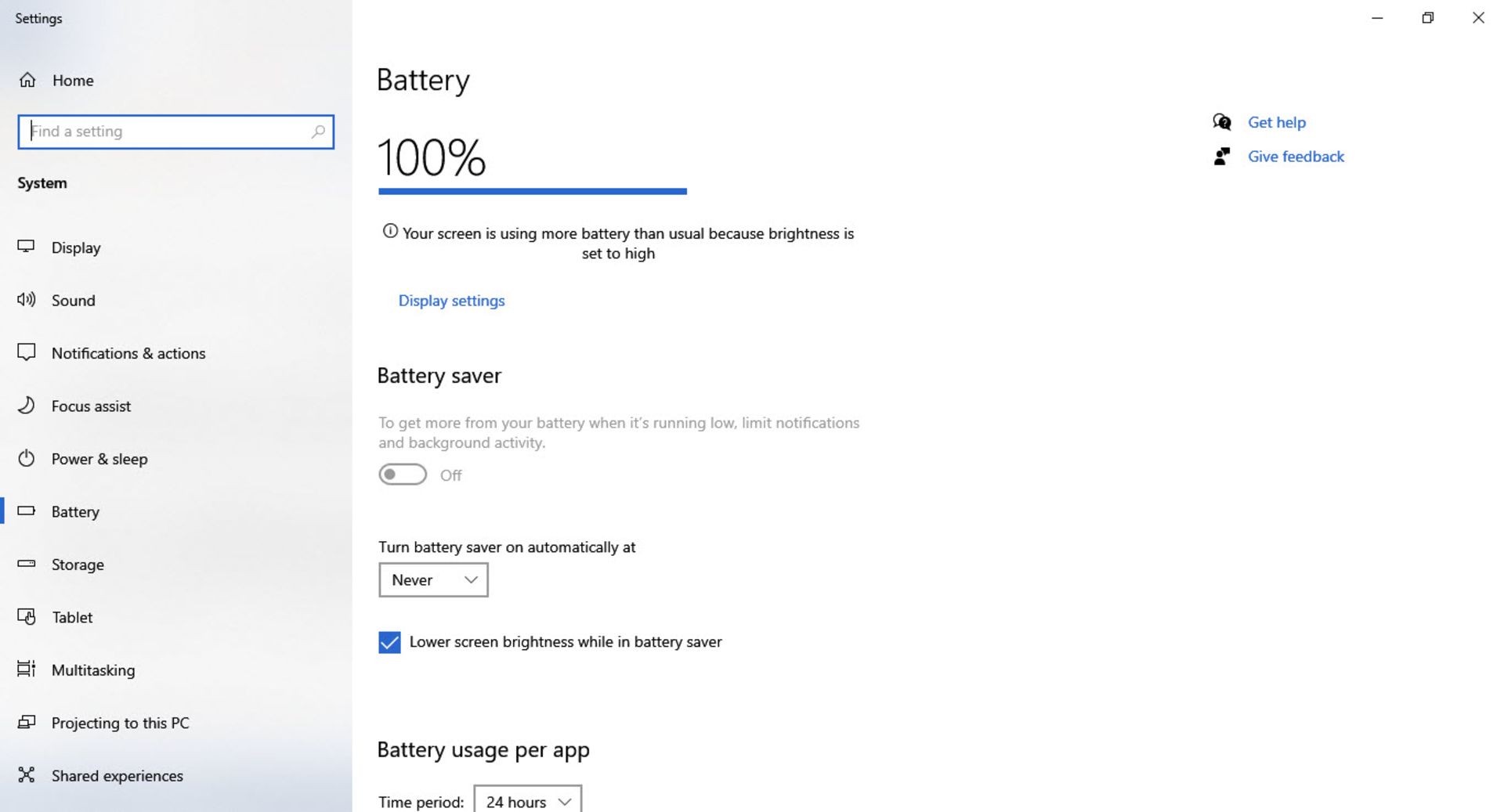
در نتیجهی کاهش عملکرد تجربه بازی متأثر خواهد شد و کیفیت خروجی رندر، نرخ فریم، زمان پاسخگویی و... کمتر میشوند.
البته میتوانید این قابلیت را بهطور کلی در Battery Saver Settings غیرفعال کنید تا هرگز فعال نشود یا اینکه پس از رسیدن به میزان باتری مدنظر و اعمال تنظیمات ذخیره انرژی، مجدداً بهصورت دستی آن را از نوار وظیفه به حالت حداکثر عملکرد (High Performance) برگردانید.
۶. اورکلاک کارت گرافیک
کارت گرافیک سریعتر از پردازنده و سایر اجزای سیستم کهنه میشود زیرا بازیهای ویدئویی هر روز بیشتر و بیشتر وابسته به GPU میشوند. درنتیجه کهنگی کارت گرافیک ممکن است گلوگاه (Bottleneck) ایجاد شود که دلیل اصلی برای بهوجود آمدن وقفه در رندرگیری و نمایش تصویر است. یکی از راهحلهای موجود برای حل مشکل گلوگاه اورکلاک کردن است.
درگذشته فرایند اورکلاک پیچیدگیها و ریسکهای خاص خود را داشت؛ اما، امروزه تولیدکنندگان کارت گرافیک نرمافزار اختصاصی دارند و نمونههای متنوعی از GPU با قابلیت اورکلاک را عرضه میکنند.
انویدیا و AMD ابزار اورکلاکی ارائه میکنند که فرایند را بهاندازه فشردن یک کلید آسان میکند؛ اما بااین همه، مراقب باشید که زیادهروی نکنید و اصولی پیش بروید و در افزایش فرکانس به ۱۵ درصد یا کمتر پایبند بمانید.
۷. افزایش حافظه رم
حافظه محدود رم، برای مثال، ۴ گیگابایت، نیز میتواند منجر به ایجاد گلوگاه در روند پردازشهای گرافیکی و CPU و سایر اجزا شود. درنتیجه، برای جلوگیری از ایجاد Bottelneck بهتر است که حداقل رم ۸ گیگابایتی را در نظر بگیرید تا نرخ فریم بهبودیافتهای دریافت کنید.
۸. تعویض کارت گرافیک
اگر کارت گرافیک سیستم شما قدیمی شده و با بازیهای بهروز سازگاری ندارد و بازیها را با نرخ فریم پایینی اجرا میکند، بهتر است به فکر ارتقای کارت گرافیک سیستم باشید و با در نظر داشتن سازگاری کارت گرافیک جدید با پردازنده کنونی و سایر اجزای سیستم، برای تعویض کارت گرافیک اقدام کنید.
جمعبندی
بهطور کلی مشخصات سیستم گیمینگ مستقیماً روی خروجی بازی و نرخ فریم اثر میگذارد؛ بنابراین، برای افزایش تعداد فریمهایی که در هر ثانیه نمایش داده میشوند بهتر است در ابتدا از نظر نرمافزاری بهینهسازیهایی را انجام دهید و سپس اگر نتیجه مدنظر را نگرفتید برای ارتقای سختافزاری سیستم اقدام کنید.
شاید بد نباشد که به افزودن درایو SSD نیز بهعنوان یکی دیگر از گزینههای بهبود عملکرد کلی سیستم اشاره کنیم. هرچند استفاده از درایو SSD مستقیماً روی افزایش نرخ فریم در بازی اثر نمیگذارد؛ اما میتواند عملکرد کلی سیستم را بهبود دهد تا بازی بدون لگ و با تأخیر کمتر اجرا شود.
سوالات متداول
FPS در بازی چیست؟
FPS اغلب اشاره به نرخ فریم بازی دارد که از عبارت Frames per Second گرفته شده است؛ اما در مواردی میتواند به نوعی بازی اول شخص اشاره کند و مفهوم First-Person Shooter داشته باشد.
آسانترین روش افزایش نرخ فریم بازی چیست؟
آسانترین روش افزایش نرخ فریم را میتوان بهینهسازیهای نرمافزاری دانست؛ اما برای دستیابی به نتیجه بهتر باید سراغ ارتقاء سختافزاری بروید.