۷ کاری که پس از نصب اوبونتو 16.04 می توانید انجام دهید
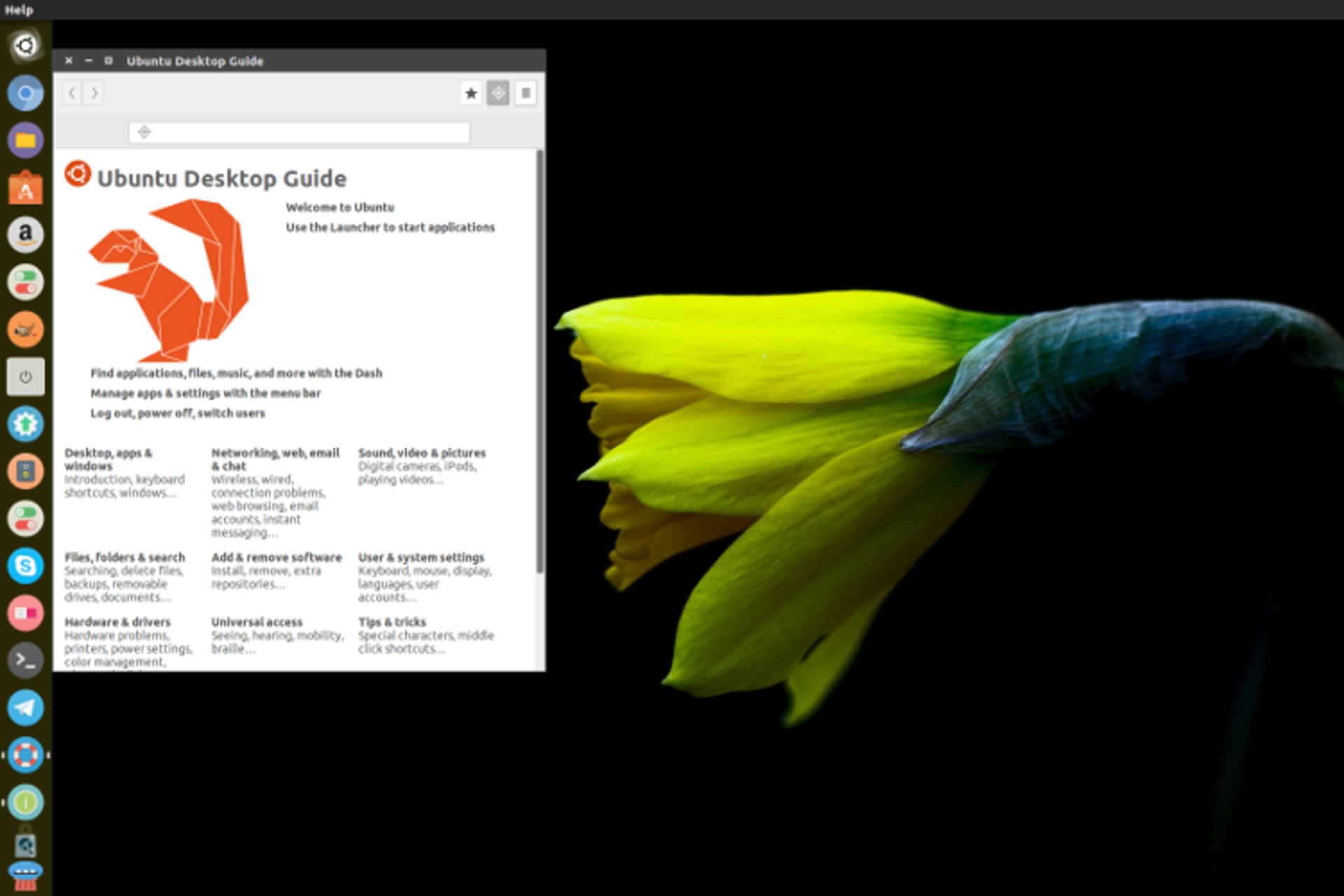
اوبونتو از جمله توزیعهایی از سیستمعامل گنو/لینوکس است که به صورت منظم و هر شش ماه منتشر میشود. اوبونتو هر دو سال توزیع پایداری از سیستمعامل خود را با پشتیبانی بلند مدت (LTS) معرفی میکند.
پس از اینکه توزیع جدید سیستمعامل لینوکس اوبونتو را بر روی فلش منتقل و آن را نصب کردید، وقت آن رسیده تا کارهای ابتدایی پس از راهاندازی سیستم را انجام دهید تا در آینده به مشکلی برنخورید.
۱. سیستم را بروز کنید

با اینکه به تازگی نسخهی جدید سیستمعامل اوبونتو خود را نصب کردهاید، اما دائما بروزرسانیهای جدید برای رفع باگها، مشکلات و البته اضافه شدن ویژگیهای جدید در حال انتشار هستند.
برای اینکه بروزرسانیهای جدید برای سیستمعامل خود را چک کنید این موارد را انجام دهید:
۱. ابزار "Software Updater" را اجرا کنید.
۲. دکمه Check for updates را کلیک کنید.
۳. در صورت وجود، بروزرسانیها را نصب کنید.
۲. درایورهای گرافیکی را نصب کنید
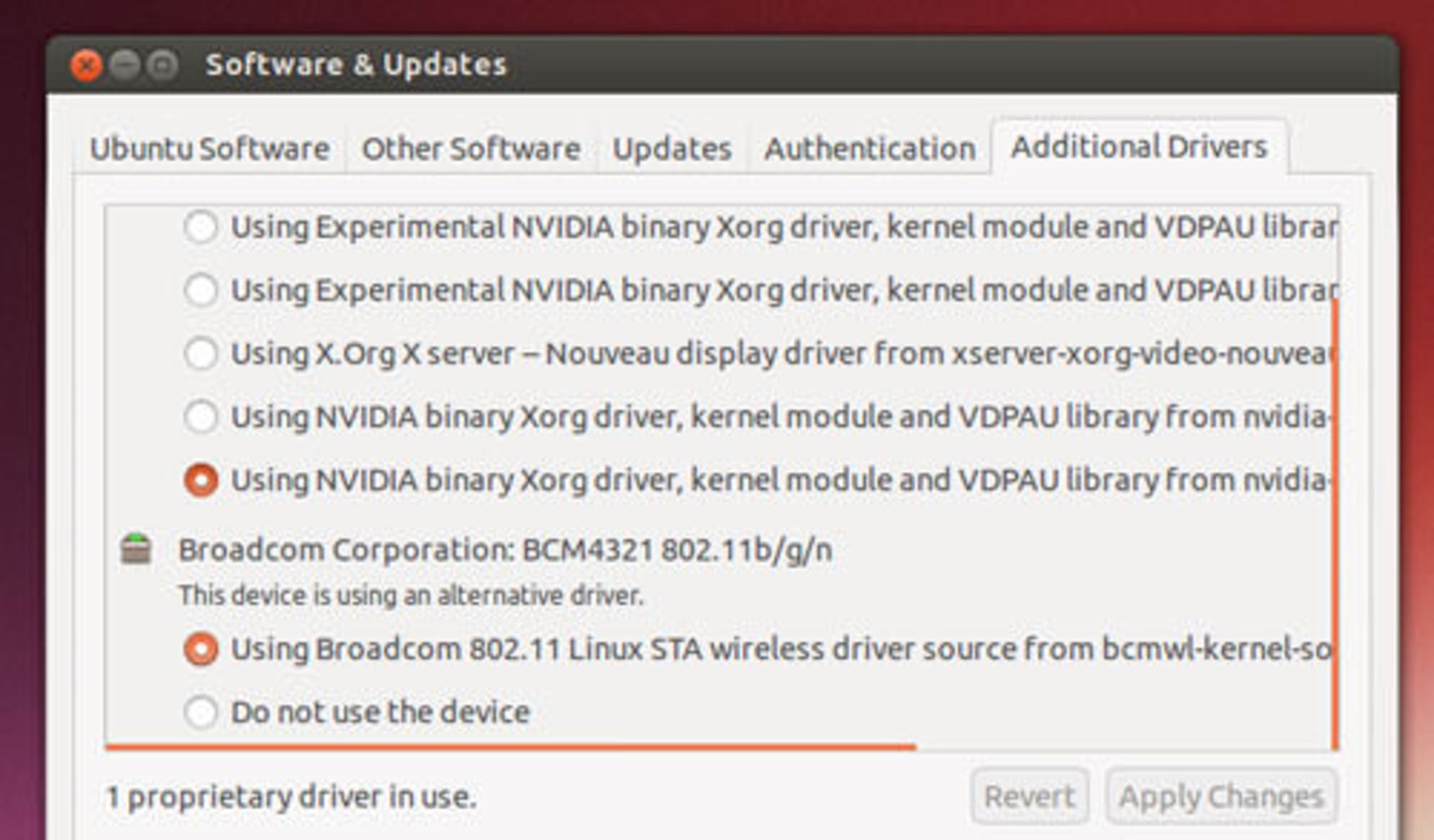
اوبونتو بسیاری از کارتهای گرافیکی انویدیا و اینتل را پشتیبانی میکند و گزینههایی رایگان و منبع باز یا اختصاصی و منبع بسته را برای شما فراهم میکند.
برای اینکه بهترین عملکرد را از سیستم شخصی اوبونتوی خود داشته باشید، بهتر است تا آخرین نسخه از درایورهای گرافیکی اختصاصی که برای سختافزار شما وجود دارد را نصب کنید.
در واقع درایوهای گرافیکی جدید، تجربهی کاری شما در محیطهای دسکتاپ یونیتی را بسیار روانتر و زیباتر میکند و اگر در نظر داشته باشید تا آخرین بازیهای Steam روی اوبونتو را بازی کنید و از اپلیکیشنهایی با استفاده سنگین از درایوهای گرافیکی استفاده کنید، باید آخرین درایور گرافیکی اختصاصی را برای سختافزار خود نصب کنید.
برای انجام اینکار، موارد ذیل را انجام دهید:
۱. ابزار "Software & Updates" را از دش اوبونتو جستجو و باز کنید.
۲. بر روی تب "Additional Drivers" کلیک کنید.
۳. مواردی که بر روی صفحه ظاهر میشوند را دنبال کنید و هر تغییری را نصب و اعمال کنید.
۳. کُدکهای چندرسانهای را نصب کنید
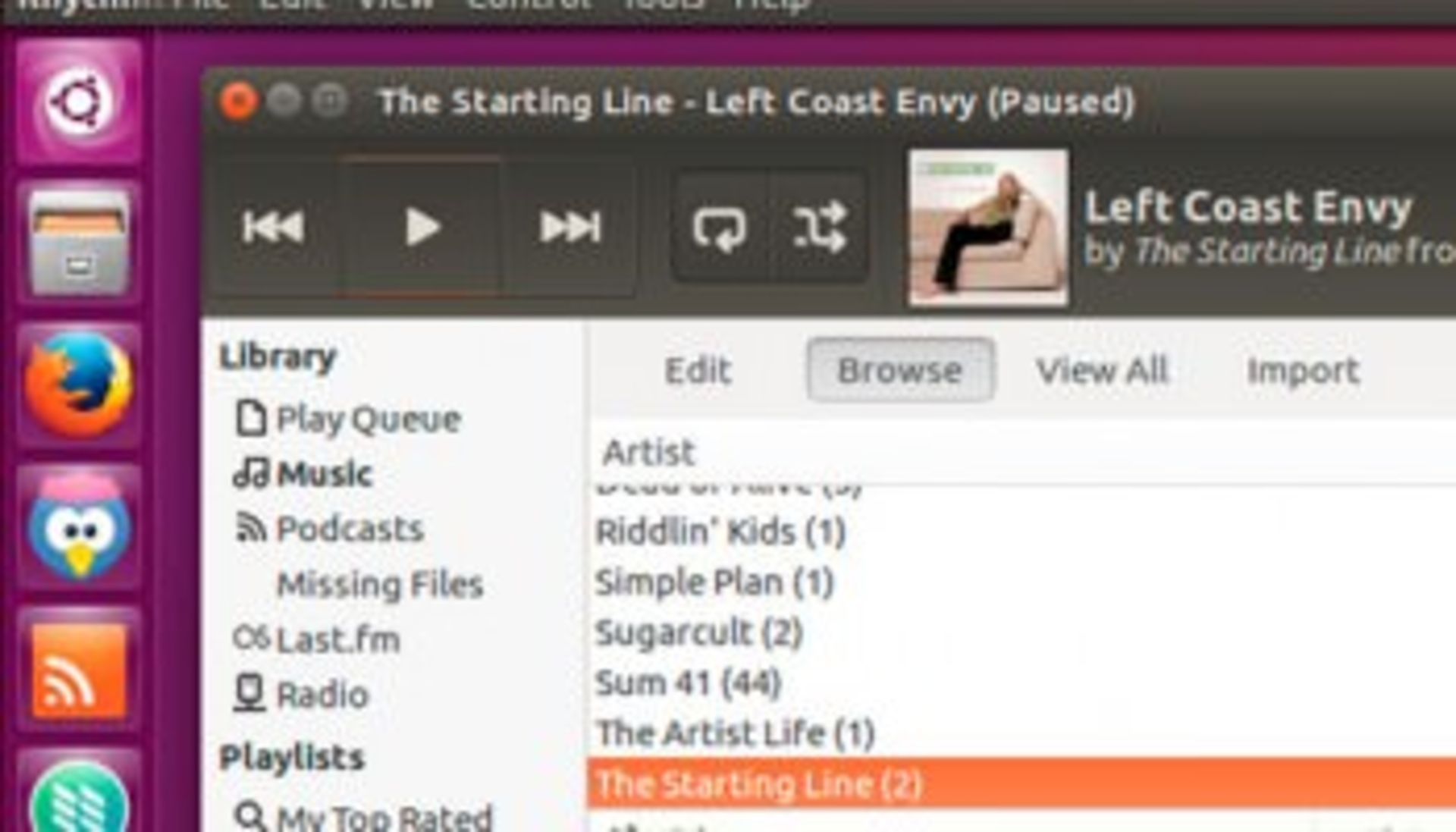
موارد قانونی که وجود دارد، از اجرای پیشفرض و پس از نصب کدهای رسانهای مانند MP3 یا MP4 در اوبونتو جلوگیری میکنند؛ اما شما میتوانید در طول دورهی نصب سیستمعامل لینوکس خود، تیک گزینه "Enable Restricted Formats" را بزنید تا سیستمعامل به صورت خودکار کُدکهای چندرسانهای را نصب کند.
اگر در زمان نصب فراموش کردید این موارد را فعال کنید، میتوانید با استفاده از نرمافزارهای درون استور این کُدکها را نصب کنید.
۴. یونیتی را شخصیسازی کنید
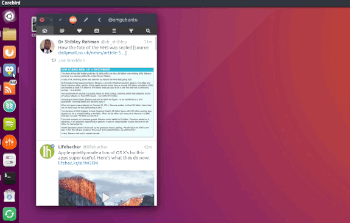
ابزار یونیتی توییک (Unity Tweak Tool) از جمله برنامههای ضروری است که امکان شخصیسازی کل رابط را به شما میدهد.
اوبونتو ۱۶.۰۴ حالا در بخش شخصیسازی و تغییر بخشهای مختلف امکانات بسیار زیادی را در اختیار شما میگذارد که میتوانید برای مثال با ابزار Tweak Tool لانچر را جا به جا کنید، پوستهی آیکنها یا GTK را تعییر دهید و به صورت کلی حتی ظاهر پنجرهها را هم مدرنتر و زیباتر کنید.
برنامه Unity Tweak Tool را از مرکز نرمافزارهای اوبونتو دریافت کنید و تغییرات مدنظر در فونت، ظاهر پنجرهها، لانچر، شکل پوستهها و موارد دیگر را اعمال کنید.
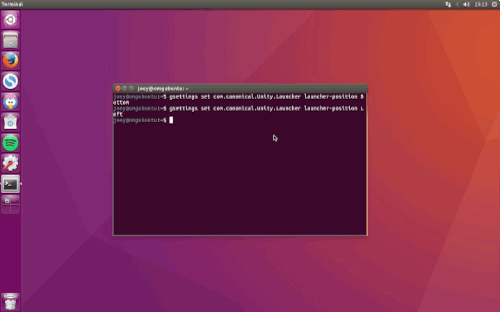
۵. برنامههای دلخواه خود را دریافت و نصب کنید
همه برنامههایی که دوست دارید را شاید در مرکز نرمافزاری اوبونتو پیدا نکنید، اما بسیاری از برنامههای ضروری و لازم برای راضی و باقی ماندن در این سیستمعامل حضور دارند.
- مرورگر: گوگل کروم (Chrome) یا کرومیوم را امتحان کنید.
- کلاینت ایمیل: از Nylas N1 استفاده کنید.
- فضای ذخیره سازی: از دراپ باکس (Dropbox) بهره بگیرید.
- استریم موزیک: اسپاتیافی(Spotify) اینجا هم حضور دارد.
- پیام رسان: وایبر، تلگرام (Telegram) یا اسکایپ (Skype) را استفاده کنید.
- ویرایش تصویر: از گیمپ (Gimp) استفاده کنید.
- پخش ویدیو: پخشکنندهی قدرتمند VLC را نصب کنید.
۶. Adobe Flash را فعال کنید
برای برخی از وبسایتها استفاده از فلش ضروری است و شرکت Adobe نیز به صورت رسمی از فلش در سیستمعامل لینوکس (از سال ۲۰۱۲) پشتیبانی میکند.
بهترین راه برای استفاده از فلش در لینوکس، دانلود و استفاده از گوگل کروم است. مرورگر کروم به صورت پیشفرض با پلاگینهای بروز فلش همراه میشود.
۷. میزکارهای دیگر را امتحان کنید
خوشبختانه در گنو/لینوکس امکان نصب انواع میزکارها را در اختیار دارید. برای مثال میتوانید میزکارهای با شکل کاری متفاوتی از یونیتی را بر روی اوبونتو نصب کنید.
میزکار سینامون: برای نصب سینامون که یکی از بهترین نسخههای گنوم ۳ است میتوانید از دستورات زیر استفاده کنید.
sudo add-apt-repository ppa:gwendal-lebihan-dev/cinnamon-stable
sudo apt-get update
sudo apt-get install cinnamon
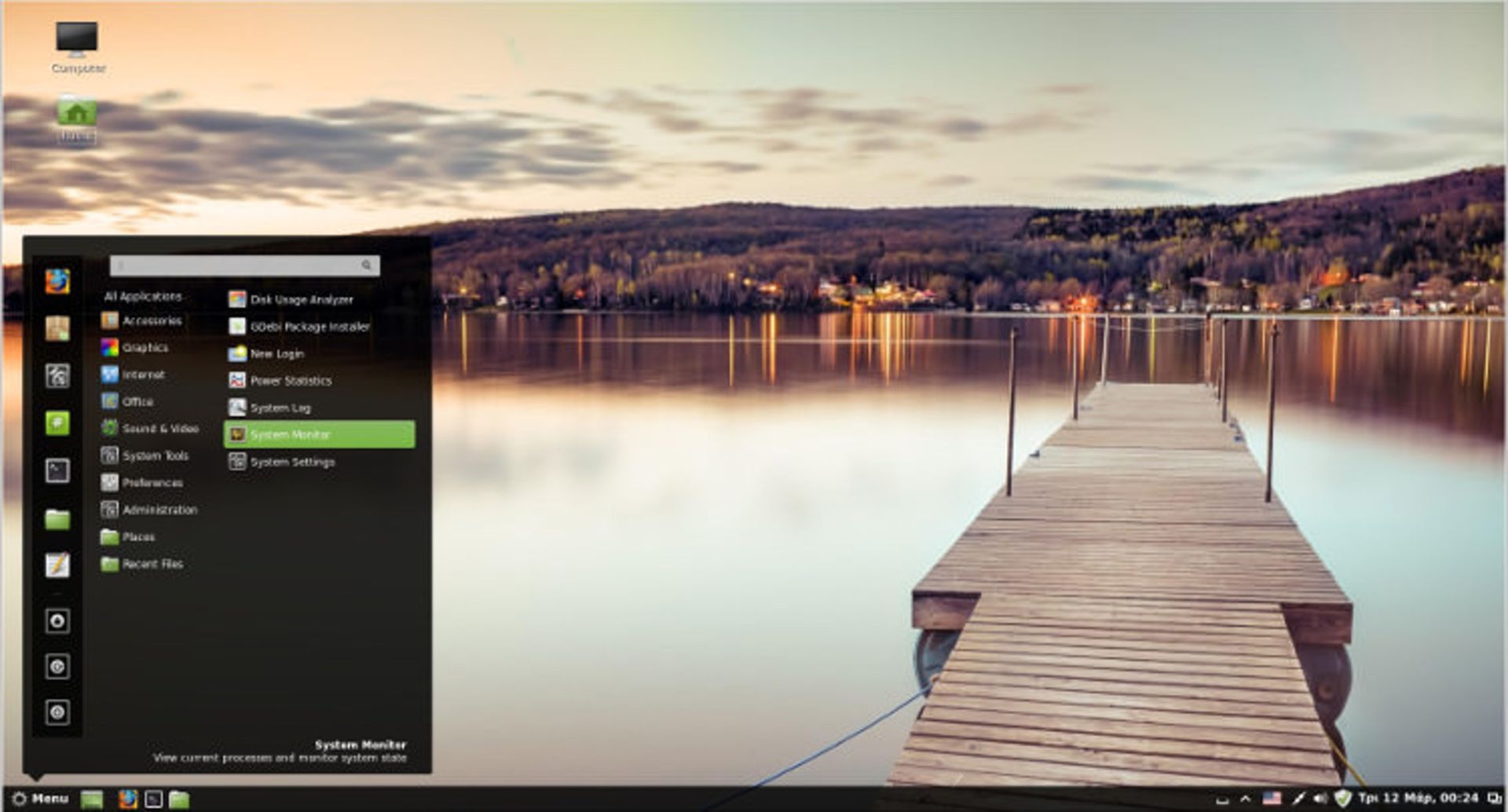
میزکار گنوم کلاسیک: برای استفاده از حالت کلاسیک میزکار گنوم که مشابه رابط قدیمی گنوم ۲ است باید این دستور را اجرا کنید:
sudo apt-get install gnome-panel
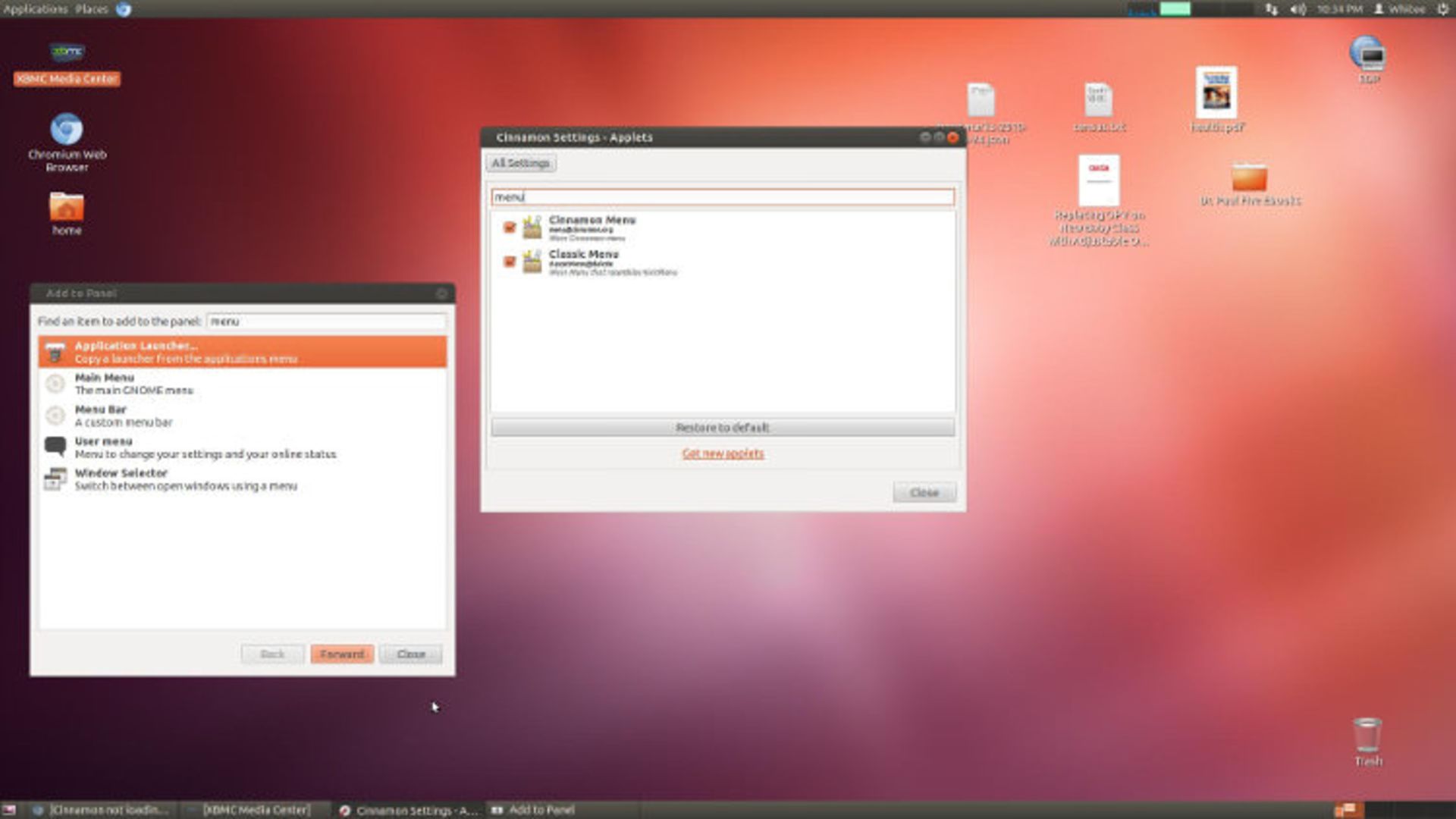
میزکار گنوم ۳: یونیتی یکی از پوستههایی است که بر روی گنوم ساخته شده و در اوبونتو استفاده میشود. برای استفاده از رابط اصلی میزکار گنوم ۳ با نام «گنوم شل»، دستور زیر را اجرا کنید.
sudo apt-get install gnome-shell
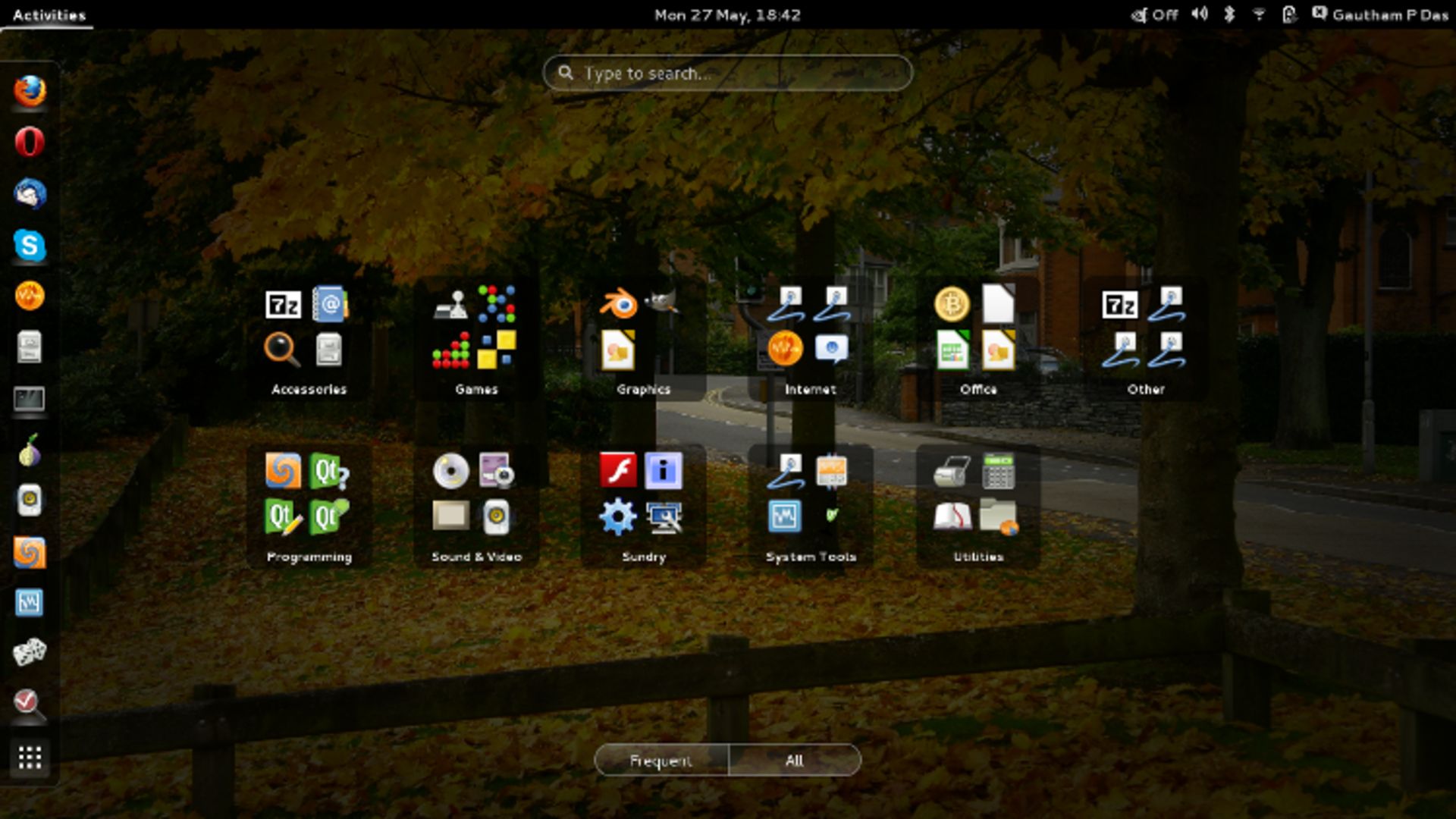
برای استفاده از هرکدام از میزکارهایی که نصب کردهاید، در صفحهی ورود به سیستم (Login) میزکار مورد نظر خود را انتخاب کنید و وارد سیستم شوید.
نظرات