راهنمای کاربردی کلیدهای میانبر ویندوز برای همه کاربران

کلید های میانبر ویندوز، راز سرعت و بهرهوری حرفهایها در دنیای دیجیتال هستند. این میانبرها یکی از بهترین ترفند های کامپیوتر ویندوز 10 و 11 هستند که میتوانند سرعت کار شما را افزایش دهند و تجربهی استفاده از سیستمعامل را بهبود بخشند. کلیدهای میانبر از جابهجایی سریع بین پنجرهها تا مدیریت فایلها و برنامهها، همهچیز را برای شما آسانتر میکنند.
در اکثر موارد کلید های ترکیبی ویندوز ۱۰ با ویندوز ۱۱ یکسان است. اگر میخواهید مانند یک کاربر حرفهای ویندوز عمل کنید، این مطلب برای شما است.
این مقاله ابتدا به قلم مصطفی آرایشگر منتشر شد و سپس علی ذبیحی و سپیده نصیرزاده آن را بهروز و بازنویسی کردند.
کاربردی ترین کلید های میانبر ویندوز 10 و 11
برای کاربران حرفهای که از برنامه های ضروری ویندوز مانند اکسل و ورد یا مرورگر اج استفاده میکنند، کلیدهای میانبر میتوانند به صرفهجویی در زمان و انجام سریعتر کارها کمک کنند. در میان تمامی کلیدهای میانبر ویندوز ۱۰ و ۱۱ برخی از آنها را میتوان بهعنوان کلیدهای پایه معرفی کرد که شامل موارد جدول زیر میشوند.
کلید های میانبر ویندوز | کارکرد |
|---|---|
Ctrl + A | انتخاب تمام آیتمهای موجود در پنجرهی ویندوز |
Ctrl + C یا Ctrl + Insert | کپی یا هایلایتکردن تمام آیتمهای انتخابشده |
Ctrl + V یا Ctrl + Insert | برای Paste کردن تمام گزینههای انتخابشده |
Ctrl + X | جداکردن تمام گزینههای انتخابشده در پنجره ویندوز بهصورت کامل از مکان مورد نظر |
Ctrl + Z | بازگشت به دستور، حرکت یا حالت قبلی |
Ctrl + Y | اجرای مجدد فرمان قبلی |
Ctrl + N | هنگامی که فایل اکسپلورر، پنجره فعلی شما باشد، یک پنجرهی جدید فایل اکسپلورر را با همان مسیر پوشهی فعلی باز خواهد کرد. |
Windows Key + F1 | برای بازکردن مرکز راهنمایی و پشتیبانی ویندوز در بخش جستجوی مرورگر پیشفرض |
Alt + F4 | کلید میانبر خاموش در ویندوز 10؛ بستن تمام پنجرههای فعلی کامپیوتر یا ورود به منوی راهاندازی مجدد و خاموشکردن کامپیوتر |
Alt + Tab | یکی از کلید های ترکیبی ویندوز 10 برای جابهجایی میان برنامهها یا پنجرههای باز |
Shift + Delete | حذف همیشگی فایلهای انتخابشده |
Ctrl + Shift + Esc | بازکردن مستقیم Task Manager بدون نیاز به منوی میانبر |
Windows Key + A | بازکردن بخش Action Center برای دسترسی به اعلانها و تنظیمات سریع |
Windows Key + C | فعالکردن کورتانا در حالت شنود صدا برای فرمانهای صوتی |
Windows Key + F | بازکردن Feedback Hub برای ارسال بازخورد به مایکروسافت |
Windows Key + Ctrl + F | جستجو در کامپیوترهای موجود در شبکه |
Windows Key + G | بازکردن Game Bar برای ثبت بازیها و دسترسی به تنظیمات گیمینگ |
Windows Key + H | بازکردن بخش اشتراکگذاری سایدبار برای به اشتراک گذاشتن سریع محتوا |
Windows Key + K | بازکردن نوار کناری اتصال برای اتصال به دستگاههای بلوتوث یا Miracast |
Windows Key + O | قفلکردن حالت جهتیابی صفحه نمایش (برای جلوگیری از چرخش صفحه) |
Windows Key + P | بازکردن حالت نمایش (برای اتصال به نمایشگرهای خارجی یا تنظیمات ارائه) |
Windows Key + U | بازکردن مرکز دسترسی آسان (Ease of Access Center) برای تنظیمات دسترسی |
Windows Key + W | بازکردن فضای Windows Ink Workspace برای طراحی و یادداشتبرداری با قلم |
Windows Key + Print Screen | گرفتن اسکرینشات از دسکتاپ و ذخیره آن در فولدر |
Windows Key + Plus (+) یا Minus (-) | بزرگنمایی یا کوچکنمایی صفحه با استفاده از ذرهبین |
Windows Key + Esc | خروج از حالت ذرهبین |
کاربردی ترین کلید های میانبر ویندوز
کلید های ترکیبی ویندوز 10 و 11 برای کنترل منوی استارت
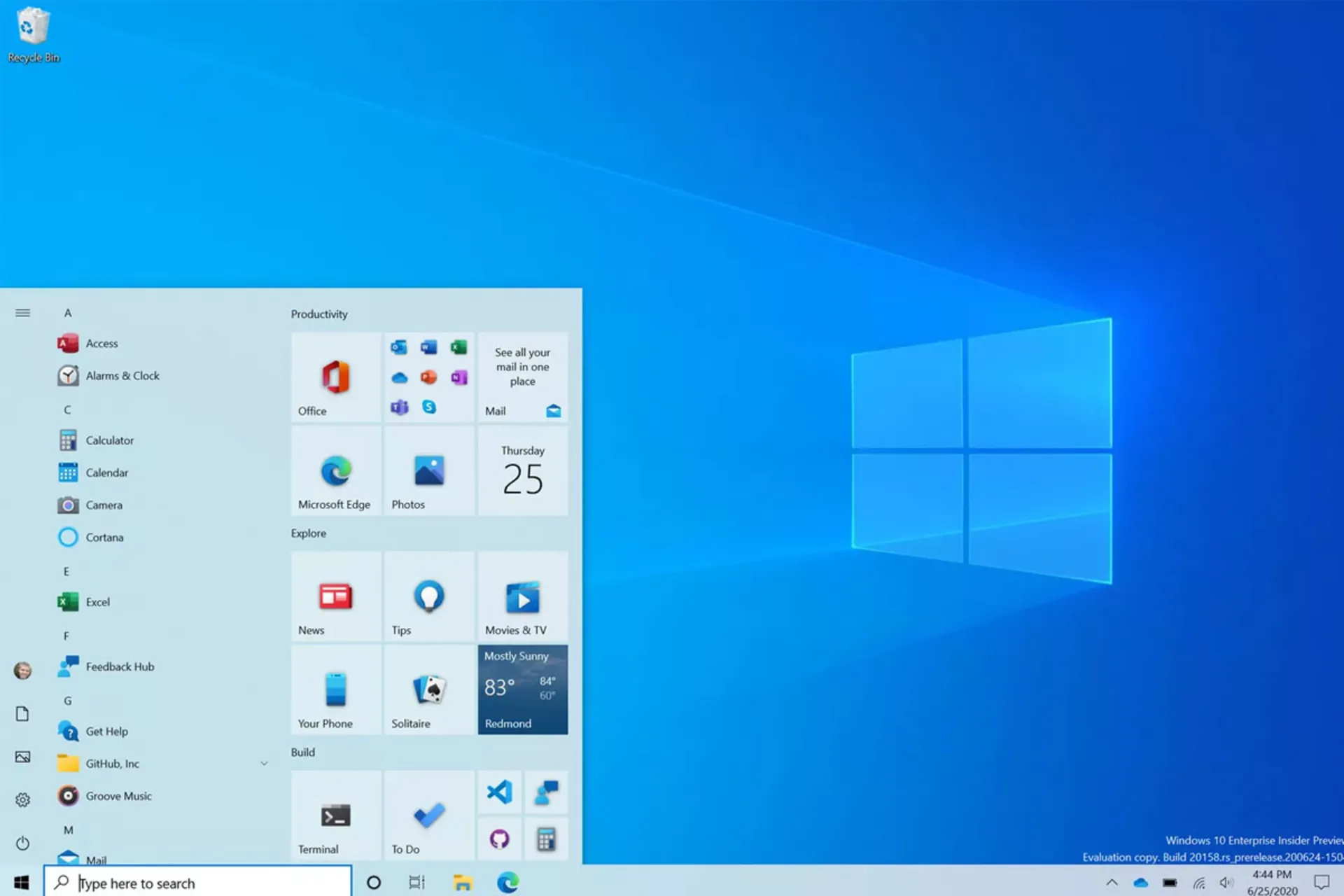
با کلید های ترکیبی ویندوز ۱۰ و ۱۱، کنترل منوی استارت به یک تجربهی سریع و لذتبخش تبدیل میشود. تنها با چند ضربه میتوانید به جستجو بپردازید، تنظیمات را باز یا در سریعترین زمان ممکن به برنامهها دسترسی پیدا کنید.
کلید های میانبر ویندوز | کارکرد |
|---|---|
Windows Key | بازکردن یا بستن منوی استارت |
Windows Key + X | بازکردن منوی میانبر پیشرفته (Power User Menu) شامل گزینههایی مانند مدیریت دیسک، تنظیمات و PowerShell |
Windows Key + S | بازکردن نوار جستجو برای جستجوی برنامهها، فایلها یا وب |
Windows Key + I | بازکردن تنظیمات ویندوز (Settings) از طریق منوی استارت |
Windows Key + U | بازکردن تنظیمات دسترسی (Ease of Access) |
Windows Key + L | قفل کردن سریع رایانه |
Ctrl + Esc | جایگزین Windows Key برای بازکردن منوی استارت (مخصوص کیبوردهایی که کلید ویندوز ندارند) |
کلید های ترکیبی ویندوز برای کنترل منوی استارت
میانبر های ویندوز 10 و 11 برای کنترل نوار وظیفه
با کلید های میانبر ویندوز ۱۰ و ۱۱ برای کنترل تسکبار، شما میتوانید بهسرعت بین برنامههای باز جابهجا شوید، پنجرهها را مدیریت کنید و از امکانات نوار وظیفه بهرهبرداری کامل داشته باشید. با تسلط بر این کلیدها، تجربه کاربری شما در ویندوز به سطحی جدید خواهد رسید.
کلید های میانبر ویندوز | کارکرد |
|---|---|
Windows Key + T | جابهجایی بین آیکونهای موجود در نوار وظیفه و نمایش پیشنمایش برنامهها |
Windows Key + B | انتخاب بخش اعلانها (System Tray) در گوشه نوار وظیفه |
Shift + کلیک روی آیکون برنامه در نوار وظیفه | بازکردن یک پنجره جدید از برنامه |
Ctrl + Shift + کلیک روی آیکون برنامه در نوار وظیفه | بازکردن یک پنجره جدید از برنامه با دسترسی مدیر (Run as Administrator) |
Windows Key + عدد (یک تا ۹) | بازکردن یا تغییر فوکوس به برنامهای که موقعیت آن در نوار وظیفه با عدد مشخص میشود (عدد یک برای اولین برنامه از سمت چپ و به همین ترتیب) |
Shift + کلیک راست روی آیکون برنامه در نوار وظیفه | نمایش منوی متنی پیشرفته (Context Menu) برنامه |
Alt + کلیک روی آیکون برنامه در نوار وظیفه | بازکردن منوی متنی پیشرفته (شبیه به Shift + کلیک راست) |
Windows Key + D | نمایش یا مخفیکردن دسکتاپ و کوچککردن تمام پنجرهها |
Windows Key + Alt + D | نمایش یا مخفیکردن تاریخ و ساعت در نوار وظیفه |
Ctrl + کلیک روی آیکون گروهشده در نوار وظیفه | جابهجایی بین پنجرههای باز از یک برنامه گروهشده (مانند مرورگرها) |
کلید های ترکیبی ویندوز برای کنترل نوار وظیفه
کلیدهای میانبر مخصوص دسکتاپ در ویندوز 10 و 11
کلیدهای میانبر مخصوص دسکتاپ میتوانند کار شما را سریعتر و راحتتر کنند. در ادامه با تعدادی از مهمترین میانبرها برای دستورهای مربوطبه دسکتاپ آشنا میشوید:
کلید های میانبر ویندوز | کارکرد |
|---|---|
Windows Key + D | نمایش یا پنهانکردن دسکتاپ؛ با این میانبر میتوانید بهسرعت به دسکتاپ دسترسی پیدا کنید یا پنجرههای باز را پنهان کنید. |
Windows Key + M | کوچککردن (Minimize) تمام پنجرهها |
Windows Key + Shift + M | بازگرداندن تمام پنجرههای کوچکشده به حالت قبلی |
Windows Key + E | بازکردن فایل اکسپلورر |
Windows Key + L | کلید میانبر قفل ویندوز 10 و 11 |
Windows Key + Tab | نمایش نمای کلی (Task View) برای مشاهده و مدیریت پنجرهها و دسکتاپهای مجازی |
Windows Key + Ctrl + D | ایجاد دسکتاپ مجازی جدید |
Windows Key + Ctrl + F4 | بستن دسکتاپ مجازی فعلی |
Windows Key + Ctrl + ← / → | جابجایی بین دسکتاپهای مجازی (اگر چند دسکتاپ مجازی دارید) |
Windows Key + R | بازکردن پنجره Run برای واردکردن دستورات سریع |
کلیدهای میانبر مخصوص دسکتاپ در ویندوز
میانبر های ویندوز 10 و 11 برای صدور فرمان
در ویندوز ۱۰ و ۱۱، مجموعهای از کلیدهای میانبر وجود دارند که میتوانند برای صدور فرمانهای مختلف سیستمعامل استفاده شوند. این کلیدها به شما کمک میکنند تا عملیات مختلف را سریعتر و راحتتر انجام دهید. در جدول زیر، تعدادی از کلیدهای میانبر برای صدور فرمانها معرفی شدهاند:
کلید های میانبر ویندوز | کارکرد |
|---|---|
Ctrl + Alt + Delete | معمولا برای قطع یک عملکرد استفاده میشود و صفحهای را نشان میدهد که شامل گزینههایی برای قفلکردن کامپیوتر، خروج از سیستم، دسترسی به Task Manager و راهاندازی مجدد است. |
Windows Key + V | بازکردن تاریخچهی کلیپبورد برای مشاهدهی موارد کپیشده قبلی (در نسخههای ۱۸۰۹ و بالاتر). |
Ctrl + Shift + N | یک پوشه جدید در فایل اکسپلورر ایجاد میکند. |
میانبر های ویندوز برای صدور فرمان
کلید های ترکیبی ویندوز 11
ویژگی های ویندوز 11 مانند طراحی جدید منوی استارت، تجربه کاربری تازهای را ارائه میدهند و میانبرهای صفحهکلید در ویندوز ۱۰ و ۱۱ شباهت زیادی به هم دارند؛ اما بااینحال تفاوتهای اندکی هم در میان کلیدهای میانبر ویندوز 11 و ویندوز 10 وجود دارد که بهتر است با آنها هم آشنا شوید. در ادامه با کاربردیترین کلید های ترکیبی ویندوز 11 که تنها در این نسخه از ویندوز فعال هستند، آشنا میشوید:
کلید های میانبر ویندوز 11 | کارکرد |
|---|---|
Win + W | باز کردن ویجتها |
Win + Z | بازکردن Snap Layouts، که به شما اجازه میدهد پنجرهها را بهسرعت در طرحبندیهای مختلف مرتب کنید. |
Win + C | بازکردن Microsoft Teams Chat |
Win + Alt + Up/Down Arrow | انتقال سریع یک پنجره به حالت Snap در بالای یا پایین صفحه |
Ctrl + Shift + C | بازکردن پنجره Command Palette در ویندوز ترمینال |
Win + Shift + S | این میانبر در ویندوز 10 هم وجود داشت؛ اما در ویندوز 11 ارتقاء پیدا کرده و ابزار Snipping Tool را برای گرفتن اسکرینشات با قابلیتهای بیشتر باز میکند. |
Win + N | بازکردن Notification Center و Calendar |
Win + A | بازکردن Quick Settings بهجای Action Center در ویندوز 10 |
Win + Shift + V | جابهجایی بین نوتیفیکیشنهای نمایش دادهشده |
کلید های ترکیبی ویندوز 11
همانطور که گفتیم، کلید های میانبر ویندوز ۱۰ و ۱۱ ابزارهایی قدرتمند هستند که کار با سیستم را سریعتر و کارآمدتر میکنند. این میانبرها به شما کمک میکنند تا پنجرهها را بهراحتی مدیریت کنید و بهرهوری خود را افزایش دهید. علاوهبر این، کلید های ترکیبی ویندوز ۱۱ با ویژگیهای جدیدی مانند Snap Layouts و ویجتها، امکانات بیشتری را در اختیار کاربران قرار میدهند.
از میان تمام کلید های ترکیبی ویندوز 10 و کلید های میانبر ویندوز 11، کدامیک برای شما بیشتر مفید بوده است؟ تجربیات خود را با ما بهاشتراک بگذارید.