نصب ویندوز ۱۱ روی سیستم های قدیمی بدون نیاز به TPM
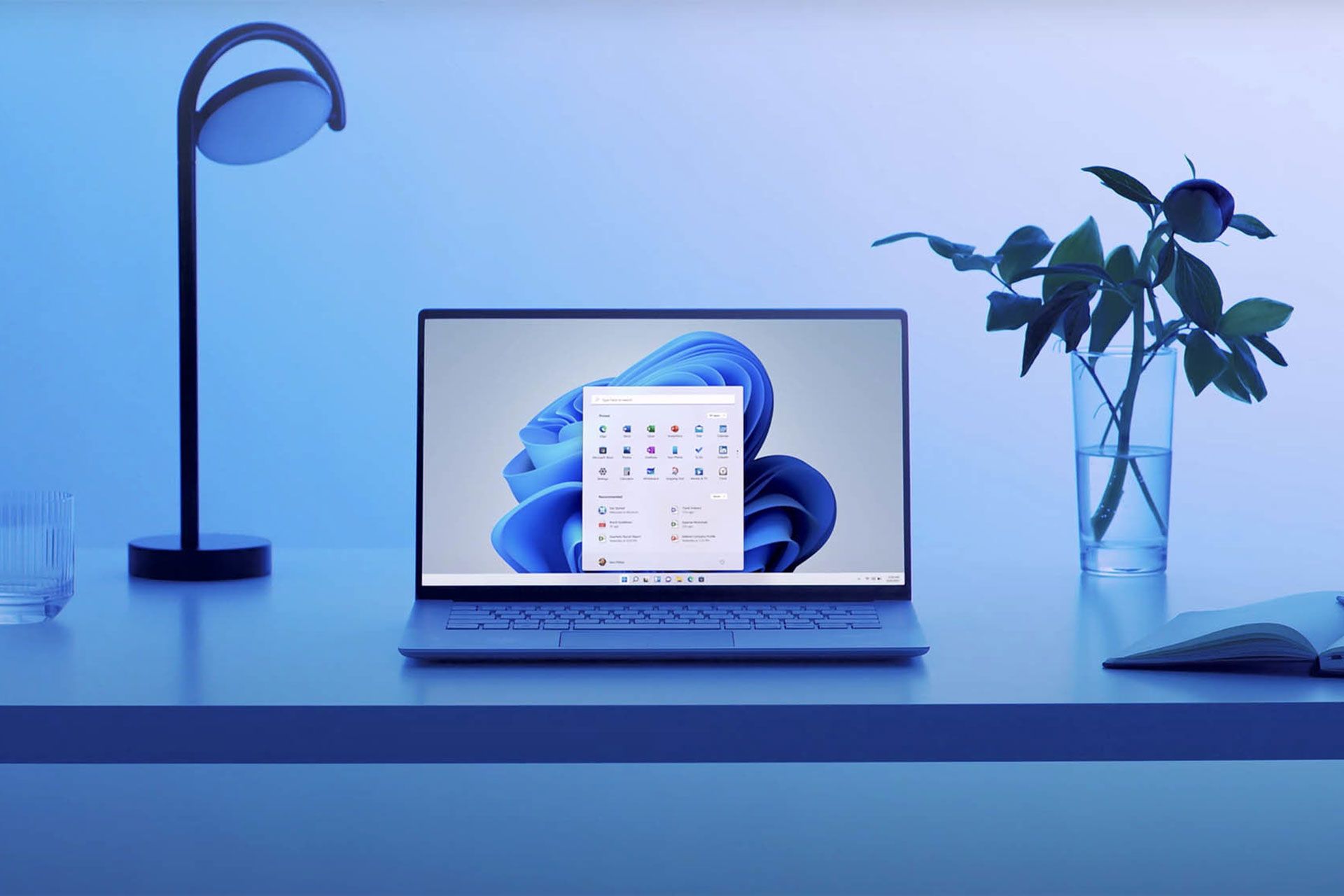
این مقاله در تاریخ ۱۴۰۱/۵/۳۱ با افزودهشدن دورزدن محدودیتها در شیوههای مختلف نصب ویندوز بهروز شد.
برخلاف گذشته، مایکروسافت رویکرد متفاوتی را در مورد نصب ویندوز ۱۱ درپیش گرفته است و آن چیزی نیست جز مشخصات سختافزاری لازم برای نصب و اجرای آن که طیف محدودی از کل رایانههای ویندوزی که رسما از نظر سختافزاری از آن پشتیبانی میکنند را پوشش میدهد.
این پیشنیازها شامل موارد زیادی میشود؛ از الزامی بودن پشتیبانی از Secure Boot و مادربرد UEFI گرفته تا محدودیت در پشتیبانی از پردازندهها و نیازمند بودن ماژول TPM 2.0. چنین محدودیتهایی باعث شده که بسیاری از کاربران امکان ارتقای رسمی از ویندوز ۱۰ به ۱۱ را نداشته باشند و بهدنبال دور زدن این محدودیتها باشند. افزونبر این طبق آخرین آمارها، روند ارتقا به ویندوز ۱۱ بسیار کند پیش میرود که سختگیریها در پیش نیازهای سختافزاری میتواند یکی از عوامل رشد آهسته سهم ویندوز ۱۱ در میان نسخههای دیگر باشد.
بااینحال این محدودیتها بهگونهای نیست که بهکل کاربران را از نصب ویندوز ۱۱ منع کند. حتی مایکروسافت نیز در صفحه آموزش نصب ویندوز ۱۱ در یادداشتی نحوهی نصب ویندوز ۱۱ بدون نیاز به TPM 2.0 ازطریق رجیستری را توضیح داده است. نهتنها برای این محدودیت بلکه برای سایر محدودیتها نیز ترفندی برای نادیدهگرفتهشدن آنها در حین نصب ویندوز وجود دارد، بنابراین میتوان از بروز هرگونه خطایی در نصب ویندوز 11 جلوگیری کرد.
اگر شما نیز به خاطر نداشتن پیشنیازهای لازم، موفق به نصب ویندوز ۱۱ نشدهاید، از این مقاله میتوانید برای دورزدن این پیشنیازها در انواع روشهای مختلف نصب ویندوز 11 کمک بگیرید.
دور زدن محدودیت های نصب ویندوز 11 در هنگام ارتقا با فایل ISO
اگر در حال ارتقا به ویندوز ۱۱ از داخل ویندوز فعلی هستنید و با خطاهایی چون This PC can't run Windows 11 یا This PC doesn't currently meet Windows 11 system requirements مواجه میشوید با استفاده از روشهای زیر میتوانید این خطاها را دور بزنید. توجه داشته باشید روش برطرف کردن این خطا بستگی به دو وضعیت دارد:
۱. کامپیوتر شما از تمامی نیازمندیهای لازم برخوردار بوده اما پردازنده پشتیبانی نشده و نسخهی ماژول TPM 1.2 باشد.
در این حالت هنگام نصب ویندوز با خطای The PC must support TPM 2.0 مواجه خواهید شد که در اینصورت مایکروسافت یک روش برای رفع این خطا و نصب ویندوز ۱۱ بدون نیاز به TPM معرفی کرده است که باهم مرور میکنیم:
- منوی استارت را باز کرده و کلمه regedit را تایپ کنید. Enter بزنید تا پنجره Registry Editor باز شود.
- در رجیستری به مسیر HKEY_LOCAL_MACHINE\SYSTEM\Setup\MoSetup بروید.
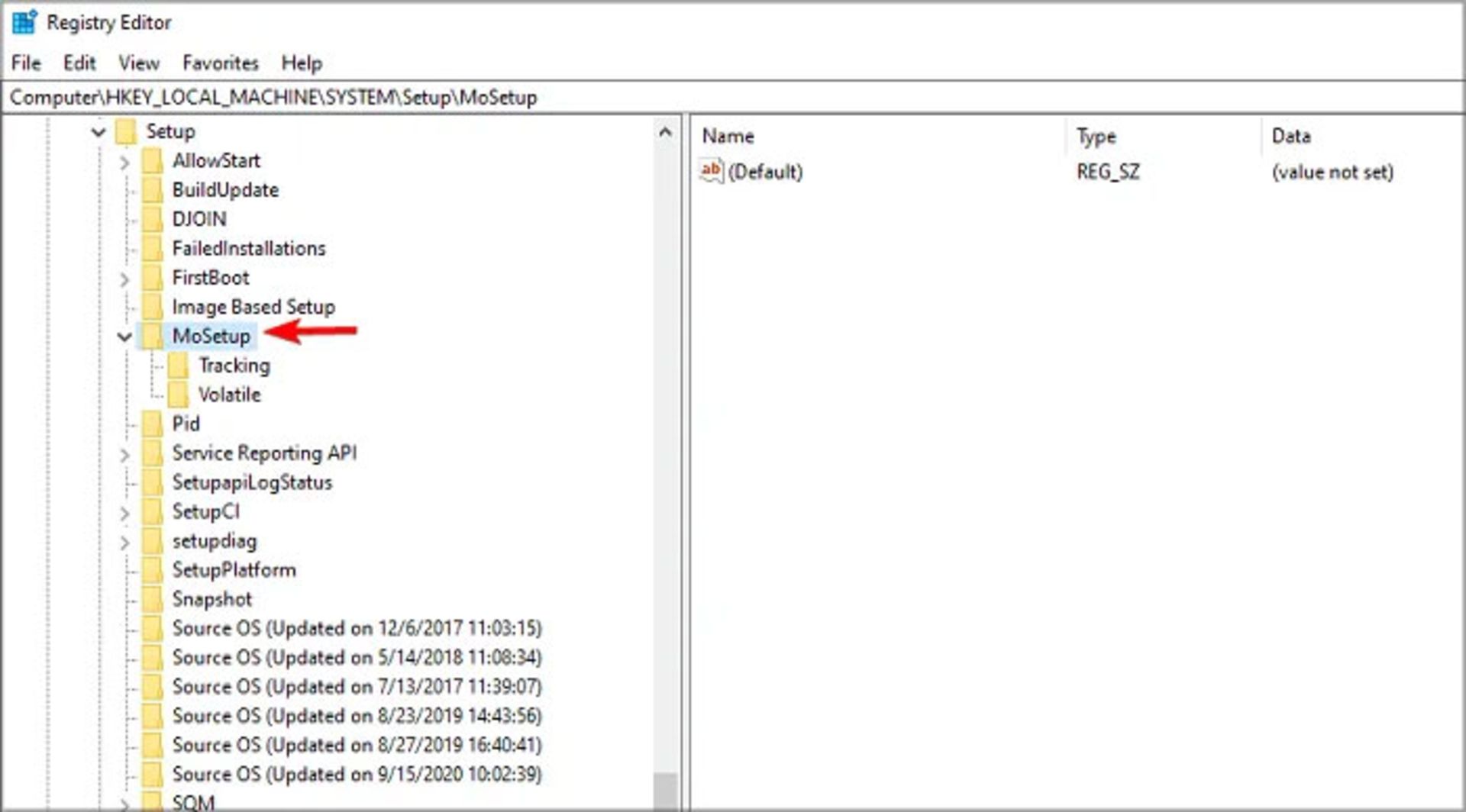
- در کادر سمت راست، راست کلیک کرده و New > DWORD (32-bit) value را انتخاب و نام آنرا AllowUpgradesWithUnsupportedTPMOrCPU بگذارید.
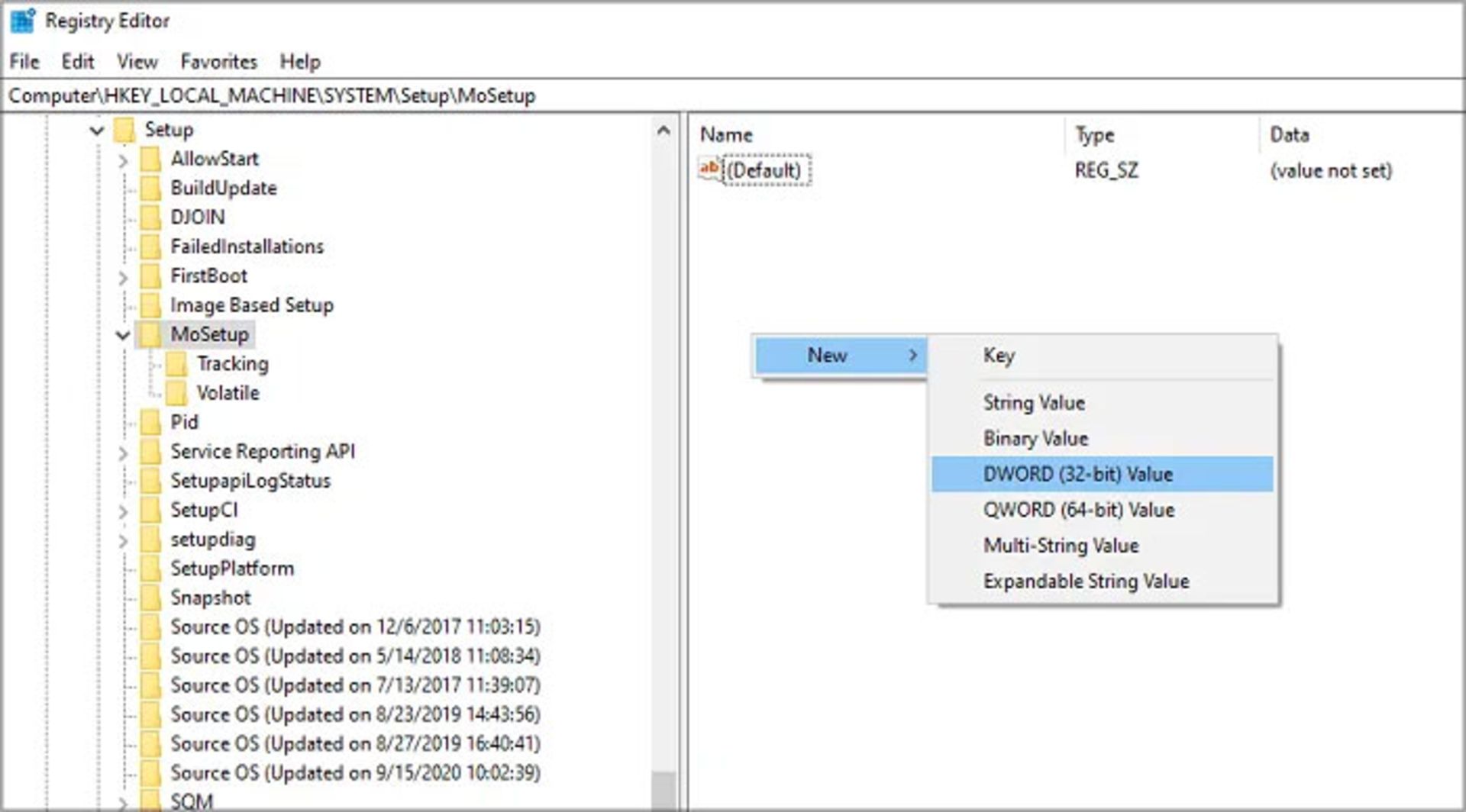
- روی DWORD ایجاد شده دوبار کلیک کرده و در پنجره مقدار آنرا از 0 به 1 تغییر دهید و روی OK کلیک کنید.
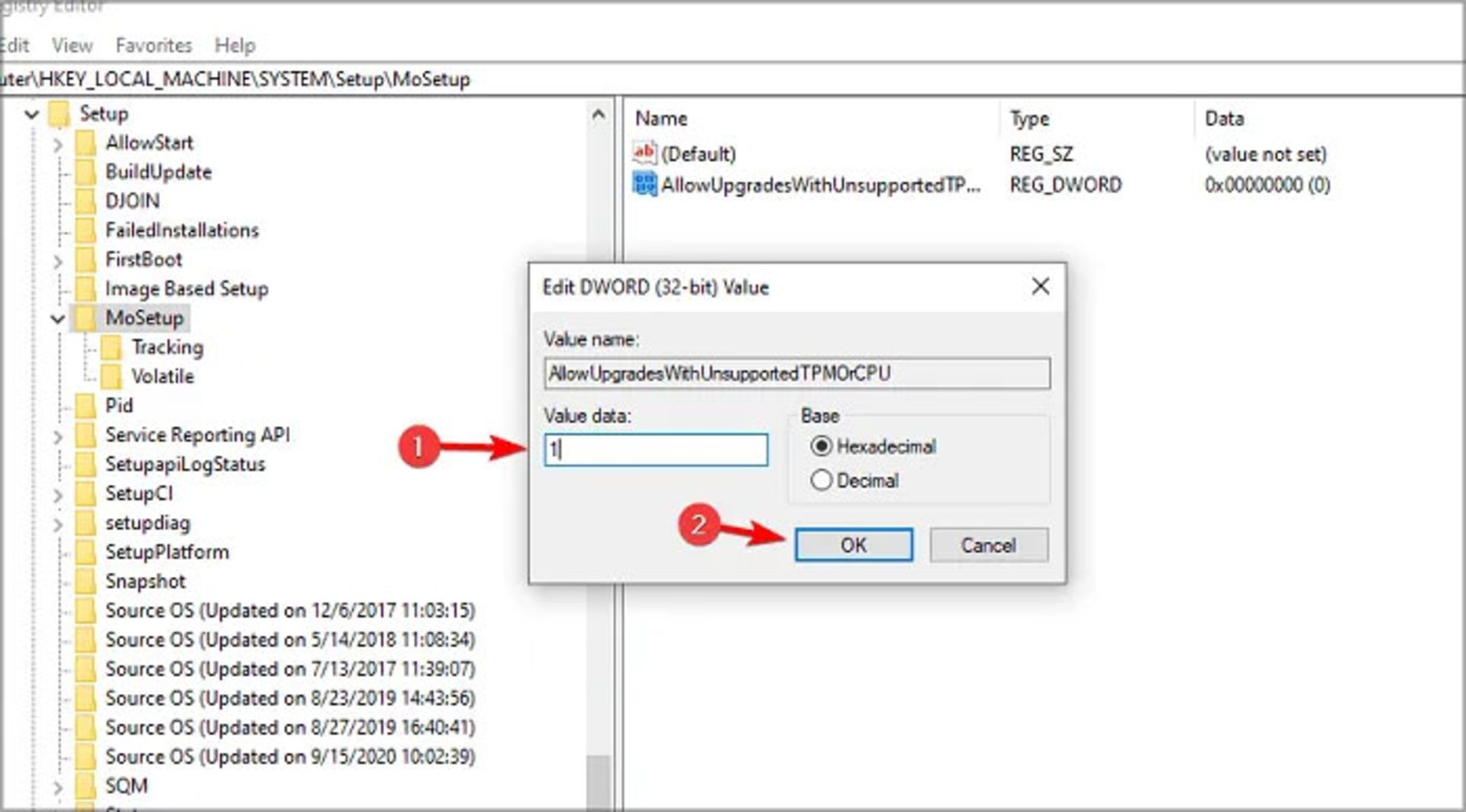
- کامپیوتر را ریستارت کنید و دوباره فایل نصب ویندوز را اجرا کنید.
۲. کامپیوتر شما هیچیک از موارد UEFI, Secure Boot و TPM را پشتیبانی نکرده و طبیعتا از پردازنده سازگار با لیست اعلامشده توسط مایکروسافت برخوردار نباشد.
در این شرایط، روش برطرف کردن مشکل بهسادگی بالا نیست، در واقع روشهای مختلفی برای گذر از این محدودیت وجود دارد که برای همه نسخههای ویندوز 11 ممکن است جوابگو نباشد، برای مثال در وضعیتی که قصد نصب نسخههای اینسایدر ویندوز 11 را داشته باشید؛ بااینحال ما سه روش برای برطرف کردن این مشکل را بهشما معرفی میکنیم:
روش اول:
- منوی استارت را باز کرده و کلمه cmd را تایپ کنید. روی Command Prompt راست کلیک کرده و روی Run as administrator کلیک کنید.
- در خط فرمان دستورها زیر را وارد و اینتر بزنید:
reg add HKLM\SYSTEM\Setup\LabConfig /v BypassTPMCheck /t REG_DWORD /d 1reg add HKLM\SYSTEM\Setup\LabConfig /v BypassSecureBootCheck /t REG_DWORD /d 1reg add HKLM\SYSTEM\Setup\LabConfig /v BypassRAMCheck /t REG_DWORD /d 1reg add HKLM\SYSTEM\Setup\LabConfig /v BypassCPUCheck /t REG_DWORD /d 1
- کامپیوتر را ریستارت کنید و دوباره فایل نصب ویندوز را اجرا کنید.
روش دوم:
یکی دیگر از روشها ویرایش یکی از فایلهایی است در ابتدای مراحل نصب ویندوز، کامپیوتر را از نظر داشتن پیشنیازهای سختافزاری بررسی میکند. برای ویرایش این فایل بهمنظور دورزدن خطاهای ناسازگاری مراحل زیر را دنبال کنید.
- به پوشهای که فایلهای نصب ویندوز در آن قرار دارد رفته و پوشه sources را باز کنید.
- فایل appraiserres.dll را پیدا کنید، از آن یک کپی بگیرید و نام آنرا appraiserres.dll.bak بگذارید.
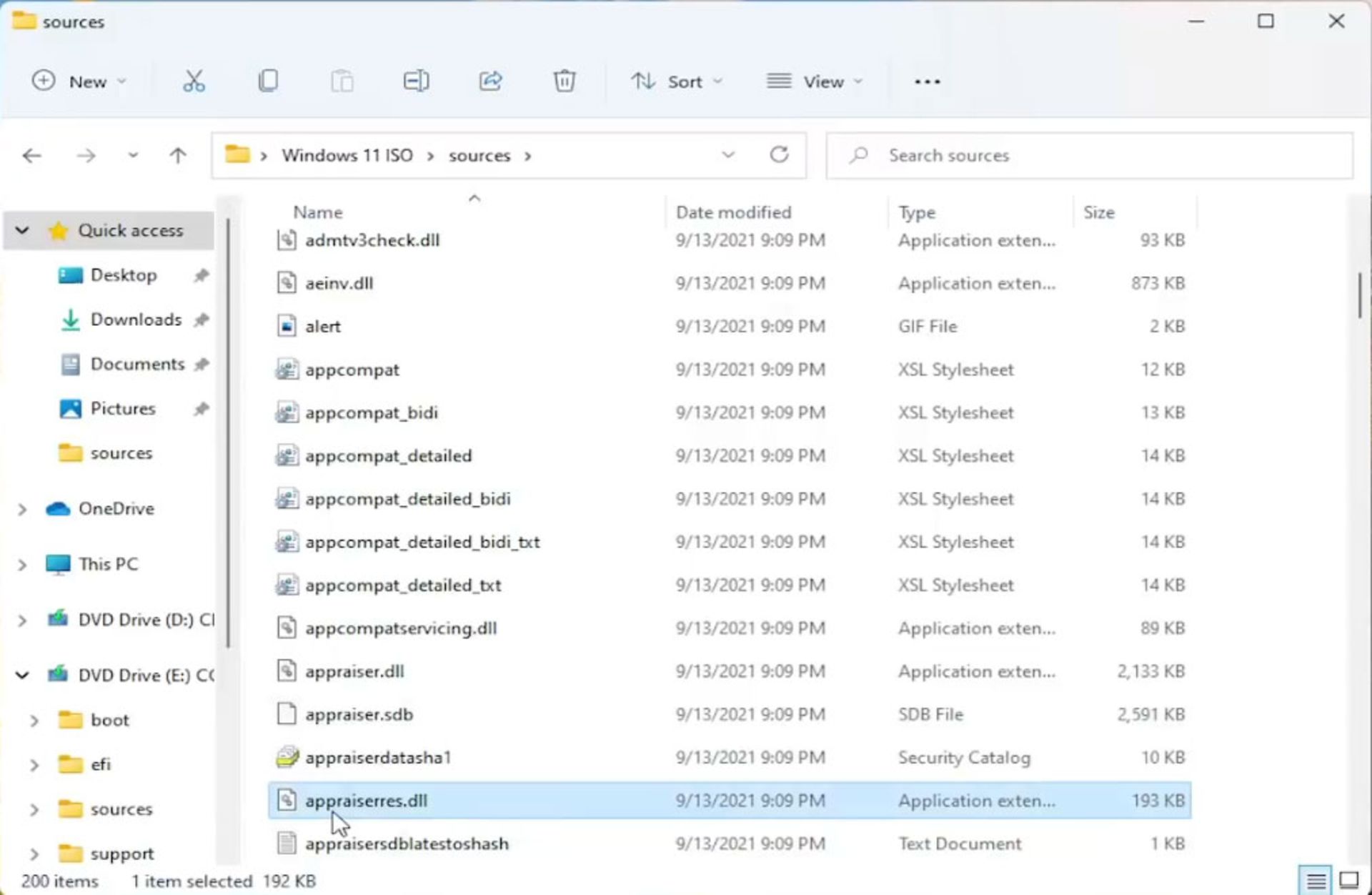
- فایل اصلی appraiserres.dll را با استفاده از Notepad باز کنید. در داخل نوتپد کلیدهای Ctrl+F را فشار دهید تا پنجره Find باز شود.
- عبارت TPM را در قسمت Find what وارد کنید و روی Find Next بزنید، در هر سطری که عبارت TPM در آن بهکار رفته باشد، این عبارت هایلایت میشود.

- اکنون سطری که عبارت TPM در آن وجود دارد را انتخاب و آنرا حذف کنید. در ادامه، سطر خالی ایجادشده را با زدن Backspace روی کیبورد حذف کنید.
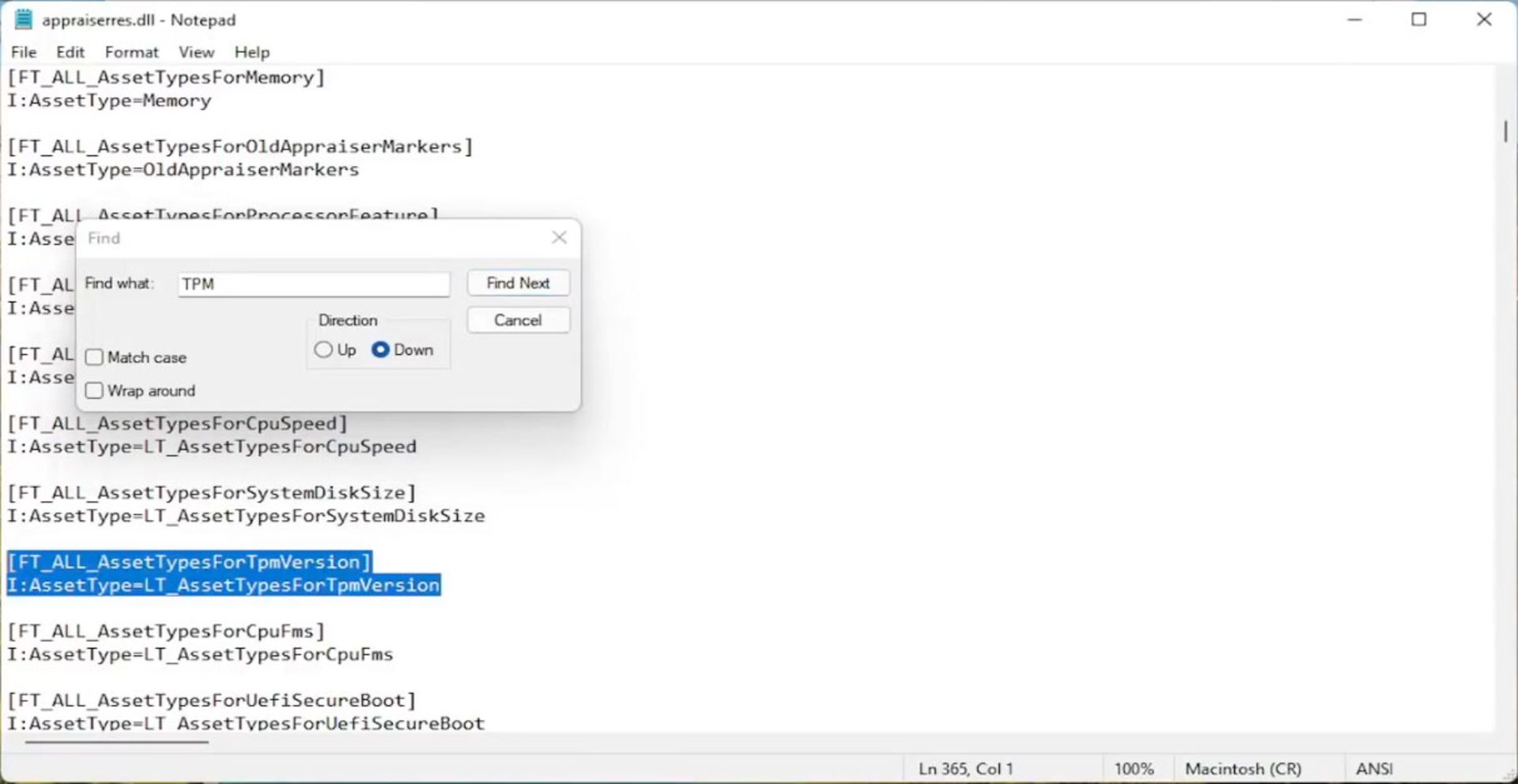
- روی Find Next بزنید و این کار را برای سطرهای بعدی نیز تکرار کنید تاجایی که در نهایت با پیغام Cannot find "TPM" مواجه شوید.
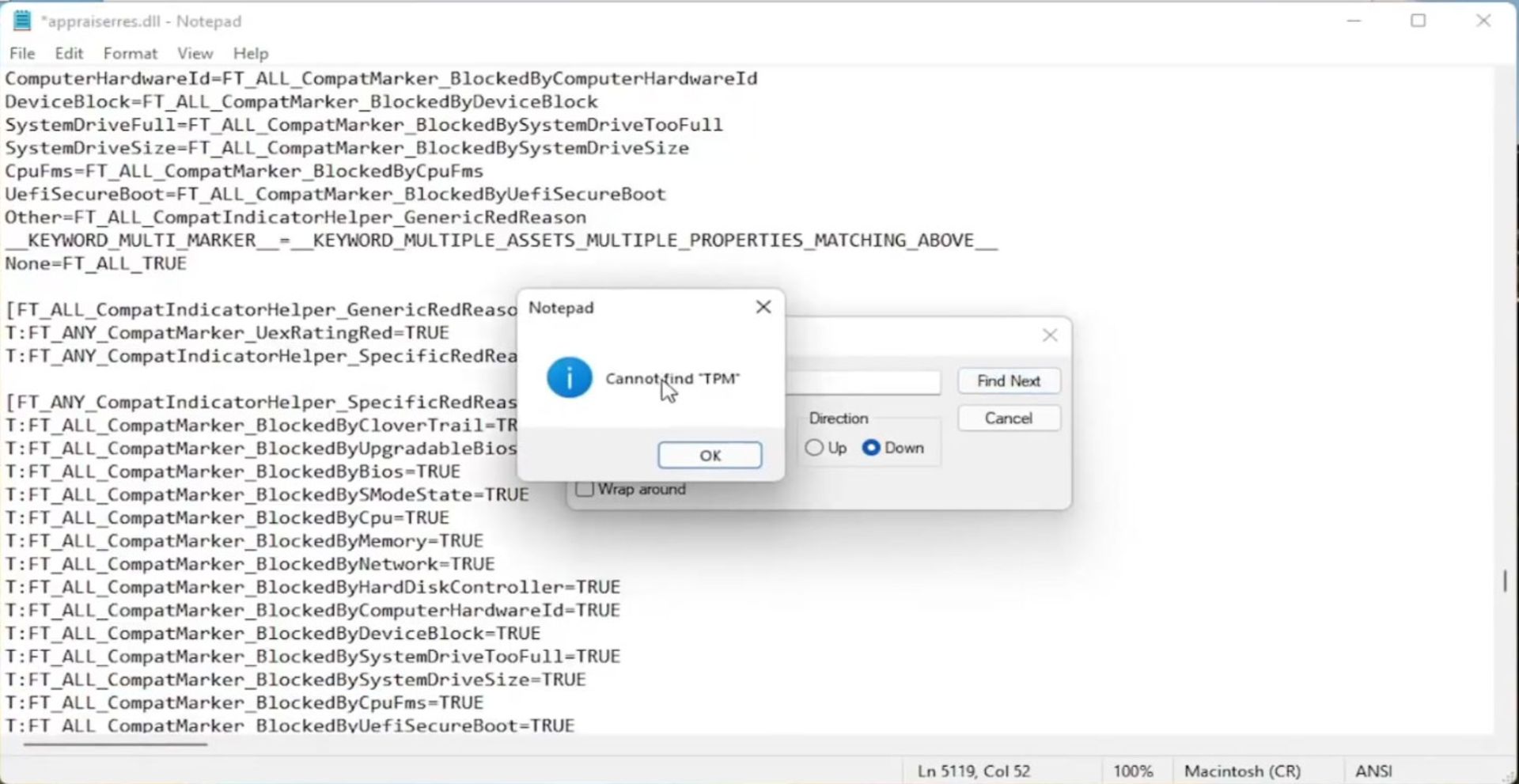
- اکنون به ابتدای متن بروید و حال عبارت UEFI را در قسمت Find what وارد کنید و روی Find Next بزنید. مراحل ۵ و ۶ را در مورد عبارت UEFI در متن تکرار کنید تا کلیه سطرهایی که این عبارت در آن بهکار رفته است حذف شوند.
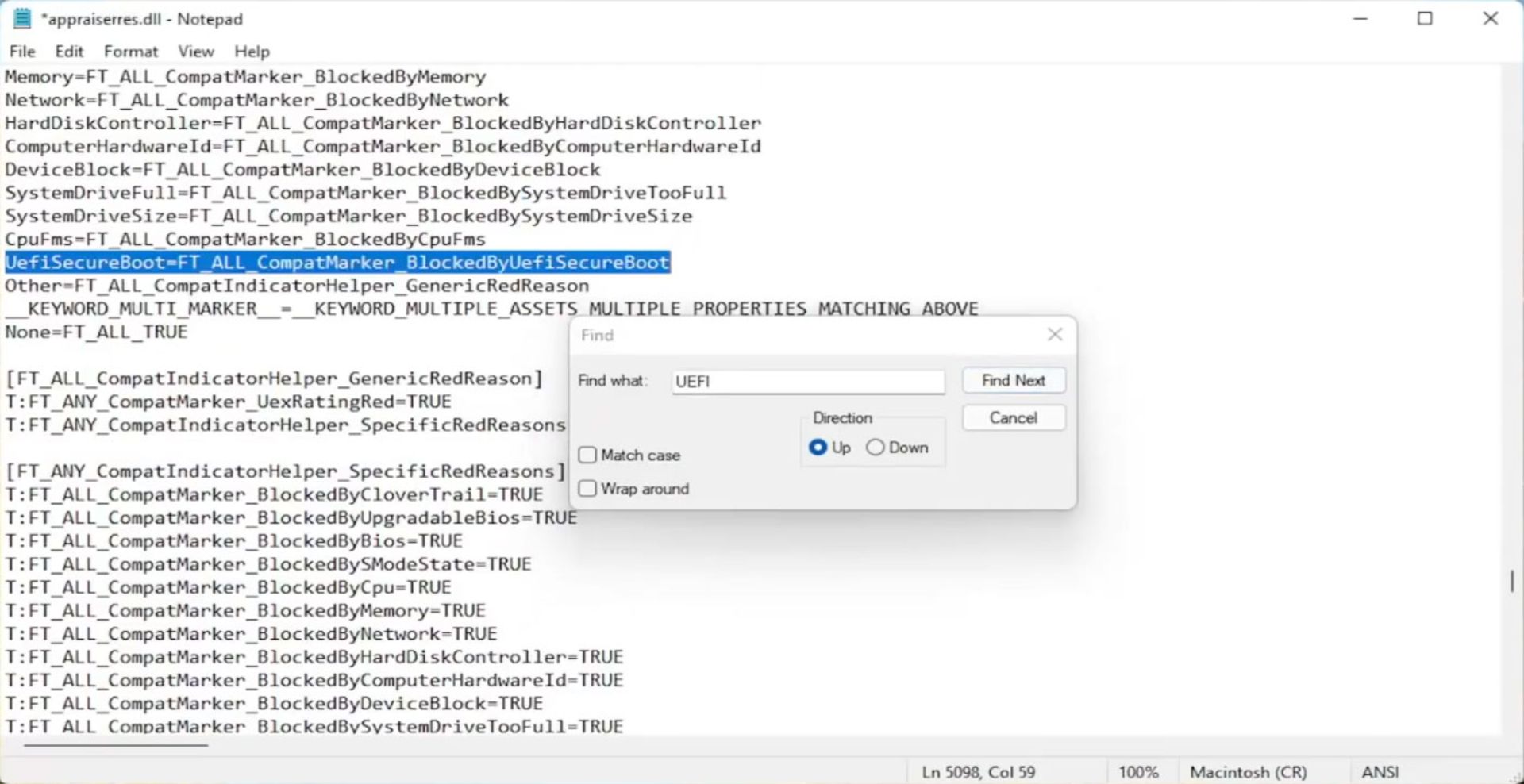
- در انتها از منوی File روی Save as زده، با حفظ نام فایل روی appraiserres.dll، بخش Save as type را روی All Files قرار دهید، فایل را در مسیر sources ذخیره کنید و اگر اخطاری در مورد جایگزین کردن فایل مشاهده کردید روی Yes بزنید.
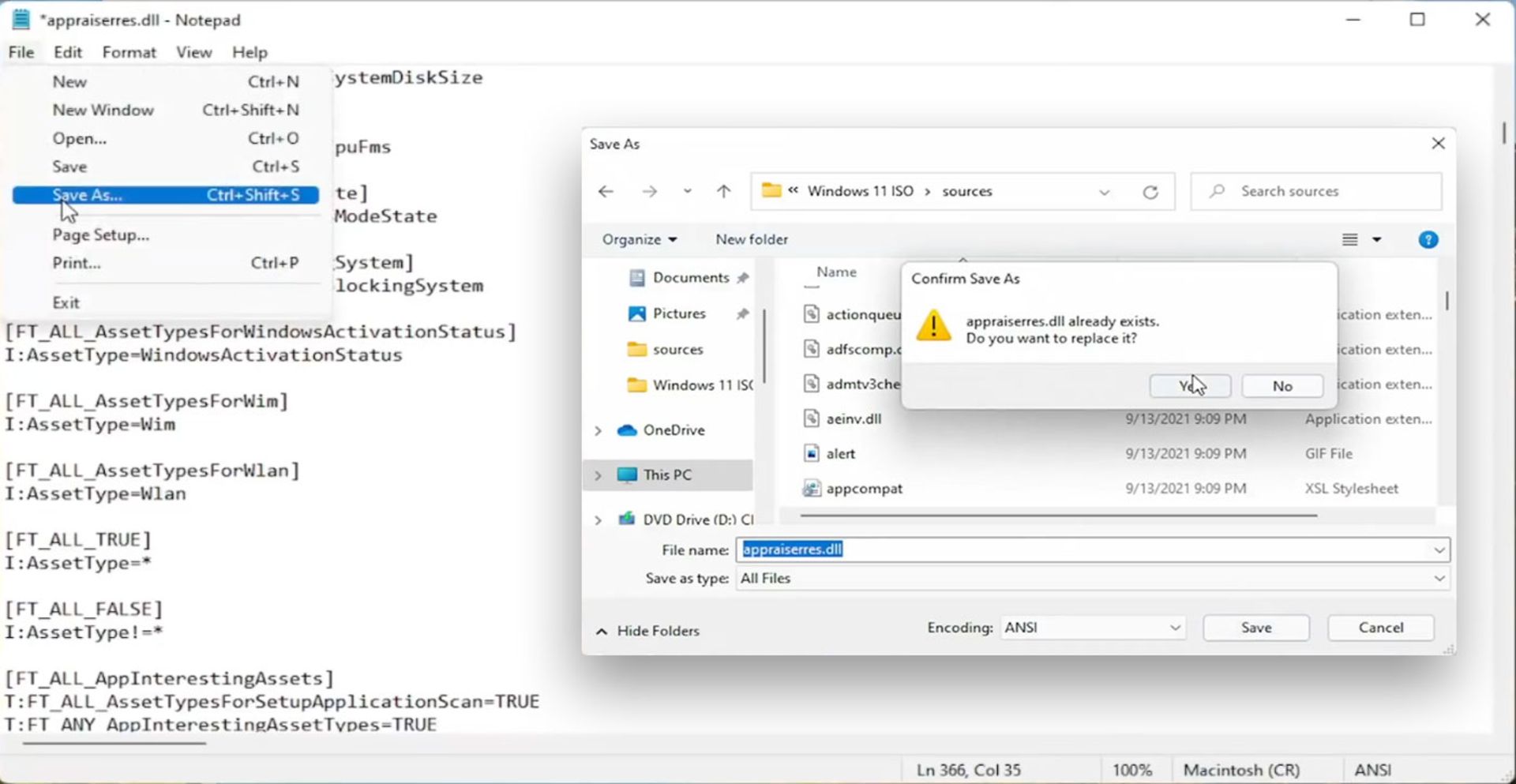
- اکنون فایل نصبی ویندوز را اجرا کنید و مراحل نصب را پیش ببرید.
روش سوم:
اگر دو روش بالا به رفع این خطاها کمکی نکرد، راهحل باقیمانده استفاده از ISO ویندوز ۱۰ برای نصب ویندوز 11 است. این روش بهدلیل اینکه باید یک ISO کامل ویندوز ۱۰ را همراه با ویندوز ۱۱ دانلود کنید، روشی زمانبر محسوب میشود و برای همین بهعنوان راهکار آخر درنظر گرفته شده است. پس از دانلود ISO ویندوز ۱۰ و ۱۱ مراحل زیر را انجام دهید.
- محتوای هر دو ISO ویندوز را در دو پوشه مجزا استخراج یا Mount کنید. اگر قصد نصب ویندوز ۱۱ بهصورت بوتیبل را دارید، باید از ISO ویندوز ۱۰ برای بوتیبل کردن آن استفاده کنید.
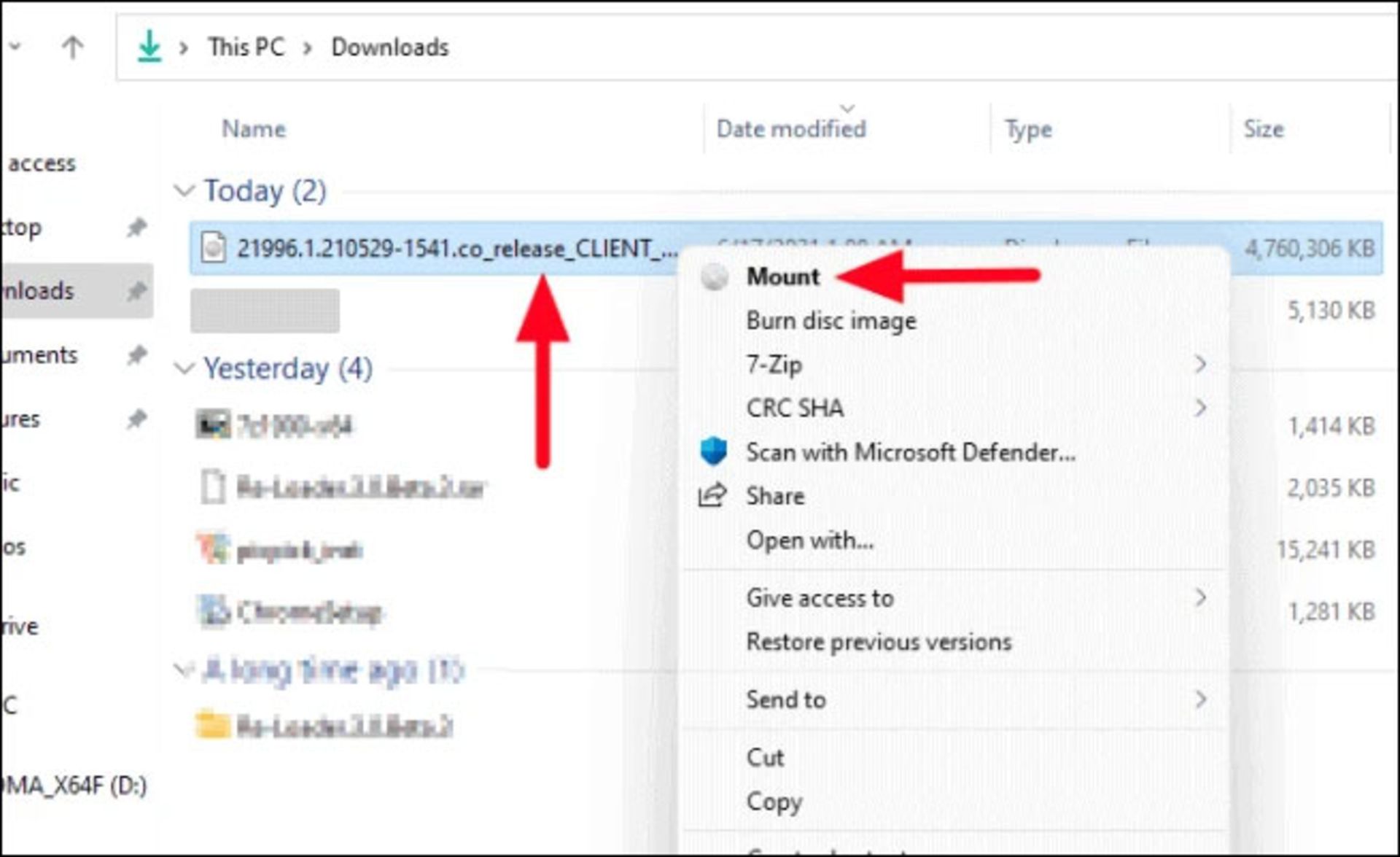
- در قدم بعدی به پوشه استخراج شده از ISO ویندوز 11 بروید، پوشه sources را باز کنید، فایل install.wim را کپی کنید.
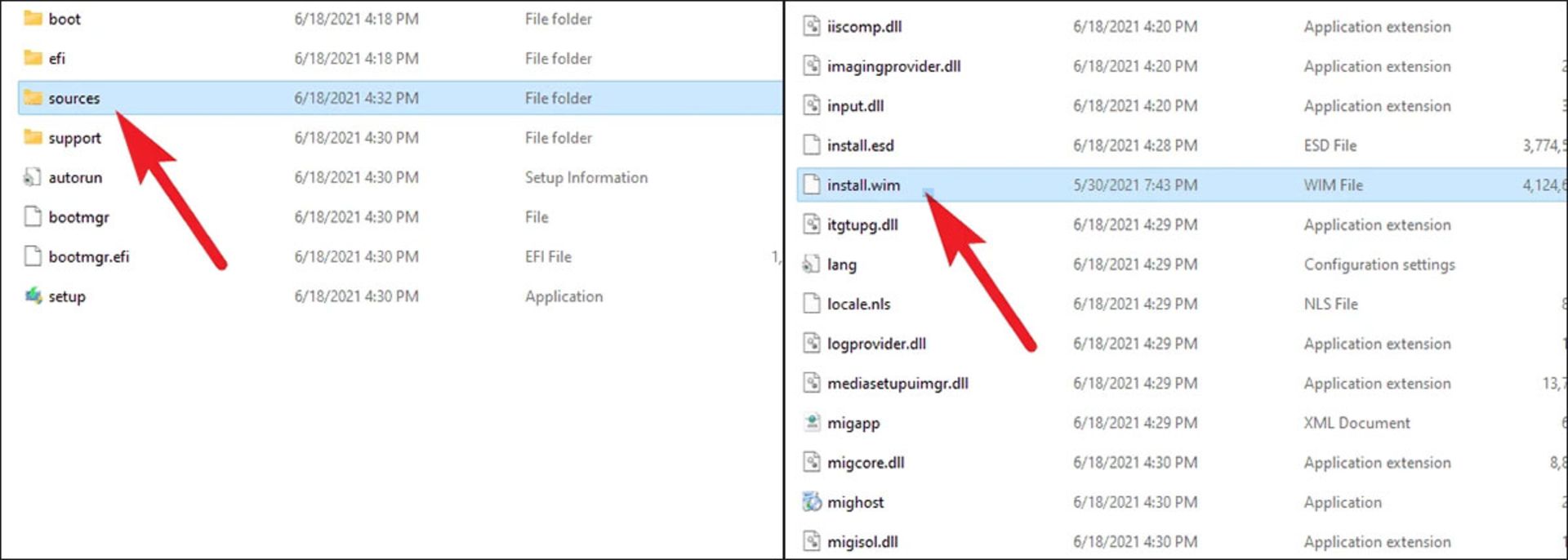
- اکنون به درایو بوتیبل شده یا پوشه استخراج شده از ویندوز ۱۰ بروید، پوشه sources را باز کنید و فایل install.wim که کپی کرده بودید در این مسیر پیست کنید تا ایمیج ویندوز ۱۱ جایگزین ایمیج ویندوز ۱۰ شود.
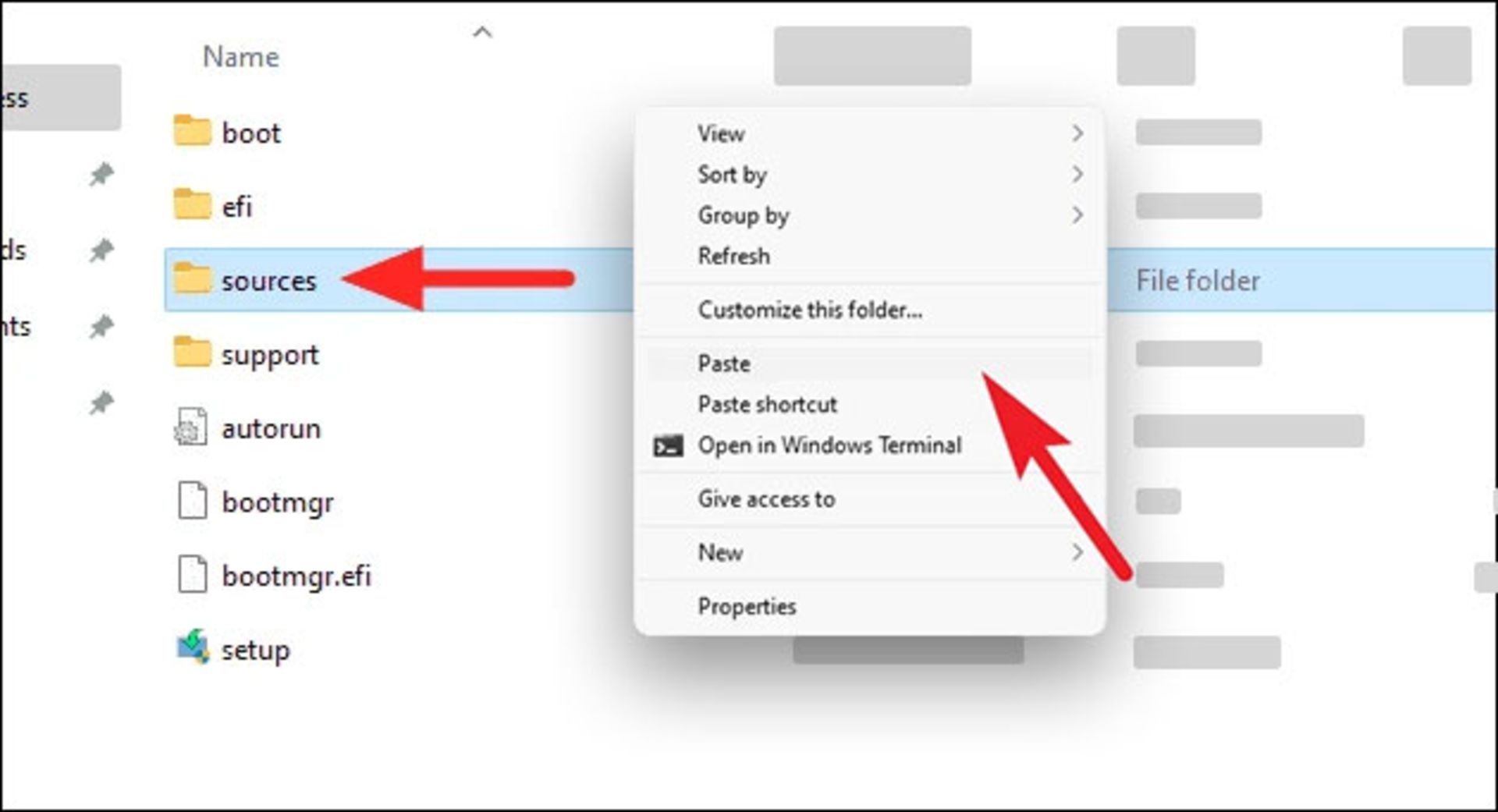

- فایل setup.exe را از پوشه قبل اجرا کنید و مراحل نصب را پیش ببرید. با این کار درواقع با استفاده از فایلهای ستاپ ویندوز ۱۰ برای نصب ویندوز ۱۱ استفاده کردهاید.
همانطورکه گفتهشد این روش در زمانی که فلش شما با فایل ISO ویندوز ۱۰ بوتیبل شده باشد و مراحل فوق را برای جایگزین کردن فایل مذکور طی کنید، برای نصب کامل ویندوز از روی فلش نیز جواب میدهد.
دور زدن محدودیت های نصب ویندوز 11 در نصب ازطریق فلش (Clean Install)
اگر قصد دارید درایو را فرمت و ویندوز را از ابتدا به صورت کلین اینستال نصب کنید و سیستم شما نیازمندیهای لازم را نداشته باشد، با خطای This PC can't run Windows 11 مواجه خواهید شد. برای رفع این مشکل راههای مختلفی وجود دارد، در اینجا نحوهی برطرف کردن این مشکل با استفاده از رجیستری را توضیح میدهیم.

- پساز اینکه صفحهی نصب ویندوز 11 بوت شده و به مرحلهای رسیدید که خطای ناسازگاری را بهشما نشان میدهد، در همان قسمت کلید Shift + F10 را فشار دهید تا خط فرمان باز شود.
- در خط فرمان دستورها زیر را وارد و اینتر بزنید:
reg add HKLM\SYSTEM\Setup\LabConfig /v BypassTPMCheck /t REG_DWORD /d 1reg add HKLM\SYSTEM\Setup\LabConfig /v BypassSecureBootCheck /t REG_DWORD /d 1reg add HKLM\SYSTEM\Setup\LabConfig /v BypassRAMCheck /t REG_DWORD /d 1reg add HKLM\SYSTEM\Setup\LabConfig /v BypassCPUCheck /t REG_DWORD /d 1
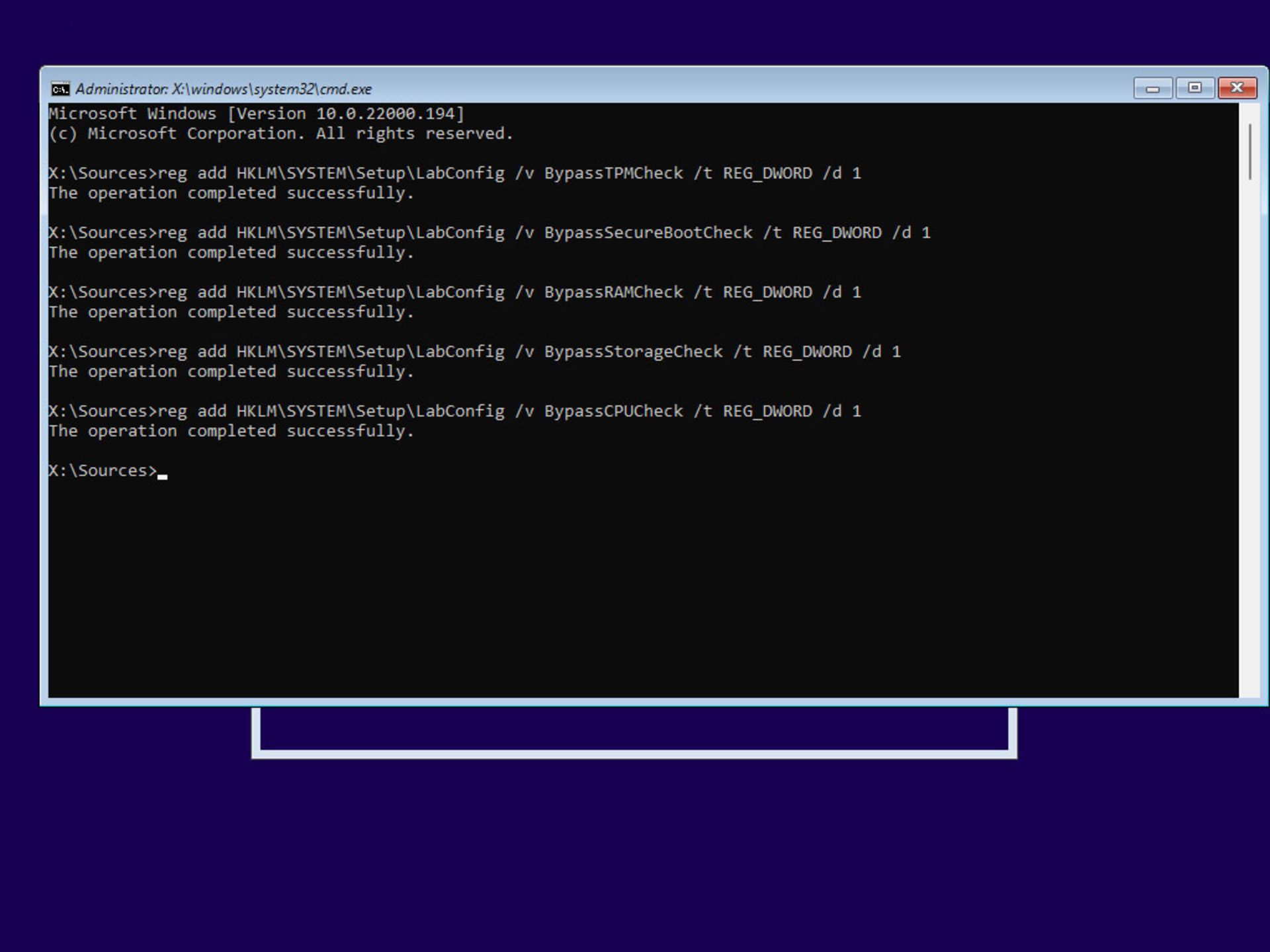
- پساز وارد کردن این دستورها، پنجره Command Prompt را بسته و از صفحهای که خطای ناسازگاری نشان داده میشود یک مرحله به عقب برگشته تا به صفحه انتخاب ادیشن ویندوز بروید، دوباره ادیشن موردنظر را انتخاب و روی Next بزنید تا به قسمت بعد بروید.
یک روش دیگر آن است که هنگام بوتیبل کردن فلش برای نصب ویندوز 11، از نرمافزار Rufus استفاده کنید. آموزش بوتیبل کردن فلش با استفاده از این ابزار در این مقاله توضیح داده شده است، فقط برای بوت کردن این فلش در کامپیوترهایی که از بایوسهای قدیمی (فاقد UEFI) بهره میبرند باید از قسمت Image option گزینهی Extended Windows 11 Installation (no TPM/no Secure Boot/8GB- RAM) را انتخاب و در ادامه Partition scheme را از GPT به MBR تغییر دهید.
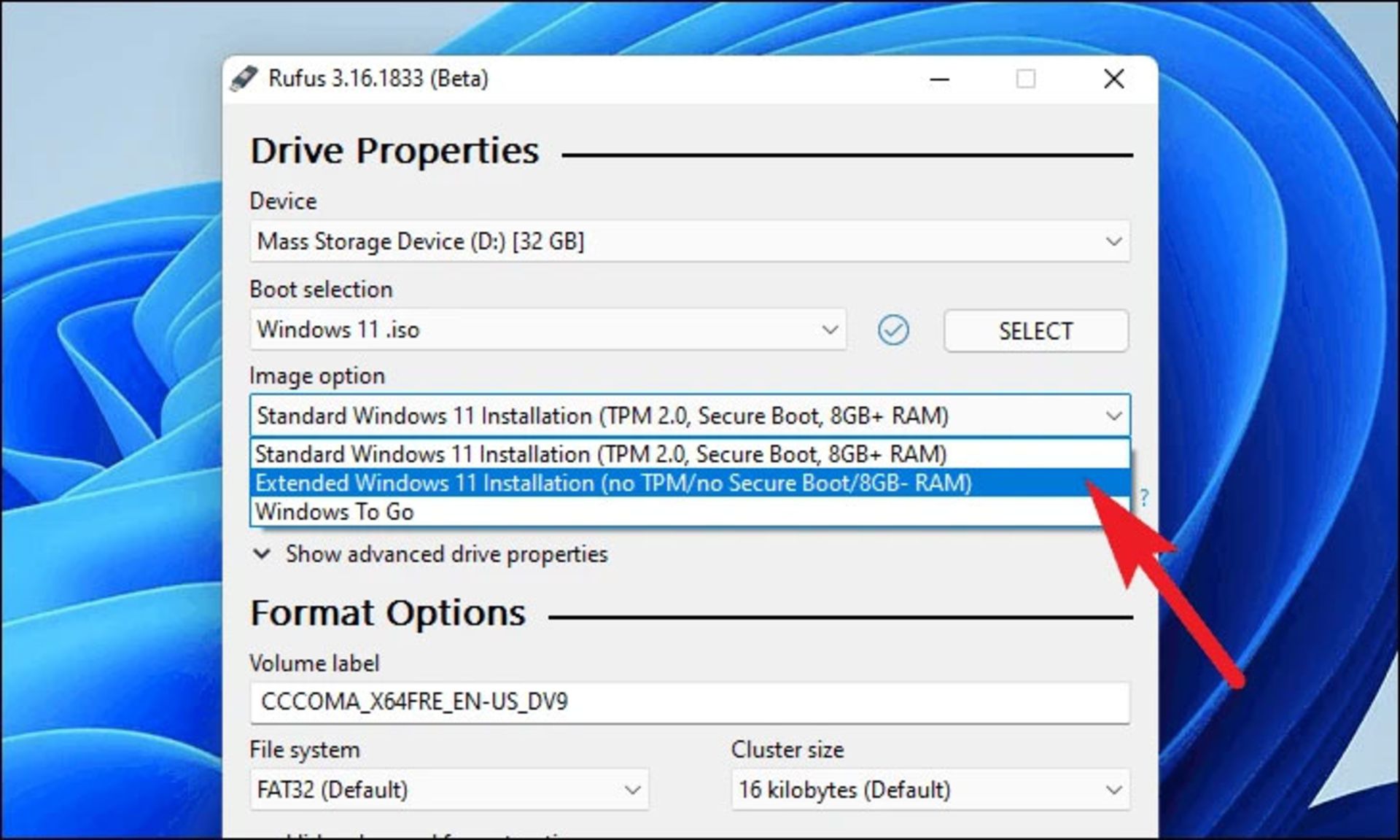
در نهایت روی Start بزنید تا درایو بوتیبل برای شما ساخته شود.
دور زدن محدودیت های نصب ویندوز 11 در هنگام ارتقا از ویندوز آپدیت
اگر از اعضای اینسایدر ویندوز 11 باشید و بخواهید آپدیتهای جدید را ازطریق ویندوز آپدیت نصب کنید، درصورتی که دستگاه شما ناسازگار باشد، با ارور This PC doesn't currently meet Windows 11 system requirements مواجه خواهید شد. برای رفع این مشکل میتوانید از روش دومی که برای نصب ویندوز 11 در هنگام ارتقا با فایل ISO توضیح داده شده است استفاده کنید.
با این تفاوت که باید به مسیری که ویندوز آپدیت برای نصب نسخههای جدید ایجاد میکنید بروید. این مسیر در پوشه C:/$WINDOWS.~BT که بهصورت یک پوشه مخفی است قرار دارد. میتوانید نمایش فایلهای مخفی را روشن کرده یا همین مسیر را در آدرسبار فایل اکسپلورر کپی و اینتر بزنید. در ادامه وارد پوشه Sources شوید و تغییرات لازم در فایل appraiserres.dll را اعمال کنید.
پس از این کار، پنجره Windows 11 Setup را ببدید و منتظر باشید تا در ویندوز آپدیت به شما پیغام ناموفق بودن فرایند بهروزرسانی نشان داده شود. سپس روی Retry بزنید، بیلد جدید ویندوز نصب خواهد شد.
این مقاله توسط محمدحسین معیدفر و مرجان شیخی تهیه و نگارش شده است.