چگونه تمهای مخفی ویندوز 11 را فعال کنیم؟
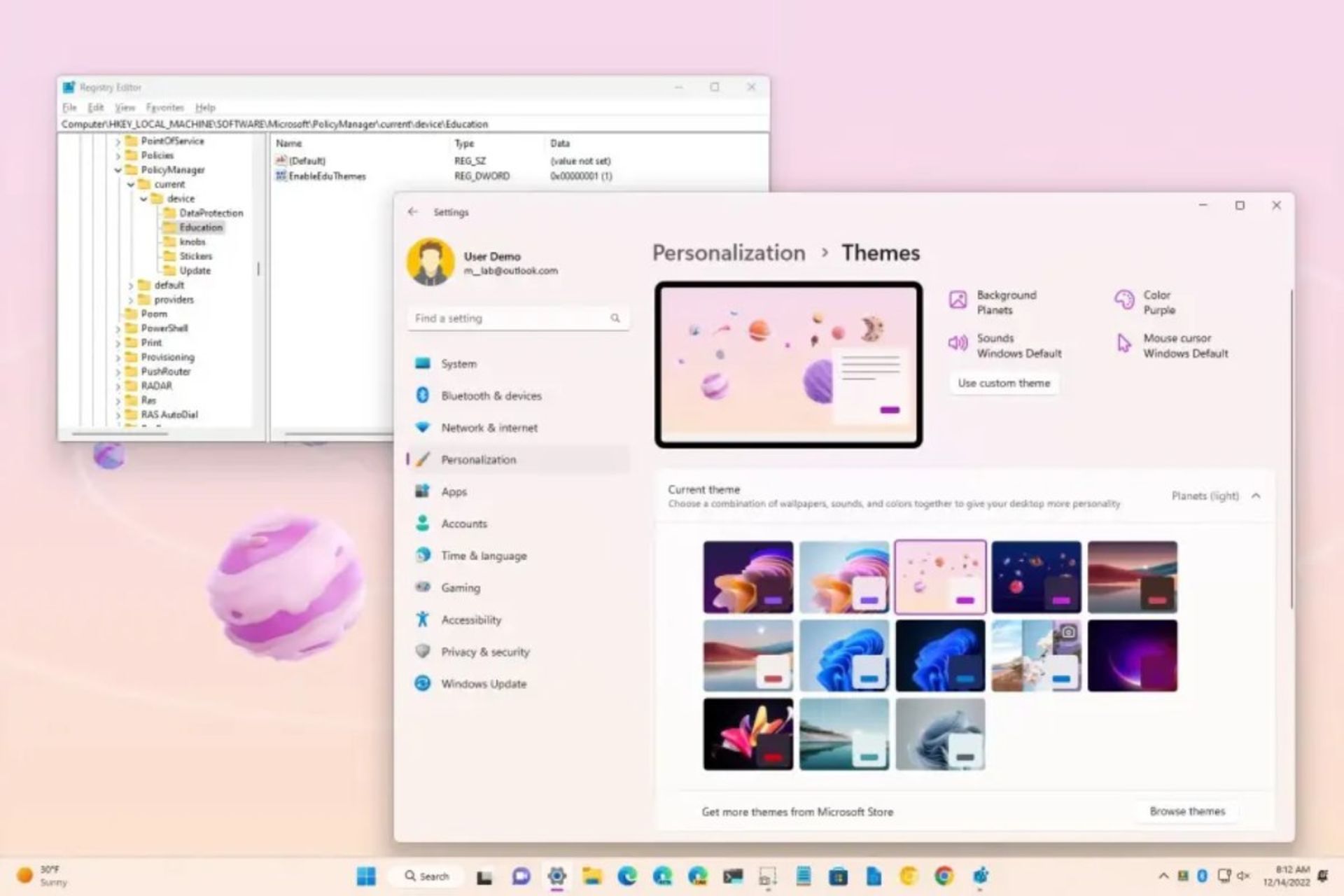
تمهای مخفی ویندوز ۱۱ بهگونهای طراحی شدهاند که فقط برای نسخهی آموزشی آن دردسترس باشند. بااینحال، میتوان قابلیت مذکور را ازطریق اعمال تغییرات در رجیستری نسخهی 22H2 این سیستمعامل فعال کرد.
بهنوشتهی Pureinfotech، درمجموع ۶ تم ازجمله Sunsets و Planets و Flowers برای هر دو حالت روشن و تیره در ویندوز ۱۱ وجود دارد که هرکدام از تصویرزمینههای رنگارنگ و رنگبندی سفارشی استفاده میکنند.
اگر تمایل دارید با تصویرزمینههای جدید روح تازهای به دسکتاپ خود ببخشید، باید تغییراتی در رجیستری اعمال کنید تا تمهای مخفی ویندوز ۱۱ دردسترس شما قرار گیرند. البته همانطورکه اشاره شد، این ویژگی فقط در بهروزرسانی 22H2 سیستمعامل مذکور وجود دارد.
توجه کنید اعمال تغییرات در رجیستری ویندوز باید با دقت کامل انجام شود و اشتباه در طیکردن مراحل میتواند باعث بروز مشکلات جدی در سیستمعامل کامپیوتر شما شود. بدینترتیب، پیشنهاد میشود قبل از آغاز مراحل زیر، از دادههای مهم خود نسخهی پشتیبان تهیه کنید.
روش فعالکردن تمهای مخفی ویندوز ۱۱
برای فعالکردن تمهای مخفی در نسخهی 22H2 ویندوز ۱۱ مراحل زیر را بهدقت دنبال کنید:
۱. ورود به بخش Start
در ویندوز ۱۱ روی Start کلیک کنید.
۲. بازکردن بخش رجیستری
اکنون عبارت regedit را در نوار جستوجو وارد و روی اولین نتیجهی نمایشدادهشده کلیک کنید.
۳. دسترسی به مسیر تغییر کلیدها
اکنون مسیر زیر را از منو شاخهای سمتچپ باز کنید:
۴. اِعمال تغییر در کلید جدید
روی Device Key راستکلیک و سپس New و بعدی از آن گزینهی Key را انتخاب کنید.
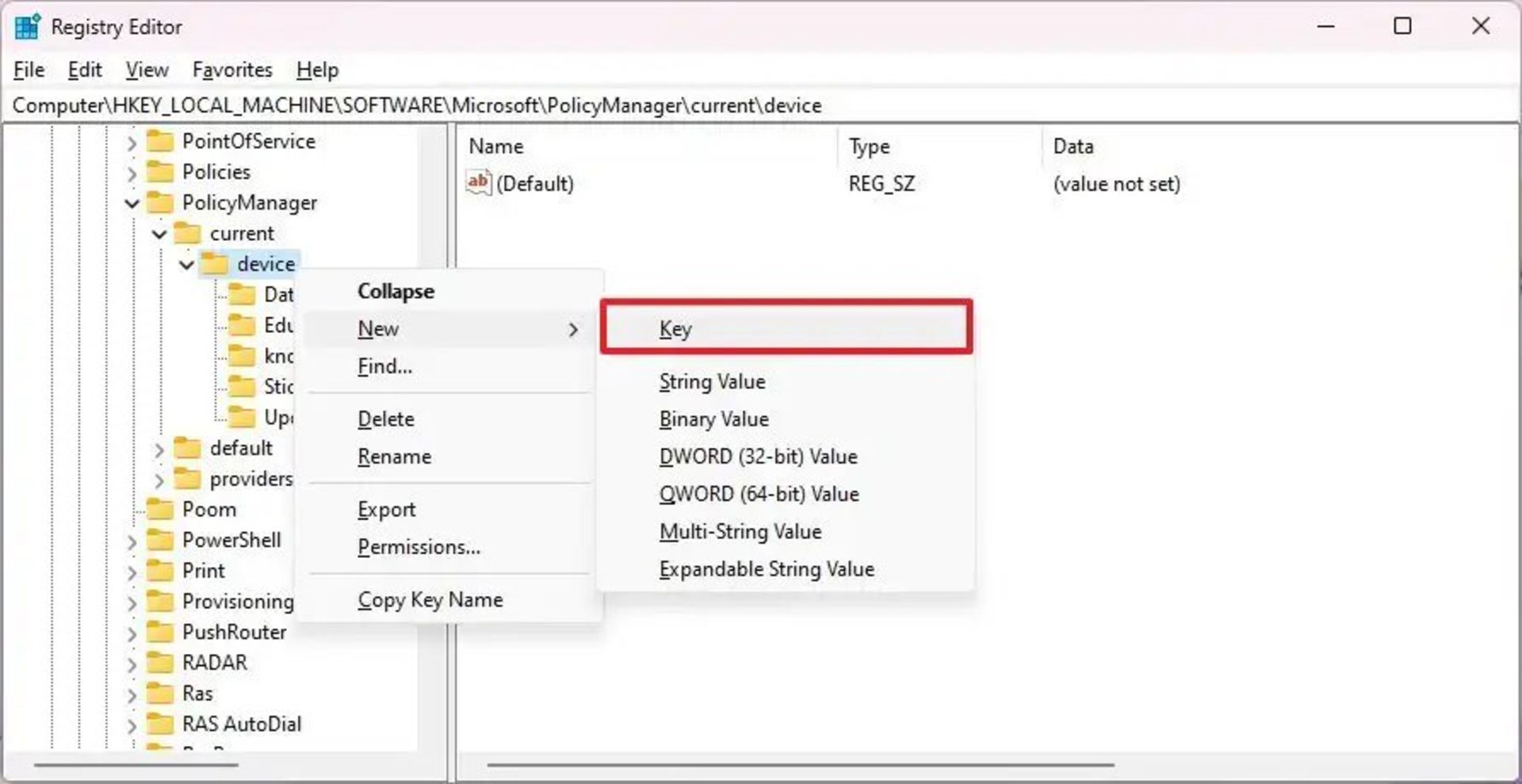
۵. نامگذاری کلید جدید
کلمهی Education را بهعنوان نام کلید جدید وارد کنید و کلید اینتر را فشار دهید.
۶. اِعمال تغییر در کلید جدید
روی کلید ایجادشده راستکلیک و گزینهی New و پسازآن DWORD (32-bit) Value را انتخاب کنید.
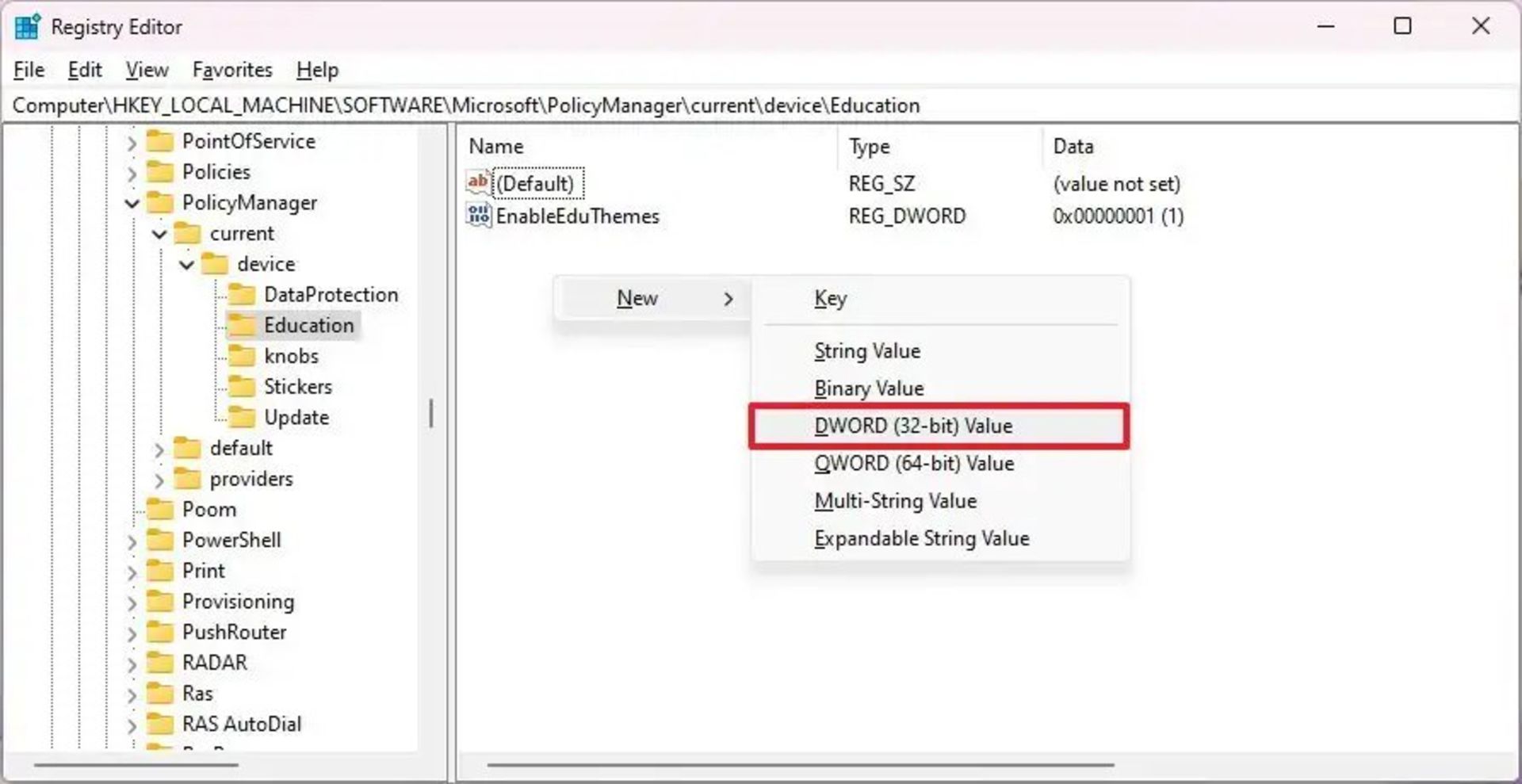
۷. نامگذاری کلید جدید
عبارت EnableEduThemes را بهعنوان نام کلید جدید تایپ کنید و کلید اینتر را فشار دهید.
۸. تغییر مقدار کلید EnableEduThemes
اکنون روی کلید EnableEduThemes دابلکلیک کنید و مقدار آن را از ۰ به ۱ تغییر دهید.
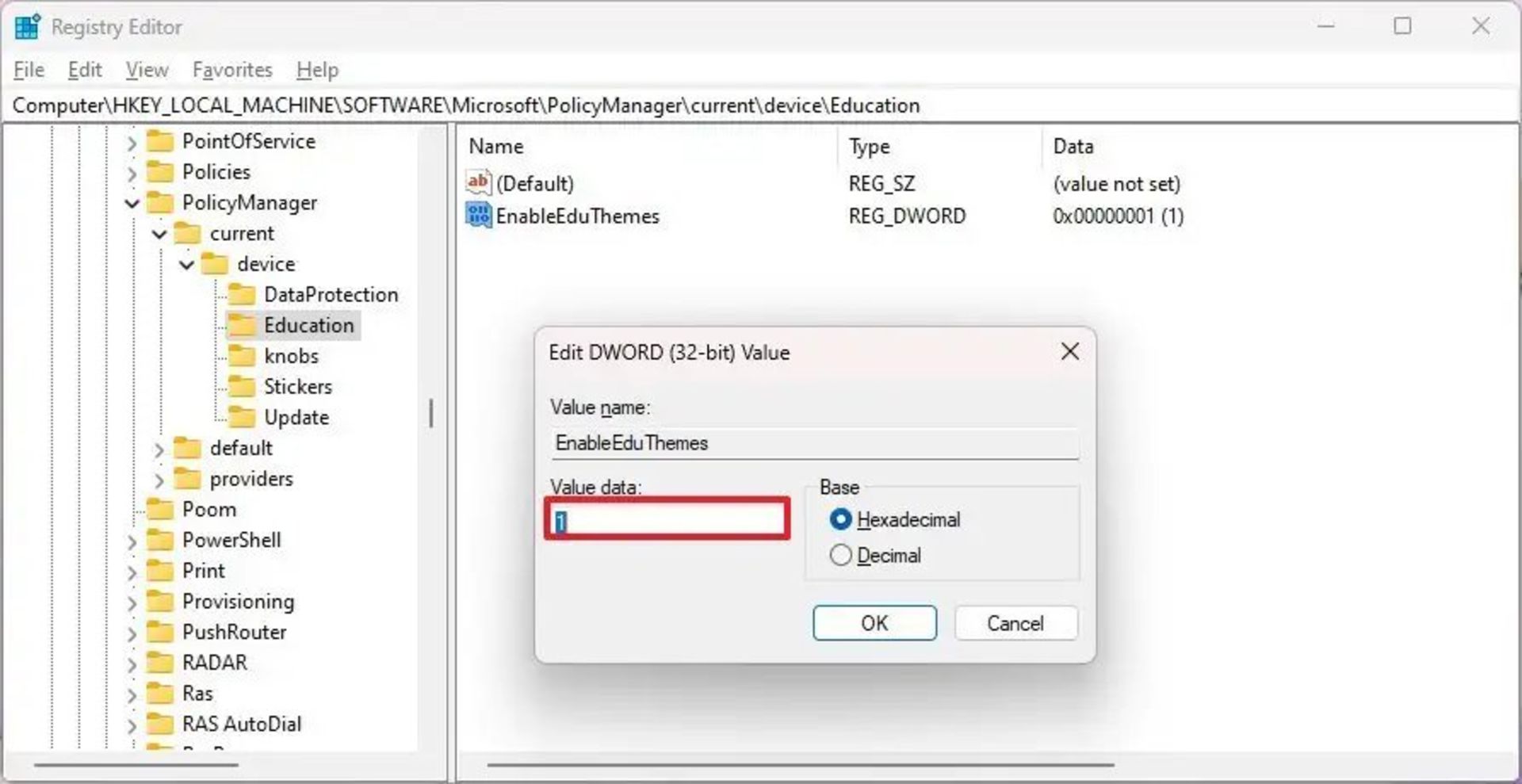
۹. مرحلهی پایانی
روی Ok کلیک و کامپیوتر خود را یک بار ریاستارت کنید.
پس از تکمیل مراحل یادشده، تمهای مخفی ویندوز ۱۱ برای شما فعال خواهد شد. میتوانید این تمها را ازطریق مسیر Settings > Personalization > Themes مشاهده و از آنها استفاده کنید.
اگر پس از راهاندازی مجدد کامپیوتر تمهای مخفی را مشاهده نکردید، چند لحظه صبر کنید تا تغییرات روی سیستمعامل اعمال شود؛ زیرا در این مرحله بستههای تمها باید از اینترنت دانلود شوند.
نظرات