چطور برنامههای پیشفرض ویندوز 11 را تغییر دهیم؟

مایکروسافت برای نسخههای مختلف ویندوز، نرمافزارهای اختصاصی ارائه میدهد که هریک وظایفی را بهعهده دارند. این برنامهها که به عنوان گزینههای پیشفرض در ویندوز تنظیم شدهاند تاحدی کاربرپسند و کارآمد هستند؛ با این حال، اگر نرمافزار جدیدی را پیدا کردهاید که فکر میکنید برایتان مناسبتر است، میتوانید آن را بهعنوان برنامهی پیشفرض تنظیم کنید. خوشبختانه راهکارهای مختلفی برای تغییر این برنامهها وجود دارند که در ادامهی مطلب بهمعرفی آنها می پردازیم. با روشهایی که در ادامه خواهیم گفت، میتوانید برنامههای پیش فرض را در ویندوز ۱۱ و در کمترین زمان با نرمافزارهای دلخواهتان جایگزین کنید. گفتنی است که درصورت نصب مجدد یا تنظیم دوبارهی ویندوز، این گزینهها به تنظیمات پیش فرض باز میگردند.
تغییر برنامههای پیشفرض ویندوز ۱۱
نحوهی تغییر برنامههای پیشفرض در ویندوز ۱۰ کمی راحتتر بود و میتوانستید با مراجعه به بخش برنامههای پیشفرض در برنامه تنظیمات، برنامهی فعلی را با نرمافزار دیگری جایگزین کنید. اما بهنظر میرسد مایکروسافت این فرایند را در ویندوز ۱۱ کمی پیچیدهتر کرده و انجام آن تاحدی متفاوت است؛ در ادامه با راههای مختلف تغییر برنامههای پیشفرض در ویندوز ۱۱ آشنا میشویم.
تغییر برنامههای پیشفرض ویندوز ۱۱ از منوی تنظیمات
یکی از بهترین روشها برای تغییر برنامههای پیشفرض ویندوز ۱۱ از طریق منوی تنظیمات و دسترسی به بخش Default Apps است. برای این کار مراحل زیر را طی کنید:
در منوی استارت Setting را جستجو کنید تا تنظیمات ویندوز باز شود. همچنین میتوانید از کلیدهای ترکیبی Win + I برای دسترسی به این بخش استفاده کنید.
از نوار سمت چپ گزینهی Apps را انتخاب کنید.
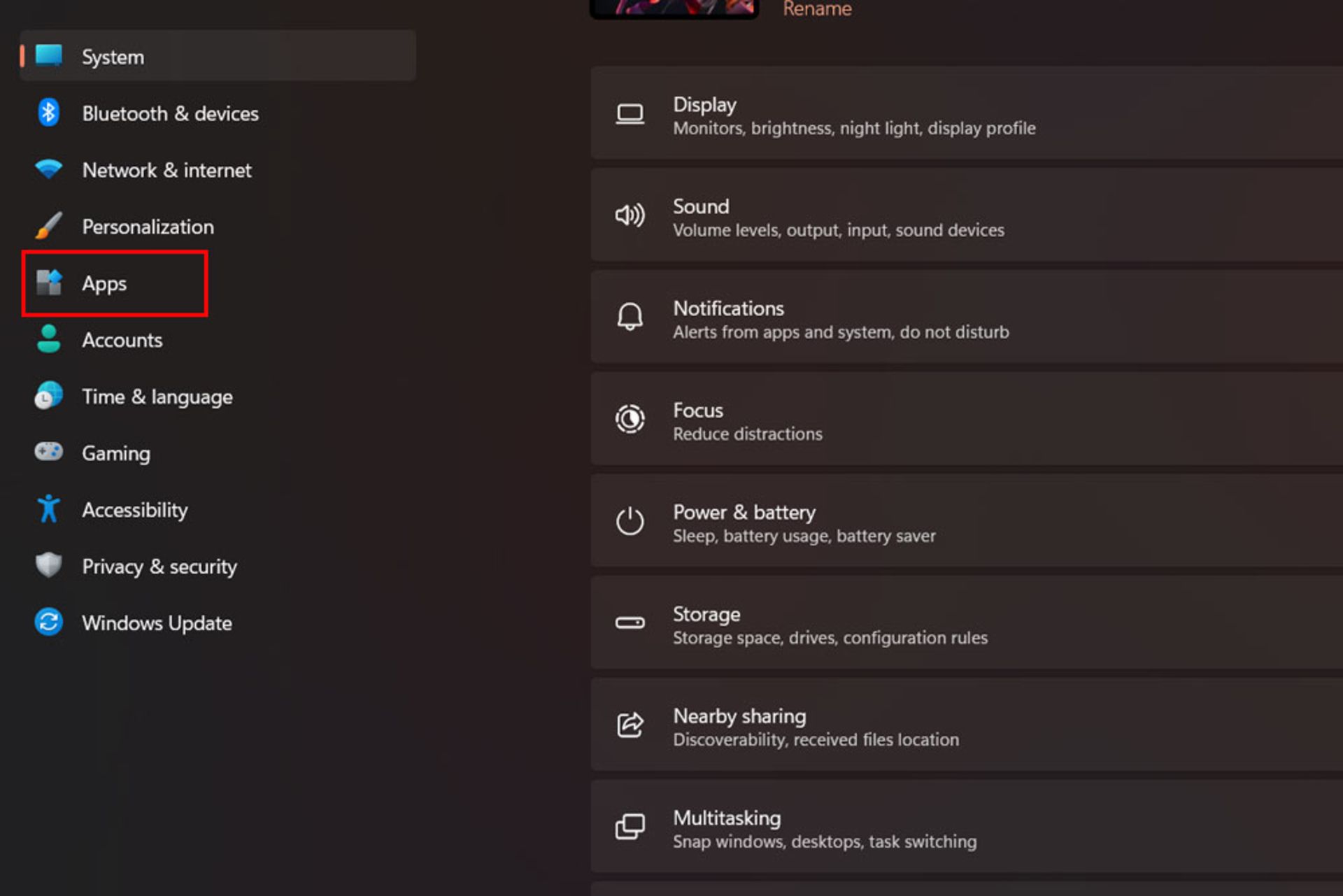
حالا روی Default apps (برنامههای پیشفرض) کلیک کنید تا فهرست تمام برنامههای موجود نمایش داده شود.
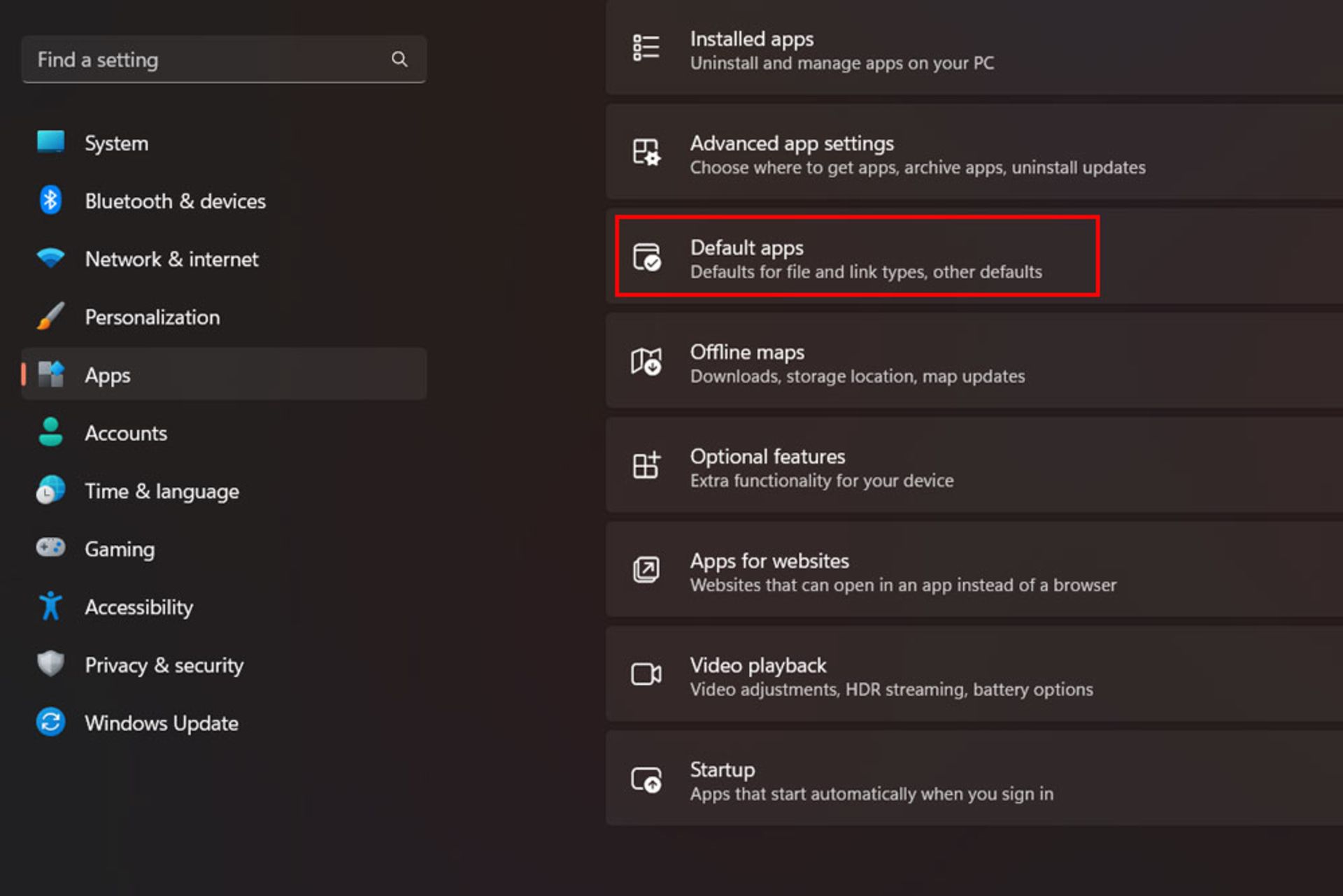
اکنون روی نرمافزار موردنظرتان کلیک کنید. در بخش Set defaults for applications (تنظیمات پیش فرض برای برنامهها) فهرستی از نرمافزارها را مشاهده خواهید کرد.
به پایین بروید و روی یکی از نرمافزارها کلیک کنید تا فهرستی از فایلهای مرتبط با آن را مشاهده کنید. درنهایت برنامهی مربوطه را انتخاب کنید و روی Set Default ضربه بزنید تا بهصورت پیشفرض تنظیم شود.
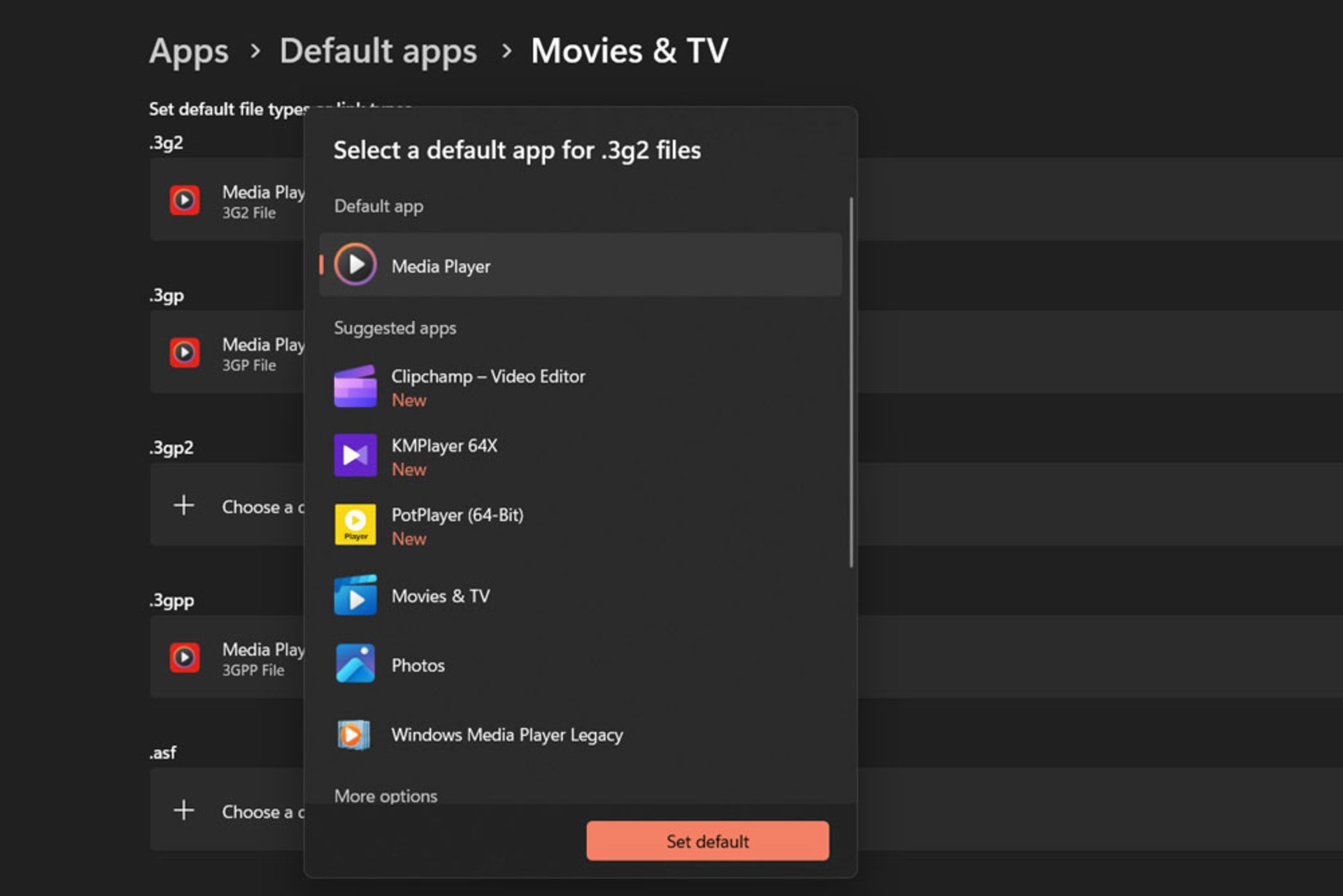
تغییر برنامههای پیشفرض ویندوز ۱۱ با Open With
سادهترین روش برای تغییر برنامههای پیش فرض، استفاده از گزینه Open with است که با کلیک راست کردن روی برنامهی مدنظر میتوانید به آن دسترسی پیدا کنید. برای انجام این کار فرآیند زیر را پیش ببرید:
روی فایل موردنظر راست کلیک کنید؛ برای مثال روی عکسی که میخواهید با برنامهای غیر از Photos باز شود این کار را انجام دهید. سپس روی Open with (باز کردن با) کلیک کنید تا گزینههای موجود را مشاهده کنید. برای اینکه بتوانید یکی از آنها را بهعنوان پیشفرض تنظیم کنید، گزینهی Choose another app را بزنید.
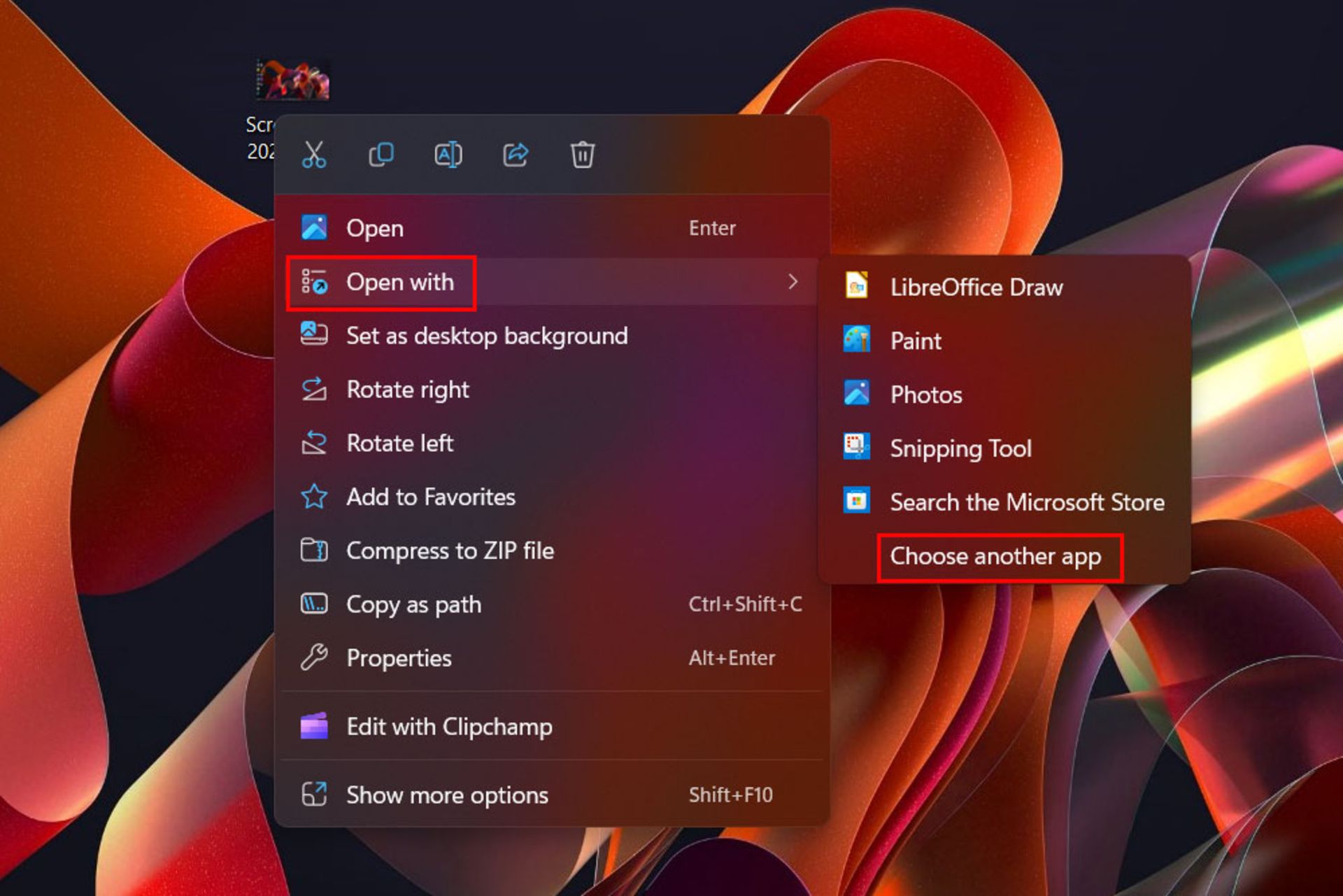
با کلیک روی برنامههای موجود، دو گزینه پیش رویتان قرار میگیرد که با انتخاب Alwayes میتوانید برنامه را بهصورت پیشفرض تنظیم کنید.
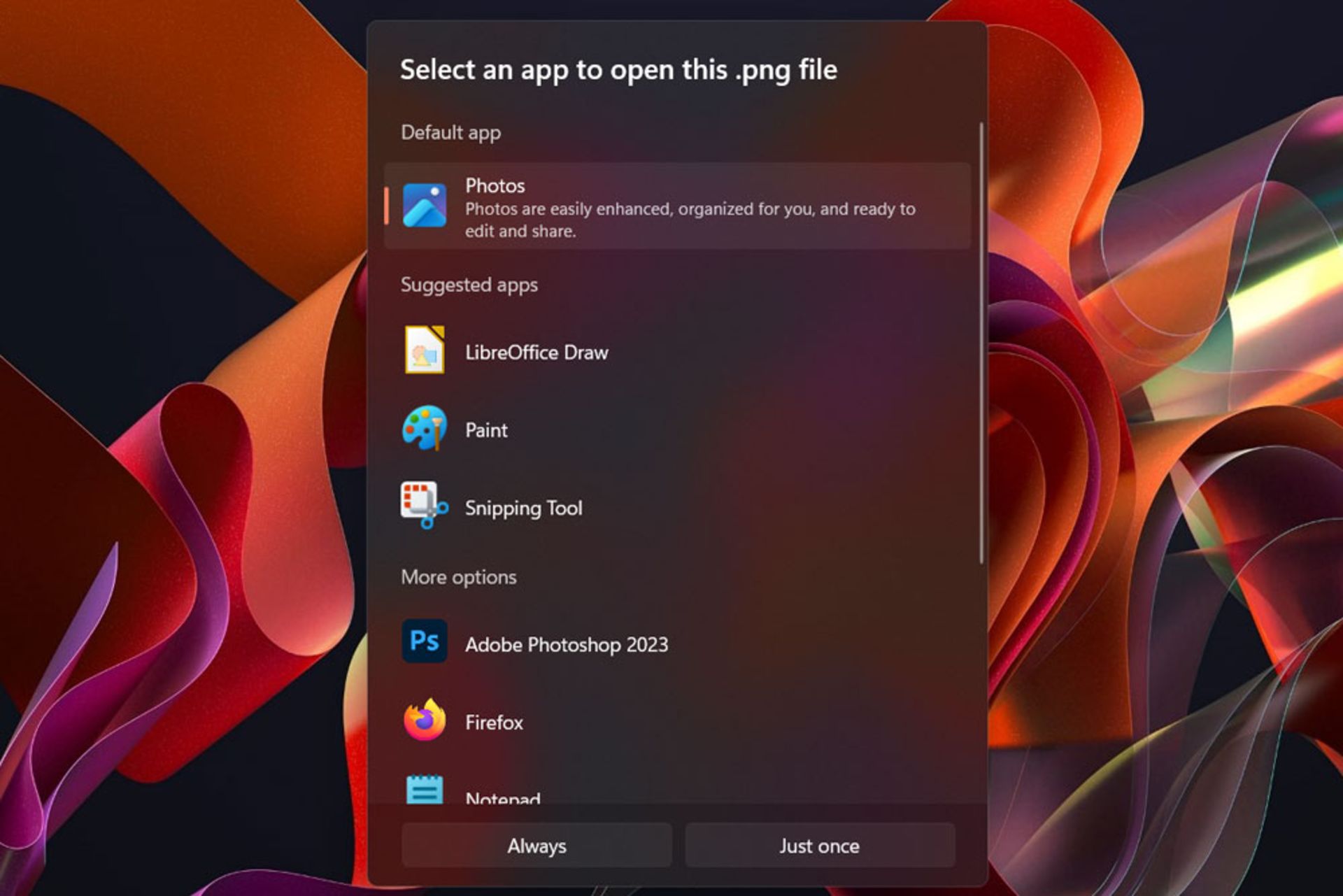
تغییر دادن برنامههای پیشفرض از طریق Properties
افزونبر روشهایی که مرور کردیم، از طریق منوی Properties نیز میتوانید تنظیمات پیشفرض برنامهها را تغییر دهید. در ادامه مراحل انجام این کار را مشاهده میکنید:
روی فایل مربوطه راست کلیک کرده و Properties را انتخاب کنید.
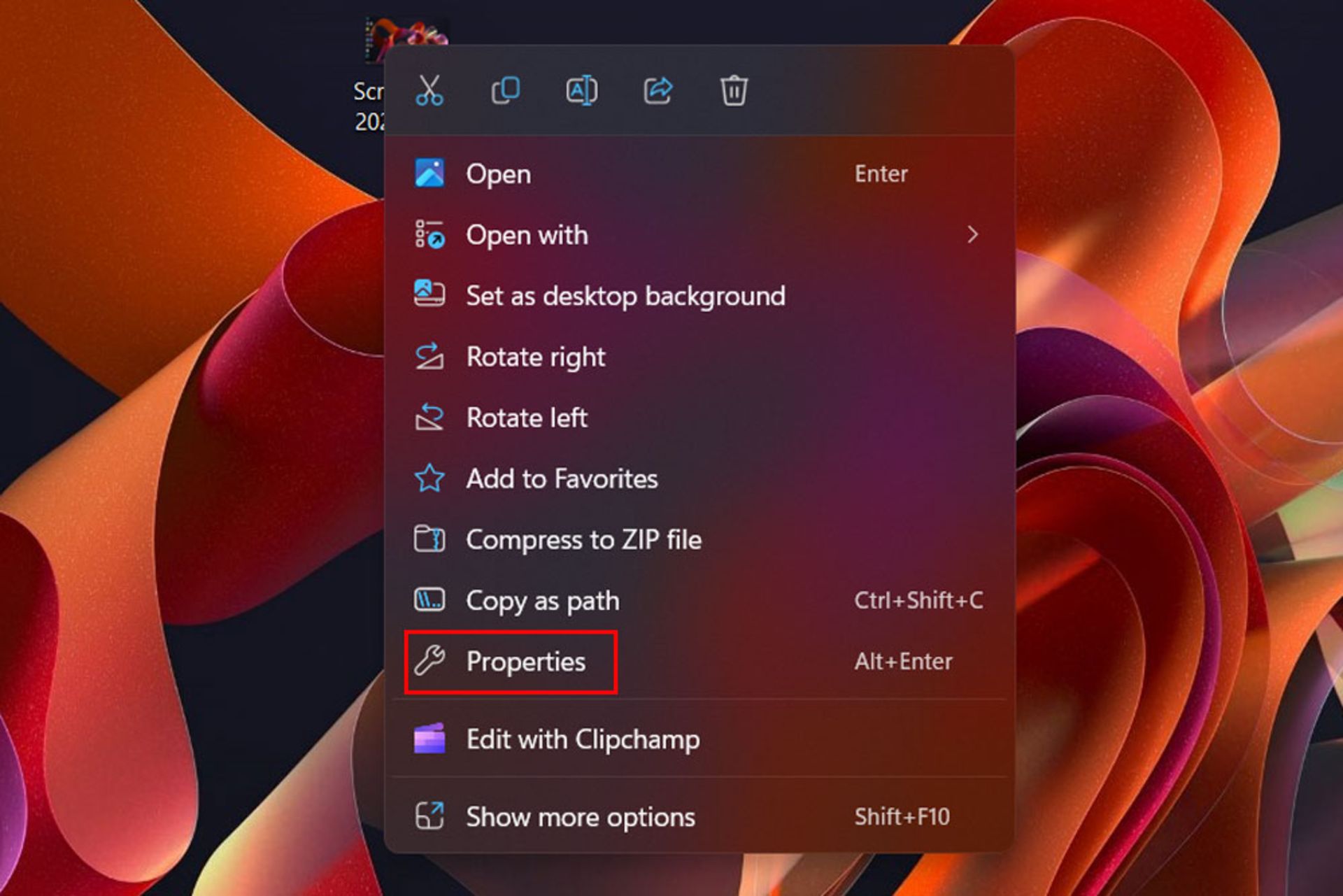
سپس به پنجرهی General بروید و Change را که روبروی گزینهی Open With قرار دارد، انتخاب کنید.
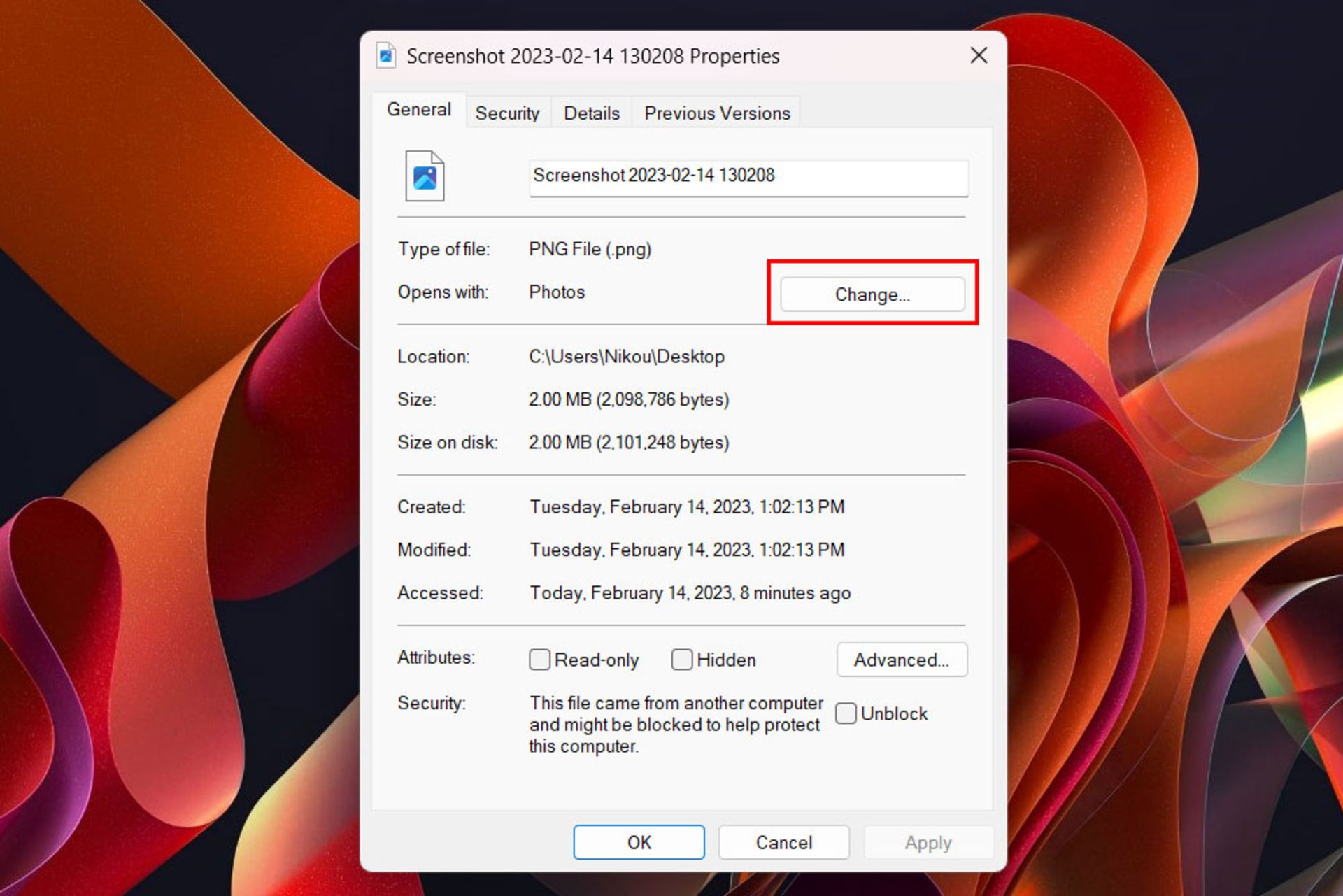
در میان برنامههای موجود، یکی را انتخاب کنید و Set Default را بزنید و OK کنید.
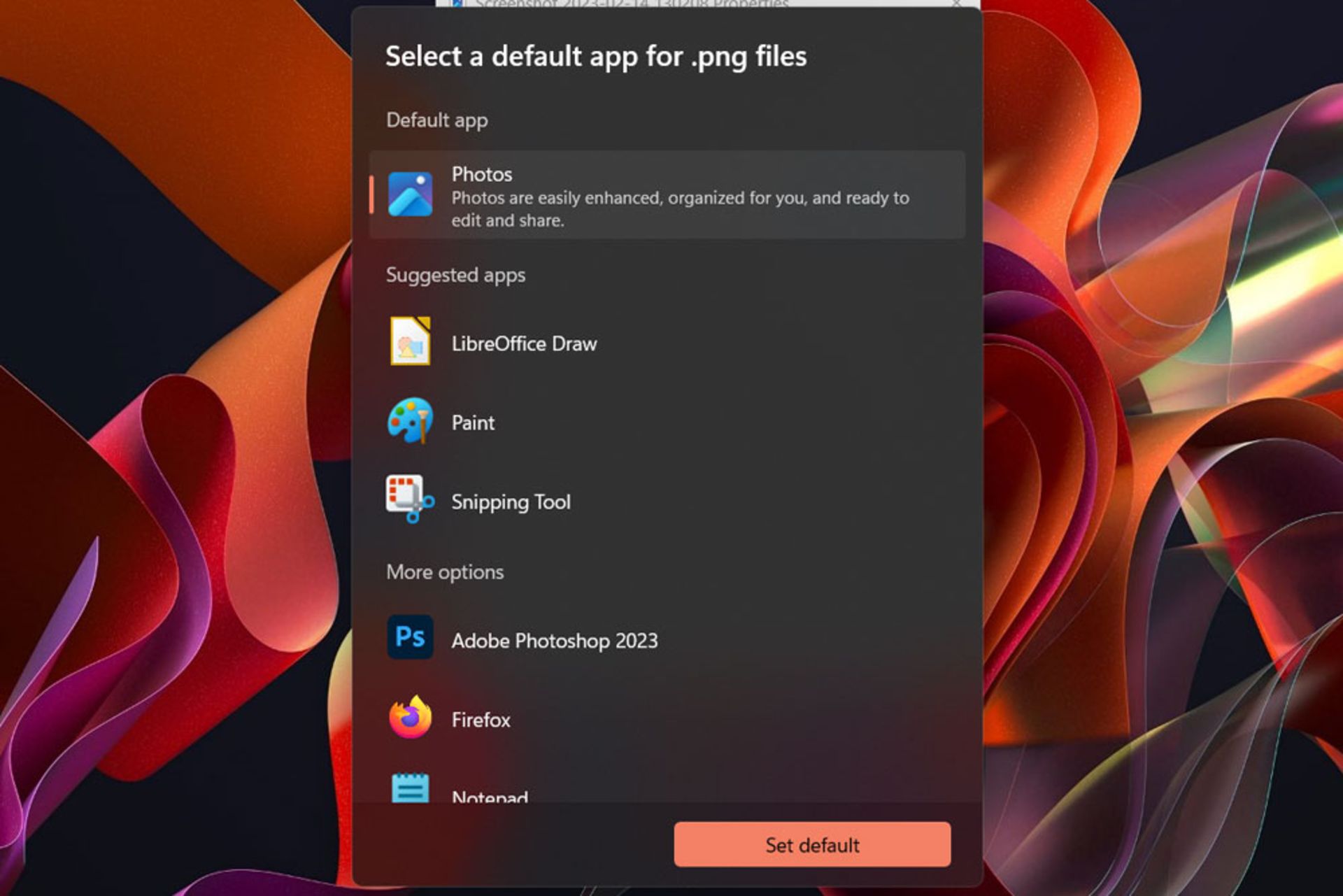
تعیین برنامههای پیشفرض براساس نوع فایل
ویندوز ۱۱ این امکان را میدهد که درصورت تمایل برنامههای پیشفرض را براساس نوع فایل تنظیم کنید. مشابه روش اول وقتی وارد Setting شدید از نوار سمت چپ گزینهی Apps را انتخاب کنید و روی Default apps کلیک کنید.
از نوار جستجوی زیر Set a default for a file type or link type پسوند فایل موردنظرتان را تایپ کنید؛ برای مثال، اگر میخواهید برنامهی پیشفرض فایلهای MP3 را تغییر دهید، این کلمه را جستجو کنید.
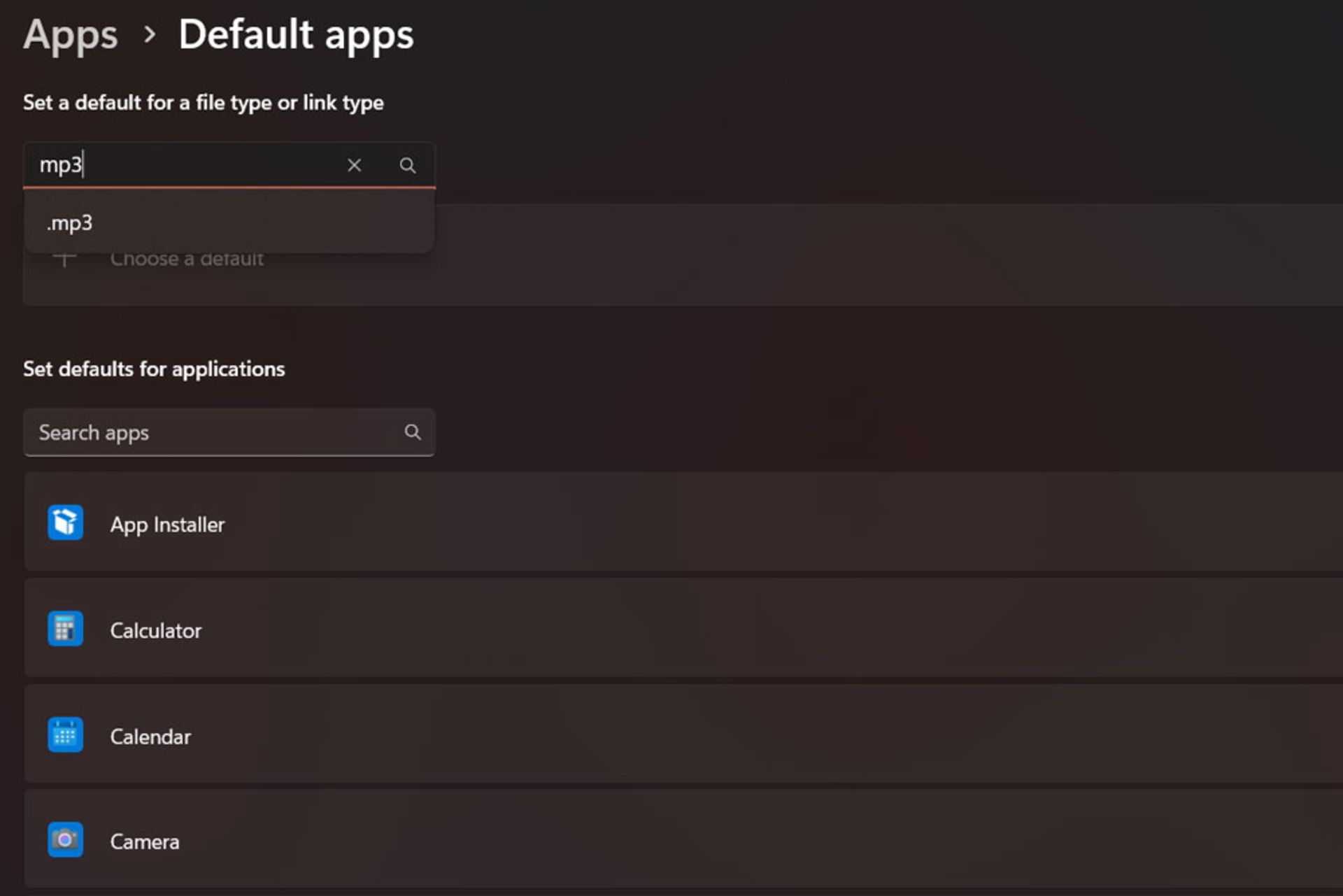
روی برنامهی پیشفرض فعلی کلیک کنید و در لیست پیش رو نرمافزار موردنظرتان را انتخاب کنید و Set Default را انتخاب کرده و OK کنید.
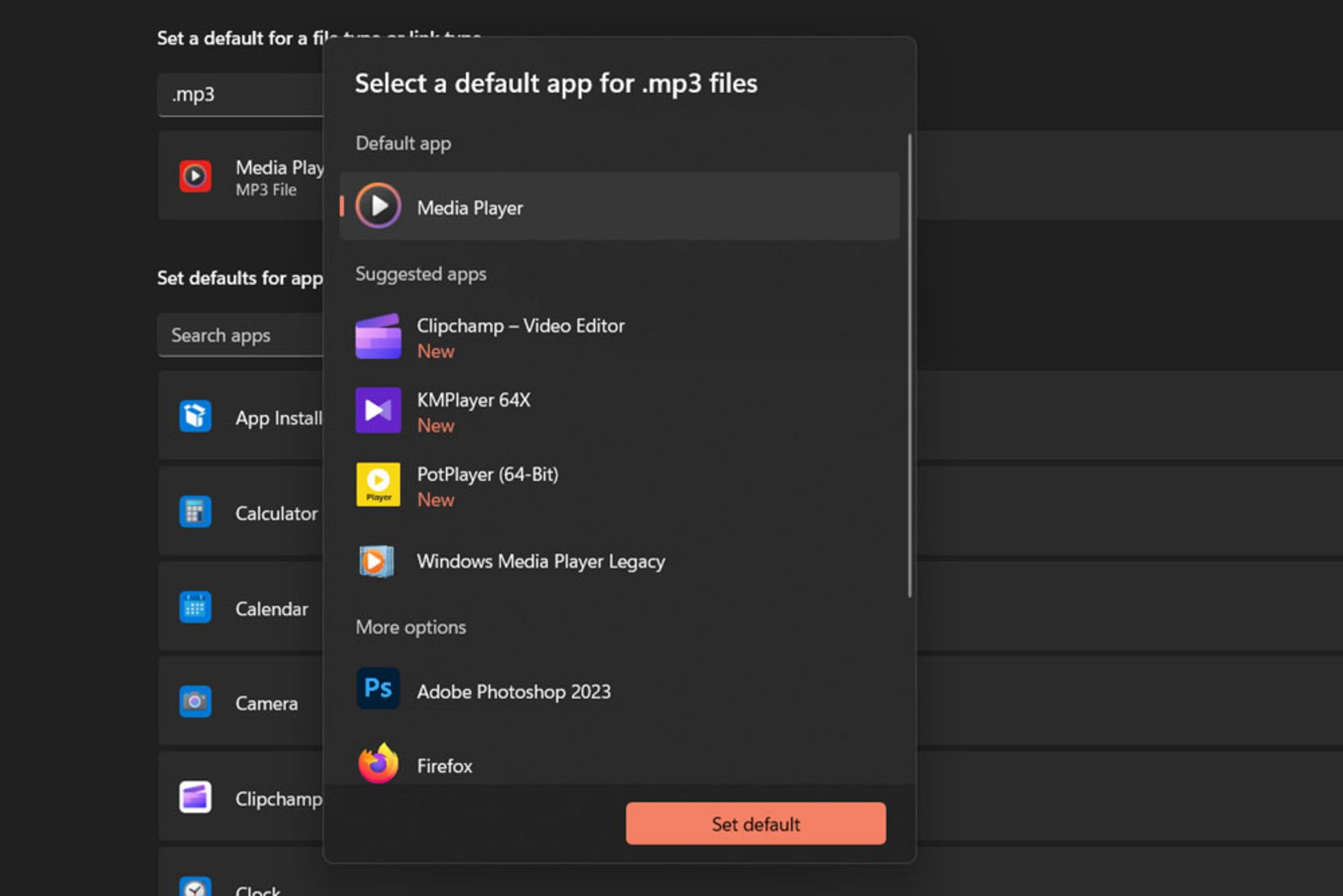
اگر هیچ برنامهی جدیدی مشاهده نمیکنید، میتوانید با کلیک روی گزینهی Look for an app in the Microsoft Store وارد فروشگاه مایکروسافت شوید. مایکروسافت استور بهصورت خودکار برنامههای سازگار را نمایش میدهد که میتوانید از میان آنها یکی را دانلود و نصب کنید. سپس مراحل بالا را مجدداً پیش ببرید.
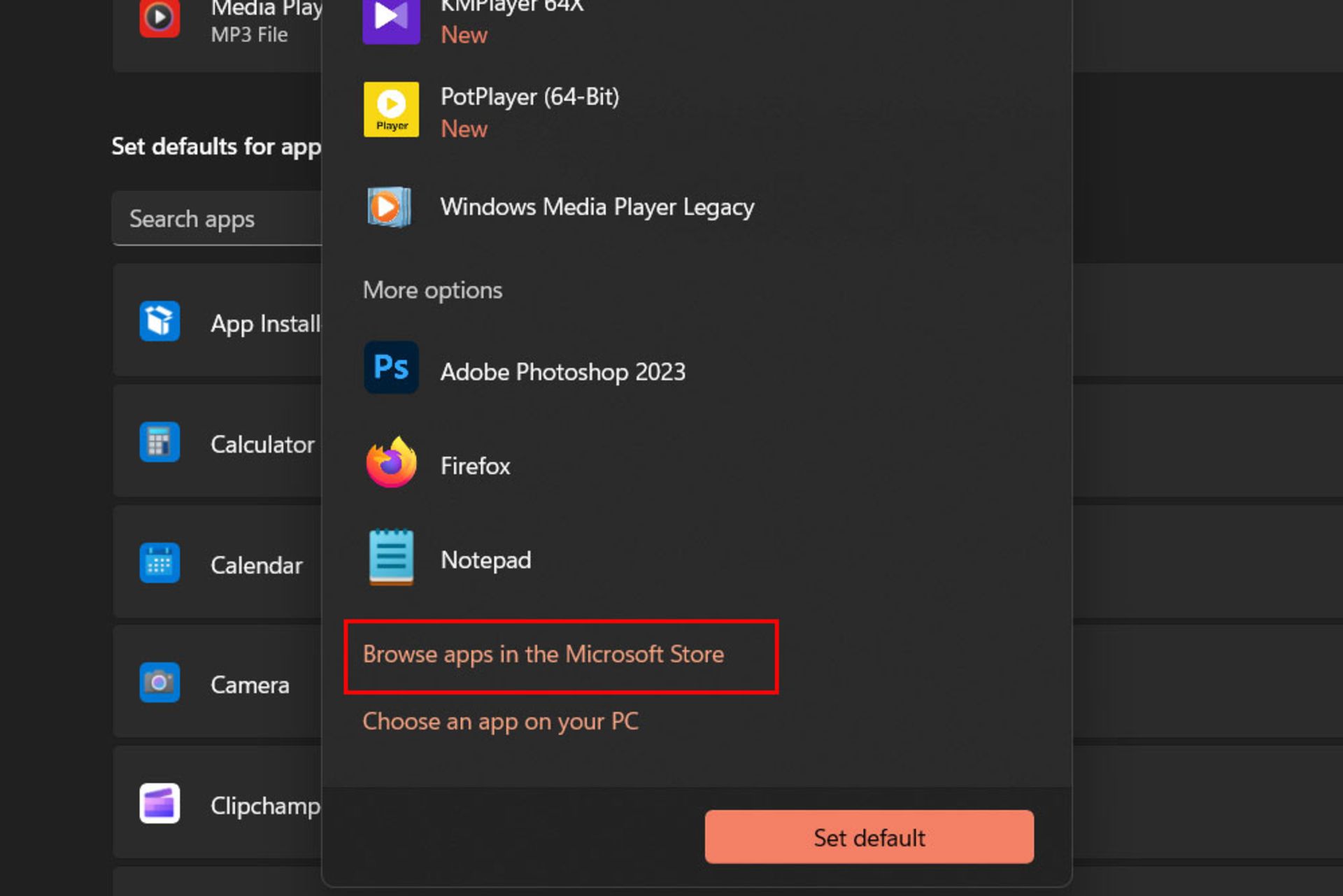
چگونه برنامههای پیشفرض ویندوز ۱۱ را بازنشانی کنیم؟
اگر از اینکه برنامهها را از حالت پیشفرض خارج کردهاید، راضی نیستید و بههردلیلی قصد دارید آنها را بهحالت قبل برگردانید، در بخش Settings گزینهای برای ریستکردن برنامههای پیش فرض در ویندوز ۱۱ قرار دارد.
برای این کار تنها کافی است وارد این بخش شوید و در پنجرهی Apps، روی Default apps کلیک کنید.
اکنون بهانتهای صفحه بروید و در بخش Reset all Default Apps دکمهی Reset را فشار دهید و سپس OK کنید تا بازنشانی انجام شود.
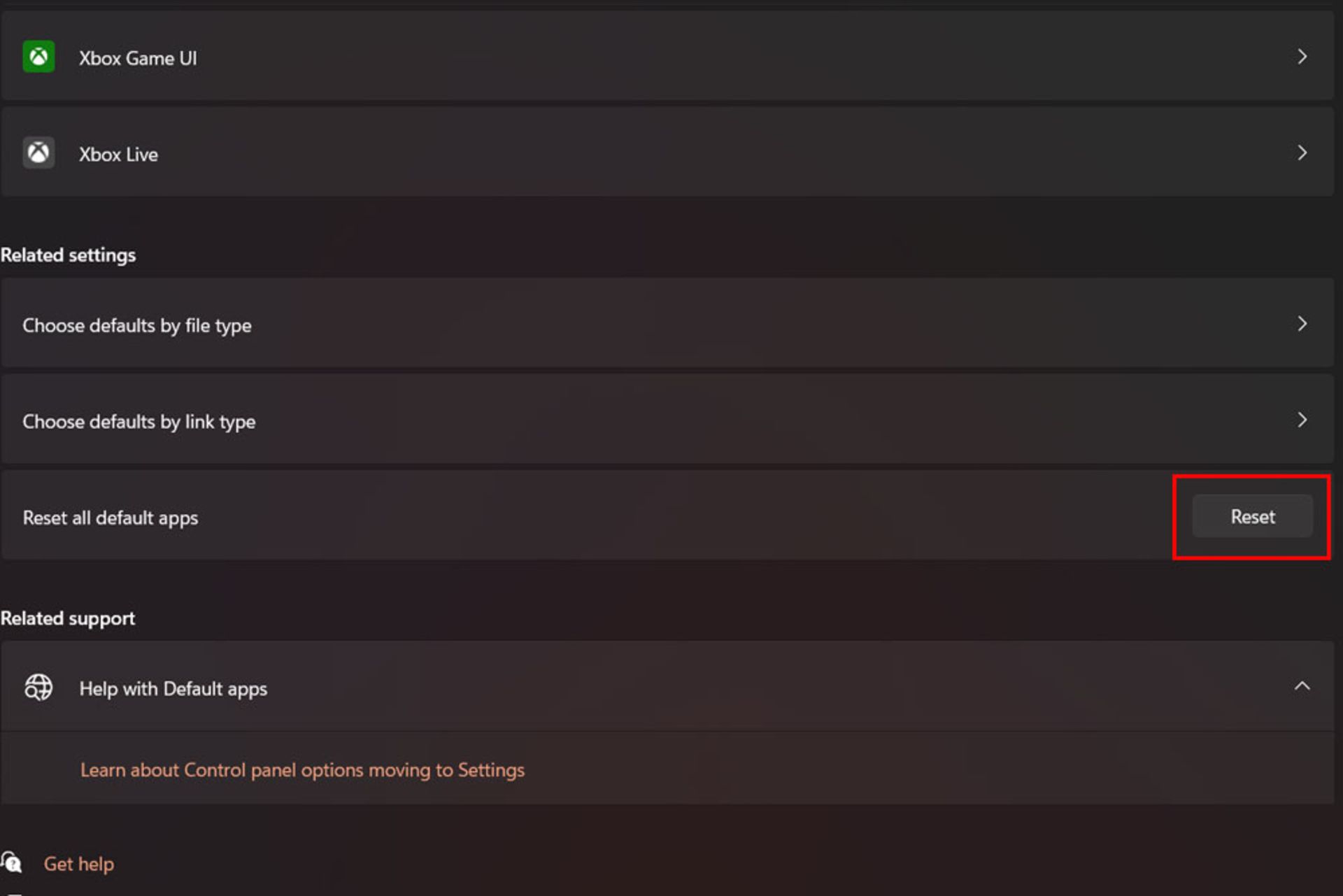
اکثر اوقات با استفاده از روشهایی که ذکر کردیم، میتوانید برنامههای مدنظرتان را با نرمافزارهای اختصاصی ویندوز جایگزین کنید؛ بااینحال گاهی ممکن است حتی پس از انجام راهکارهای فوق، نتوانید تنظیمات پیشفرض برخی از برنامهها را تغییر دهید. مواجهشدن با چنین مشکلی میتواند دلایل مختلفی داشته باشد؛ برای مثال، برنامهای که میخواهید بهعنوان گزینهی پیشفرض تنظیم کنید، خراب است، بهدرستی نصب نشده است یا با سیستمتان سازگاری ندارد. در ادامه مواردی را خواهیم گفت که دراینزمینه می توانند موثر باشند:
ویندوز ۱۱ را آپدیت کنید
اگر از نسخهی قدیمی ویندوز ۱۱ استفاده میکنید و از آخرین بهروزرسانی که انجام دادهاید، زمان زیادی میگذرد، ممکن است حین استفادهاز برنامهها یا در بخشهای مختلف سیستم با اختلالاتی مواجه شوید. برای حل این مشکل باید سیستمعامل را به جدیدترین نسخهی ممکن ارتقا دهید. اگر با نحوهی انجام این کار آشنا نیستید، مراحل زیر را دنبال کنید:
کلیدهای Win + I را فشار دهید تا پنجرهی تنظیمات باز شود. از نوار کناری گزینهی Windows Update را انتخاب کنید. حالا روی Check for updates کلیک کنید و پس از اتمام بهروزرسانیها، سیستم را ریاستارت کنید تا تنظیمات اعمال شوند.
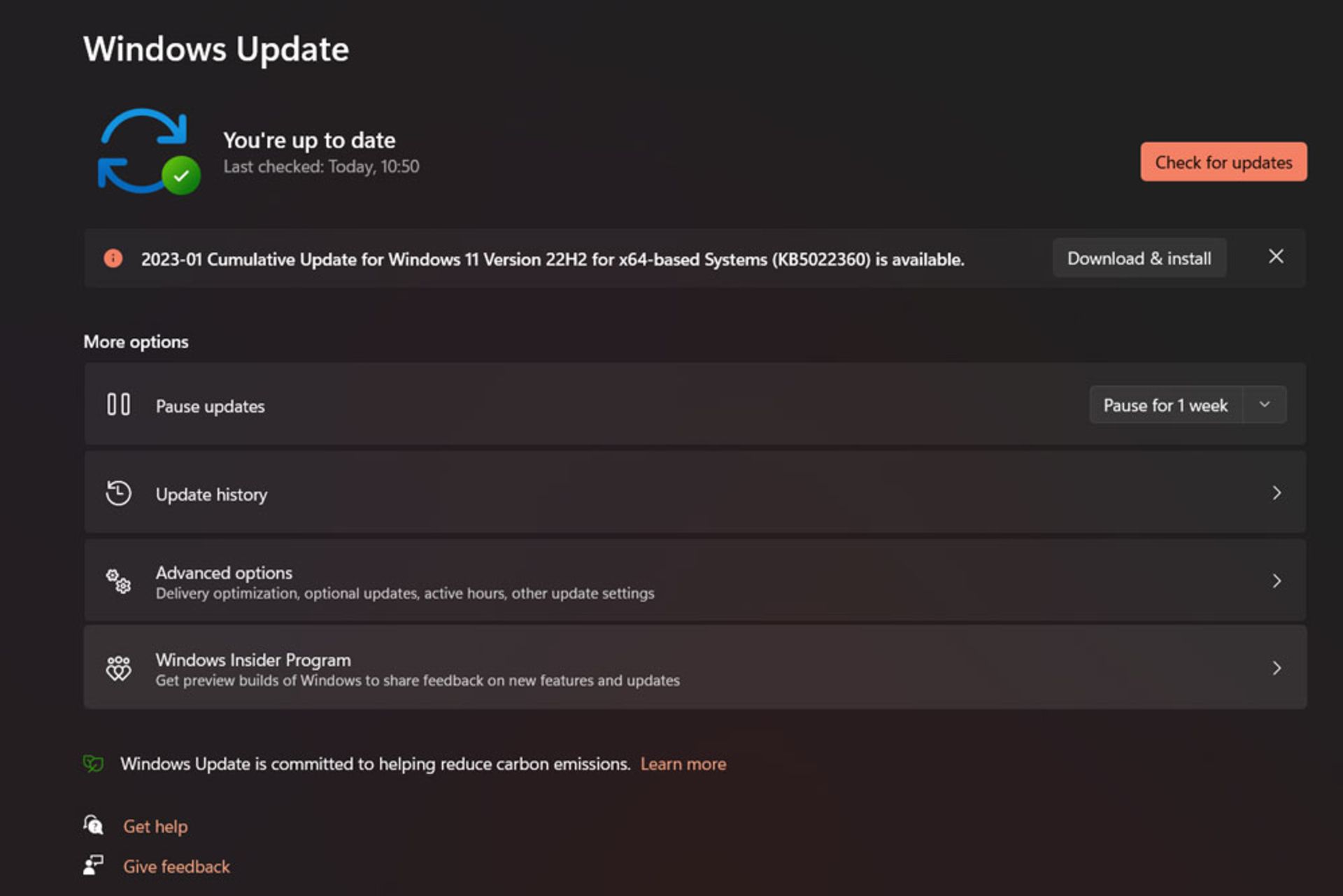
پس از انجام این کار دوباره مراحل بالا را برای تغییر برنامههای پیشفرض طی کنید.
برنامه مربوطه را حذف و دوباره نصب کنید
همانطور که اشاره کردیم، ممکن است برنامهی مدنظرتان بهدرستی نصب نشده باشد. برای اطمینان از این مسئله، بهترین روش این است که برنامه را دوباره نصب کنید. برای حذف برنامه در ویندوز ۱۱ این مراحل را پیش ببرید:
در منوی استارت گزینهی Control Panel را جستجو کنید و وارد تنظیمات این بخش شوید. حالا روی Programs ضربه بزنید و در پنجرهی جدید Programs and Feature را انتخاب کنید.
در این صفحه به تمام برنامههای نصبشده دسترسی دارید و تنها کافی است روی یکی از آنها کلیک کنید تا گزینهی Uninstall ظاهر شود. روی این گزینه کلیک کرده و درانتها Yes را بزنید.
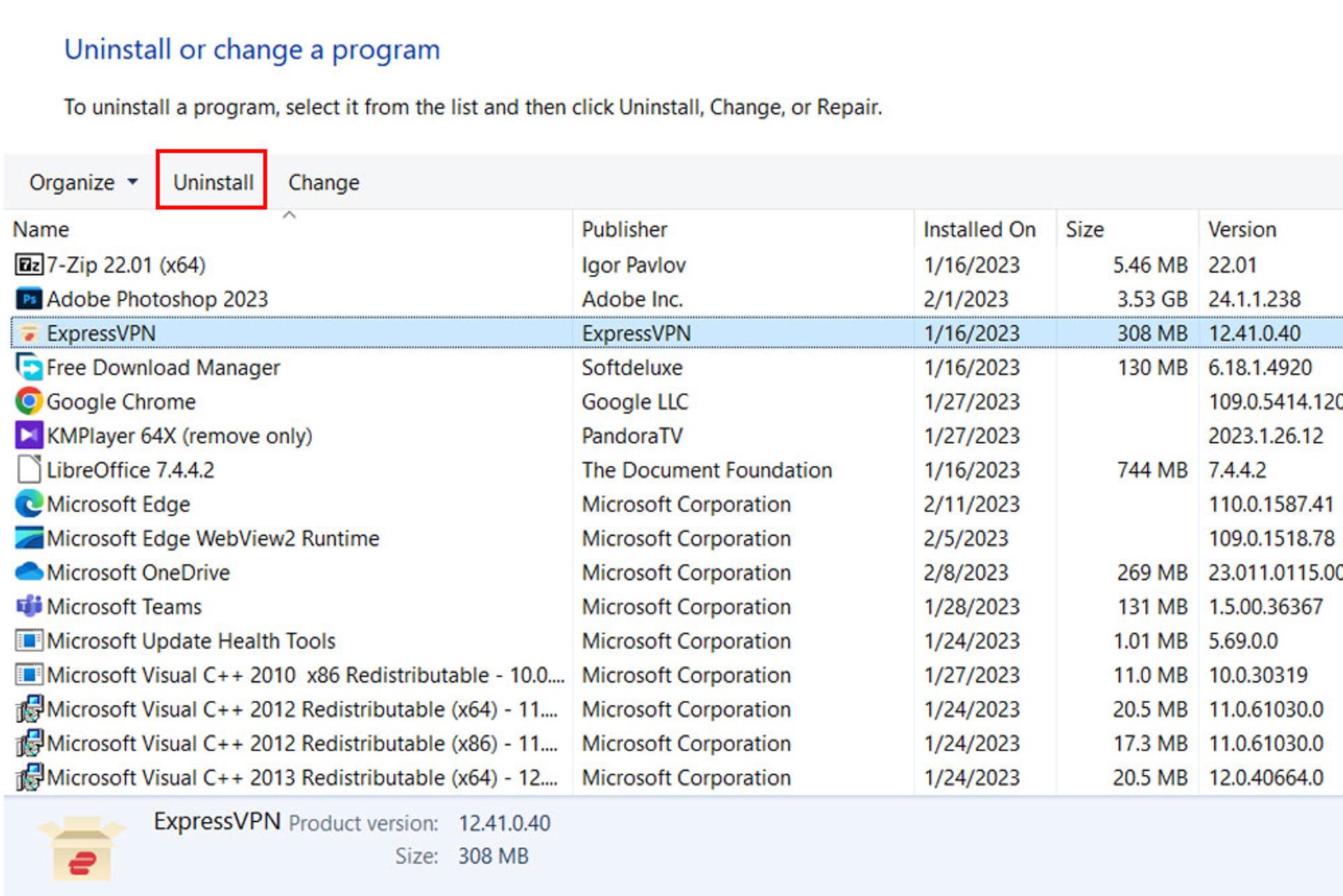
پس از اتمام کار، ابتدا سیستم را مجدداً راهاندازی کرده و سپس برنامه را دانلود و نصب کنید. احتمالا پس از انجام این مراحل بتوانید برنامهی موردنظر را بهعنوان پیشفرض تنظیم کنید.