۹ قابلیت ویندوز ۱۱ که ممکن است از آنها بیخبر باشید
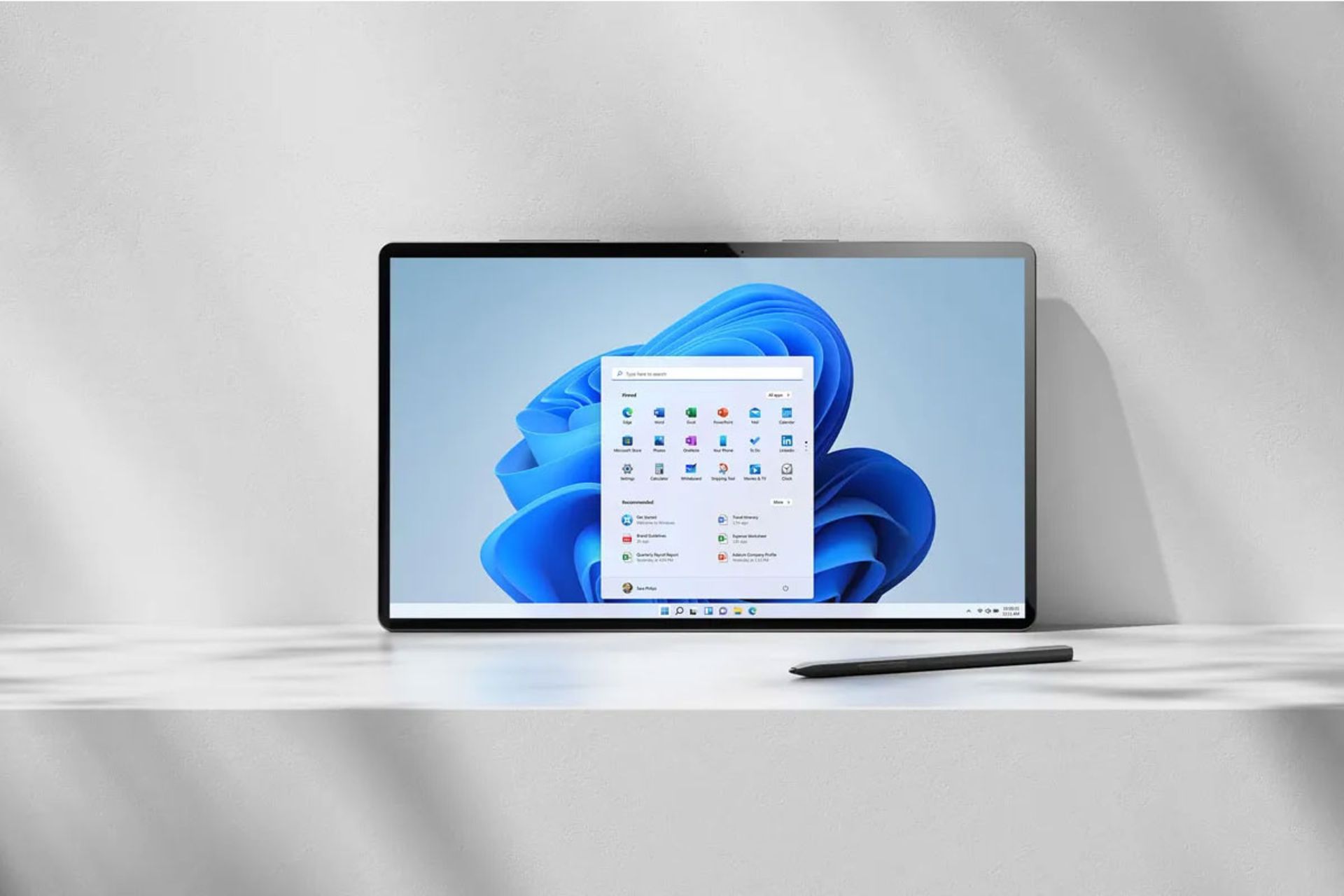
درحالیکه بیش از یک سال از عرضهی ویندوز ۱۱ میگذرد، طبق آمار منتشرشده توسط StatCounter، سهم بازار آن هنوز به ۲۰ درصد نرسیده است. بیش از دو سوم کاربران هنوز هم در حال استفاده از ویندوز ۱۰ هستند و آن را به نسخهی جدید این سیستمعامل ترجیح میدهند؛ بااینحال دیر یا زود ویندوز ۱۰ نیز مانند نسخههای قدیمیتر ویندوز بازنشسته میشود و کاربران بیشتری به استفاده از ویندوز ۱۱ روی میآورند.
ویندوز ۱۱ در مقایسه با نسخهی قبل قابلیتهای جدید و پیشرفتهتری ارائه میدهد؛ با اینحال این نسخه از سیستمعامل ویژگیهای پنهان بسیاری دارد که ممکن است یافتن آنها برای برخی از افراد دشوار باشد؛ قابلیتهایی که در ادامه قصد داریم به آنها بپردازیم.
۱. دسترسی به منوی راست کلیک قدیمی ویندوز
اگر در فضای خالی دسکتاپ راست کلیک کنید با منوی زمینهی جدیدی روبهرو خواهید شد که دارای لبههای گرد و گزینههای جدید است. اگر تابهحال به این موضوع دقت نکردهاید، تنها کافی است راست کلیک کنید تا تفاوت آن را با منوی قدیمی ویندوز متوجه شوید. اگرچه این منو بسیار جذابتر از منوی قبل بهنظر میرسد، ممکن است بسیاری از افراد نسخهی کلاسیک را ترجیح دهند.
خوشبختانه مایکروسافت در منوی مذکور گزینهی Show more options را برای کاربران علاقهمند به نسخهی قدیمی در نظر گرفته است و برای دسترسی به منوی زمینهی کلاسیک ویندوز تنها باید در بخشی از فضای دسکتاپ یا اکسپلورر راست کلیک کرده و این گزینه را انتخاب کنید. همچنین میتوانید از کلیدهای ترکیبی Shift+F10 برای این کار استفاده کنید.
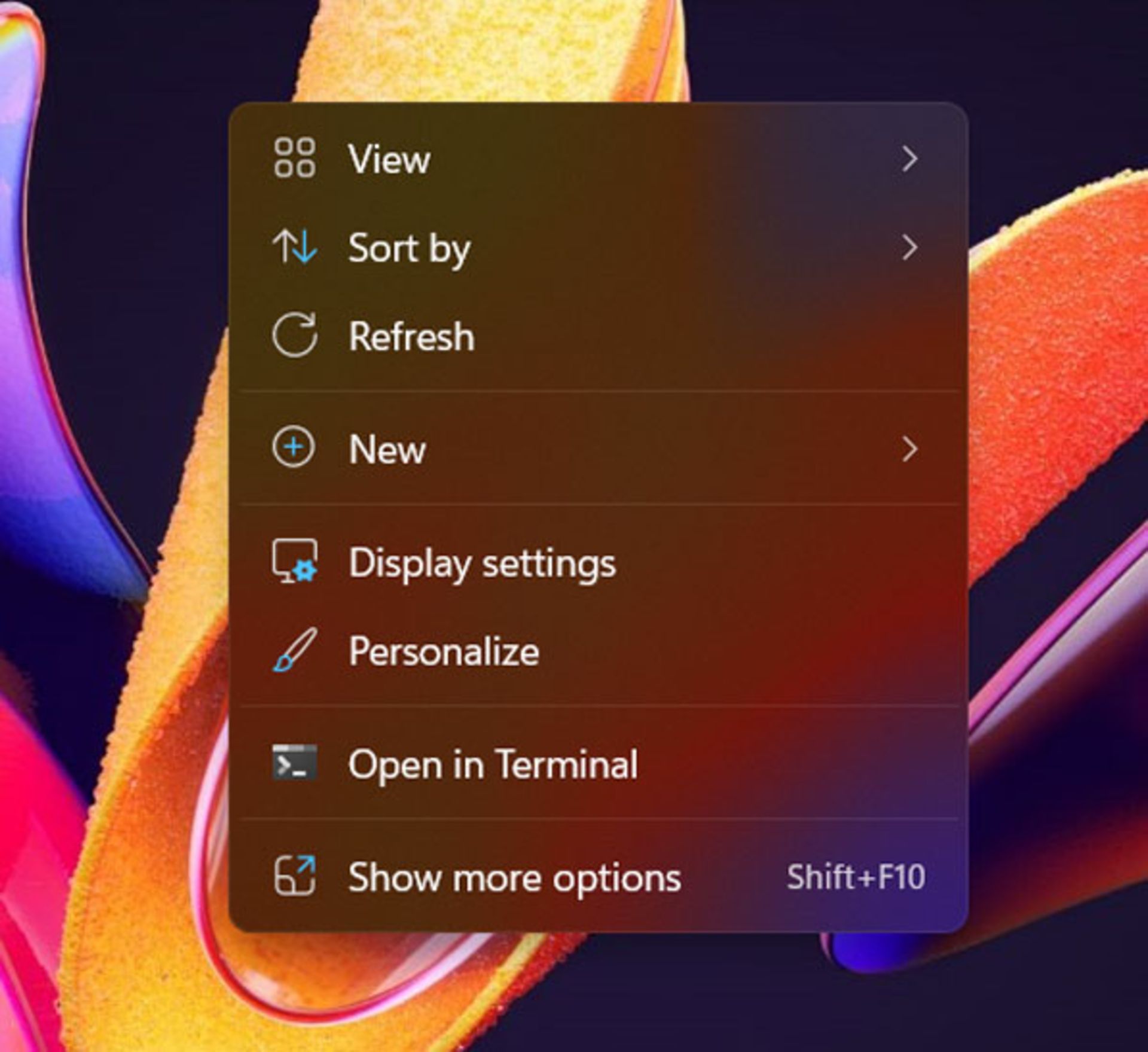
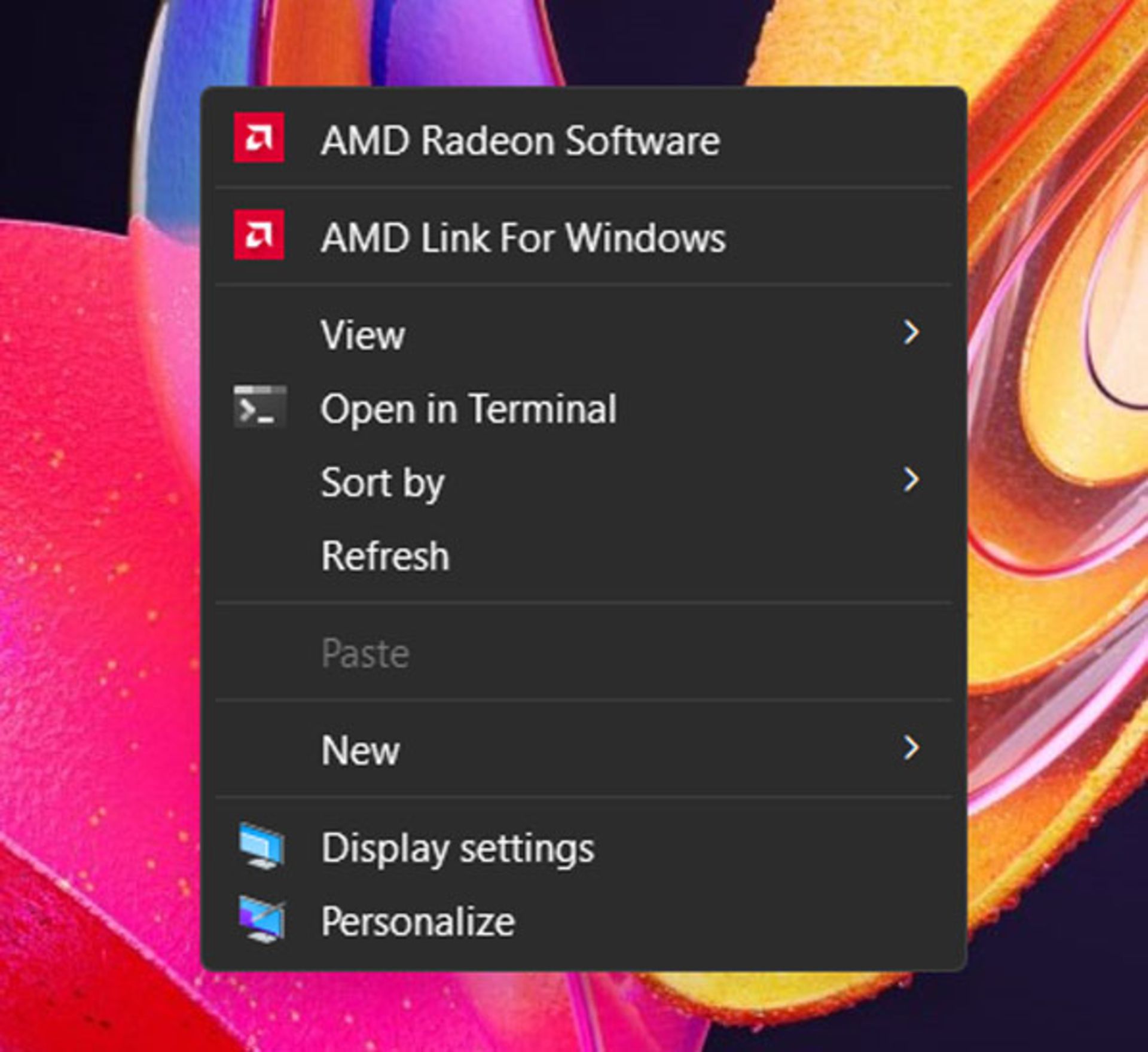
۲. منوی استارت را به مکان قبلیاش برگردانید
مایکروسافت هنگام توسعهی ویندوز ۱۱ تغییرات بسیاری ایجاد کرد؛ شاید به این دلیل که میخواست ویندوز ۱۱ متفاوتتر از نسخههای قدیمی بهنظر برسد. یکی از این تغییرات که ممکن است برای برخی از افراد آزاردهنده باشد، انتقال منوی استارت به وسط نوار وظیفه است. درحالیکه این منو در تمام نسخههای ویندوز همواره در سمت چپ نوار وظیفه بوده، در ویندوز ۱۱ به وسط نوار وظیفه نقل مکان کرده و همانطور که گفتیم بسیاری از افراد از آن ناراضی هستند و همان مکان قبل را ترجیح میدهند.
برای اینکه منوی استارت را به جایی برگردانید که به آن تعلق دارد، روی نوار وظیفه راست کلیک کنید و به تنظیمات نوار وظیفه (Taskbar settings) وارد شوید. حالا آخرین گزینه را که Taskbar behaviors نام دارد انتخاب کنید و سپس در نوار کشویی روبهروی Taskbar alignment روی گزینهی Left کلیک کنید.
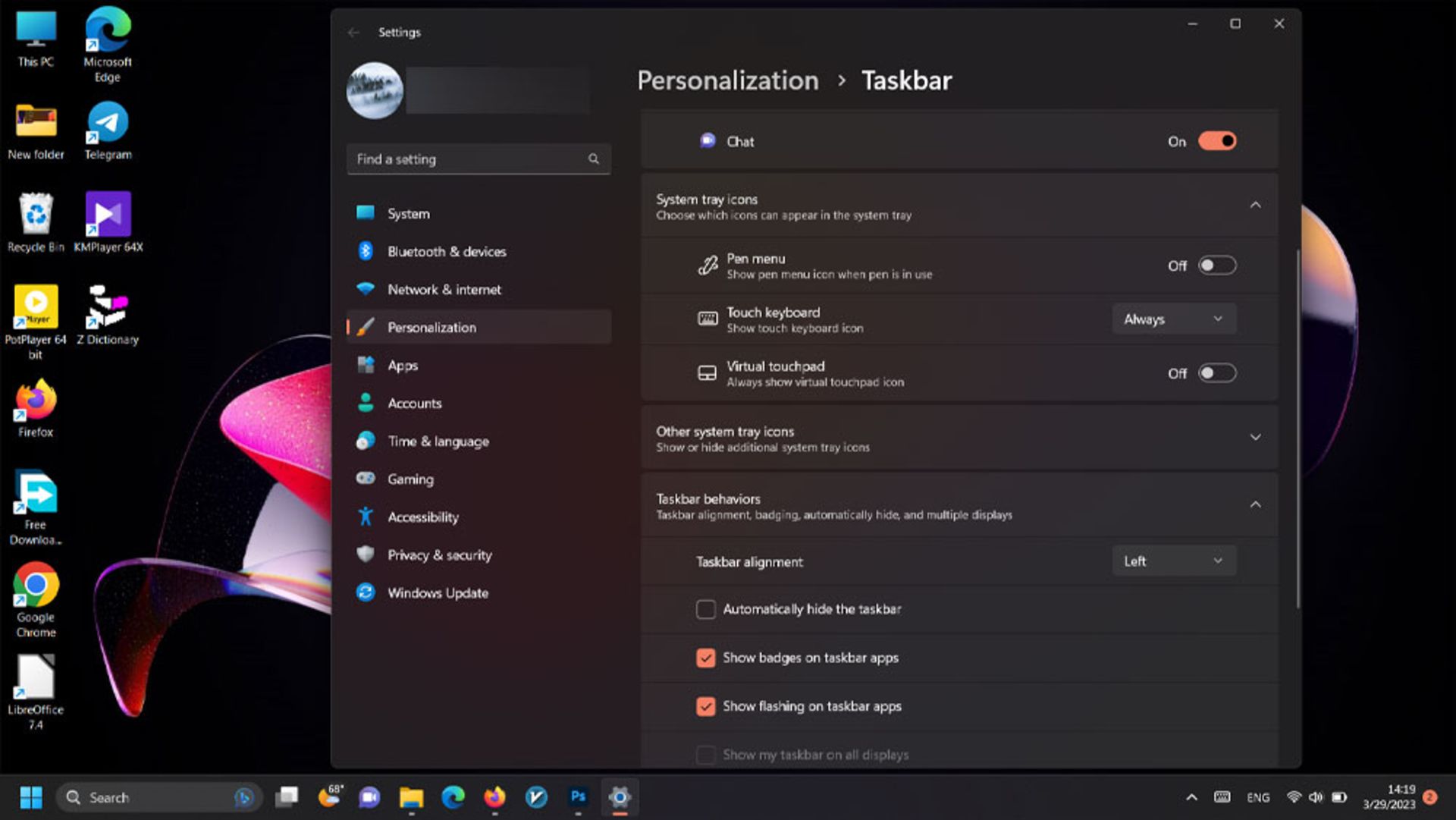
۳. حالت تاریک یا روشن را تغییر دهید
احتمالاً میدانید که ویندوز ۱۱ براساس پسزمینهی دسکتاپ بهطور خودکار حالت تاریک یا روشن صفحه را تغییر میدهد. تغییر حالت تاریک یا روشن قابلیت جذابی بهنظر میرسد؛ اما شاید کسی دوست نداشته باشد با هر بار تغییردادن تصویر پسزمینه، حالت صفحه نیز تغییر کند و برنامهها نیز متفاوت به نظر برسند.
اگر شما هم همین احساس را دارید و میخواهید درحالیکه تصویر پسزمینهی تیرهای را انتخاب کردهاید، صفحهنمایش روی حالت روشن باشد، میتوانید در بخش Setting به Personalization بروید. حالا روی Colors کلیک کرده و در بخش Choose your mode حالت رایانه را به صورت دستی تنظیم کنید. در این قسمت سه گزینهی Dark، Light و Custom را مشاهده خواهید کرد که با انتخاب گزینهی Cutom میتوانید حالت پیشفرض ویندوز و حالت پیشفرض برنامهها را تغییر دهید. اگر میخواهید حالت پیشفرض برنامهها و ویندوز با یکدیگر متفاوت باشند، در تنظیمات Custom میتوانید به راحتی تنظیمات دلخواهتان را اعمال کنید.
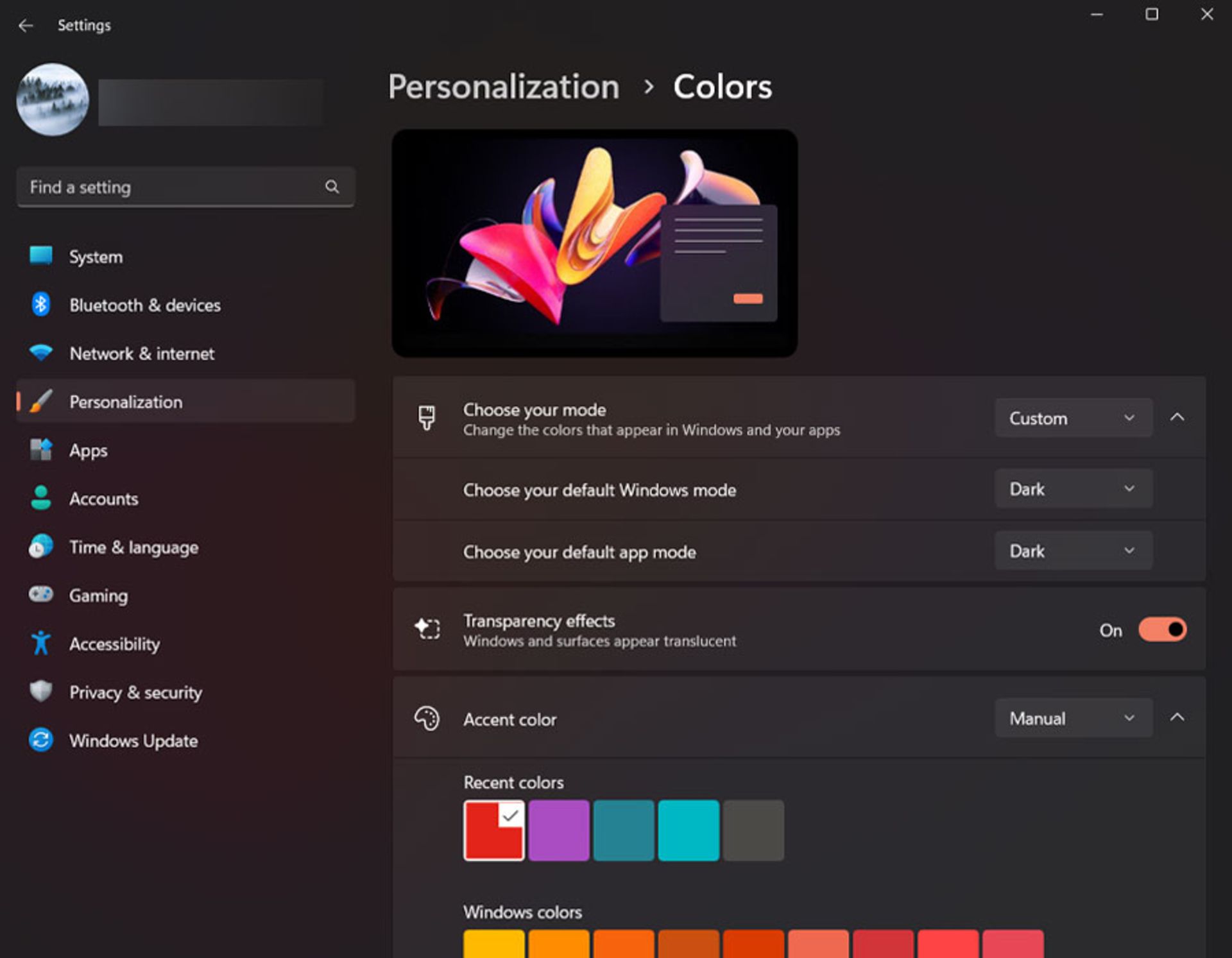
۴. برنامههای پیشفرض را تغییر دهید
اگرچه مایکروسافت ترجیح میدهد کاربران از برنامههای پیشفرض ویندوز ۱۱ استفاده کنند، این امکان را هم فراهم کرده است که در صورت تمایل آنها را با اپلیکیشنهای دلخواهشان جایگزین کنند؛ بنابراین اگر کاربر ویندوز ۱۱ هستید و تمایلی به استفاده از نرمافزارهای پیشفرض ندارید، ابتدا برنامهی موردنظرتان را نصب کنید و سپس با رفتن به بخش تنظیمات برنامهها، تغییرات را اعمال کنید.
برای این کار در منوی استارت روی App کلیک کنید و به بخش Default Apps بروید. در اینجا میتوانید برنامهی موردنظر را جستوجو کنید و دکمهی تنظیمات پیشفرض (Set default) را بزنید.
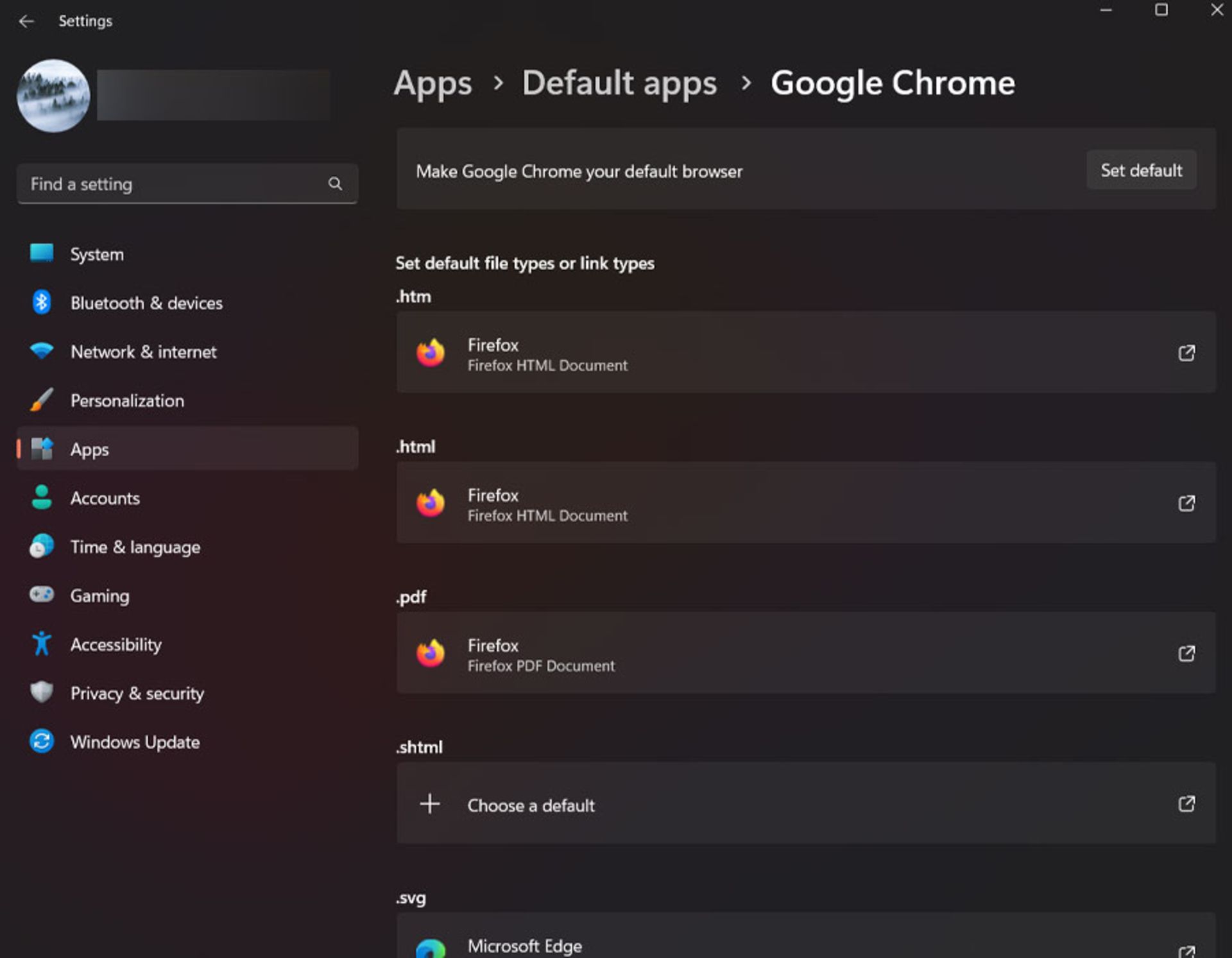
۵. از focus session استفاده کنید
وقتی در حال انجام کار مهمی با کامپیوتر هستید، ممکن است اعلانها و پاپهایی که در پایین صفحهنمایش نشان داده میشوند، باعث حواسپرتی شما شوند. مایکروسافت در ویندوز ۱۱ گزینهی focus session را به همین منظور ارائه کرده است تا حواسپرتی را به حداقل برساند. درواقع با استفاده از این قابلیت تمام اعلانها مسدود میشوند و با خیال راحت میتوانید روی کاری که در حال انجام آن هستید متمرکز شوید.
راههای مختلفی برای شروع جلسه فوکوس یا focus session در ویندوز ۱۱ وجود دارد که با فعالکردن گزینهی مزاحم نشوید اعلانها را غیرفعال میکند و موجب میشود برنامهها در نوار وظیفه چشمک نزنند و باعث حواسپرتی نشوند. جدای از اینکه در بخش تنظیمات میتوانید به فوکوس دسترسی پیدا کنید، روش سادهتری نیز وجود دارد. روی زمان در گوشهی نوار وظیفه کلیک کرده و سپس دکمه Focus در گوشه سمت راست پایین را انتخاب کنید. در اینجا میتوانید زمان جلسه فوکوس را به دلخواه تنظیم کنید و با استفاده از دکمههای + و - زمان را افزایش یا کاهش دهید.
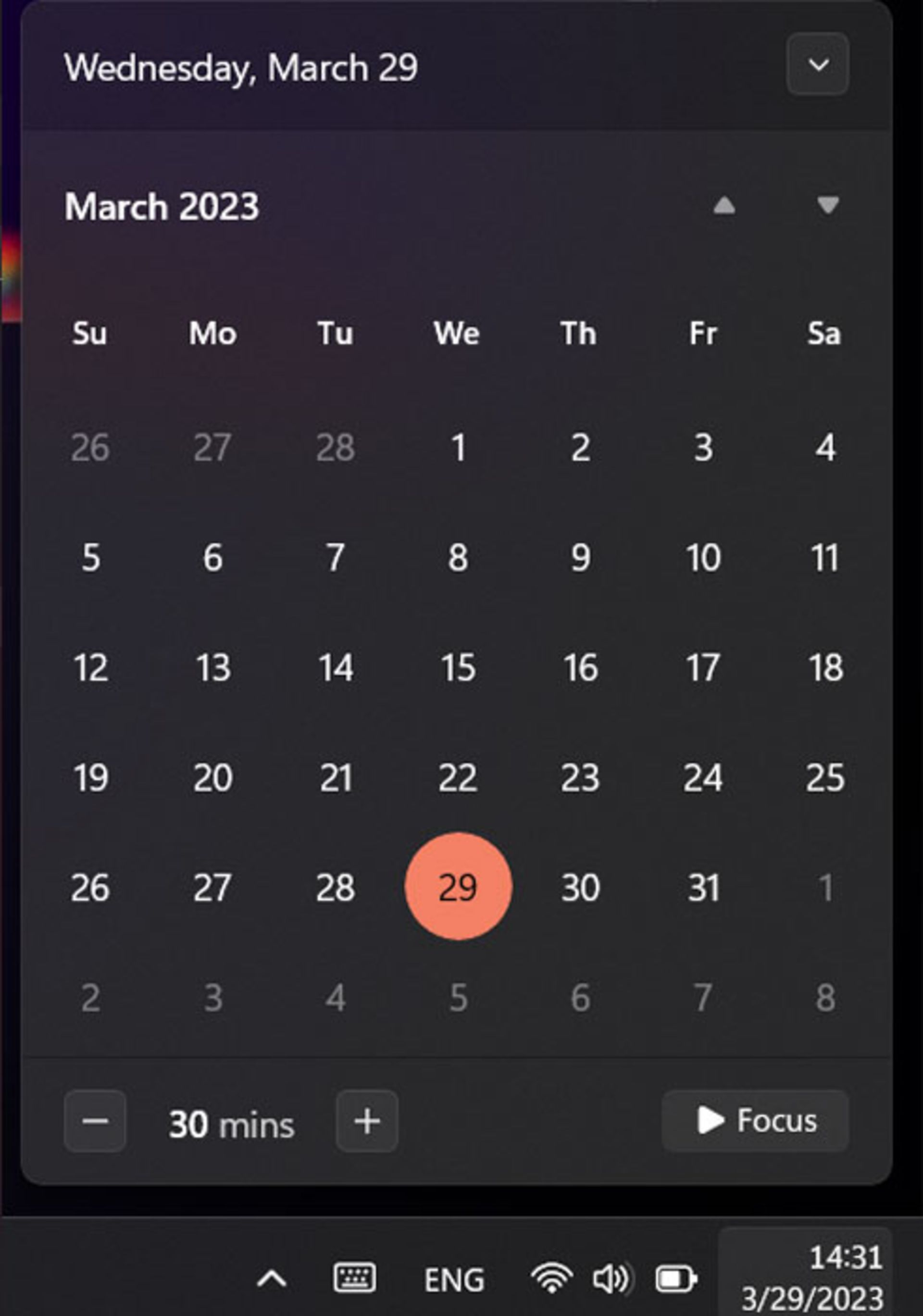
۶. قابلیت Multitasking را فعال کنید
اگر اغلب چندین برنامهی در حال اجرا دارید و به دنبال راهی برای کوچککردن همهی آنها بهصورت همزمان هستید، میتوانید از قابلیت Multitasking استفاده کنید.
با فعالکردن این ویژگی، وقتی یکی از برنامهها را کوچک کنید یا به طرف دیگری در صفحهنمایش انتقال دهید، پنجرههای دیگر نیز بهطور خودکار کوچک میشوند و به همهی آنها دسترسی خواهید داشت. برای فعالکردن این ویژگی، به منوی استارت و سپس به بخش System بروید. حالا روی گزینهی Multitasking کلیک کرده و Title bar window shake را روشن کنید.
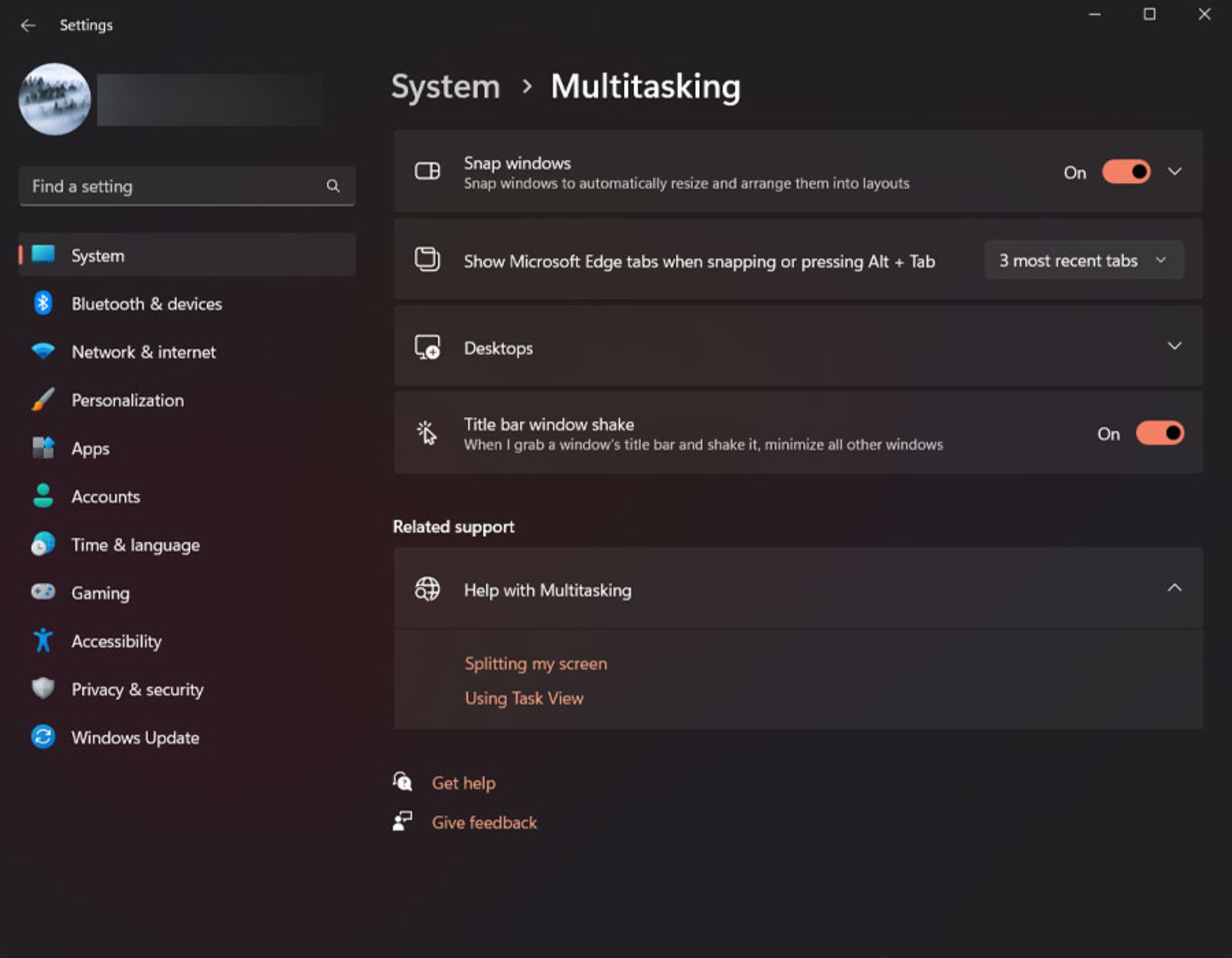
۷. دسترسی به منوی استارت مخفی ویندوز ۱۱
درحالیکه منوی استارت ویندوز ۱۱ راهی آسان برای دسترسی به برنامههای پینشده است، به کاربر اجازه نمیدهد بهراحتی به تمام بخشهای رایانه دسترسی داشته باشد. خوشبختانه یک منوی استارت مخفی وجود دارد که مجموعهای از گزینهها مانند برنامههای نصبشده، تنظیمات، مدیر وظیفه، اکسپلورر فایل، ترمینال و موارد دیگر را در اختیارتان قرار میدهد. اگر روی منوی استارت در نوار وظیفه راستکلیک کنید، میتوانید به ویژگیهای بیشتری دسترسی پیدا کنید.
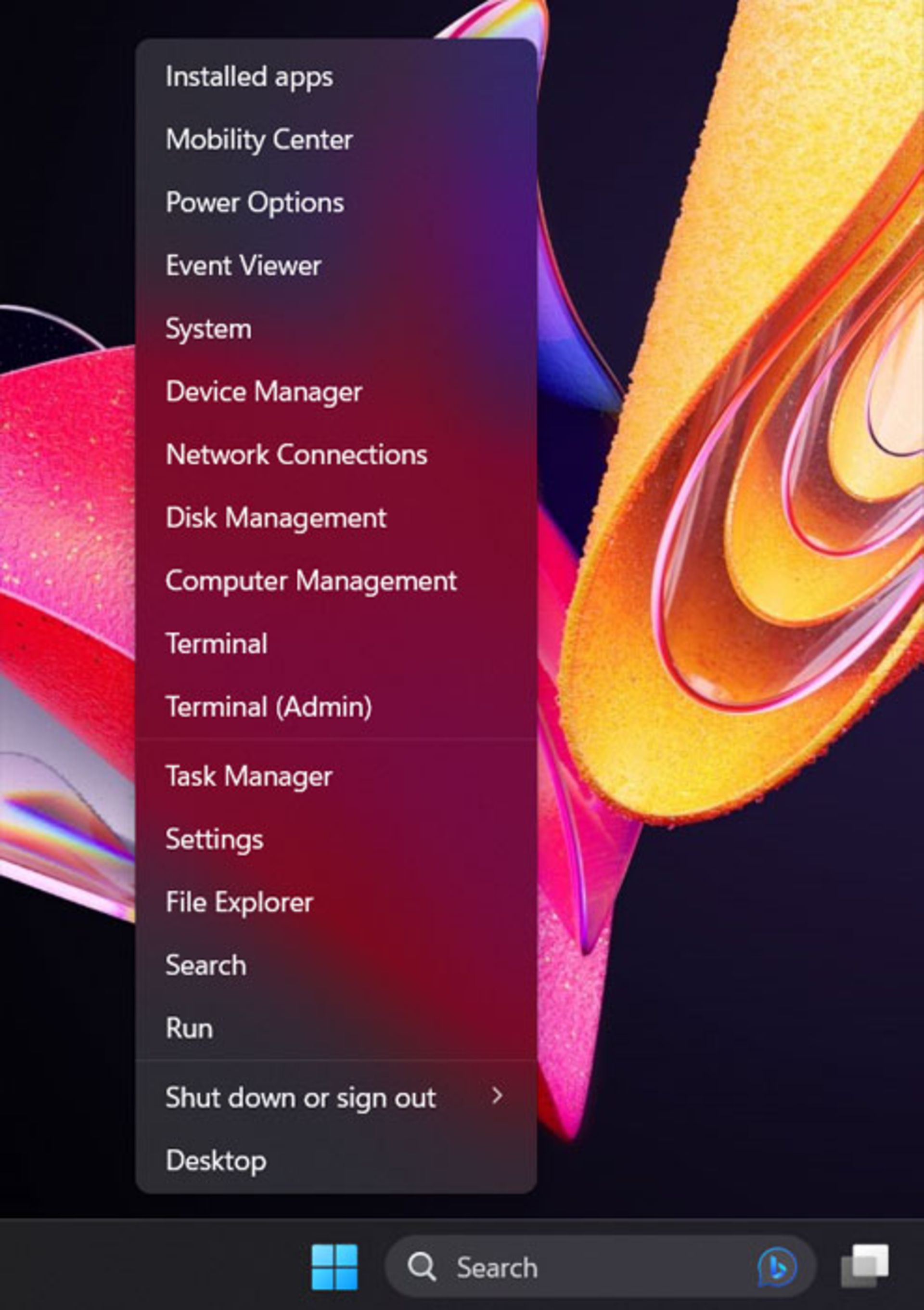
۸. تبدیل صدا به متن
اگر از تایپ کردن خسته شدهاید یا به هر دلیلی امکان استفاده از صفحهکلید را ندارید، از قابلیت تبدیل صدا به متن ویندوز ۱۱ استفاده کنید. درست مانند نسخههای قدیمیتر، ویندوز ۱۱ این امکان را به کاربران میدهد که صدای خود را به متن تبدیل کنند. ازآنجاکه ویژگی تایپ صوتی ویندوز ۱۱ از خدمات آنلاین فضای ابری برای پردازش گفتار و تبدیل آن به متن استفاده میکند، در مقایسه با نسخههای قبل عملکرد بهتری ارائه میدهد؛ بااینحال برای استفاده از آن به اتصال اینترنت نیاز دارید.
برای بهرهگیری از این قابلیت، کلیدهای ترکیبی Windows+H را فشار دهید. پنجرهی میکروفون ظاهر میشود و شروع به ضبط میکند. حالا تنها کافی است شروع به صحبت کنید تا ویندوز بهطور خودکار گفتههایتان را به نوشتار تبدیل کند.
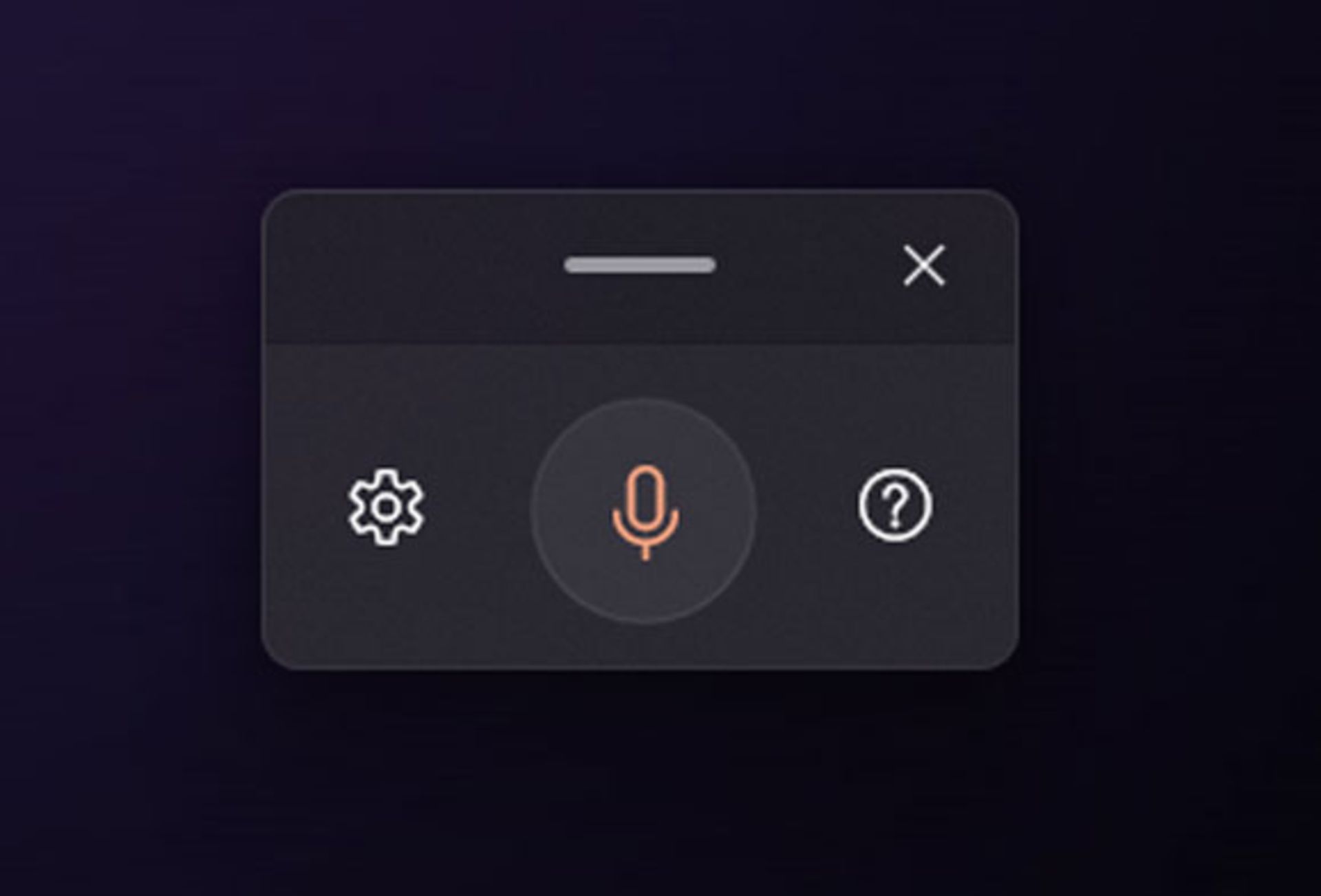
۹. میزان صدای برنامهها را تنظیم کنید
گاهی اوقات میزان صدای برنامههایی که به صورت همزمان اجرا کردهاید، ممکن است آزاردهنده باشد. ویندوز ۱۱ این امکان را به کاربران میدهد که میزان صدای هر برنامه را بهطور جداگانه مدیریت کنند. برای دسترسی به این قابلیت در تنظیمات دسکتاپ به بخش System بروید و سپس روی Sound کلیک کنید. حالا در منوی Advanced گزینهی Volume mixer را انتخاب کنید.
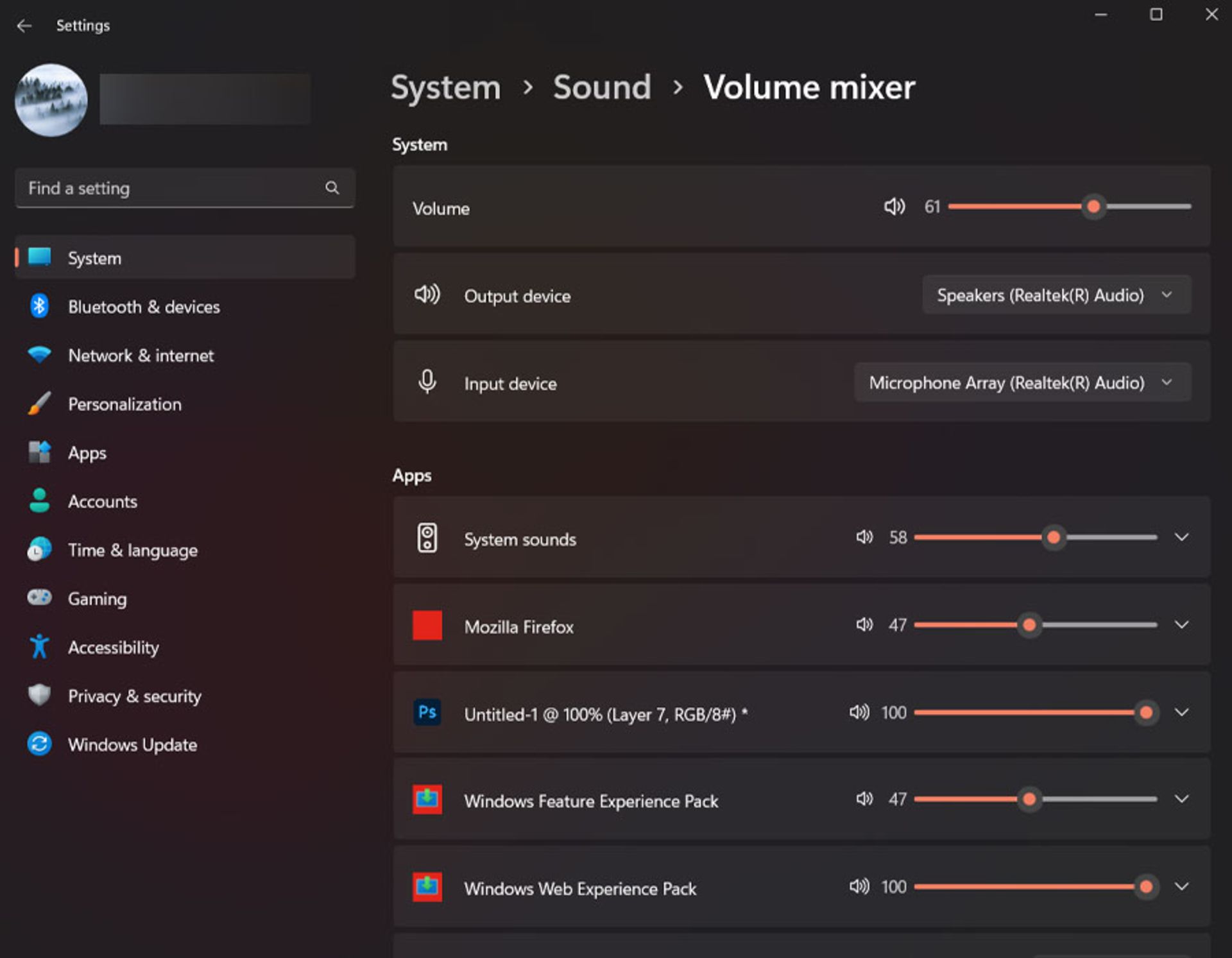
در اینجا تمام برنامههای در حال اجرا را خواهید دید و میتوانید با حرکت دادن نوار لغزندهی هرکدام میزان صدا را کاهش یا افزایش دهید.

ترند این روزهای فناوری، تبدیل عکسهای معمولی به تصاویر انیمهای به سبک استودیو جیبلی است که با استفاده از ChatGPT انجام میشود؛ اما چگونه؟

روابط عمومی بانک سپه ادعای هک شدن دادههای این بانک را تکذیب کرد؛ با این حال گروه هکری گفته است قصد دارد دادههای ۲۰ هزار مشتری را بهزودی منتشر کند.

تپهی سرسبزی که در عکس معروف ویندوز XP به آسمانی ژرف تکیه داده بود، روزی واقعیت داشت؛ اما امروز، دیگر خبری از آن منظرهی بکر نیست.

کشف نادر موجودی از ژرف دریا در نور روز، واکنشهای گستردهای را در دنیای مجازی برانگیخت و توجهها را بیش از پیش، به حیات مرموز اعماق اقیانوس جلب کرد.

در آییننامهای که ۲۶ اسفند ماه تصویب شده معاونت علمی اعلام کرده قصد دارد ایرانیان نخبه خارج از کشور را شناسایی و آنها را تشویق به بازگشت به کشور ...

تبوتاب تولید عکس به سبک استودیو جیبلی صدای مدیرعامل OpenAI را درآورد.

همراه اول به مناسبت فرارسیدن عید سعید فطر، به تمامی مشترکان خود «عیدی» میدهد.




