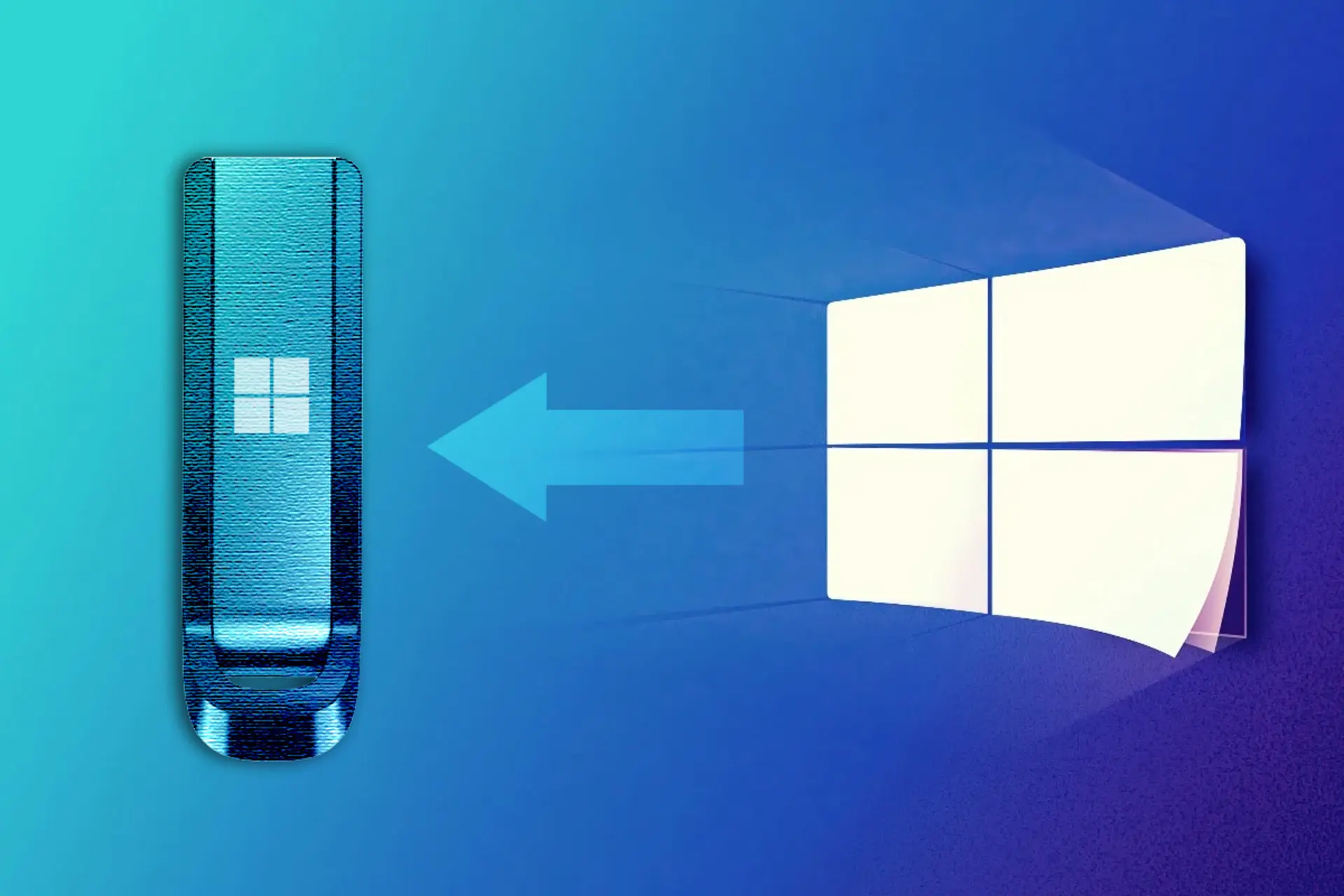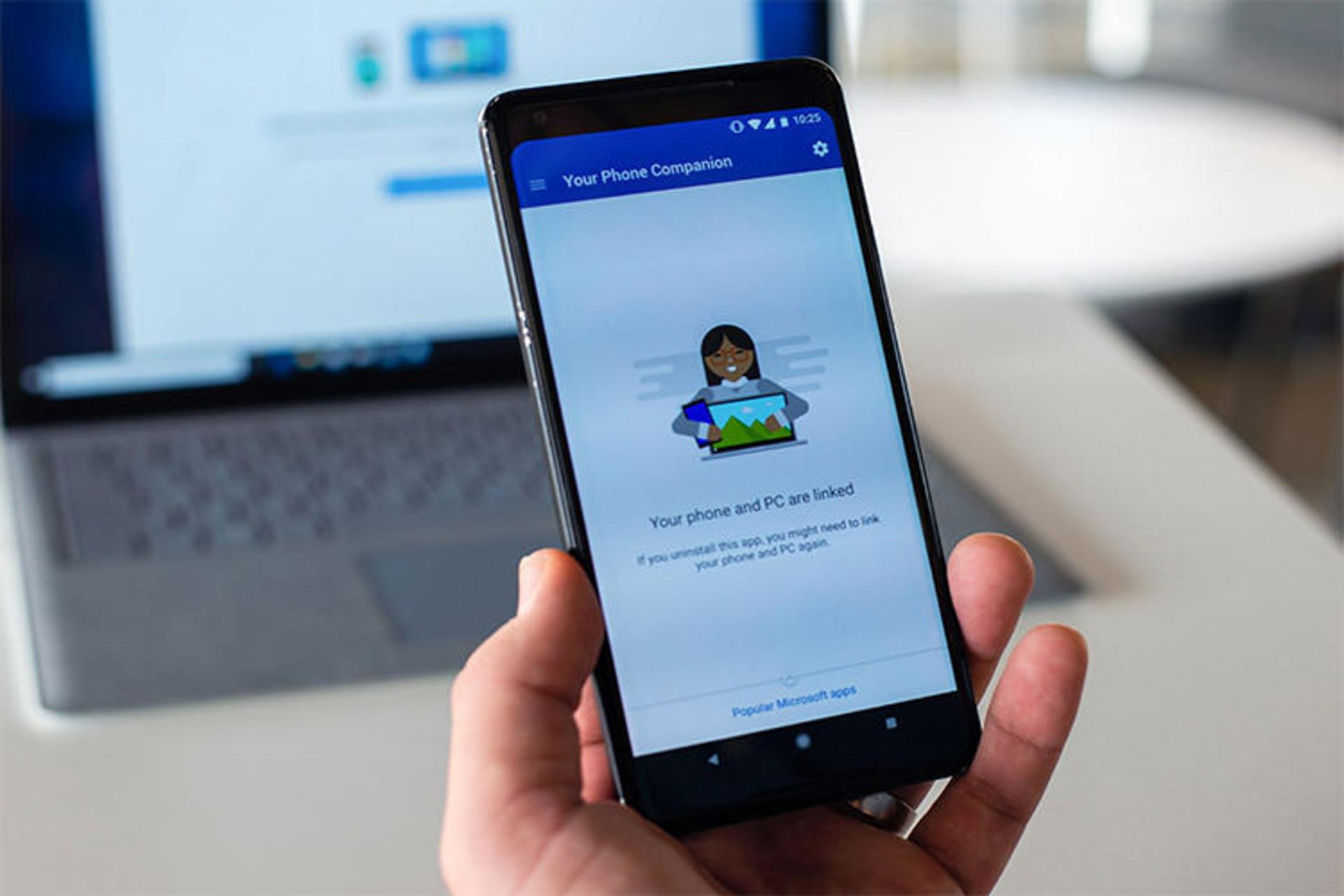راهنمای نصب انواع نسخههای ویندوز؛ از ویندوز XP تا ۱۱
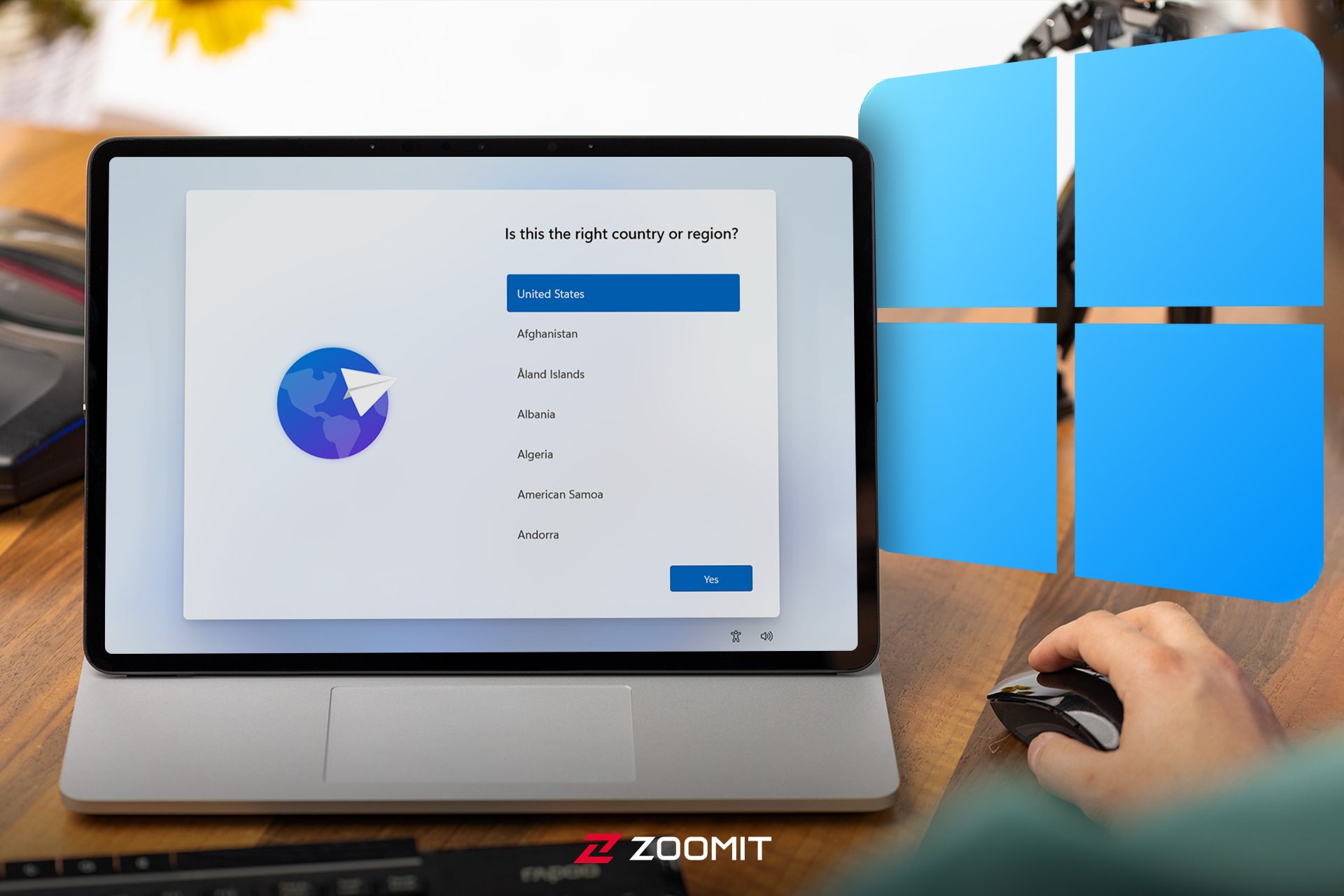
ویندوز یکی از موفقترین محصولات مایکروسافت و همچنین پراستفادهترین سیستم عامل دسکتاپ جهان بهشمار میرود که بهواسطه راحتی استفاده، در ایران نیز سهم عمده بازار را دراختیار دارد. ویندوز را میتوان ستون فقرات محصولات مایکروسافت دانست؛ تا حدی که حتی قسمتی از لوگوی مایکروسافت را تشکیل میدهد.
لپتاپها عموماً بهصورت پیشفرض با ویندوز عرضه میشوند و کامپیوترهای All-in-One نیز شرایط مشابهی را تجربه میکنند؛ اما همچنان بهدلایل مختلفی اعم از مشکلات نرمافزاری، باگهای متعدد یا حتی دلایل شخصی نیاز به نصب ویندوز وجود دارد. افزونبراین کاربران کامپیوترهای دسکتاپ نیز نیاز به نصب دستی ویندوز دارند.
نصب دستی ویندوز کار دشواری نیست و تمامی افراد حتی با کمترین دانش در این زمینه نیز میتوانند با اندکی دقت، این پروسه را طی کنند. دقت در پروسه نصب تنها به قسمت انتخاب پارتیشن و فرمت آن مربوط میشود و دیگر بخشها بهراحتی طی میشوند.
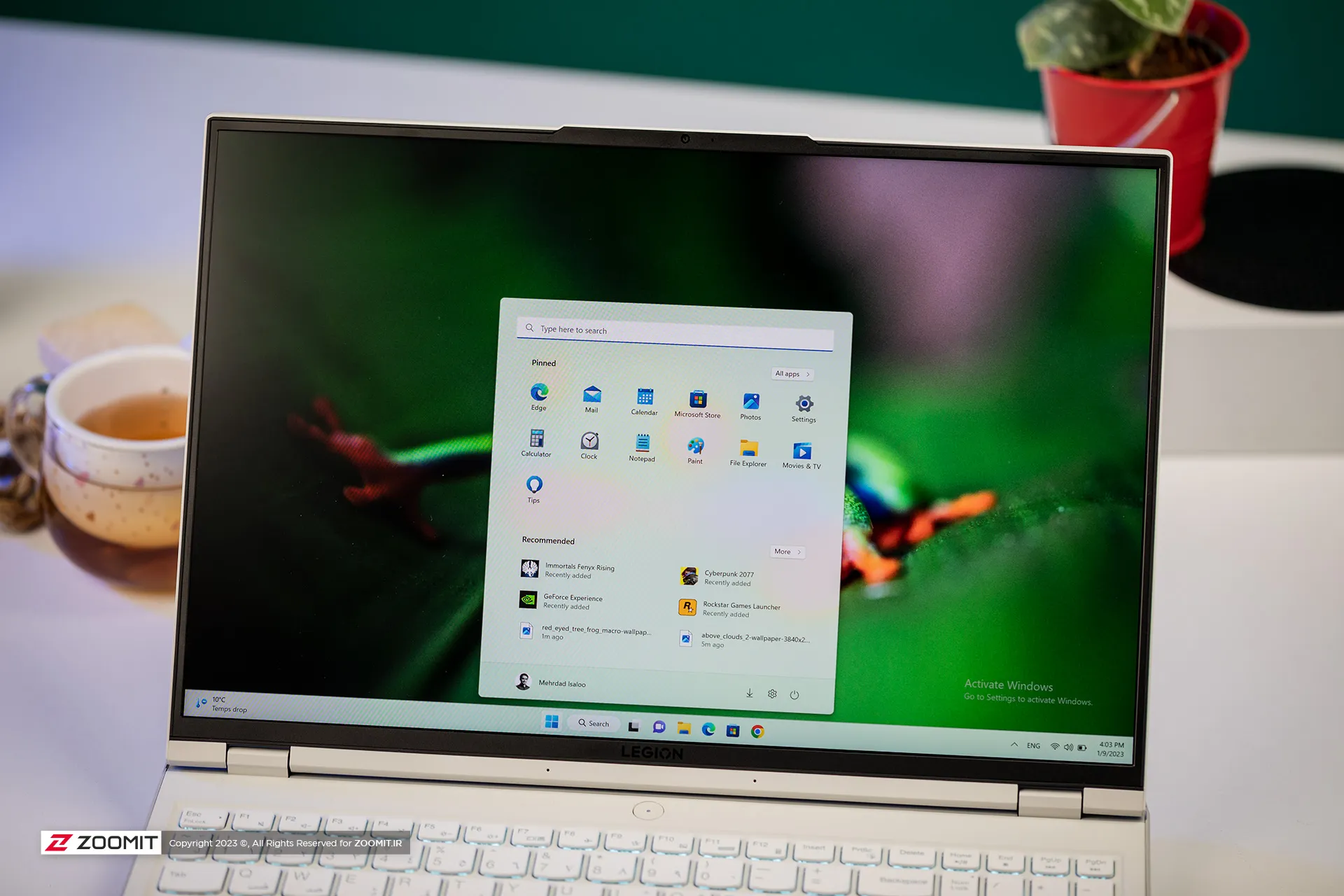
آموزش نصب ویندوز
نصب دستی ویندوز بهطور کلی شامل دو بخش میشود: نصب ویندوز و راهاندازی اولیه آن. قسمت نصب ویندوز بهجز در ویندوز XP در تمامی نسخهها یکسان است. ازاینرو ابتدا نصب ویندوز XP و سپس ویندوز ۷، ۸٫۱، ۱۰ و ۱۱ را در قالب یک بخش واحد آموزش خواهیم داد.
آمادهسازی
برای نصب ویندوز به فایل iso ویندوز نیاز خواهید داشت که میتوانید این فایل را از وبسایت مایکروسافت دریافت کنید. برای دانلود iso رسمی ویندوز XP از این لینک استفاده کنید. در نظر داشته باشید که مایکروسافت دانلود ویندوز ۷ را بهعلت اتمام دوره پشتیبانی آن، متوقف کرده است. از این رو برای دانلود این نسخه میتوانید از وبسایتهای ایرانی استفاده کنید.
پس از دانلود iso، دو راه پیشرو دارید؛ یا iso را روی DVD ذخیره کنید یا از یک حافظه فلش کمک بگیرید. برای بوتیبل کردن فلش از مقالهای که حمید عابدینی تهیه کرده است کمک بگیرید.
نصب ویندوز XP
با وجود اینکه ویندوز XP نصب نسبتاً سادهای دارد اما بهدلیل پشتیبانی نکردن از ماوس، تمامی مراحل را باید ازطریق کیبورد و مطابق آموزش زیر طی کنید:
- ابتدا صبر کنید تا نصاب ویندوز دیتاهای خود را آماده کند و سپس صفحه مربوط به انتخاب درایو نمایش داده شود. برای شروع نصب کلید Enter را فشار دهید.
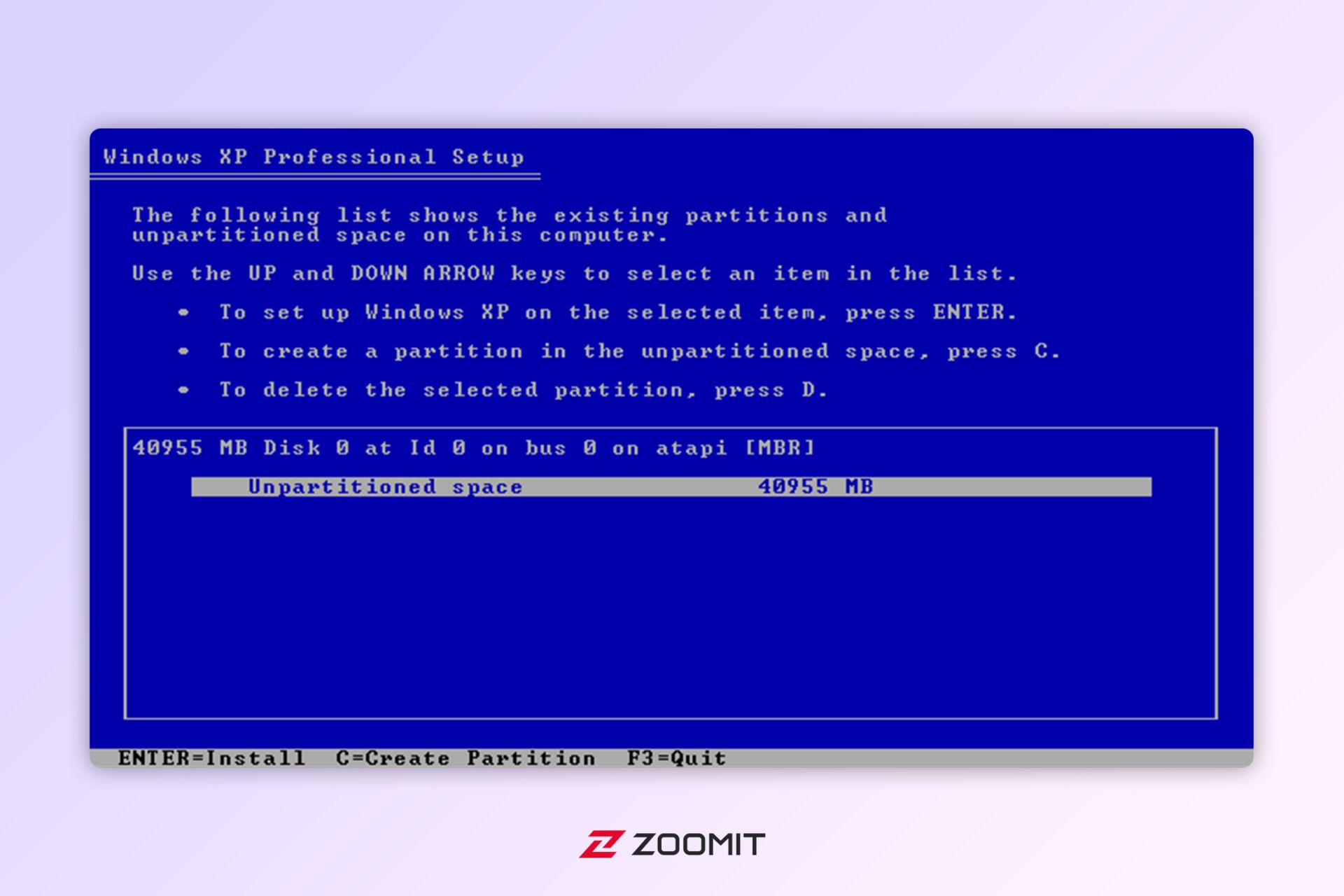
- حجم درایو را وارد کنید و سپس Enter را بزنید. (هر ۱ گیگابایت برابر با ۱۰۲۴ مگابایت است)
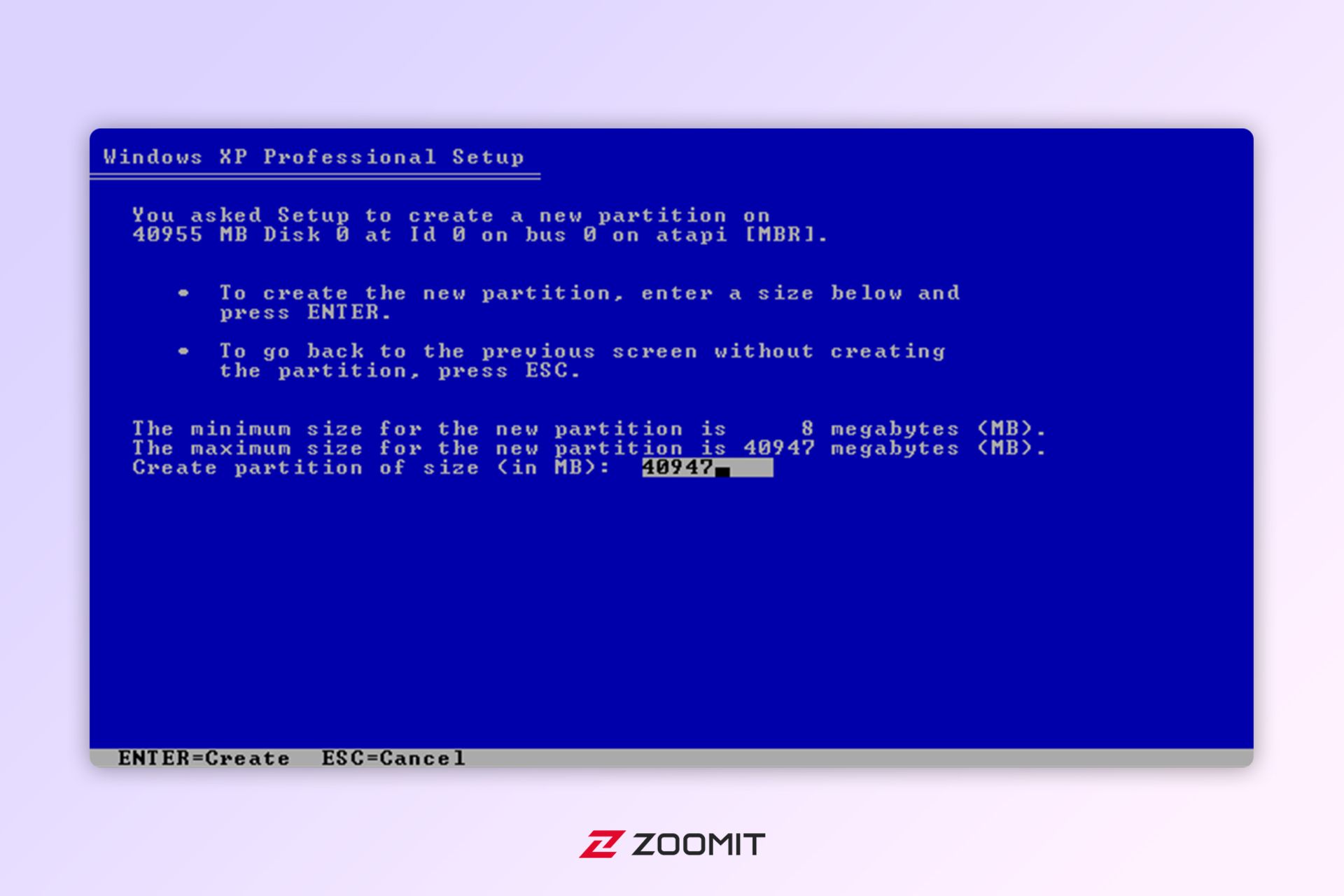
- سپس با استفاده از دکمههای جهت درایو موردنظر را هایلایت کرده و Enter را بزنید.
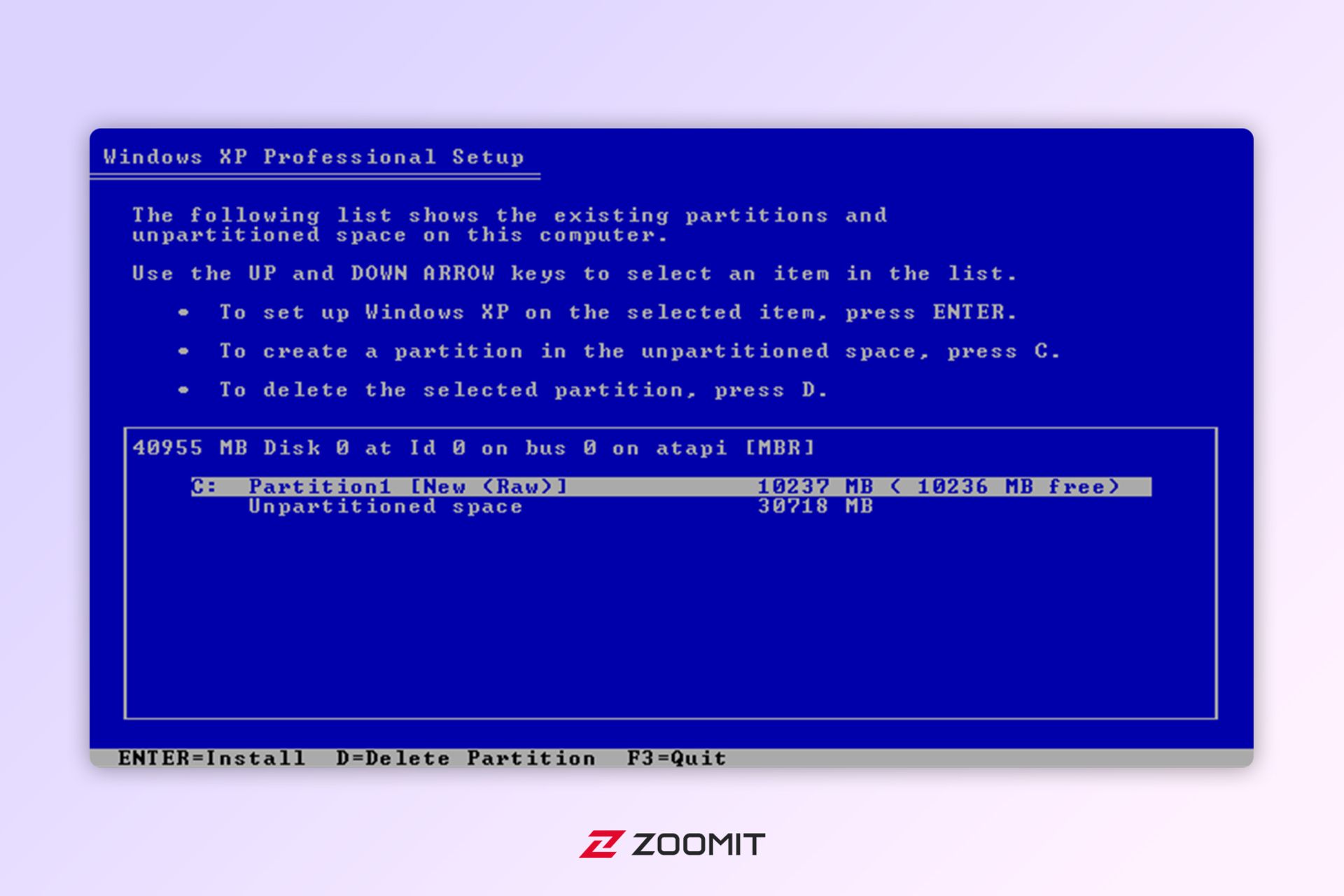
- در مرحله بعدی گزینههای فرمت درایو نمایش داده میشود که باید گزینه NTFS file system را انتخاب کنید. (گزینهای غیر از Quick)
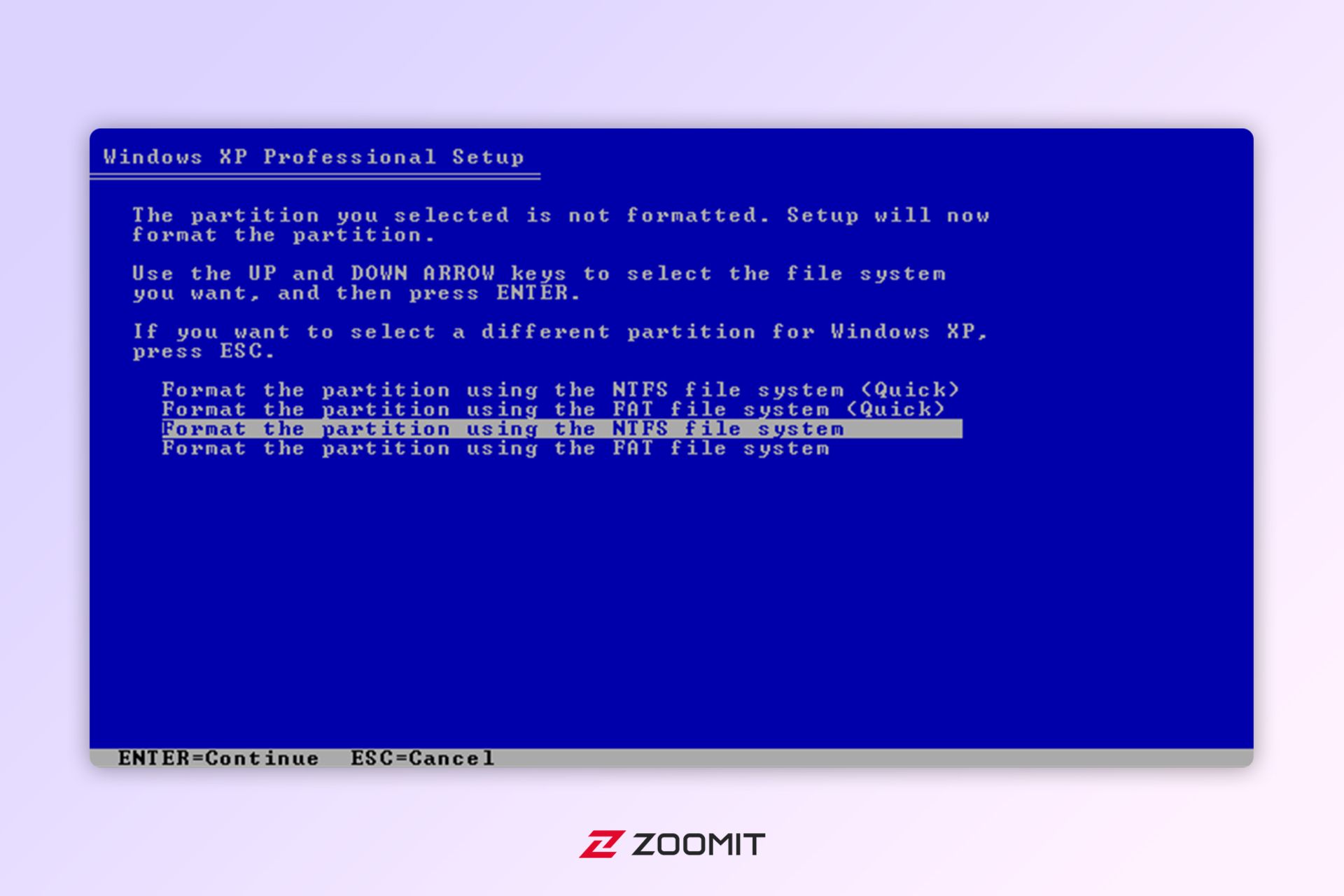
- روند فرمت درایو بسته به حجمی که انتخاب کردهاید متفاوت خواهد بود. کمی صبر کنید.
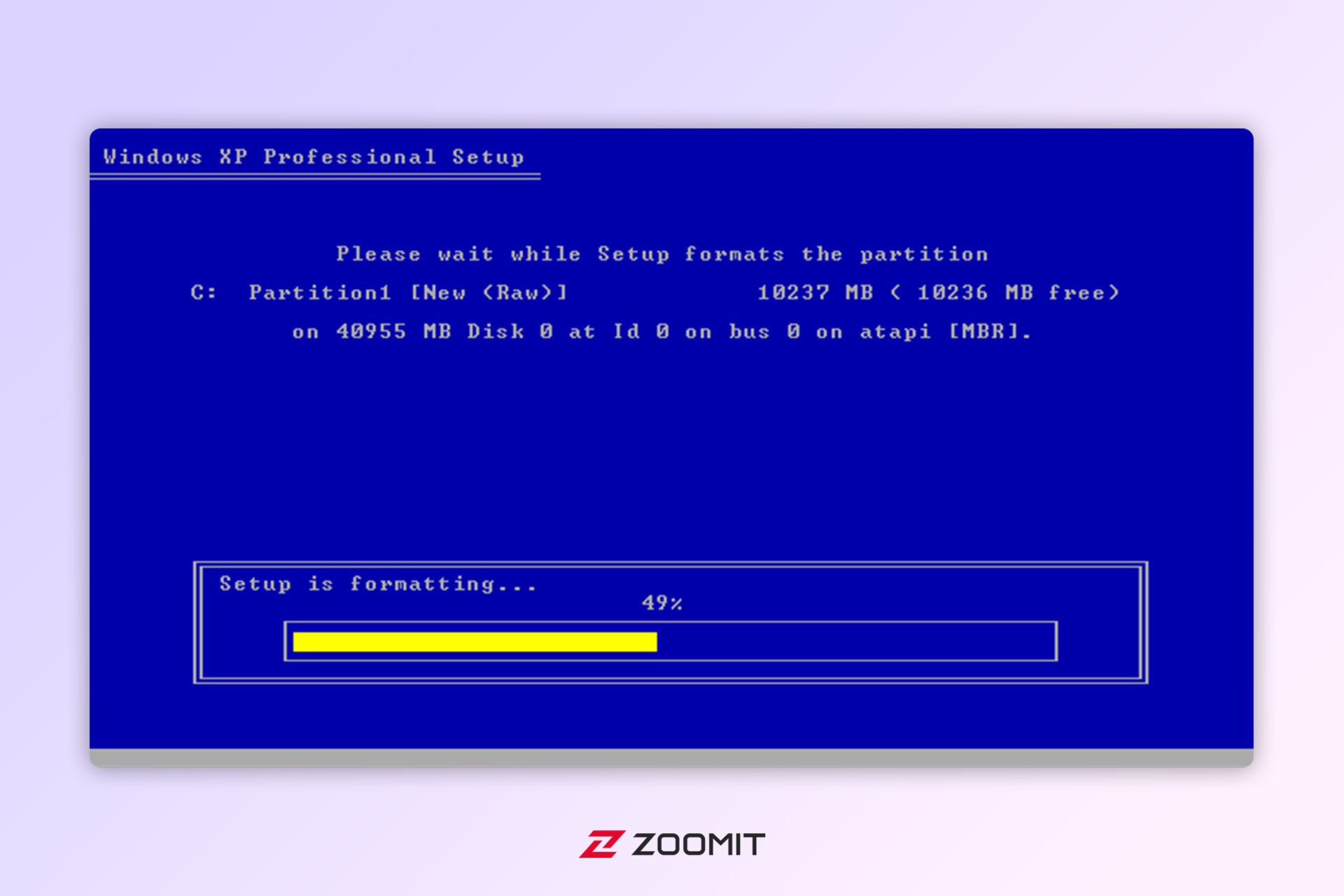
- پس از اتمام فرمت درایو، بهصورت خودکار روند نصب ویندوز آغاز میشود.
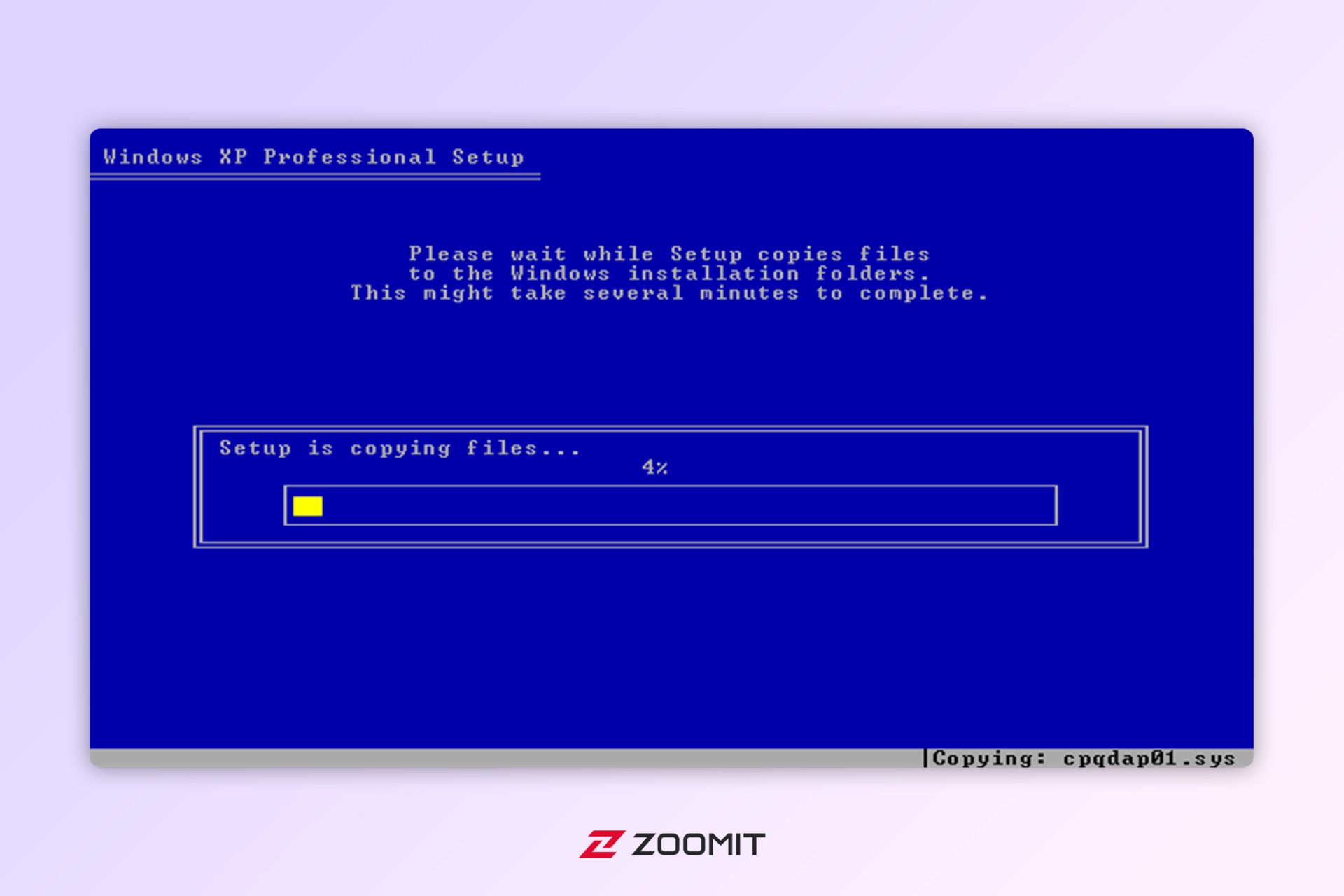
درصورتی که حافظه قبلاً پیکربندی شده و تمامی درایوها تنظیم شده است، تنها کافی است درایو موردنظر را هایلایت و سپس Enter را بزنید.
- با پایان نصب وارد راهاندازی اولیه ویندوز XP خواهید شد.
نصب ویندوز ۷ به بعد
تمامی ویندوزهای بعد از XP یعنی ویندوز ویستا، ۷، ۸٫۱، ۱۰ و ۱۱ روند نصب مشابهی دارند و با یادگیری یک مورد میتوانید باقی نسخهها را نیز نصب کنید. برای شروع مراحل زیر را دنبال کنید.
- با شروع فرایند نصب، صفحهای برای انتخاب زبان ویندوز، قالب زمان و همچنین زبان کیبورد نمایش داده خواهد شد. بسته به سلیقه خود هریک را انتخاب کنید و سپس Next را بزنید.
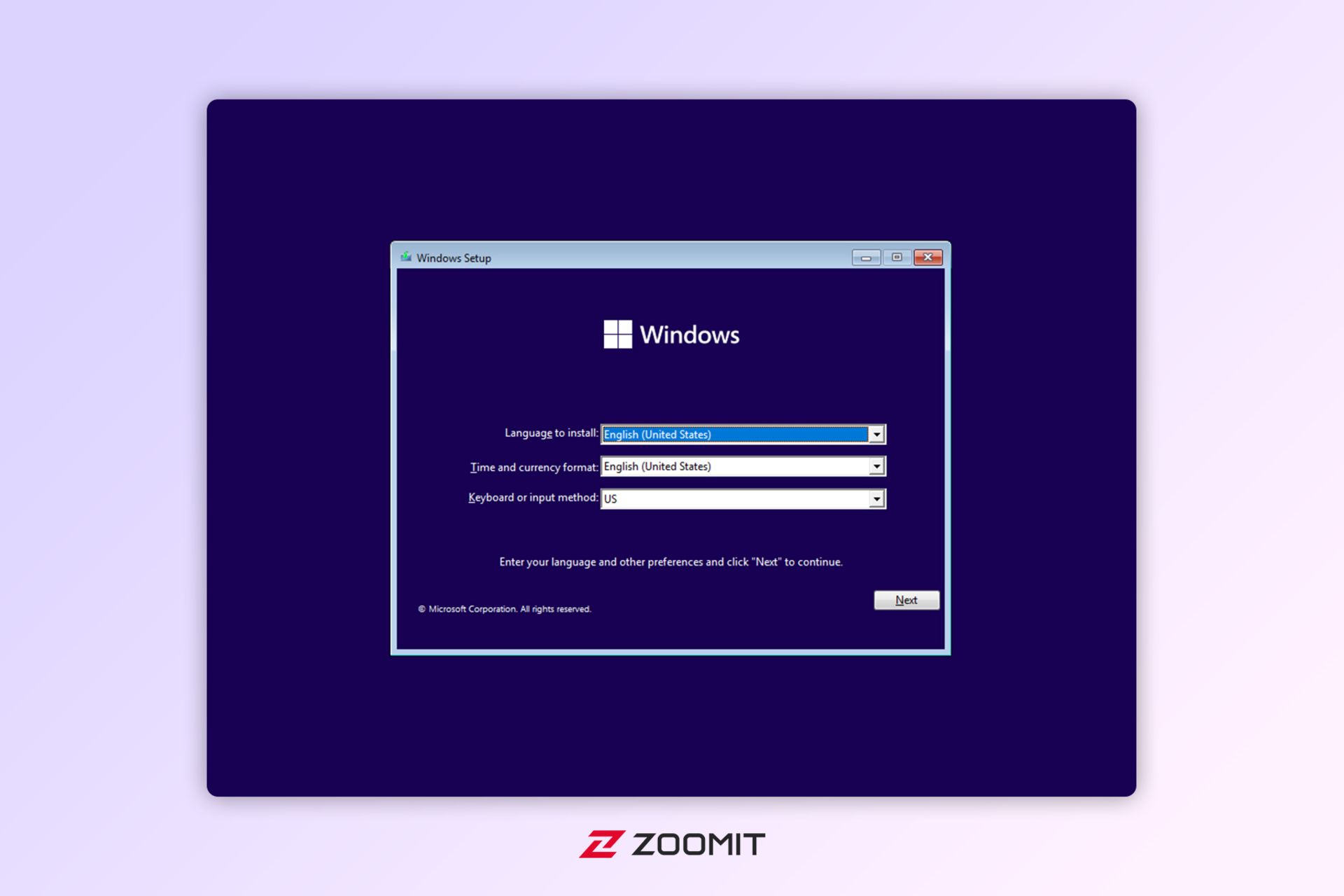
- در این صفحه روی دکمه Install Now کلیک کنید.
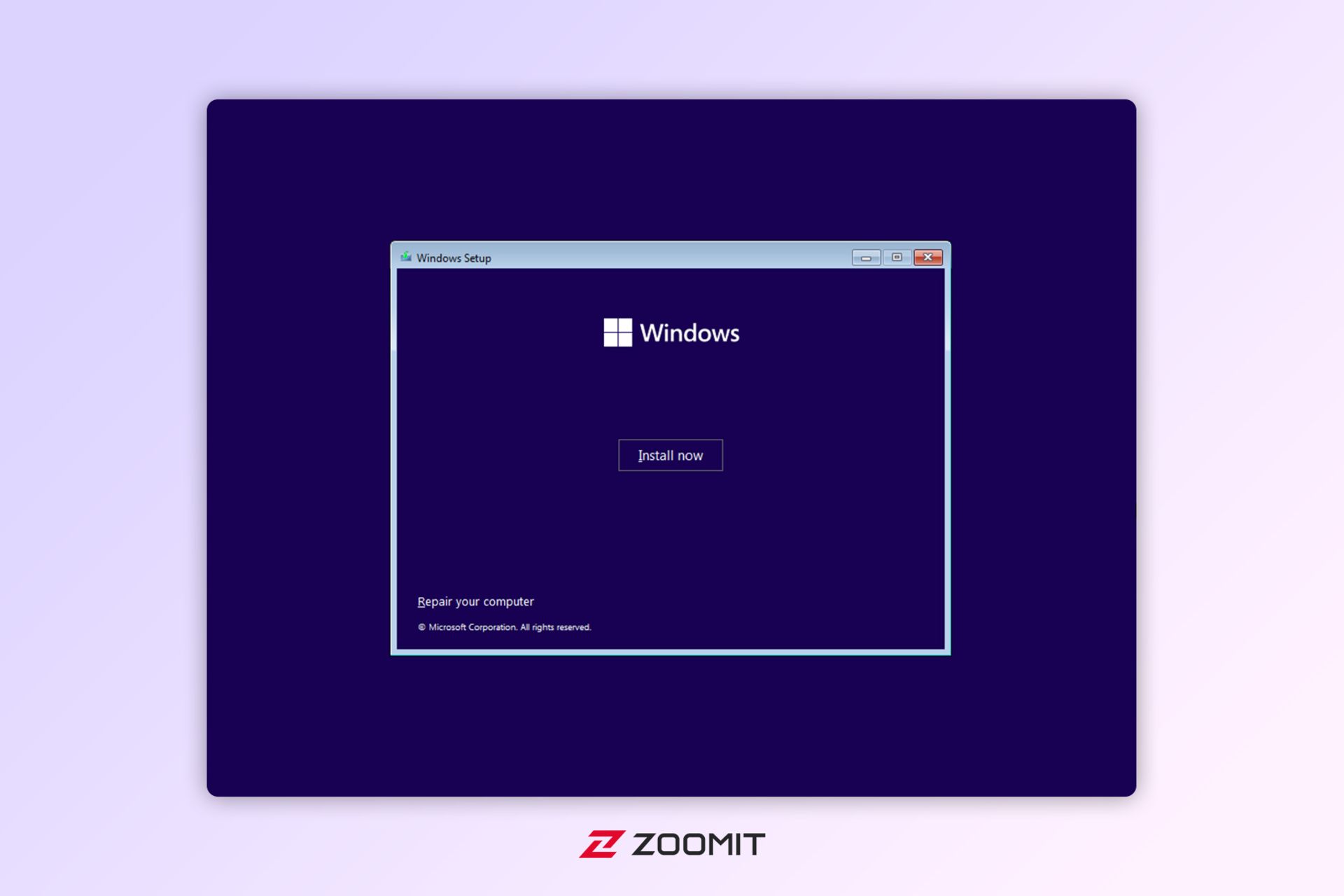
- در صفحه بعدی باید نسخه ویندوز را انتخاب کنید. بسته به iso دانلودشده، نسخهها متفاوت خواهد بود که باید بسته به نیاز خود انتخاب کنید. بهطور کلی برای ما ایرانیان که عمدتاً ویندوز را خریداری نمیکنیم، بهتر است ویندوز ۷ Ultimate، ویندوز ۸٫۱ پرو، ویندوز ۱۰ پرو و ویندوز ۱۱ پرو را نصب کنیم.
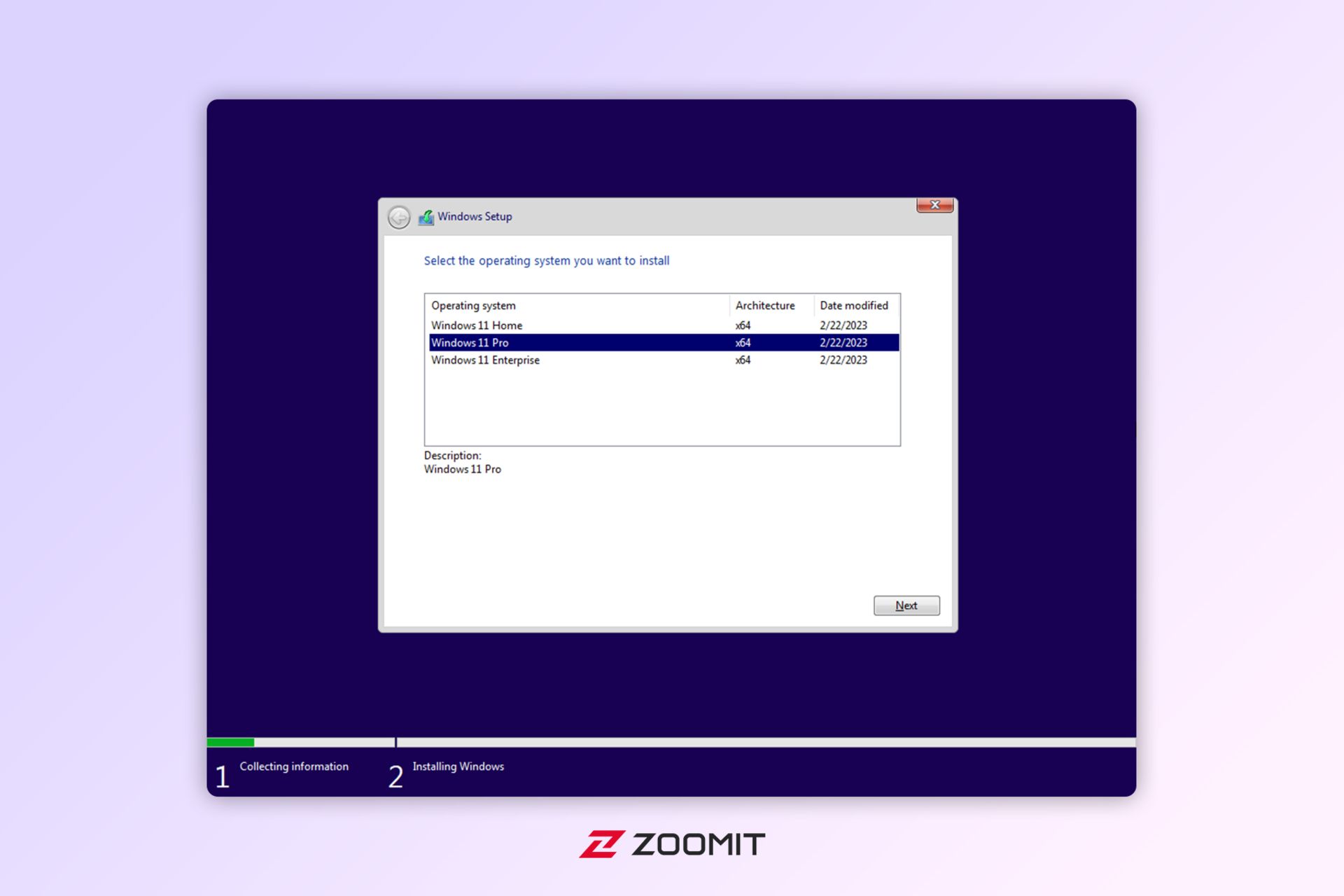
- تیک گزینه i accept the microsoft software license terms را فعال کرده و Next را بزنید.
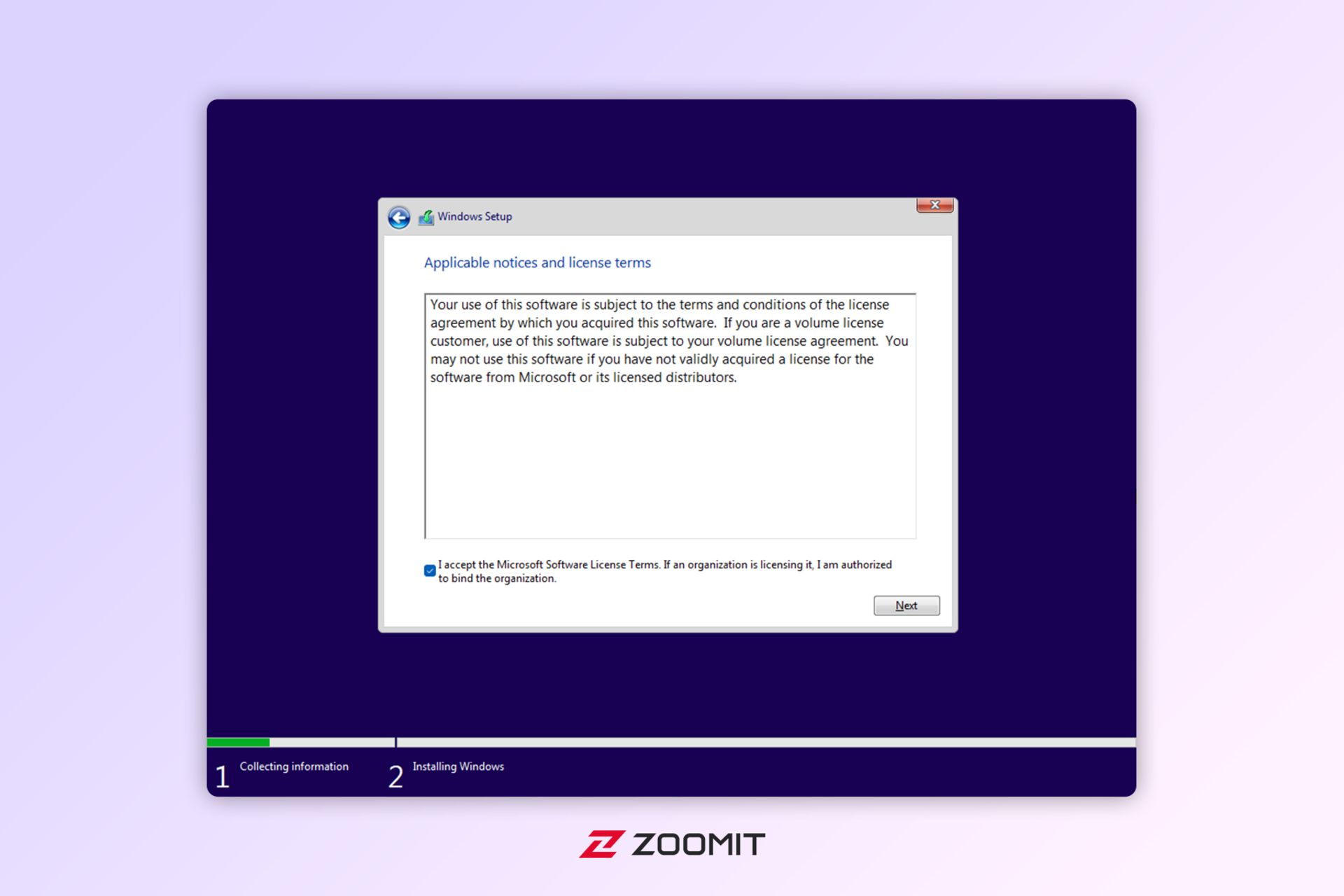
- از دو گزینه نمایش دادهشده Custom را انتخاب کنید.
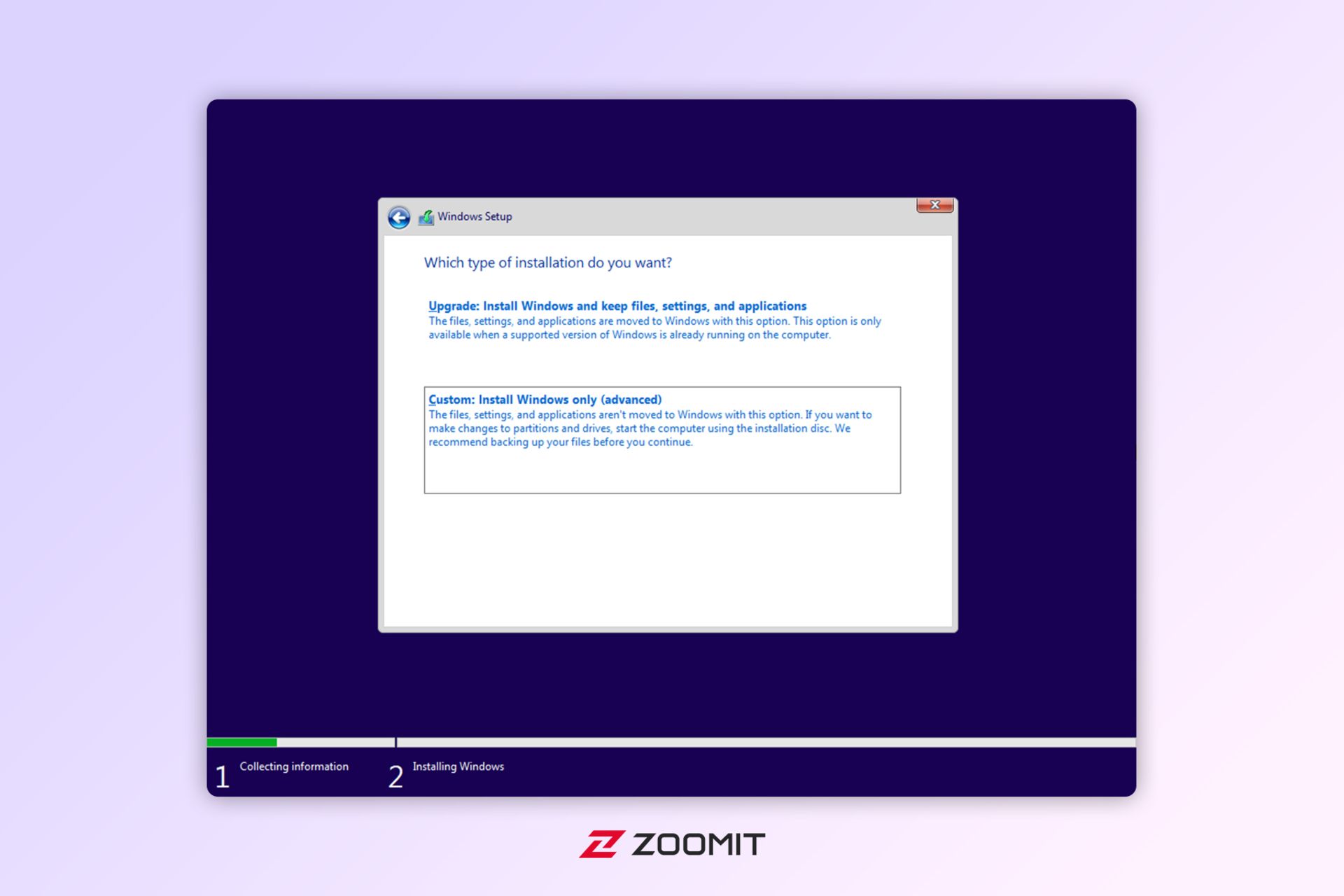
- در این قسمت مشابه ویندوز XP باید درایو ویندوز را بسازید. روی فضای خالی کلیک کنید و New را بزنید.
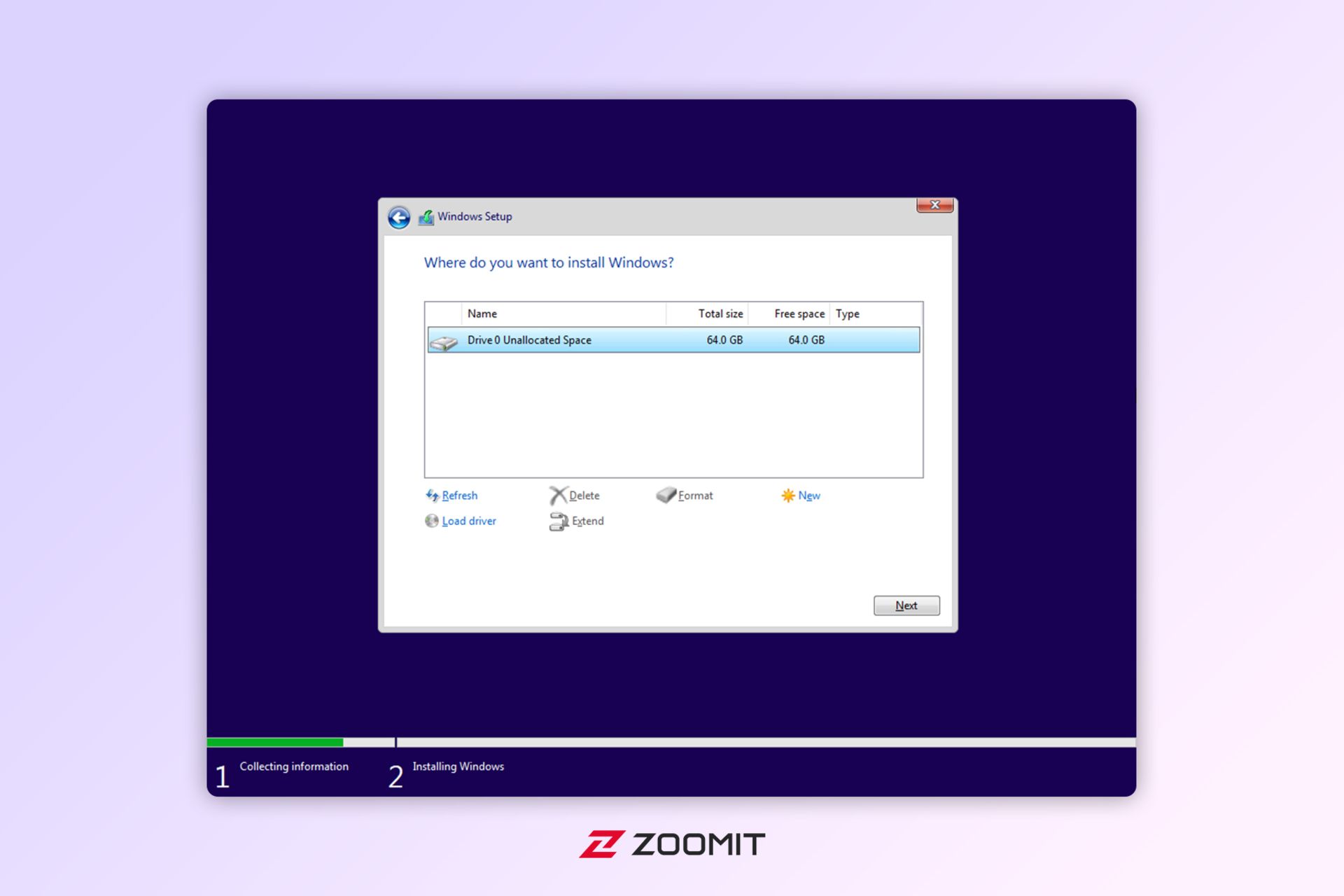
- میزان فضایی که میخواهید به درایو ویندوز اختصاص بدهید، وارد کنید و Apply را بزنید (هر ۱ گیگابایت معادل ۱۰۲۴ مگابایت است).
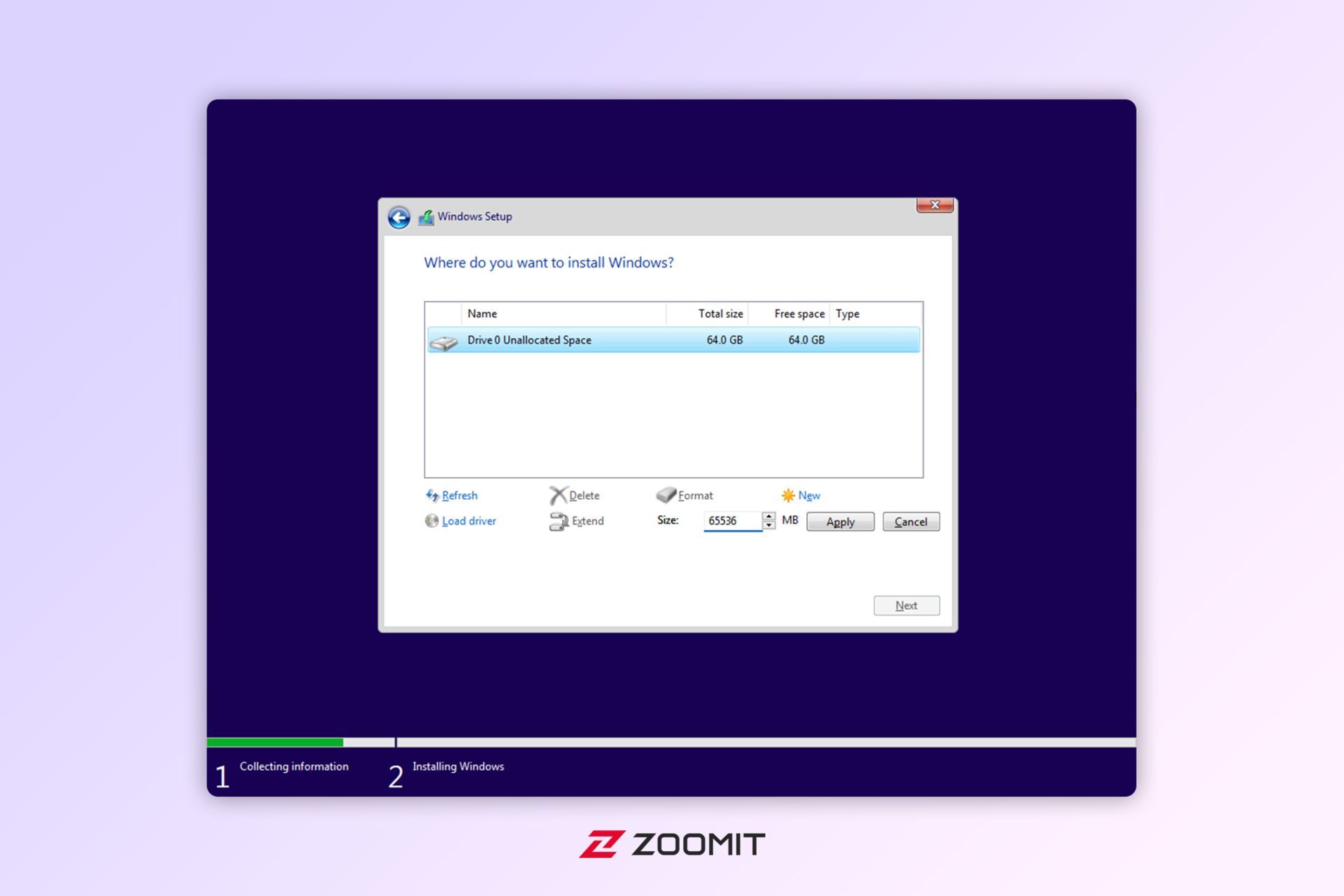
- سپس پیامی نمایش داده میشود که باید روی OK کلیک کنید.
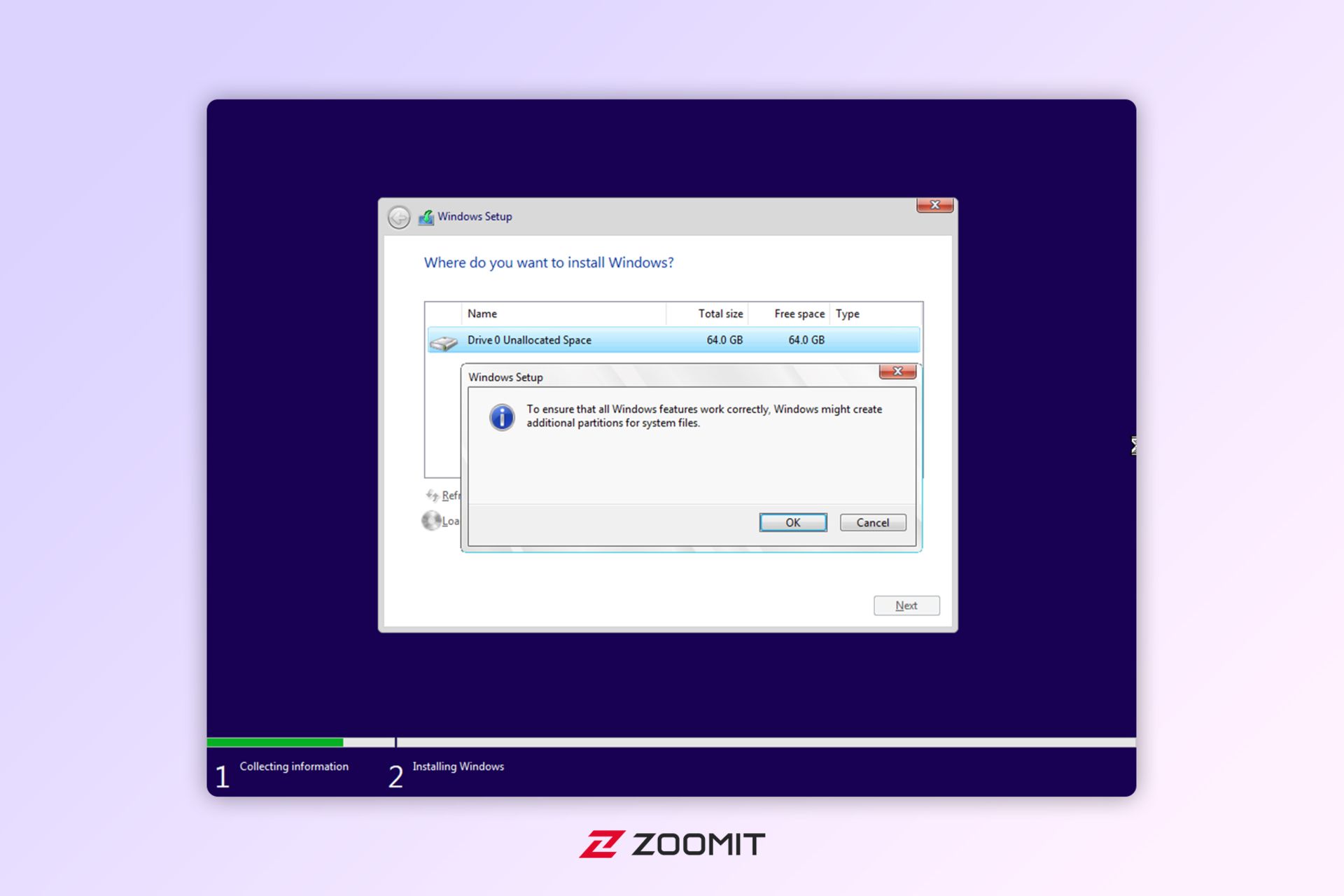
- ویندوز بهصورت خودکار چند درایو دیگر ایجاد میکند. با توجه به حجمی که وارد کردهاید، درایو مورد نظر را انتخاب کنید و Next را بزنید.
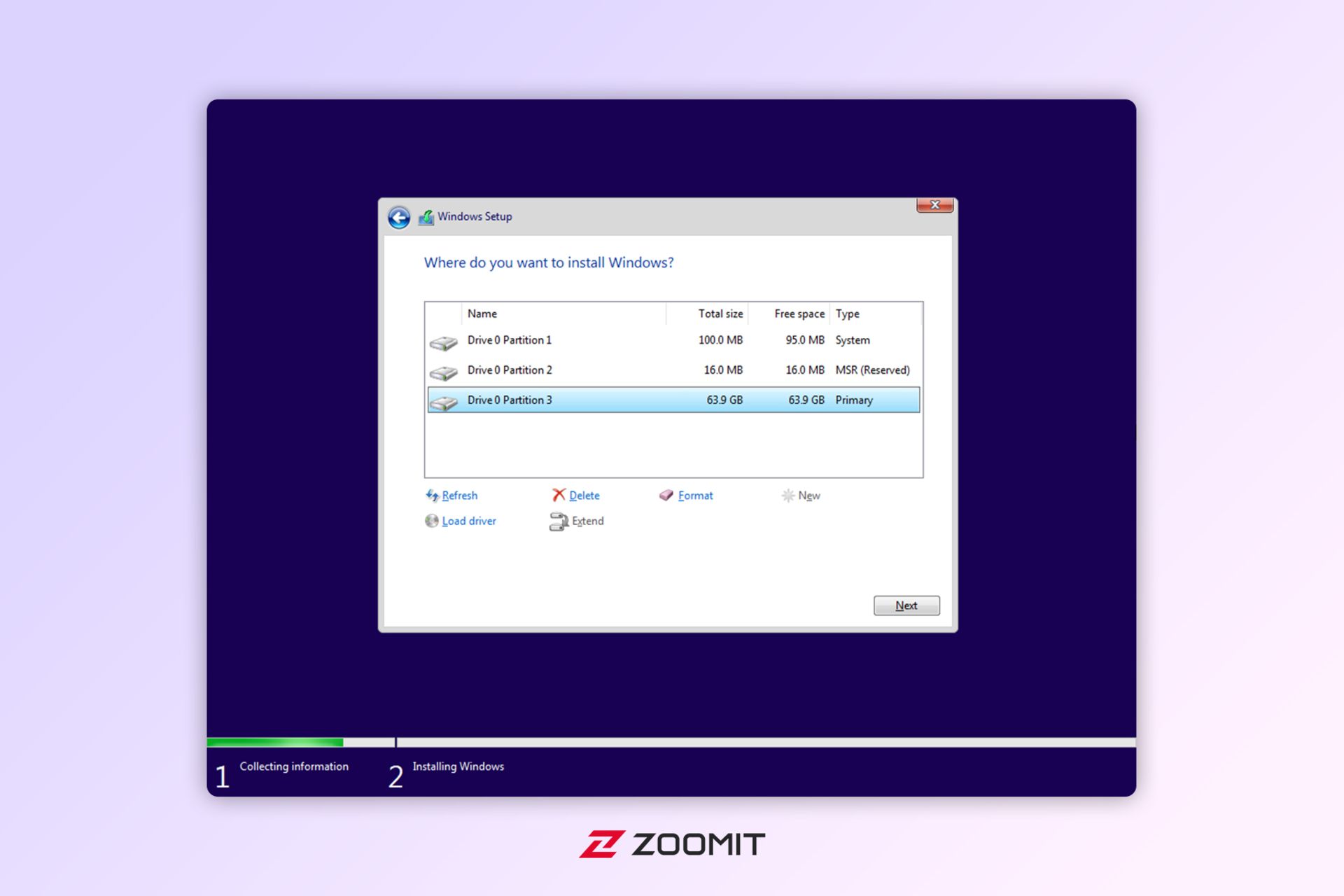
در صورتی که پیشتر حافظه کامپیوتر خود را پیکربندی کردهاید، تنها کافی است تا درایو مورد نظر را انتخاب کنید و Next را بزنید و نیازی به ایجاد درایو جدید نیست.
- از این مرحله فرایند نصب ویندوز آغاز خواهد شد. امکان دارد کامپیوتر چند بار ریستارت شود. صبر کنید تا گزینه Finishing up نیز تیک سبز را خورده و ریستارت شود. در مراحل بعدی ویندوز درایورهای مرتبط را نصب میکند تا در نهایت صفحه راهاندازی اولیه نمایش داده شود.
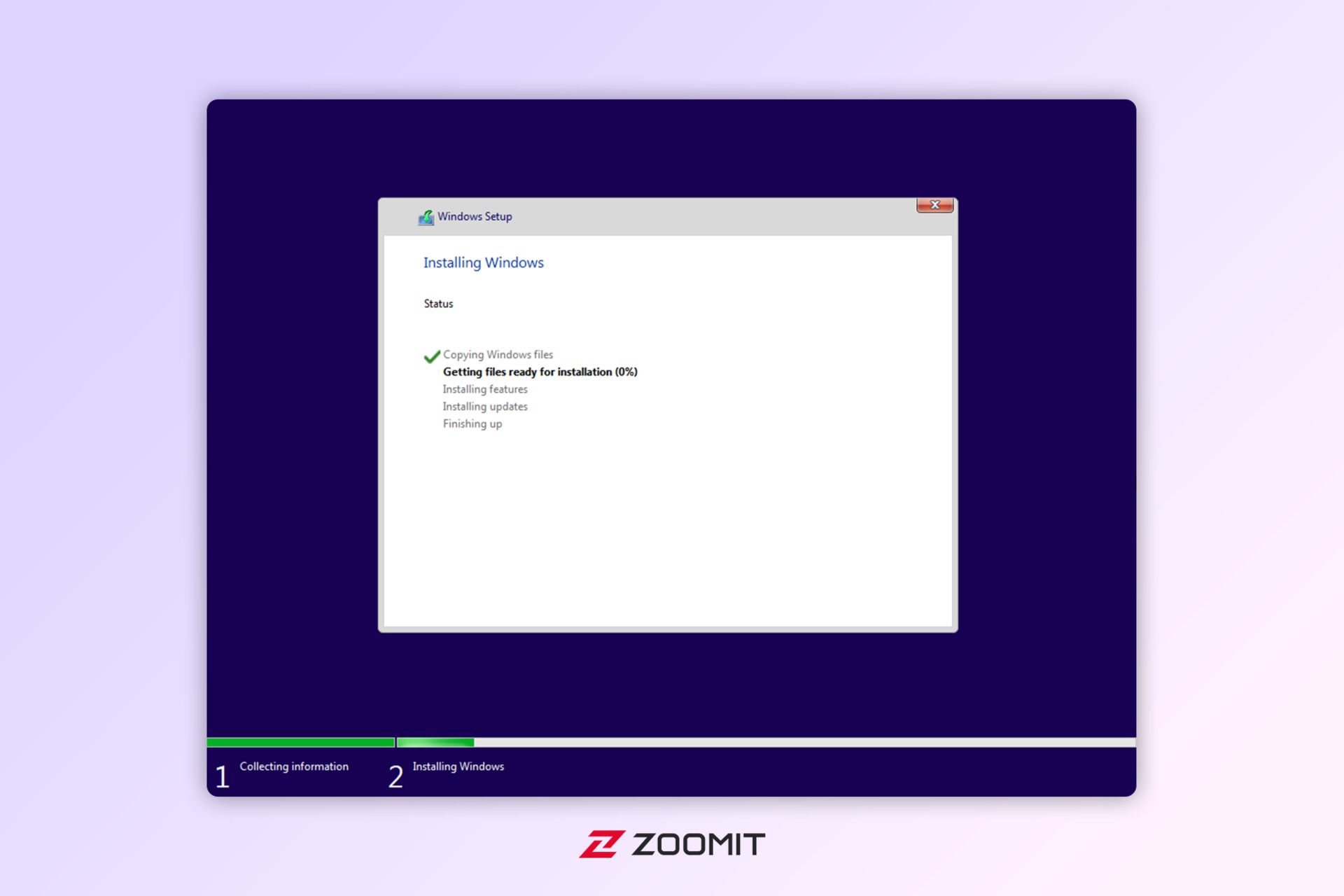
آموزش راهاندازی ویندوز
تمامی نسخههای ویندوز، پس از نصب وارد روند راهاندازی اولیه میشوند که در اصطلاح به آن Out of Box Experience یا به اختصار OOBE گفته میشود. این بخش گرافیکیتر از قسمت نصب ویندوز خواهد بود و در هر نسخه با نسخههای دیگر تفاوت دارد؛ ازاینرو تمامی نسخههای رایج را بهتفکیک در ادامه توضیح خواهیم داد.
راهاندازی اولیه ویندوز XP
قسمت OOBE ویندوز XP شامل توضیحاتی درباره نسخه جدید ویندوز و امکانات آن میشود. اما در همین حین صفحات راهاندازی اولیه نیز نمایش داده میشود.
- ابتدا کمی صبر کنید تا پنجرهای جدید نمایش داده شود. سپس روی دکمه Customize کلیک کنید.
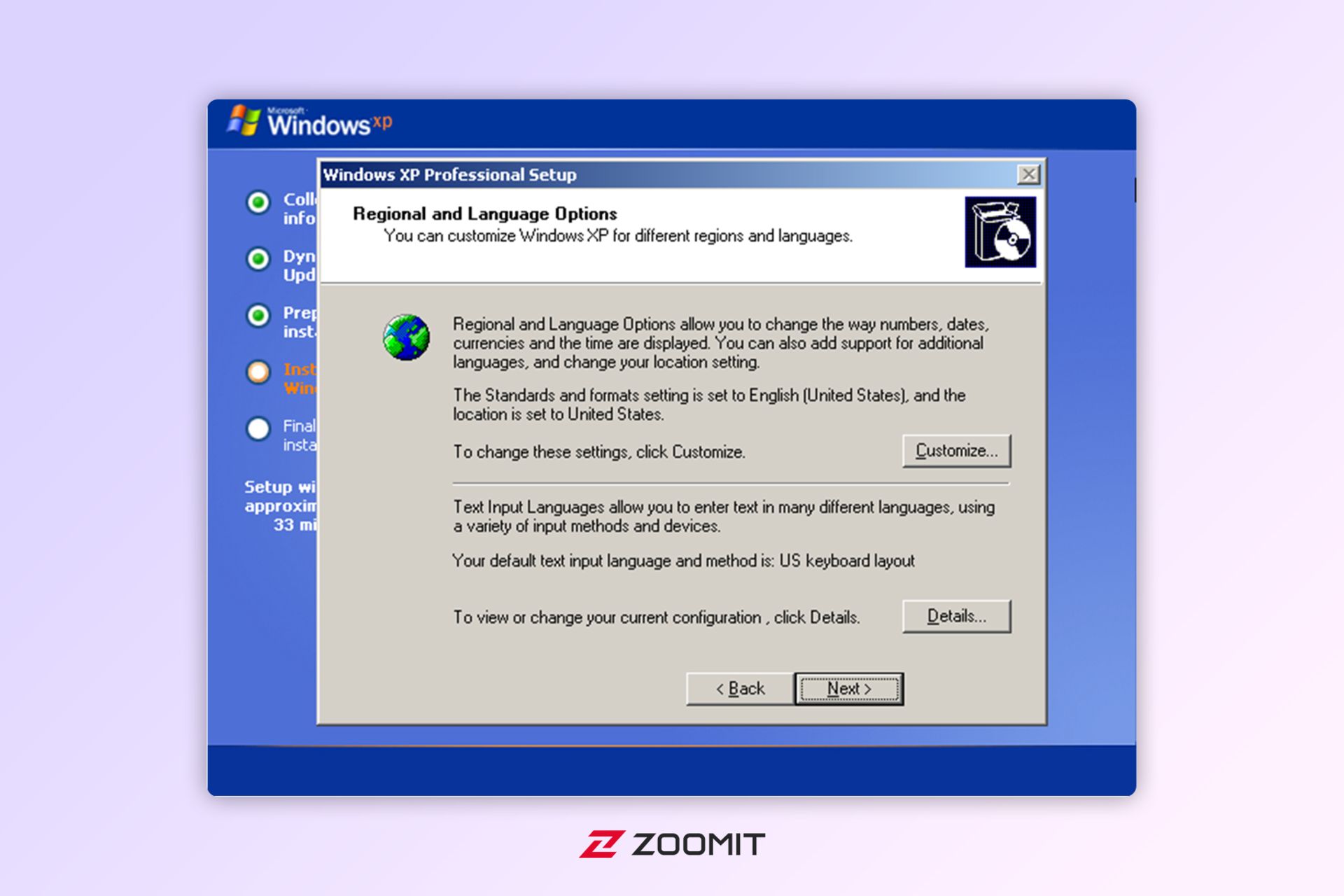
- در قسمت Language روی گزینه Install files for right to left languages بزنید و صبر کنید تا روند نصب انجام شود.
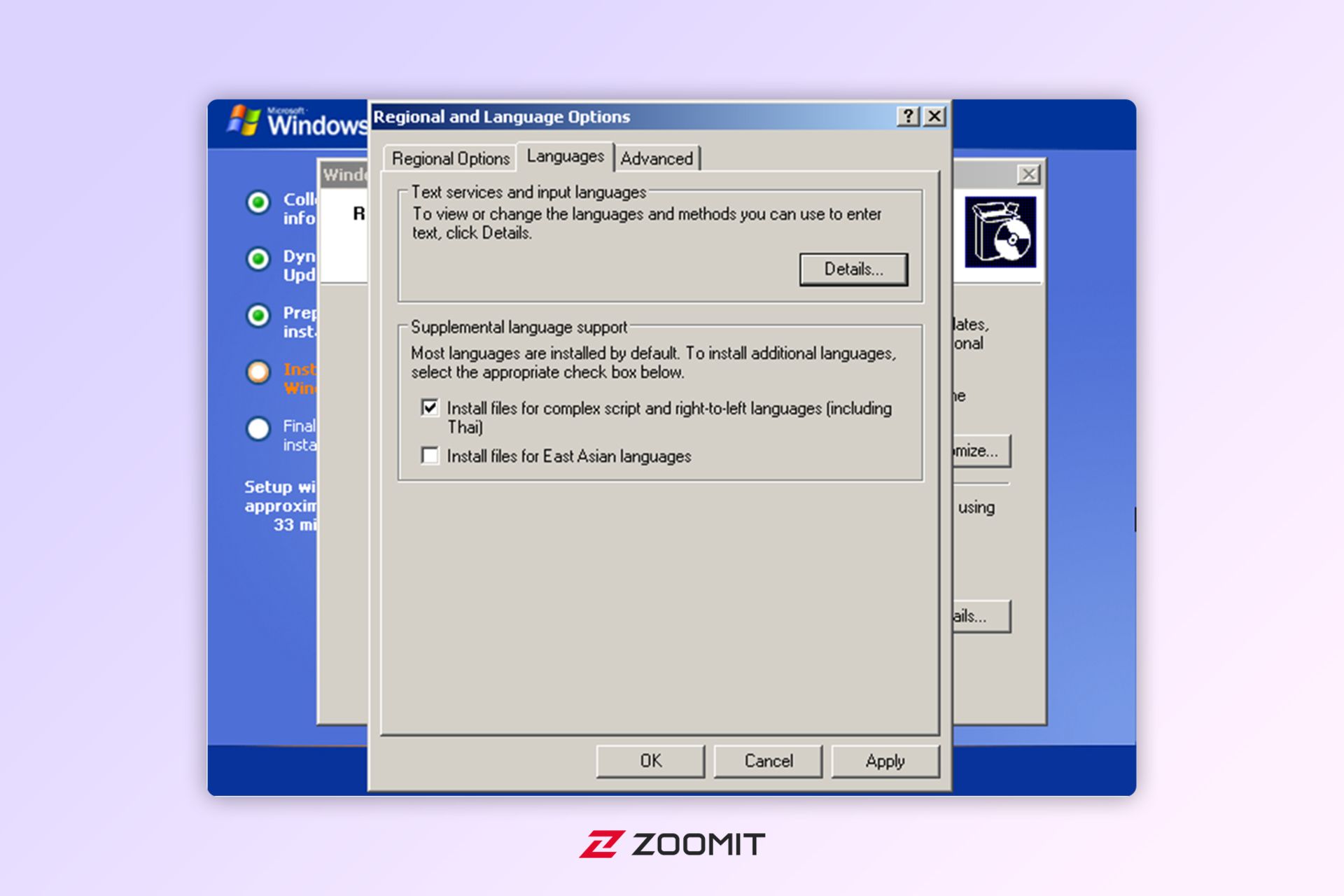
- سپس پنجره جاری را ببندید و روی دکمه Details کلیک کنید و در پنجره بازشده روی Add در سمت راست کلیک کنید و Input Language و Keyboard layout را روی Farsi قرار دهید. و سپس پنجره را ببندید و روی Next کلیک کنید.
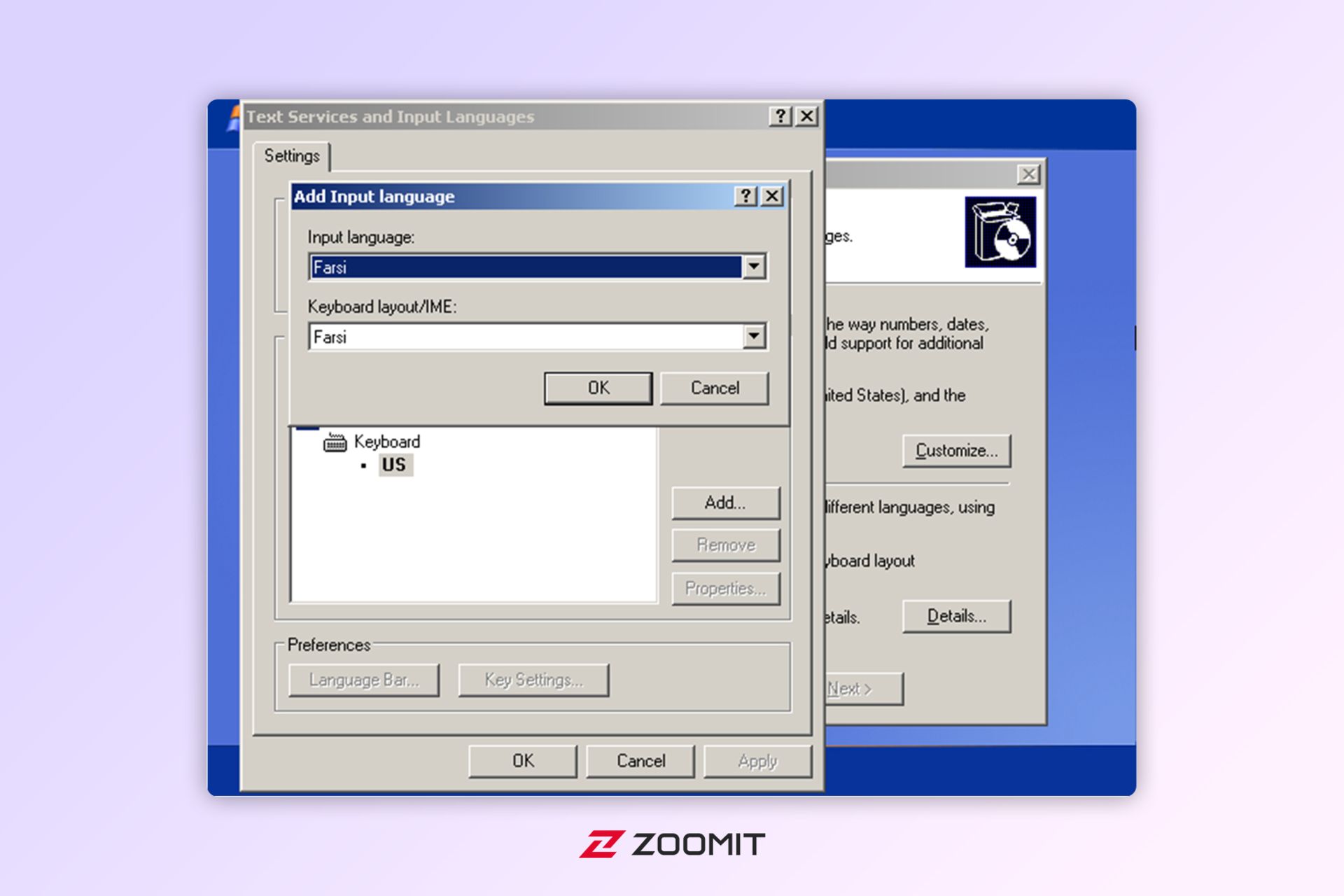
- در این صفحه دو کادر ورود نام نمایش داده میشود. نام دلخواه خود را وارد کرده و روی Next بزنید.
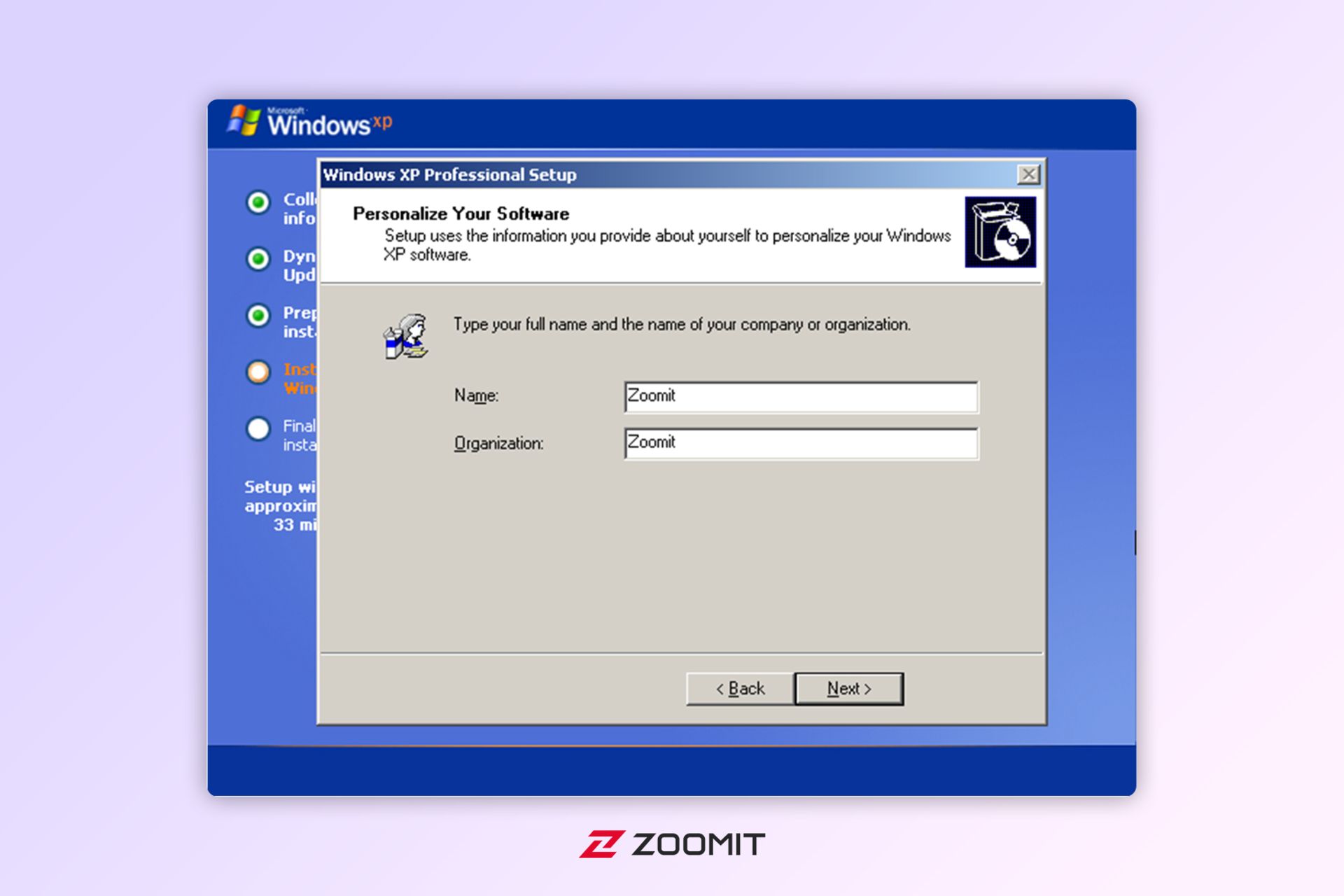
- در این قسمت مقابل Computer Name، نام دلخواه کامپیوتر خود را وارد کنید و روی Next بزنید.
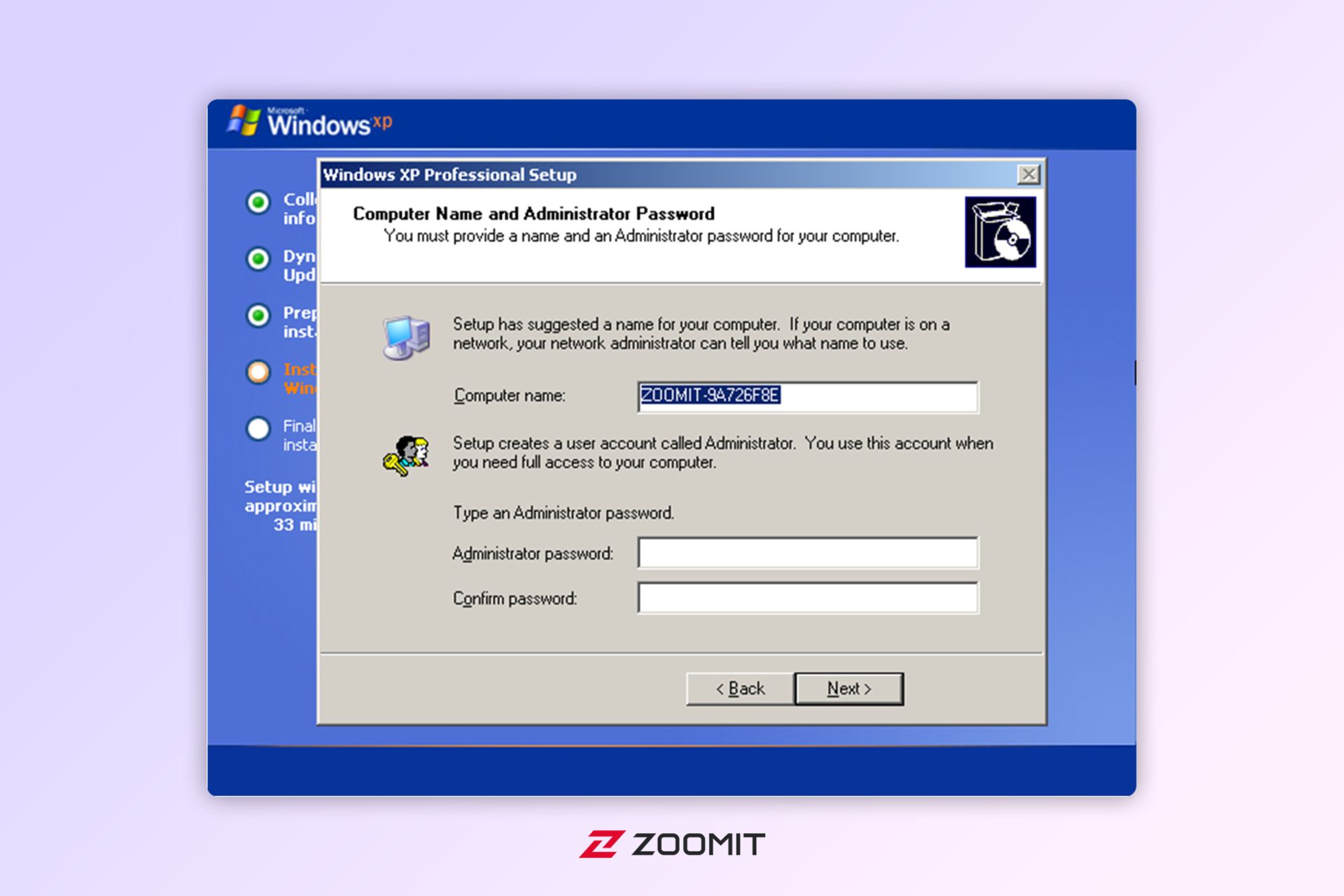
- در مرحله جدید باید زمان ویندوز را انتخاب کنید. با انتخاب موقعیت زمانی تهران در قسمت Time Zone، ویندوز بهطور خودکار زمان را تنظیم میکند. در انتها روی Next کلیک کنید.
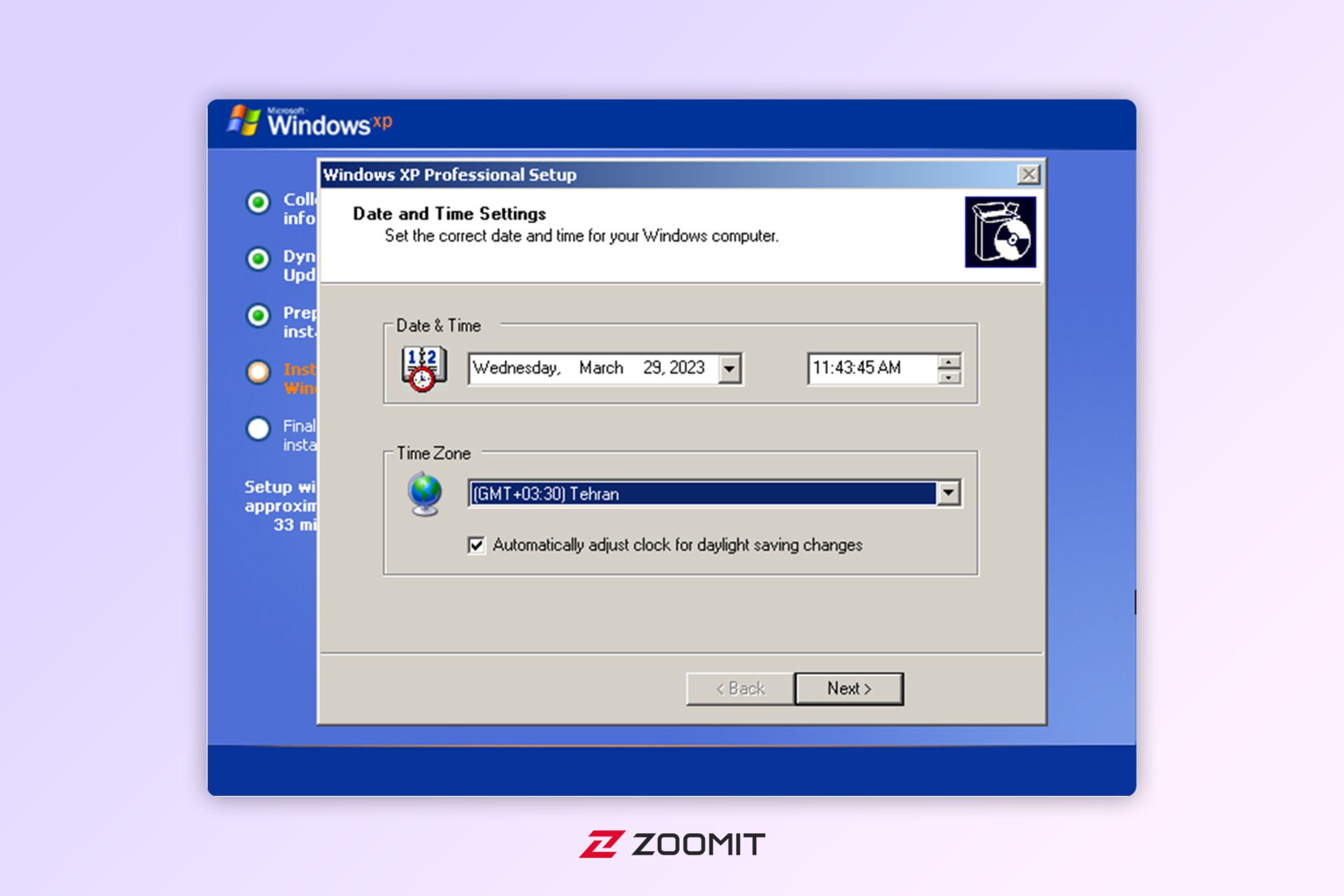
- با زدن دکمه Next پنجره بسته خواهد شد و پس از مدتی کوتاه پنجرهای دیگر نمایش داده میشود. در این قسمت گزینه No را انتخاب کنید و پس از وارد کردن نامی دلخواه روی Next بزنید.
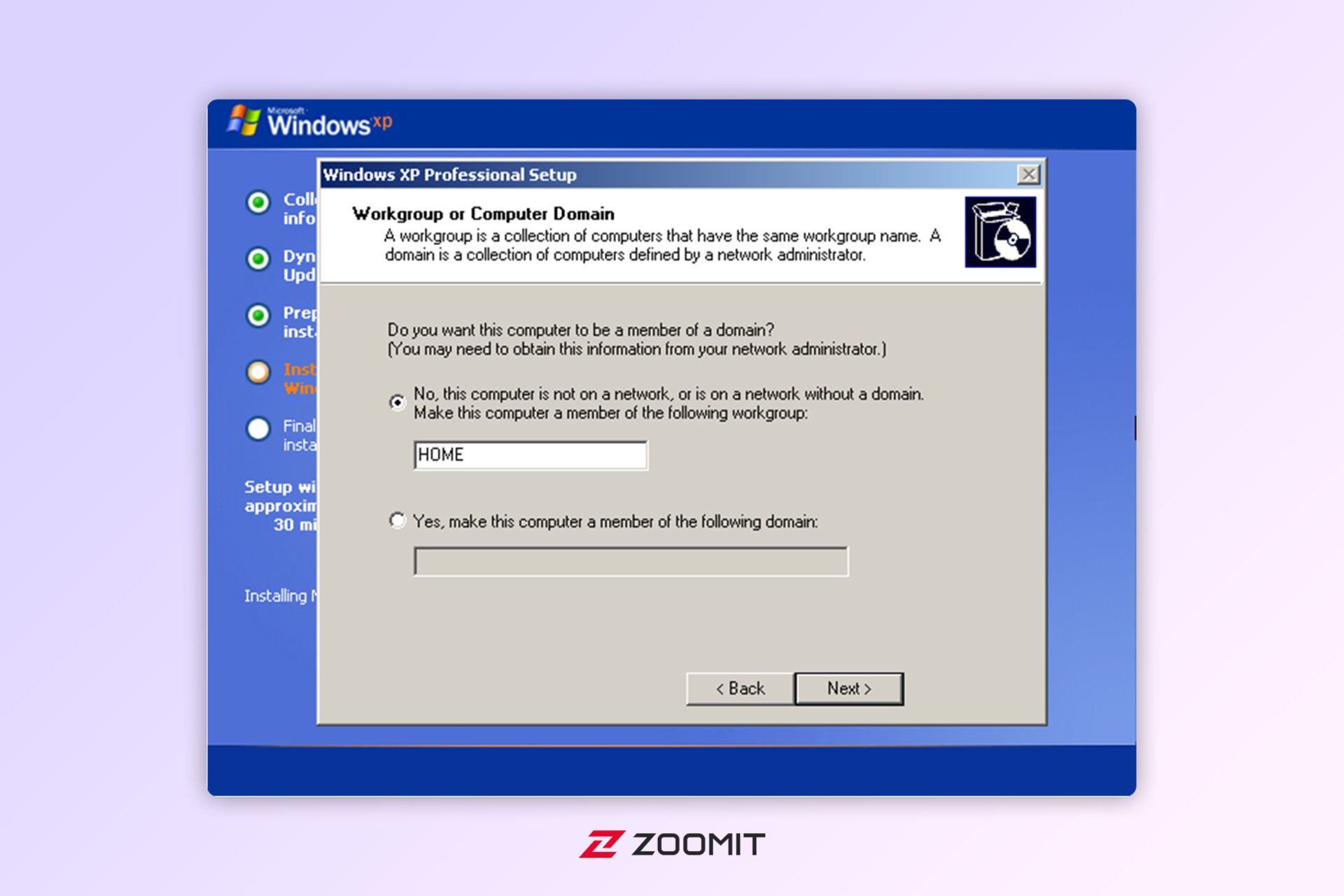
- سپس نصب ویندوز XP وارد قسمت دیگری میشود. در این حین ممکن است چند پنجره نمایش داده شود. روی OK کلیک کنید و در صفحه زیر روی Next بزنید.
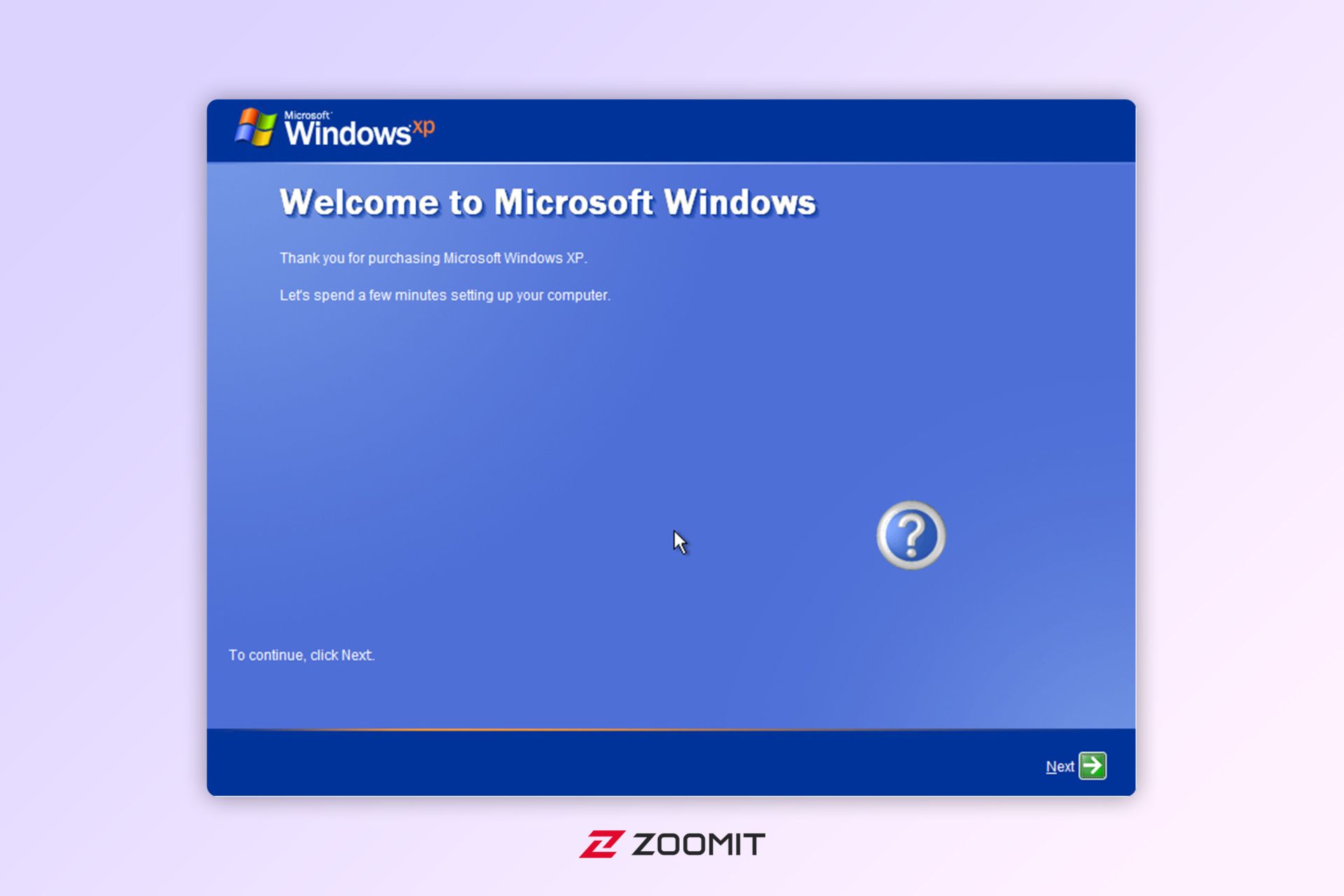
- با انتخاب سپر سبز و زدن Next وارد مرحله بعد شوید.
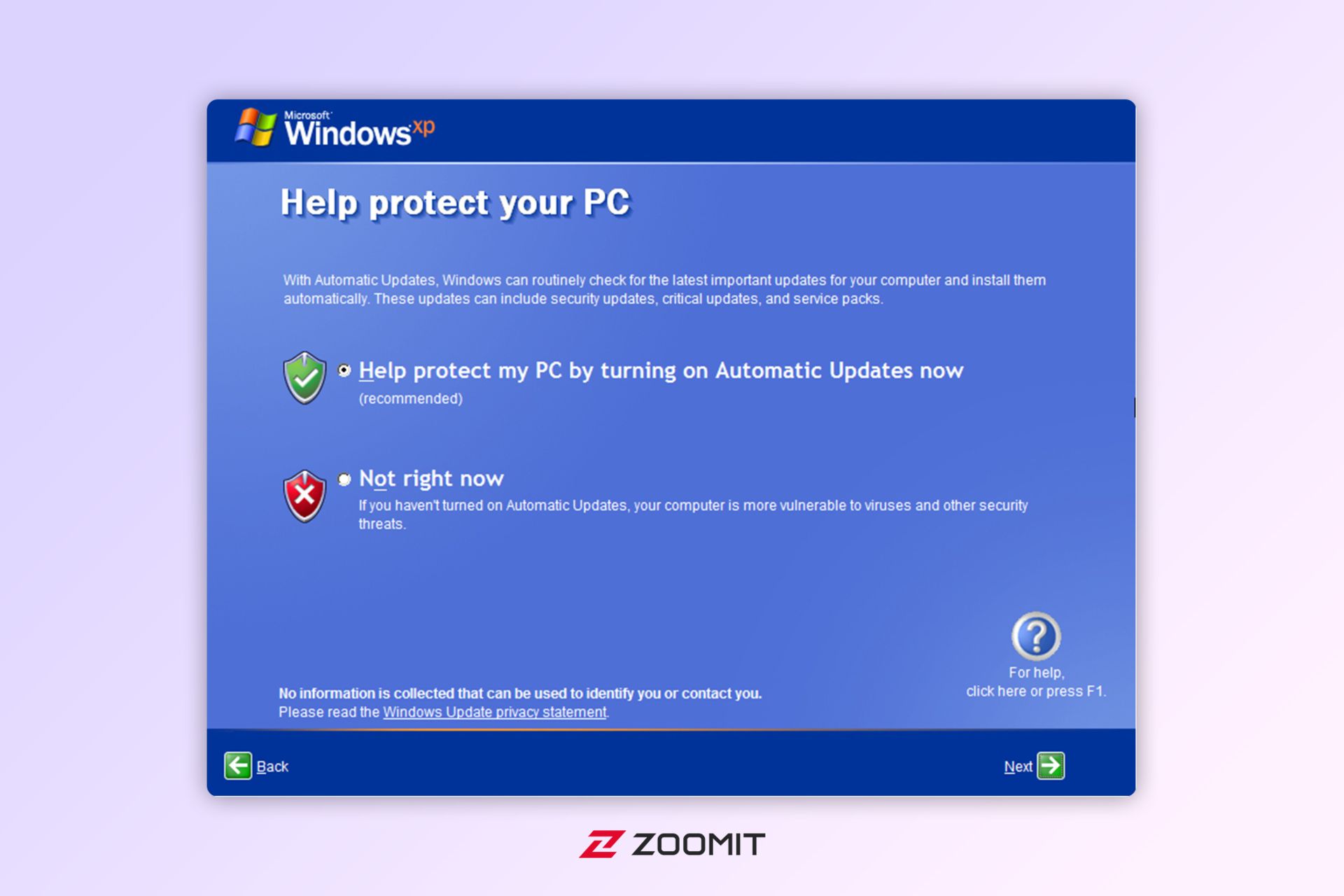
- کمی صبر کنید و در این مرحله گزینه Yes را فعال کنید و روی Next بزنید.
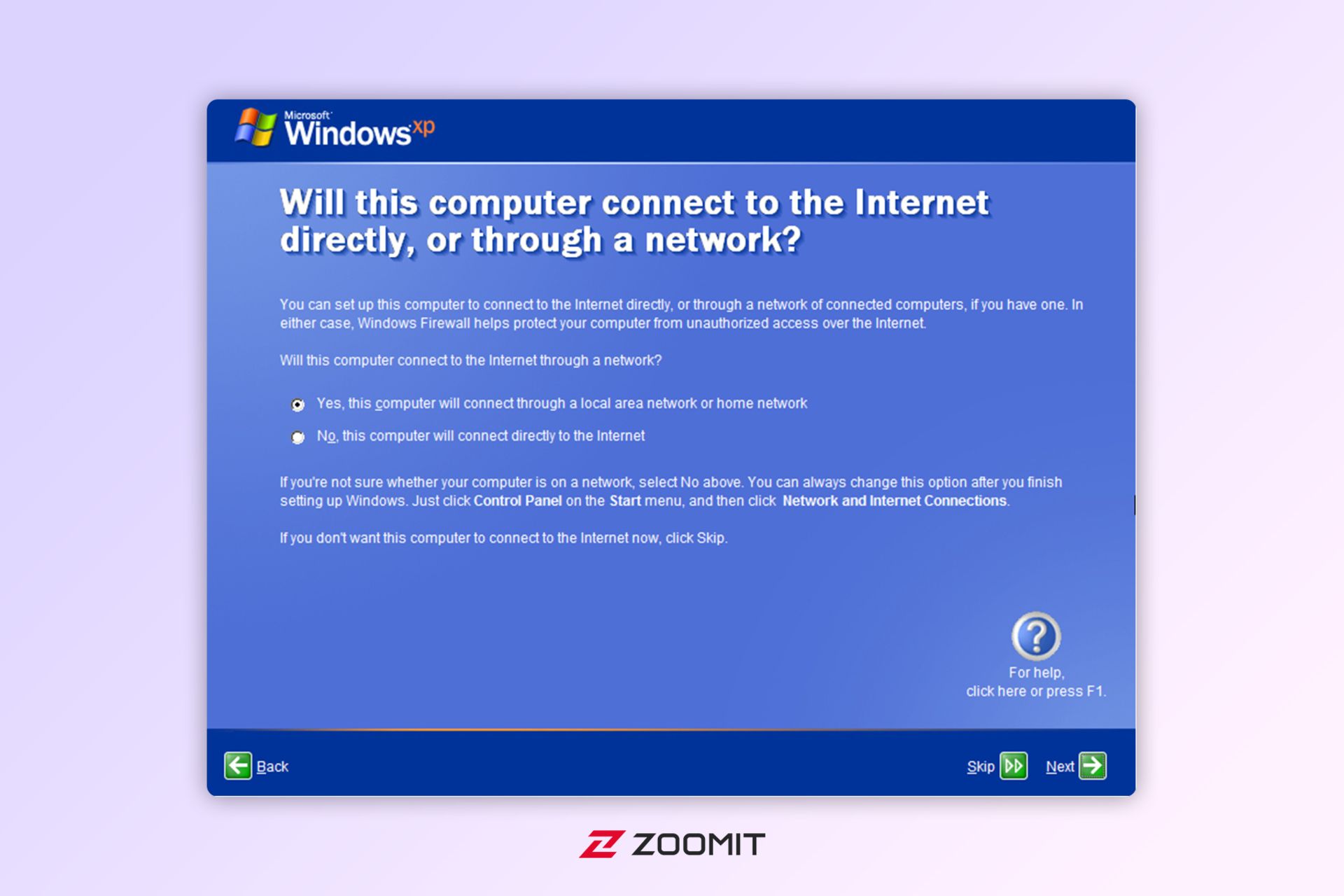
- در مرحله بعدی نیز No, not this time را بزنید. و در صفحه بعدی Finish را بزنید.
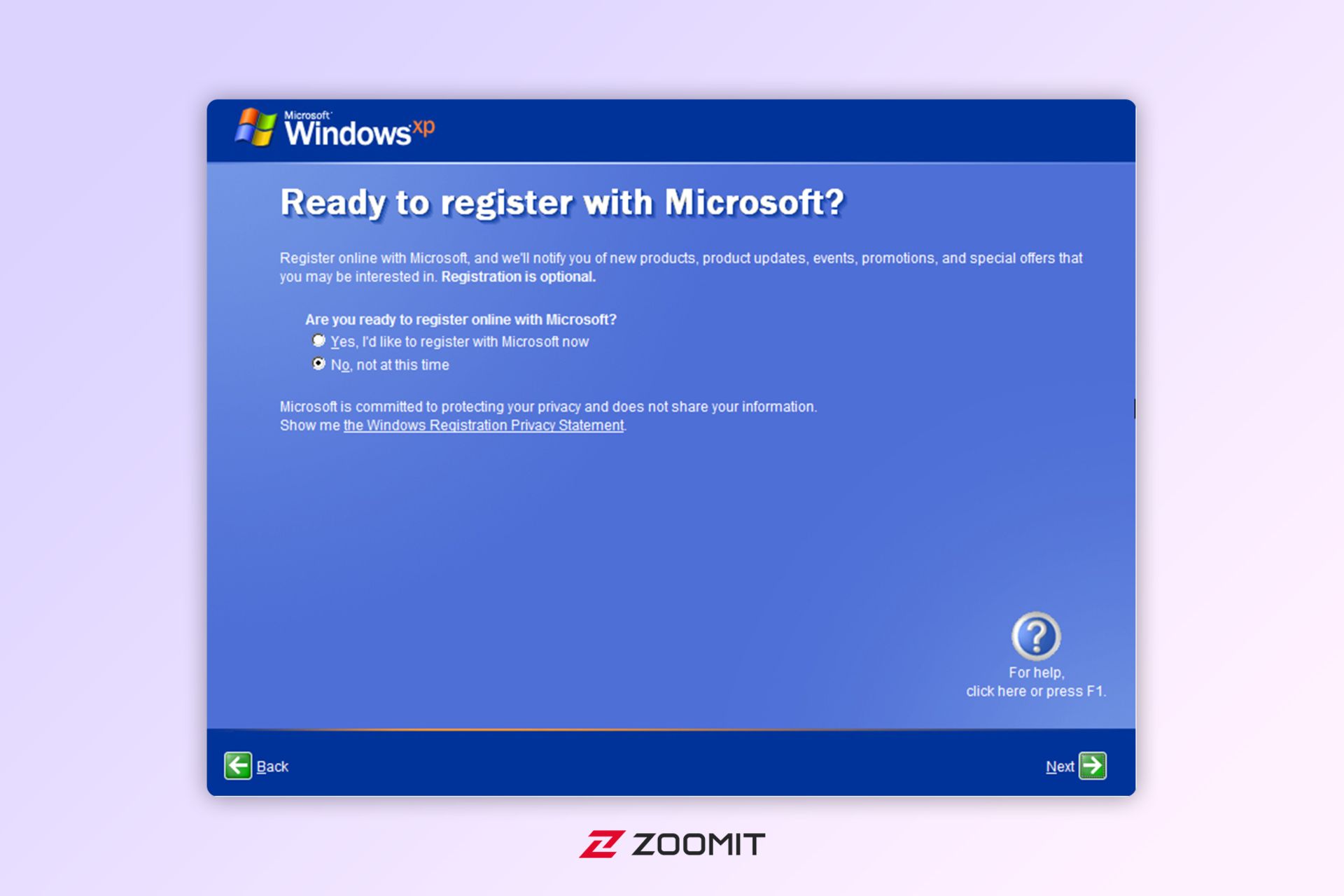
- با گذر از تمامی مراحل، وارد دسکتاپ خاطرهانگیز ویندوز XP خواهید شد.
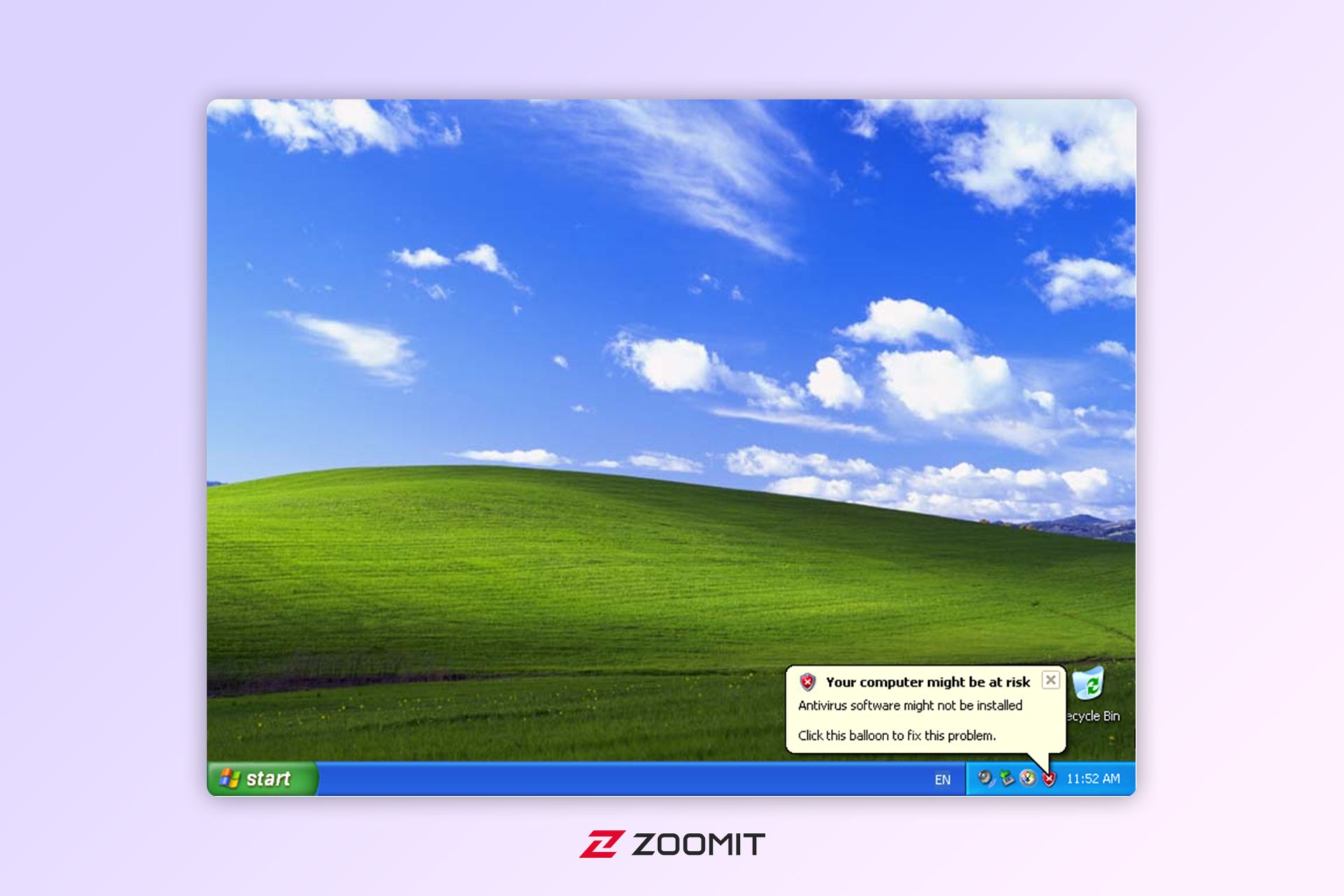
راهاندازی اولیه ویندوز ۷
پس از نصب درایورها صفحه راهاندازی ویندوز ۷ نمایش داده میشود. سپس مطابق مراحل زیر عمل کنید:
- در کادر Type a username نام دلخواه خود برای حساب کاربری ویندوز را وارد کنید. کادر computer name بهصورت خودکار تکمیل خواهد شد؛ اما اگر ترجیح میدهید تا نام کاربری با نام کامپیوتر متفاوت باشد میتوانید بهصورت دستی آن را تغییر دهید.
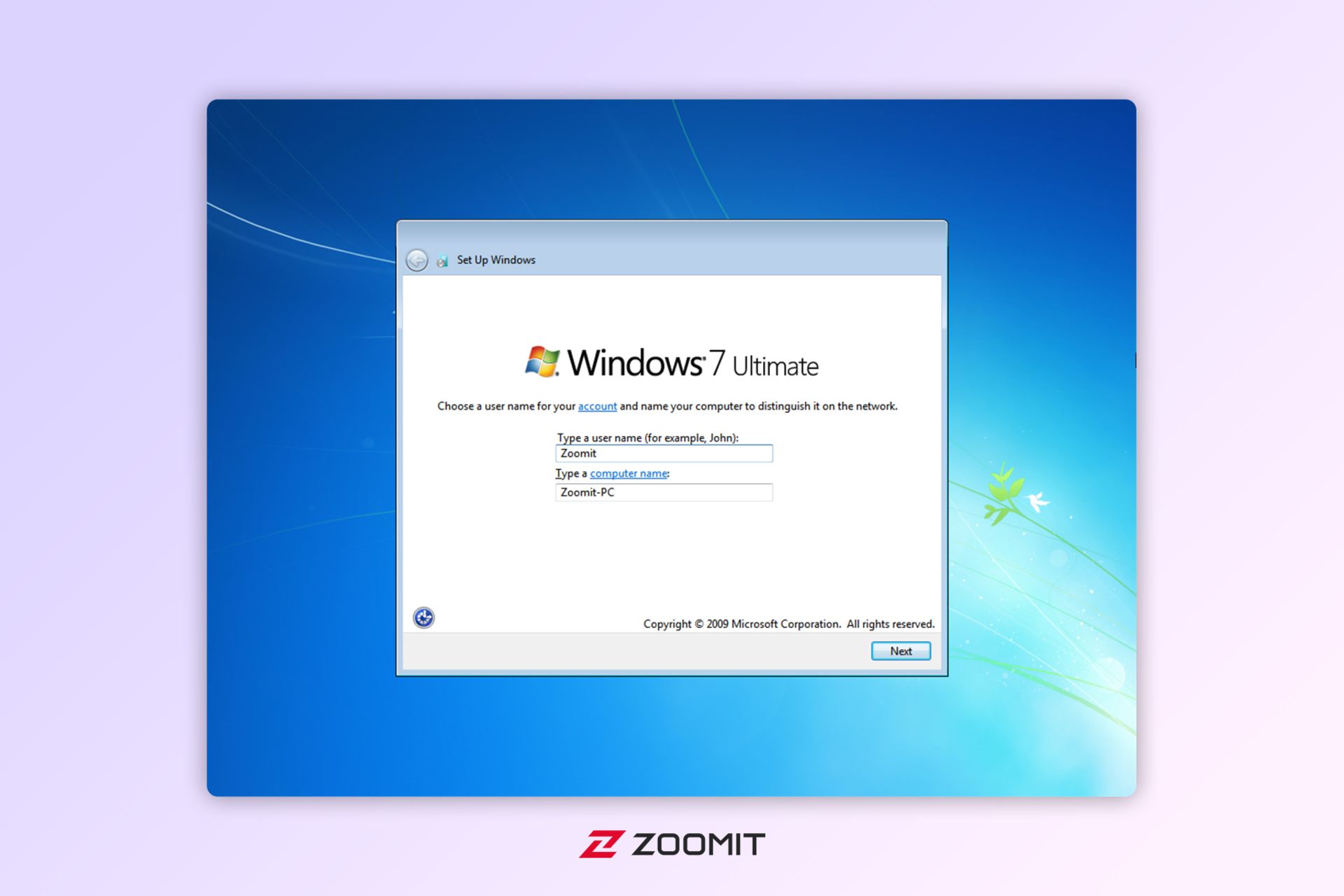
- در صفحه بعدی رمزعبور دلخواه خود را در کادر اول و دوم وارد کنید. کادر سوم به راهنمای رمز عبور مربوط میشود تا در صورت فراموشی از طریق این پیغام رمز را به شما یادآوری کند.
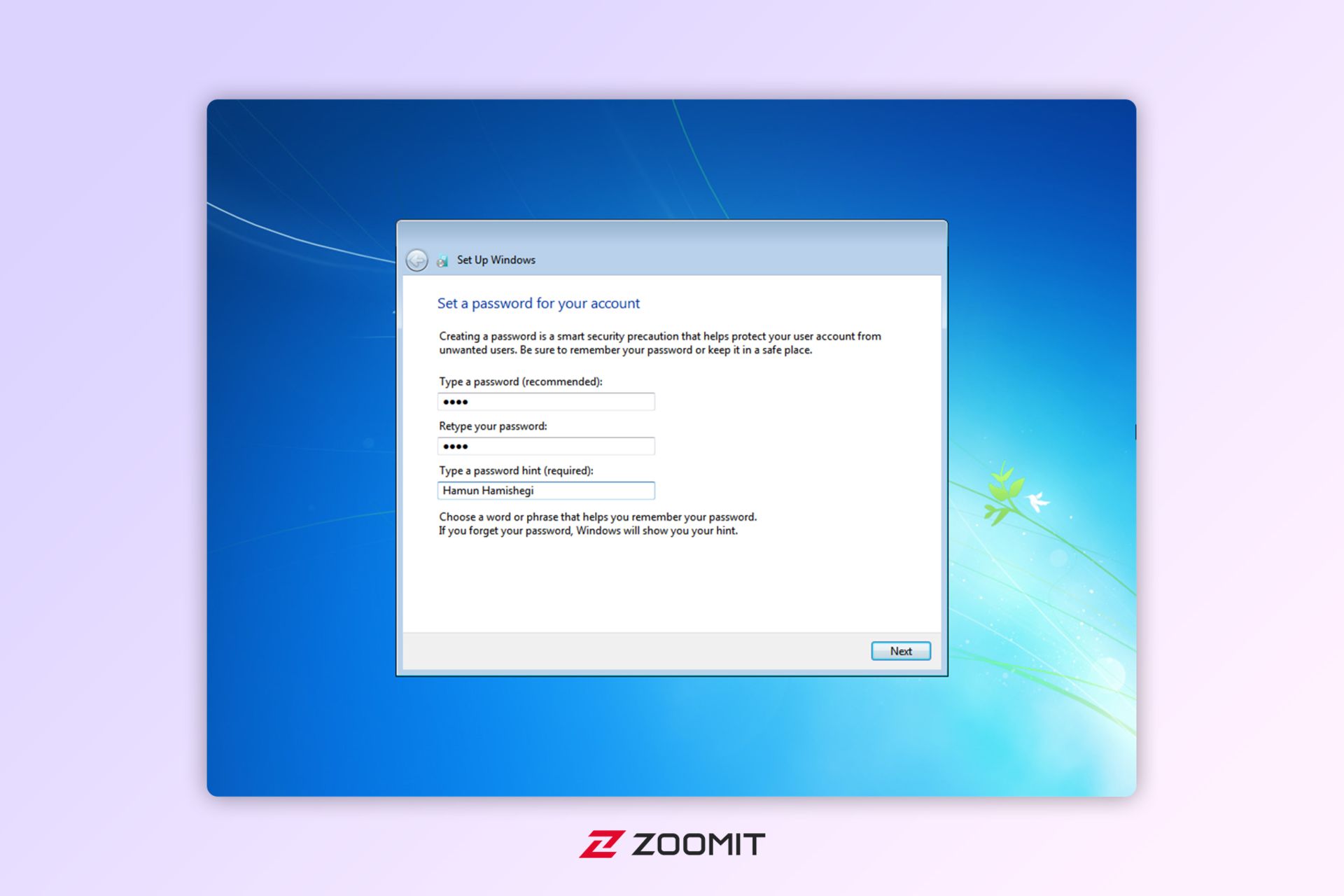
- در صفحه تنظیمات تاریخ و ساعت، از منوی کشویی تهران را انتخاب کنید.
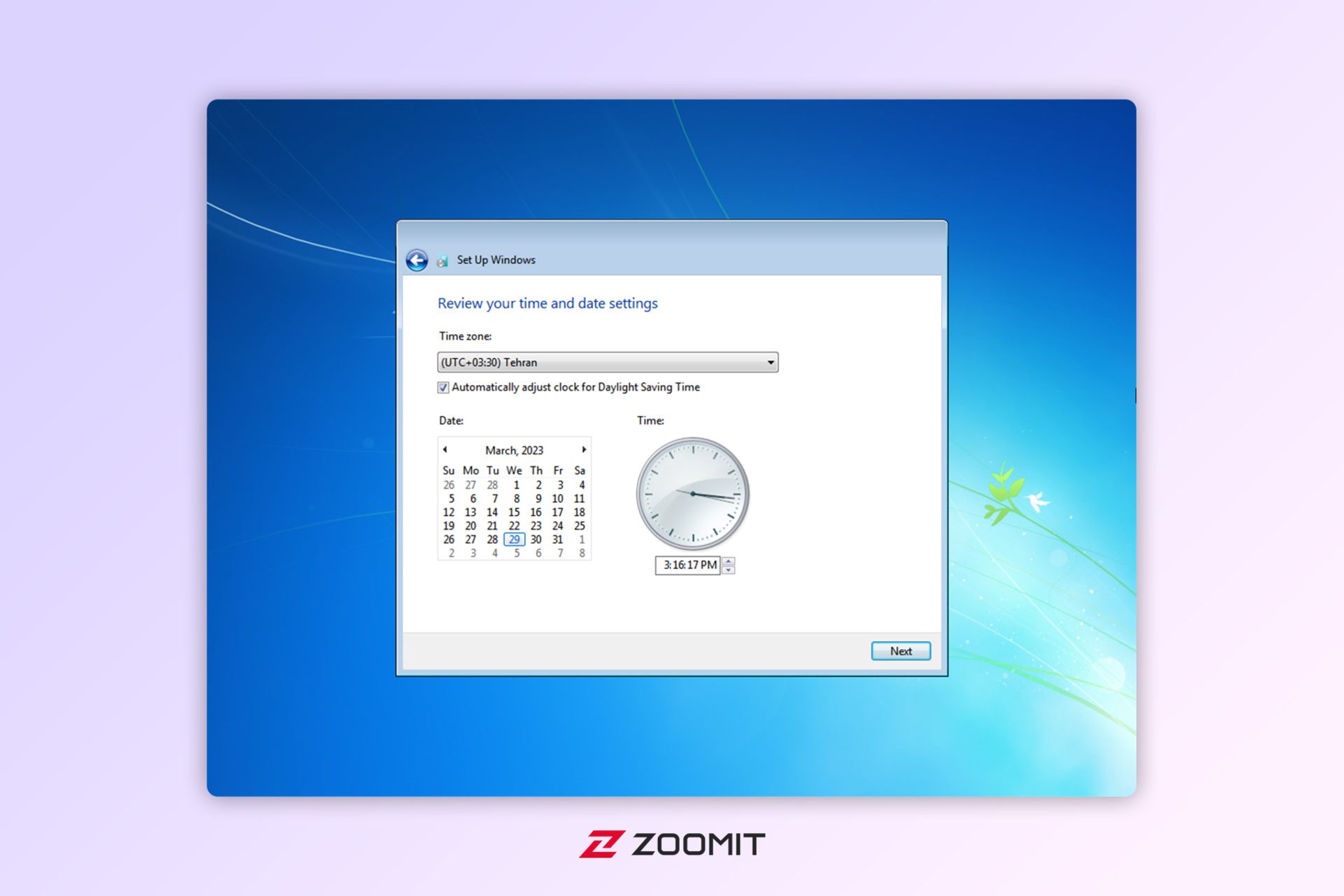
- برای تنظیمات اینترنت، در پنجره بعدی روی Home Network کلیک کنید.
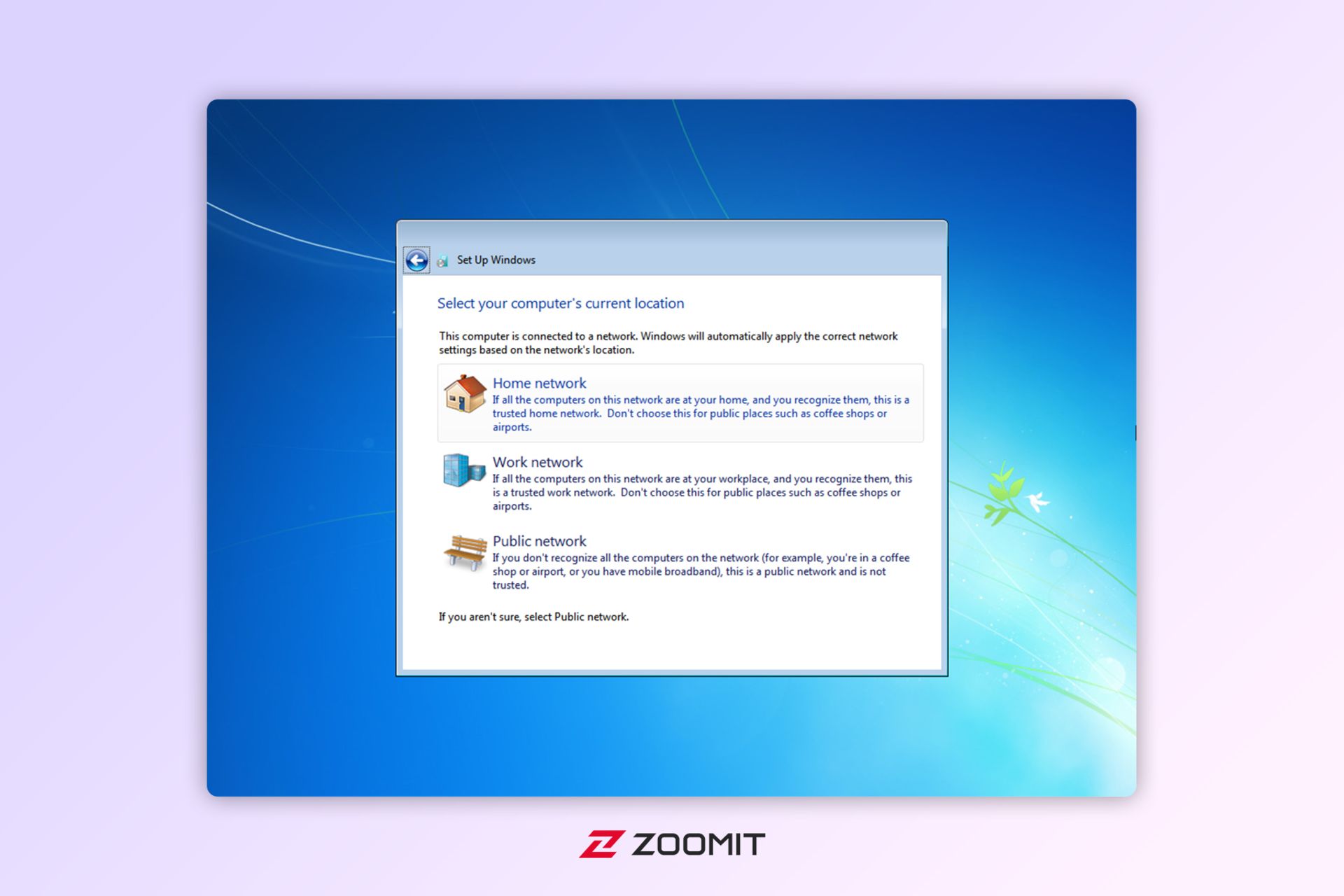
- بعد از طی کردن مراحل بالا دسکتاپ ویندوز ۷ نمایش داده خواهد شد.

راهاندازی ویندوز ۸٫۱
با اتمام روند نصب ویندوز ۸٫۱ و نصب درایورها، صفحه راهاندازی اولیه رنگارنگ آن نمایش داده میشود که باید برای اتمام نصب مراحل زیر را دنبال کنید:
- در اولین مرحله نام کامپیوتر خود را وارد و رنگ دلخواه را انتخاب کنید.
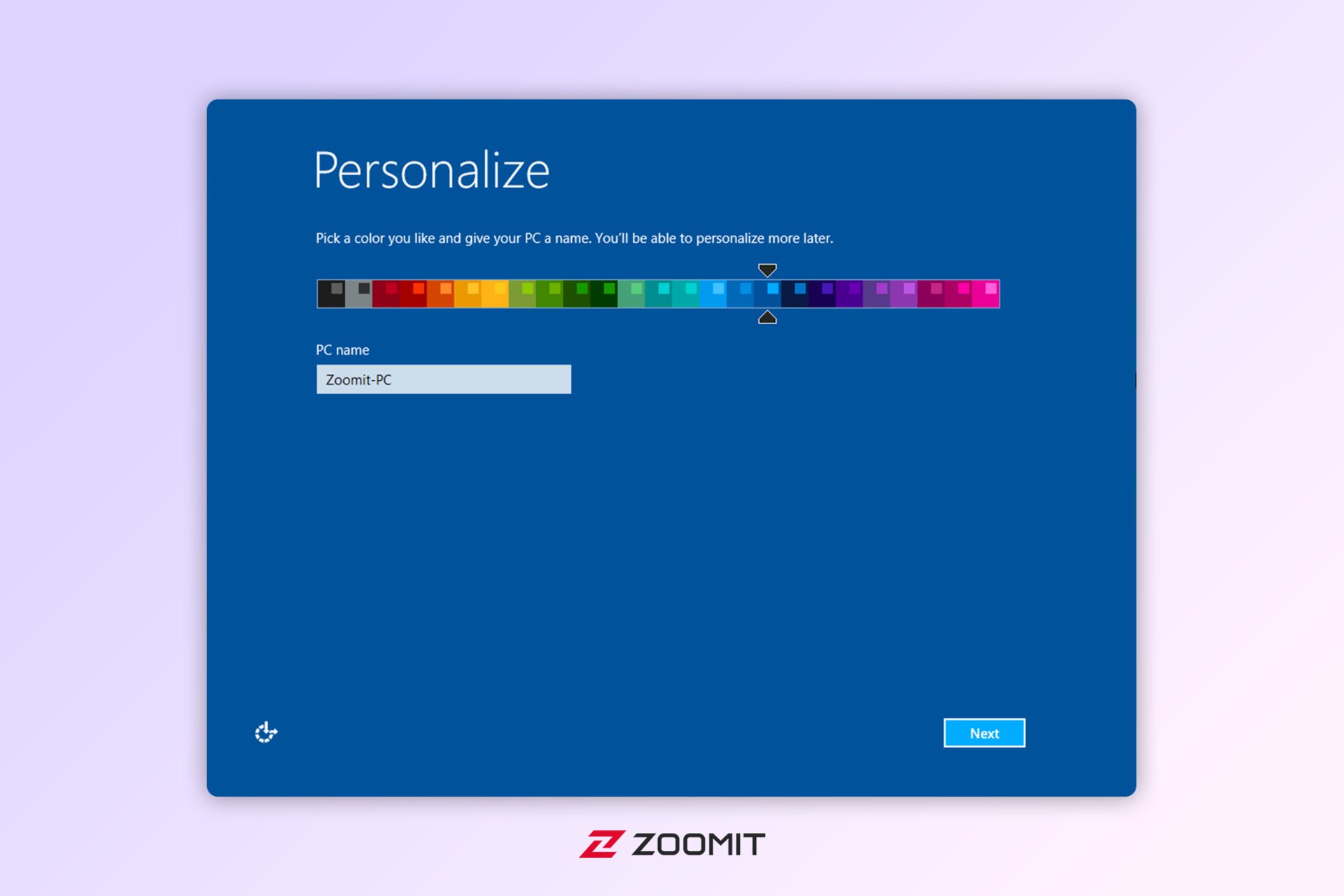
- سپس با انتخاب Use Express Settings وارد مرحله بعد شوید. البته میتوانید با شخصیسازی گزینهها، هریک از گزینههایی را که در تصویر توضیح داده شده است، تغییر دهید.
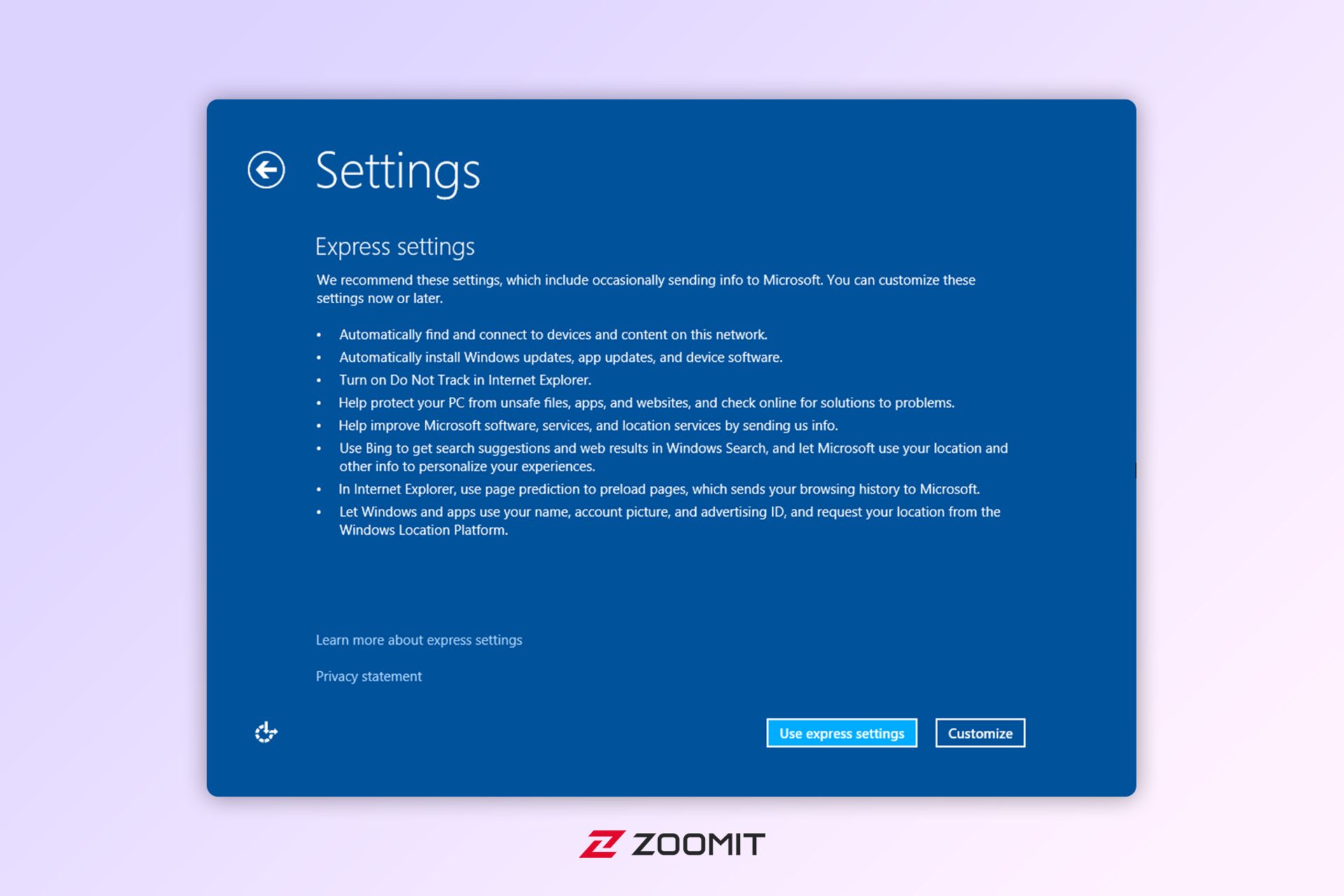
- در پنجره بعدی ویندوز اطلاعات حساب مایکروسافت شما را طلب میکند؛ امکان ستاپ آفلاین وجود ندارد و توصیه میکنیم که برای استفاده حداکثری از ویندوز ۸٫۱ حتماً از حساب مایکروسافت استفاده کنید. در صورتی که چنین حسابی ندارید میتوانید از این قسمت برای ساخت حسابی جدید اقدام کنید.
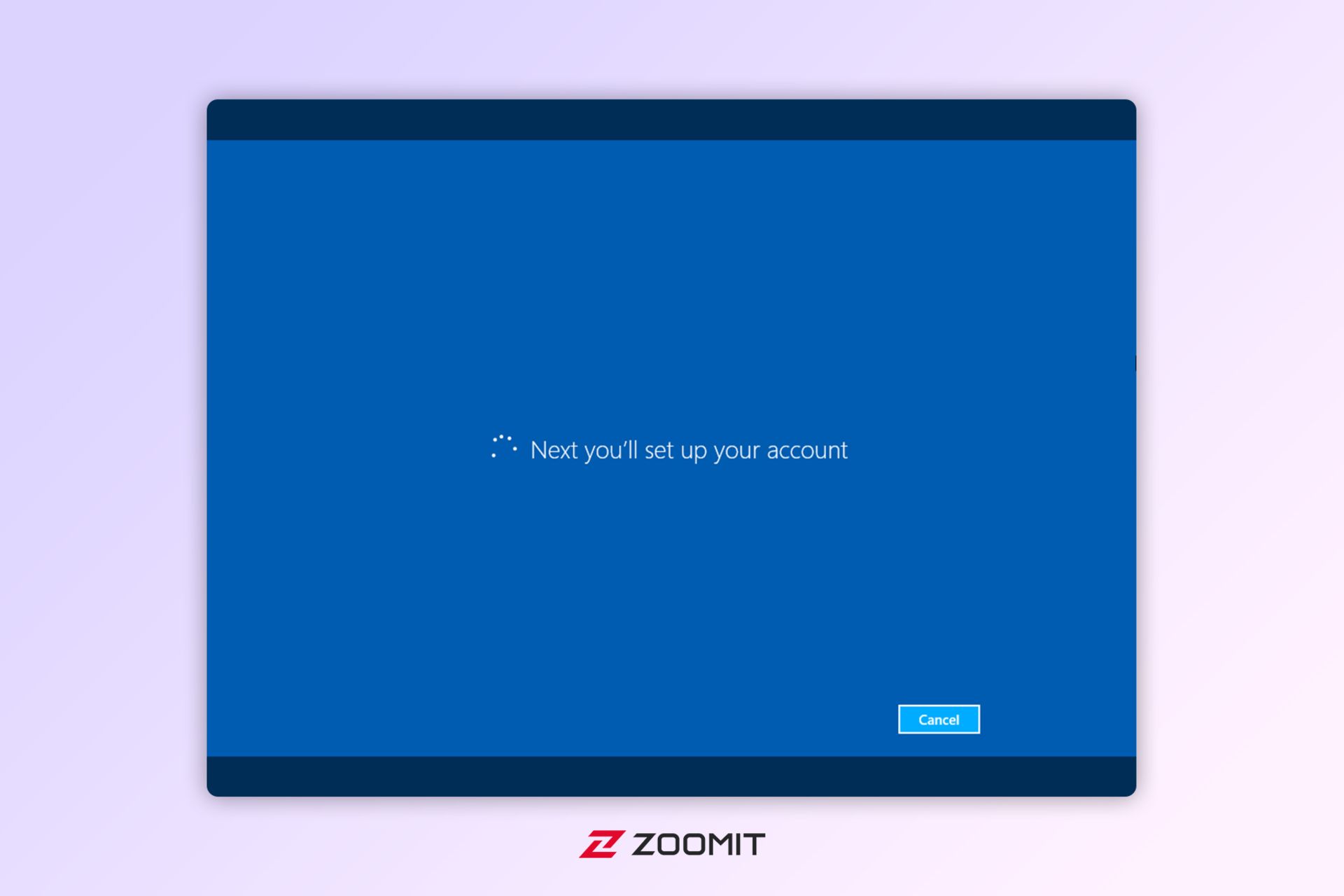
- در نهایت با طیکردن تمامی مراحل ویندوز ابتدا وارد مرحله اعمال تنظیمات و نصب برنامهها میشود و سپس با نمایش دسکتاپ به پایان میرسد.
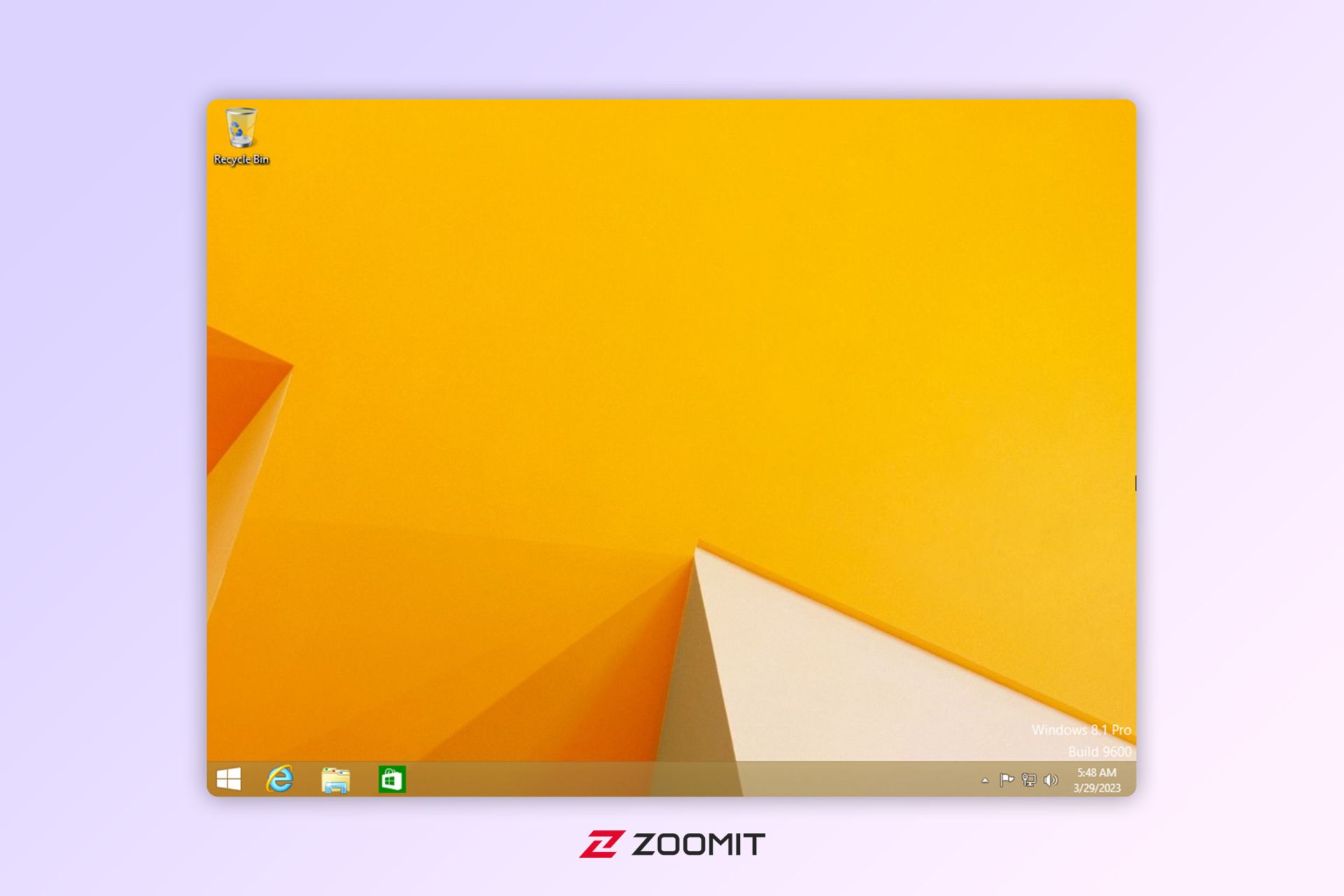
راهاندازی ویندوز ۱۰
برای راهاندازی ویندوز ۱۰ مراحل زیر را دنبال کنید:
- ویندوز ۱۰ در ابتدا نیاز به تنظیم Region دارد. در این قسمت بهتر است United States را انتخاب کنید تا مشکلی در استفاده از سرویسهای ویندوز نداشته باشید.
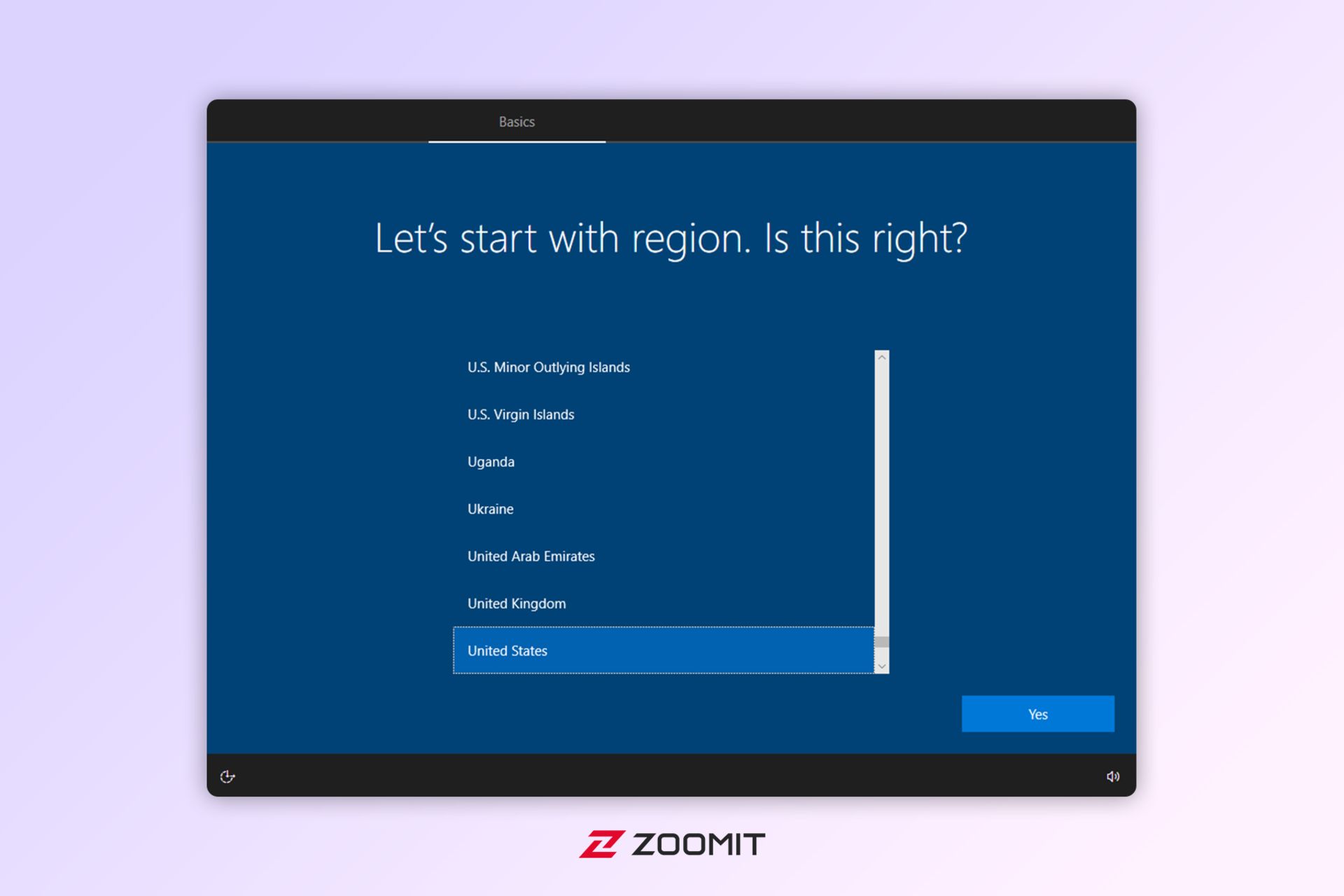
- در این صفحه باید صفحهکلید را تعریف کنید. US را انتخاب کنید و Yes را بزنید.
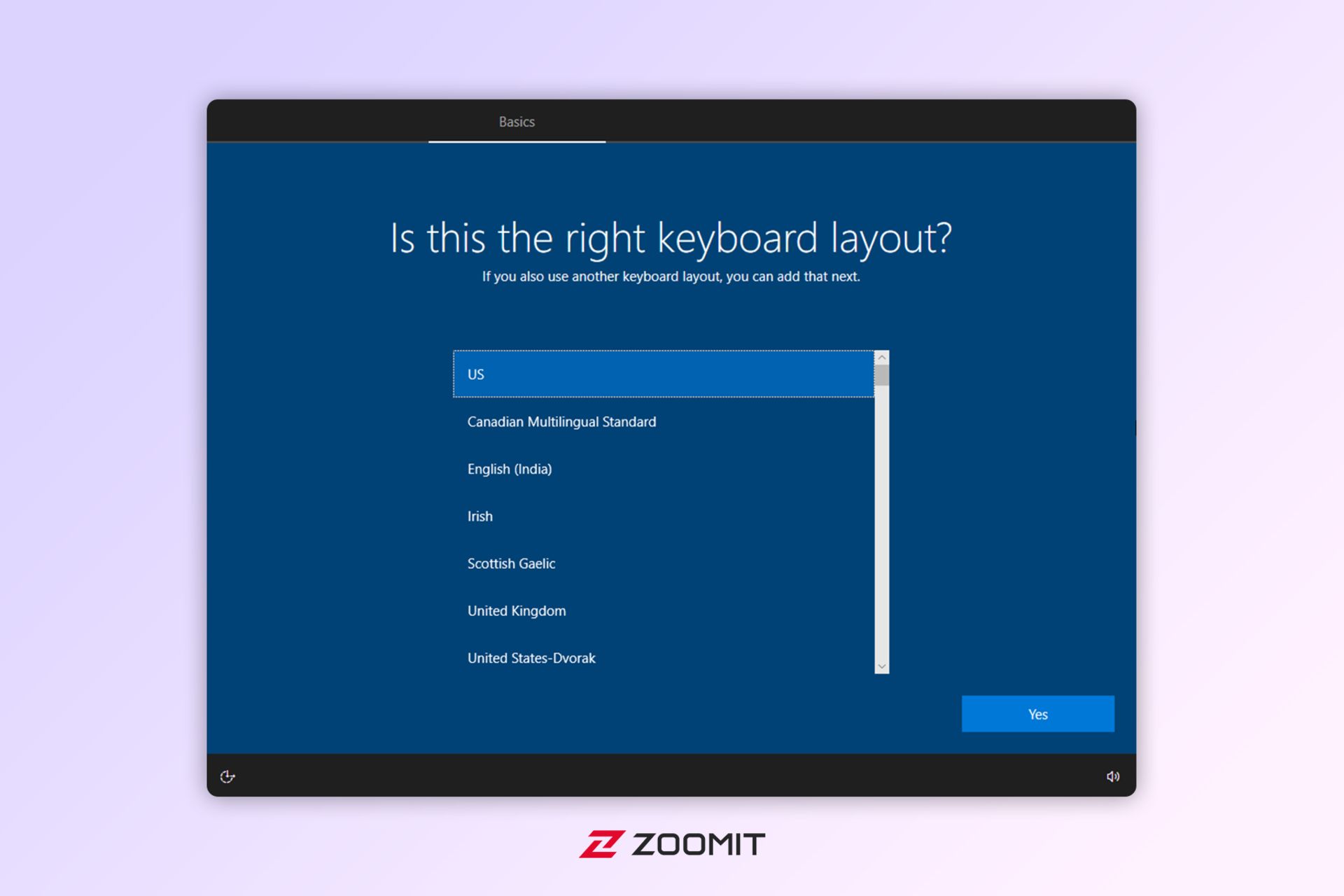
- بهمنظور اضافه کردن کیبورد فارسی روی Add layout بزنید.
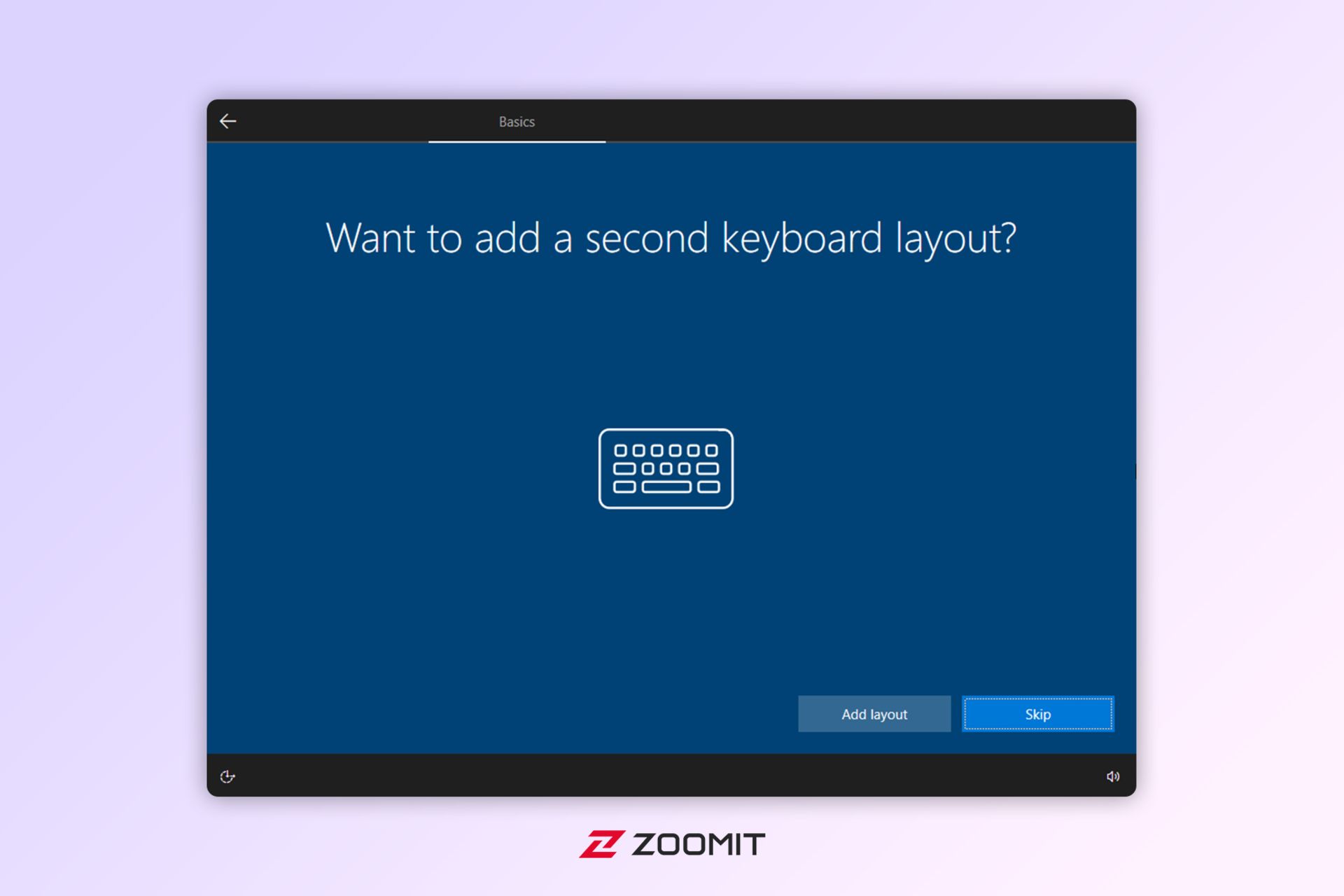
- گزینه Persian (Iran) را انتخاب کنید و Next را بزنید.
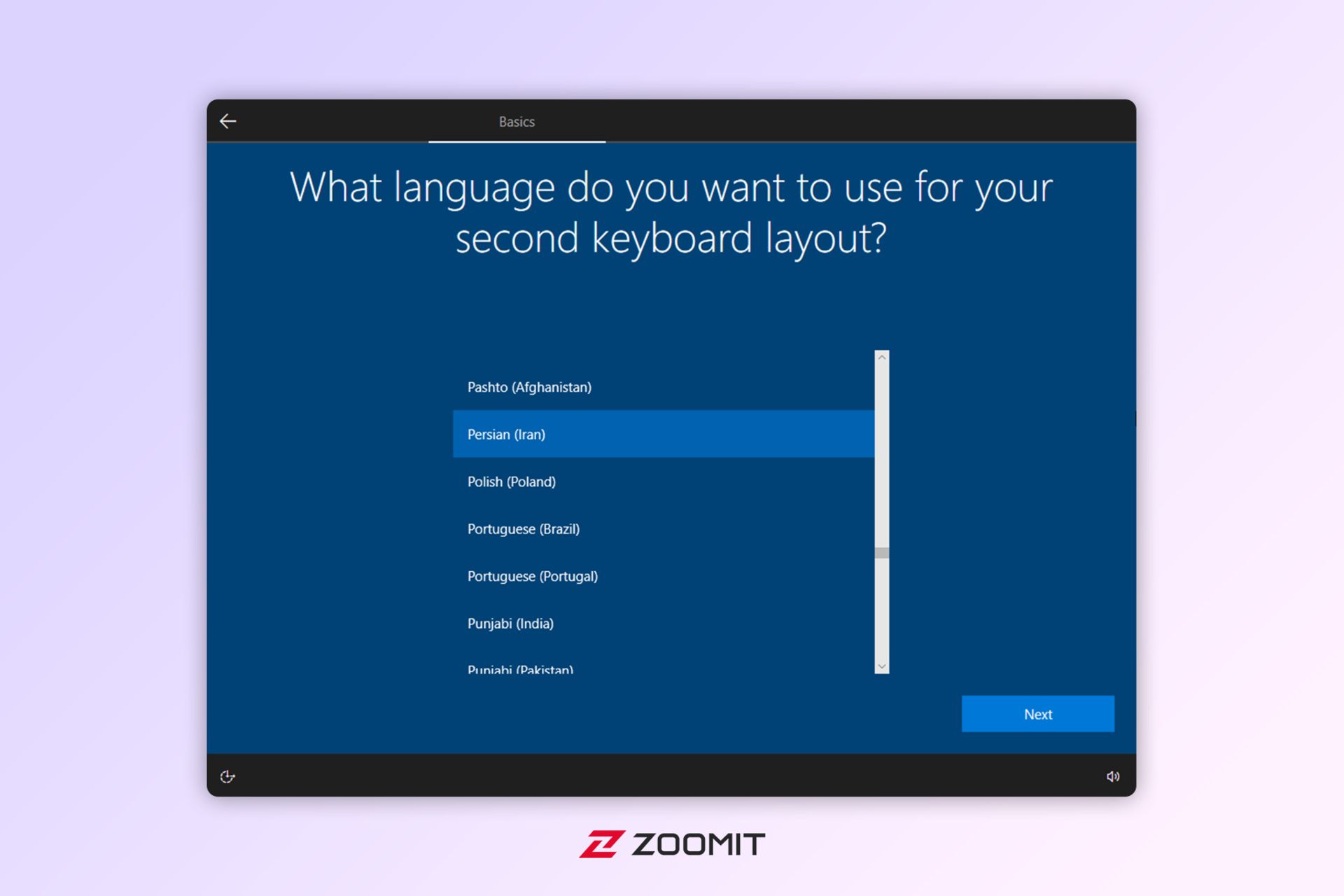
- برای انتخاب چینش دکمههای کیبورد بهتر است از Persian (Standard) استفاده کنید. اگر با چینش دکمههای این گزینه راحت نیستید از Persian استفاده کنید.
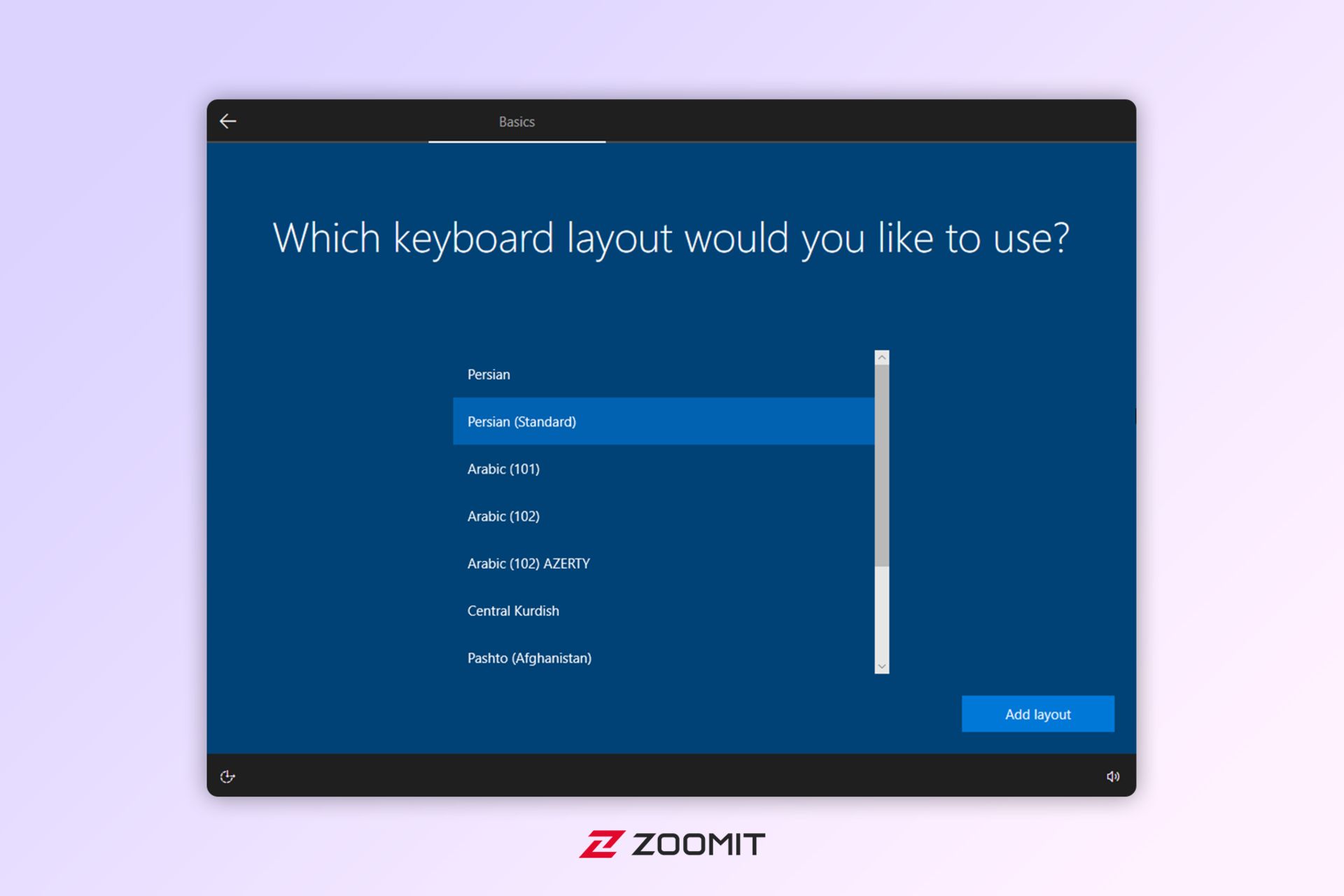
- گزینه Set up for prsonal use را بزنید و Next را بزنید.
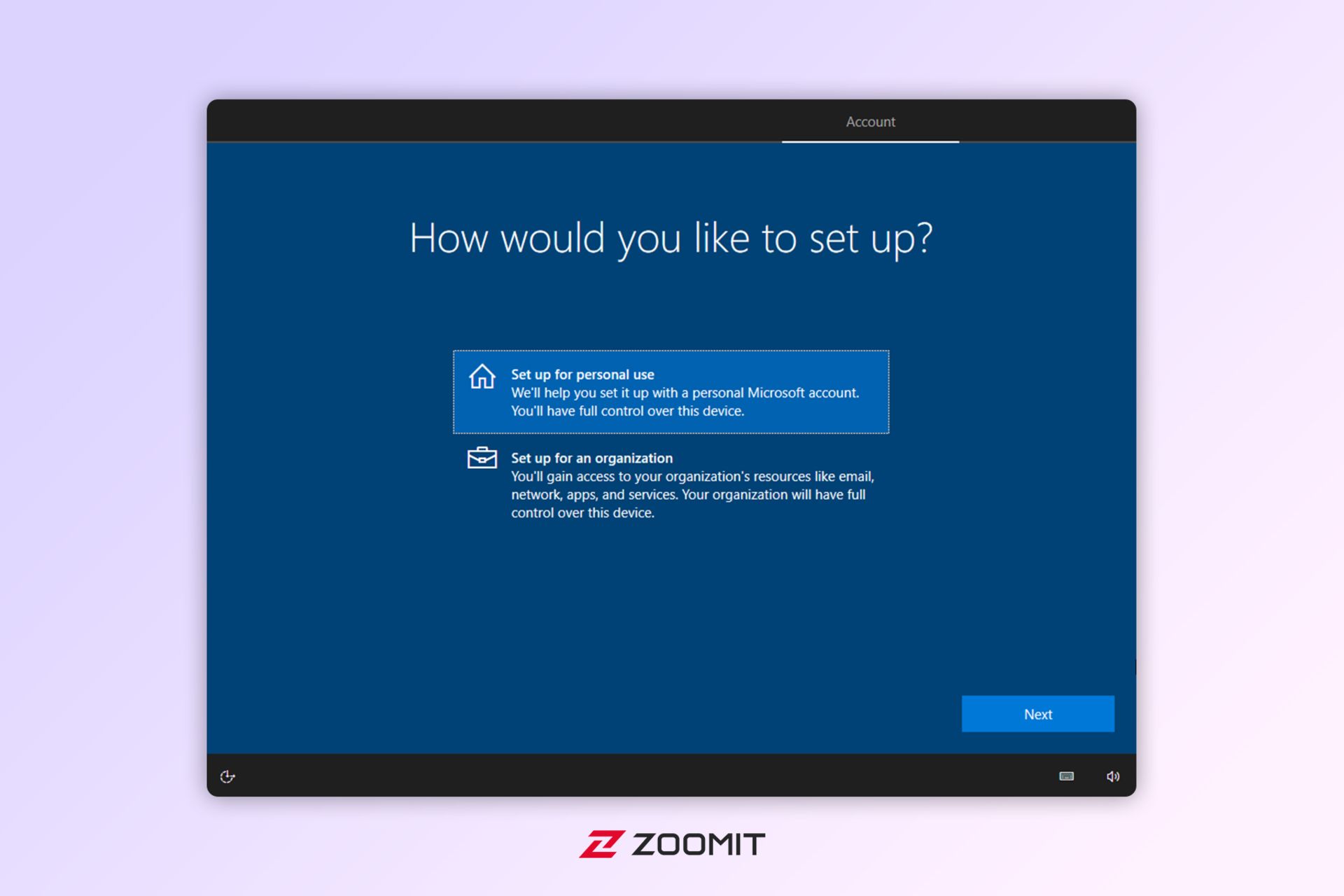
- در این مرحله باید حساب مایکروسافت خود را وارد کنید. اما اگر علاقهای به این کار ندارید میتوانید با انتخاب گزینه Offline account، روند راهاندازی آفلاین ویندوز ۱۰ را دنبال کنید.
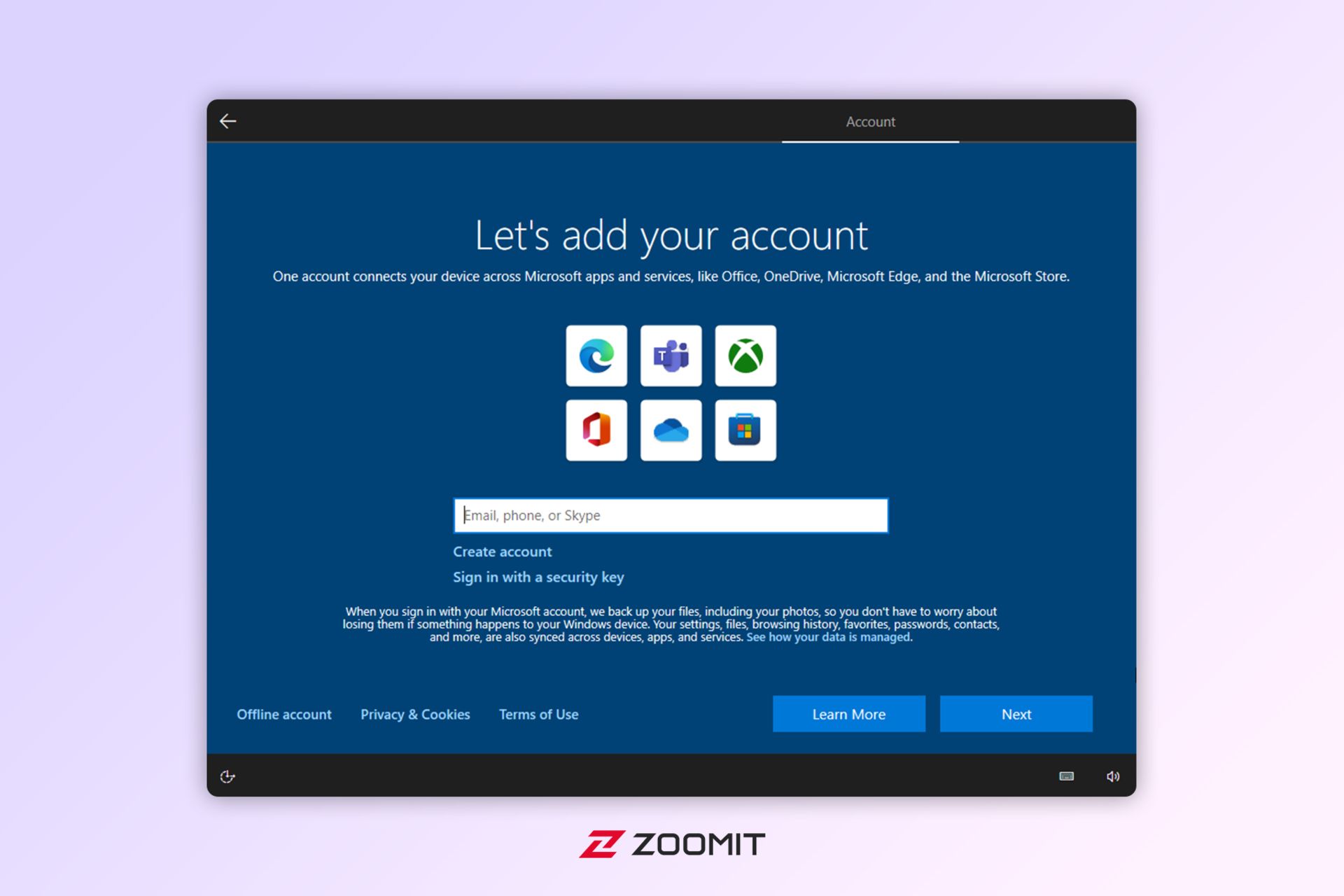
- در صورت انتخاب Offline account این صفحه نمایش داده میشود. مجدداً روی گزینه Limited experience کلیک کنید.
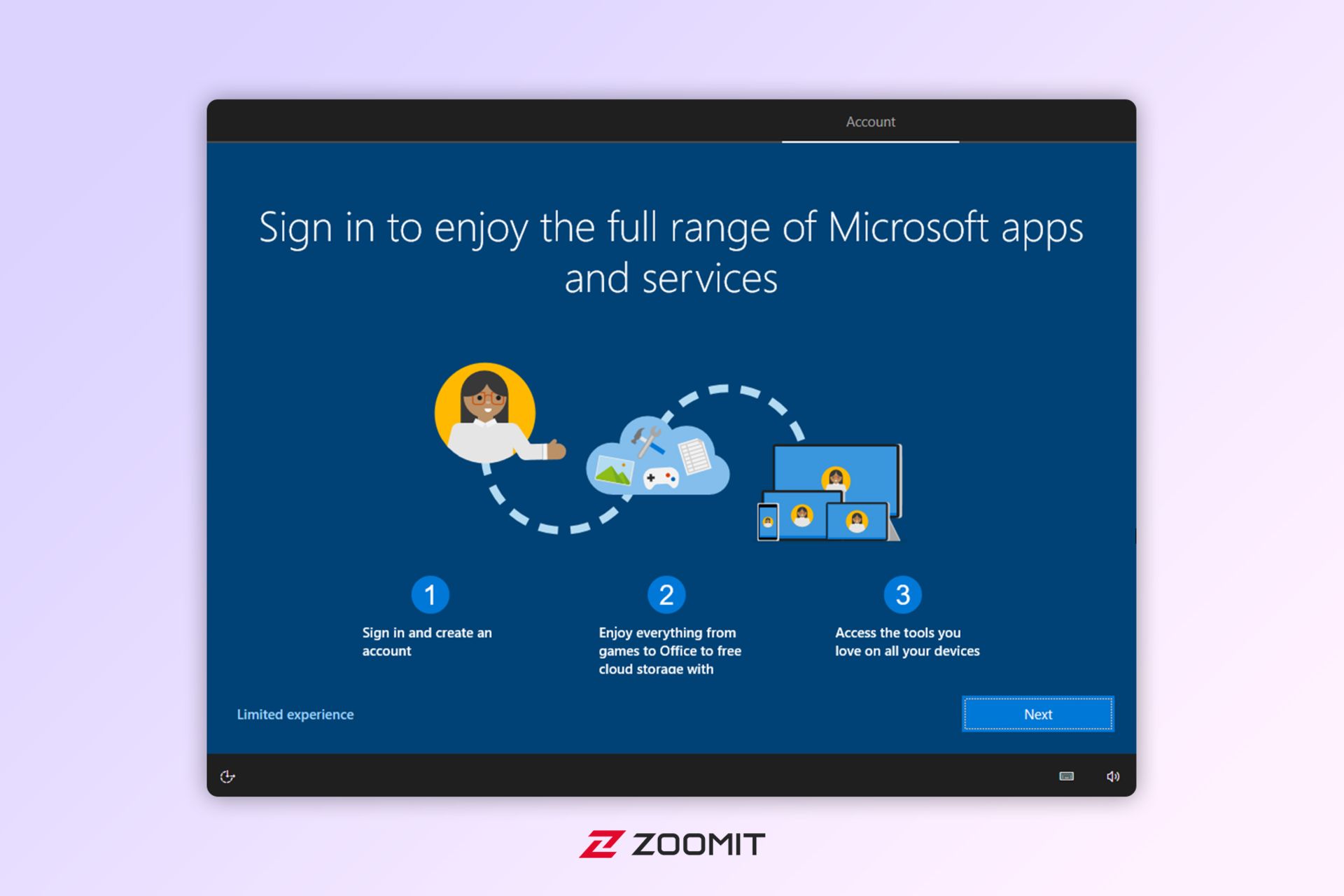
- نام حساب کاربری خود را وارد و روی Next کلیک کنید.
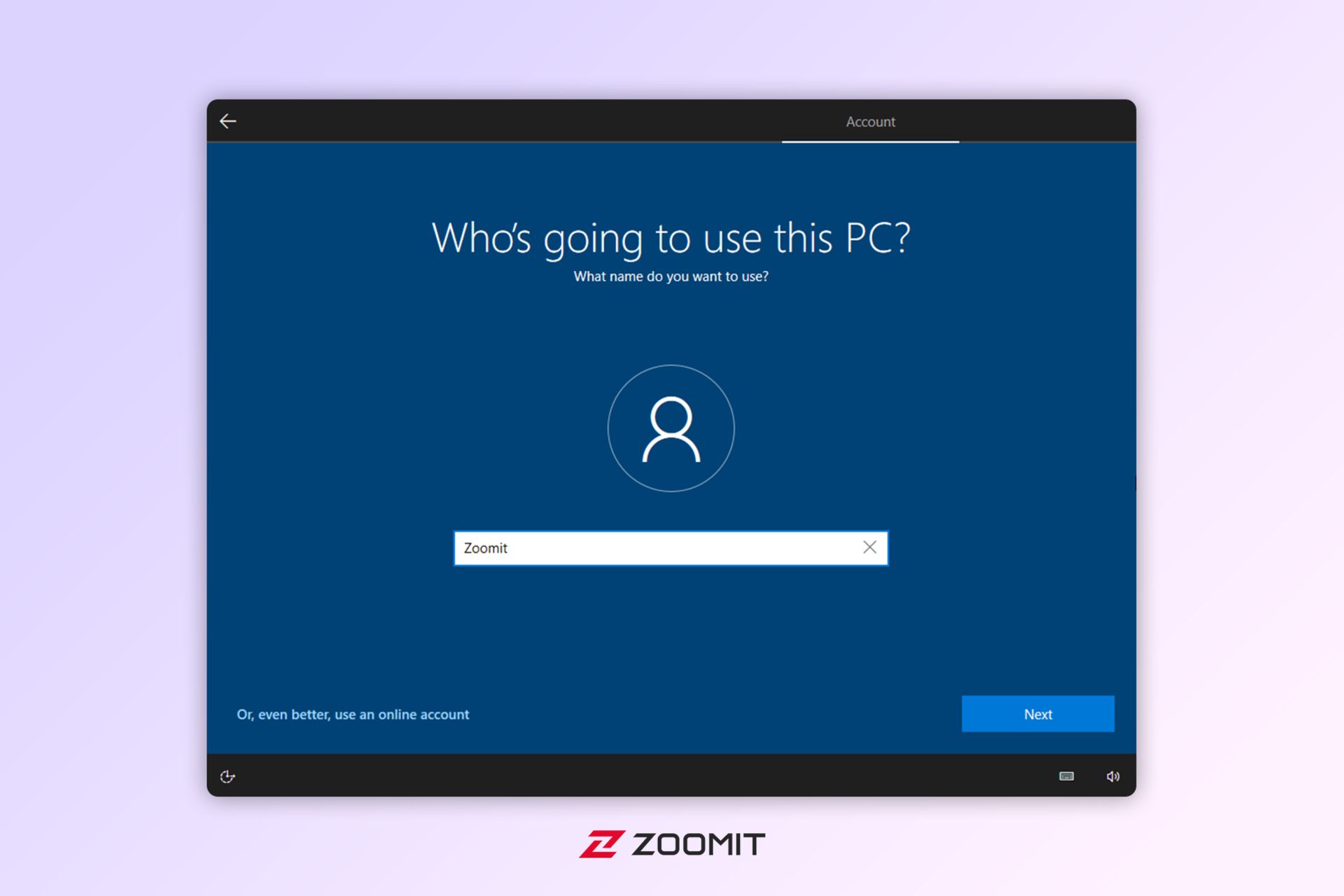
- یک رمز برای حساب کاربری خود انتخاب کنید و در صفحه بعدی مجدداً رمز را وارد کنید.
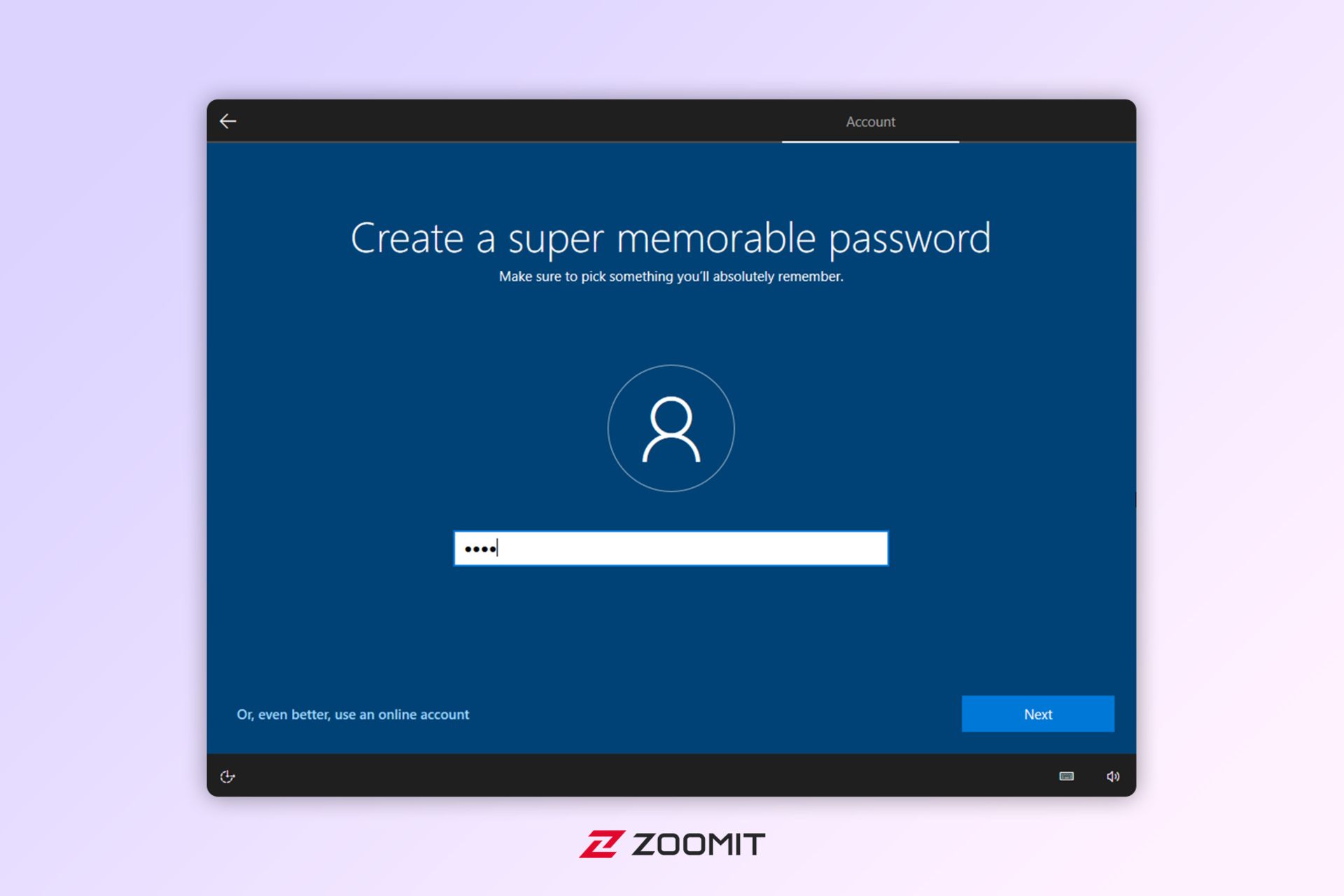
- سپس باید برای سه سؤال امنیتی، پاسخ تعیین کنید. این سؤالات را بههمراه پاسخ جایی یادداشت کنید تا درصورت فراموشی رمز بتوانید آن را بازگردانی کنید.
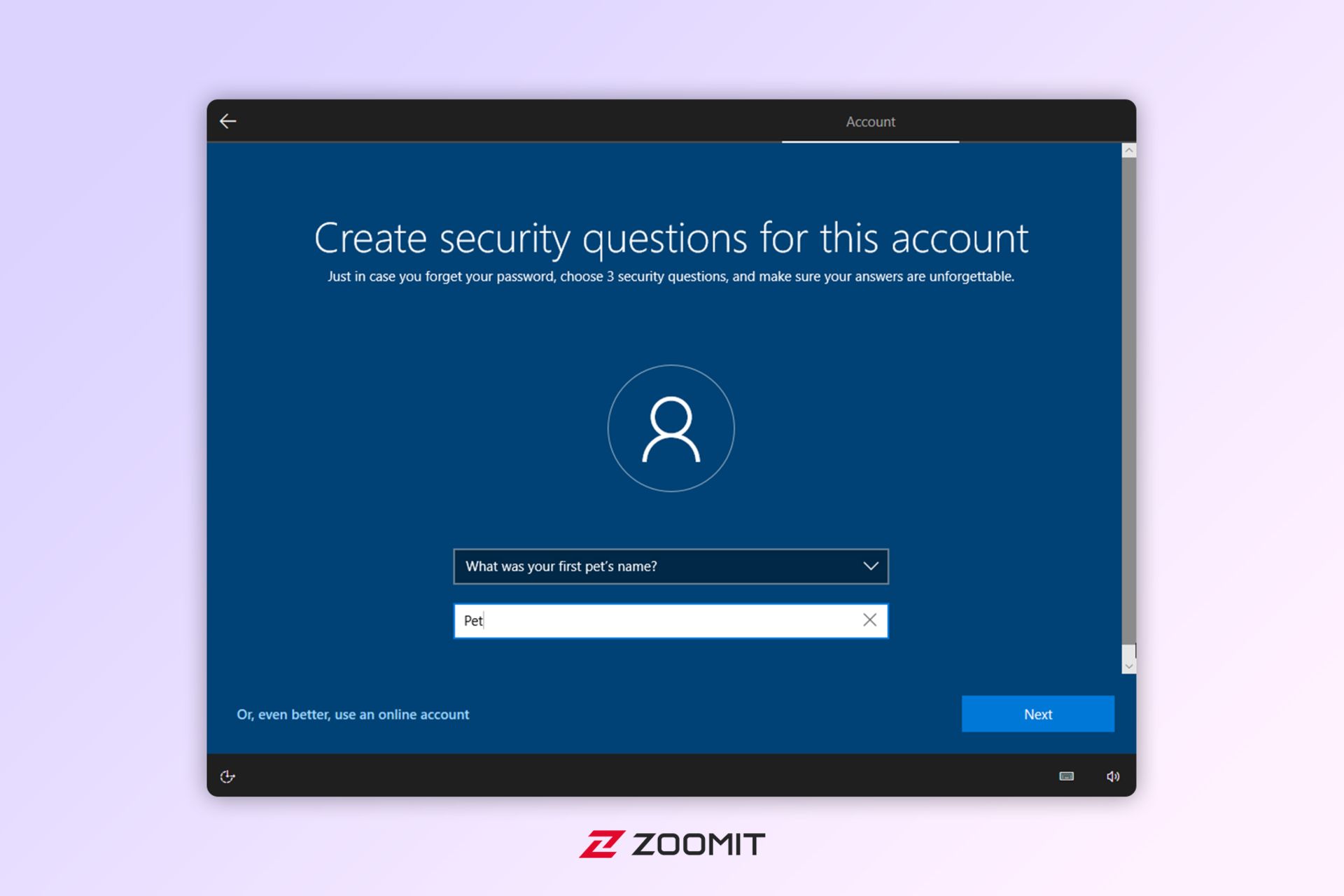
- در صفحه Privacy settings رو Accept بزنید و وارد صفحه بعدی شوید.
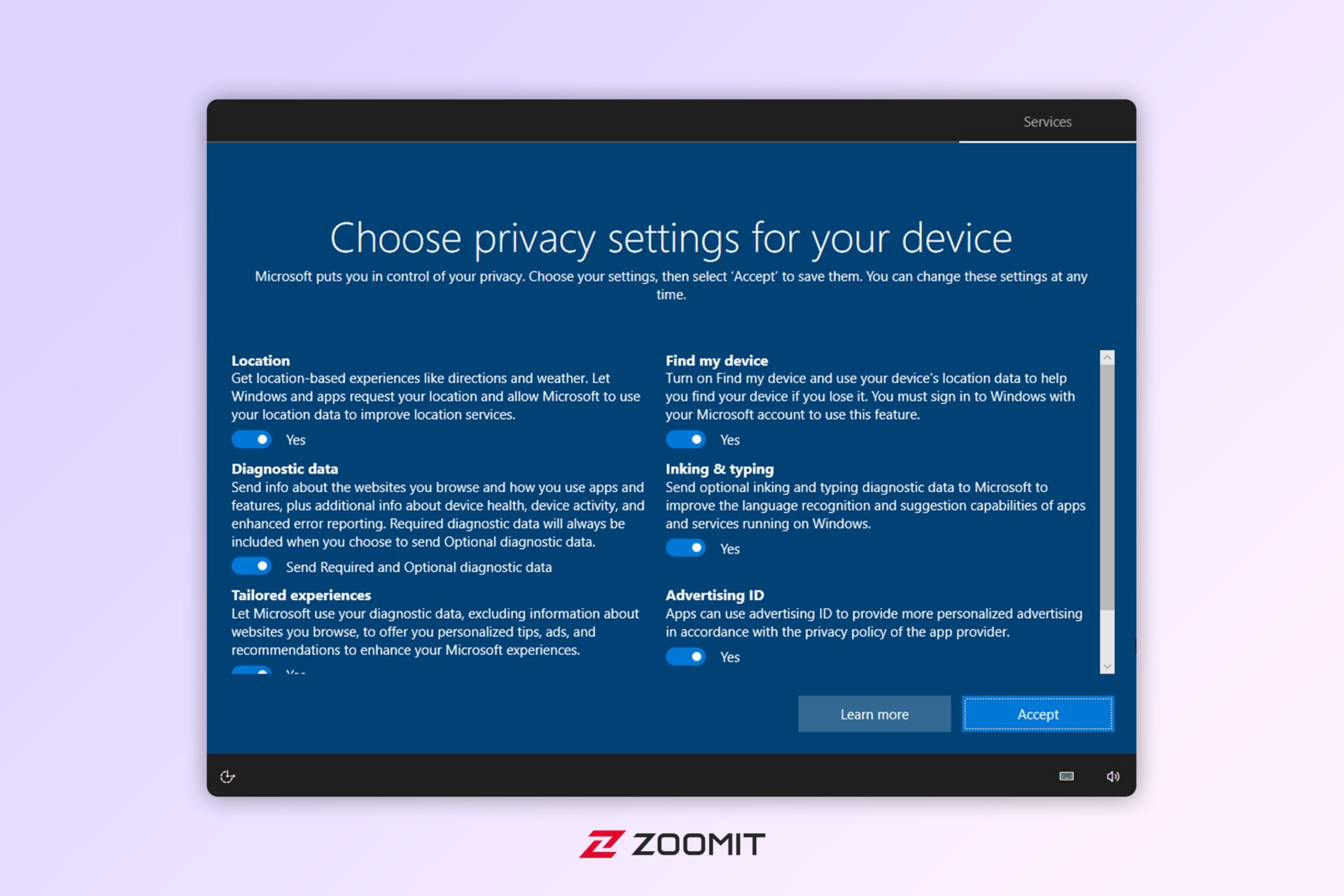
- در این قسمت بهتر است روی Skip بزنید تا ویندوز تغییراتی در ظاهر ویندوز ایجاد نکند.
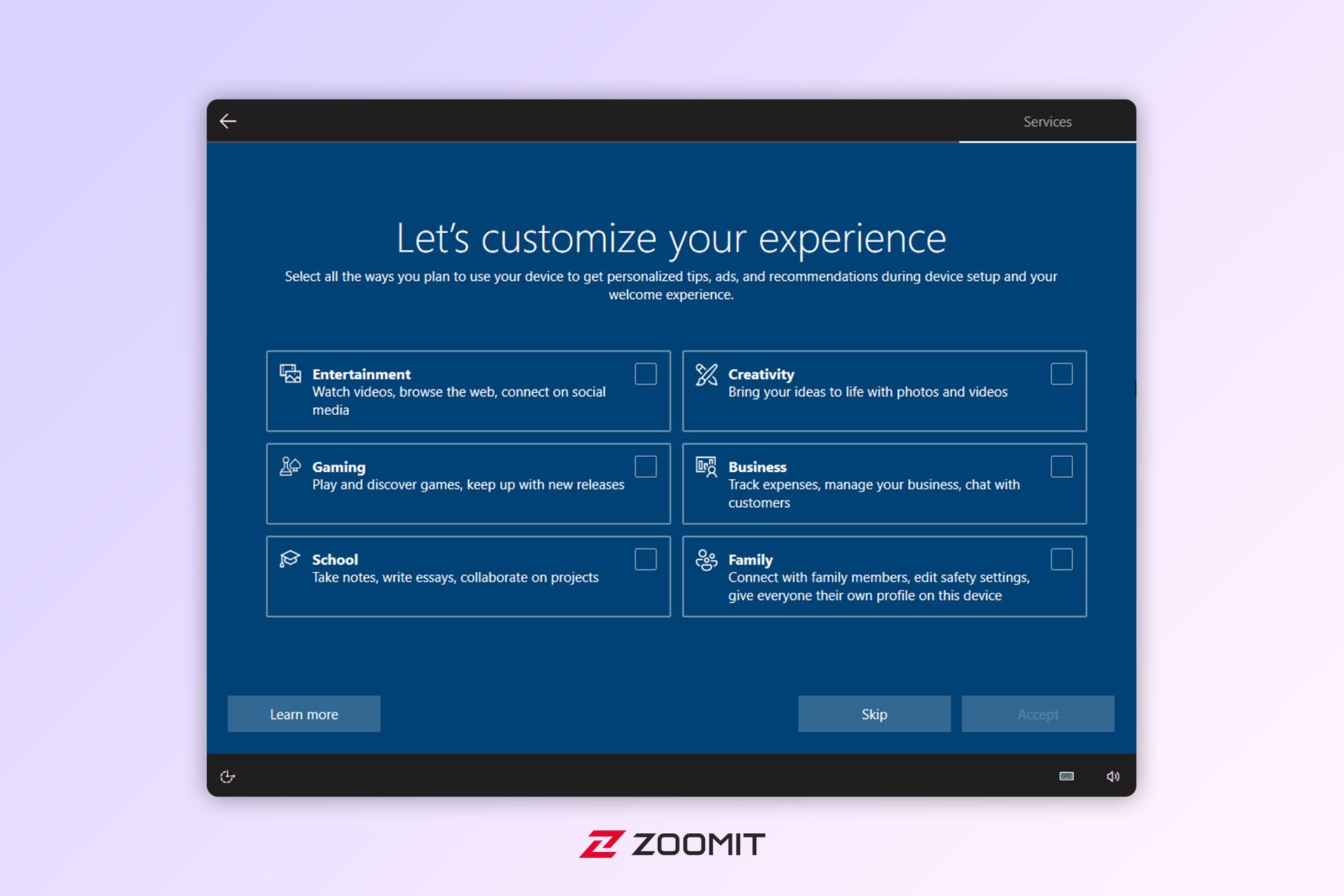
- مجدداً روی دکمه Accept کلیک کنید تا راهاندازی اولیه به اتمام برسد.
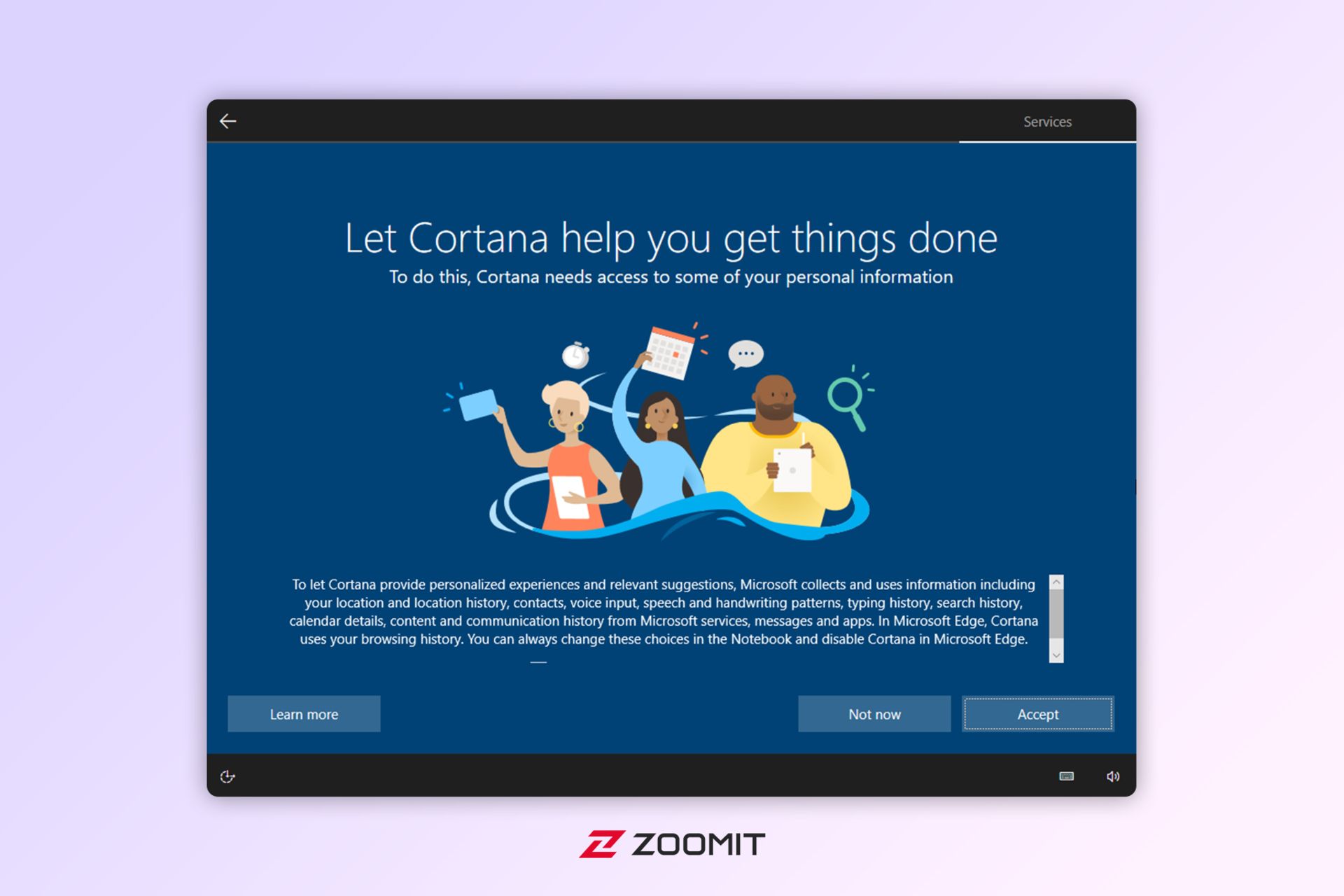
- پس از چند دقیقه نصب نرمافزار و انجام برخی کارهای زیرپوستی و نامشخص، دسکتاپ ویندوز ۱۰ نمایش داده خواهد شد که بهمعنی پایان نصب ویندوز خواهد بود.

راهاندازی ویندوز ۱۱
مایکروسافت در ویندوز ۱۱ امکان راهاندازی آفلاین را بهکلی غیرفعال کرده است و تنها باید ازطریق حساب مایکروسافت ویندوز را راهاندازی کنید. برای شروع مراحل زیر را یکبهیک اجرا کنید:
- پس از نصب ویندوز ۱۱ انیمیشنی زیبا از لوگوی مایکروسافت اجرا خواهد شد و سپس وارد تنظیمات Region خواهید شد. درست مانند ویندوز ۱۰. در این قسمت برای استفاده حداکثری از امکانات ویندوز، United States را انتخاب کنید.
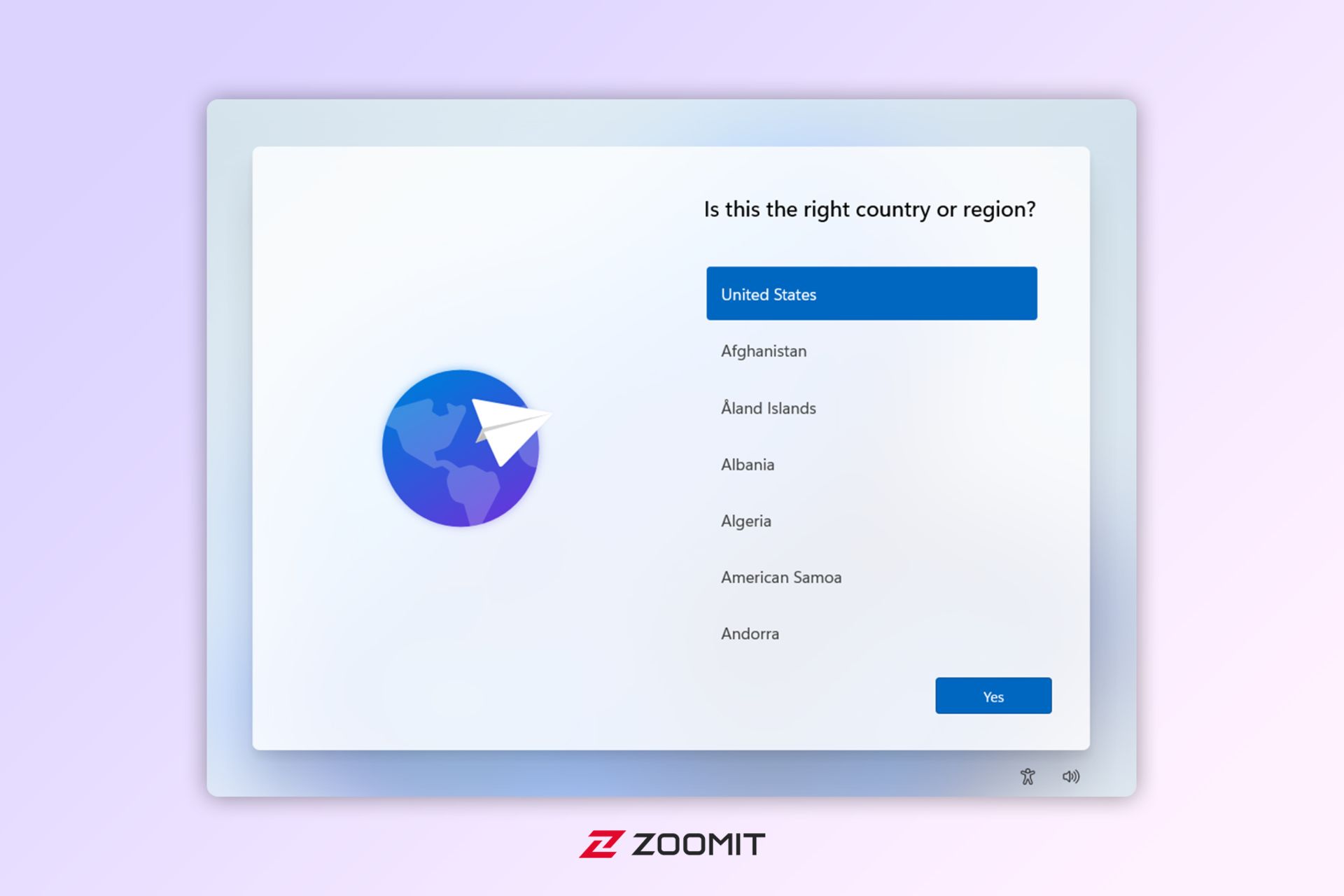
- کیبورد US را انتخاب کنید روی Yes بزنید.

- در این بخش روی Add layout بزنید.
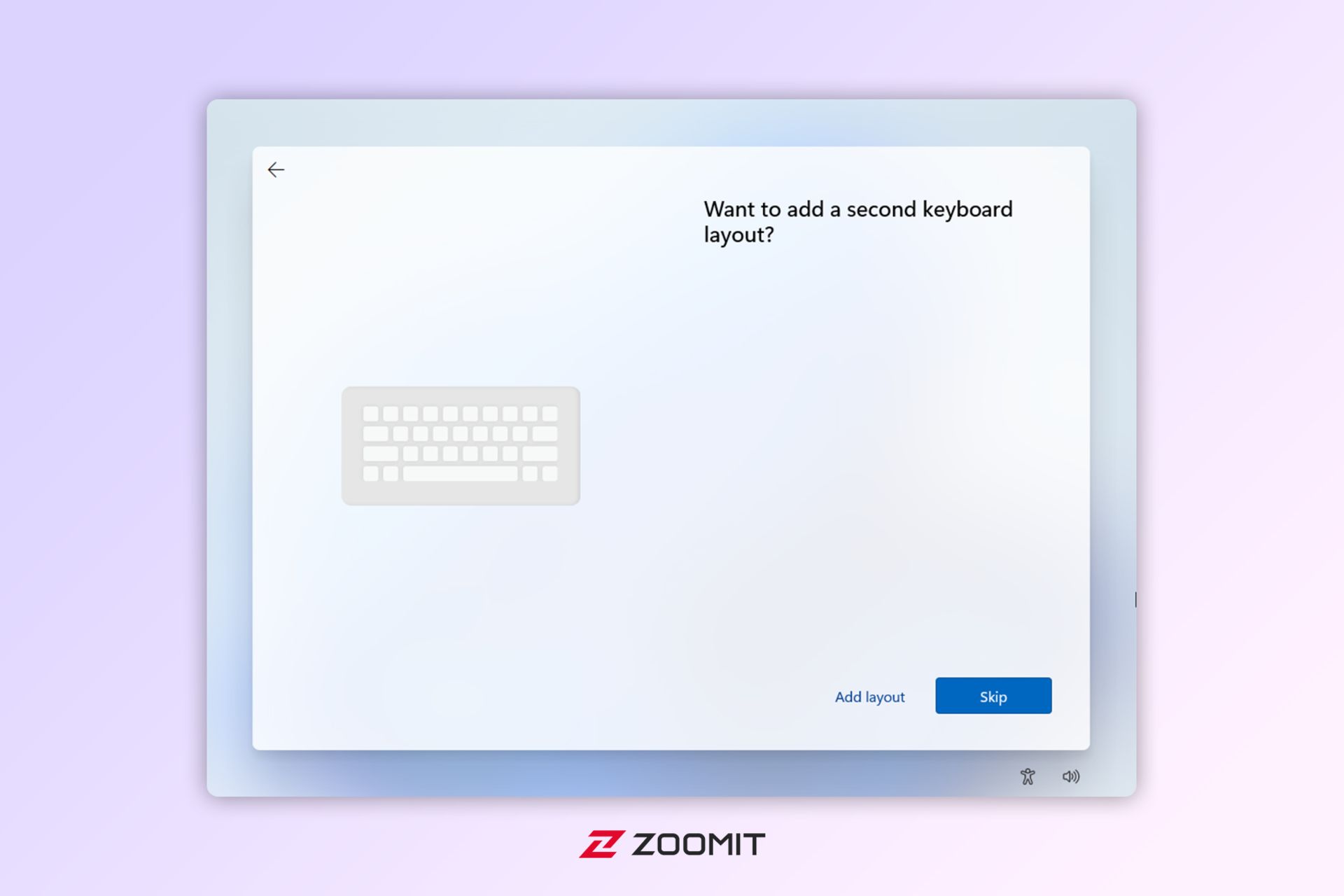
- گزینه Persian (Iran) را پیدا و انتخاب کنید و سپس Next را بزنید.
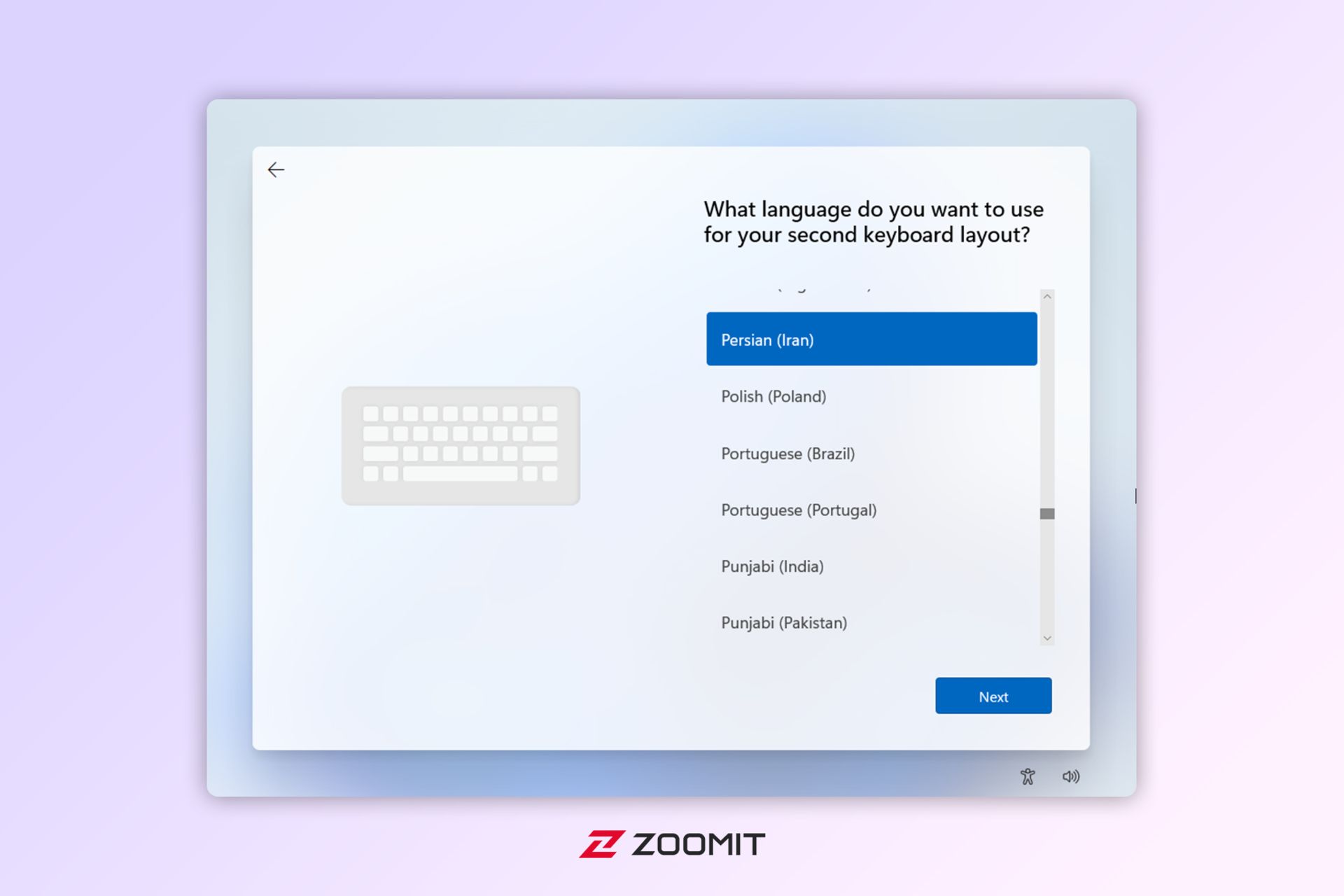
- برای انتخاب چینش صفحهکلید بهتر است Persian (Standard) را انتخاب کنید.
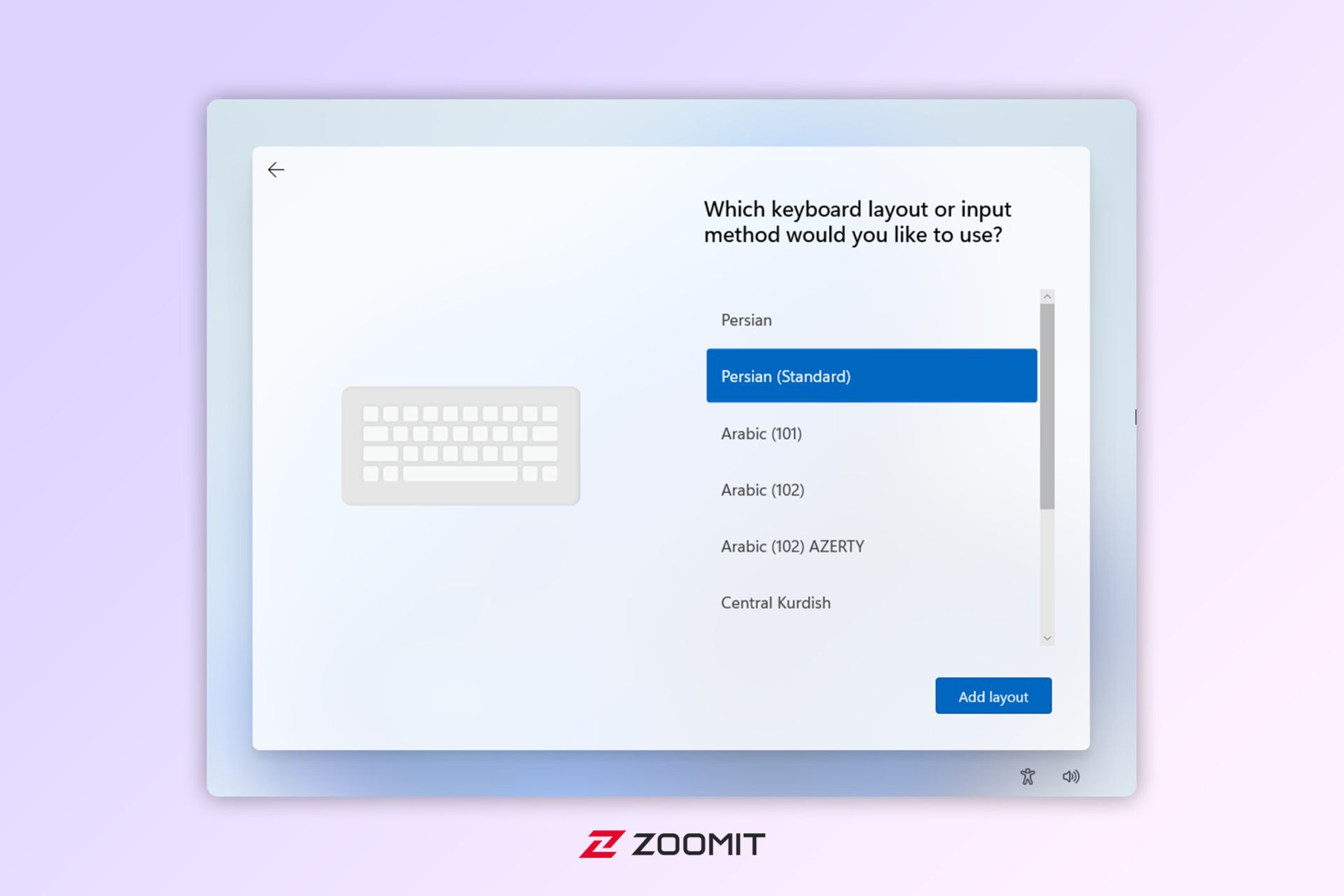
- نام دلخواهی را برای کامپیوتر خود انتخاب کنید.
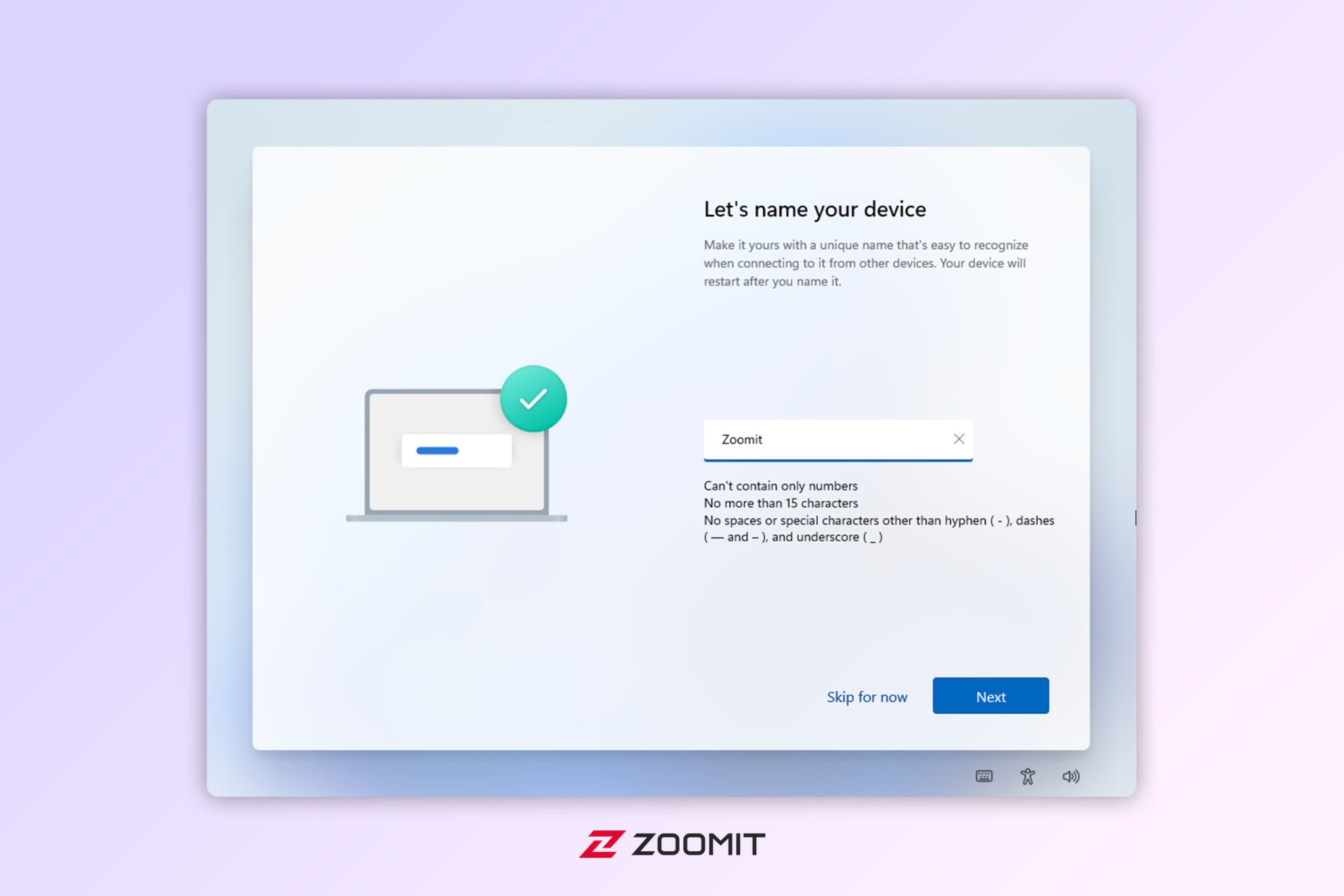
- گزینه Set up for personal use را انتخاب و روی Next کلیک کنید.
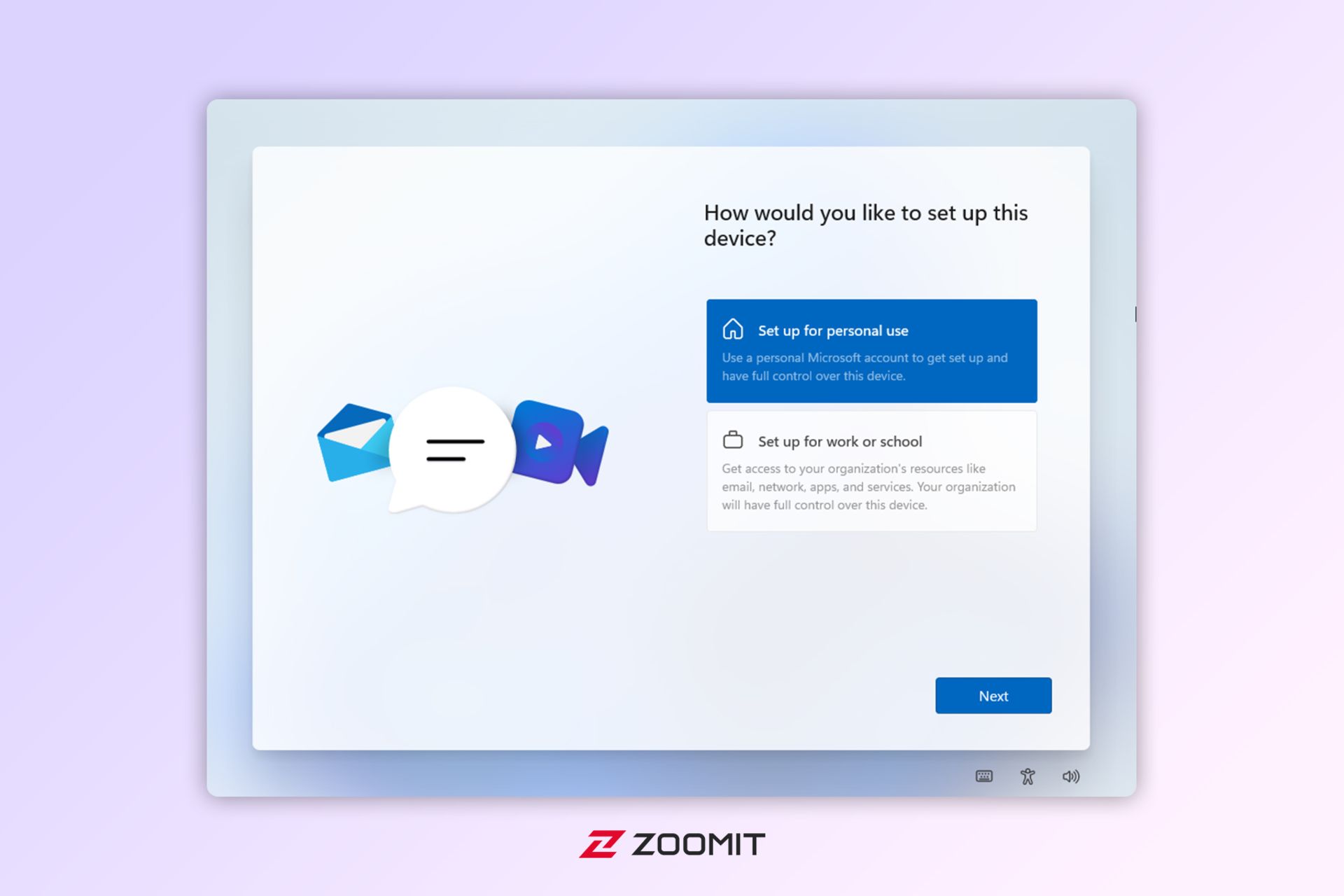
- روی دکمه Sign in کلیک کنید.
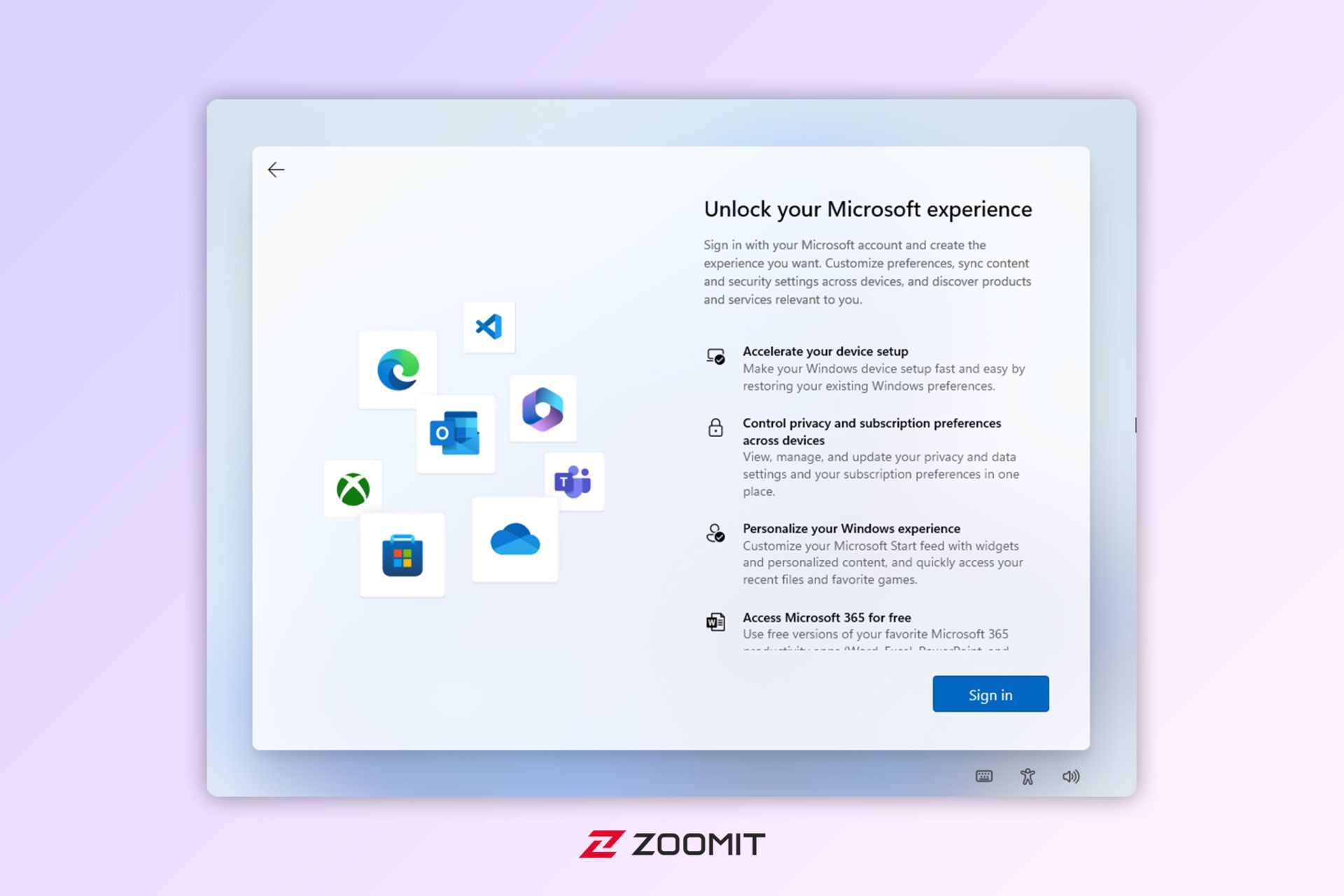
- ابتدا نام کاربری حساب کاربری مایکروسافت و سپس پسورد خود را وارد و بهحساب لاگین کنید.
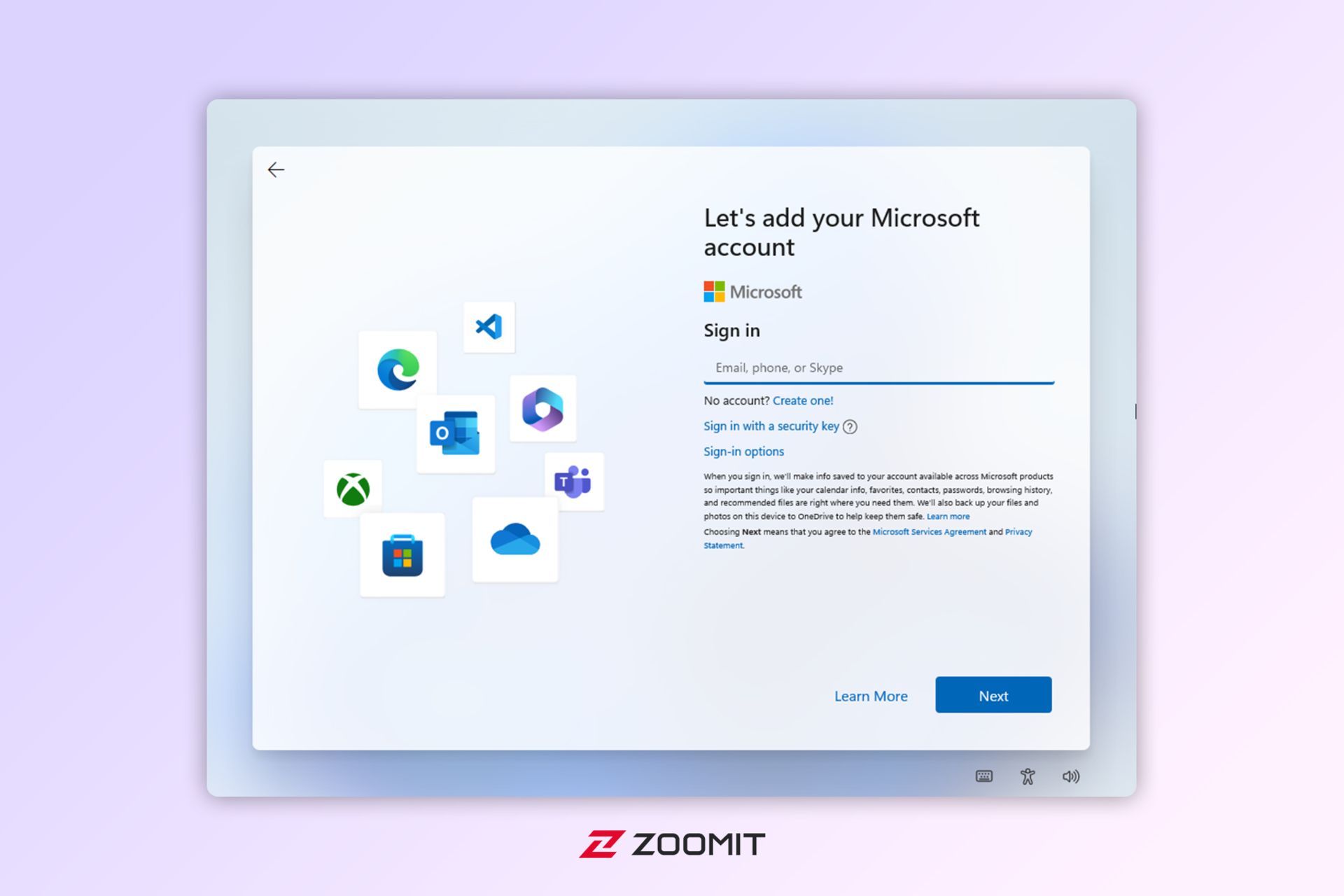
- در صورتی که پیشازاین بکاپی از ویندوز خود گرفته باشید در این قسمت نمایش داده خواهد شد. در صورت نیاز یک نسخه پشتیبان را انتخاب کنید در غیراینصورت روی Next بزنید.
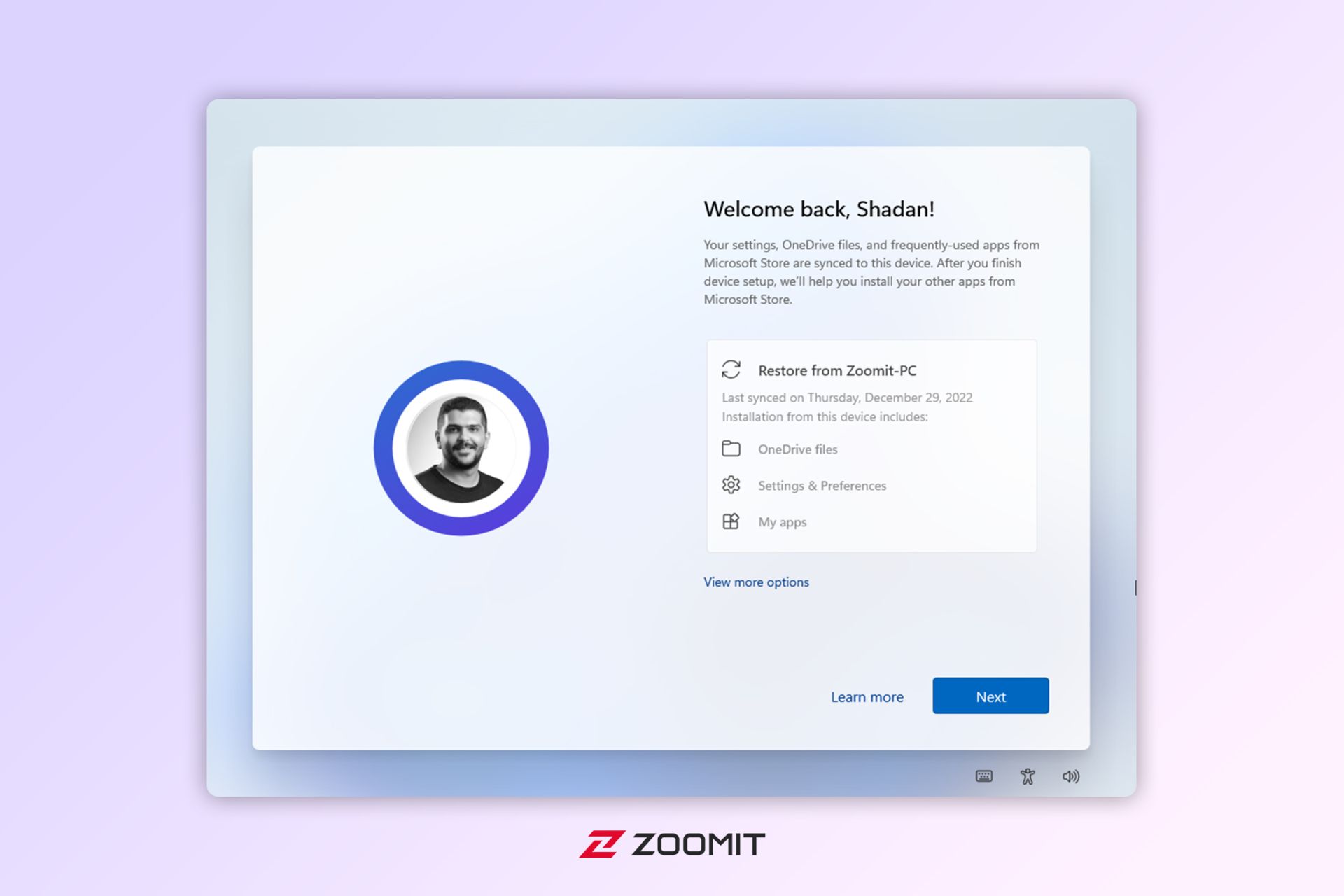
- مایکروسافت ایجاد Pin را نیز برای ویندوز ۱۱ اجباری کرده است. روی Create PIN بزنید.
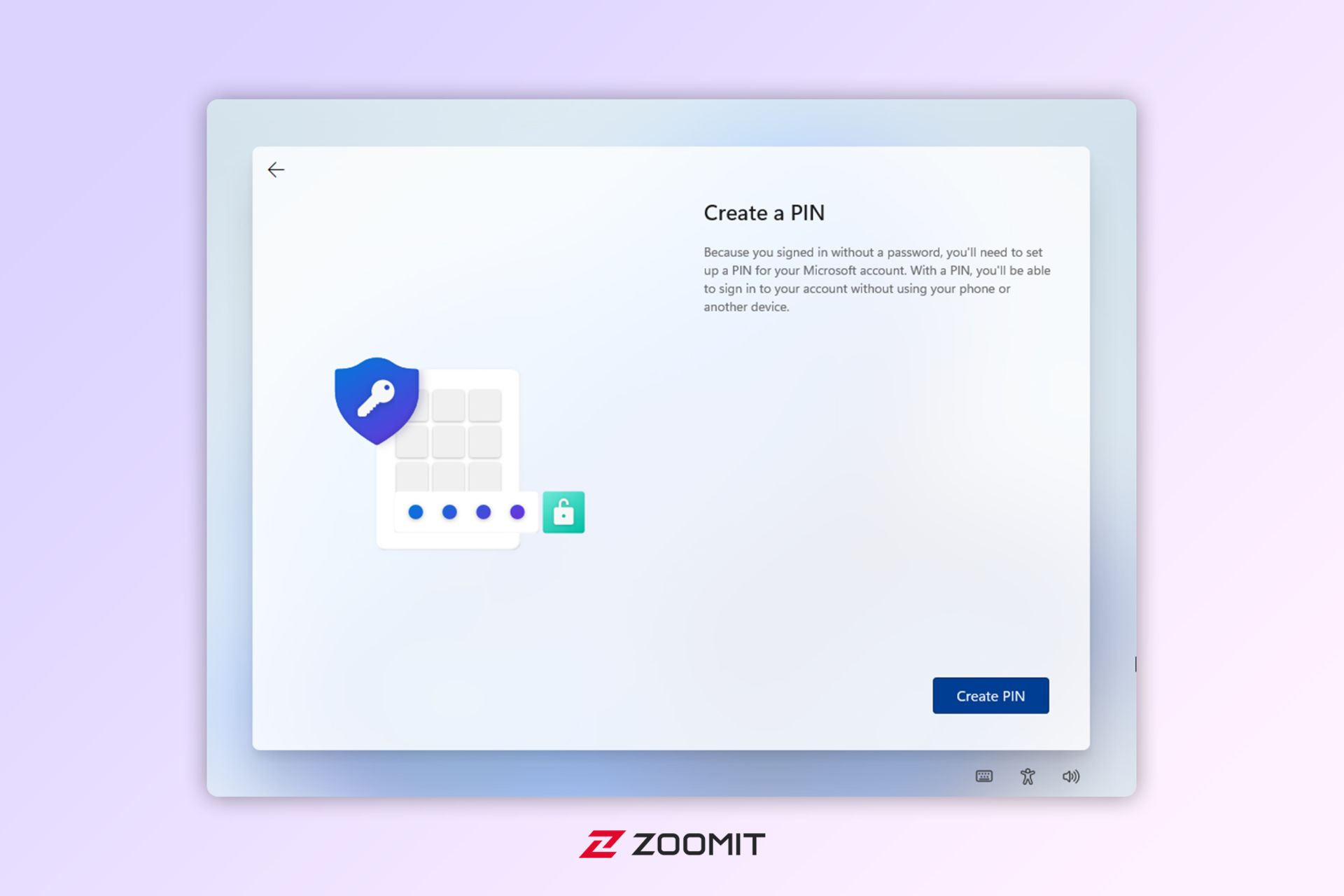
- پین موردنظر خود را در هر دو کادر وارد کنید. بهصورت پیشفرض تنها قادر به ورود اعداد خواهید بود اما با زدن تیک Include letter and symbols میتوانید از حروف نیز استفاده کنید تا امنیت بالاتری داشته باشید.
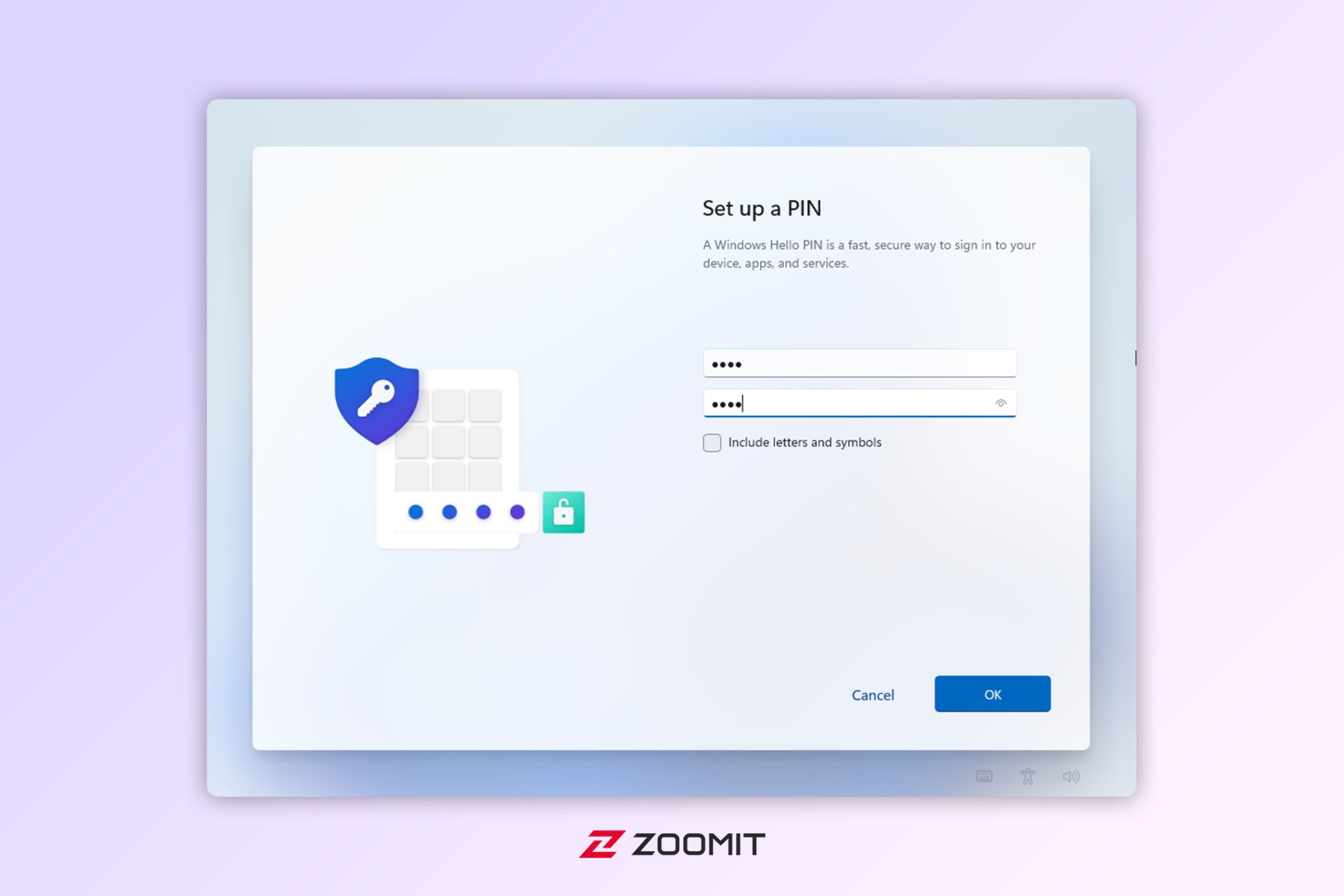
- در صفحه Privacy روی Next کلیک کنید و سپس Accept را بزنید.
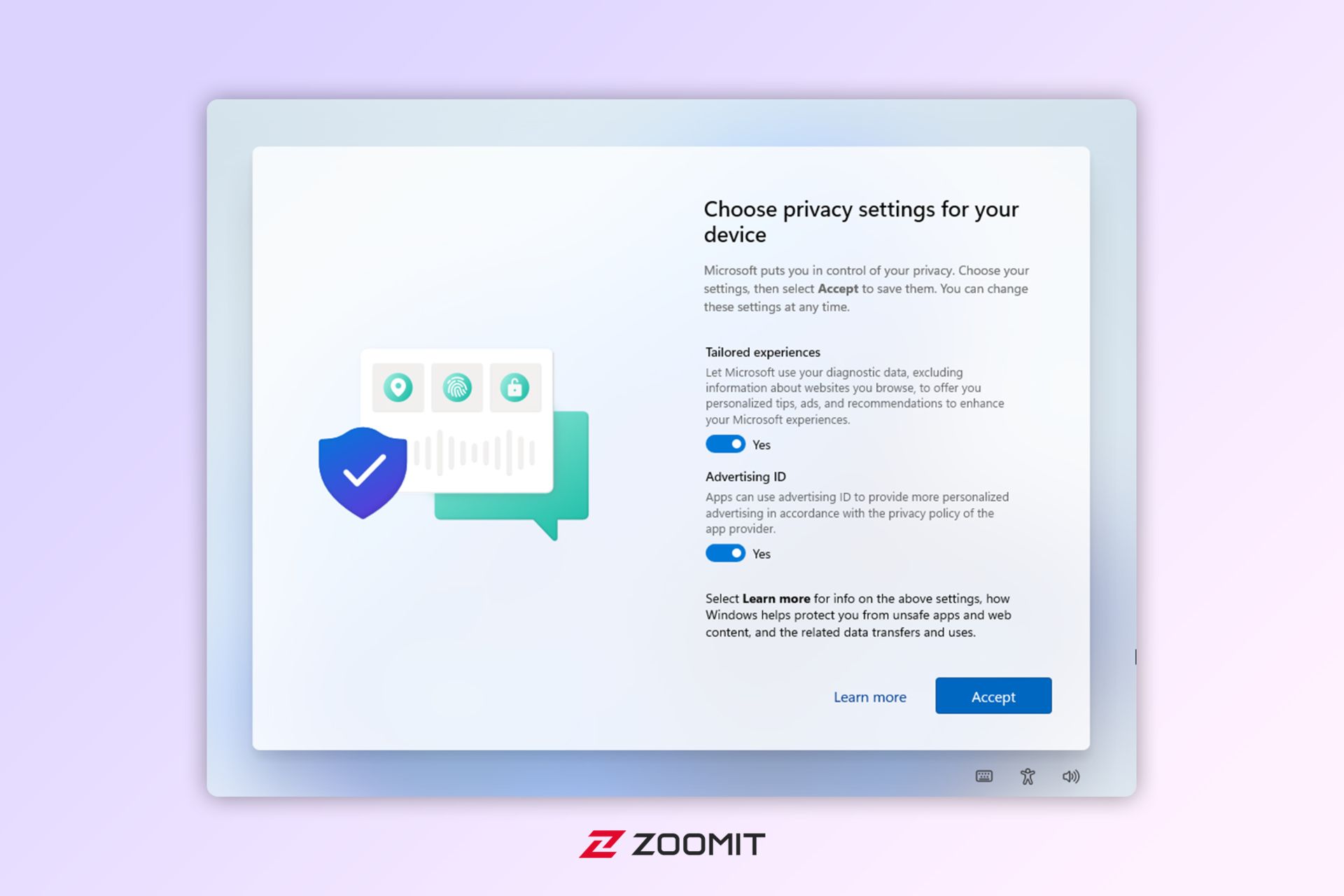
- همانند ویندوز ۱۰ در این بخش نیز بهتر است روی Skip کلیک کنید.
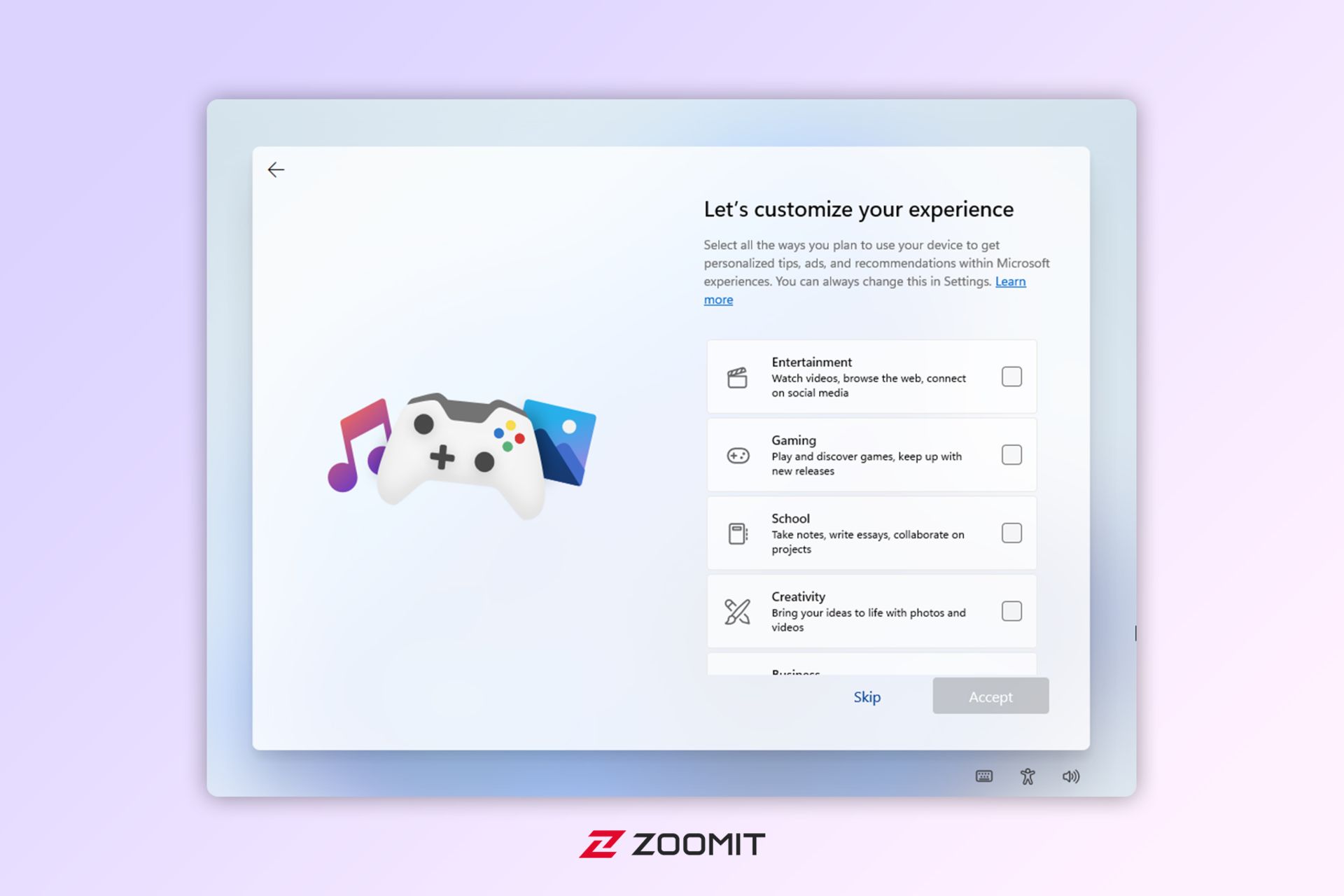
- اگر قصد دارید گوشی اندرویدی خود را به ویندوز متصل کنید و از ویژگیهای Link to windows استفاده کنید، میتوانید از کد QR این صفحه استفاده کنید؛ در غیراینصورت روی Skip بزنید.
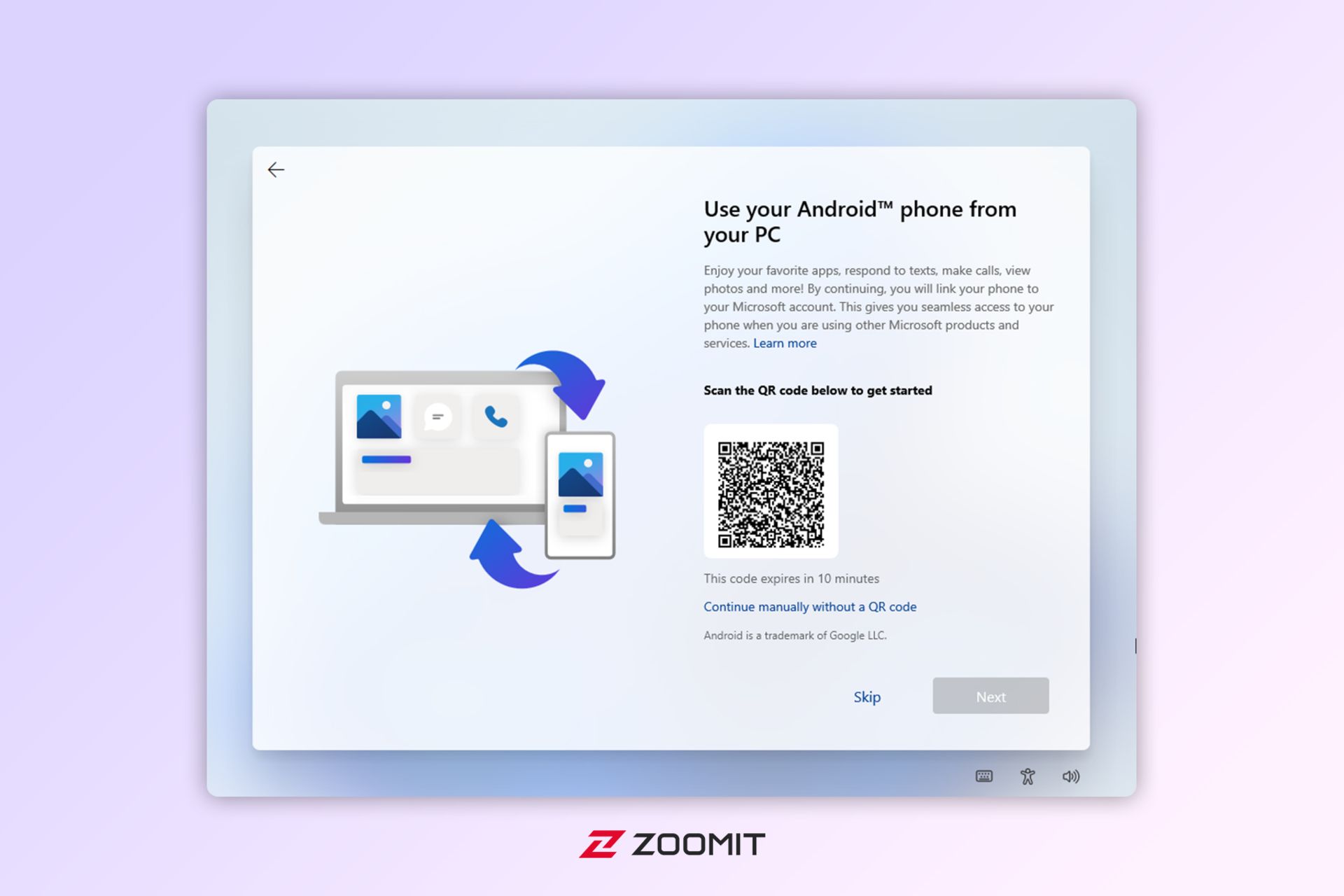
- سپس روی Accept کلیک کنید.
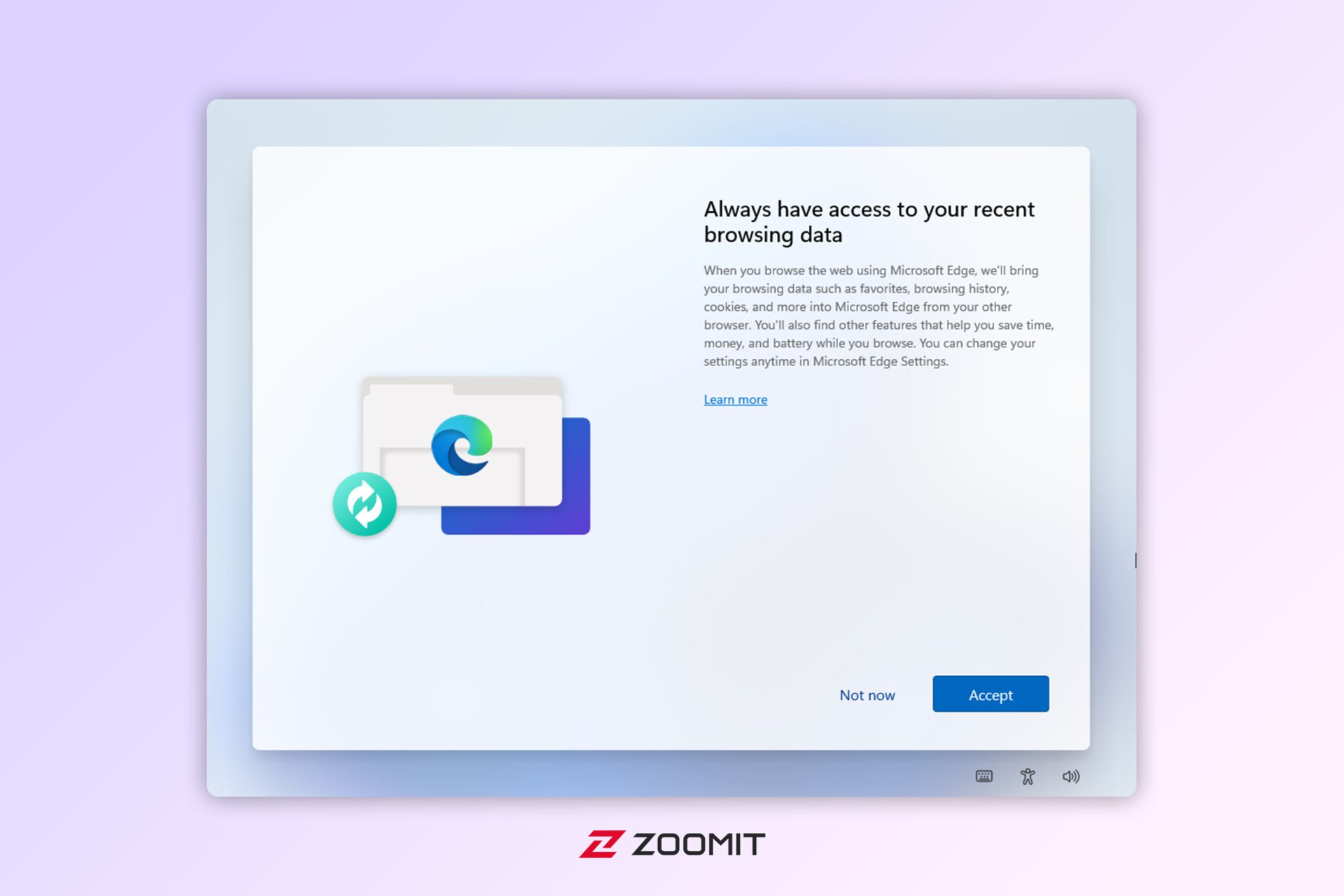
- ممکن است پس از فشردن دکمه Accept چند پیام تبلیغاتی مبنی بر خرید اشتراک Microsoft 365 یا OneDrive نمایش داده شود که همگی آنها را Decline کنید.
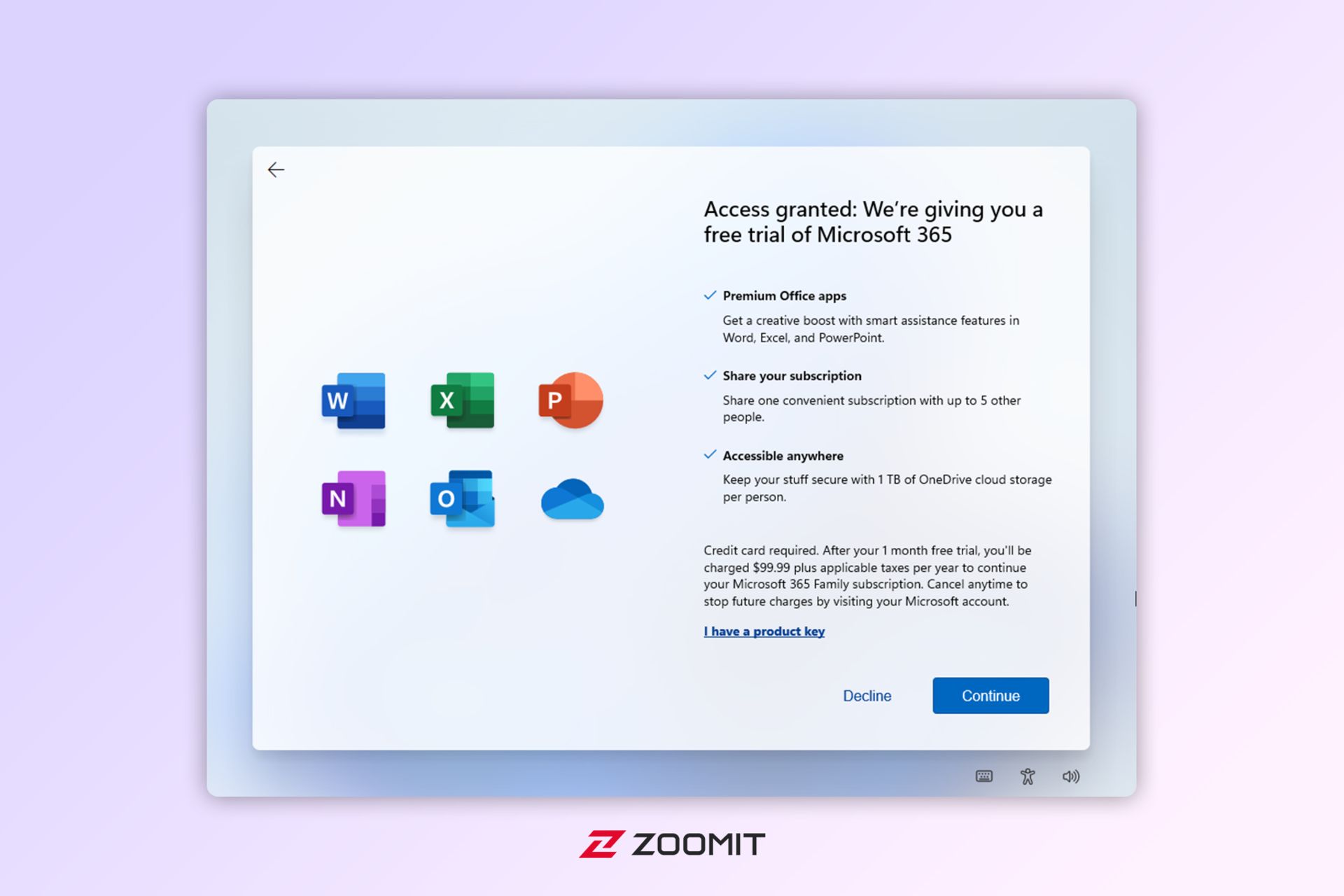
- ویندوز در این مرحله وارد نصب اپلیکیشنهای پیشفرض و انجام برخی تنظیمات میشود و در انتها با گذشت چند دقیقه دسکتاپ ویندوز ۱۱ بههمراه استارت جدید آن نمایش داده میشود.
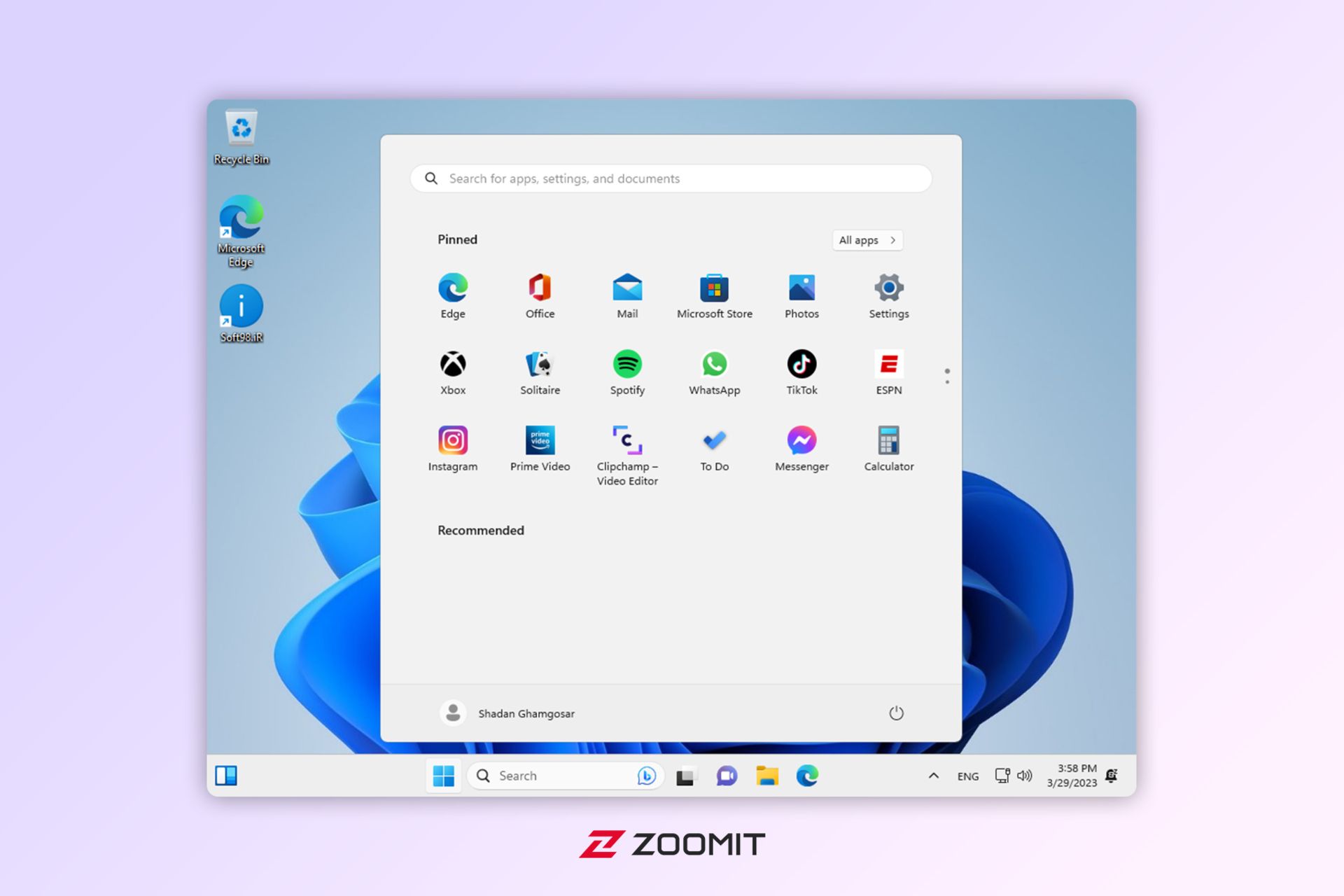
در این مقاله سعی کردیم تا آموزش نصب تمامی نسخههای ویندوز را آموزش دهیم و برای چالشهایی که در هنگام نصب با آن مواجه میشویم، راهحل ارائه کنیم. پرواضح است که با مطرح کردن سؤالات، مشکلات و نظرات خود در بخش دیدگاهها، ما را در ساخت مقالهای جامعتر یاری خواهید کرد.
سوالات متداول
برای نصب ویندوز نیاز به تغییر تنظیمات بایوس است؟
خیر. اما برای نصب ویندوز ۱۱ باید تنظیمات TPM 2.0 و Secure Boot در بایوس فعال باشد.
نصب ویندوز نیاز به بوتیبل کردن دارد؟
اگر میخواهید ویندوز را از روی DVD نصب کنید بهصورت پیشفرض دیسک بهصورت بوتیبل عرضه میشود. اما درصورت نثب از روی فلش، باید ازطریق نرمافزارهایی چون Rufus فلش را بوتیبل کنید.