آموزش افزایش کیفیت تصاویر با روشهای مختلف

به احتمال زیاد شما هم در این موقعیت قرار گرفتهاید که تصویری را دوست داشته باشید اما کیفیت آن پایین باشد. حتی نمیتوان این تصاویر را چاپ کرد؛ زیرا با رزولوشن پایین نمیتوانند جلوه زیبایی داشته باشند. رزولوشن تصویر یکی از مهمترین بخشهای آن است؛ زیرا کیفیت عکس را کنترل میکند.
در این مطلب قصد داریم بهترین روشهای افزایش کیفیت تصاویر را آموزش بدهیم تا عکسهای مورد علاقه خود را با رزولوشن بهتری ببینید. بعضی از این اپلیکیشنها از ابزارهای مبتنی بر هوش مصنوعی برای افزایش کیفیت عکسها استفاده میکنند. پس برای شناخت آنها تا انتهای مقاله همراه زومیت باشید.
- بالا بردن کیفیت عکس در اندروید و iOS
- افزایش کیفیت عکس با Pixlr
- افزایش کیفیت عکس با AirBrush
- افزایش کیفیت عکس با Remini
- افزایش کیفیت عکس Enhance it
- افزایش کیفیت عکس با Denoise it
- بالا بردن کیفیت عکس با فتوشاپ
- راهی بهتر برای بزرگنمایی تصاویر
- بهبود جزئیات در تصاویر بزرگ شده
- افزایش کیفیت تصویر در فتوشاپ با فیلتر High Pass
- افزایش کیفیت تایپوگرافی
- برنامه های کاربردی افزایش کیفیت عکس
- Photo Acute Studio
- Light Image Resizer
- AKVIS Magnifier
- Simply Good Pictures
- بالا بردن کیفیت عکس آنلاین
- Let’s Enhance
- Fotor
- Improve Photo
- Enhance Pho.to
- PinkMirror
- کلام آخر
بالا بردن کیفیت عکس در اندروید و iOS
به نظر میرسد تلفنهای هوشمند امروزی تقریباً میتوانند بهطور کامل جایگزین دوربینها شوند. دوربین گوشیهای امروزی آنقدر خوب و باکیفیت هستند که برای گرفتن عکس به دستگاه خاصی احتیاج ندارید. اکنون حتی اپلیکیشنهای مختلفی وجود دارند که به شما برای ثبت بهترین تصویر کمک میکنند؛ اما همیشه نمیتوانیم لحظهها را همانطور که میخواهیم ثبت کنیم؛ گاهی ممکن است یک تصویر تار، آسیبدیده یا حتی بیکیفیت باشد.
اپها و سرویسهای ویژهای وجود دارد که به شما کمک میکند بهسرعت کیفیت عکس خود را بهبود ببخشید. در ادامه چند اپلیکیشن برتر اندروید و iOS برای افزایش کیفیت عکس را به شما معرفی میکنیم.
افزایش کیفیت عکس با Pixlr
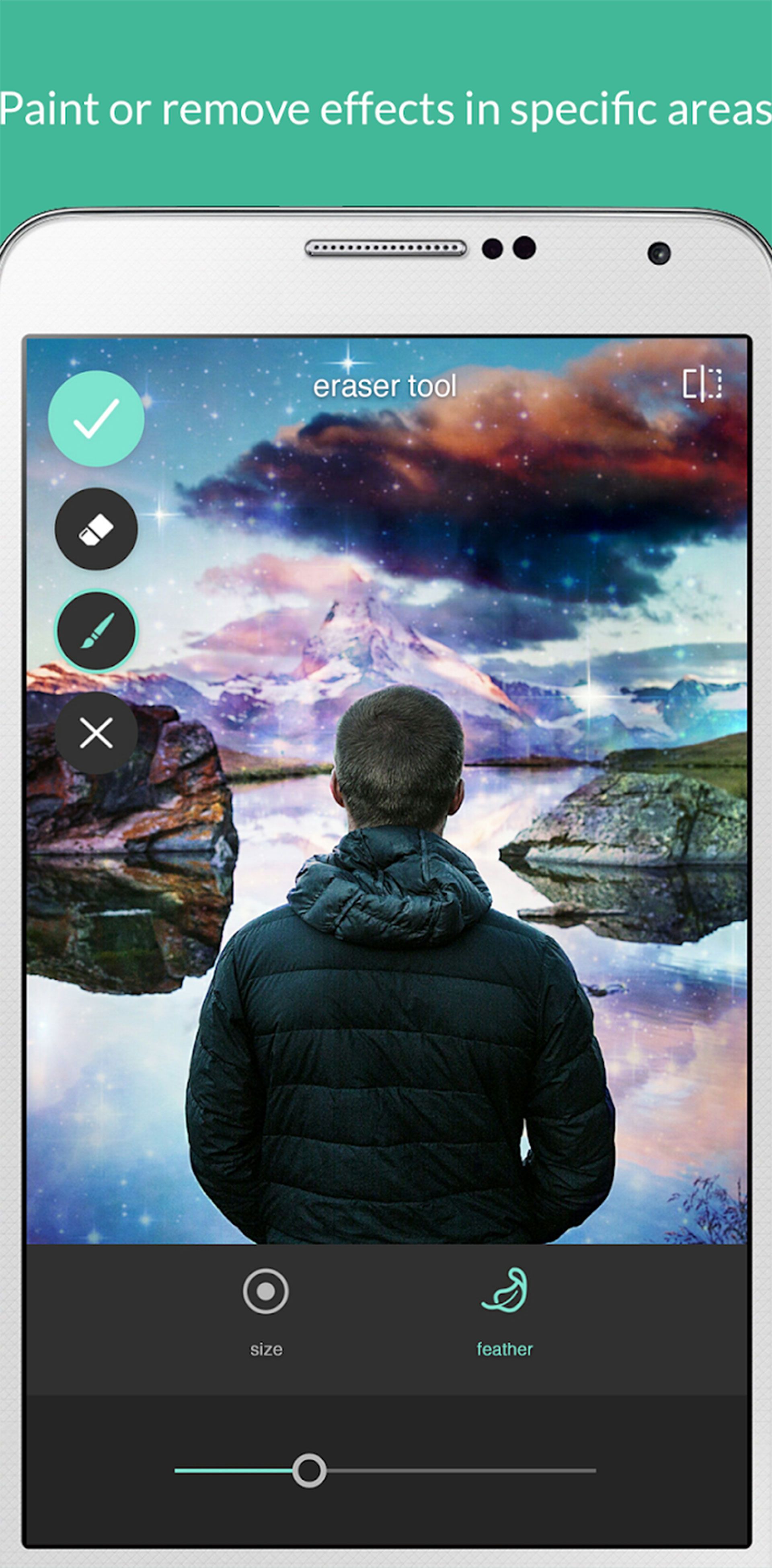
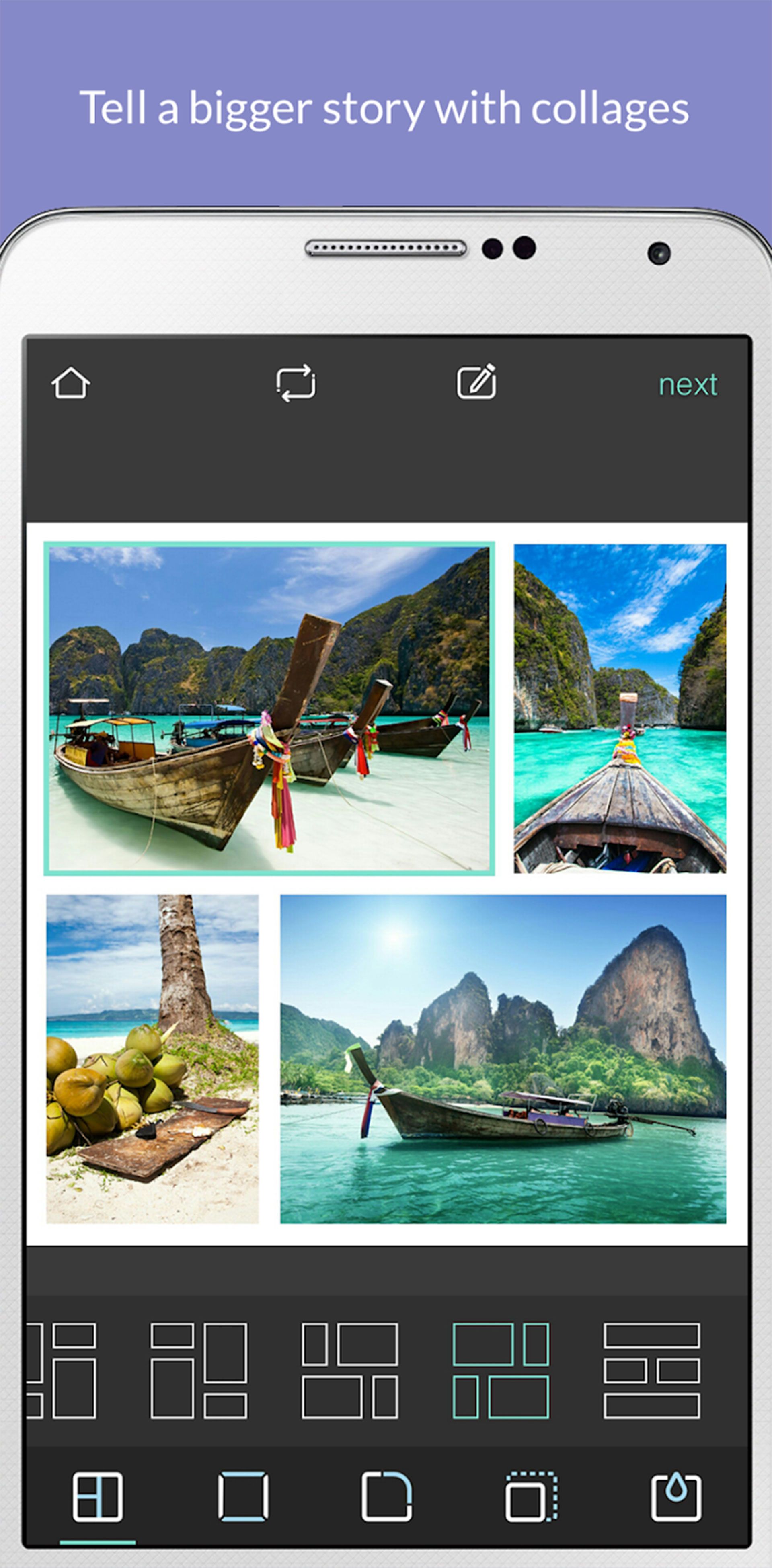
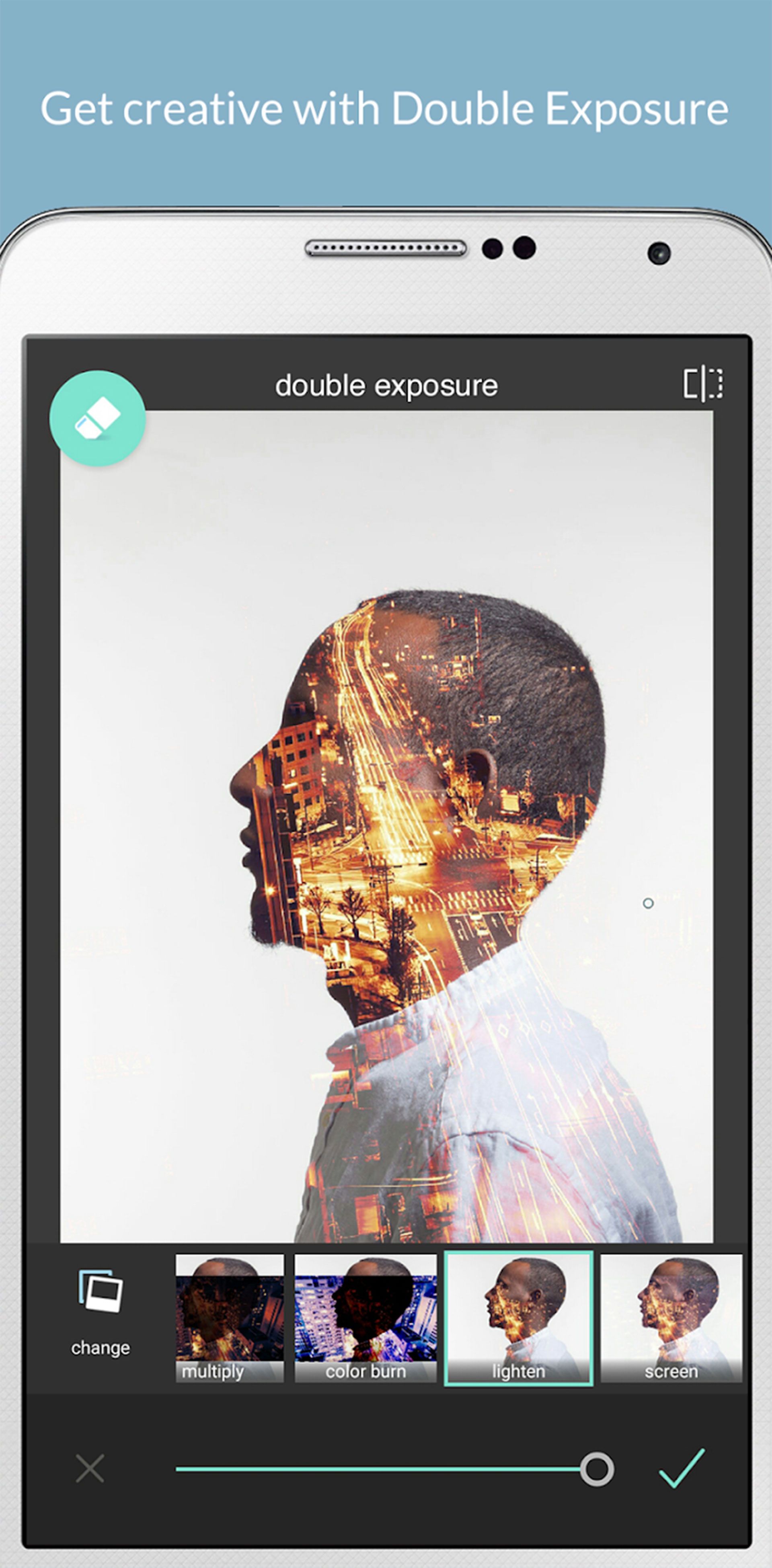
طرفداران سلفی و عکسهای باکیفیت قطعاً از قبل با اپلیکیشن Pixlr آشنا هستند. در واقع Pixlr ویرایشگر عکس رایگان و مفیدی است که به شما امکان میدهد تصویر خود را زیبا، زنده و واضحتر کنید.
اما ممکن است تصویر اصلی که قصد دارید آن را ویرایش کنید، آنچنان که فکر میکردید عالی نباشد؛ اصلاً نیازی نیست نگران باشید؛ زیرا اکنون میتوانید این مسئله را با اپلیکیشنی که در دست دارید اصلاح کنید.
فرقی نمیکند در زمینه عکاسی تازهکار یا حرفهای باشید، Pixlr ابزار مورد نیاز را دراختیار شما میگذارد و حتی پیشنهادهایی برای بهبود تصویر به شما میدهد. در این اپلیکیشن، میتوانید با بهبود رزولوشن، تعادل رنگ و تنظیم سایهها، کیفیت عکس خود را بهسادگی بهبود ببخشید.
افزایش کیفیت عکس با AirBrush
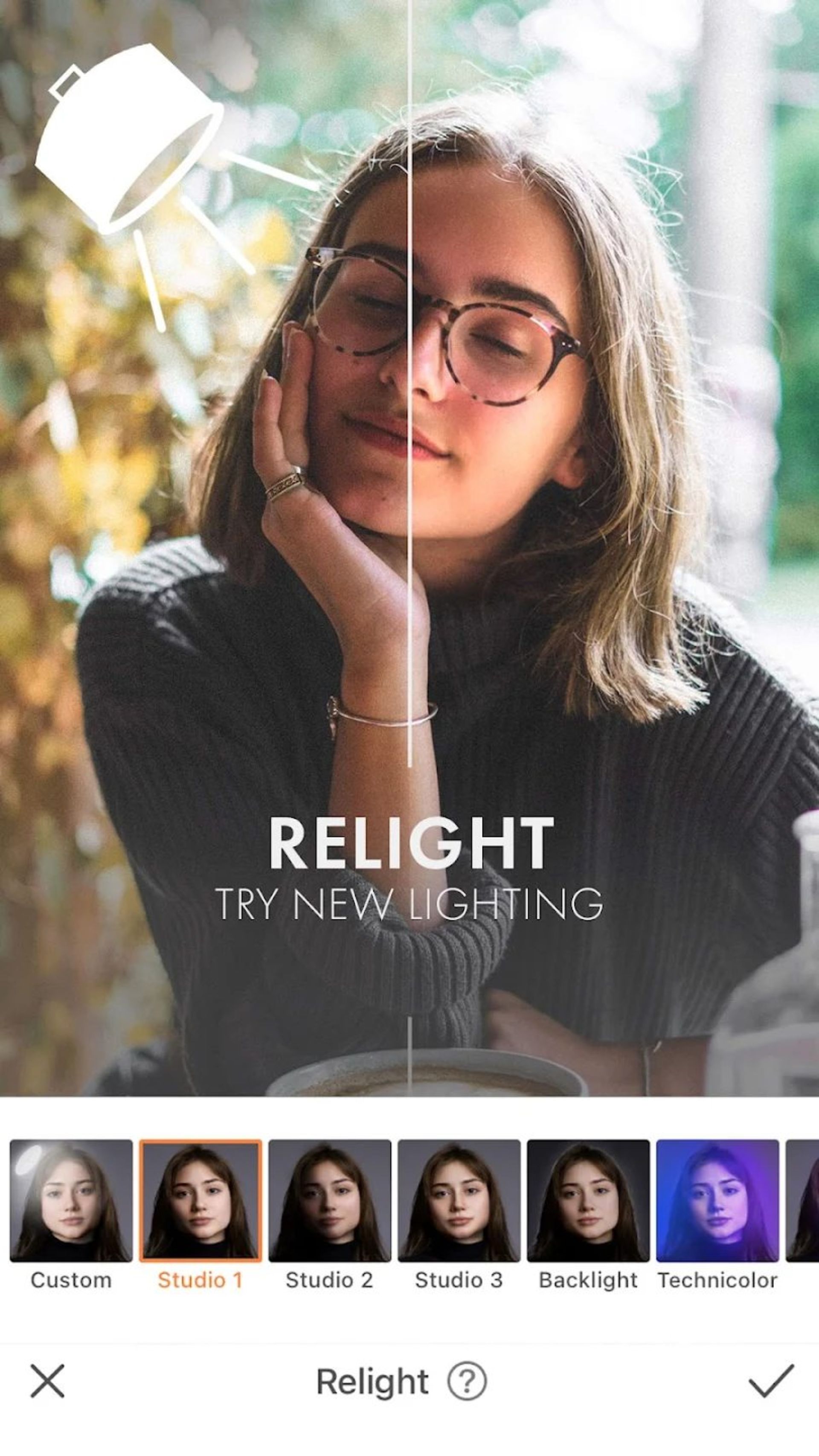
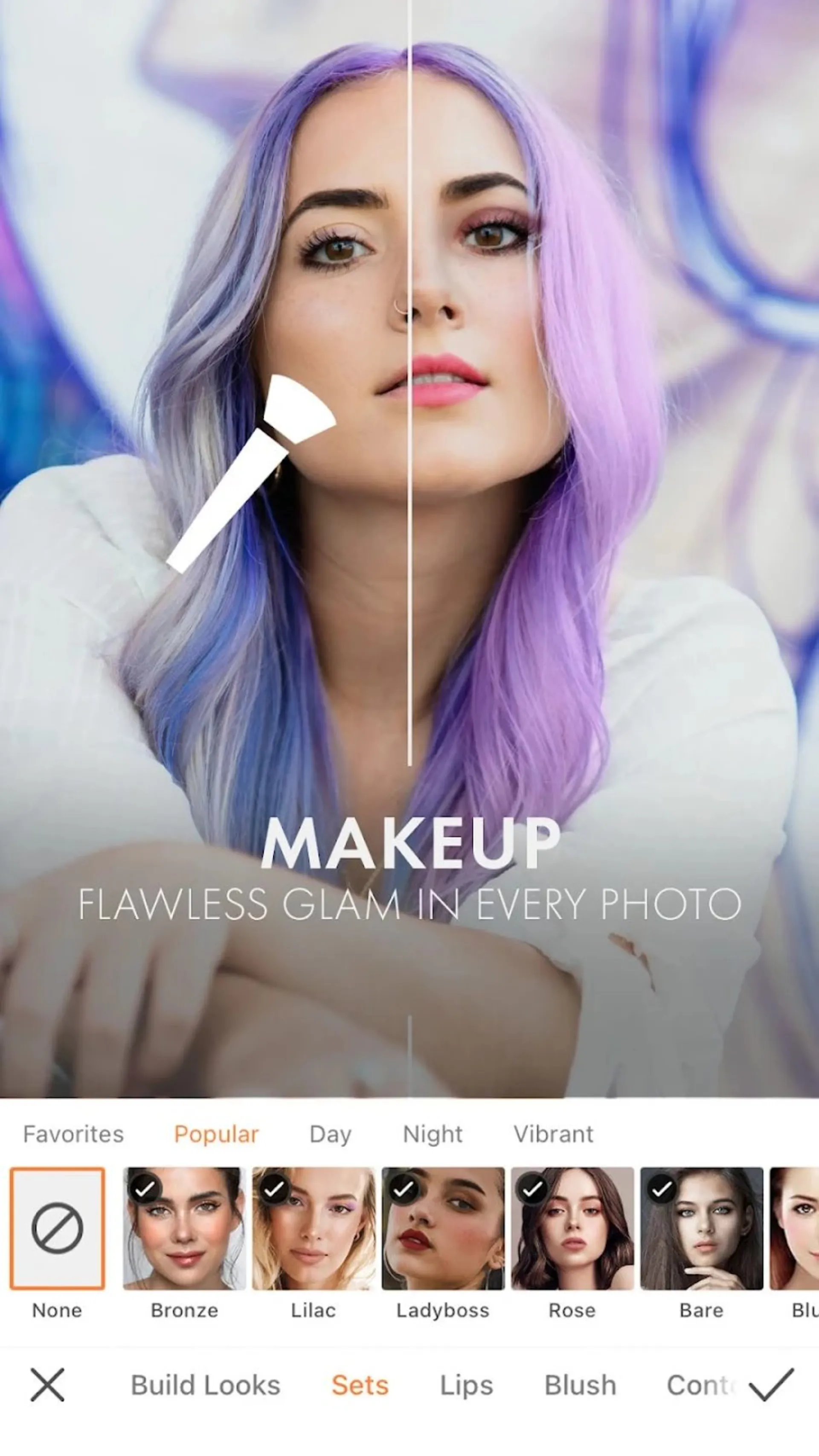
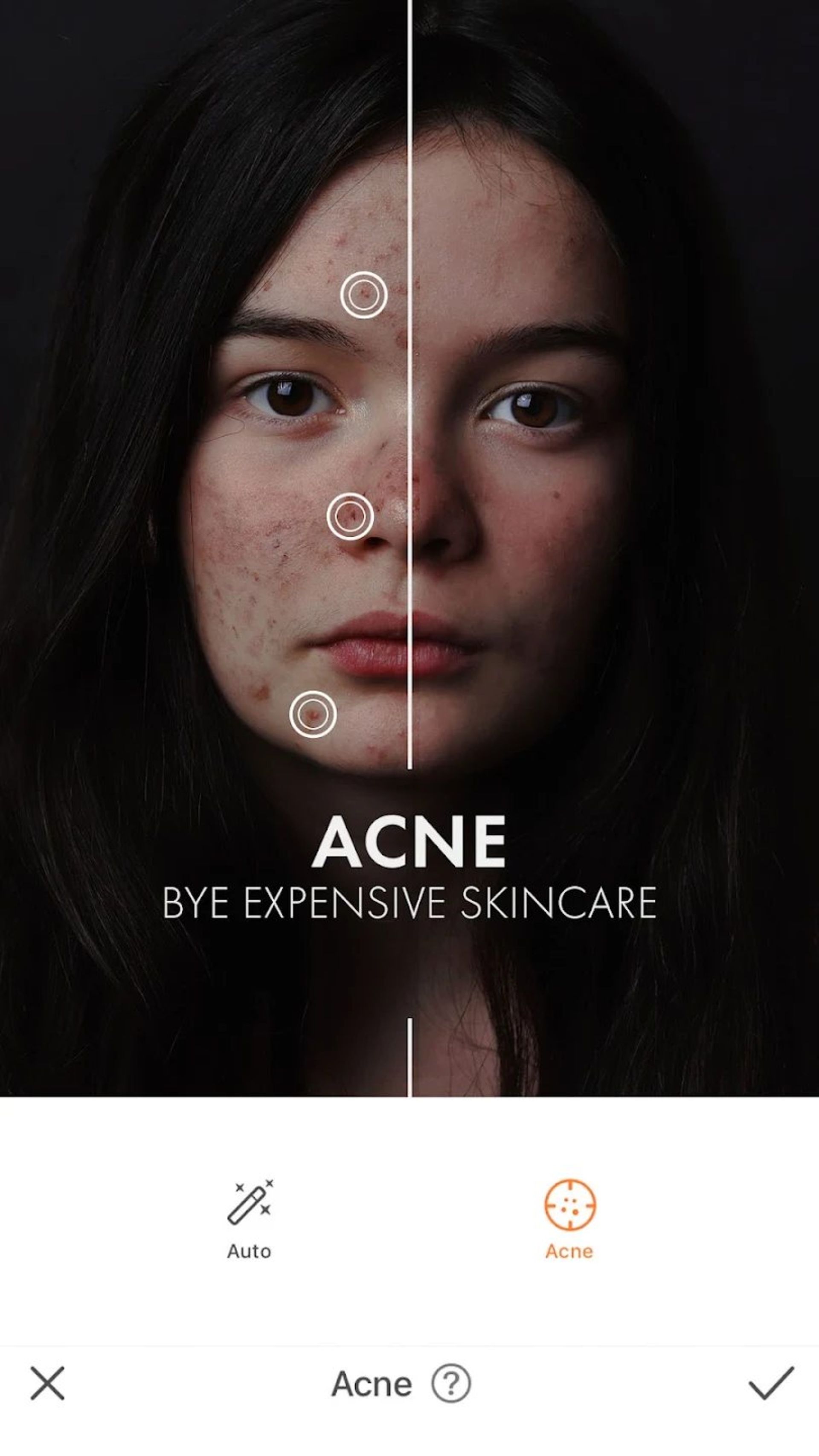
AirBrush یکی دیگر از اپهای محبوب ویرایش عکس است. یکی از ویژگیهای بارز این اپلیکیشن امتیاز فوقالعاده بالای آن است؛ تنها گاهی مواقع عملکرد آن در بعضی بخشها از سوی کاربران ناکافی تلقی میشود که توسعهدهندگان بهسرعت آن را اصلاح میکنند و بهبود میبخشند.
با استفاده از ویرایشگر AirBrush به نتیجه عالی میرسید که حتی با عکسبرداری دوربین حرفهای قابل مقایسه نیست. اگر باور ندارید اپلیکیشنی میتواند به تمامی این ادعاهای بزرگ جامه عمل بپوشاند، بهتر است همین حالا AirBrush را دانلود و نصب کنید.
تمام ابزارهایی که در AirBrush ارائه شدهاند کاملاً ساده و سرراست هستند. تقریباً همیشه فقط مقدار کاربرد آنها در عکس را کنترل کنید. هنگام اعمال تغییرات میتوانید بهراحتی نتیجه را ببینید و بلافاصله ارزیابی کنید که آیا تصویر شبیه آنچه میخواستید شده است یا خیر.
افزایش کیفیت عکس با Remini
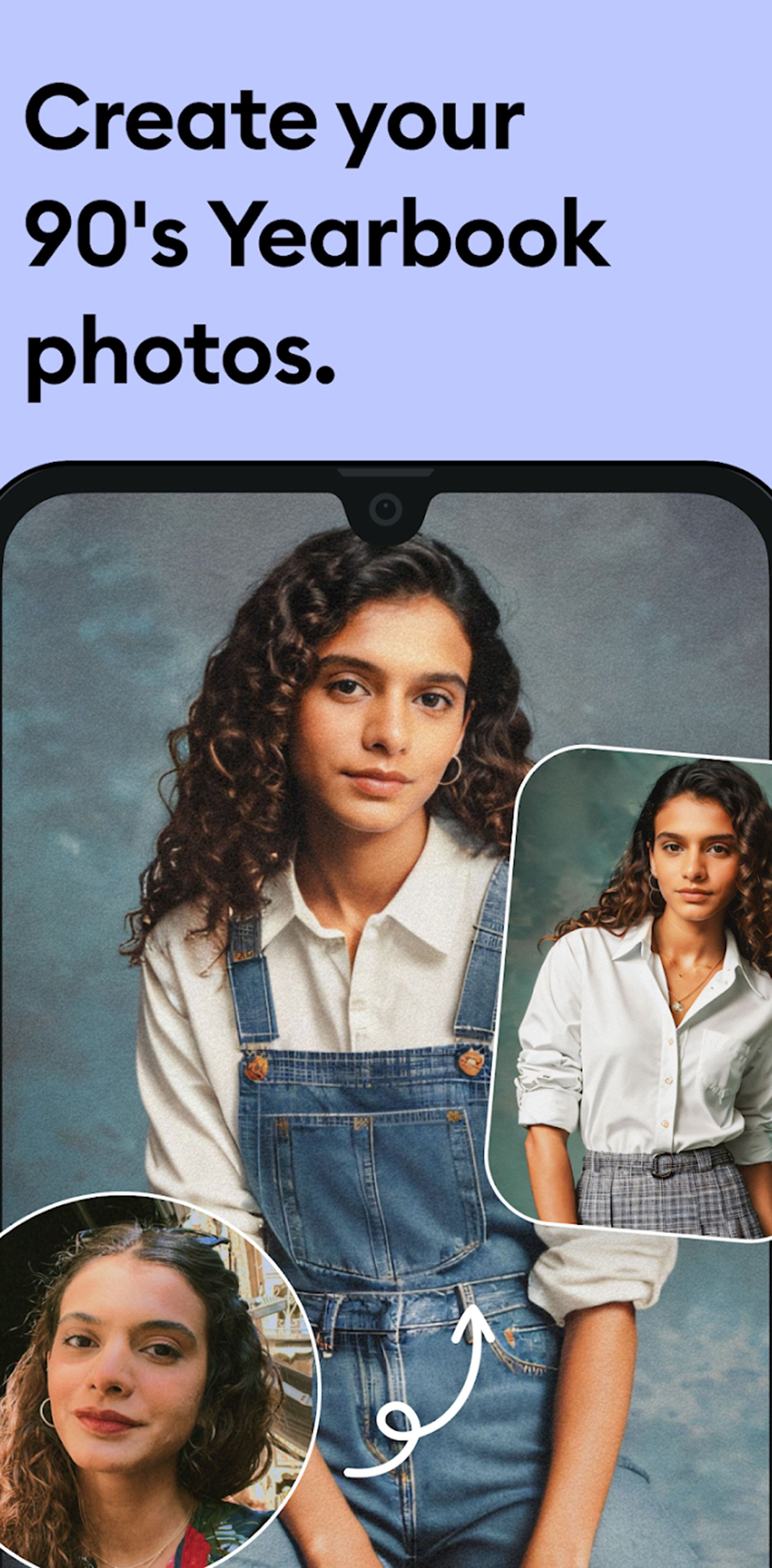
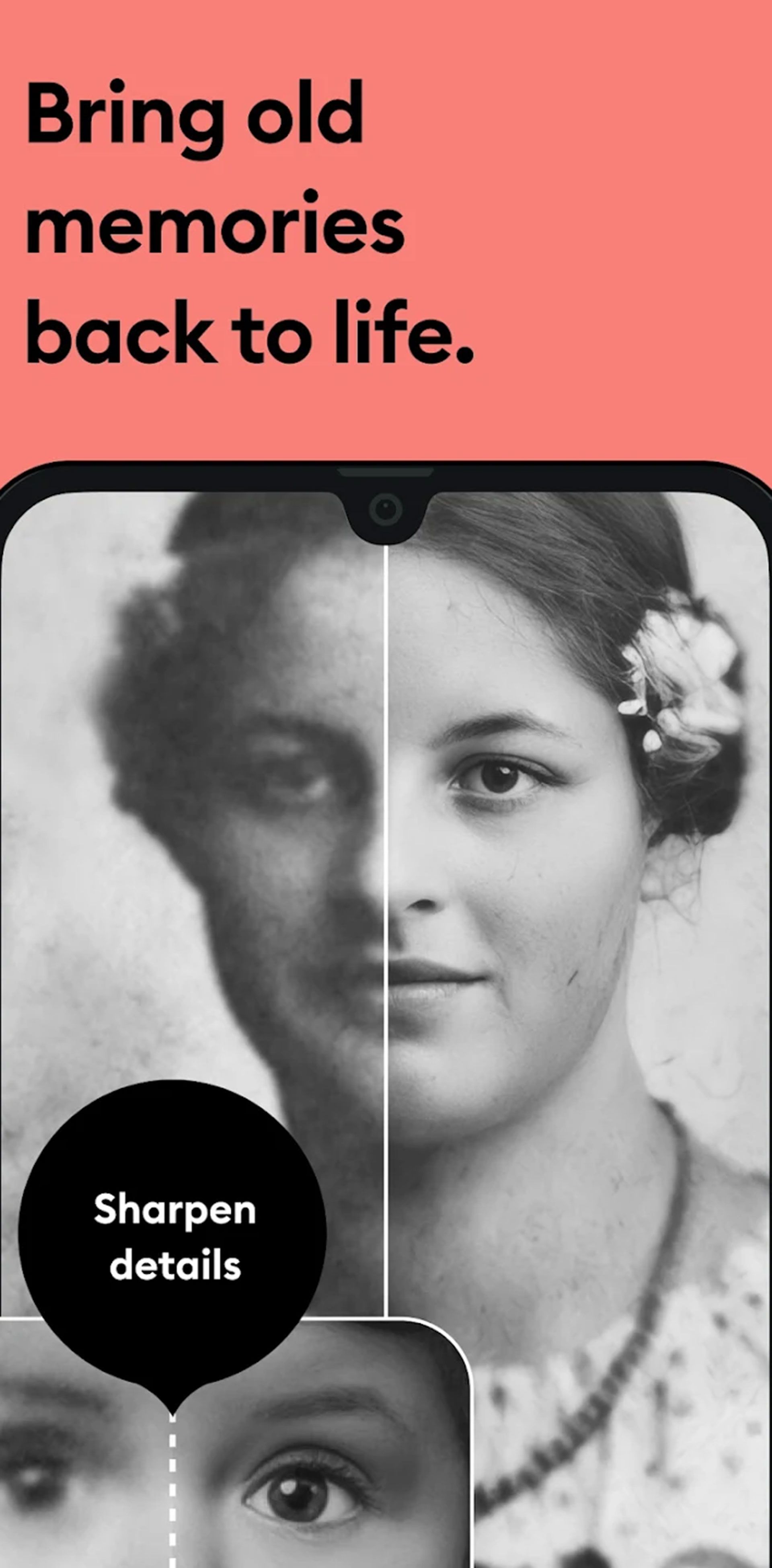
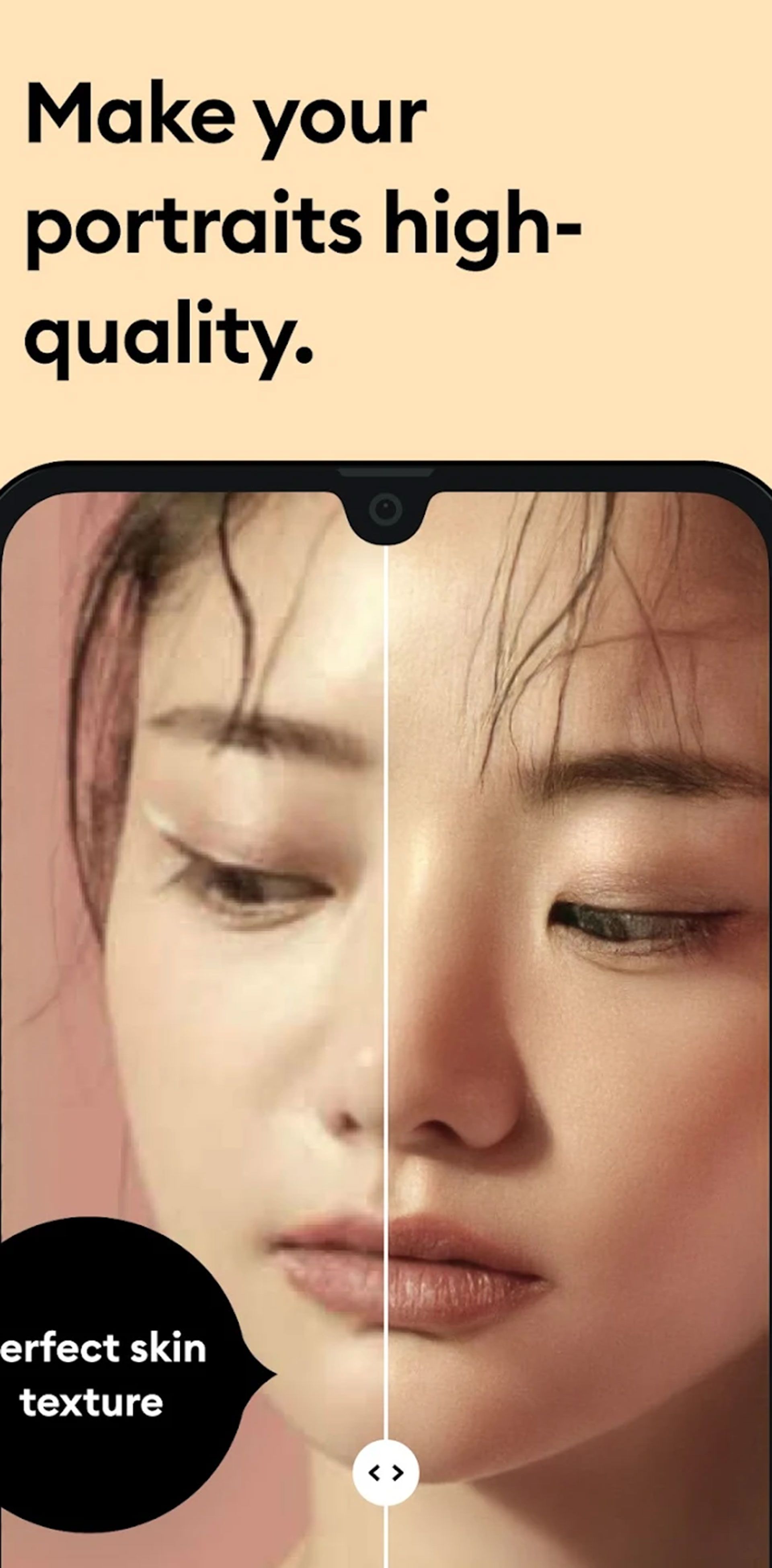
Remini میتواند کیفیت عکسهای شما را در لحظه بهبود ببخشد. این اپ دقیقاً برای این هدف طراحی شده است. تمام عکسها و فیلمهایی که در آن بارگذاری میکنید پردازش میشوند تا درنتیجه کیفیت و وضوح بالایی را به شما ارائه بدهد.
چنین ویژگیهای شگفتانگیزی Remini را واقعاً منحصربهفرد میکند؛ زیرا میتوانید عکسهای قدیمی را واضحتر کنید و تصاویر سلفی خود را بهبود ببخشید.
Remini میتواند با نسخههای دیجیتال عکسهای قدیمی کار کند؛ بدین معنی که برای افزایش کیفیت تصاویر قدیمی خود کافی است آنها را اسکن کنید یا با دوربین گوشی هوشمند از آنها عکس بگیرید. همچنین میتوانید عکسها و فیلمهای قدیمی را از دستگاهی که قبلاً استفاده میکردید به گوشی هوشمند فعلی خود منتقل و نتیجه را پس از انجام فرایند مخصوص Remini مشاهده کنید.
این اپلیکیشن به شما امکان میدهد عکسهای خود را با فناوری هوش مصنوعی پردازش کنید و نتایجی مانند نقاشی، عکسهای بسیار دقیق، پرتره و موارد دیگر تحویل بگیرید.
افزایش کیفیت عکس Enhance it


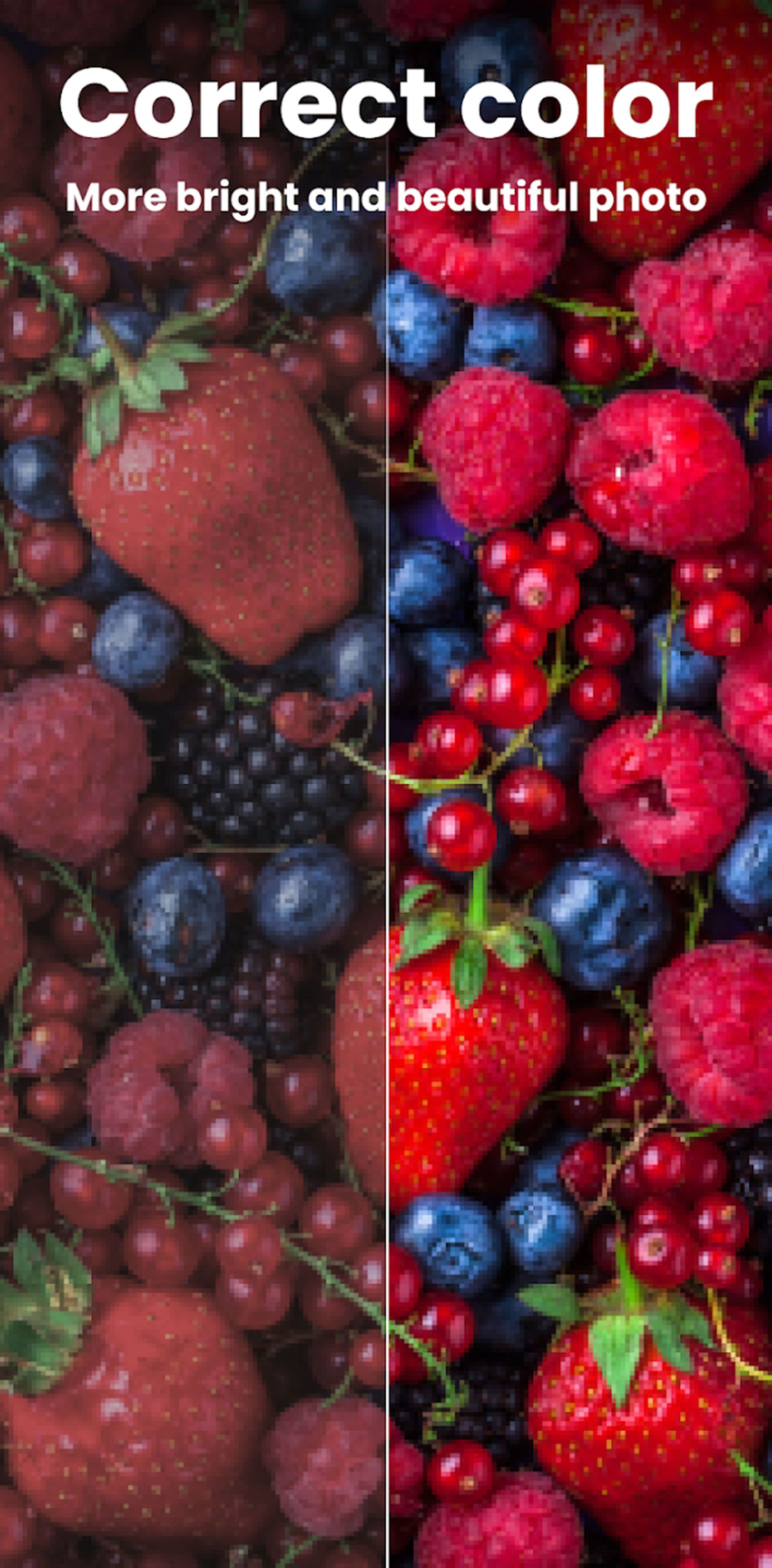
اپ Enhance it تاریهای عکس را از بین میبرد، جزئیات غیر ضروری آن را حذف میکند و رزولوشن و جزئیاتش را افزایش میدهد.
حتی میتوانید عکسهایی که با گوشی قدیمی گرفتهاید توسط Enhance it بهبود ببخشید و از شر نویزهای صفحه خلاص شوید. اپلیکیشن مذکور میتواند این کار را برای همه تصاویر انجام بدهد و لازم نیست عکسهای خاصی را انتخاب کنید.
اپلیکیشن Enhance it به شما امکان میدهد تاری و نویز تصاویر را از بین ببرید و عکسهای خود را واضحتر کنید. همچنین میتوانید رنگهای خاصی که فکر میکنید در یک عکس مهم هستند، روشنتر یا بیشتر کنید. تصاویر نهایی بهبودیافته توسط این اپلیکیشن بسیار عالی خواهند بود.
افزایش کیفیت عکس با Denoise it



این اپلیکیشن برای خلاص شدن از شر نویزها یا تاری در عکسها عالی است. Denoise با استفاده از شبکههای عصبی، هوش مصنوعی و سایر ابزارهای پیشرفته، یک عکس ساده و بیکیفیت را به تصویری زیبا تبدیل میکند. برای دستیابی به بهترین نتیجه نیازی به انجام تنظیمات دقیق نخواهید داشت و به معنای واقعی کلمه همه چیز در لحظه انجام میشود.
در Denoise تمام کارهای ویرایش عکس در سرور انجام و تصویر به سرور مربوطه ارسال میشود و در آنجا با استفاده از سختافزاری قدرتمند بهبود مییابد. وقتی عملیات ویرایش Denoise به اتمام میرسد، حافظه پنهان و فایل بهطور کامل از بین میروند. بنابراین شما ناشناس میمانید و تصاویرتان هیچ جا ذخیره نمیشوند. به شما توصیه میکنیم Denoise را امتحان کنید و مطمئن هستیم که از نتایج نهایی آن شوکه خواهید شد.
بالا بردن کیفیت عکس با فتوشاپ
اکنون که چند اپلیکیشن جذاب گوشی برای افزایش کیفیت تصاویر معرفی شد، نوبت به آن رسیده است که سراغ فتوشاپ برویم و از آنجا بررسی کنیم که چگونه میتوان با استفاده از این نرمافزار عکسهای باکیفیتتری داشت؟
کارهایی که قرار است در این بخش آموزش داده شود معجزه نیستند؛ اما میتوانند کیفیت تصاویر را هنگام بزرگنمایی از نمونههای دارای وضوح پایین بهتر کنند.
راهی بهتر برای بزرگنمایی تصاویر
این تصویر ما در نقطه شروع است. عکس مذکور در نقطه ۱۰۰ درصد بزرگنمایی قرار دارد و مشاهده میکنید که چقدر کوچک و بیکیفیت است.
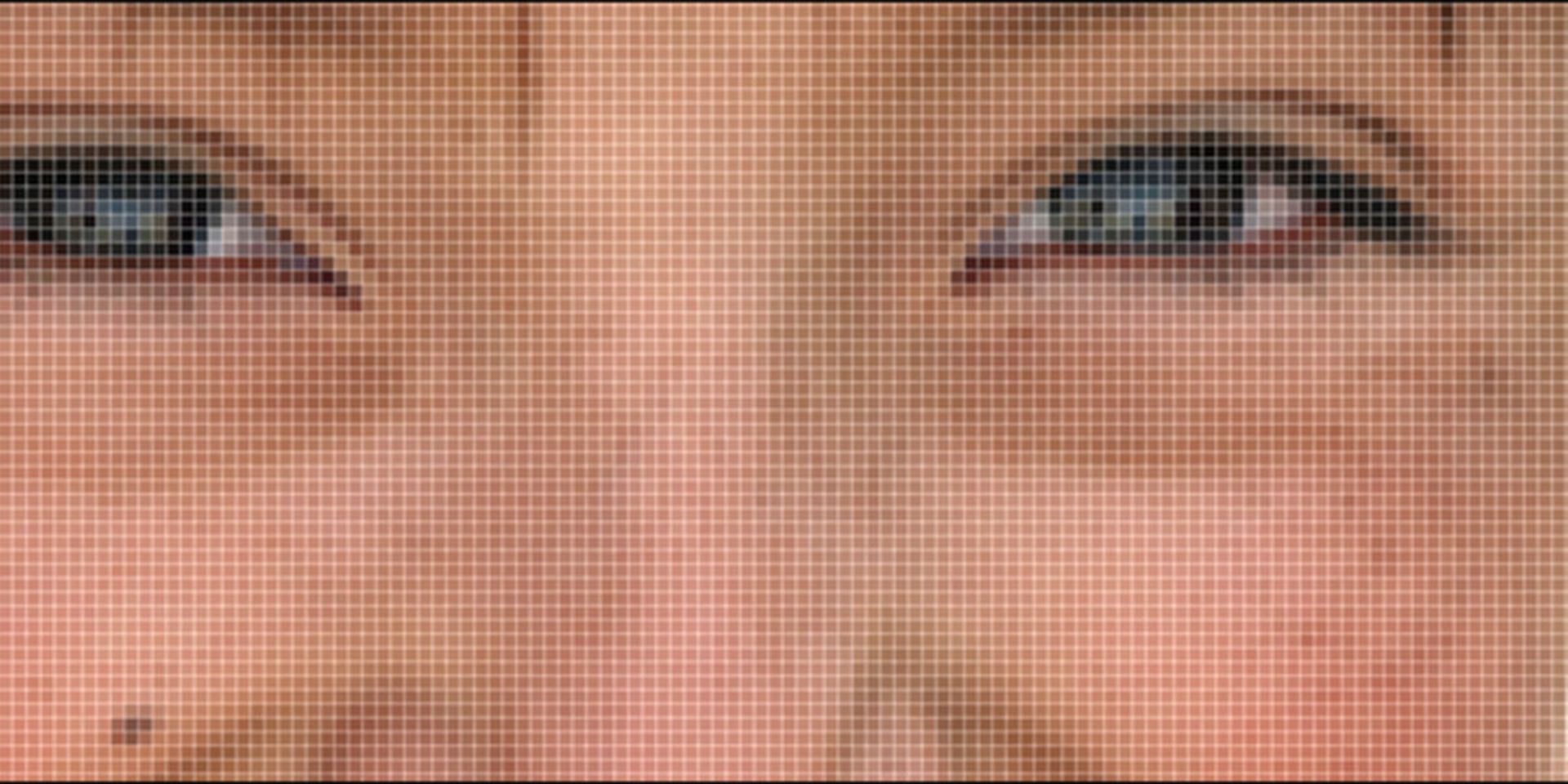
همانطور که میبینید، رزولوشن آن بهشدت کم است. بگذارید با یک بزرگنمایی اساسی تا حدودی وضعیت آن را بهبود ببخشیم.
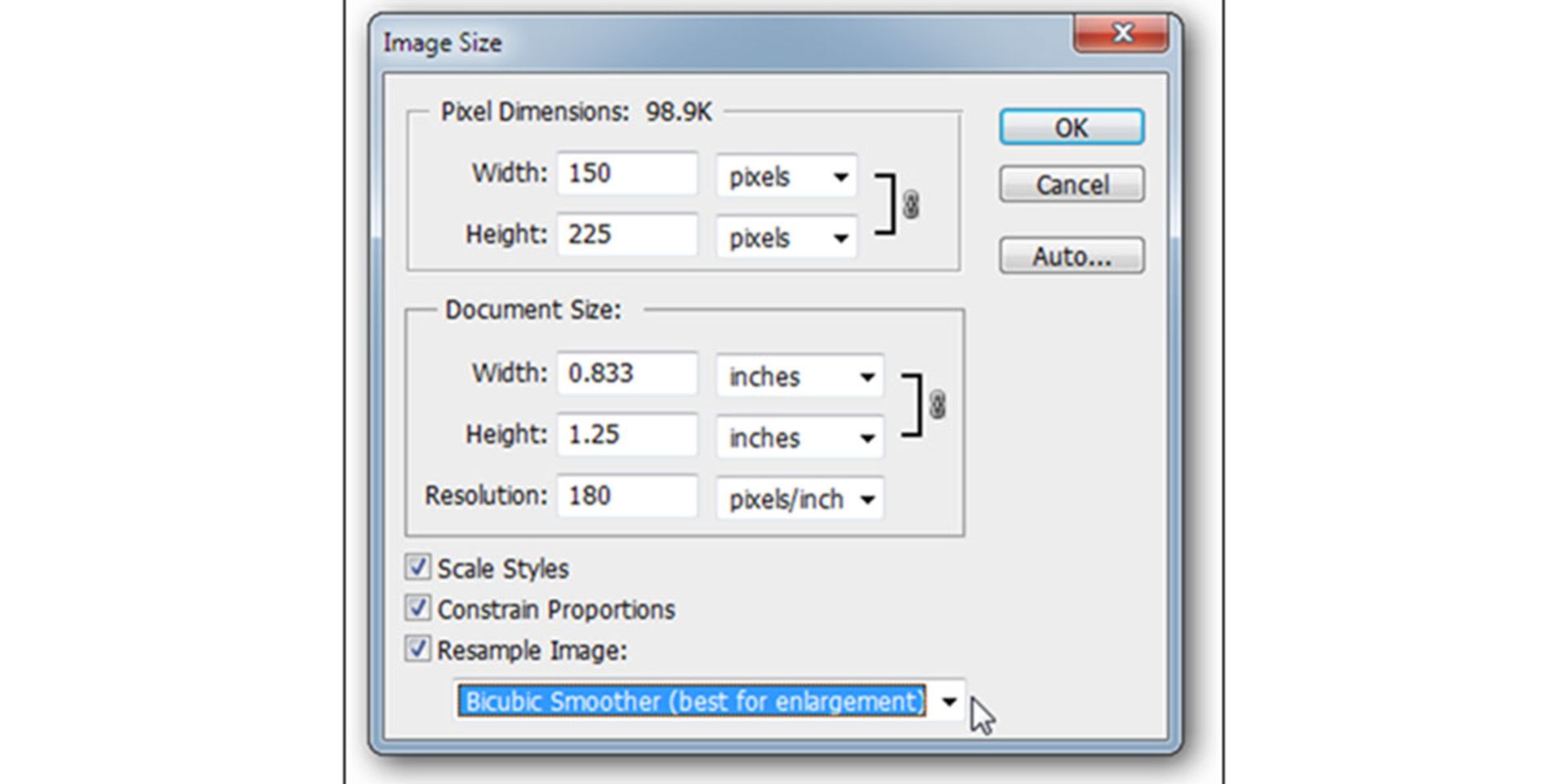
به Image> Size Image بروید. از قسمتی که عبارت Resample Image روی آن نوشته شده است، Bicubic Smoother را انتخاب کنید. این بهترین حالت برای بزرگنمایی است. فتوشاپ بهصورت پیشفرض از حالت Bicubic استفاده میکند.
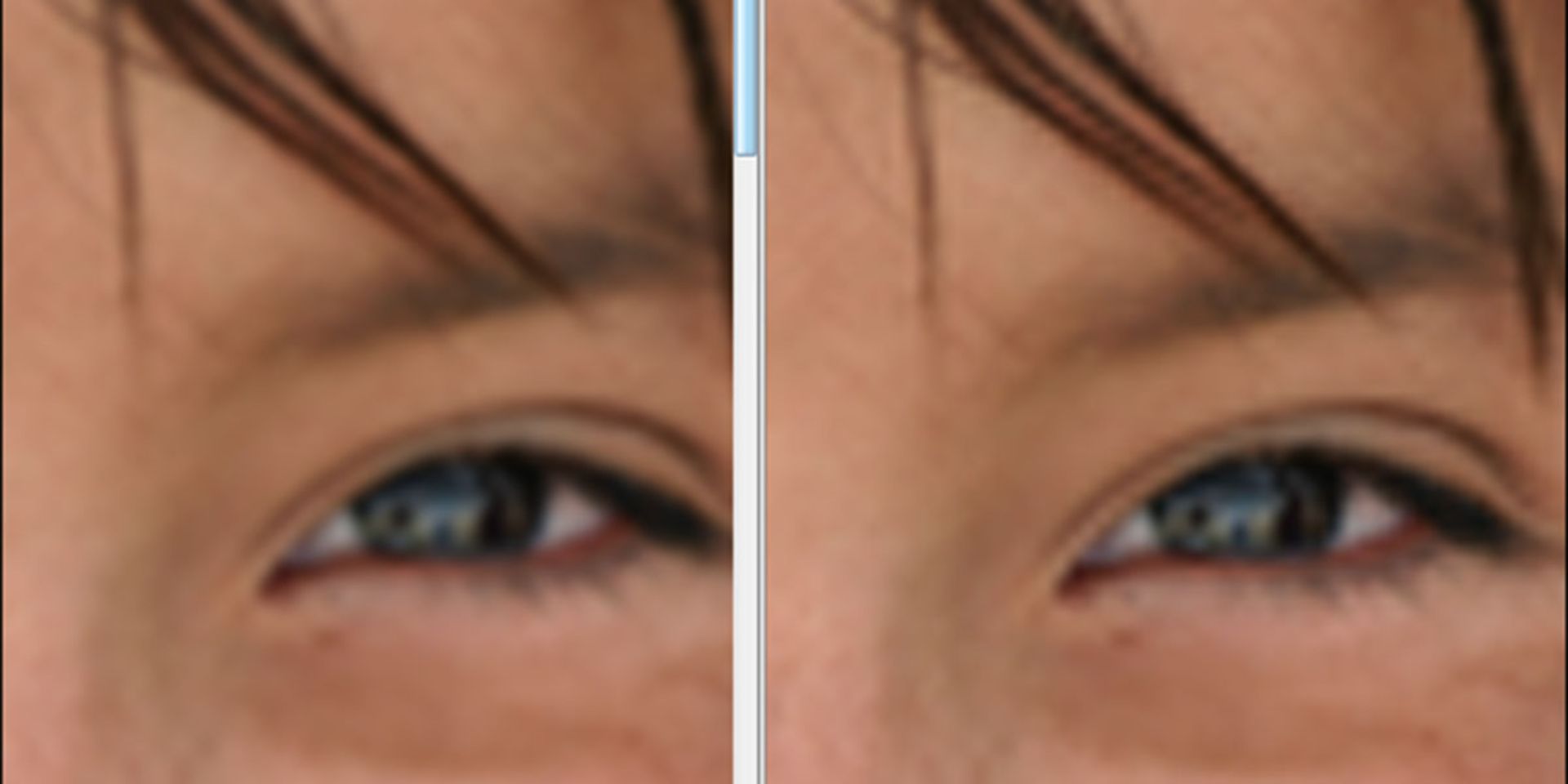
میتوانید در تصاویر ارائهشده تفاوت نسخه Bicubic Smoother در سمت چپ و Bicubic در سمت راست را هنگام بزرگنمایی مشاهده کنید. تعویض مدل anti-aliasing میتواند تغییر بزرگی در لبههای تصویر ایجاد کند و باعث شود صافتر باشند. همین مسئله میتواند تأثیر چشمگیری درنتیجه نهایی داشته باشد.
بهبود جزئیات در تصاویر بزرگ شده
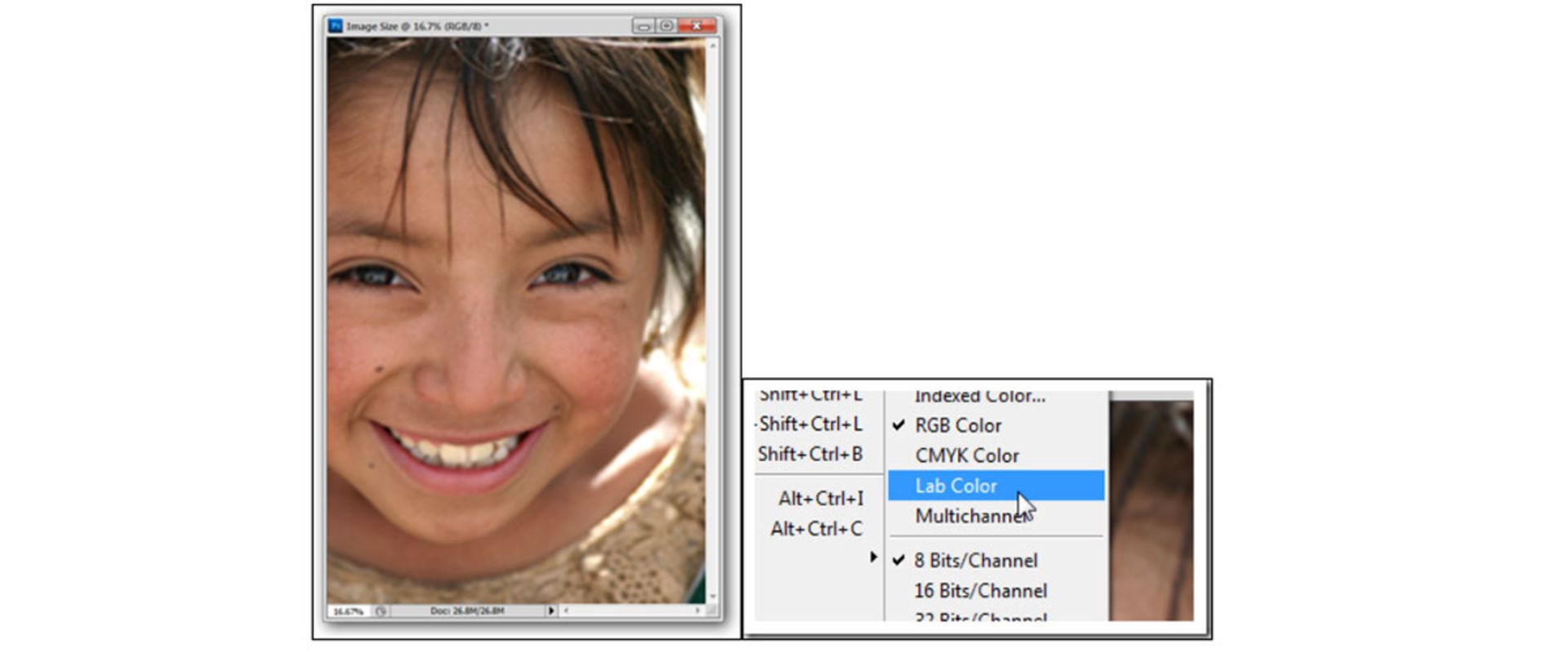
بیشتر کاربران فتوشاپ فراتر از RGB یا CMYK نمیروند. امروز ما از حالت رنگی دیگری به نام Lab Color استفاده خواهیم کرد. هر تصویر بزرگشده که دوست داشتید، انتخاب کنید (ما قصد داریم از تصویر قبلی استفاده کنیم) و با رفتن به Image> Mode> Lab Color، رنگ آن را به Lab تغییر بدهید.
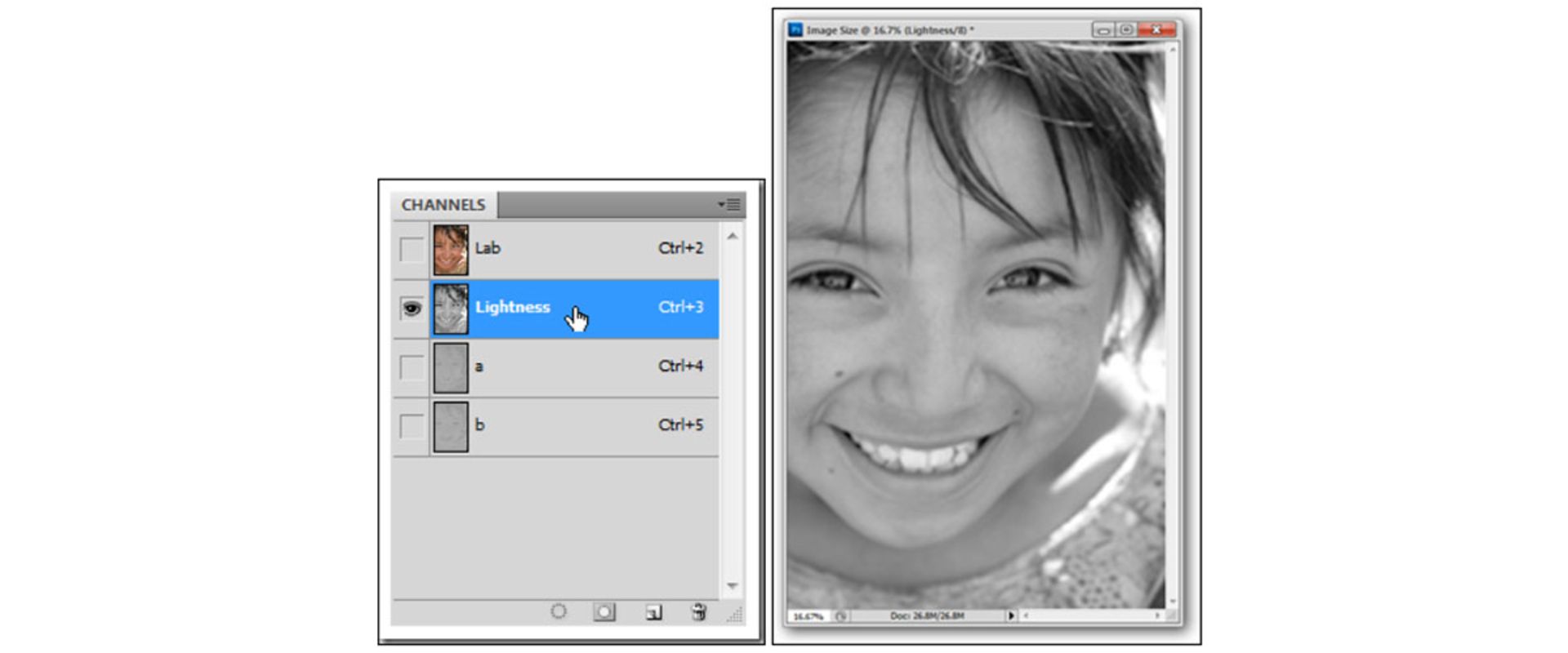
با رفتن به مسیر Window > Channels مطمئن شوید یک پنل کانال باز کردهاید. سپس کانال Lightness را انتخاب کنید یا همانطور که نشان داده شده است، روی لایه پنهان کنار کانالهای a و b کلیک کنید.
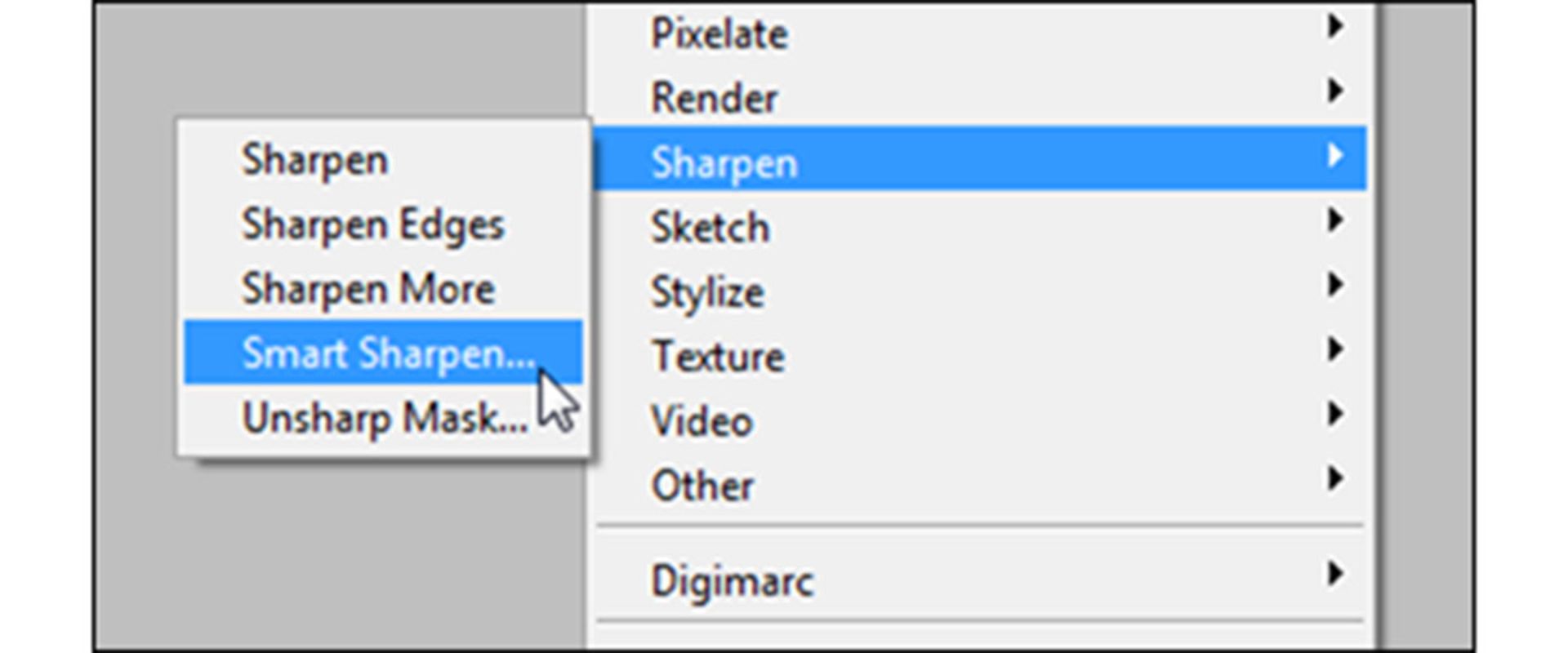
با انتخاب Lightness، به بخش Filter> Smart Sharpen بروید، فیلتر Smart Sharpen را انتخاب کنید.
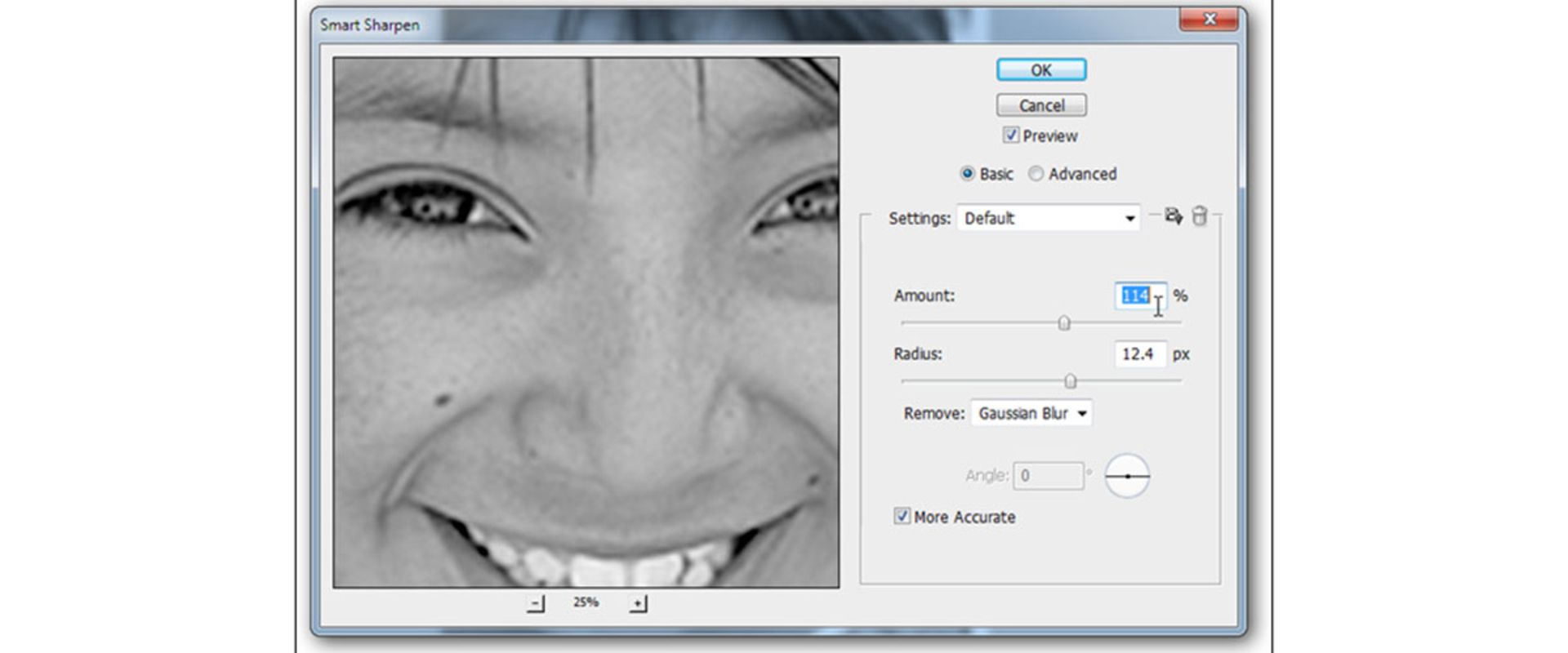
تنظیمات بالا برای مثال ما کاملاً مناسب بود؛ اما اگر نیاز است کمی تغییر ایجاد و گزینههای خاص خود را پیدا کنید. احتمالاً بهتر باشد تنظیمات Remove بخش Gaussian Blur را مانند تصویر بالا اعمال کنید.
میتوانید در حالت Lab Color بمانید یا دوباره آن را به RGB تبدیل کنید. بر خلاف تبدیل بین RGB و CMYK ، با این کار تغییر رنگ محسوسی دیده نخواهد شد و RGB بهطور کامل تبدیل میشود. در هر حالت رنگی، با فشار دادن Ctrl + 2 مجموعه کانال ترکیبی خود را انتخاب کنید.

تصویر نهایی فوقالعاده نیست؛ اما مقایسه قبل و بعد تفاوت بسیار چشمگیری نشان میدهد. تصویر بهروزشده ما (در سمت راست) دارای بافت پوستی بسیار غنیتری است و به نظر نمیرسد تقریباً ۲۰۰۰ درصد از تصویری با عرض ۱۵۰ پیکسل بزرگتر شده باشد.
افزایش کیفیت تصویر در فتوشاپ با فیلتر High Pass
اگر بهدنبال روشی هستید که پس از بزرگنمایی به تصویر آسیب نزند و کیفیت آن را به طرز چشمگیری افزایش ندهد، فیلتر High Pass فتوشاپ برای همین کار است. با افزایش وضوح میتوان کیفیت تصاویر را بیشتر کرد؛ زیرا با این کار جزئیات عکس بیشتر از قبل دیده میشوند. روشهای زیادی برای انجام این کار وجود دارد؛ اما فیلتر High Pass Photoshop CC به دلیل مخرب نبودن مورد علاقه کاربران زیادی است.
زیبایی روش مذکور این است که میتوانید فیلتر را بهعنوان یک ماسک لایه اعمال کنید؛ بنابراین در واقع در پیکسلهای لایه پایه دستکاری نمیکنید. این همچنین بدان معنی است که میتوانید ماسک لایه را روی تصویر رنگآمیزی کنید تا مناطق خاصی که نیاز به وضوح دارند مشخص شوند و از ایجاد لکههای ناخواسته جلوگیری کنید. همچنین میتوانید مقدار این فلیتر را با استفاده از گزینههایی که پیش روی شما قرار میگیرند، تغییر بدهید.
یک فیلتر High-pass بسازید
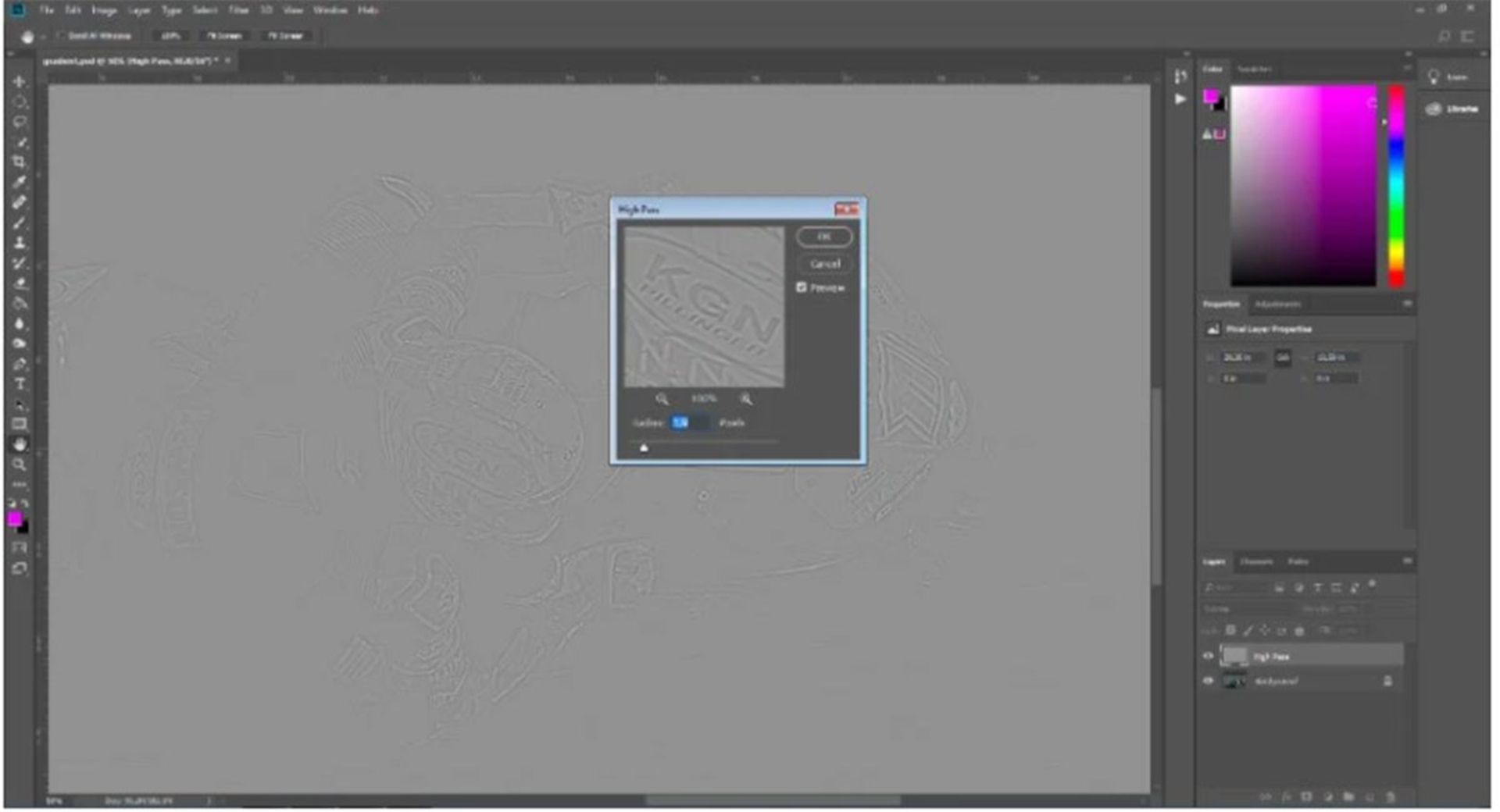
تصویر خود را در Photoshop CC باز کنید و Ctrl + J را فشار بدهید تا لایه پسزمینه کپی شود؛ ما عنوان آن را به High Pass تغییر میدهیم. به نوار منو بروید و Filter> Other> High Pass را انتخاب کنید. تصویر شما اکنون با یک پوشش خاکستری پوشانده و پنجره High Pass ظاهر میشود. برای انتخاب شعاع از نوار لغزنده استفاده کنید. هرچه تعداد پیکسلها بیشتر باشد، وضوح تصویر بیشتر خواهد شد. یک قاعده کلی مفید این است که شعاع را به اندازهای تنظیم کنید که بتوانید طرح کلی تصویر را ببینید. این عدد بهندرت بالای ۲ پیکسل قرار داده میشود.
حالت لایه را تنظیم کنید
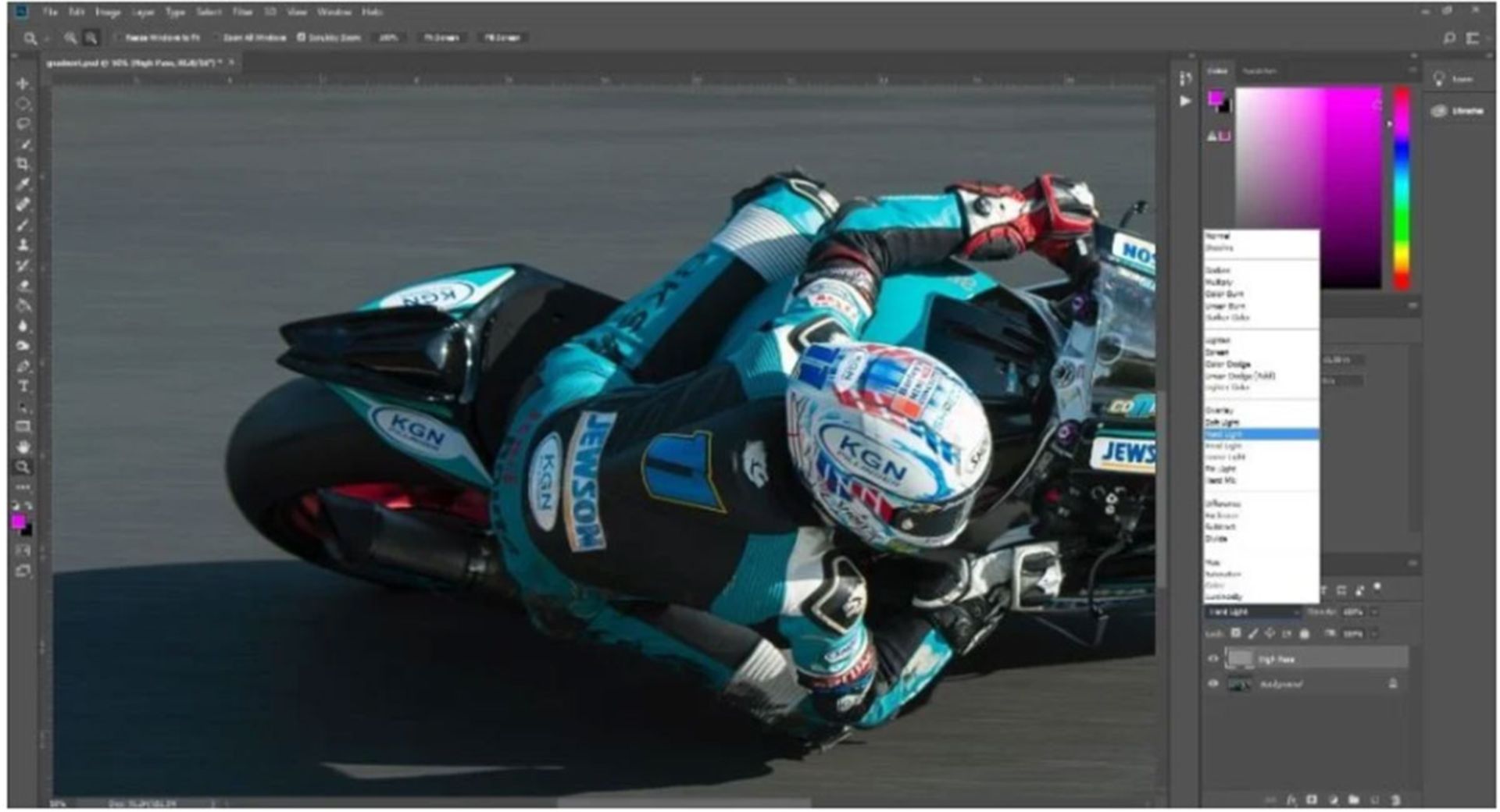
برای حذف پوشش خاکستری و افزایش کنتراست طرح کلی تصویر مشخصشده توسط فیلتر High Pass، باید از سه حالت ترکیبی استفاده کنید: نور ملایم (Soft Light) ، همپوشانی (Overlay) یا نور سخت (Hard Light). تغییر حالت به نور ملایم ظریفترین نتایج و نور سخت شدیدترین آنها را حاصل میشود. در این میان، حالت همپوشانی چیزی در حد متوسط ارائه میدهد. هنگامی که حالت ترکیبی مورد نظر را انتخاب کردید، کل تصویر واضحتر به نظر میرسد؛ اما برای جلوگیری از هرگونه ناهنجاری بصری و تمیز نگه داشتن تصویر تا حد ممکن، بهتر است تنها مناطق خاصی از تصویر را واضح کنید. برای انجام این کار، باید ماسک لایه ایجاد کنید.
ماسک لایهای ایجاد کنید
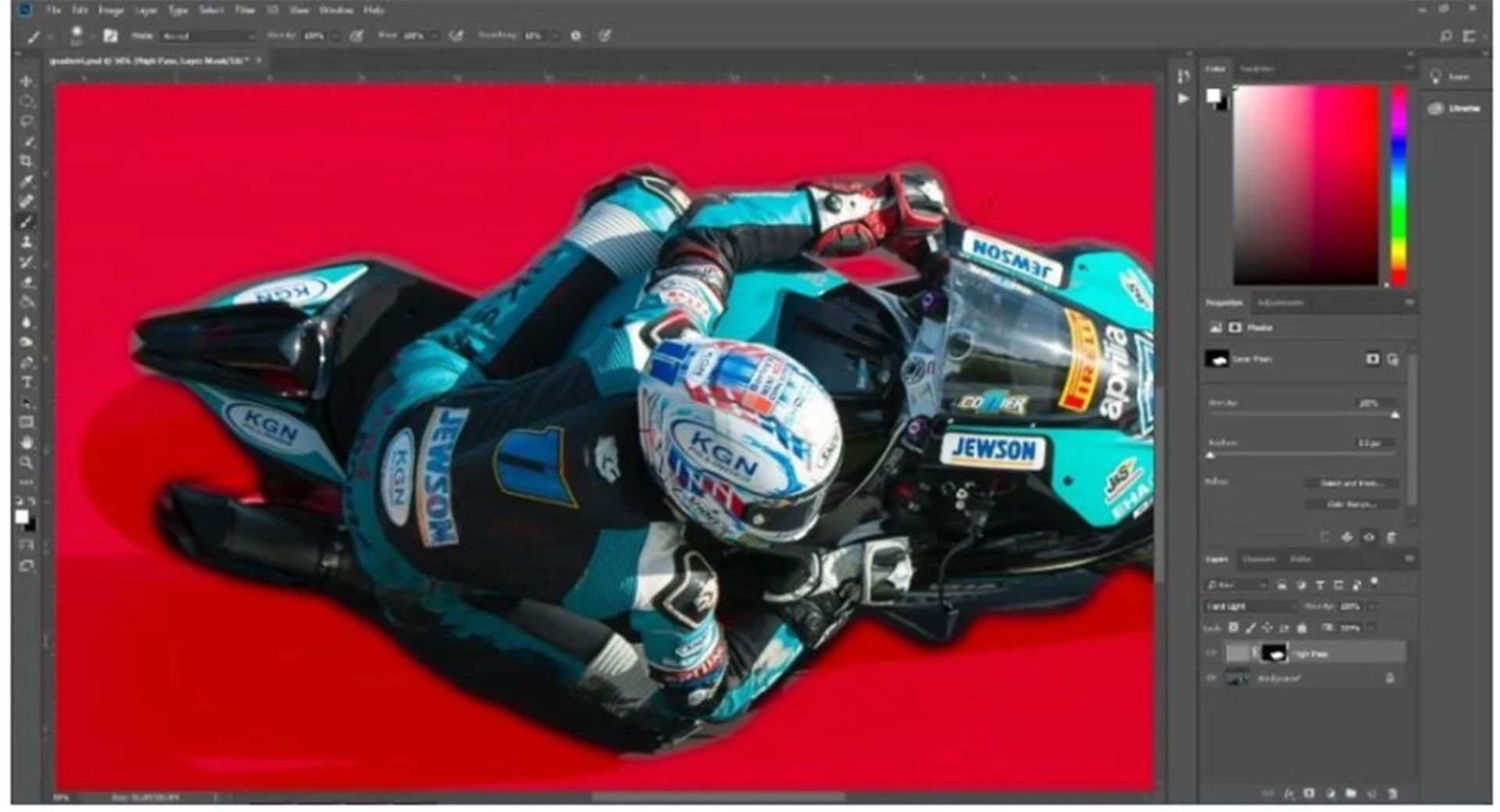
درحالیکه در لایه High Pass هستید، گزینه New Layer Mask را که در زیر بخش Layers یافت میشود انتخاب کنید. به نوار منو بروید و روی Edit>Fill کلیک کنید. اطمینان حاصل کنید که منوی Fill روی Contents: Black ،Mode: Normal و Opacity: 100% تنظیم شده است. سپس دکمه OK را انتخاب کنید. اکنون روی صفحهکلید «\» را بزنید تا ماسک لایهای نشان داده شود و اطمینان حاصل کنید که رنگهای پیشزمینه و پسزمینه روی سیاه و سفید پیشفرض تنظیم شدهاند. رنگ پیشزمینه را روی سفید قرار بدهید و با استفاده از یک قلم نرم قسمتهایی که میخواهید واضح شوند نقاشی کنید. میتوانید مقدار Opacity لایه را برای داشتن افکتی ظریفتر کاهش بدهید.
اکنون کیفیت تصویر شما با استفاده از افکت High Pass افزایش پیدا کرده است.
افزایش کیفیت تایپوگرافی
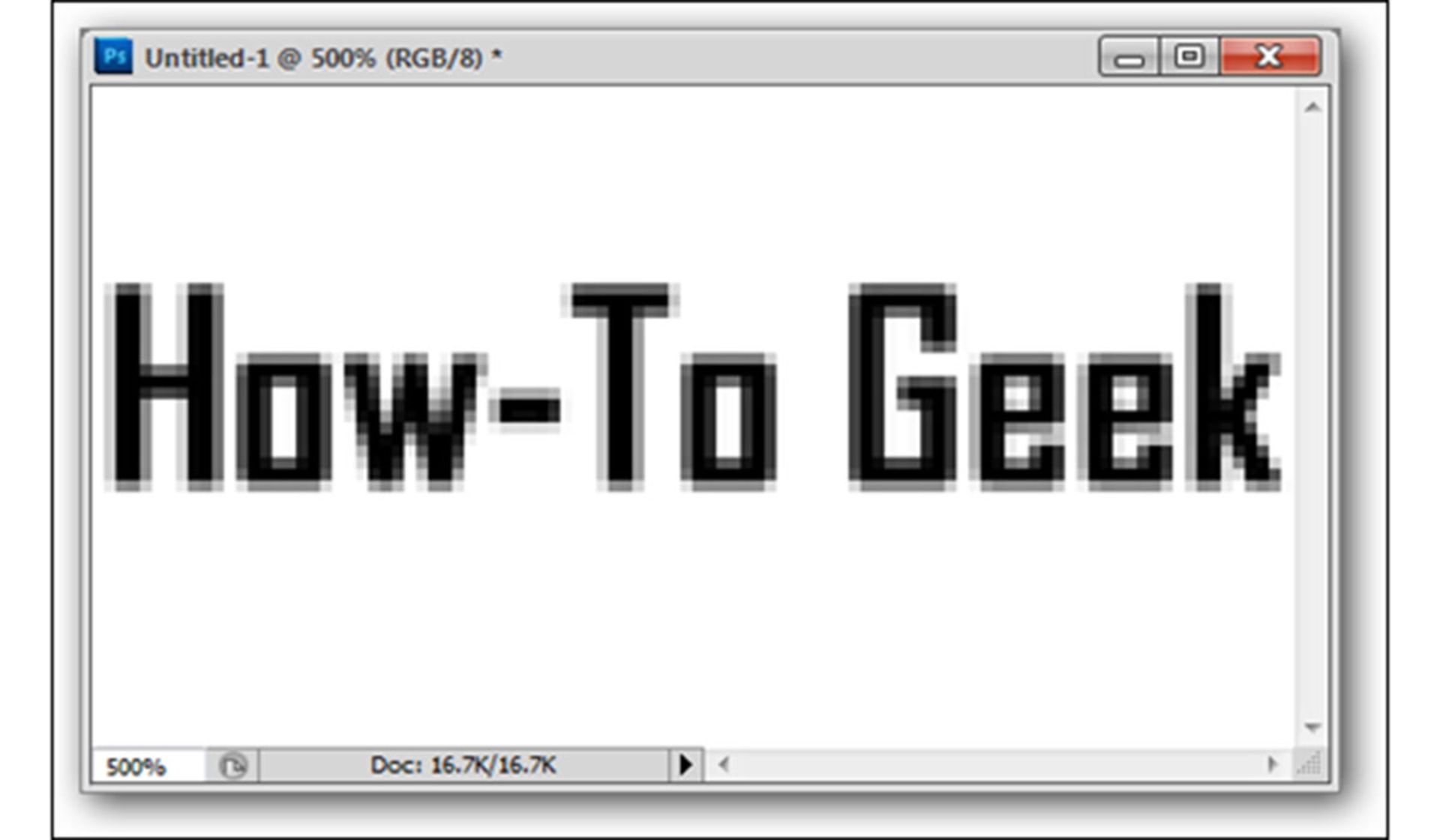
در این بخش قصد داریم آموزش بدهیم که چگونه کیفیت تایپوگرافی را افزایش بدهید. بهطور کلی، تایپوگرافیهای بیکیفیت یکی از سختترین موارد برای اصلاح هستند. بهعنوان مثال، در این مقاله از نمونهای استفاده شده که عرض آن تنها ۱۰۰ پیکسل و دارای مشکلات بزرگ و محسوسی است.
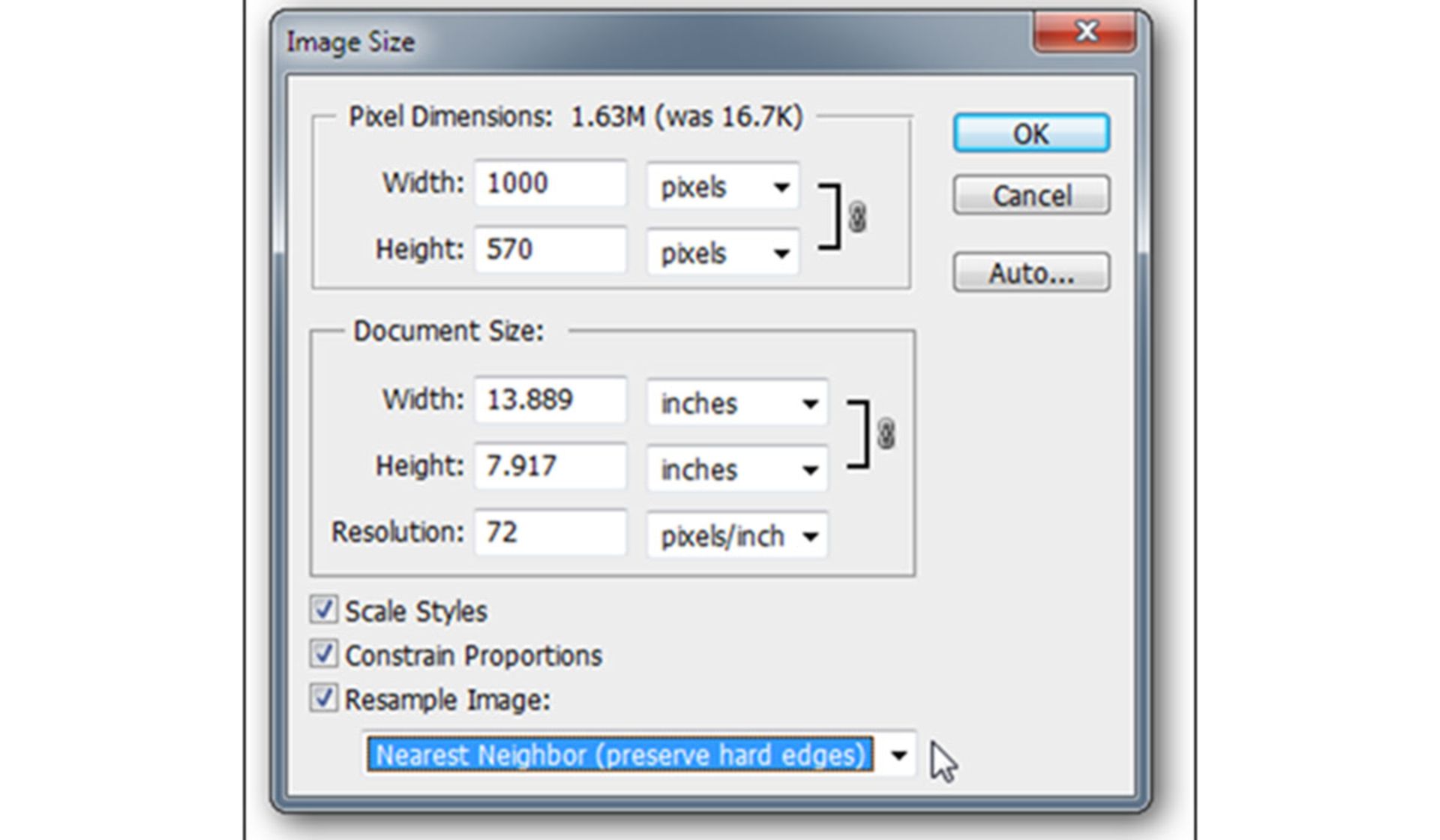
اندازه تصویر را به مقداری که مورد نظرتان است تغییر بدهید. در اینجا، ما اندازه را ۱۰ برابر افزایش میدهیم و از تنظیمات Nearest Neighbor برای صاف نگه داشتن لبههای آن استفاده میکنیم. نگران نباشید، در ادامه همه چیز بهتر میشود.
تایپوگرافی ما در این مرحله به نظر نمیرسد تفاوتی با قبل داشته باشد! بیایید ببینیم برای تغییر آن چه کاری از دستمان ساخته است.
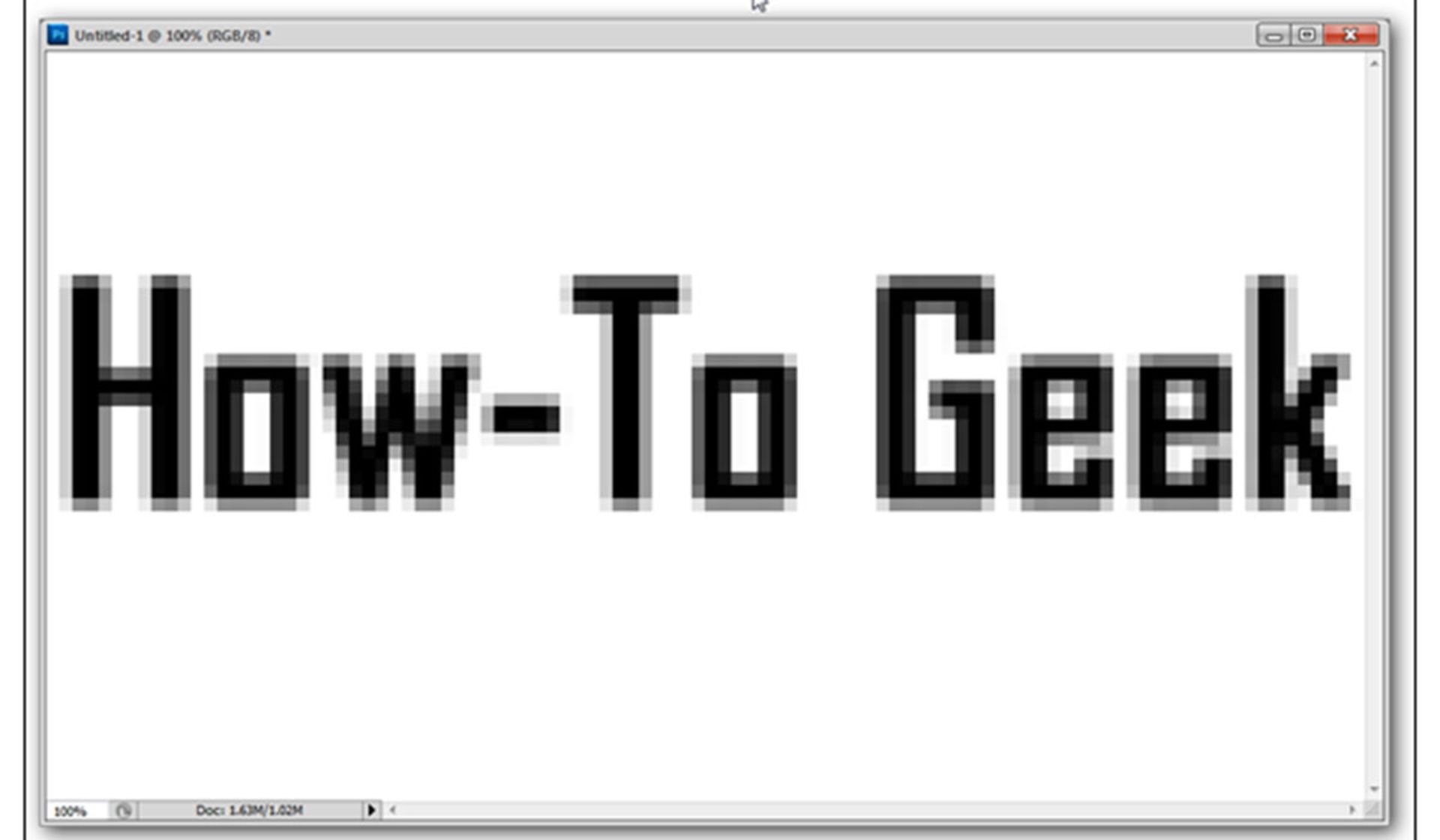
با رفتن به Filter> Gaussian Blur و استفاده از تنظیماتی که لبهها را بدون اینکه متن کاملاً ناخوانا شود تار میکند، Gaussian Blur را اعمال کنید.
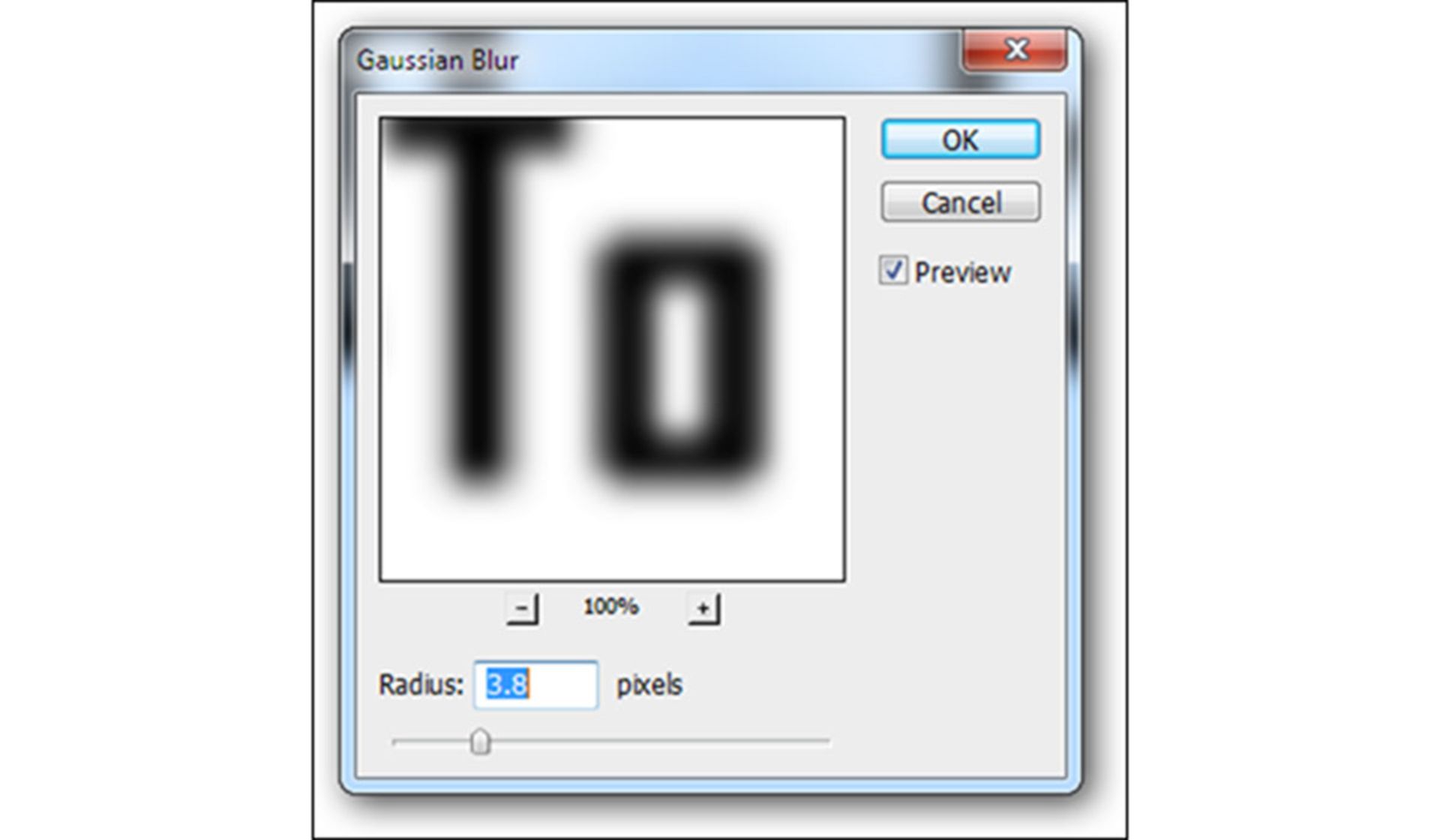
مدل نهایی باید چیزی شبیه به این باشد.
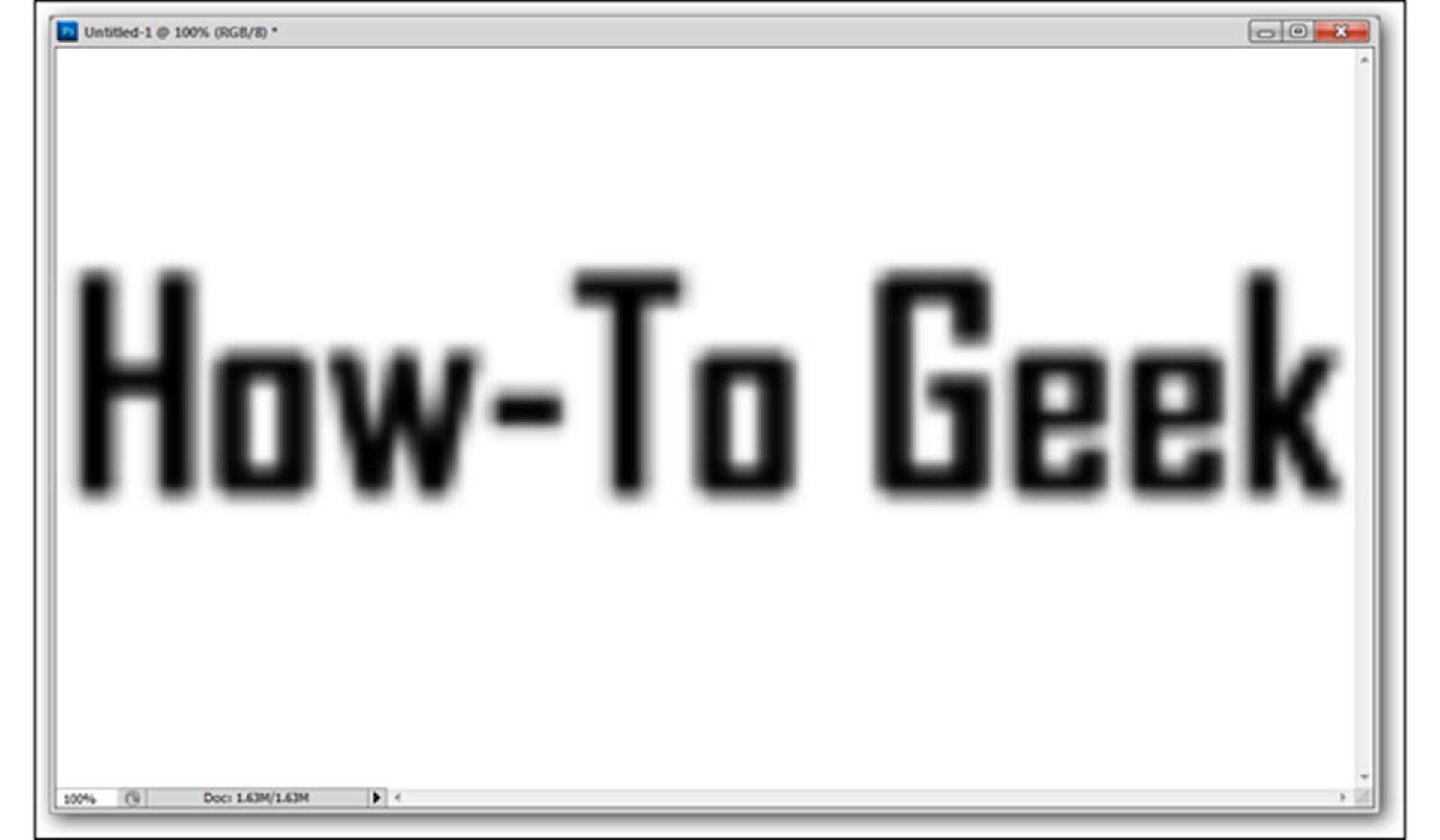
اکنون میخواهیم از یک لایه تنظیمات Thershold استفاده کنیم. روی آیکون نیمدایره سفید و سیاه در پنل لایهها کلیک کنید.
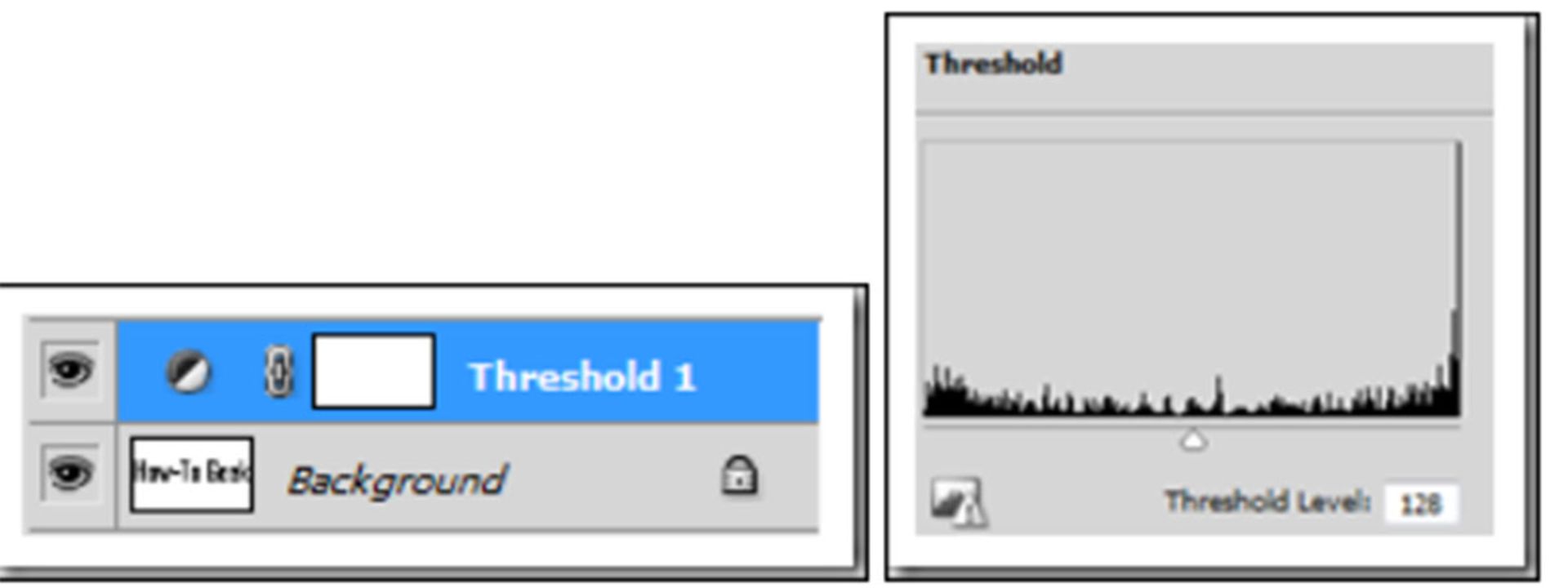
مطمئناً نمونه نهایی فوقالعاده نیست؛ اما از آن تایپوگرافی که ابتدای کار دیدیم بهتر است. اگر قصد دارید کیفیت بالاتر رود، باید با قلم مخصوص و صبر بسیار شروع به ترمیم عکس کنید. روشی که آموزش دادیم میتواند برای افرادی که زیاد با تایپوگرافی سروکار و اغلب به نسخههای کیفیت پایین دسترسی دارند، بسیار کارآمد باشد.
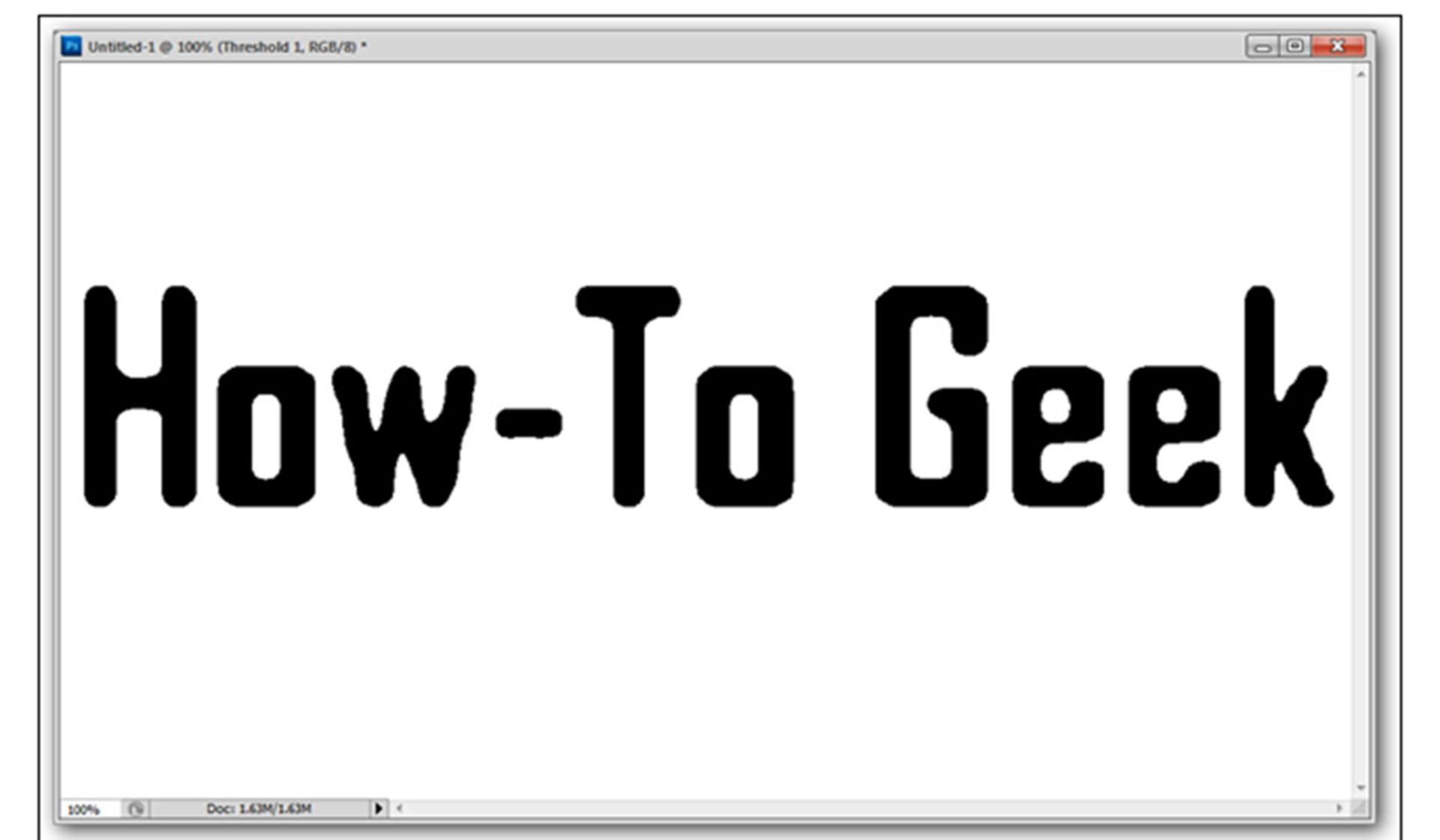
برنامه های کاربردی افزایش کیفیت عکس
اکنون زمان آن رسیده است که چند نرمافزار جذاب و قدرتمند را که میتوانند در این مسیر به شما کمک کنند در مقاله بگنجانیم.
در ادامه چهار نرمافزار برای افزایش کیفیت تصاویر معرفی میشوند.
Photo Acute Studio
اگر تصویری قدیمی دارید که میخواهید آن را با کیفیت بالاتر چاپ کنید، Photo Acute Studio آماده است به شما کمک کند. حتی اگر چندین عکس با گوشی هوشمند ثبت کردهاید اما بنا به دلایل مختلف آن چیزی نیستند که میخواستهاید، بازهم این نرمافزار به درد میخورد. فرقی نمیکند عکاس حرفهای هستید یا آماتور، همه میتوانند از Photo Acute Studio استفاده کرده و کیفیت تصاویر را بالا ببرند.
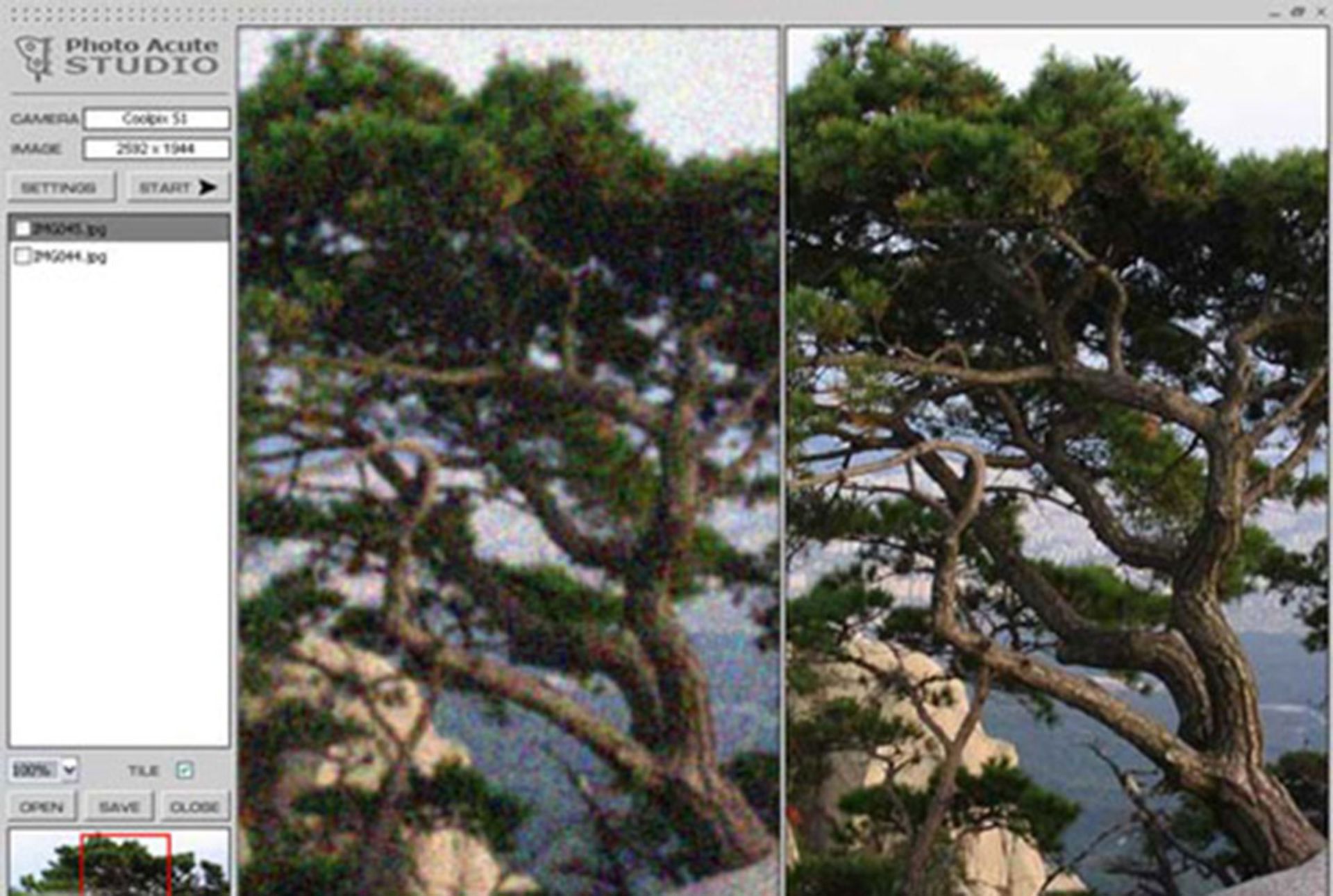
از بهترین قابلیتهای این نرمافزار میتوان به حذف نویز، افزایش کیفیت تصویر، حذف قسمتهای دلخواه، افزایش کیفیت همزمان مجموعهای از عکسها و موارد اینچنینی اشاره کرد.
Light Image Resizer
تمامی نرمافزارهای ویرایش عکس، قابلیت تغییر اندازه را ارائه میدهند؛ اما متأسفانه همه آنها امکان تغییر سایز تصویر بدون افکت کیفیت را برای کاربران فراهم نمیکنند. ممکن است این ویژگی در آنها تعبیه شده باشد؛ اما به دلیل پیچیده بودن هر کسی نتواند استفاده کند.
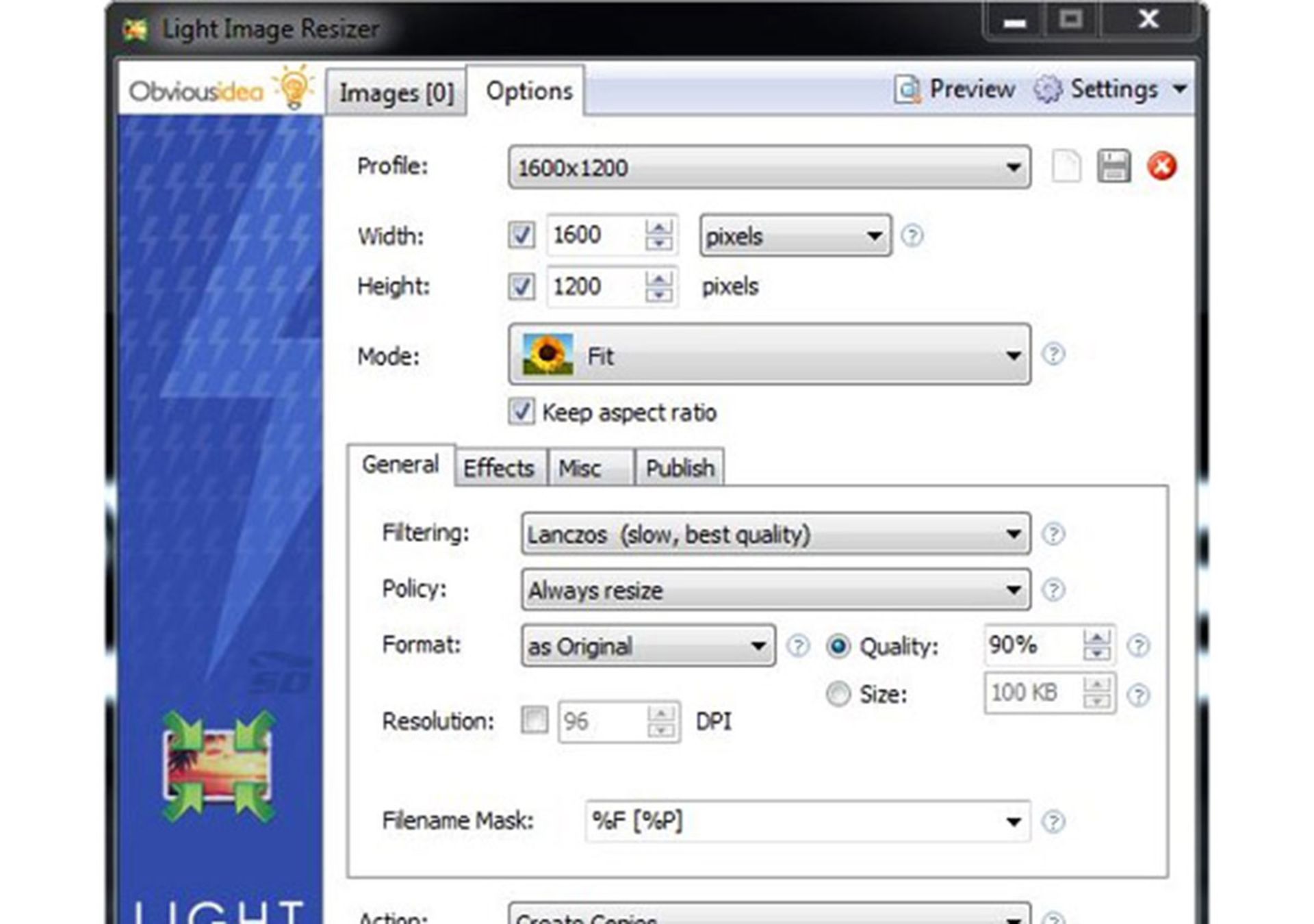
Light Image Resizer نرمافزاری است که با حجم کم آمده تا به افراد یاری بدهد و کار کردن با آن نسبت به دیگر گزینهها آسانتر است. با استفاده از این نرمافزار میتوانید بدون افت کیفیت اندازه عکس را افزایش بدهید. Light Image Resizer از فرمتهای مختلفی از جمله JPG ،BMP ،PNG ،GIF ،TIFF ،JPEG پشتیبانی میکند. میتوان توسط این برنامه بهصورت گروهی زیر تصاویر واترمارک گذاشت.
AKVIS Magnifier
اپلیکیشنهای مختلفی برای بزرگنمایی تصاویر توسعه یافتهاند؛ اما همه آنها نمیتوانند امکاناتی که AKVIS Magnifier دراختیار شما قرار میدهد، ارائه بدهند. این نرمافزار بهصورت حرفهای و بدون افت کیفیت، سایز عکسهای شما را بزرگ میکند. توسعهدهندگان AKVIS Magnifier از الگوریتم پیشرفتهای در آن استفاده کردهاند که به نرمافزار کمک میکند بدون ایجاد نویز یا تاری، تصاویر را بزرگ کند.
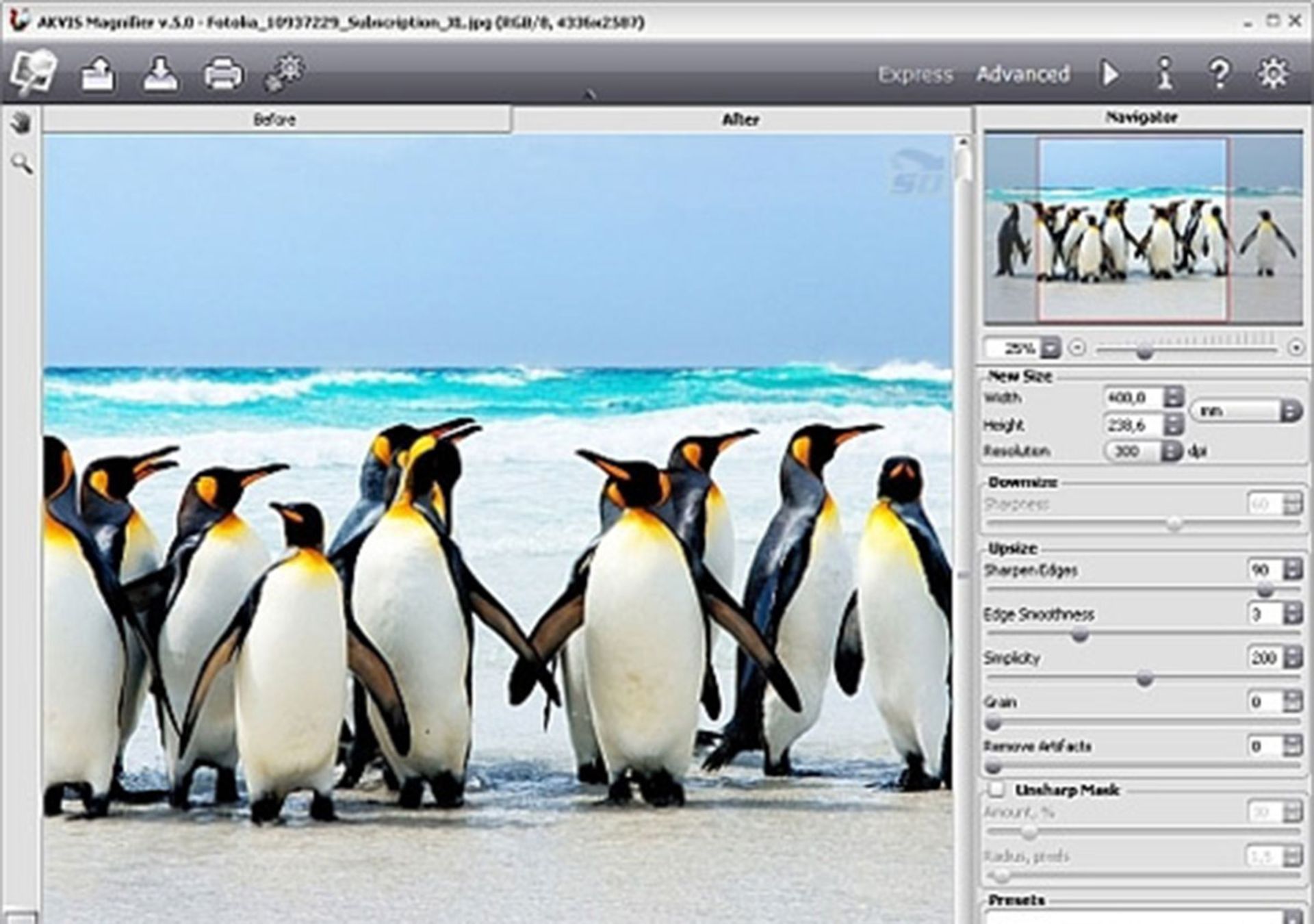
از قابلیتهای جذاب این برنامه میتواند به افزایش رزولوشن، حذف مشکل لبهدار شدن عکسها، امکان اعمال تغییرات دستهجمعی اشاره کرد. یکی از ویژگیهای بسیار عالی AKVIS Magnifier این است که میتوان از آن بهعنوان پلاگین فتوشاپ بهره برد.
Simply Good Pictures
یکی از بهترین گزینههای ممکن که میتواند بهصورت تمام اتوماتیک کیفیت تصاویر را افزایش بدهد Simply Good Pictures است. اگر جزو آن دسته افرادی هستید که زمان کافی برای اعمال تنظیمات ندارد، این نرمافزار بهترین انتخاب است؛ زیرا تمام مراحل بدون نیاز به دخالت کاربر انجام میشود.
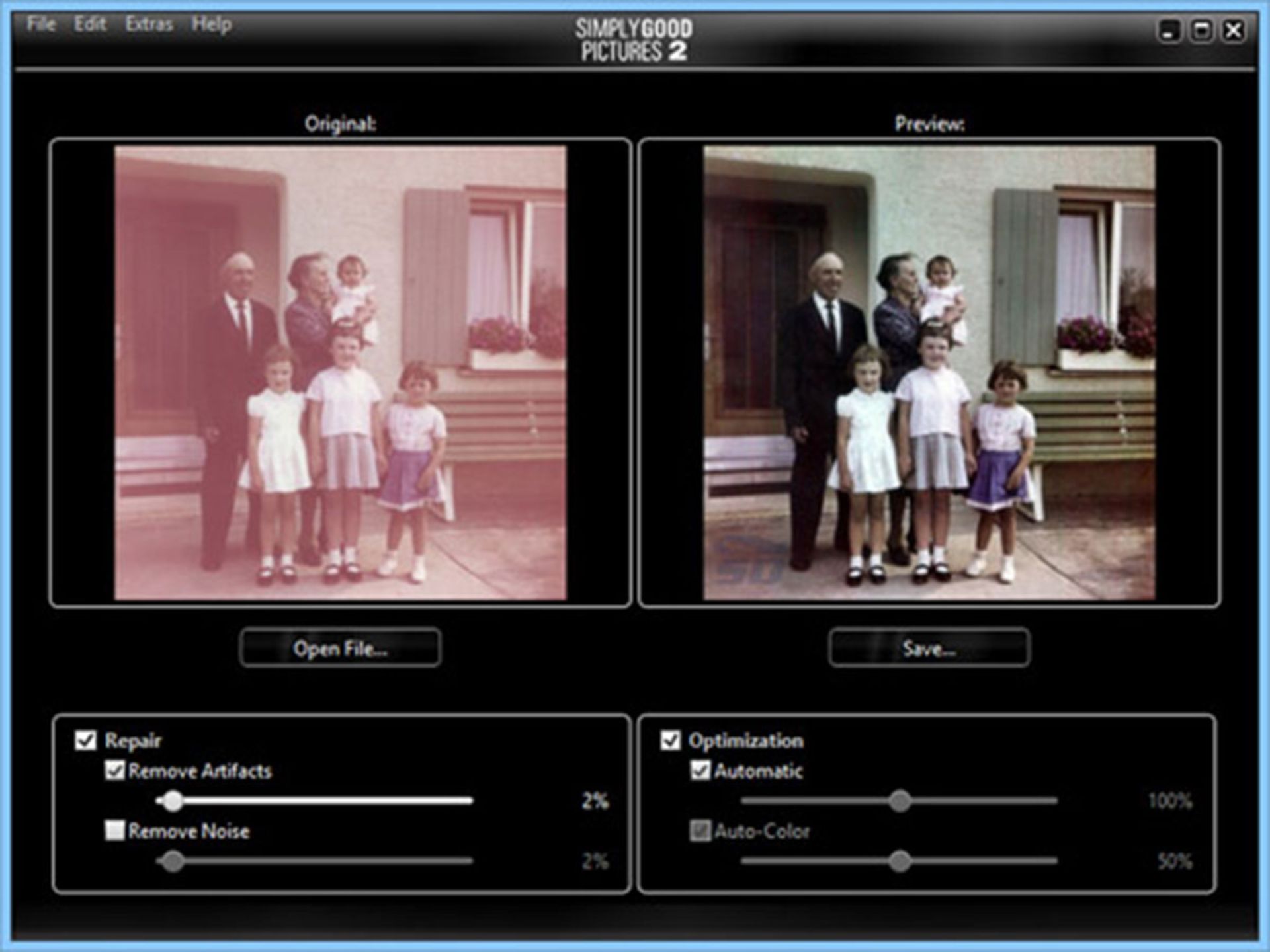
Simply Good Pictures از جدیدترین الگوریتمهای موجود برای افزایش کیفیت عکس استفاده و تصویر نهایی را بهینه میکند. فرقی نمیکند تصویر قدیمی اسکنشده آلبوم خود را انتخاب کنید یا عکسی که اخیراً با گوشی هوشمند گرفتهاید، برای افزایش کیفیت کافی است آن را به نرمافزار ارائه بدهید. البته درست است که تمامی مراحل تنها با یک کلیک انجام میشود؛ اما تنظیمات خاصی وجود دارد که در صورت نیاز قابل تغییر هستند.
بالا بردن کیفیت عکس آنلاین
دوربینهای دیجیتال همیشه عکس را همانطور که صحنه برای چشم به نظر میرسد ثبت نمیکنند، بنابراین بهتر است آن تصاویر را ویرایش کنید. تا به اینجای مقاله به شما انواع اپلیکیشنهای مختلف برای افزایش کیفیت تصویر را معرفی کردیم و اکنون زمان آن فرا رسیده استکه به سراغ وبسایتهایی برویم که میتوانند این کار را بهصورت آنلاین برای شما انجام دهند.
مهم نیست آماتور هستید یا عکاس حرفهای، باید تصاویر خود را ویرایش کنید. افکتهای سادهای مانند تغییر نور و کنتراست میتوانند کمک زیادی کند. اما فتوشاپ برای همه مناسب نیست، بنابراین اجازه بدهید یکی از این نرمافزارهای وب هوشمند و خودکار کارهای سنگین ویرایش را انجام بدهد.
در ادامه پنج وبسایت مفید و کاربردی را به شما معرفی میکنیم که میتوانند بهراحتی کارهای مربوط به ویرایش تصاویر و افزایش کیفیت آنها را انجام دهند.
Let’s Enhance
Let's Enhance چیزی جز جادو نیست. اگر تصویری با وضوح کم دارید و میخواهید آن را باکیفیت کنید، Let's Enhance میتواند بدون ایجاد پیکسل یا نویز این کار را انجام بدهد. این جادو با هوش مصنوعی یادگیری ماشینی Let's Enhance اتفاق میافتد. وبسایت مذکور عکس شما را تجزیه و تحلیل میکند و میفهمد که تصویر چیست و سپس بدون آسیب زدن به تصویر وضوح آن را افزایش میدهد. راز عملکرد هوش مصنوعی Let’s Enhance این است که پیکسلهای مناسب را به جزئیات تصویر بزرگنماییشده اضافه میکند تا نتیجه مطلوب حاصل شود. در نهایت به عکسی واقعی با رزولوشن بالاتر از نسخه کوچک قبلی خود دسترسی خواهید داشت.
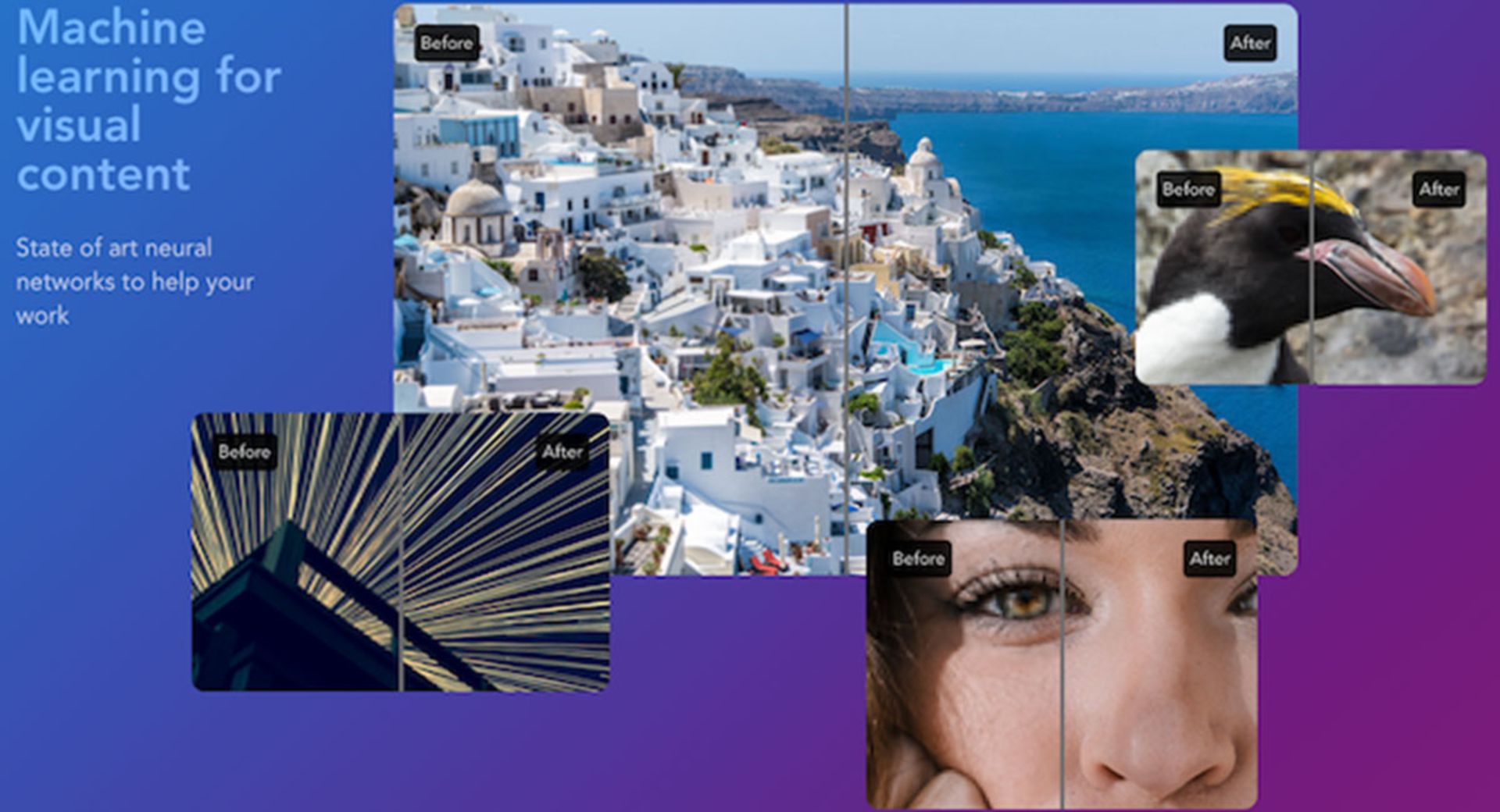
وبسایت Let’s Enhance هنگام آپلود عکس به شما توکن میدهد؛ زیرا محدودیتی در مقدار سرورهای آن وجود دارد. آماده باشید حدود یک یا دو ساعت برای دستیابی به تصویر نهایی منتظر بمانید.
Fotor
Fotor بیشتر بهعنوان یکی از نرمافزارهای دسکتاپ برای استفاده از فیلترهای شبیه اینستاگرام شناخته میشود؛ اما امکانات بسیار بیشتری در آن وجود دارد. بهعنوان یک نرمافزار ویرایش عکس آنلاین، دکمهای به نام One Tap Enhance برای بهبود تصاویر شما به آن اضافه شده است.
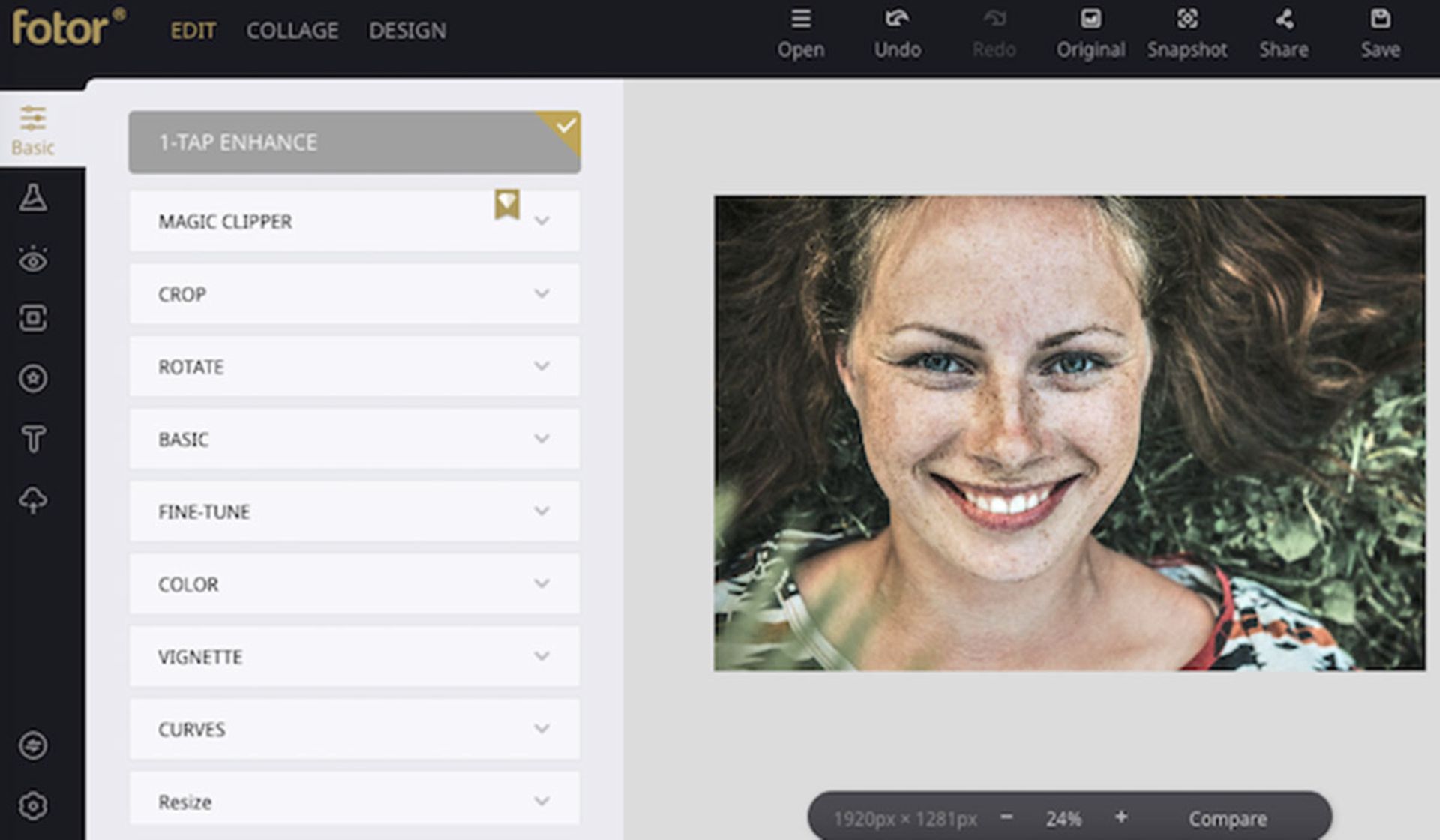
میتوانید تصویری را از هارددیسک یا ازطریق دراپباکس، فیسبوک یا هر لینک دیگری در وب بارگذاری کنید. پس از آنکه تغییرات لازم تنها با زدن یک دکمه اعمال شد، از گزینه Compare برای دیدن قبل و بعد تصویر خود استفاده کنید. با این کار میتوانید تغییرات اعمالشده را مشاهده کنید و تفاوت را متوجه شوید.
Fotor ابزارهای زیادی برای جذابتر کردن تصویر دارد. گزینههای مختلفی در بخش Basic و Fine-Tune وجود دارد که میتوانید به وسیله آنها تنظیماتی مانند روشنایی و نوردهی را تغییر بدهید. پس از اصلاحات لازم در این بخش، میتوانید گزینههای دیگر را نیز امتحان کنید.
Improve Photo
همه وبسایتهای افزایش کیفیت عکس که تنها با یک کلیک کار میکنند، معمولاً دارای تنظیمات مشابهی هستند و تفاوت، سطح اجرای فرایند است. بر خلاف سایر موارد، Improve Photo به شما امکان انتخاب دو سطح تصویر پیشرفته میدهد.
اکنون با مثالی فرایند انجام این کار را توضیح میدهیم. عکسی را تصور کنید که روشنایی آن با یک کلیک ۷۵ درصد افزایش یافته است. حال همان تصویر را تصور کنید که ۴۵ درصد روشنایی آن بیشتر شده است. اگر میتوانستید نتیجه نهایی هر دو را ببینید، مطمئناً نمونهی بهتر را انتخاب میکردید و بین دو نسخه مختلف حق انتخاب داشتید. این همان ویژگی است که Improve Photo ارائه میدهد و آن را از رقبا متمایز میکند.
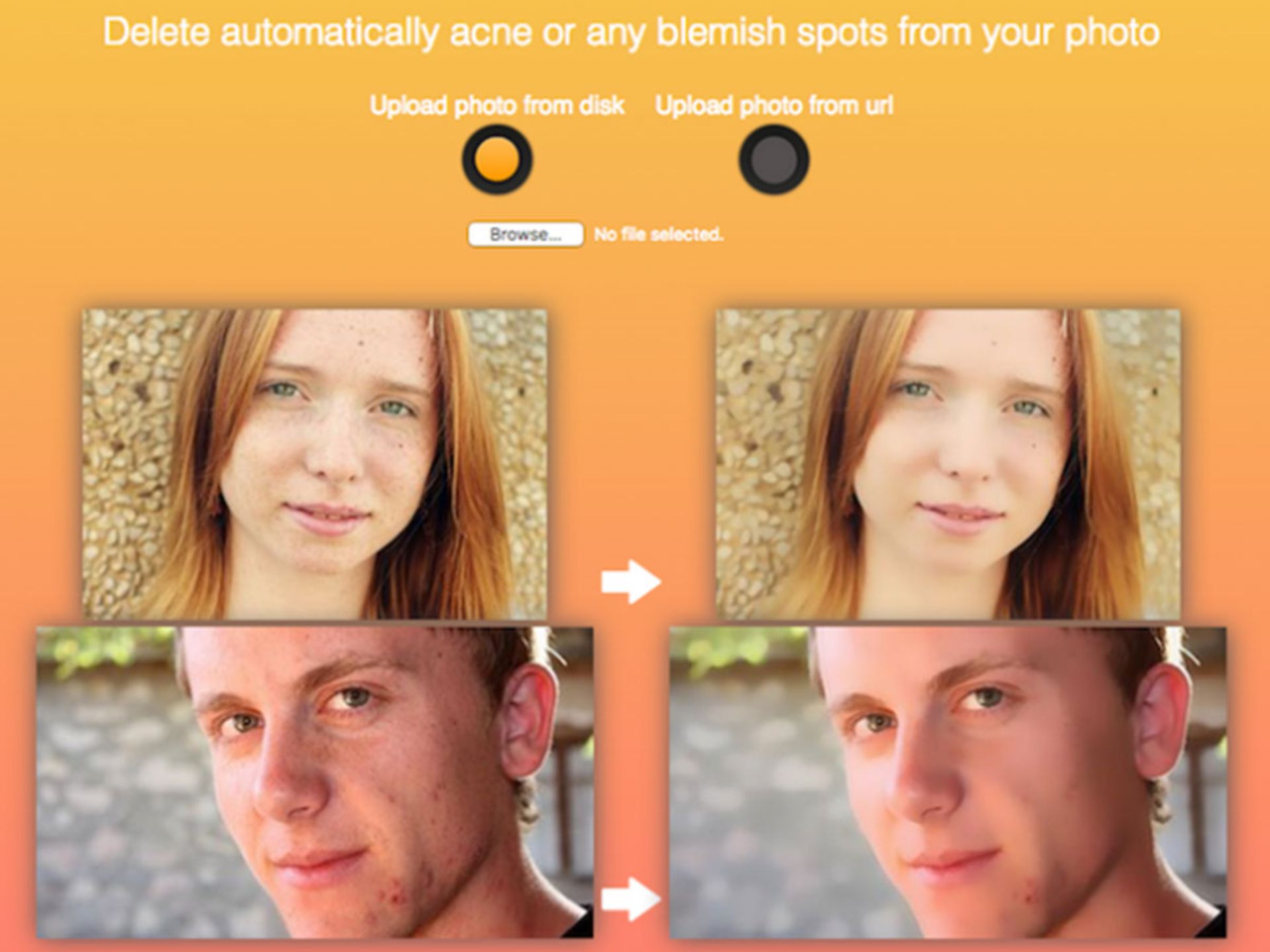
این قابلیت بهویژه برای تصاویر صورت انسان مفید است. بهعنوان مثال ککومک صورت چیزی نیست که بخواهید آن را حذف کنید اما این وبسایتهای اصلاحکننده حتی این بخش را از بین میبرند. اما در این میان، Improve Photo به شما امکان میدهد عکسی را انتخاب کنید که به نظر شما بهتر است.
Enhance Pho.to
مانند سایر ویرایشگران عکسی که تاکنون معرفی شدند، Enhance Pho.to کار خود را بهخوبی انجام میدهد؛ اما چیزی ارائه میدهد که بقیه نمیکنند: سفارشیسازی.
نرمافزار این وبسایت به رایجترین مشکلات عکسهای بد حمله میکند و کارهای زیر را انجام میدهد:
- تصحیح نور
- تیرگیزدایی
- دمای رنگ
- تنظیم مقدار اشباع رنگ
- کاهش نویز
- از بین بردن قرمزی چشم
بهعنوان کاربر میتوانید قبل از استفاده از قابلیت بهبوددهنده تصویر این وبسایت، هرکدام از این افکتها را که برای تصویر نهایی خود نیاز دارید انتخاب کنید. بهطور پیشفرض، Pho.to تصویر را تجزیه و تحلیل میکند و بهترین فیلترها را برای استفاده پیشنهاد میدهد؛ اما بعد از آن حق انتخاب و شخصیسازی فایل نهایی را دارید. بهعنوان مثال، میتوانید به Enhance Pho.to بگویید به قرمزی چشمان سوژه کاری نداشته باشد.
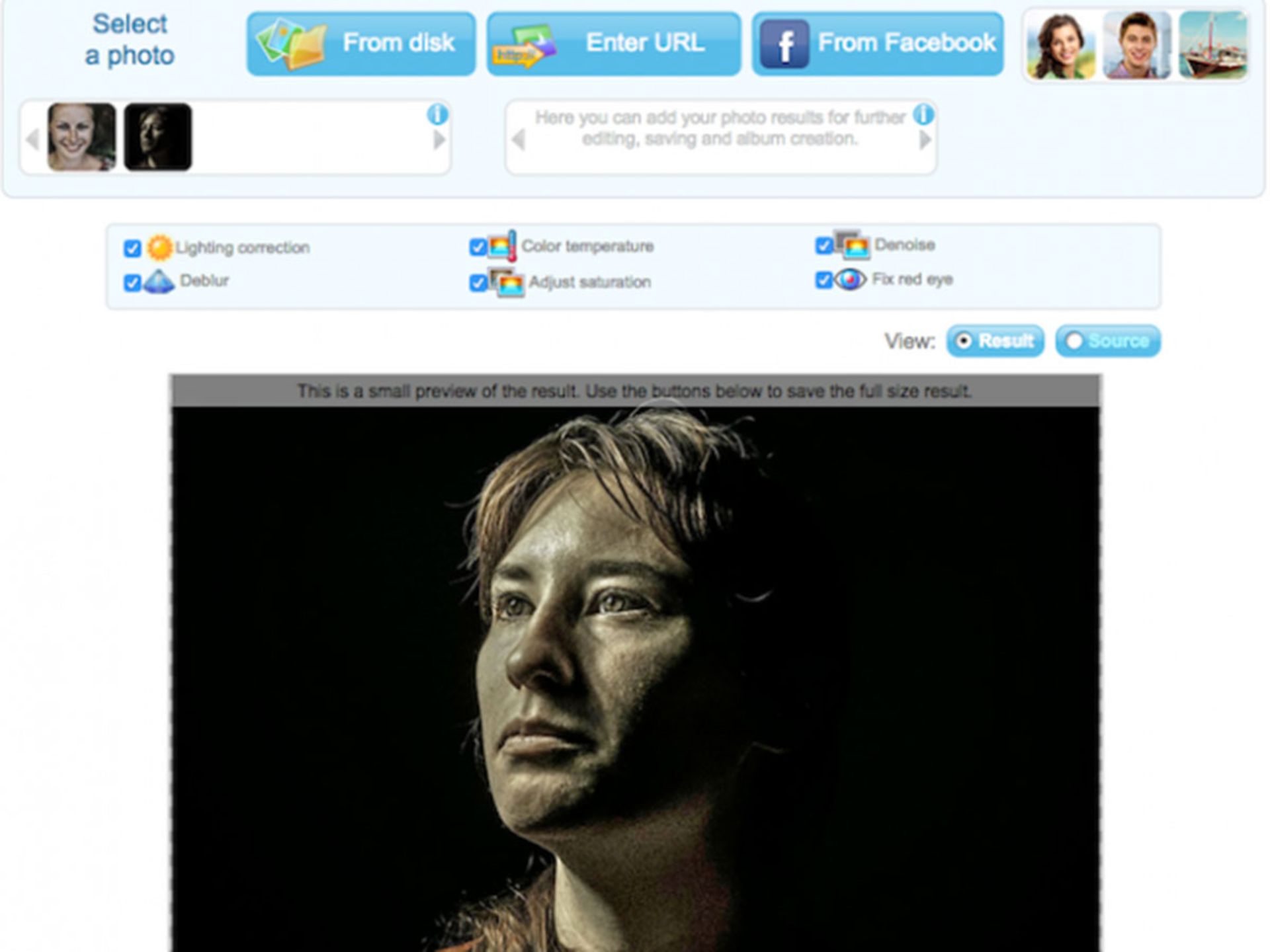
در این وبسایت نیز میتوانید تصویر بهبودیافته را با نسخه نهایی مقایسه و آن را دانلود کنید. همه این ویژگیها توسط یک وبسایت رایگان ویرایش عکس آنلاین ارائه میشود.
PinkMirror
برخلاف سایر نرمافزارهای این مجموعه، PinkMirror فقط روی صورت تمرکز دارد. بنابراین اگر تصویر مورد نظر شما یک سلفی است که میخواهید آن را بهبود ببخشید، وبسایت PinkMirror به شما امکان میدهد این کار را به بهترین شکل ممکن انجام بدهید.
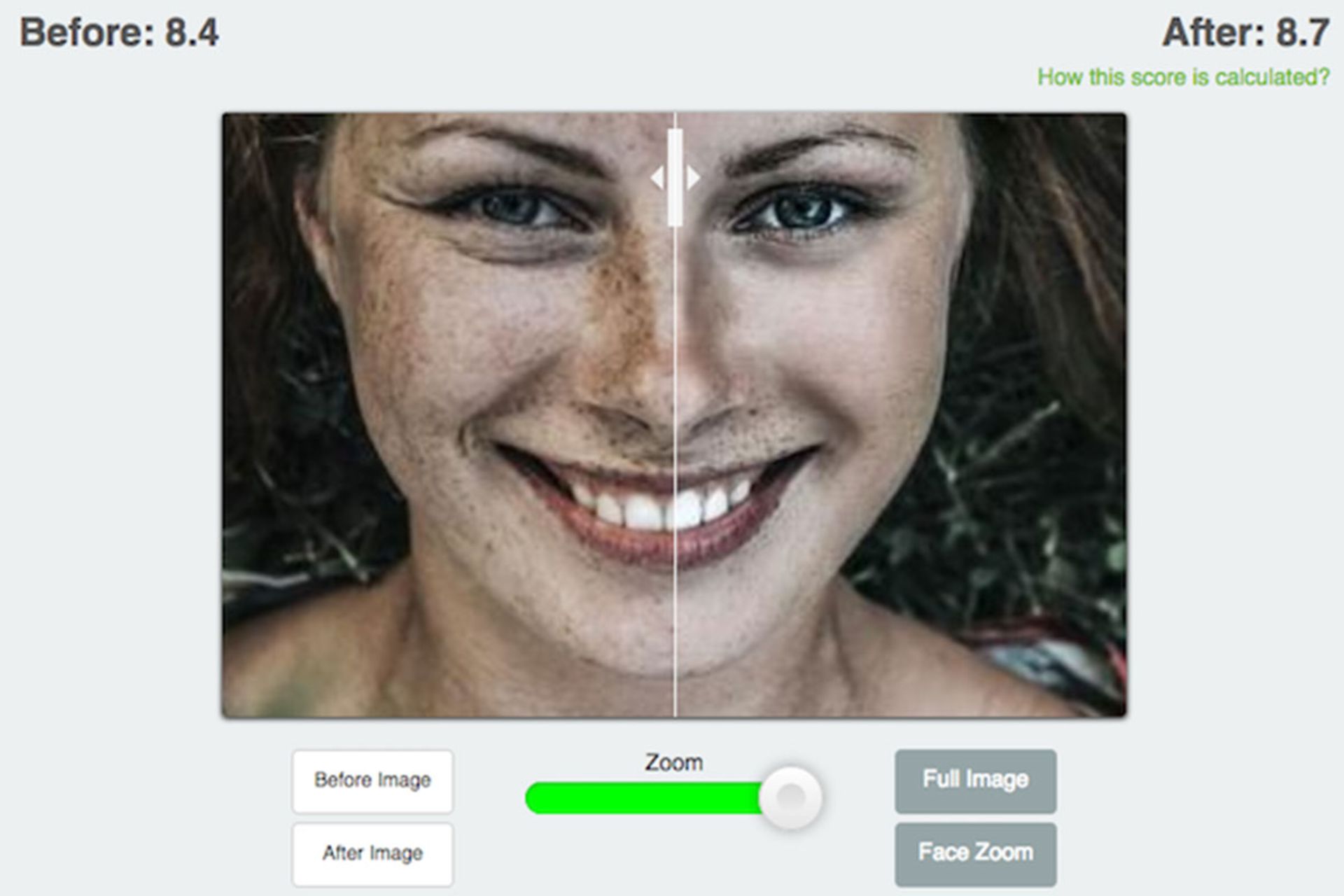
پس از بارگذاری عکس، ابتدا باید با استفاده از قابلیت ماسک تمامی نقاط صورت را مشخص کنید. سپس PinkMirror مجموعهای از فیلترها مانند را برای صاف شدن پوست، سفید شدن دندانها، کاهش قرمزی چشم و ... را اجرا خواهد کرد. پس از اتمام کار، میتوانید تصویر را بهراحتی دانلود کنید؛ اما واترمارک سفید PinkMirror در گوشه پایین سمت چپ دیده خواهد شد. برای داشتن تصویری بدون واترمارک باید هزینه بپردازید، البته شاید بتوانید آن را برش بدهید و حذف کنید.
در نهایت چند وبسایت دیگر نیز بهصورت فهرست معرفی میکنیم که میتوانید توسط هر کدام از آنها کیفیت تصویر خود را افزایش بدهید:
- fotojet
- photoenlarger
- picturetopeople
- imageenlarger
- lunapic
کلام آخر
در این مقاله روشهای مختلفی از جمله استفاده از اپلیکیشن و وبسایت به منظور افزایش کیفیت تصاویر معرفی شد. حتماً گزینههای دیگری برای انجام چنین کاری وجود دارند؛ اما ما سعی کردیم بهترین موارد را گردهم آوریم تا بتوانید از آنها استفاده کنید. امیدواریم این مقاله برای شما مفید باشد.
سوالات متداول
چگونه میتوان کیفیت عکسهای قدیمی را بالا برد؟
کیفیت عکسهای قدیمی را میتوان بهوسیله اپلیکیشنهای مبتنیبر هوش مصنوعی بهبود داد. برخی از معروفترینِ این اپلیکیشنها عبارتاند از Remini و AirBrush که برای سیستم عاملهای اندروید و iOS دردسترس است.
چگونه میتوان بهوسیله فتوشاپ کیفیت تصاویر را افزایش داد؟
فتوشاپ بهعنوان یکی از قدرتمندترین نرمافزارهای ویرایش عکس با ابزارهای متنوعی عرضه میشود که میتواند بهبهبود کیفیت تصاویر یا متون کمک شایان ذکری کند. با توضیحاتی که در مقاله آمده است میتوانید کیفیت عکسهای قدیمی خود را تاحدزیادی افزایش دهید.