راهنمای تبدیل عکس رنگی به سیاه و سفید در فتوشاپ

تبدیل عکس رنگی به سیاه و سفید در فتوشاپ کار سادهای است که روشهای زیادی برای انجامش وجود دارد. باتوجهبه ابزارهای ویرایش قدرتمندی که اکنون دردسترس داریم، ایجاد تصویری سیاه و سفید از عکسهای رنگیمان بسیار ساده است. عکاسی سیاه و سفید هرگز قدیمی نمیشود و همیشه طرفداران خود را دارد. عکسهای سیاه و سفید کلاسیک و زیبا برای استفاده بهعنوان پسزمینه و پوستر عالی هستند.
زمانیکه رنگها و سایهها در تصویر شما متمایز و واضح هستند، عکاسی رنگی بهترین انتخاب است؛ زیرا به شما امکان میدهد حتی پیچیدهترین جزئیات را مشاهده کنید. بااینحال، زمانیکه میخواهید روی سوژه و بافتهای موجود در تصویر فوکوس کنید، عکاسی سیاه و سفید گزینه بهتری است که باعث میشود رنگها سد راه هدفتان نباشند. اگر میخواهید عکستان را شخصی سازی کنید نیز میتوانید با اضافه کردن واترمارک به تصویر از طریق فتوشاپ نیز این کار را انجام دهید.
افکتهای سیاه و سفید فتوشاپ میتوانند به شما در این زمینه کمک کنند. فرقی ندارد عکس پرتره باشد یا تصویری زیبا از منظره، در فتوشاپ کارهای زیادی برای تغییر تصاویر رنگی به طیف خاکستری میتوان انجام داد. پیش از ویرایش حرفهای عکس، ابتدا باید بدانید که چگونه مانند حرفهایها با موبایل عکاسی کنید.
در این آموزش، بهترین روشهای سیاه و سفید کردن عکس رنگی در فتوشاپ را به شما آموزش خواهیم داد. در مقاله ویرایش تصاویر در فتوشاپ، نکات لازم برای شروع کار با ادوبی فتوشاپ را آوردهایم.
تمام اسکرینشاتهای این مقاله از Adobe Photoshop CC نسخه ویندوز گرفته شدهاند؛ ازاینرو، توجه کنید که ظاهر فتوشاپ مک یا نسخههای دیگر فتوشاپ ممکن است با این تصاویر متفاوت باشند.
۱. استفاده از گزینهی Black & White
استفاده از گزینهی Black & White در لایهی Adjustments به شما کمک میکند تا تمام دادههای مرتبط با رنگ عکس اصلی را حفظ کنید. این گزینه اهمیت ویژهای دارد؛ زیرا با وجود دادههای رنگ میتوانید پس از تغییر آن به سیاه و سفید، اِلِمانهای مرتبط به رنگ را باتوجهبه آنچه در ذهنتان دارید، تنظیم کنید. برای سیاه و سفید کردن تصویر با گزینهی Black & White، مراحل زیر را دنبال کنید:
- تصویری که میخواهید به سیاه و سفید تبدیل کنید، در فتوشاپ باز کنید.
- روی تب Image کلیک کنید. نشانگر ماوس را روی گزینهی Adjustments ببرید و از منو ظاهرشده Black & White را انتخاب کنید.
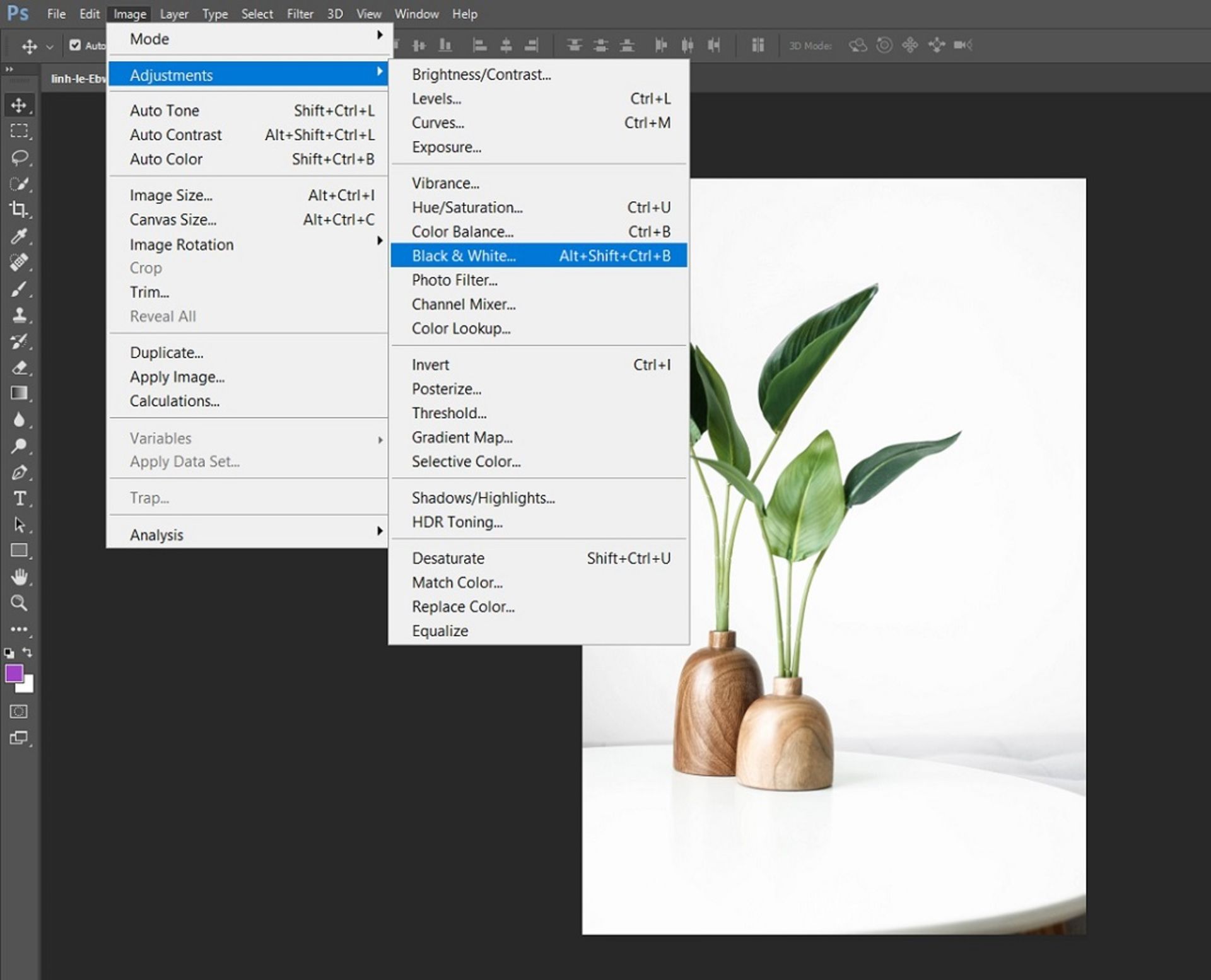
- اگر از ظاهر تصویر راضی هستید، روی OK کلیک کنید؛ درغیراینصورت، میتوانید عکس را با اسلایدرهای رنگی تنظیم کنید.

۲. ابزار تنظیم Hue/Saturation
استفاده از ابزار تنظیم Hue/Saturation یکی دیگر از روشهای غیرمخرب است که به شما امکان میدهد دادههای رنگ را حفظ کنید. برای استفاده از ابزار تنظیم Hue/Saturation، مراحل زیر را دنبال کنید:
- تصویر رنگی را در فتوشاپ باز کنید.
- روی تب Adjustments کلیک و Hue/Saturation را انتخاب کنید. با این کار یک لایه تنظیم Hue/Saturation اضافه میشود تا عکس اصلی شما تحتتأثیر قرار نگیرد؛ یعنی دادههای رنگ حفظ شود.
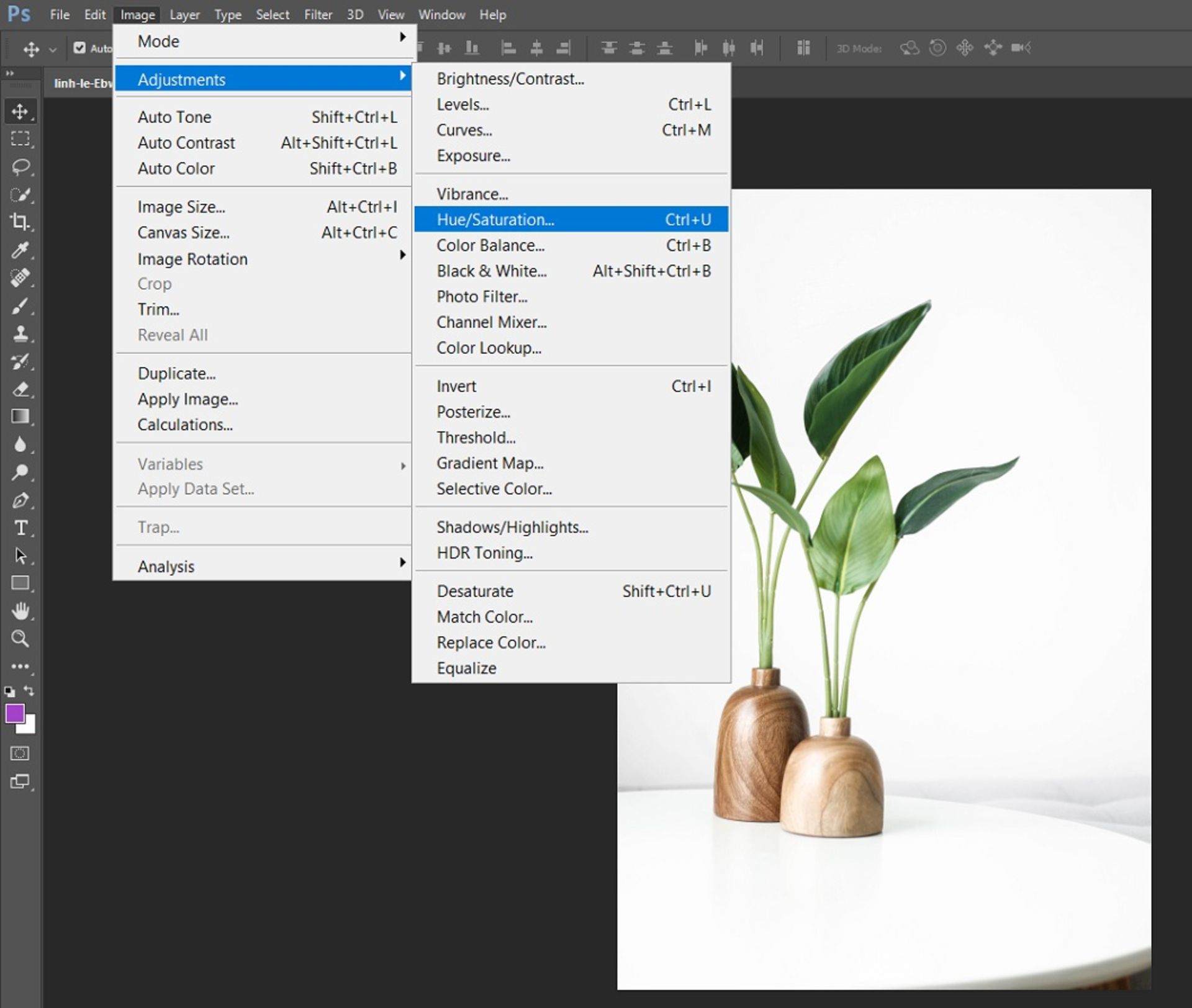
- در کادر کوچک تنظیماتی که ظاهر میشود، منو کشویی Master را انتخاب کنید.
- نوار لغزندهی Saturation را روی ۱۰۰- بکشید.
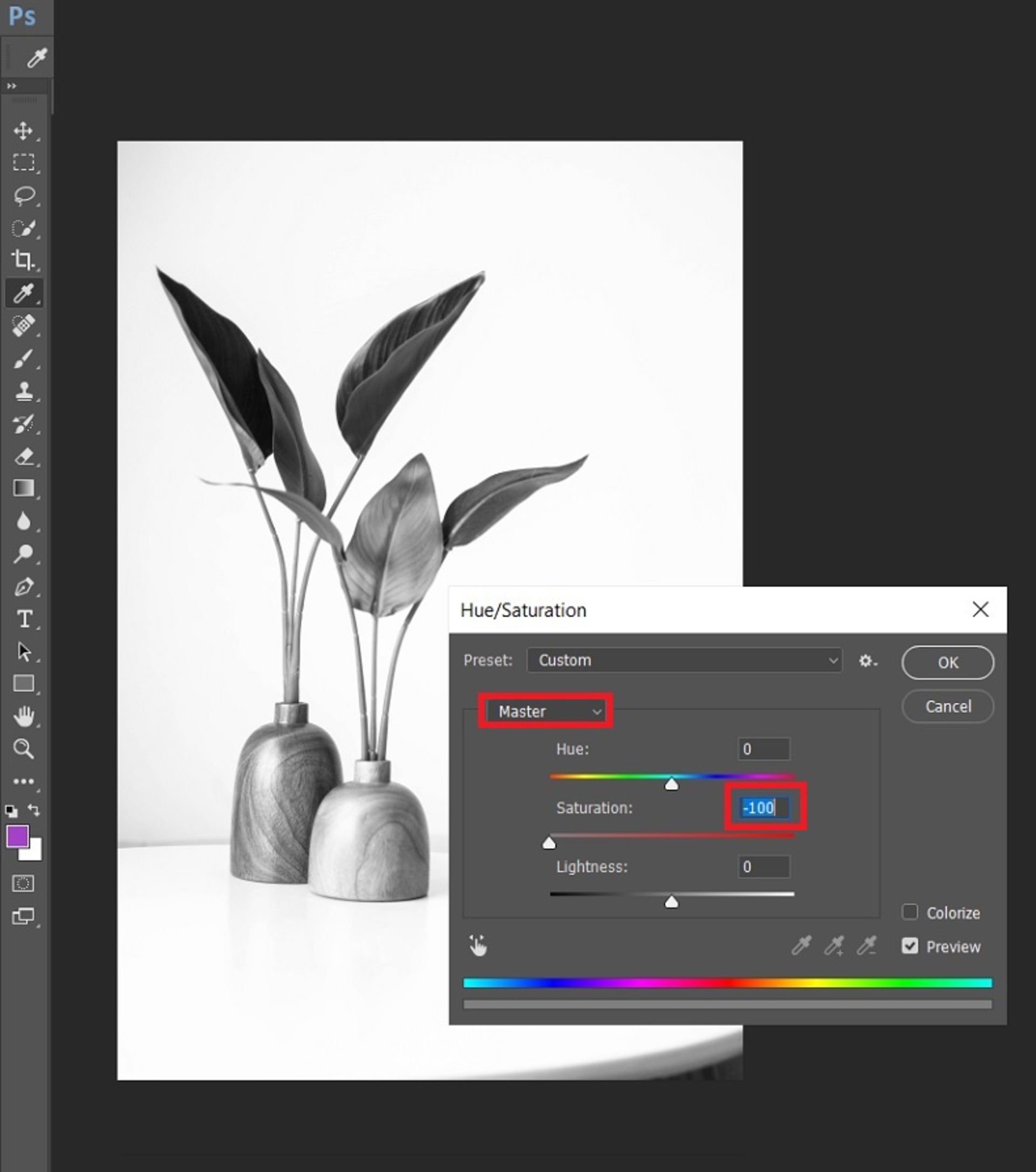
نکته: ویژگی Adjustment به شما امکان میدهد اشباع هر کانال رنگی را جداگانه کاهش دهید (Desaturate) تا افکت رنگی انتخابی را روی عکس سیاه و سفید اعمال کنید. برای انجام این کار، کافی است کانال رنگ خاصی را همانگونه که یاد دادیم، غیراشباع بگذارید. از ابزار انتخاب رنگ میتوانید برای انتخاب خودکار رنگ بخش خاصی از تصویر استفاده کنید.
۳. استفاده از Channel Mixer
Channel Mixer یکی دیگر از ویژگیهایی است که از دادههای رنگی برای ایجاد تصویر سیاه و سفید بهدلخواه شما استفاده میکند. این ابزار به شما امکان میدهد اثر استفاده از فیلتر رنگی را هنگام گرفتن عکس تقلید کنید. برای استفاده از Channel Mixer، مراحل زیر را دنبال کنید:
- تصویر رنگی را در فتوشاپ باز کنید.
- تب Adjustments را انتخاب و روی Channel Mixer کلیک کنید. یا بهجای این کار، به تب Layer بروید. ماوس را روی گزینهی New Adjustment Layer ببرید و Channel Mixer را انتخاب کنید.
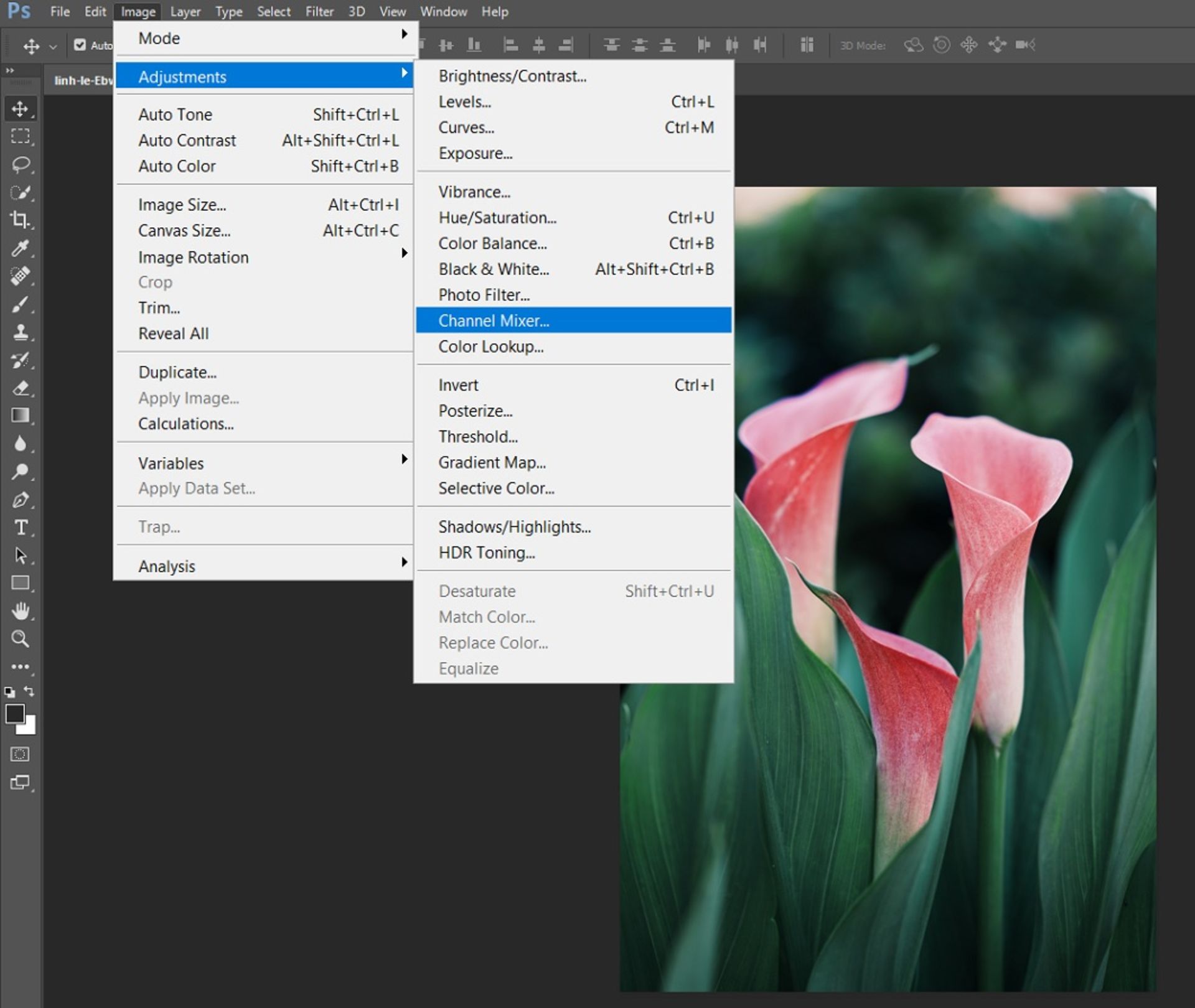
- Monochrome را علامت بزنید.
- تا زمانیکه از جلوه راضی شوید، نوارهای لغزنده RGB را دستکاری کنید.
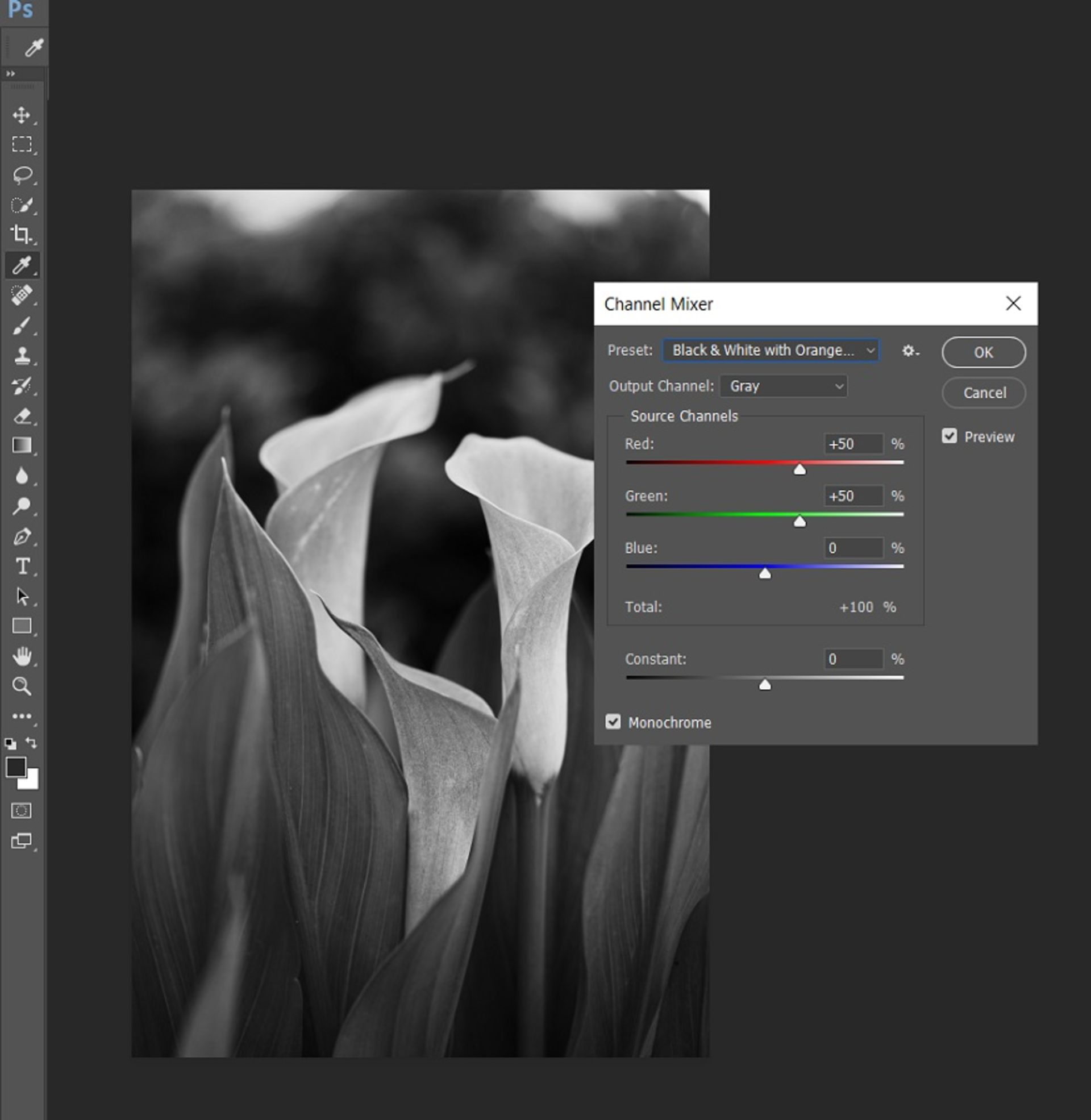
۴. استفاده از Gradient Map
ابزار Gradient Map تصاویر رنگی را براساس مقادیر روشنایی به Grayscale تبدیل میکند. این افکت باعث میشود تا نواحی تیرهتر، خاکستری تیره و مناطق روشنتر، خاکستری روشن میشوند. برای استفاده از این ابزار مراحل زیر را دنبال کنید:
- تصویر رنگی را در فتوشاپ باز کنید.
- تب Adjustments را انتخاب و روی Gradient Map کلیک کنید. یا بهجای این کار، تب Layer را انتخاب کنید. در منو کشویی، روی New Adjustment Layer بروید و Gradient Map را انتخاب کنید.
- پس از اِعمال تنظیمات دلخواه روی OK کلیک کنید.
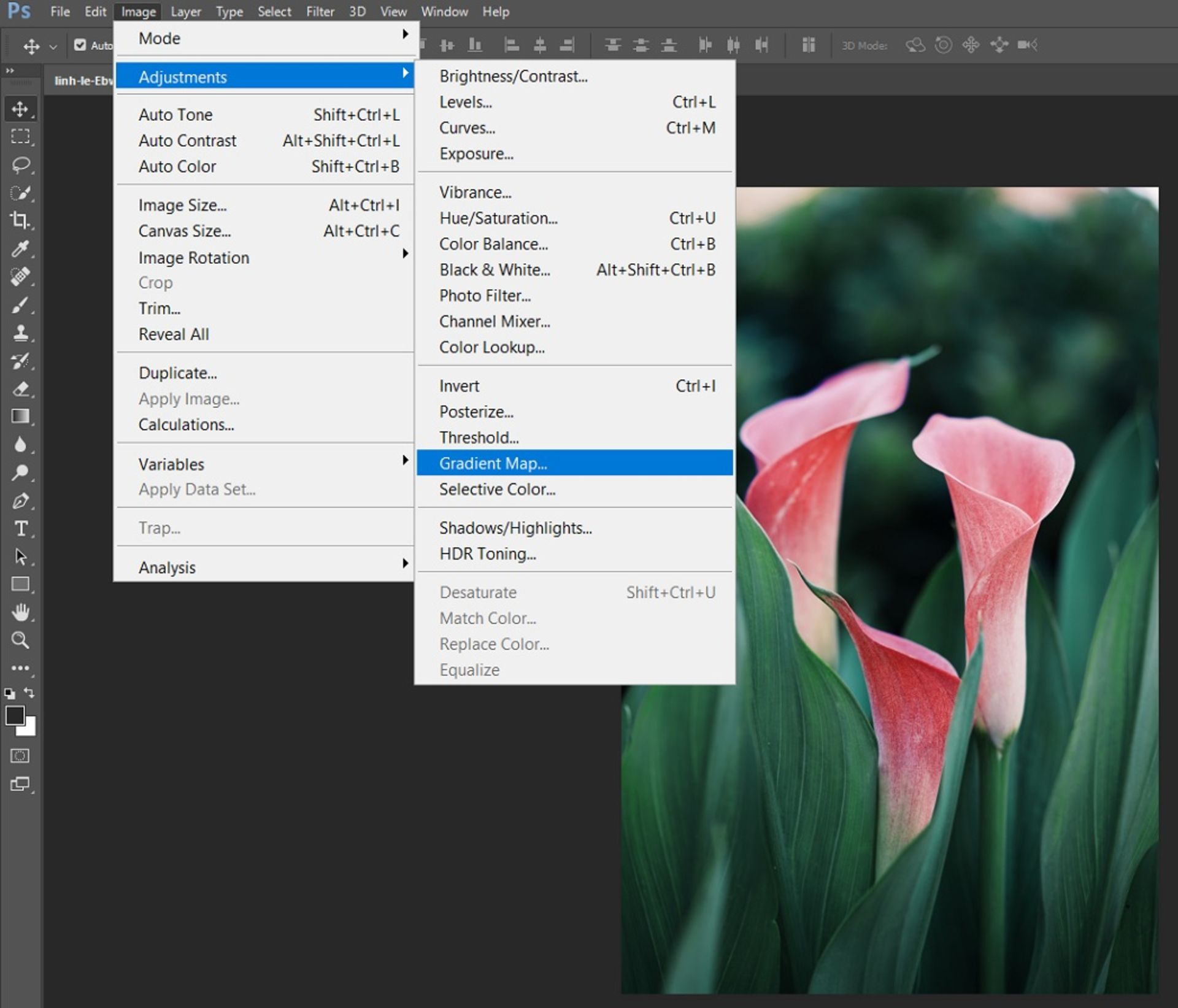
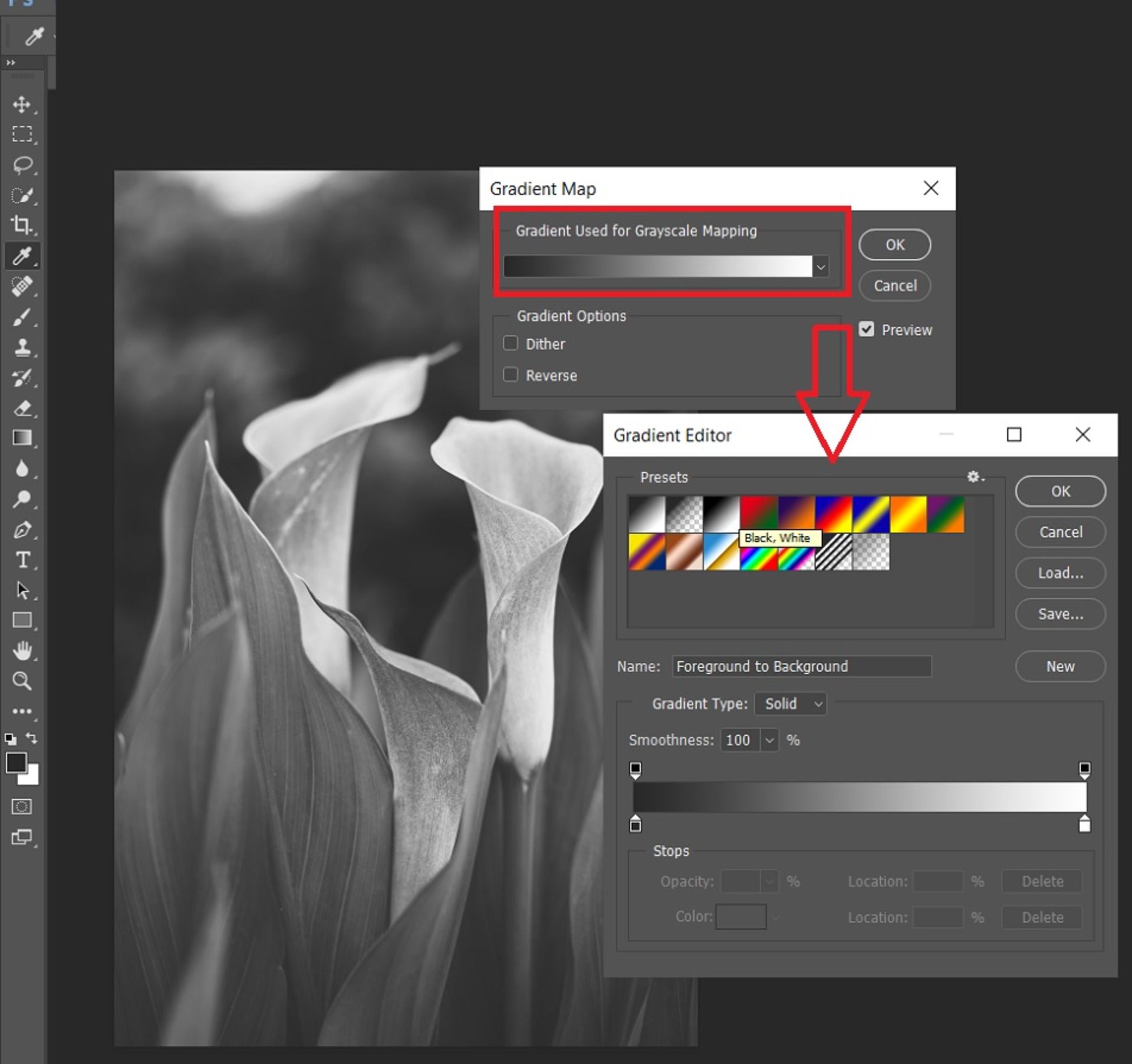
۵. تبدیل خودکار عکس رنگی به Grayscale
فتوشاپ قابلیتی دارد که بهطورخودکار تصاویر را به Grayscale تبدیل میکند. مشکل این روش دسترسینداشتن شما به تنظیماتی مانند میزان اشباع و روشنایی هر رنگ پس از تبدیل است. در این روش، اطلاعات رنگها بهطورکامل از بین میرود و اگر درادامه به اِعمال تنظیمات دیگری نیاز باشد، حتماً به مشکل میخوریم. بااینحال، اگر دوست دارید این روش توصیهنشده را هم امتحان کنید تا ببینید با آنچه در ذهن دارید، جور درمیآید یا خیر، مراحل زیر را دنبال کنید:
- عکس رنگیای که میخواهید سیاه و سفید شود، در فتوشاپ باز کنید.
- روی تب Image کلیک کنید.
- روی گزینهی Mode بروید و سپس Grayscale را انتخاب کنید.
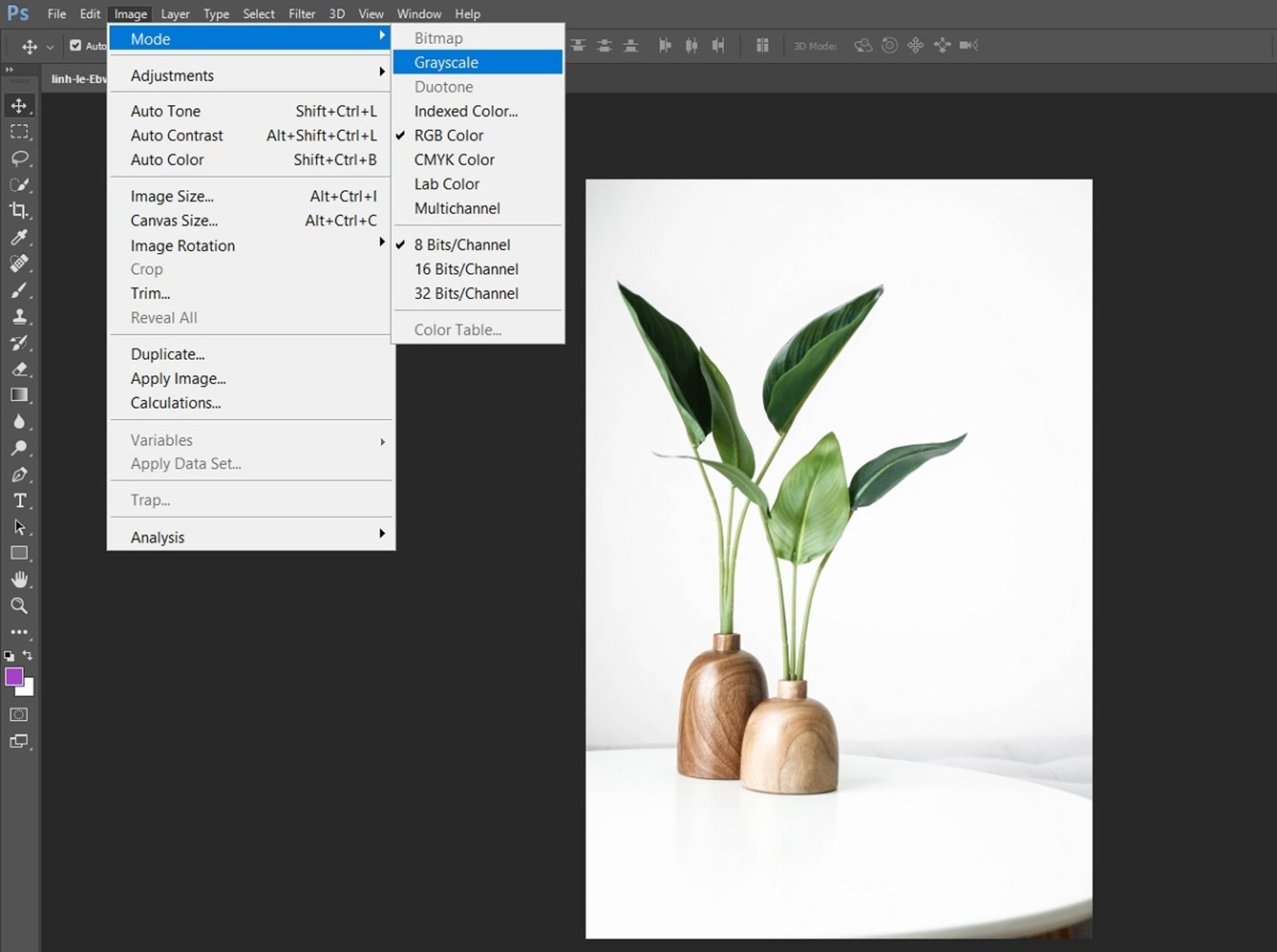
- کادر کوچکی باز میشود که از شما میپرسد آیا میخواهید اطلاعات رنگ را از بین ببرید. Discard را انتخاب کنید.

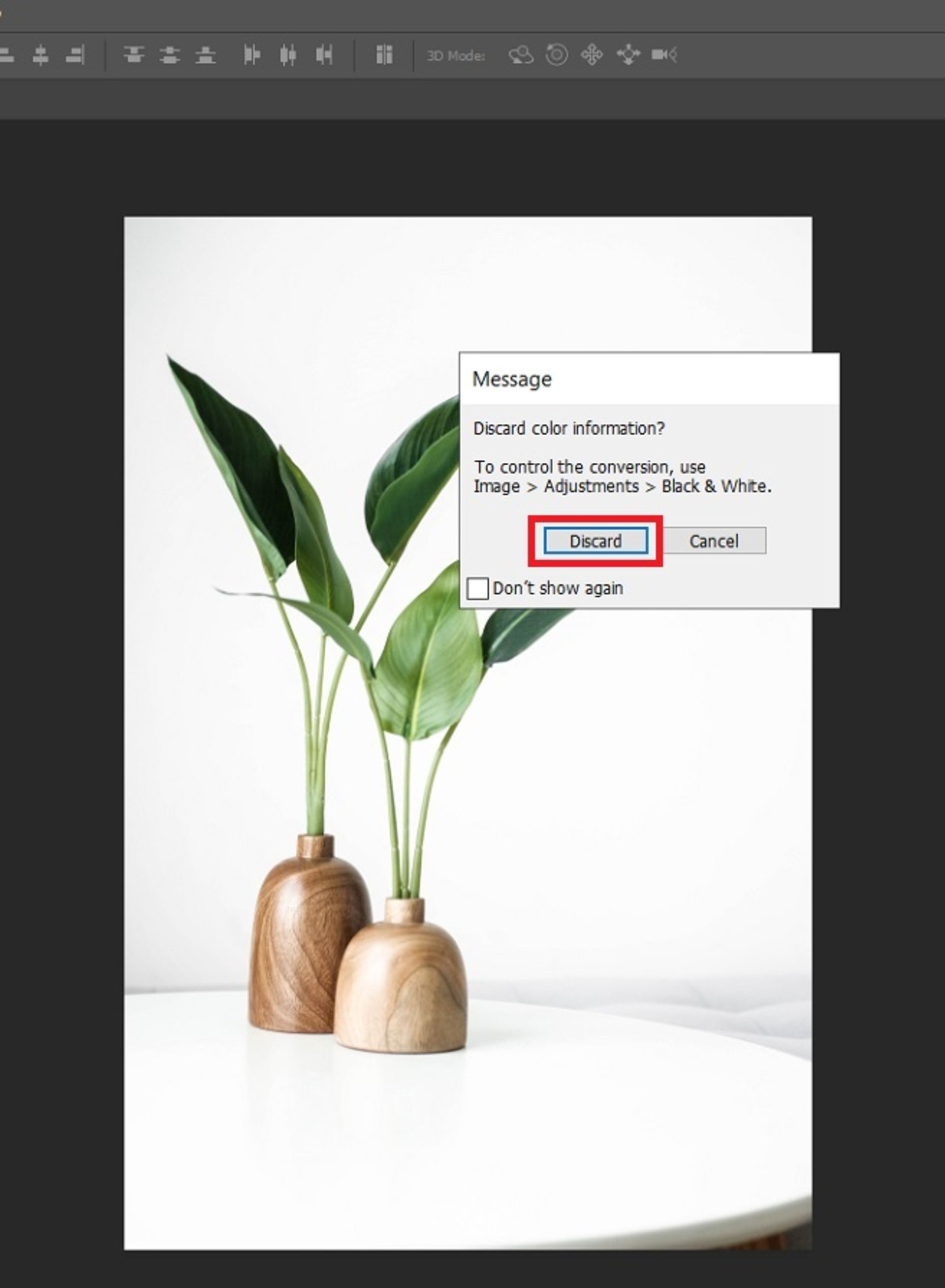
۶. استفاده از Lab Color
روش Lab Color تمام دادههای رنگ را حذف میکند و دائمی است؛ بااینحال، براساس مقادیر روشنایی، نتیجهی تبدیل عکس به سیاه و سفید در این روش دقیقتر از روش قبلی است. برای استفاده از Lab Color، مراحل زیر را دنبال کنید:
- تصویر رنگی را در فتوشاپ باز کنید.
- از تب Image روی Mode بروید و Lab Color را انتخاب کنید.
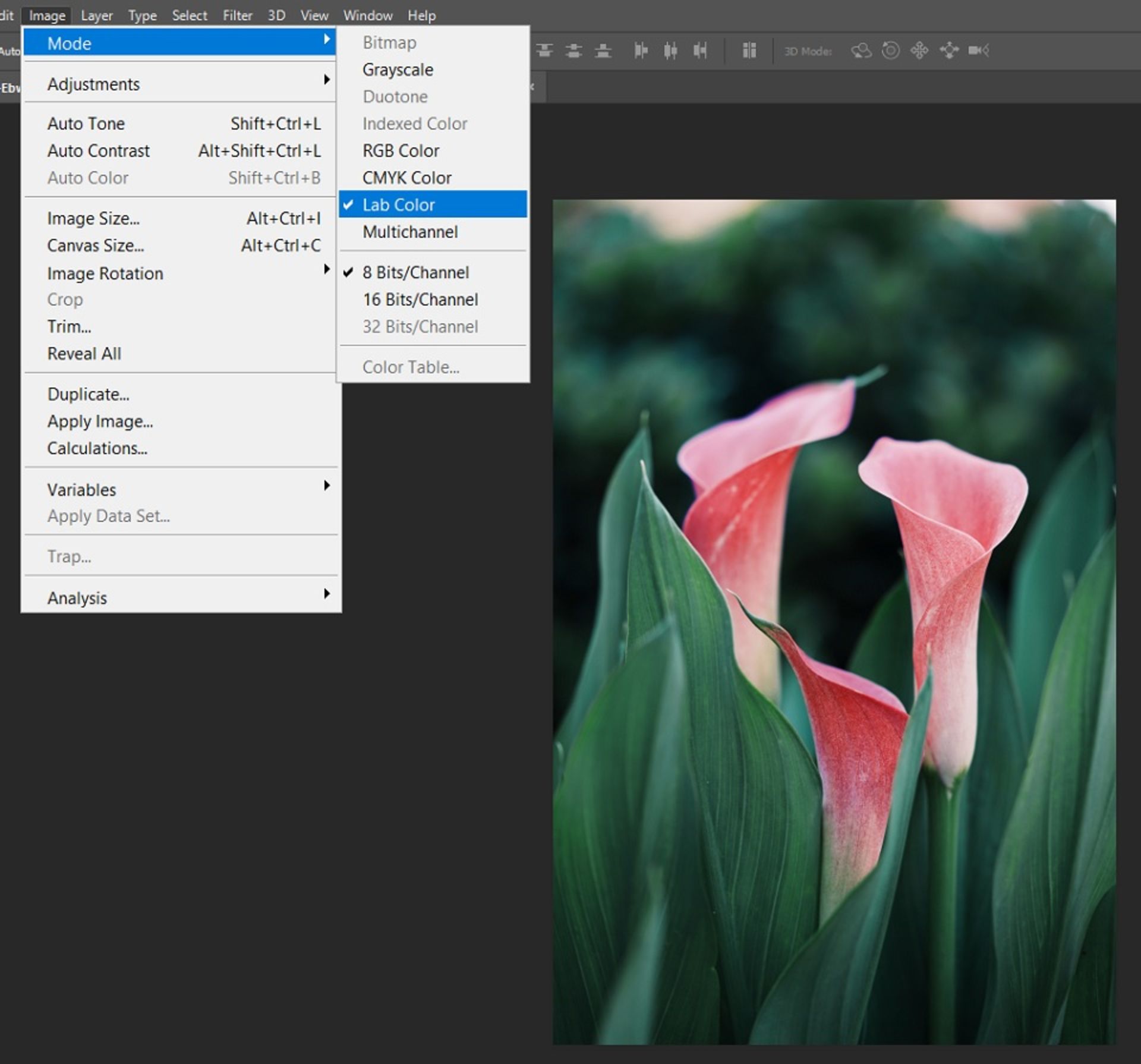
- درکنار پنل Layers، پنل Channels را انتخاب کنید. اگر این پنل برایتان نمایش داده نشد، باید کانالها را با کلیککردن روی Windows و سپس Channels باز کنید.
- کانال Lightness را انتخاب کنید.
- روی Image بروید و با رفتن روی Mode گزینه Grayscale را انتخاب کنید.
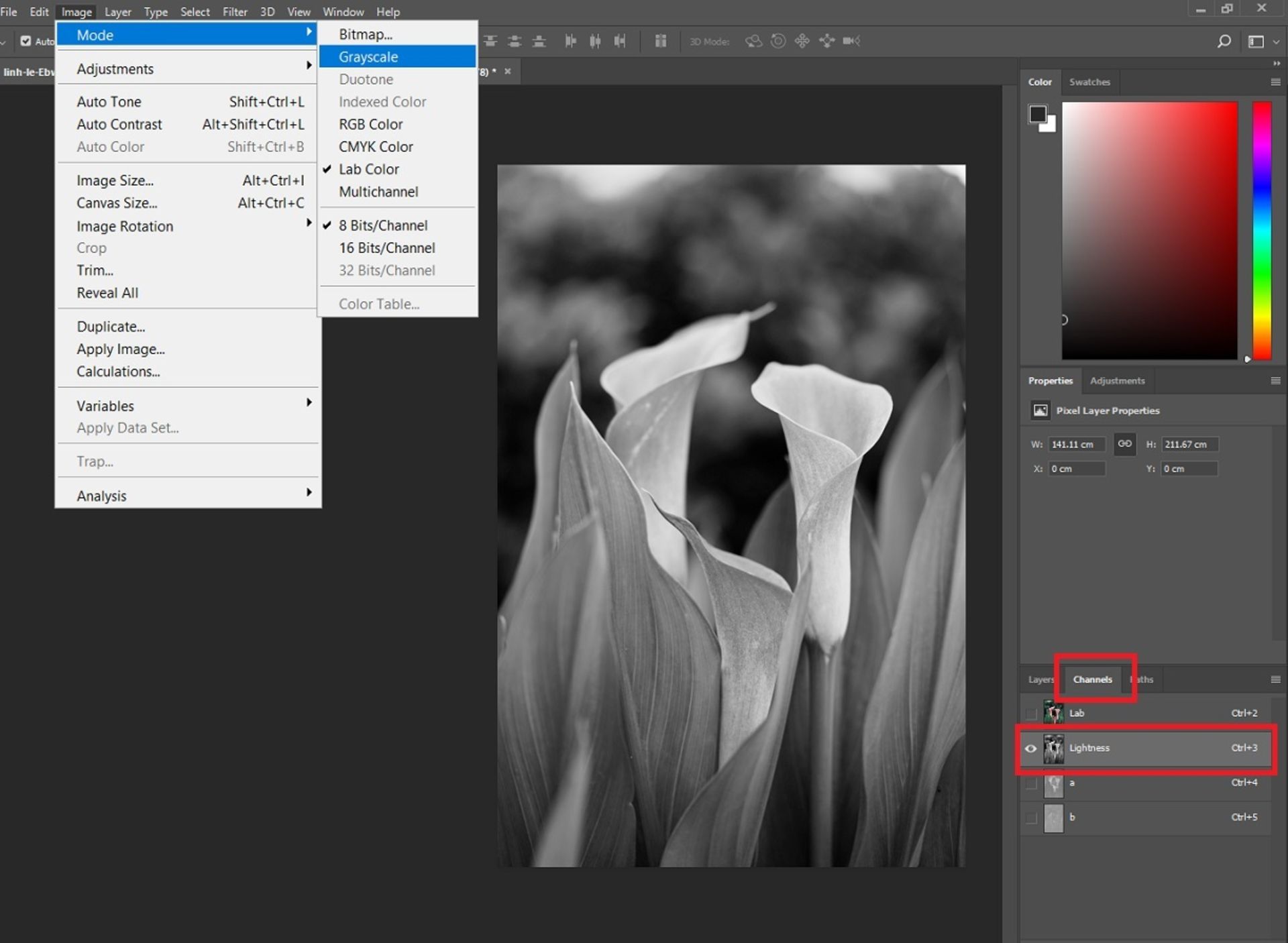
اگر به عکاسی در شب علاقه دارید و دوست دارید تصاویر باکیفیتی در نور کم بگیرید، در زومیت مهمترین نکات عکاسی در شب با موبایل را برایتان شرح دادهایم.
سوالات متداول
سادهترین روش تبدیل عکس رنگی به سیاه و سفید در فتوشاپ چیست؟
فتوشاپ قابلیتی دارد که بهطورخودکار تصاویر را به Grayscale تبدیل میکند. مشکل این روش دسترسینداشتن شما به تنظیماتی مانند میزان اشباع و روشنایی هر رنگ پس از تبدیل است. در این روش، اطلاعات رنگها بهطورکامل از بین میرود.
چگونه از گزینه Black & White برای سیاه و سفید کردن تصویر در فتوشاپ استفاده کنیم؟
۱. تصویری که میخواهید به سیاه و سفید تبدیل کنید، در فتوشاپ باز کنید.
۲. روی تب Image کلیک کنید و نشانگر ماوس را روی گزینه Adjustments ببرید و از منو ظاهرشده Black & White را انتخاب کنید.