با Chrome Remote Desktop، از طریق گوشی، کامپیوتر خود را کنترل کنید

اخیرا گوگل، اپلیکیشن Chrome Remote Desktop را برای سیستم عامل اندروید ارائه کرده است و از آن زمان تاکنون افراد زیادی این اپلیکیشن را دانلود کردهاند. با کمک این اپلیکیشن میتوانید از طریق ابزار اندرویدی خود، به کامپیوترتان دسترسی داشته باشید. اگر مایل به استفاده از Desktop Remote هستید، با زومیت همراه باشید تا با روند راهاندازی آن در کامپیوتر و تلفن هوشمند آشنا شوید.
اخیرا گوگل، اپلیکیشن Chrome Remote Desktop را برای سیستم عامل اندروید ارائه کرده است. از آن زمان این اپلیکیشن بالغ بر نیم میلیون بار توسط کاربران دانلود شده و توانسته امتیاز 4.4 را کسب نماید. البته این مسئله چندان عجیب به نظر نمیرسد، چون نرمافزارهای گوگل، کاربردی، قابل اعتماد و راهاندازی آنها نسبتا آسان است.
مواردی که برای راهاندازی و اجرای آن نیاز دارید:
- کامپیوتری که در آن از کروم استفاده میشود. (مک، کروم بوک و یا دستگاهی با سیستم عامل ویندوز)
- یک ابزار اندرویدی با نسخه 4 یا بالاتر
- یک اتصال اینترنتی فعال در هر دو دستگاه. همچنین توجه داشته باشید که اتصال به یک شبکه محلی، شرط کافی برای چشمپوشی از اتصال به اینترنت نخواهد بود
- برای کنترل از راه دور، باید هر دو دستگاه با یک حساب گوگل وصل شده باشند
- و در آخر دقایقی از وقت شما
1- افزونه Chrome Remote Desktop را دانلود کنید
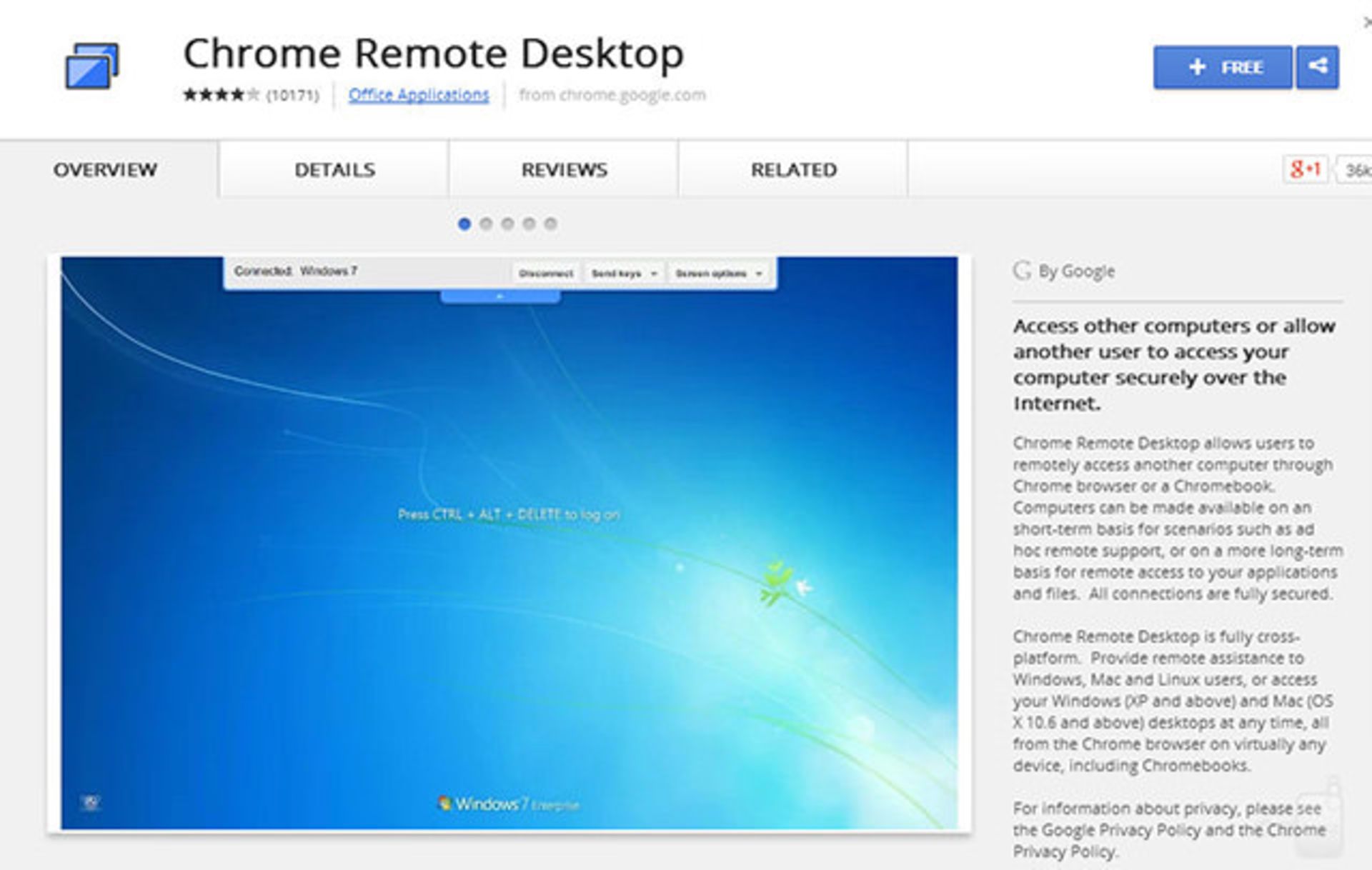
برای شروع باید افزونه Chrome Remote Desktop را در کامپیوتری که قصد دسترسی از راه دور به آن را دارید، نصب کنید. بعد از طی کردن مراحل نصب، افزونه را اجرا کنید.
2- اجازه دسترسی به کامپیوترتان را توسط نرمافزار صادر کنید
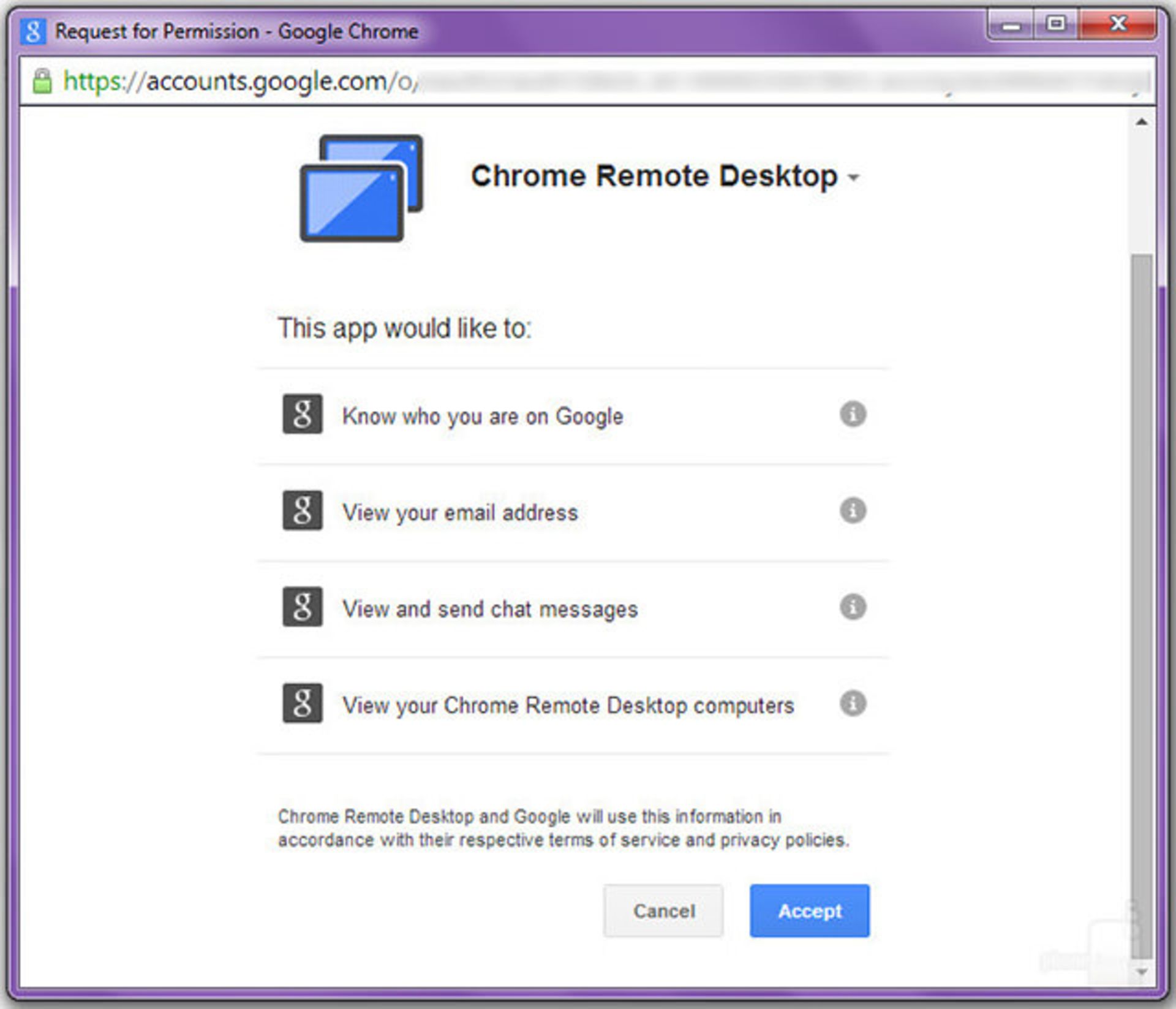
بعد از نصب آن، Chrome Remote از شما، برای دسترسی به اطلاعات کامپیوترتان درخواست اجازه میکند. برای ادامه دادن بر روی گزینه Accept کلیک کنید. روند اجازه گرفتن تنها یک بار صورت میگیرد.
3- شروع به کار
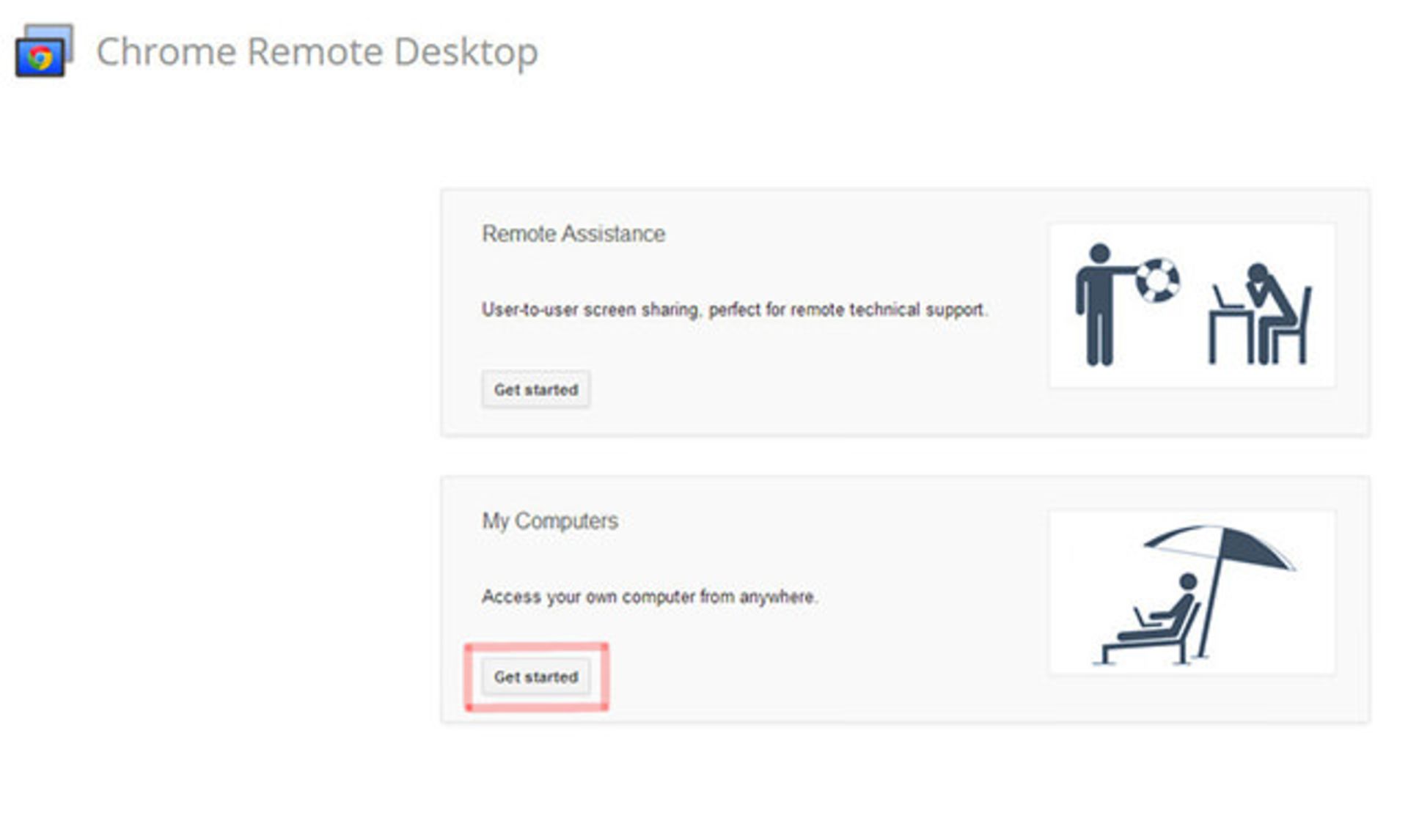
پس از اجازه دادن به افزونه برای دسترسی به اطلاعات شما، با صفحهای مواجه میشوید که دارای دو قسمت Remote Assistance و My Computers است. دکمه Get Started که در پنل My Computers واقع است را انتخاب کنید. پنل Remote Assistance که در قسمت بالایی صفحه قرار دارد با یک کد 12 رقمی به دیگران اجازه دسترسی به کامپیوتر شما را میدهد و برای مواقعی است که از راه دور نیازمند کمکهای فنی هستید.
4- ایجاد یک پینکد
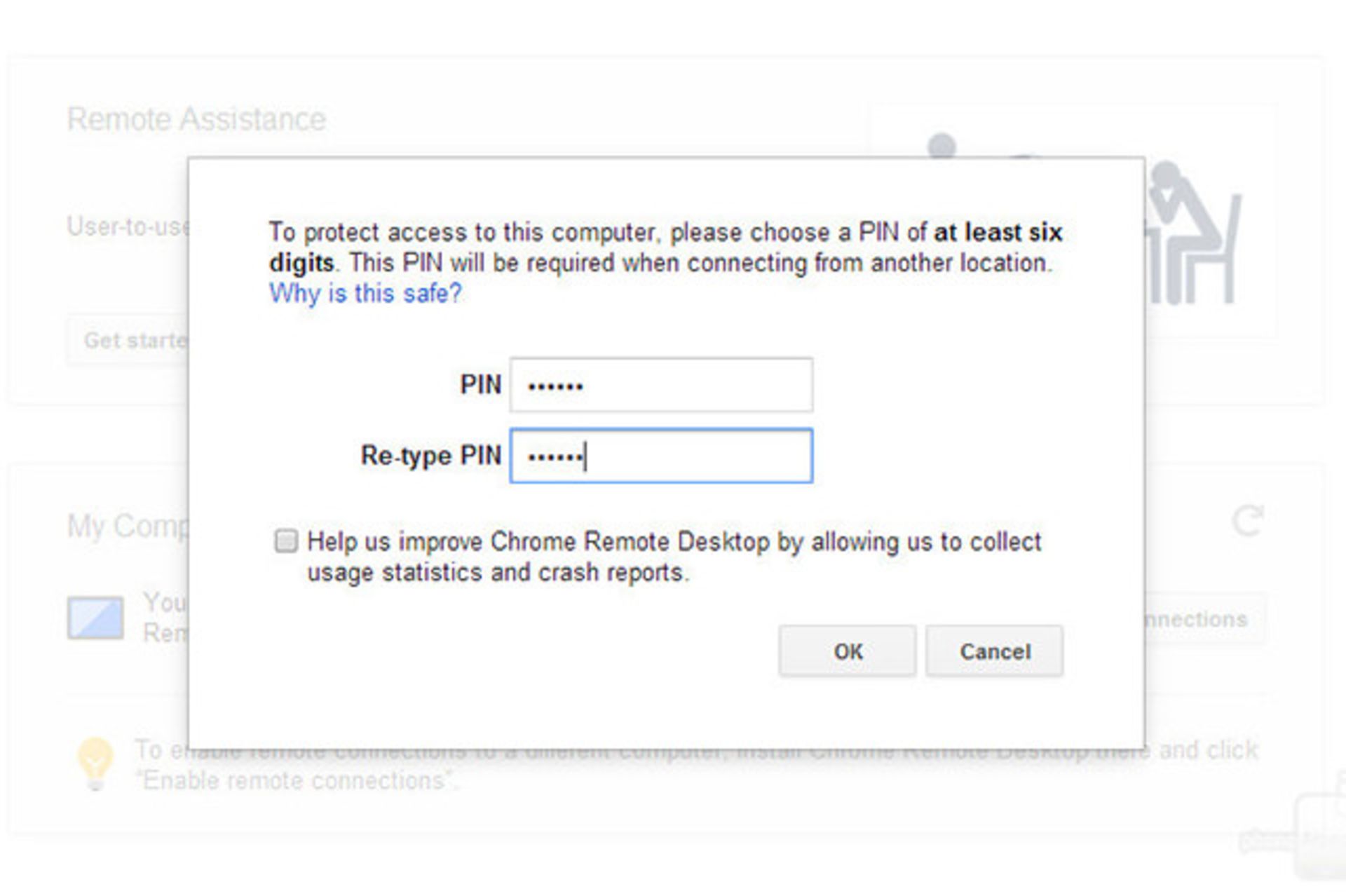
در گام بعدی از شما برای انتخاب یک کد سوال میشود که باید هنگام وصل شدن به کامپیوتر مورد نظر برای کنترل از راه دور، وارد شود. این کد باید حداقل از 6 رقم تشکیل شده باشد.
5- اپلیکیشن هاست Remote Desktop را نصب کنید
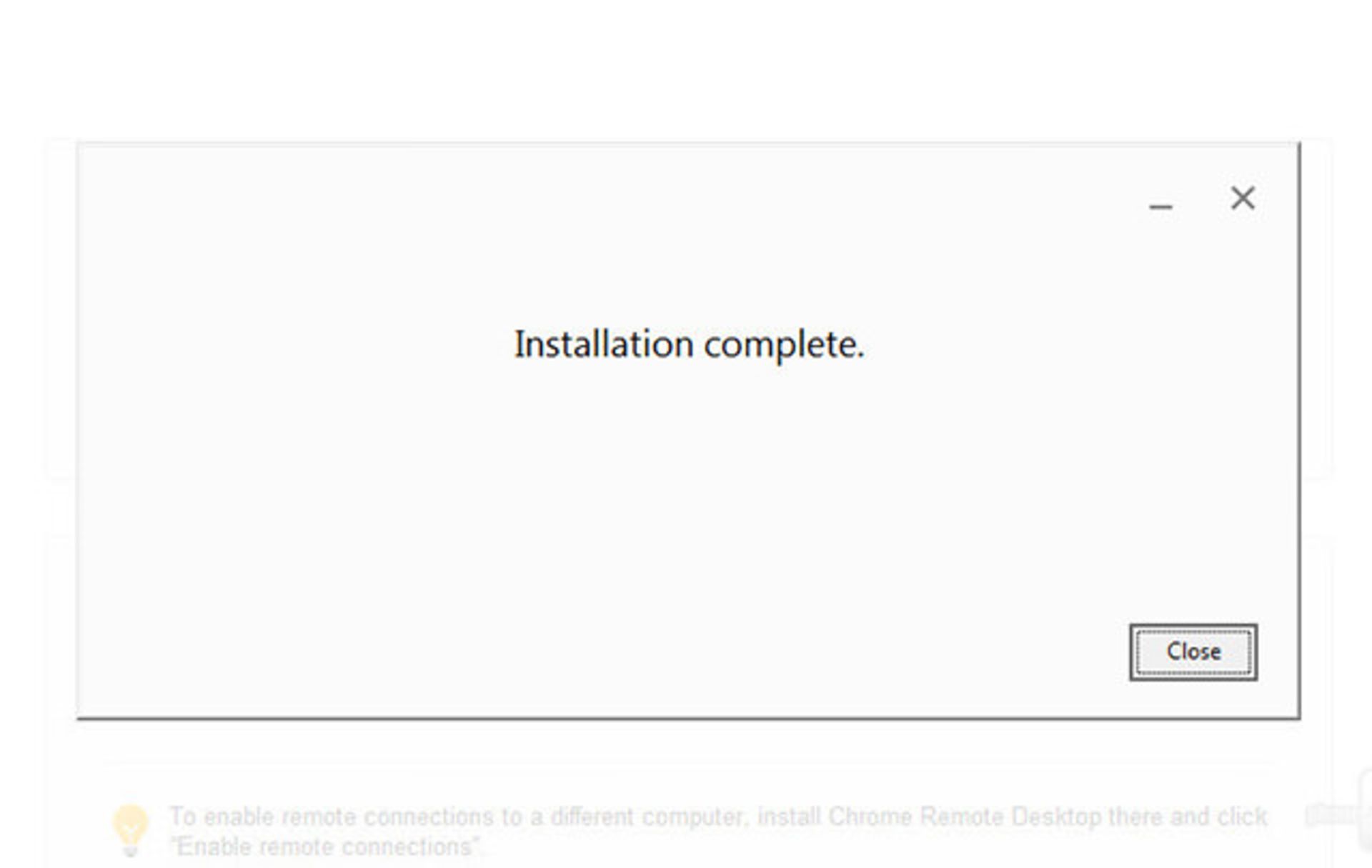
بعد از تنظیم کردن کد، با یک پیام فوری مواجه میشوید، که نرمافزار اضافی نیز تقریبا نصب شده است. برای ادامه پیدا کردن روند نصب، اجازه انجام این عملیات را صادر کنید. با اتمام نصب، سیستم و مرورگر کروم شما به عنوان هاست برای اندروید شناخته خواهد شد.
6- پینکد خود را وارد کنید
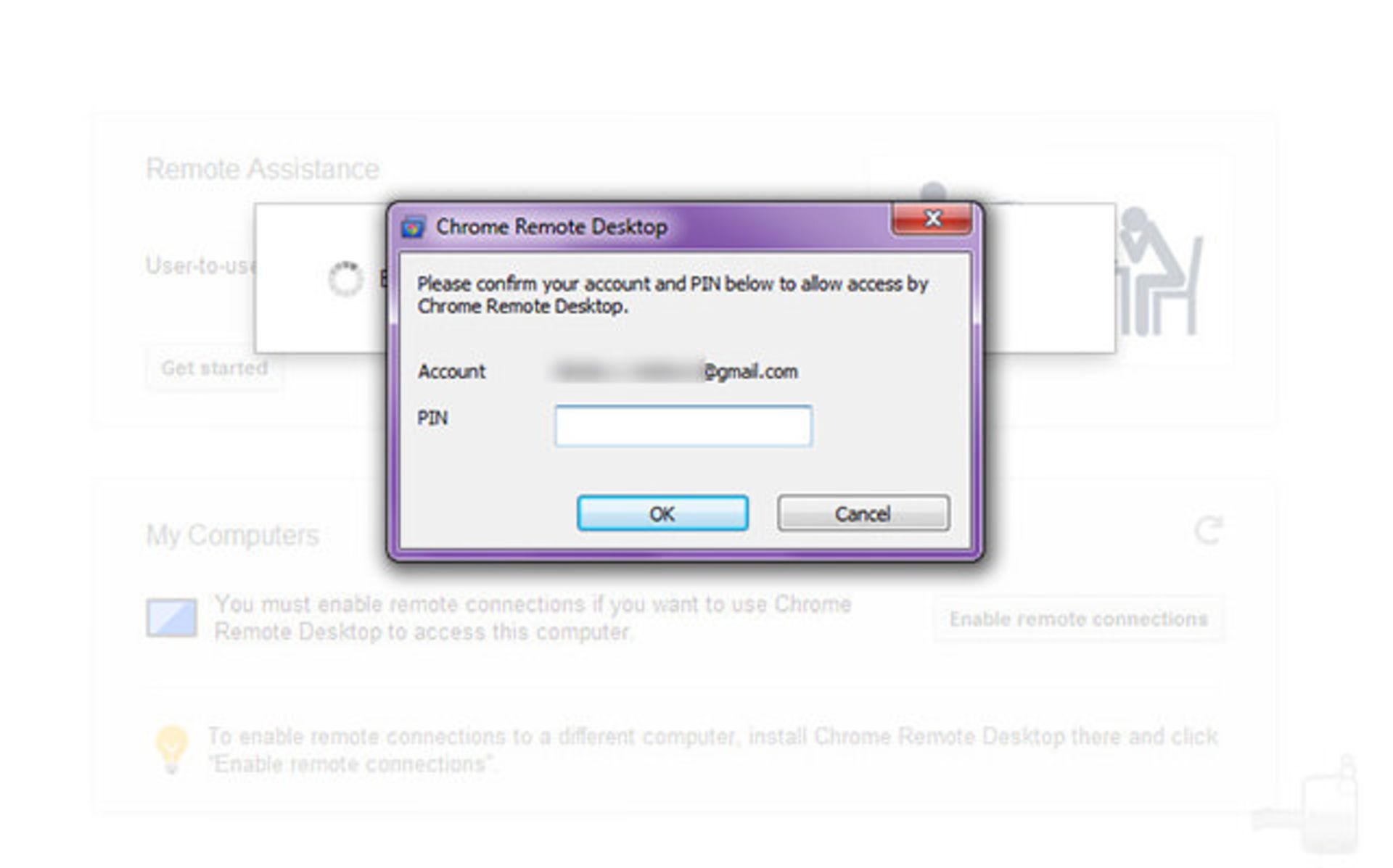
بعد از طی کردن مراحل فوق، از شما برای وارد کردن کدی که در مراحل قبلی انتخاب کرده بودید سوال میشود. بعد از وارد کردن پین، کامپیوتر برای دسترسی از راه دور آماده است.
7- اپلیکیشن Chrome Remote Desktop را دانلود کنید
اپلیکیشن Chrome Remote Desktop را برای دستگاه اندرویدی دانلود کنید.
8- با وارد کردن پینکد، به کامپیوترتان دسترسی پیدا کنید
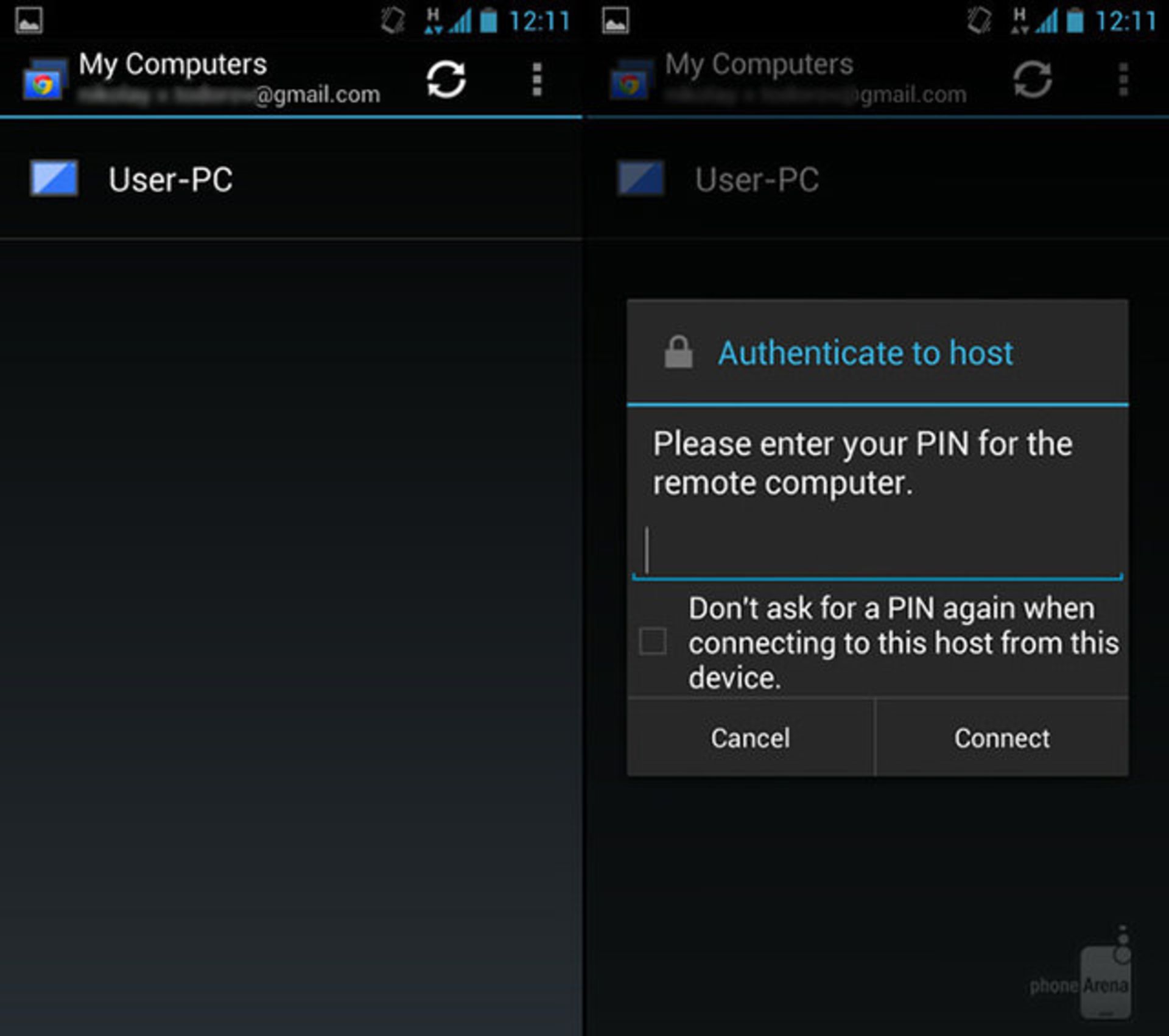
هنگامی که اپلیکیشن Remote Desktop در دستگاه اندرویدیتان اجرا شود، به صورت خودکار کامپیوتری که به آن دسترسی داشتید را نمایش خواهد داد. کامپیوتر شما به صورت لیستی در صفحه نشان داده میشود که با کلیک بر روی آن، از شما برای وارد نمودن پینکد، سوال میشود. به یاد داشته باشید، با فعال کردن گزینه ذخیرهسازی پین کد، دیگر از شما برای وارد کردن آن سوال نخواهد شد.
9- حالا میتوانید لذت ببرید
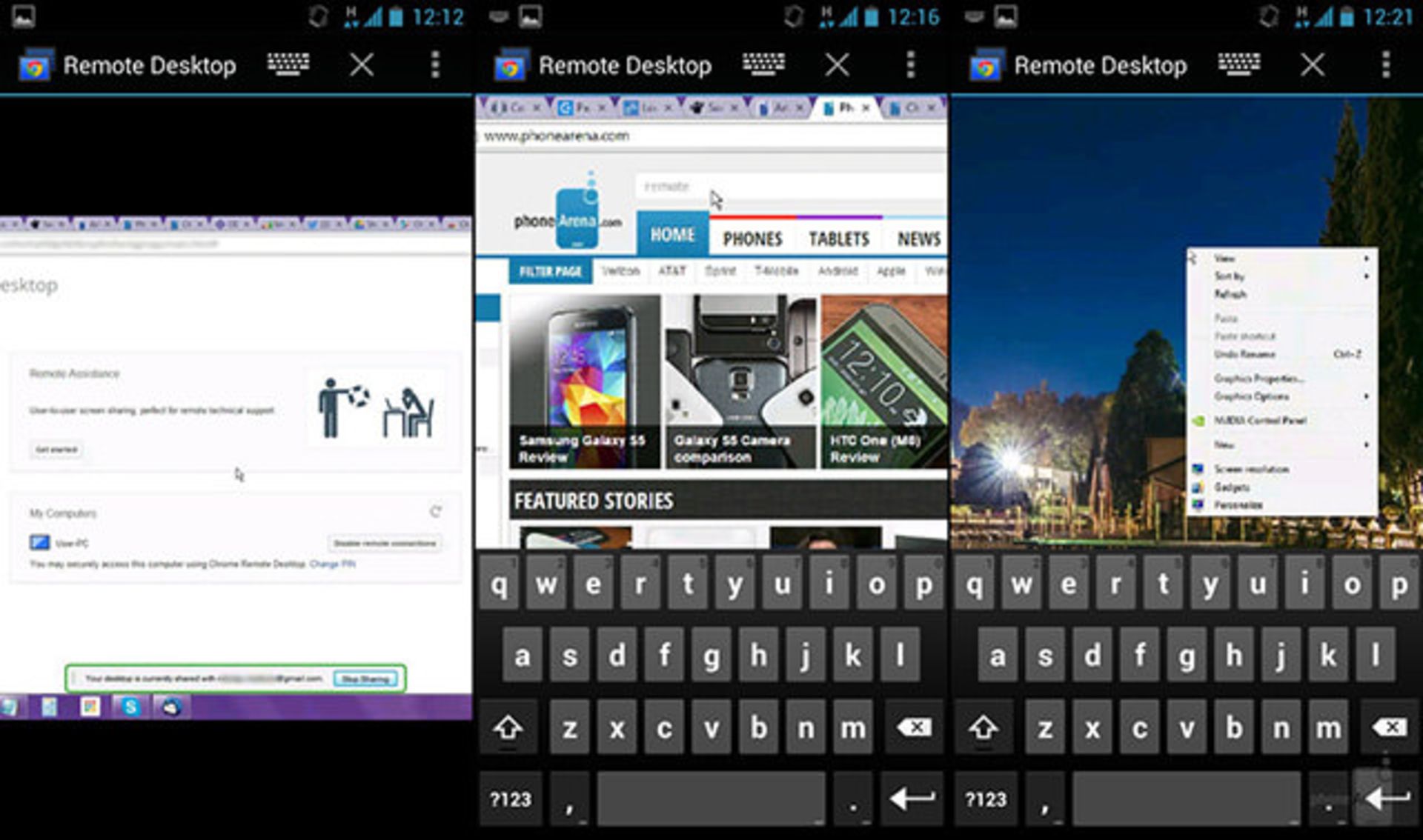
هماکنون شما به دسکتاپ کامپیوترتان دسترسی دارید. میتوانید برای تکان دادن اشارهگر ماوس، از انگشتتان استفاده کنید. برای زوم کردن، میتوانید از دور و نزدیک کردن دو انگشت خود نسبت به هم استفاده کنید. کلیک روی صفحه نمایش به منزله چپ-کلیک است. برای راست-کلیک کردن، یک انگشت خود را بر روی صفحه نمایش نگه دارید، با دیگر انگشت خود دو بار بر روی صفحه نمایش کلیک کرده و سپس انگشت خود را رها کنید. از صفحه کلید روی صفحه نمایش، برای وارد کردن متن استفاده کنید.