با تهیه بک آپ، دیگر اطلاعات گوشی اندروید خود را از دست ندهید
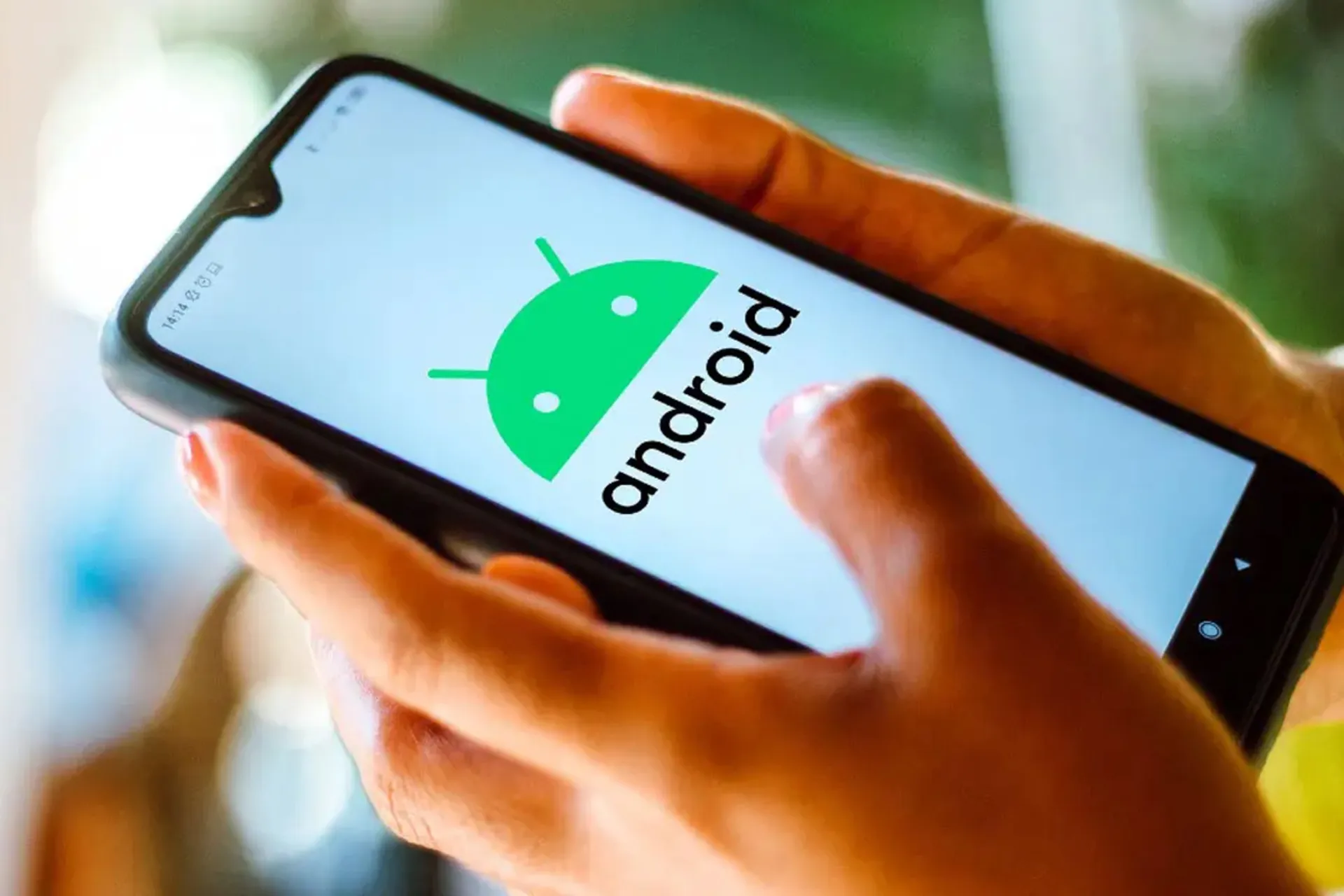
پشتیبانگیری فایلها در اندروید، فرایند ذخیره دادهها و تنظیمات دستگاه شما در سرویسهای ابری یا رایانههای شخصی است. به این ترتیب، اگر گوشی خود را گم کردید، دستگاه جدیدی خریدید یا گوشی خود را به تنظیمات کارخانه بازنشانی کردید، میتوانید به راحتی اطلاعات خود را بازیابی کنید. پشتیبانگیری در اندروید میتواند شامل عکسها، ویدیوها، فایلها، مخاطبین، پیامها، برنامهها و موارد دیگر باشد.
بسته به اولویتها و نیازهای شما، راههای مختلفی برای پشتیبانگیری از دادهها در دستگاههای اندرویدی وجود دارد. میتوانید از خدمات گوگل مانند Google Photos، Google Drive و Backup by Google One برای پشتیبانگیری خودکار از دادههای خود در فضای ابری استفاده کنید. همچنین میتوانید از برنامههای متفرقه مانند Amazon Photos، OneDrive و یا سایر برنامهها برای پشتیبانگیری از دادههای خود نیز بهره ببرید. از طرفی دیگر، میتوانید با استفاده از کابل USB و مدیریت فایلها در ویندوز، از اطلاعات خود در کامپیوتر نسخه پشتیبان تهیه کنید.
در این مقاله نحوه پشتیبانگیری از دستگاههای اندرویدی با استفاده از این روشها و مزایا و معایب هر کدام را توضیح خواهیم داد. همچنین نکاتی را در مورد نحوه مدیریت پشتیبانگیری و ایمن نگهداشتن اطلاعات خود به شما خواهیم گفت تا در فرایند پشتیبانگیری مشکلی برایتان پیش نیاید.
بهترین روشهای بکآپ گرفتن از گوشیهای اندروید
۱. پشتیبانگیری توسط گوگل (Google One)
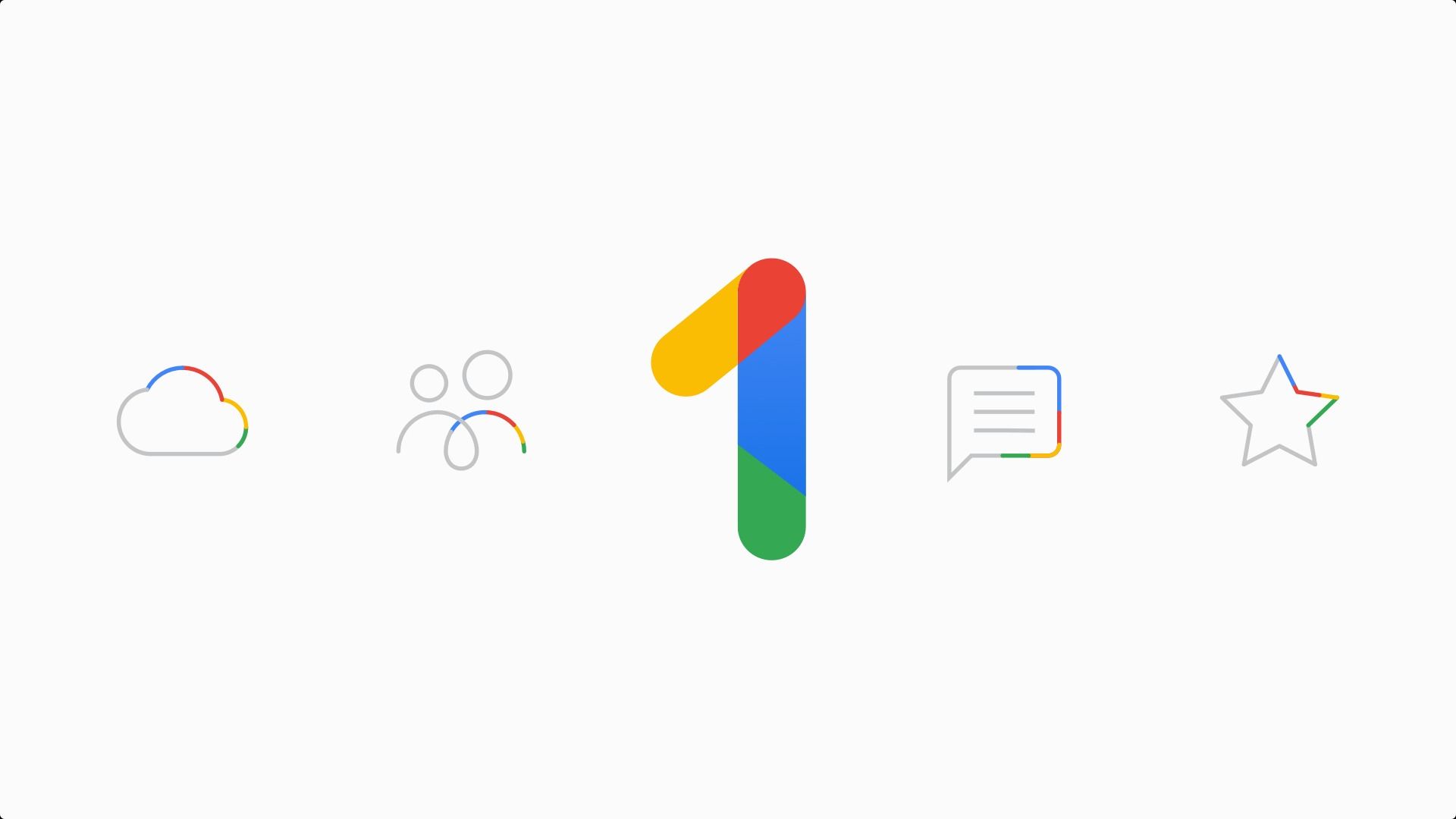
پشتیبانگیری گوگل قابلیتی است که به شما امکان میدهد از محتوا، دادهها و تنظیمات موجود در تلفن همراه اندروید خود، در حساب گوگلتان نسخه پشتیبان تهیه کنید. سپس میتوانید اطلاعات پشتیبانگیریشده را در گوشیهای اندرویدی دیگر بازیابی کنید. این کار میتواند به محافظت از دادههای شما در صورت گم شدن تلفن، تغییر به دستگاه جدید یا بازنشانی تلفن خود به تنظیمات کارخانه کمک کند.
چه چیزهایی توسط گوگل پشتیبانگیری میشوند؟
پشتیبانگیری گوگل میتواند انواع مختلف دادهها از تلفن شما را بسته به تنظیمات پشتیبانگیری ذخیره کند که شامل موارد زیر میشود:
- دادههای برنامهها: اطلاعات و تنظیمات برنامههایی که در تلفن خود استفاده میکنید، مانند پیشرفتها و مراحل بازیها، تنظیمات برگزیده، جزئیات ورود به برنامهها و غیره.
- سابقه تماس: لیست تماسهای ورودی، خروجی و از دست رفته روی تلفن شما.
- مخاطبین: نام، شماره تلفن، آدرس ایمیل و سایر جزئیات افرادی که در تلفن خود ذخیره کردهاید.
- تنظیمات: پیکربندی و تنظیمات برگزیده تلفن شما، مانند روشنایی صفحه نمایش، حجم صدا، زبان، رمز شبکههای وایفای و غیره.
- پیامک: پیامکهایی که روی گوشی خود ارسال و دریافت کردهاید.
- عکسها و فیلمها: عکسها و فیلمهایی که در گوشی خود گرفته یا دانلود کردهاید. اینها همچنین به طور جداگانه در سرویس Google Photos نیز پشتیبانگیری میشوند.
- پیامهای MMS: پیامهای چندرسانهای که بر روی تلفن خود ارسال و دریافت کردهاید، مانند تصاویر، صداها، ویدئوها و غیره.
نحوه پشتیبانگیری در گوگل
برای تنظیم پشتیبانگیر گوگل در تلفن همراه خود، باید حداقل یک حساب Google داشته باشید و در دستگاه خود به آن وارد شده باشید. همچنین حتماً باید قفل صفحهای شامل الگو یا رمز عبور را برای رمزگذاری دادههای خود داشته باشید تا بتوان طی فرایندی ایمن از آنها نسخه پشتیبان تهیه کرد.
برای فعال کردن پشتیبانگیری گوگل در تلفن همراه خود، مراحل زیر را دنبال کنید:
- وارد تنظیمات گوشی شوید.
- صفحه را به پایین اسکرول کنید و روی گزینه Google و سپس Backup کلیک کنید (توجه داشته باشید که اگر اولین بار است که از سرویس Google One استفاده میکنید، باید دستورالعملهایی را که روی صفحه نمایش داده میشود دنبال کنید تا این سرویس برای شما فعال شود).
- پس از انجام این کار روی گزینه Back up now کلیک کنید و منتظر بمانید دادههای انتخابی شما (قابل انتخاب در هر دسته) در سرویس گوگل و با جیمیل شخصی شما پشتیبانگیری شوند. این کار ممکن است بسته به حجم دادههای شما تا ۲۴ ساعت نیز طول بکشد.
بازیابی دادههای پشتیبانگیری شده گوگل در گوشی جدید
اگر میخواهید اطلاعات پشتیبانگیریشدهتان را در تلفن جدید یا پس از بازنشانی کارخانهای بازیابی کنید، باید به همان حساب گوگلی وارد شوید که برای پشتیبانگیری از آن استفاده کردید. همچنین باید مطمئن شوید که گوشی جدید همان نسخه اندروید یا بالاتر از نسخه قبلی را اجرا می کند. برای بازیابی دادهها در تلفن جدید یا پس از بازنشانی کارخانه، این مراحل را دنبال کنید:
- تلفن جدید خود را روشن کنید و دستورالعملهای تنظیم روی صفحه را دنبال کنید.
- هنگامی که از شما خواسته شد، به حساب گوگلی که دارای اطلاعات پشتیبان است وارد شوید.
- دستگاهی را که میخواهید اطلاعات از آن بازیابی شوند انتخاب کرده و روی Restore ضربه بزنید.
- منتظر بمانید تا بازیابی اطلاعات تکمیل شود. بسته به میزان داده و سرعت اتصال اینترنت شما، این فرایند نیز مانند عملیات پشتیبانگیری ممکن است تا ۲۴ ساعت طول بکشد.
چگونه پشتیبان گوگل را از حساب خود حذف کنیم؟
اگر میخواهید دادههای پشتیبانگیریشده را از حساب گوگل خود حذف کنید، میتوانید با خاموش کردن پشتیبانگیری گوگل در دستگاه یا با مدیریت فضای ذخیرهسازی خود در Google One این کار را انجام دهید.
برای خاموش کردن پشتیبانگیری گوگل در دستگاه خود، این مراحل را دنبال کنید:
- برنامه تنظیمات گوشی خود را باز کنید.
- Google Backup را انتخاب کنید.
- روی Manage backup ضربه بزنید.
- داده های دستگاه را خاموش کنید.
برای مدیریت فضای ذخیرهسازی خود در Google One، مراحل زیر را دنبال کنید:
- در گوشی اندروید خود، برنامه Google One را باز کنید.
- در پایین، روی Storage ضربه بزنید.
- به بخش پشتیبانگیری دستگاه بروید و روی مشاهده جزئیات ضربه بزنید.
- در نهایت نیز روی Delete backup ضربه بزنید.
توجه داشته باشید که پاک کردن دادههای پشتیبان شما، آنها را از همه دستگاههایی که از یک حساب Google استفاده میکنند حذف و از پشتیبانگیری در آینده نیز جلوگیری میکند.
۲. پشتیبانگیری در ویندوز
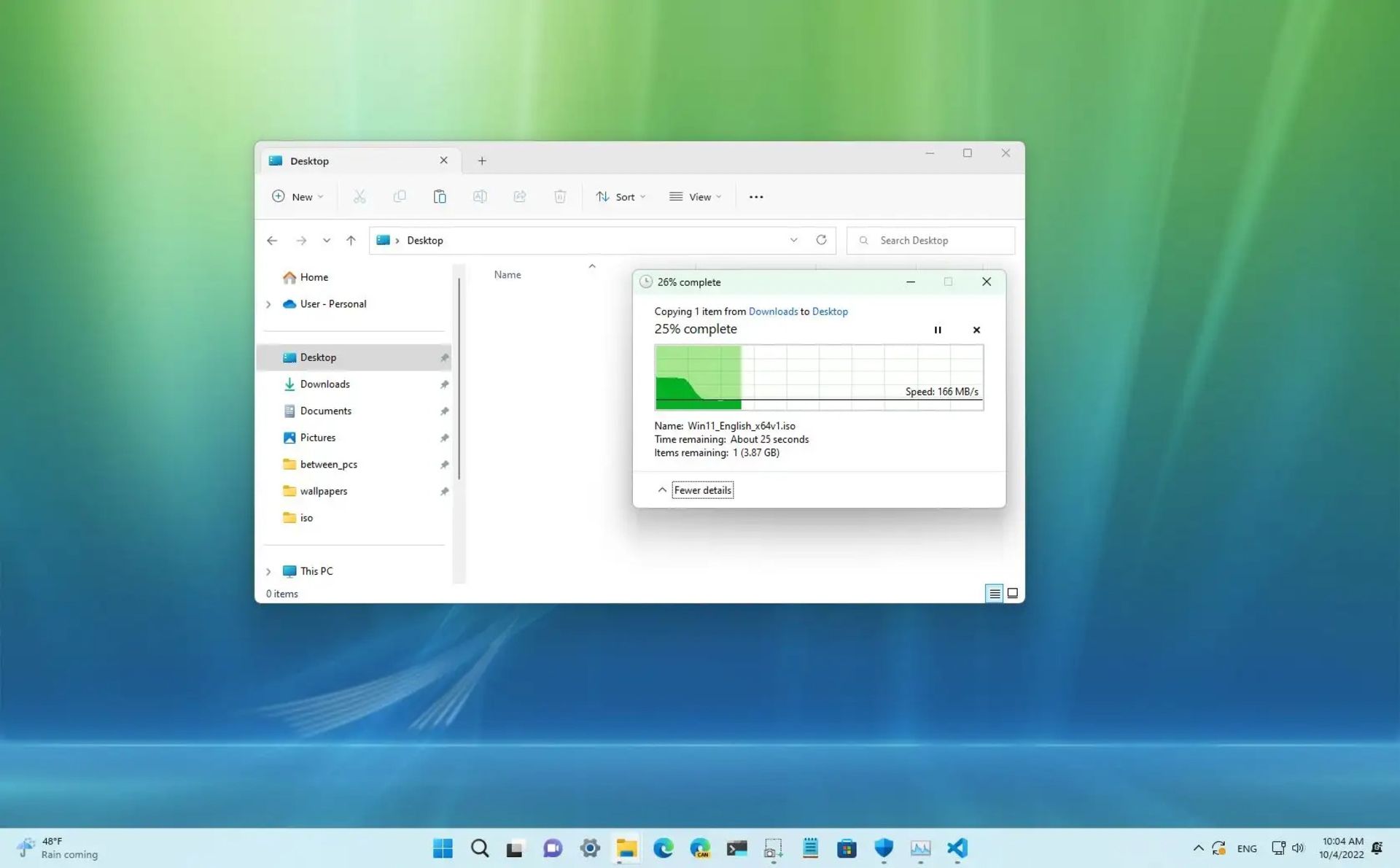
اگر می خواهید از گوشی اندرویدی خود در رایانه شخصی نسخه پشتیبان تهیه کنید، یکی از سادهترین راهها استفاده از Windows Explorer است. این روش به شما این امکان را میدهد که عکسها، فیلمها، موسیقی، اسناد و سایر فایلهای خود را از طریق کابل USB از گوشی به کامپیوتر منتقل کنید. شما نیازی به نصب نرمافزار یا برنامه خاصی روی گوشی یا کامپیوتر خود ندارید. در ادامه مراحلی وجود دارد که برای تهیه نسخه پشتیبان باید آنها را دنبال کنید:
- گوشی خود را به کامپیوتر وصل کرده و پس از آن از بالای صفحه به پایین بکشید و روی اعلان USB ضربه بزنید. گزینه انتقال فایل را به عنوان حالت USB انتخاب کنید. این کار به رایانه اجازه میدهد تا به حافظه تلفن دسترسی پیدا کند.
- در کامپیوتر خود وارد My Computer یا This PC شده و وارد حافظه شناساییشده گوشی شوید.
- در اینجا با لیستی از پوشههای موجود در گوشی خود مواجه میشوید که معمولاً اکثر عکسها، آهنگها و ویدیوها به صورت پیشفرض در پوشههای Music، Pictures، DCIM و Downloads قرار دارند. اگر فایل خاص دیگری ندارید میتوانید این پوشهها را انتخاب کرده و با کلیک راست روی آنها گزینه Copy (یا استفاده از کلیدهای ترکیبی Ctrl + C) را انتخاب کنید.
- سپس در یکی از درایوهای هارد خود در ویندوز، پوشهای را برای نگهداری فایلها ایجاد کرده و در نهایت فایلهای کپی شده را در آنجا Paste کنید. برای این کار میتوانید از کلیدهای ترکیبی Ctrl + V درون پوشه موردنظر نیز استفاده کنید.
- پس از این کار، انتقال فایلها به کامپیوتر آغاز میشود و بسته به حجم فایلهای شما، ممکن است تا چندین ساعت نیز طول بکشد.
- هنگامی که انتقال فایلها انجام شد، گوشی خود را با خیال راحت از کامپیوتر جدا کنید. برای انجام این کار، روی نماد USB در گوشه سمت راست پایین دسکتاپ کلیک راست کرده و گزینه Eject را انتخاب و گوشی را جدا کنید.
توجه کنید که این روش فقط از فایلهای شما نسخه پشتیبان تهیه میکند، نه از مخاطبین، پیامها، دادههای برنامهها یا تنظیمات شما. اگر میخواهید از آن دادهها نیز نسخه پشتیبان تهیه کنید، باید از روش ها یا برنامههای دیگری استفاده کنید که در ادامه به آنها خواهیم پرداخت.
۳. تهیه نسخه پشتیبان در تنظیمات گوشی سامسونگ
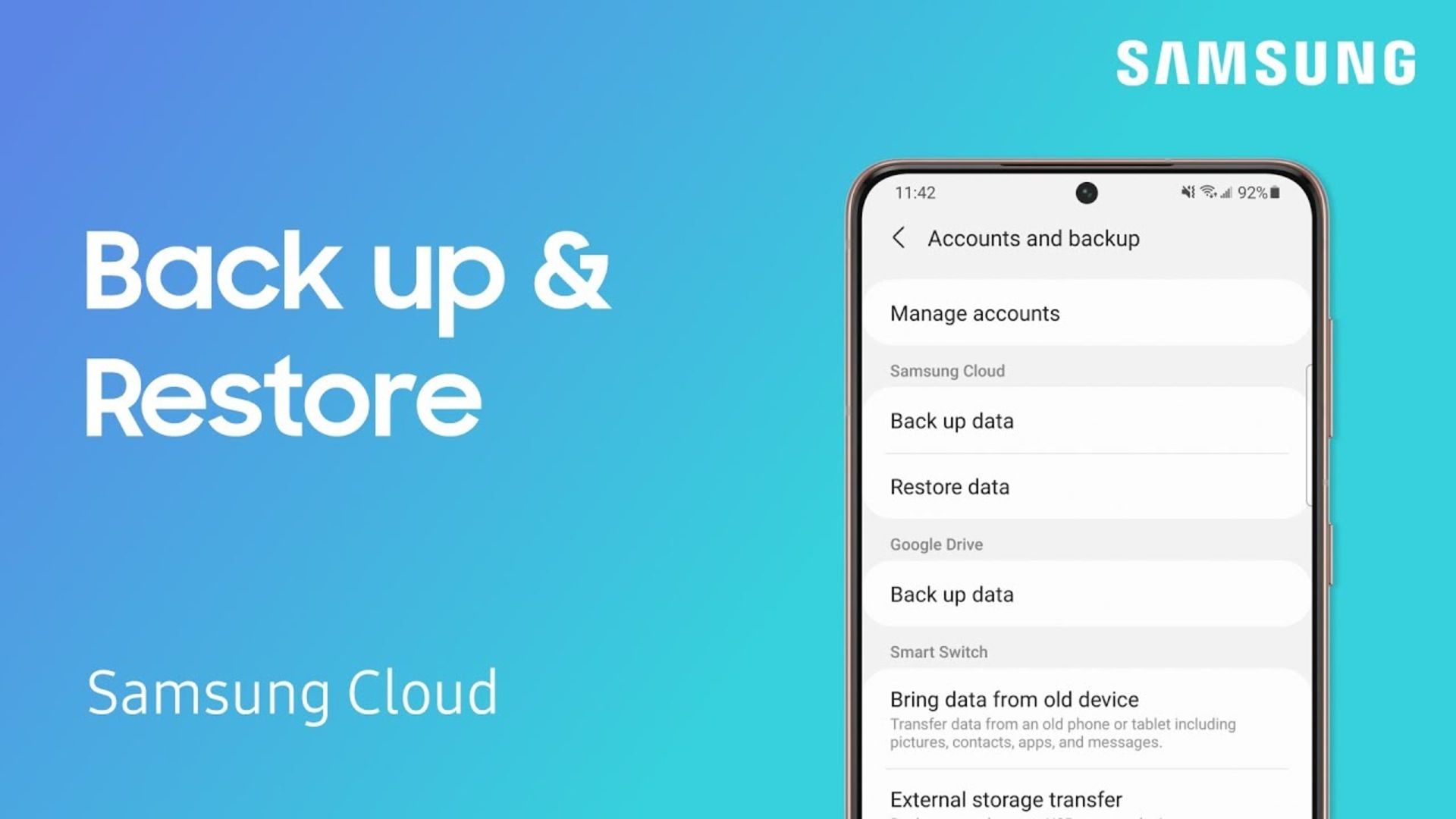
Samsung Cloud سرویسی ابری گوشیهای سامسونگ است که به شما امکان میدهد از دادههای خود در تمام دستگاههای گلکسی خود نسخه پشتیبان تهیه، همگام سازی و بازیابی کنید یا آنها را ارتقا دهید. شما به راحتی میتوانید از این سرویس برای پشتیبانگیری از عکسها، ویدیوها، موسیقی، اسناد و موارد دیگر استفاده کنید. همچنین می توانید به نسخه پشتیبان دستگاه خود به صورت آنلاین دسترسی داشته باشید و تنظیمات برگزیده خود را از صفحه وب مدیریت کنید.
دو راه برای پشتیبانگیری از دادههای خود با Samsung Cloud وجود دارد: دستی یا خودکار.
پشتیبانگیری دستی
اگر میخواهید فوراً از دادههای خود نسخه پشتیبان تهیه کنید، میتوانید این کار را به صورت دستی و با دنبال کردن مراحل زیر انجام دهید:
- در تلفن همراه خود به تنظیمات و سپس حسابها و پشتیبانگیری بروید.
- در قسمت Samsung Cloud، روی Back up data ضربه بزنید.
- در صفحه بازشده تمام دادههایی را که میخواهید از آنها نسخه پشتیبان تهیه شود، انتخاب کنید.
- روی Back up now ضربه بزنید و منتظر بمانید تا پشتیبانگیری کامل شود. توصیه میشود در طول این فرایند از گوشی خود استفاده نکنید.
پشتیبانگیری خودکار
اگر میخواهید به طور منظم از اطلاعات خود بدون نیاز به انجام کار خاصی پشتیبان تهیه کنید، میتوانید ویژگی پشتیبانگیری خودکار را در Samsung Cloud فعال کنید. به این ترتیب، تا زمانی که گوشی شما به شارژر و شبکه وایفای متصل است، هر ۲۴ ساعت یک بار به طور خودکار از اطلاعات شما نسخه پشتیبان تهیه میشود. همچنین برای انجام این کار صفحهنمایش باید حداقل یک ساعت خاموش باشد تا سامسونگ متوجه شود که تا مدتی قرار نیست کاری با گوشی انجام دهید. همچنین میتوانید فایلهایی را که بهطور خودکار پشتیبانگیری میشوند، سفارشی کنید.
برای فعال کردن پشتیبانگیری خودکار، مراحل زیر را دنبال کنید:
- در تلفن همراه خود به تنظیمات و سپس حسابها و پشتیبانگیری بروید.
- در قسمت Samsung Cloud، روی گزینه های بیشتر و سپس تنظیمات ضربه بزنید.
- روی تنظیمات پشتیبانگیری خودکار ضربه بزنید و پس از وارد شدن، در قسمت بالایی آن را روشن کنید.
- مواردی را که میخواهید به طور خودکار پشتیبانگیری کنید، با فعال کردن سوئیچهای هر کدام انتخاب کنید.
چگونه داده های خود را از Samsung Cloud بازیابی کنیم
اگر دادههای خود را گم کردید یا دستگاه جدیدی خریدید، میتوانید با دنبال کردن این مراحل دادههای خود را از Samsung Cloud بازیابی کنید:
- در تلفن همراه خود به تنظیمات و سپس حسابها و پشتیبانگیری بروید.
- در قسمت Samsung Cloud، روی بازیابی داده ضربه بزنید.
- در صفحه زیر، دستگاهی را که میخواهید از آن بازیابی کنید انتخاب کرده و روی بعدی یا Next ضربه بزنید.
- مواردی را که میخواهید بازیابی کنید، با روشن کردن سوئیچ ها انتخاب کنید.
- روی Restore ضربه بزنید و منتظر بمانید تا فرآیند بازیابی اطلاعات تکمیل شود.
چگونه به دادههای پشتیبانگیریشده خود به صورت آنلاین دسترسی پیدا کنید
اگر میخواهید نسخههای پشتیبان دستگاه خود را از رایانه یا دستگاه دیگری مشاهده یا دانلود کنید، میتوانید این کار را به صورت آنلاین با دنبال کردن مراحل زیر انجام دهید:
- به سایت Samsung Cloud رفته و وارد حساب کاربری سامسونگ خود شوید.
- روی گزینه Device backups در نوار کناری سمت چپ کلیک کنید.
- دستگاهی را که میخواهید به آن دسترسی داشته باشید انتخاب کرده و روی نمایش جزئیات کلیک کنید.
- در این قسمت لیستی از مواردی را که از آن دستگاه بکآپ گرفته شدهاند، مشاهده خواهید کرد. برای مشاهده یا دانلود هر مورد می توانید روی آن کلیک کنید.
چگونه تنظیمات Samsung Cloud خود را مدیریت کنید
اگر میخواهید تنظیمات Samsung Cloud خود را تغییر دهید یا میزان استفاده از فضای ذخیرهسازی خود را بررسی کنید، میتوانید با دنبال کردن مراحل زیر این کار را انجام دهید:
- در تلفن همراه خود به تنظیمات و سپس حسابها و پشتیبانگیری بروید.
- در قسمت Samsung Cloud، روی گزینه های بیشتر و سپس تنظیمات ضربه بزنید.
- در اینجا می توانید کارهای مختلفی انجام دهید مانند: همگامسازی را برای برنامههای مختلف روشن یا خاموش کنید، دادههای پشتیبان را برای برنامههای خاص حذف کنید، برنامه ذخیرهسازی خود را مدیریت کنید، اکانت سامسونگ خود را حذف کنید یا با پشتیبانی سامسونگ تماس بگیرید.
۴. تهیه نسخه پشتیبان در تنظیمات گوشی شیائومی
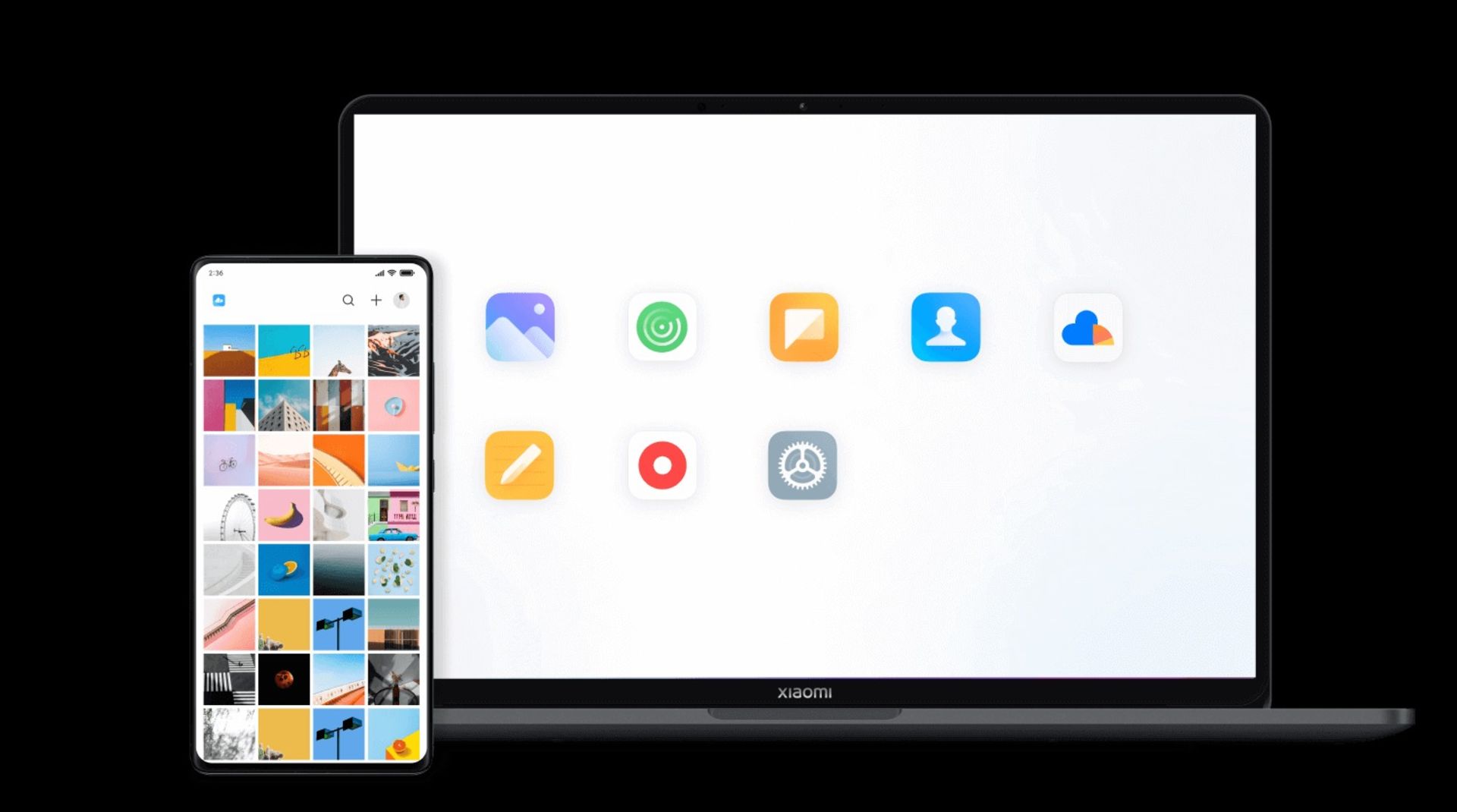
Xiaomi Cloud راهی آسان و امن برای پشتیبانگیری از اطلاعات شما در گوشیهای شیائومی است. میتوانید از این سرویس برای همگامسازی مخاطبین، پیامها، عکسها، یادداشتها و موارد دیگر استفاده کنید و از هر مرورگر یا دستگاهی به آنها دسترسی داشته باشید. همچنین میتوانید از آن برای تعیین مکان یا پاک کردن دادههای خود از راه دور، در صورت گم شدن یا دزدیده شدن دستگاهتان استفاده کنید.
برای تهیه نسخه پشتیبان از اطلاعات خود با Xiaomi Cloud، باید یک حساب Mi و اتصال اینترنت پایدار داشته باشید. در اینجا مراحلی وجود دارد که باید دنبال کنید:
- به تنظیمات و سپس بخش Mi Account بروید و وارد حساب کاربری خود شوید.
- روی Backup device و سپس Mi Cloud backup ضربه بزنید که در آن میتوانید انواع تنظیمات پشتیبانگیری را مدیریت کنید. پشتیبان گیری Mi Cloud شامل دادههای برنامهها، مخاطبین، پیامها، عکسها، تنظیمات وایفای و غیره است.
- سوئیچ Auto Backup را برای فعال کردن پشتیبانگیری خودکار روشن کنید یا میتوانید روی گزینه Back up now ضربه بزنید تا فرایند پشتیبانگیری دستی شروع شود.
- منتظر بمانید تا فرآیند پشتیبانگیری کامل شود. در این هنگام شما میتوانید وضعیت پشتیبانگیری را در صفحه Mi Cloud backup بررسی کنید.
بازیابی اطلاعات پشتیبانگیری شده از سرویس ابری شیائومی
برای بازیابی اطلاعات خود از سرویس Xiaomi Cloud، باید همان حساب Mi و دستگاهی سازگار (مثلا گوشیها و تبلتهای شیائومی) داشته باشید. برای تکمیل فرایند بازیابی اطلاعات، مراحل زیر را دنبال کنید:
- وارد تنظیمات گوشی شده، سپس به About phone و Back up and restore و Xiaomi Cloud بروید.
- موارد مورد نیاز را بررسی کرده و روی Restore from Cloud ضربه بزنید.
- نسخه پشتیبانی که قصد بازیابی آن را دارید انتخاب کنید. همچنین میتوانید برای مشاهده جزئیات بیشتر در مورد هر نسخه پشتیبان، روی گزینه Select a copy ضربه بزنید.
- در نهایت روی گزینه Restore کلیک کرده و منتظر بمانید تا فرایند بازیابی اطلاعات کامل شود.
۵. تهیه نسخه پشتیبان با برنامه OneDrive
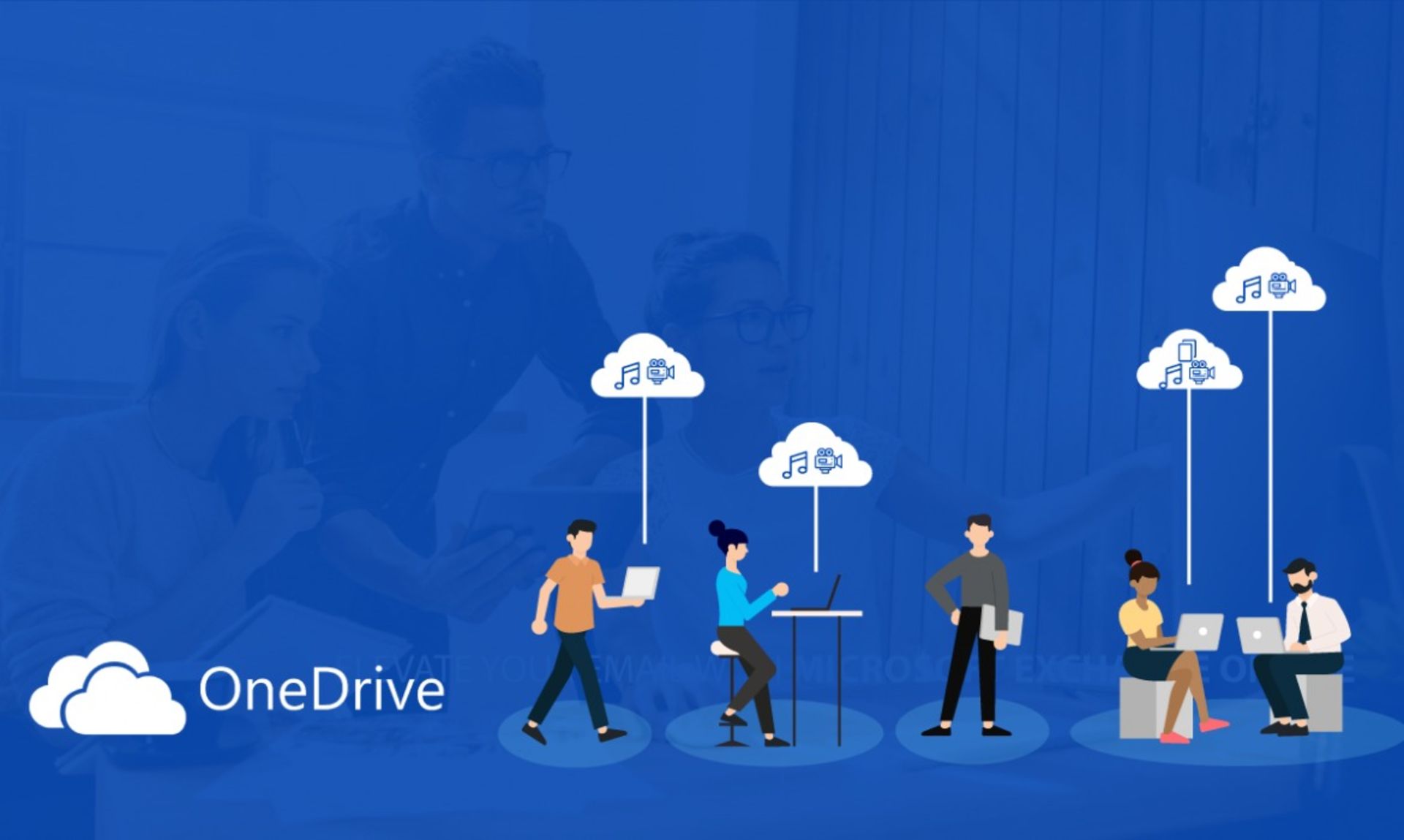
OneDrive سرویس ذخیرهسازی ابری ارائه شده توسط مایکروسافت است که به شما امکان میدهد فایل های خود را از هر منبعی ذخیره کرده و به آنها دسترسی داشته باشید. یکی از مزایای استفاده از OneDrive این است که میتوانید از اطلاعات خود در دستگاههای اندرویدی در این سرویس مانند عکسها، فیلمها، مخاطبین و... نسخه پشتیبان تهیه کنید.
دو راه اصلی برای پشتیبانگیری از دادهها در اندروید با OneDrive وجود دارد: استفاده از برنامه OneDrive در گوشی یا اتصال دستگاه به رایانه. در ادامه نحوه انجام هر دو روش را مرحله به مرحله به شما نشان خواهیم داد.
در پشتیبانگیری دادهها از طریق گوشی، OneDrive به شما امکان میدهد که بدون هیچ واسطهای و تنها توسط برنامه OneDrive از اطلاعات خود بکآپ بگیرید. شما میتوانید انتخاب کنید که از کدام یک از پوشهها یا فایلها نسخه پشتیبان تهیه شود. برای این کار مراحل زیر را دنبال کنید:
- برنامه اندروید Microsoft OneDrive را از فروشگاه گوگل پلی بر روی دستگاه خود دانلود و نصب کنید (این برنامه به صورت پیشفرض در برخی دستگاهها نصب است).
- برنامه را اجرا کنید و وارد حساب مایکروسافت خود شوید. اگر حسابی ندارید، میتوانید با ضربه زدن روی گزینه ثبت نام به صورت رایگان آن را ایجاد کنید.
- روی گزینه Me در پایین برنامه ضربه بزنید، سپس روی تنظیمات و آپلود دوربین (Camera upload) کلیک کنید.
- برای فعال کردن پشتیبانگیری خودکار عکسها و ویدیوهای خود در OneDrive، کلید آپلود دوربین را روشن کنید. همچنین میتوانید برای پشتیبانگیری از ویدیوها تیک گزینه Include videos را نیز بزنید.
- روی سازماندهی بر اساس منبع (Organise by source) ضربه بزنید تا انتخاب کنید که آیا میخواهید پوشههای اصلی عکسها و ویدیوهای خود را نگه دارید یا همه آنها را در پوشه Camera Roll در OneDrive قرار دهید.
- در لیست پوشهها پیمایش کنید و پوشه هایی را که میخواهید در OneDrive از آنها نسخه پشتیبان تهیه کنید، انتخاب کنید. همچنین میتوانید روی گزینه افزودن پوشه ضربه بزنید تا پوشههای بیشتری را از دستگاه خود اضافه کنید.
- روی آپلود با استفاده از (Upload using) ضربه بزنید تا انتخاب کنید که آیا میخواهید فقط در صورت اتصال به وایفای فرایند پشتیبانگیری را آغاز کنید یا از داده تلفن همراه نیز برای این کار استفاده کنید.
- روی گزینه آپلود فقط در هنگام شارژ (Upload only when charging) ضربه بزنید تا با پشتیبانگیری تنها در زمانی که دستگاه شما به برق وصل است، در عمر باتری صرفهجویی کنید.
- در نهایت برای شروع فرایند تهیه نسخه پشتیبان، روی گزینه Back up now ضربه بزنید.
میتوانید با ضربه زدن روی نماد Me، سپس روی Photos و بعد از آن روی وضعیت آپلود دوربین، پیشرفت پشتیبانگیری خود را بررسی کنید. همچنین میتوانید پشتیبانگیری را در هر زمان که خواستید متوقف کنید یا از سر بگیرید.
روش بعدی پشتیبانگیری از دادههای اندروید در OneDrive با استفاده از رایانههای شخصی است. در این روش میتوانید دستگاه خود را به رایانه خود متصل کنید و از برنامه دسکتاپ یا وبسایت OneDrive استفاده کنید. اگر اطلاعات زیادی برای پشتیبانگیری دارید یا فضای کافی در دستگاهتان ندارید، ممکن است این روش سریعتر و راحتتر باشد. برای این کار مراحل زیر را دنبال کنید:
- دستگاه اندروید خود را با استفاده از کابل USB به کامپیوتر وصل کنید. مطمئن شوید که اشکال زدایی USB را در دستگاه خود فعال کرده و اجازه دسترسی انتقال فایل را دادهاید.
- برنامه دسکتاپ OneDrive را در رایانه خود از وبسایت مایکروسافت دانلود و نصب کنید، یا وب سایت OneDrive را در مرورگر خود باز کنید و وارد حساب مایکروسافت خود شوید.
- در برنامه یا وبسایت OneDrive، یک پوشه جدید برای پشتیبانگیری دادههای اندروید خود ایجاد کنید یا یک پوشه موجود را انتخاب کنید.
- در کامپیوتر، پوشهای را که دستگاه اندروید شما در آن شناسایی شده باز کنید و پوشهها یا فایلهایی را که میخواهید پشتیبان بگیرید، پیدا کنید.
- آنها را بکشید و در پوشه OneDrive که ایجاد یا انتخاب کردهاید رها کنید.
میتوانید با نگاه کردن به نماد وضعیت همگامسازی در برنامه یا وبسایت OneDrive، پیشرفت پشتیبانگیری خود را بررسی کنید.
نحوه بازیابی اطلاعات از OneDrive
اگر نیاز به بازیابی اطلاعات خود از OneDrive دارید، میتوانید با دنبال کردن مراحل زیر به راحتی این کار را انجام دهید:
- در دستگاه اندروید خود، برنامه OneDrive را باز کنید و با حساب مایکروسافت خود وارد شوید.
- روی قسمت Files در پایین برنامه ضربه بزنید و به پوشهای که از اطلاعات خود نسخه پشتیبان تهیه کردهاید بروید.
- فایلها یا پوشههایی را که میخواهید بازیابی کنید انتخاب کرده و روی گزینه دانلود در بالای برنامه ضربه بزنید.
- محل ذخیره آنها را در دستگاه خود انتخاب کرده و روی OK ضربه بزنید.
همچنین میتوانید با دنبال کردن مراحل مشابه، دادههای خود را از OneDrive با استفاده از مرورگر وب یا رایانه شخصی نیز بازیابی کنید.
بهترین برنامهها برای تهیه نسخه پشتیبان از گوشی اندروید
خوشبختانه اپلیکیشنهای زیادی نیز وجود دارند که میتوانند به شما در پشتیبانگیری از گوشی اندرویدی خود و بازیابی آن در صورت بروز فاجعه کمک کنند. در ادامه برخی از بهترین برنامهها برای پشتیبانگیری از تلفن اندرویدی شما آورده شده است.
Titanium Backup

Titanium Backup یکی از قدرتمندترین و محبوبترین برنامهها برای پشتیبانگیری از گوشی اندرویدی شما است. البته این نرمافزار به دسترسی روت نیاز دارد، به این معنی که باید کنترل کاملی بر دستگاه و فایلهای سیستمی آن داشته باشید. با پشتیبانگیری تیتانیوم، میتوانید نه تنها از دادههای خود، بلکه از برنامهها و تنظیمات آنها نیز نسخه پشتیبان تهیه و بازیابی کنید.
همچنین میتوانید هر برنامهای را ثابت نگه داشته، حذف یا به کارت SD منتقل کنید. پشتیبانگیری تیتانیوم از چندین نسخه پشتیبان در هر برنامه، رمزگذاری، همگامسازی ابری و عملیات دستهای پشتیبانی میکند. این نرمافزار کاربردی دارای نوعی زمانبندی است که میتواند عملیات پشتیبانگیری را بهطور خودکار اجرا کند.
Super Backup & Restore
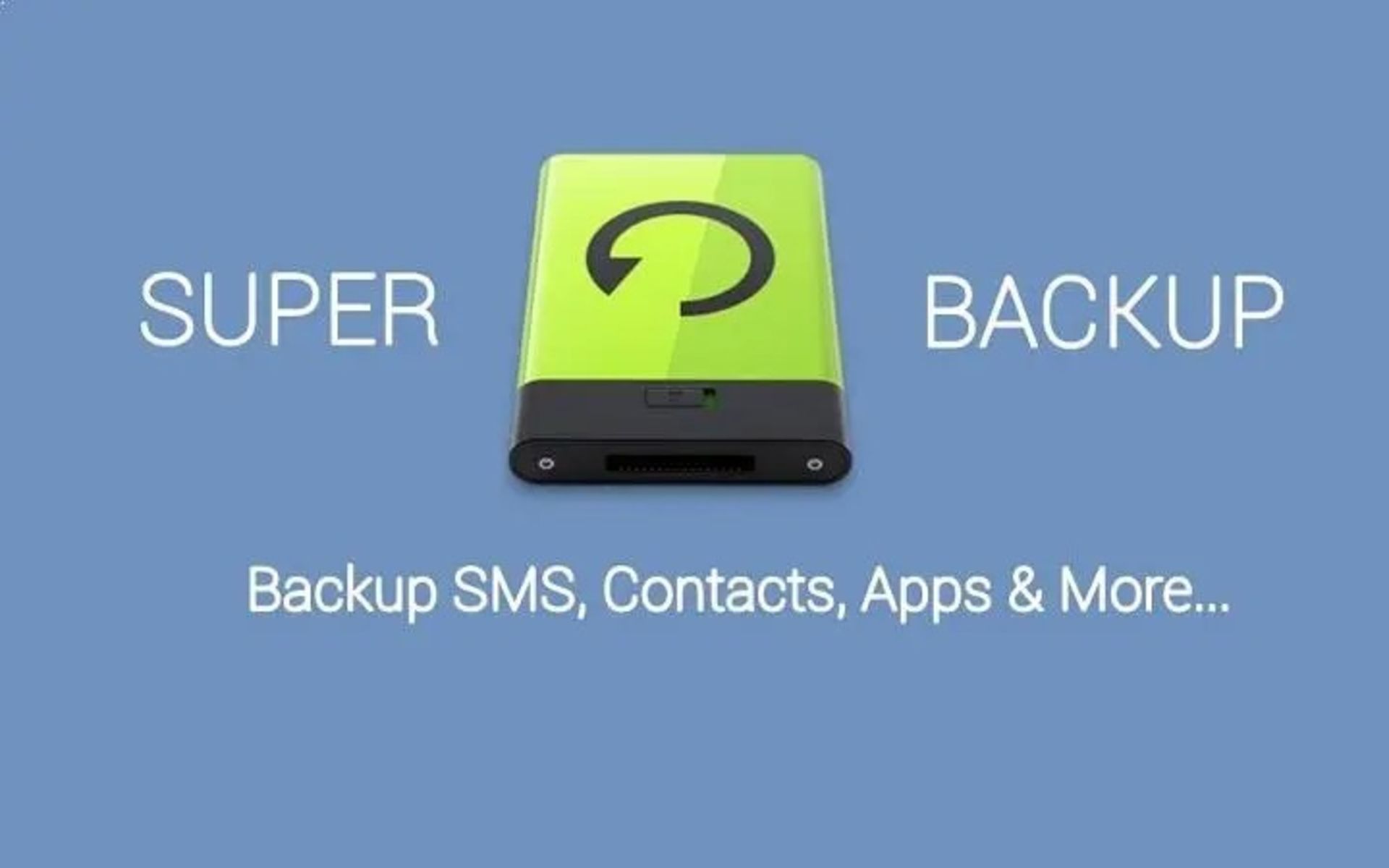
Super Backup & Restore برنامهای ساده و کاربردی برای پشتیبانگیری از گوشیهای موبایل دارای سیستمعامل اندروید است. این برنامه نیازی به دسترسی روت ندارد، اما فقط میتواند از دادههای شما نسخه پشتیبان تهیه کند و نه برنامههای شما. میتوانید از مخاطبین، پیامها، گزارش تماسها، تقویمها، نشانکها و فرهنگ لغتهای کاربر در حافظه داخلی یا کارت SD پشتیبانگیری کنید.
همچنین میتوانید نسخههای پشتیبان خود را در Google Drive یا Gmail نیز آپلود کنید. Super Backup & Restore به شما امکان میدهد پشتیبانگیری را برنامهریزی و با یک کلیک آنها را بازیابی کنید. همچنین دارای قابلیت حذف خودکار نسخههای پشتیبان قدیمی است.
Helium
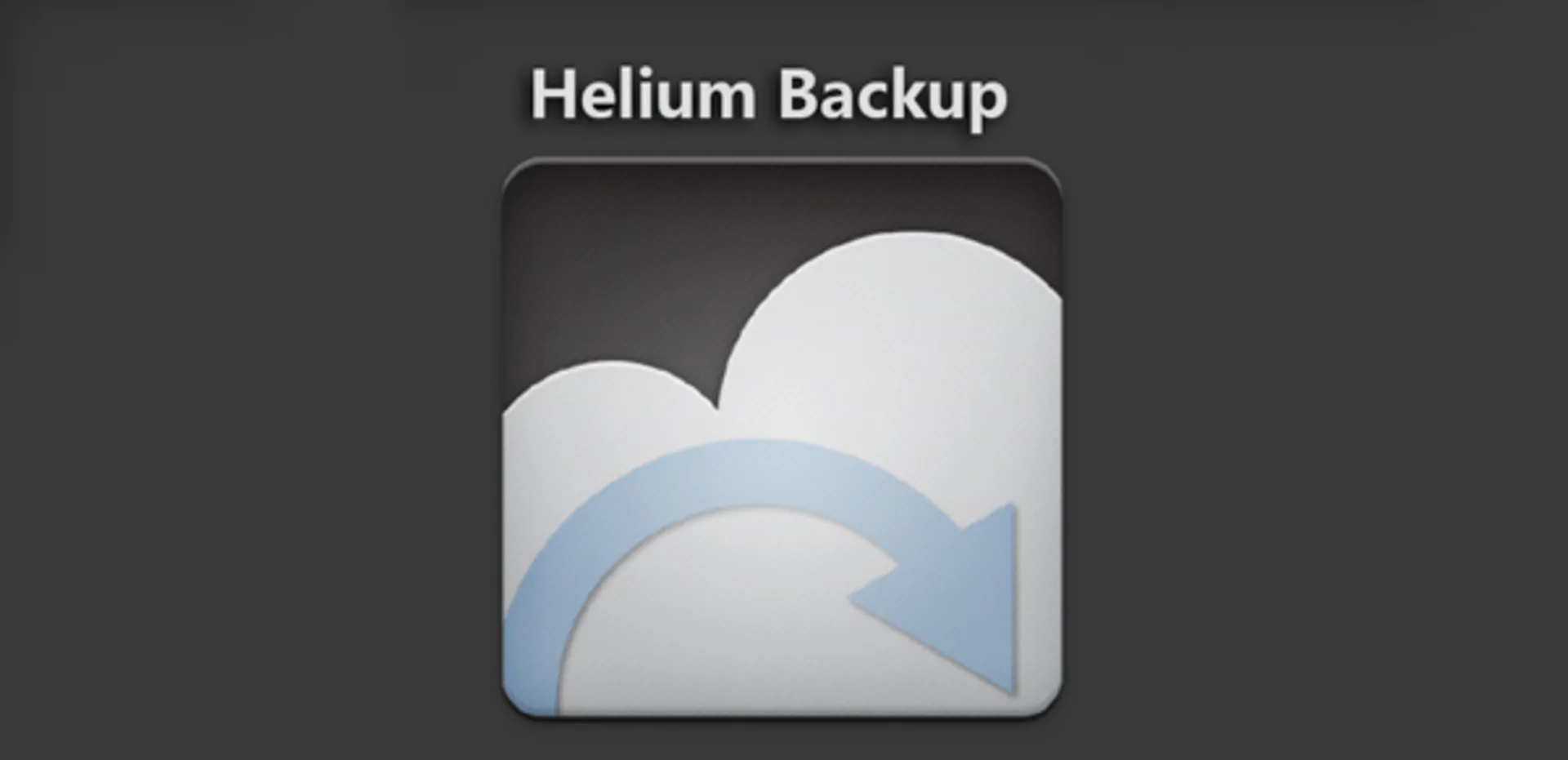
Helium یکی دیگر از برنامههایی است که میتواند از گوشی اندرویدی شما بدون دسترسی روت نسخه پشتیبان تهیه کند. این برنامه میتواند از دادهها و برنامههای شما نسخه پشتیبان تهیه کرده، اما از تنظیمات آنها پشتیبانی نمیکند. میتوانید از عکسها، ویدیوها، موسیقی، اسناد و دادههای برنامههای خود در حافظه داخلی یا کارت SD پشتیبانگیری کنید. همچنین میتوانید نسخههای پشتیبان خود را با Dropbox، Google Drive یا Box که دارای فضای ابری هستند نیز همگامسازی کنید.
هلیوم به شما کمک میکند تا فرایند پشتیبانگیری را برنامهریزی کرده و آنها را به راحتی بازیابی کنید. همچنین دارای برنامه دسکتاپ نیز بوده که میتواند به شما در پشتیبان گیری و بازیابی گوشی خود از طریق اتصال USB و محیط ویندوز کمک کند.
My Backup
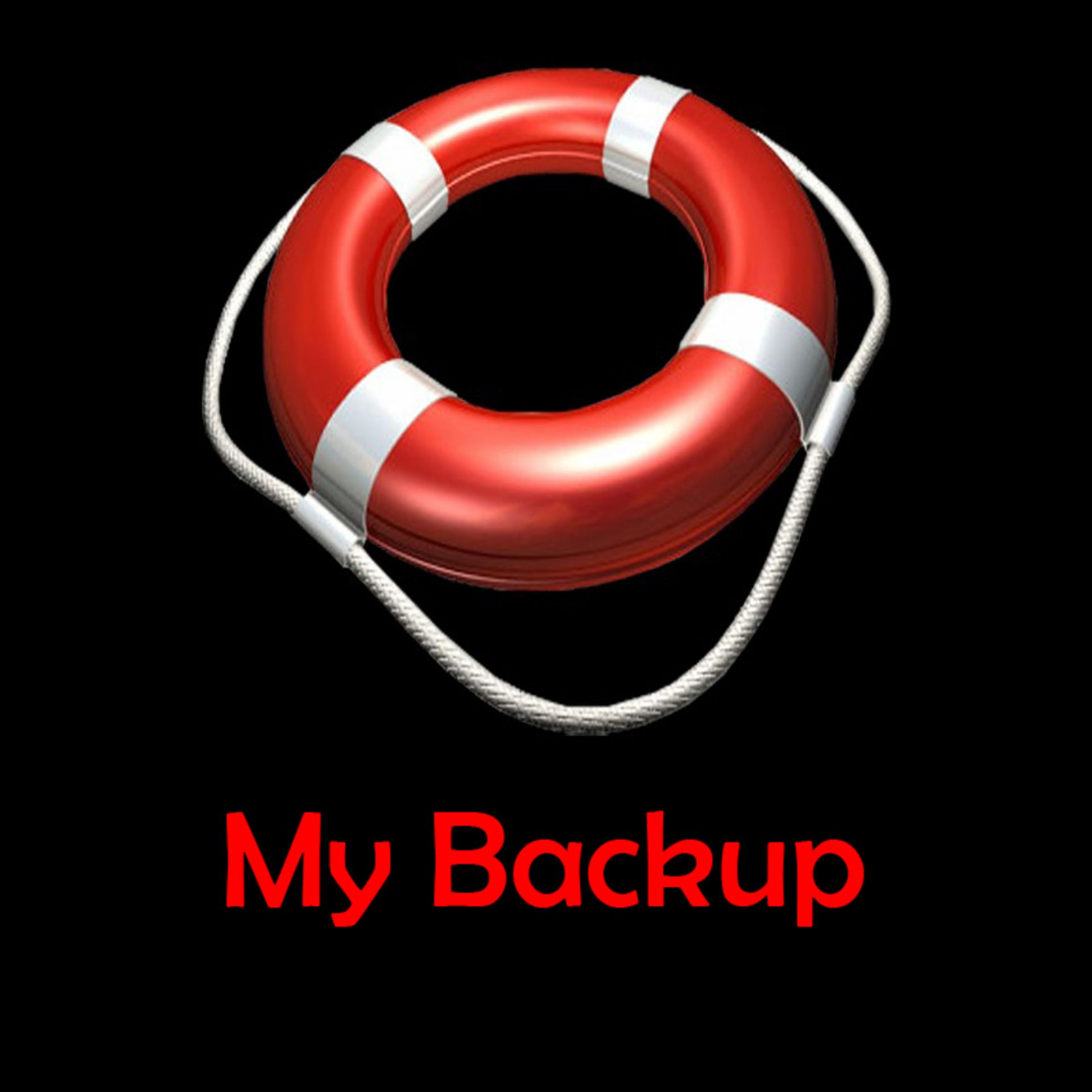
My Backup برنامه جامعی است که میتواند از گوشی اندرویدی شما با و بدون دسترسی روت نسخه پشتیبان تهیه کند. این برنامه میتواند از دادهها و برنامههای شما همراه با تنظیمات آنها نسخه بکآپ بگیرد. شما به راحتی میتوانید از مخاطبین، پیامها، گزارش تماسها، عکسها، ویدیوها، موسیقی، اسناد، تنظیمات سیستم و دادههای برنامه در حافظه داخلی یا کارت SD نسخه پشتیبان تهیه کنید. همچنین میتوانید نسخههای پشتیبان خود را با استفاده از Rerware Cloud یا هر سرویس ابری دیگری در فضای ابری آپلود کنید.
My Backup به شما امکان میدهد تا نسخه های پشتیبان را زمانبندی و آنها را به سرعت بازیابی کنید. همچنین دارای نسخهای تحت وب است که به شما در مدیریت آنلاین پشتیبانگیری یاری میرساند.
روشهای گفته شده در بالا جز پرکاربردترین و موثرترین روشهای پشتیبانگیری از اطلاعات در گوشیهای اندروید بوده، گرچه ممکن است روشها و برنامهها یا سرویسهای دیگری برای این کار وجود داشته باشند اما اکثر کاربران اندرویدی، یکی از گزینههای بالا را برای نگهداری ایمن اطلاعات خود انتخاب میکنند. در نهایت تصمیم گرفتیم که این مقاله را با یکی از پرسشهای اساسی و پاسخ به آن در زمینه نگهداری اطلاعات به پایان برسانیم.
اگر قبل از بکآپ گرفتن از گوشی اندروید، اطلاعات آن پاک شدند، چه کنیم؟
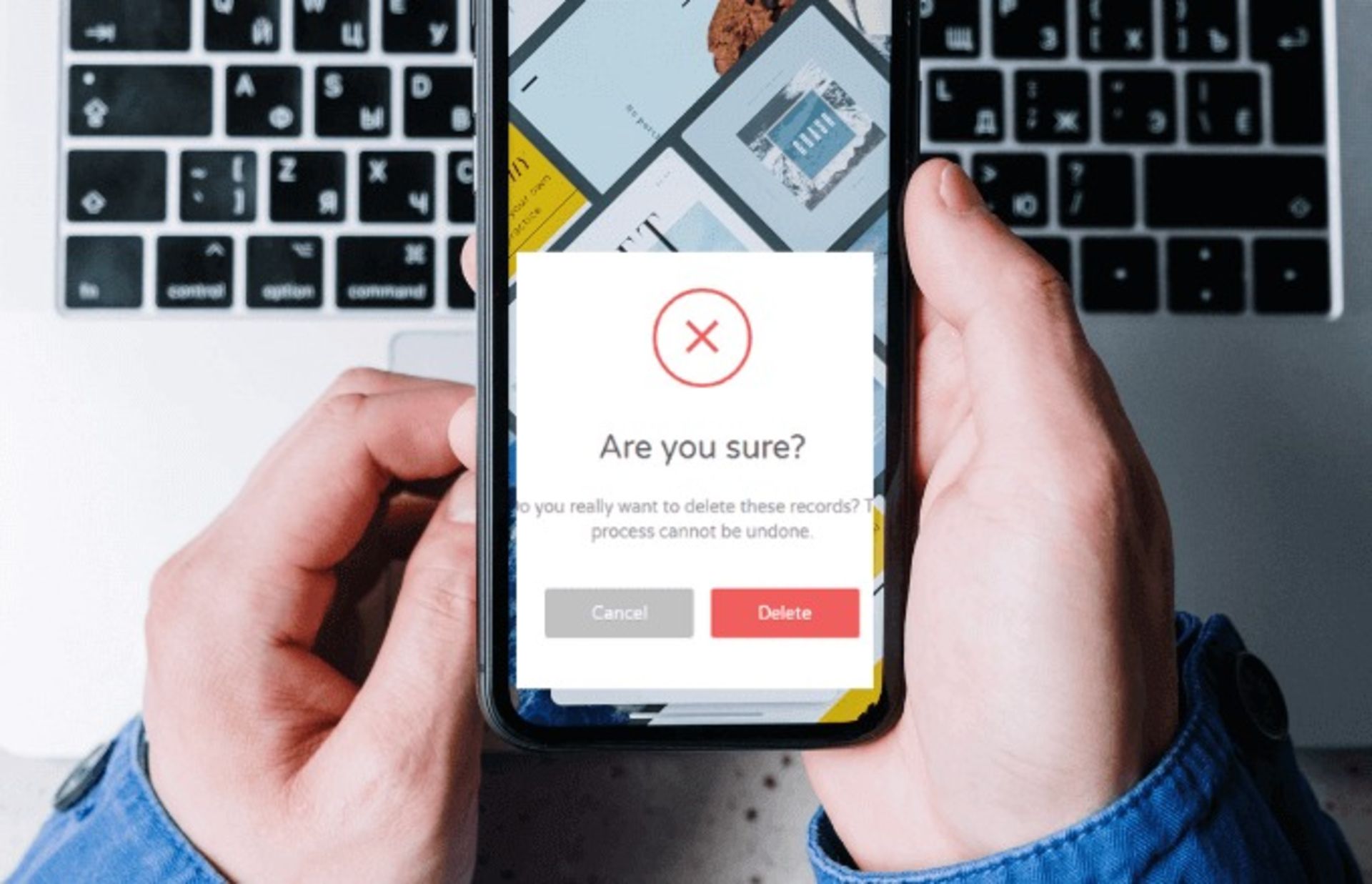
از دست دادن دادهها در تلفن همراه اندرویدی شما میتواند تجربه خستهکننده و تلخی باشد. چه عکس، فیلم، اسناد یا پیام باشد، ممکن است برایتان سوال باشد که آیا راهی برای بازگرداندن آنها وجود دارد یا خیر. خوشبختانه، روشهایی وجود دارد که میتوانید برای بازیابی فایلهای حذف شده در اندروید، حتی اگر نسخه پشتیبان نداشتید، امتحان کنید. در ادامه برخی از راهحلهای احتمالی را با هم بررسی خواهیم کرد:
۱. استفاده از گوشی خود را متوقف کنید و آن را در حالت هواپیما قرار دهید
وقتی متوجه شدید که برخی از فایلهای گوشی اندرویدی خود را حذف کردهاید اولین کاری که باید انجام دهید این است که استفاده از آن را متوقف کرده و آن را در حالت هواپیما قرار دهید. این کار از نوشتن اطلاعات جدید روی فایلهای حذف شده جلوگیری میکند و شانس شما را برای بازیابی آنها افزایش میدهد. وقتی فایلی را در اندروید حذف میکنید، بلافاصله از حافظه پاک نمیشود. در عوض، فضایی که اشغال کرده بود به عنوان جایگزینی برای دادههای جدید علامتگذاری میشود. اگر دادههای جدید فایلهای حذف شده را بازنویسی کنند، برای همیشه از بین خواهند رفت.
۲. سطل زباله (Trash) خود را بررسی کنید
برخی از برنامههای اندروید دارای ویژگی سطل زباله هستند که فایلهای حذف شده را قبل از حذف دائمی به طور موقت تا ۳۰ روز ذخیره میکنند. به عنوان مثال، برخی از برنامههای گالری مانند گالری سامسونگ و گالری شیائومی دارای گزینه سطل زباله هستند که در آن میتوانید عکسها و فیلمهای حذف شده خود را پیدا کنید. برای دسترسی به آن، باید برنامه را باز کنید، به تب Pictures یا Albums بروید، روی نماد منو در گوشه سمت راست بالا ضربه بزنید و Recycle Bin یا Trash را انتخاب کنید. از آنجا میتوانید فایلهای موردنظر خود را با انتخاب آنها و ضربه زدن روی گزینه Restore بازیابی کنید.
۳. پشتیبانگیری ابری خود را بررسی کنید
اگر پشتیبانگیری ابری را برای برخی از برنامهها یا فایلهای خود فعال کردهاید، ممکن است بتوانید آنها را از آن جا بازیابی کنید. برای مثال، اگر از Google Photos، Google Drive، Dropbox یا OneDrive استفاده میکنید، میتوانید بررسی کنید که آیا فایلهای حذف شده شما هنوز در سرورهای ابری آنها ذخیره میشوند یا خیر. برای انجام این کار، باید برنامه یا وبسایت سرویس ابری را باز کنید، با حساب کاربری خود وارد شوید و فایلهای خود را در پوشههای پشتیبان جستوجو کنید. اگر آنها را پیدا کردید، میتوانید آنها را دوباره در تلفن خود بارگیری کنید یا آنها را به مکان اصلی خود بازگردانید.
۴. برنامههای بازیابی اطلاعات اندروید را امتحان کنید
یکی دیگر از گزینههای بازیابی فایلهای پاک شده در اندروید، استفاده از برنامههای بازیابی اطلاعات شخص ثالث است. برنامههای زیادی برای رایانه شخصی و اندروید وجود دارد که ادعا میکنند در بازیابی اطلاعات از دست رفتهتان به شما کمک میکنند. با این حال، همه آنها قابل اعتماد یا مؤثر نیستند، بنابراین باید در انتخاب خود دقت کنید. برخی از عواملی که باید در نظر بگیرید عبارتند از:
- سازگاری برنامه با مدل گوشی و نسخه اندروید شما
- انواع فایلهایی که آن برنامه میتواند بازیابی کند
- بررسی و رتبهبندی برنامه از طرف سایر کاربران
- امنیت و حریم خصوصی برنامه و فرآیند بازیابی اطلاعات آن
برخی از برنامههای محبوب و معتبر برای بازیابی اطلاعات اندروید عبارتند از:
Disk Drill for Mac (برای دارندگان سیستمعامل مک)
این برنامه میتواند به شما در بازیابی فایلهای پاک شده از گوشی اندرویدی خود با اتصال آن به مک با کابل USB کمک کند. این برنامه از انواع فایلها مانند عکس، فیلم، موسیقی، مخاطبین، پیامها و غیره پشتیبانی میکند. همچنین دارای ویژگی پیشنمایش است که به شما امکان میدهد فایلهای قابل بازیابی را قبل از بازیابی آنها مشاهده کنید.
Dr.Fone - Data Recovery
این برنامه میتواند به شما در بازیابی فایلهای پاکشده از گوشی اندرویدی خود با اتصال آن به کامپیوتر با کابل USB یا اسکن مستقیم حافظه داخلی آن کمک کند. این برنامه از انواع فایلها مانند عکس، فیلم، موسیقی، مخاطبین، پیامها، دادههای WhatsApp و غیره پشتیبانی میکند. همچنین مانند برنامه قبلی دارای ویژگی پیشنمایش نیز است.
Undeleter Recover Files & Data
این برنامه میتواند با اسکن مستقیم حافظه داخلی یا کارت SD خارجی به شما کمک کند فایلهای حذف شده را از گوشی اندروید خود بازیابی کنید. این برنامه از انواع فایلها مانند عکس، فیلم، موسیقی، اسناد و غیره پشتیبانی میکند که مانند برنامههای قبلی توانایی انتخاب و مشاهده فایلها را قبل از بازیابی دارید.
۵. تماس با توسعهدهندگان
اگر هیچیک از روشهای بالا برای شما کار نمیکند یا اگر برخی از دادههای خاص برنامهای را که در مکان دیگری ذخیره نشدهاند حذف کردهاید، می توانید با توسعهدهنده آن برنامه تماس بگیرید و از او کمک بخواهید. برخی از توسعهدهندگان ممکن است سیستم پشتیبان یا راهی برای بازیابی اطلاعات شما از سرورهای خود داشته باشند. با این حال، این کار آنچنان تضمینشده نیست و به خط مشی توسعهدهنده و در دسترس بودن آن بستگی دارد.
از دست دادن اطلاعات در تلفن اندرویدی شما می تواند اتفاقی استرسزا باشد اما به این معنی نیست که تمام امیدتان را از دست بدهید. سعی کنید با امتحان گزینههای بالا، تا جایی که میتوانید اطلاعات خود را بازیابی کنید.