چگونه عکس را در گوشی های اندروید مخفی کنیم؟
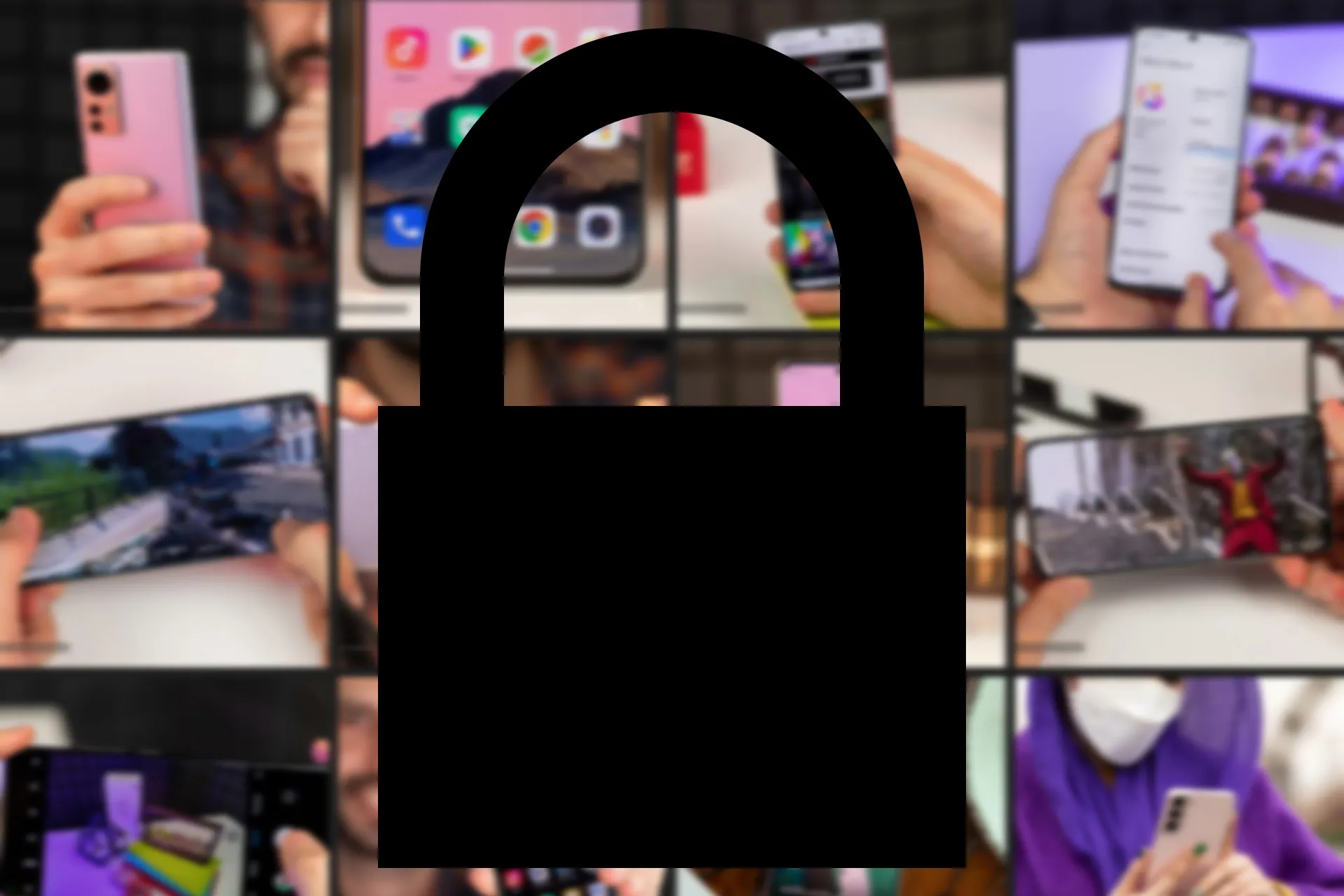
تابهحال شده است که بخواهید تصویری را به فردی نشان دهید؛ اما دوست نداشته باشید او به دیگر فایلهای موجود در گالری دسترسی داشته باشد؟ برای انجام این کار باید از گالری مخفی کمک بگیرید.
هیچوقت نمیتوانید پیشبینی کنید که چه زمانی ممکن است گوشی خود را برای نشاندادن چند عکس جالب یا کارهای دیگر مانند تماس به افراد دیگر بدهید. بههمیندلیل، بارها پیش آمده که دوستان شما بهطور اتفاقی وارد عکسهای شخصیتان بشوند.
بهتر است برای پیشگیری از چنین اتفاقاتی و قرارگرفتن در موقعیتهای ناخواسته، همینحالا تصاویر شخصی خود را ایمن کنید تا تنها خودتان بتوانید به آنها دسترسی داشته باشید. از مهم ترین ترفندهای گوشی های اندروید، مخفی کردن تصاویر و فیلمها است؛ زیرا روشهای مختلفی برای انجام این کار وجود دارد.
در این مقاله، ساخت پوشه مخفی در اندروید، پنهانکردن تصاویر و ویدیوها در گوشیهای سامسونگ، شیائومی و الجی و نصب بهترین برنامهها برای حفاظت بیشتر از تصاویر و فیلمهای موجود در گوشی اندرویدی ذکر شده است.
نحوه مخفیكردن عکس در گوشی سامسونگ
اندروید خام از ویژگی پنهانکردن عکس برخوردار نیست؛ اما برخی از سازندگان تلفنهمراه آن را برای حفظ حریم خصوصی بهتر ارائه میدهند. سامسونگ، شیائومی و ال جی ازجمله شرکتهایی هستند که چنین ویژگیهایی را به محصولات خود اضافه کردهاند. نحوه مخفیكردن عکس در سامسونگ بسیار آسان است.
شاید برای شما هم این سؤال پیش آمده باشد که چگونه عکس و فیلم را در گوشی سامسونگ مخفی کنیم. در این بخش به همین مسئله پاسخ خواهیم داد.
آن دسته از دستگاههای سامسونگ که از اندروید ۶ و قدیمیتر استفاده میکنند، ویژگیای به نام حالت خصوصی (Private Mode) دارند. روشنکردن این ویژگی به شما امکان میدهد تا عکسها را در گالری مخفی سامسونگ مخفی کنید. درادامه، نحوه انجام این کار آمده است.
- برای ایجاد پوشه مخفی در گوشی سامسونگ، ابتدا تنظیمات دستگاه خود را باز کنید و به بخش Privacy and Security بروید و Private Mode را انتخاب کنید.
- در این مرحله، باید نحوه دسترسی به Private Mode را انتخاب کنید. علاوهبر اثرانگشت، روشهای دسترسی جایگزین دیگری مانند پین و رمزعبور یا پترن وجود دارند.
- پس از انجام کار، میتوانید حالت خصوصی را در گالری روشن (خاموش) و تصاویر خود را پنهان کنید.
دستگاههای جدید سامسونگ که از اندروید ۷ و جدیدتر استفاده میکنند، ویژگی جدیدی به نام پوشه امن (Secure Folder) دارند. این ویژگی را میتوان نسخه پیشرفتهی از Private Mode دانست که ویژگیهای بهتری ارائه میدهد. درادامه، نحوه استفاده از Secure Folder و ایجاد پوشه امن در گوشی سامسونگ توضیح داده میشود.
- برای ساخت گالری مخفی اندروید، به تنظیمات بروید و روی Lock screen and security یا Biometrics and security ضربه بزنید.
- Secure Folder را انتخاب کنید.
- حال به حساب سامسونگ خود وارد شوید. اگر ندارید، حساب جدیدی ایجاد کنید. پس از انجام روی Continue کلیک کنید و مسیر را ادامه دهید.
- یکی از روشهای قفلشدن را از میان گزینهها انتخاب کنید (پین، رمزعبور، پترن، بهعلاوهی اثر انگشت).
- دوباره پین و رمزعبور یا الگو را تأیید و روی ادامه کلیک کنید تا وارد گالری مخفی گوشی سامسونگ شوید.
- اکنون میتوانید آیکون Secure Folder را در کشوی برنامه و صفحه اصلی خود ببینید؛ مکانی که میتوان فایلهای جدید را به آن وارد و پنهان کنید.
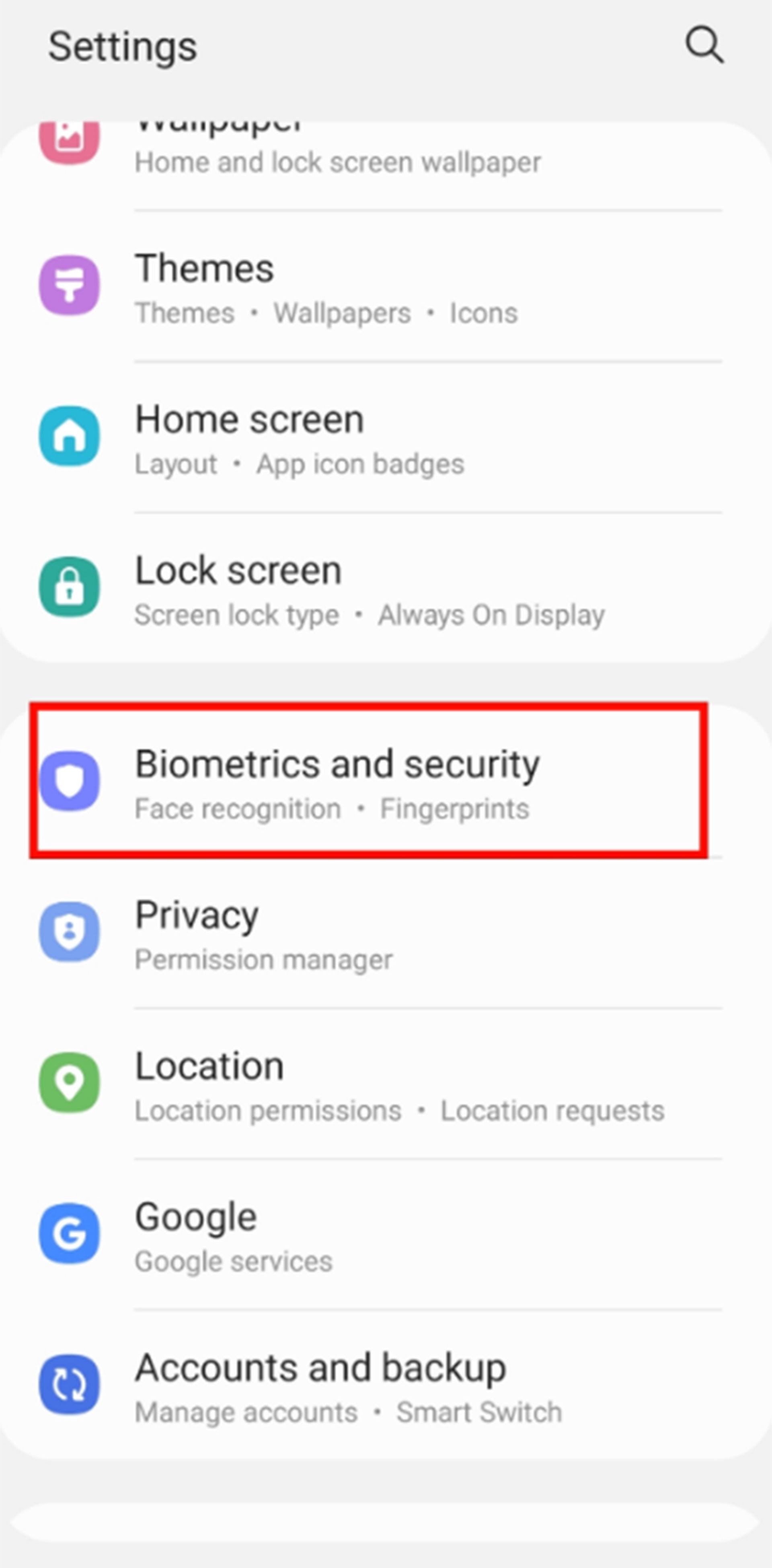
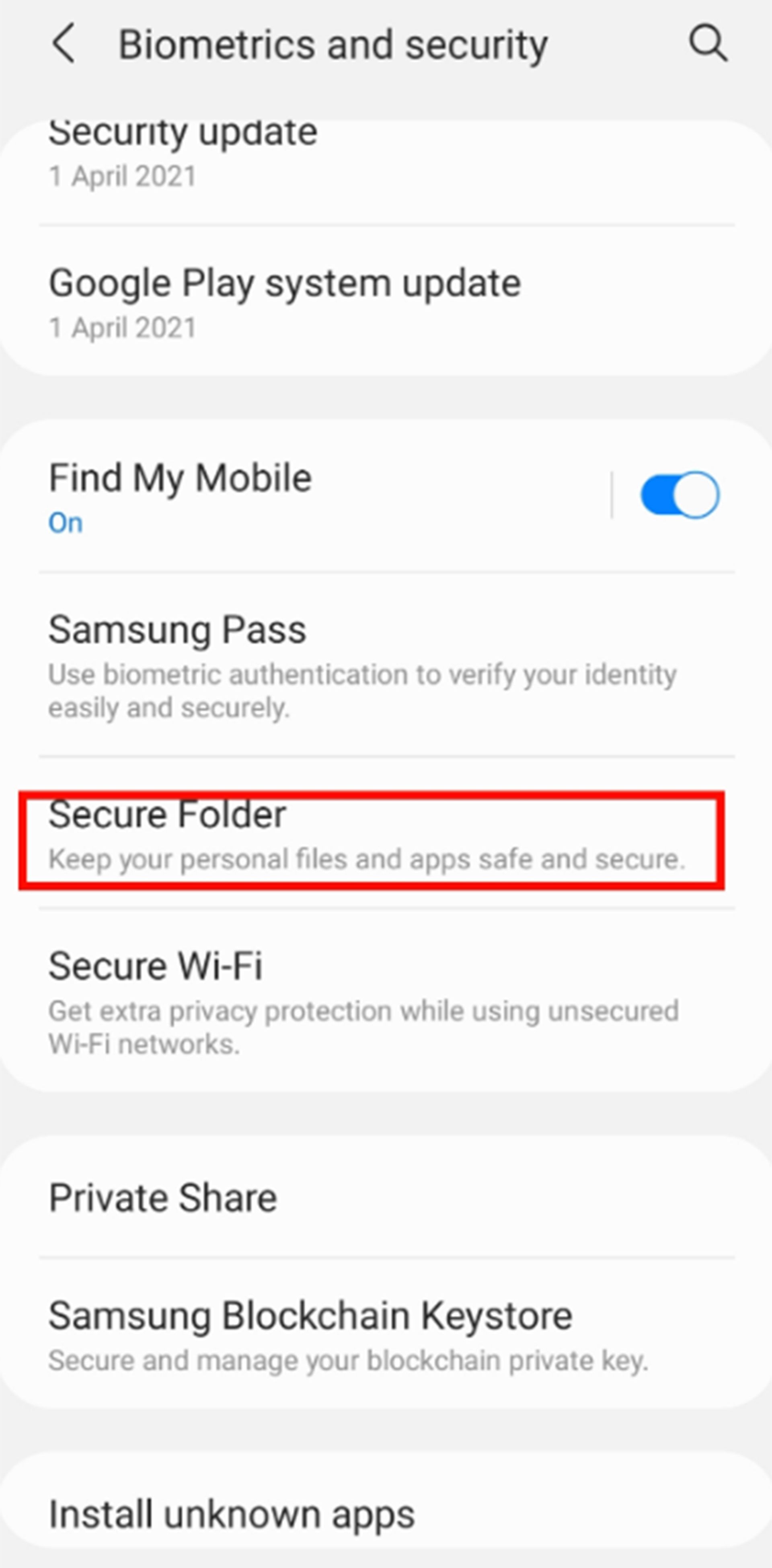
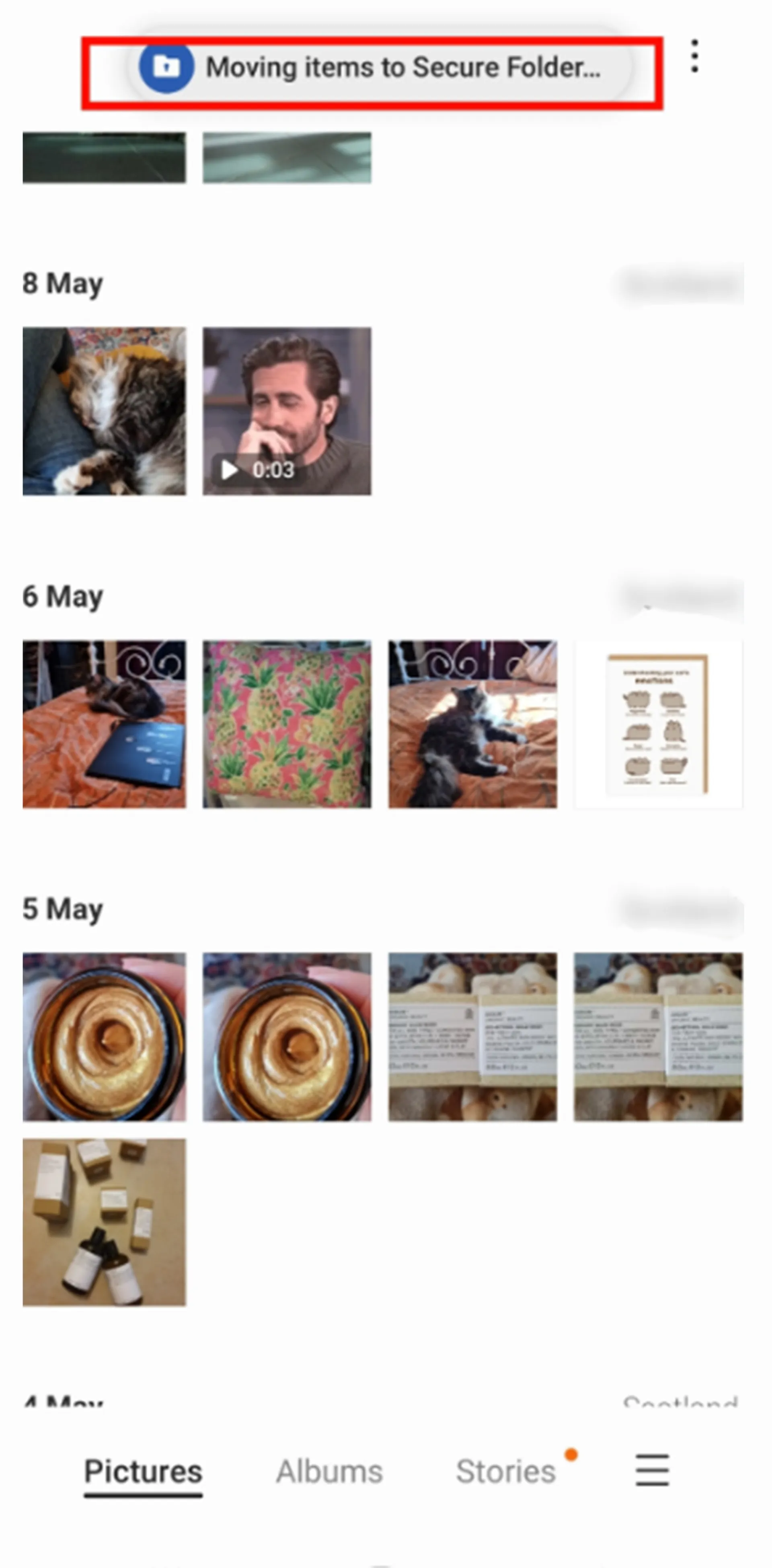
نحوه مخفی کردن عکس در گوشی شیائومی
اگر میخواهید بدانید در گوشیهای شیائومی چگونه پوشه مخفی درست کنیم، این قسمت از مقاله را از دست ندهید. بهیاد بسپارید که اگر میخواهید به فضای ذخیرهسازی مخفی دسترسی داشته باشید، باید از رمزعبور استفاده کنید.
درادامه آموزش قدمبهقدم نحوه مخفی کردن عکس در گوشیهای شیائومی را مشاهده میکنید:
- اپ Gallery اختصاصی شیائومی را اجرا و تصویر یا فایلهایی را انتخاب کنید که میخواهید مخفی کنید.
- از منوی پایین گزینهی «Add to Album» و سپس «Private Album» را انتخاب کنید.
نکته: هنگامیکه برای اولینبار از این بخش استفاده میشود، سیستم از شما میخواهد رمزعبوری برای ورود به آلبوم مخفی خود در نظر بگیرید تا برای دفعات بعدی استفاده کنید. پین یا پترنی انتخاب کنید که فراموش نشود.
- به همین راحتی تصاویر به Private Album منتقل شدند.
- درنهایت نیز باید گفت برای اینکه بتوانید به فایلهای مخفی در Gallery گوشیهای شیائومی دسترسی داشته باشید، تنها کافی است به تب Album بروید و صفحه را کمی به پایین بکشید و نگه دارید. در این مرحله از شما خواسته میشود رمزعبور خود را وارد کنید. با انجام این کار به بخش مخفی گالری دسترسی پیدا میکنید.
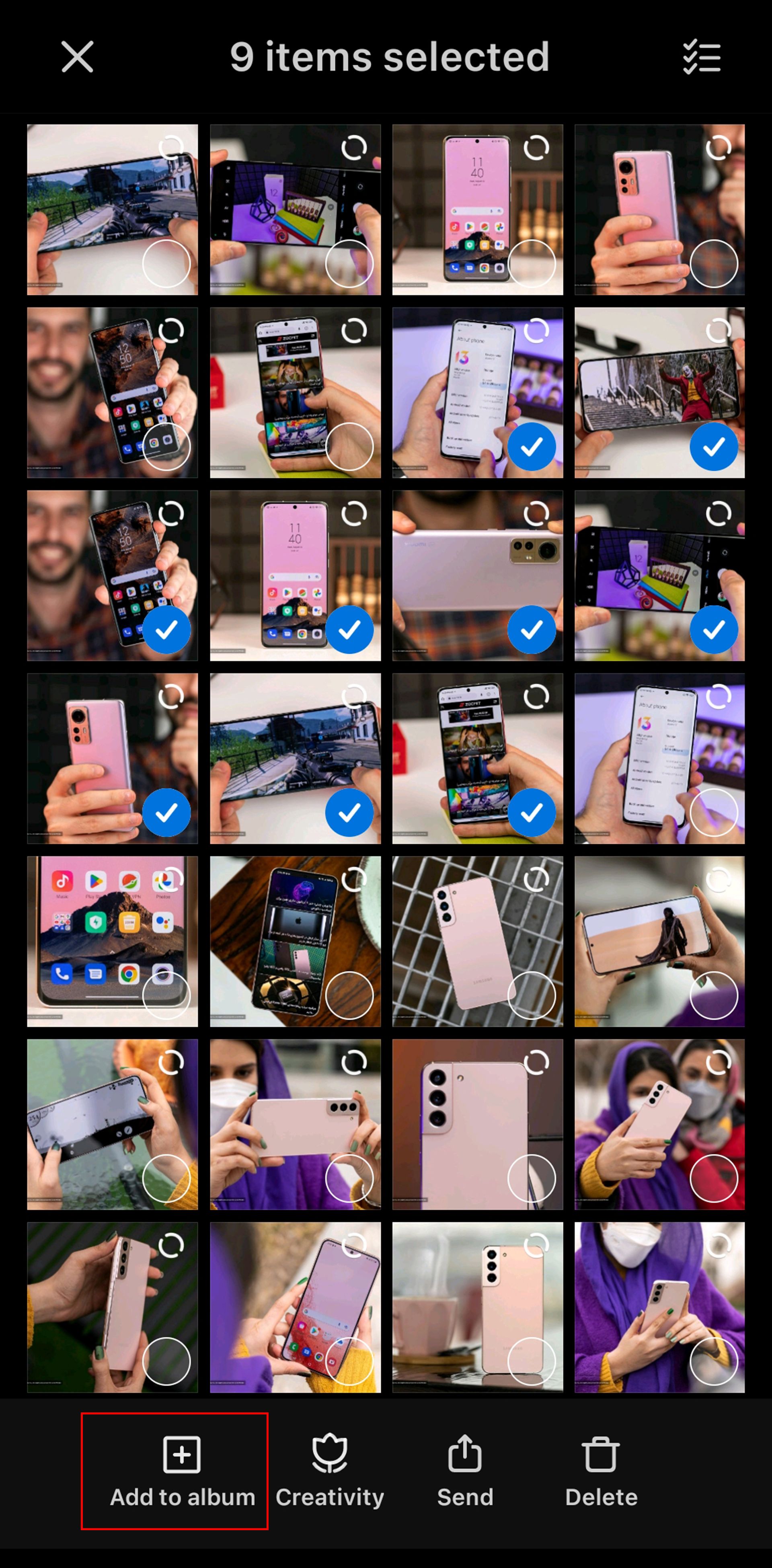
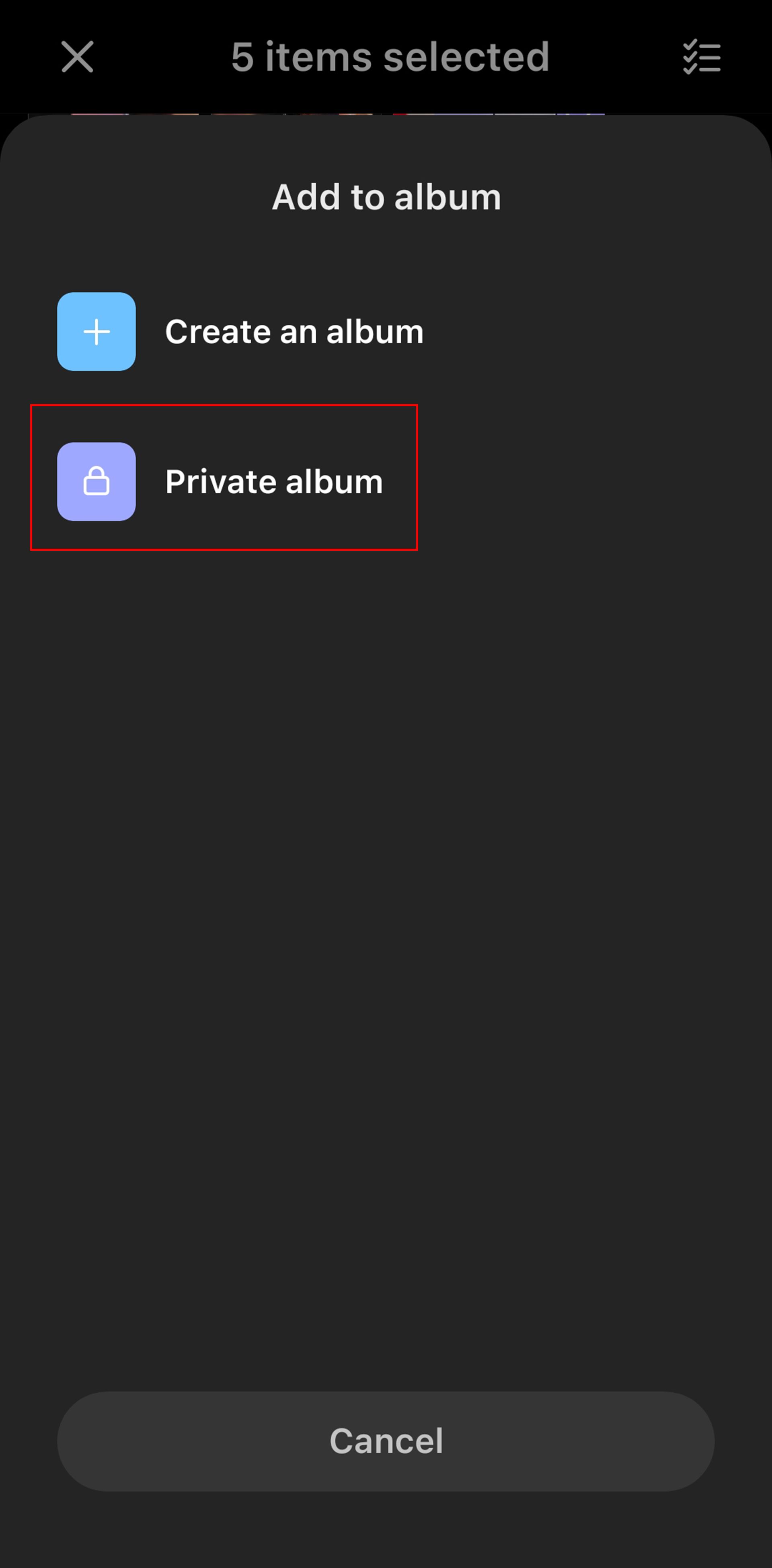

نحوه مخفی کردن عکس در گوشی ال جی
بهطور کلی، ساخت پوشه مخفی در اندروید آسان است و حتی گوشیهای هوشمند ال جی نیز ویژگیهایی دارند که امکان مخفی کردن عکسها را فراهم میکند. در این بخش، روش انجام این کار را بررسی میکنیم.
برای مخفی کردن عکسها در گوشی اندروید ال جی مراحل زیر را دنبال کنید:
- تنظیمات را باز کنید و به قسمت «Fingerprints & Security» بروید و روی «Content lock» بزنید.
- نوع قفل (رمزعبور یا پین) را انتخاب کنید. پس از اتمام، میتوانید اثرانگشت خود را برای دسترسی به اطلاعات استفاده کنید.
- حالا اپ گالری را باز کنید و به پوشهی رسانهای بروید که قصد دارید آن را مخفی کنید.
- روی سهنقطه در گوشه بالا سمت راست ضربه بزنید و Select Lock را انتخاب کنید.
- پس از انجام این کار، عکسهای مدنظر خود را را انتخاب و روی Lock کلیک کنید.
- برای دسترسی به این فایلهای پنهانشده، برنامه گالری را باز کنید و روی سهنقطه ضربه بزنید و Show Locked Files را انتخاب کنید.
- از شما خواسته میشود رمزعبور و پین یا اثرانگشت را وارد کنید. سپس میتوانید به عکسهای مخفی دسترسی داشته باشید.
ساخت پوشه مخفی در گوشیهای اندروید
اندروید بهطور پیشفرض از قابلیت مخفی کردن عکس در گالری پشتیبانی نمیکند و برای این کار باید به اپلیکیشن مدیریت فایل دسترسی داشته باشید. اگر گوشی شما بهطور پیشفرض چنین اپلیکیشنی ندارد، میتوانید از اپلیکیشنهای دیگر در مارکتها استفاده یا حتی برای انجام مراحل، گوشی خود را به رایانه متصل کنید. در این آموزش، از اپلیکیشن ES File Explorer استفاده خواهیم کرد.
ES File Explorer را نصب و اجرا کنید تا فهرستی از تمامی پوشههای موجود در حافظهی دستگاه به شما نمایش داده شود.
- بهعنوان اولین قدم به ساخت پوشهی «مخفی» نیاز خواهیم داشت که عکسها و حتی دیگر فایلهای دلخواه را در آن وارد کنیم. برای ساخت پوشهی مخفی، روی گزینهی New کلیک کنید و Folder یا همان پوشه را برگزینید.
- بعد از انتخاب این آیتم، پنجرهای باز خواهد شد تا نام درنظرگرفتهشده برای این پوشه را مشخص کنید. بعد از نوشتن نام فولدر و قبل از کلیک روی OK، لازم است که یک نقطه «.» به ابتدای اسم پوشه اضافه کنید. قبل یا بعد از این نقطه هیچ فاصلهای نباید وجود داشته باشد و فرضاً اگر نام پوشهی خود را zoomit گذاشتهاید، درنهایت با چنین نامی مواجه شوید: «zoomit.». حال روی گزینهی OK کلیک کنید تا پوشهی مخفی شما به همین سادگی ساخته شود.
- بعد از ساختهشدن این پوشه، کافی است تا فایلهای مدنظر خود را به داخل آن منتقل کنید. در این مرحله، پوشهی مخفی شما ساخته میشود و تمام فایلهای مدنظرتان نیز به این بخش منتقل میشوند.
- بعد از انجام این کارها، حال تنها قدم باقیمانده برداشتن تیک گزینهی «نمایش فایلهای مخفی» در تنظیمات فایل منیجر است و بعدازآن، پوشهی مدنظر بهطور کامل از دیدها خارج خواهد شد.
- در ES File Explorer کافی است تا به منوی Setting و سپس Display بروید و تیک گزینهی Show Hidden File را غیرفعال کنید. با این کار این تصاویر در هیچیک از بخشهای گوشی فراخوانی نخواهند شد. برای مثال، گالری عکس گوشی شما این تصاویر را نمایش نخواهد داد. درصورتیکه قصد داشته باشید دوباره از این تصاویر استفاده کنید، باید مجدداً به تنظیمات مراجعه و گزینهی نمایش فایلهای مخفی را فعال کنید.
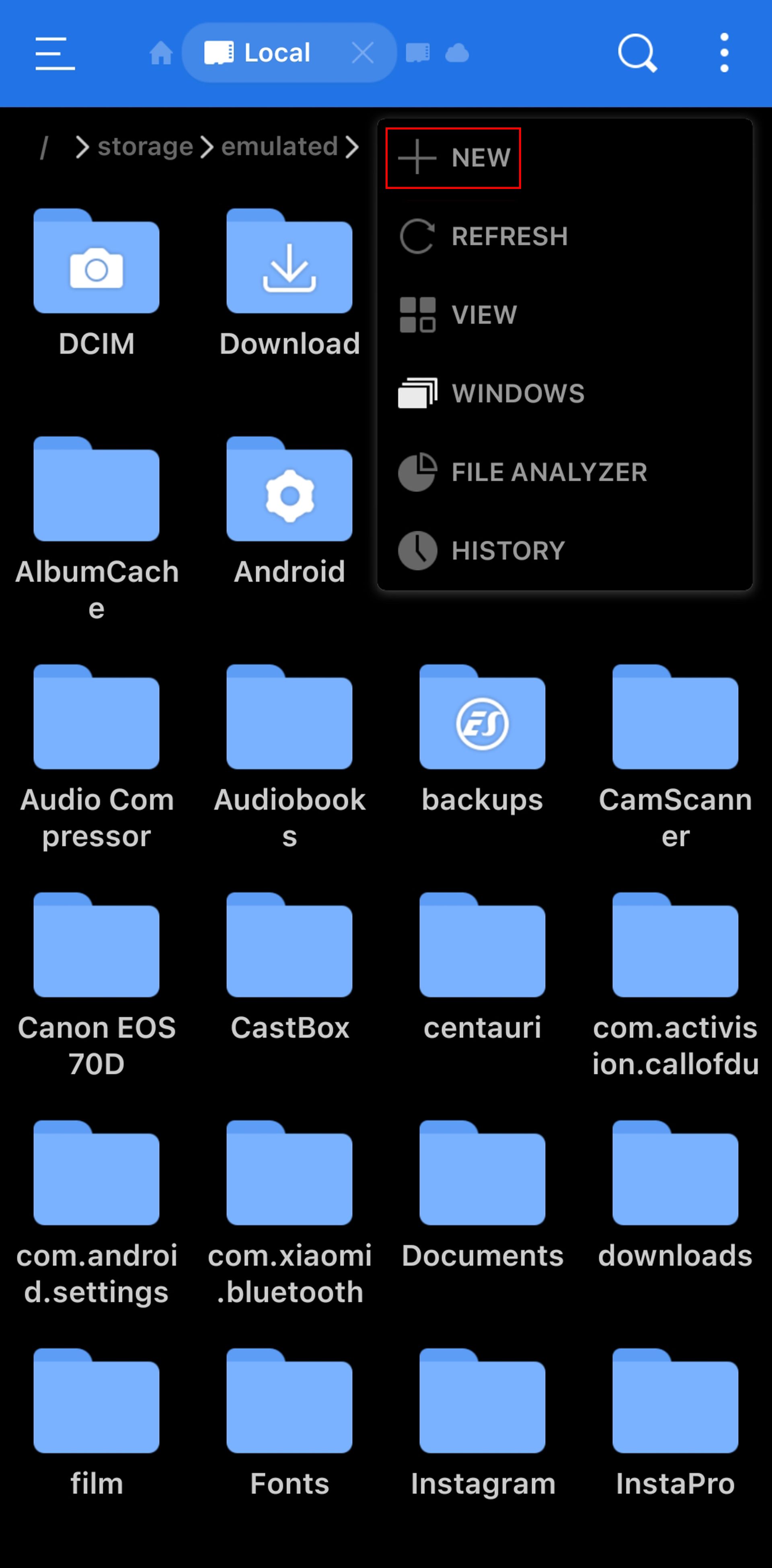
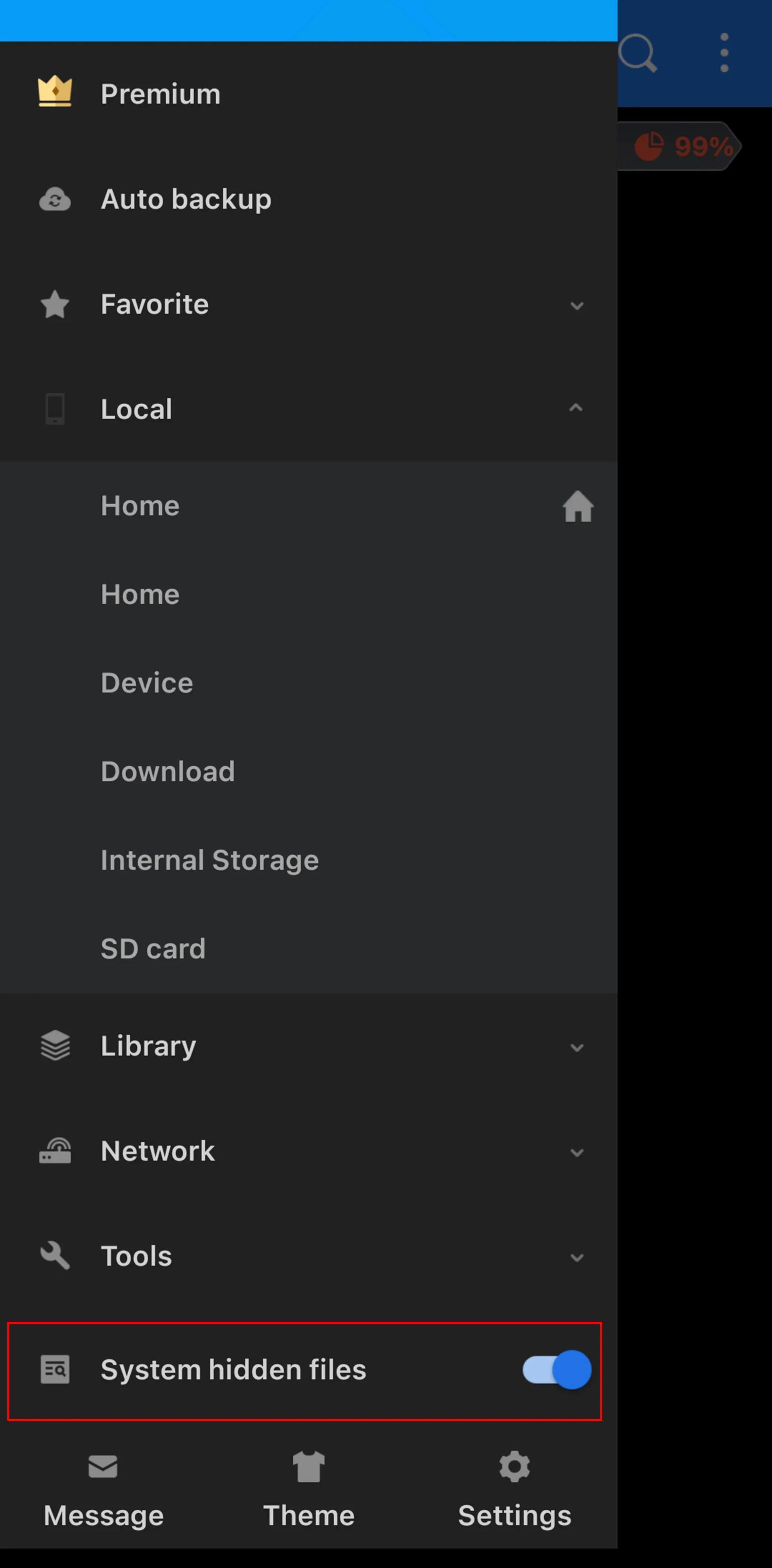
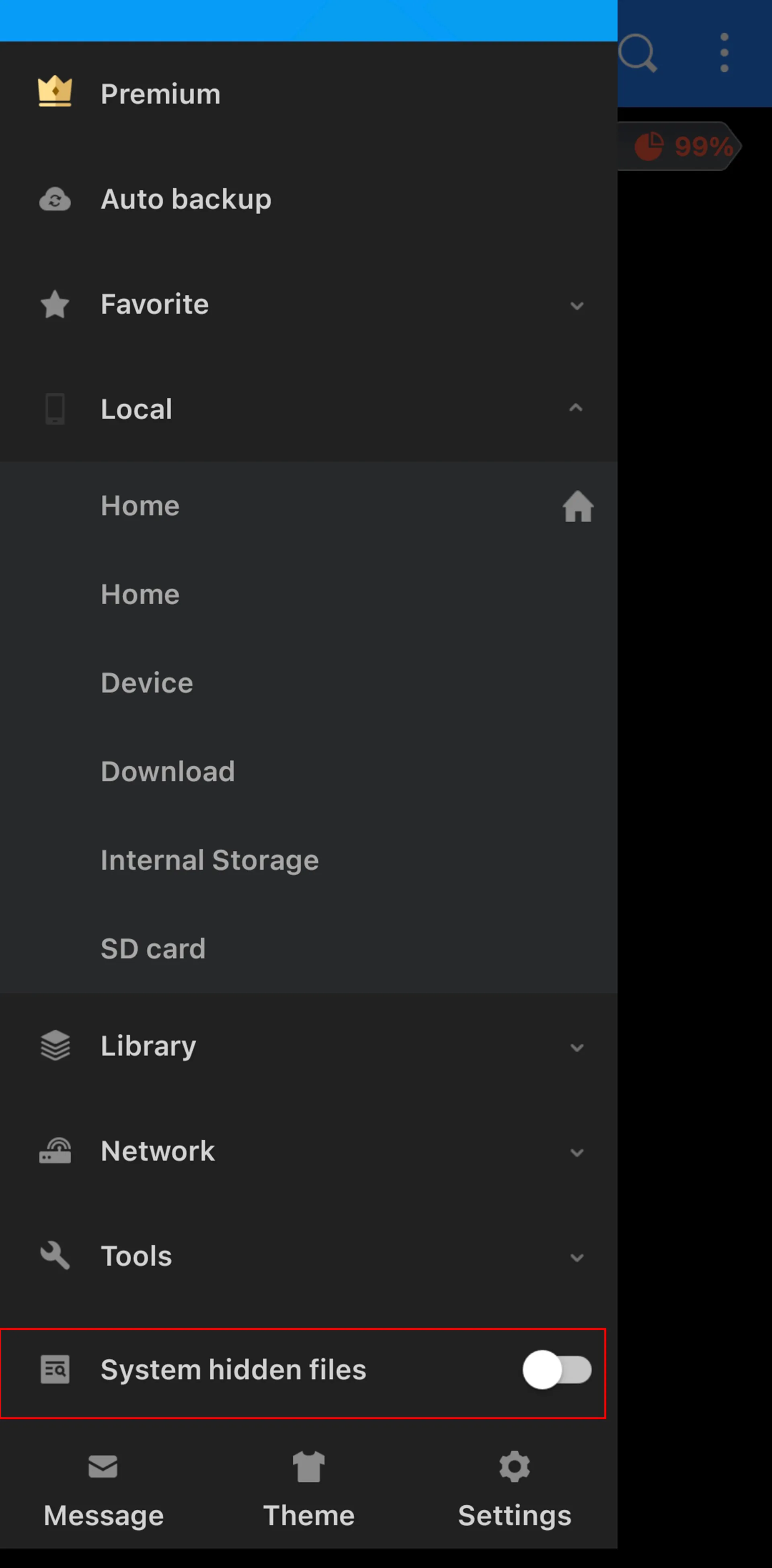
بهترین برنامه برای مخفی کردن عکس و فیلم در اندروید
در بخش قبلی مقاله، روشهای مخفی کردن عکسها در گوشی اندرویدی را آموختیم؛ اما بعضی از آنها ضعفی داشتند که فایلهای مدنظر شما را تنها از اپلیکیشنهایی همچون گالری عکسها مخفی میکردند. بهبیان دیگر، به امنیت آنها چیزی اضافه نمیکردند.
اگر فکر میکنید که به روشی ایمنتر از مخفیسازی احتیاج دارید و فایلهای مدنظرتان از اهمیت بسیار زیادی برخوردارند، میتوانید از برنامههای قفلکنندهی گالری استفاده کنید. پنهانکردن عکسهای گوشی با استفاده از این برنامهها میتواند امنیتشان را نیز افزایش دهد.
اپلیکیشنهایی که در این زمینه منتشر شدهاند، بسیار زیاد هستند و شما میتوانید به سلیقهی خود یکی از آنها را دانلود و استفاده کنید. در این مقاله، سه نمونه از بهترینهای آنها را به شما معرفی میکنیم.
اپ Vaulty برای هایدکردن عکسها و تصاویر
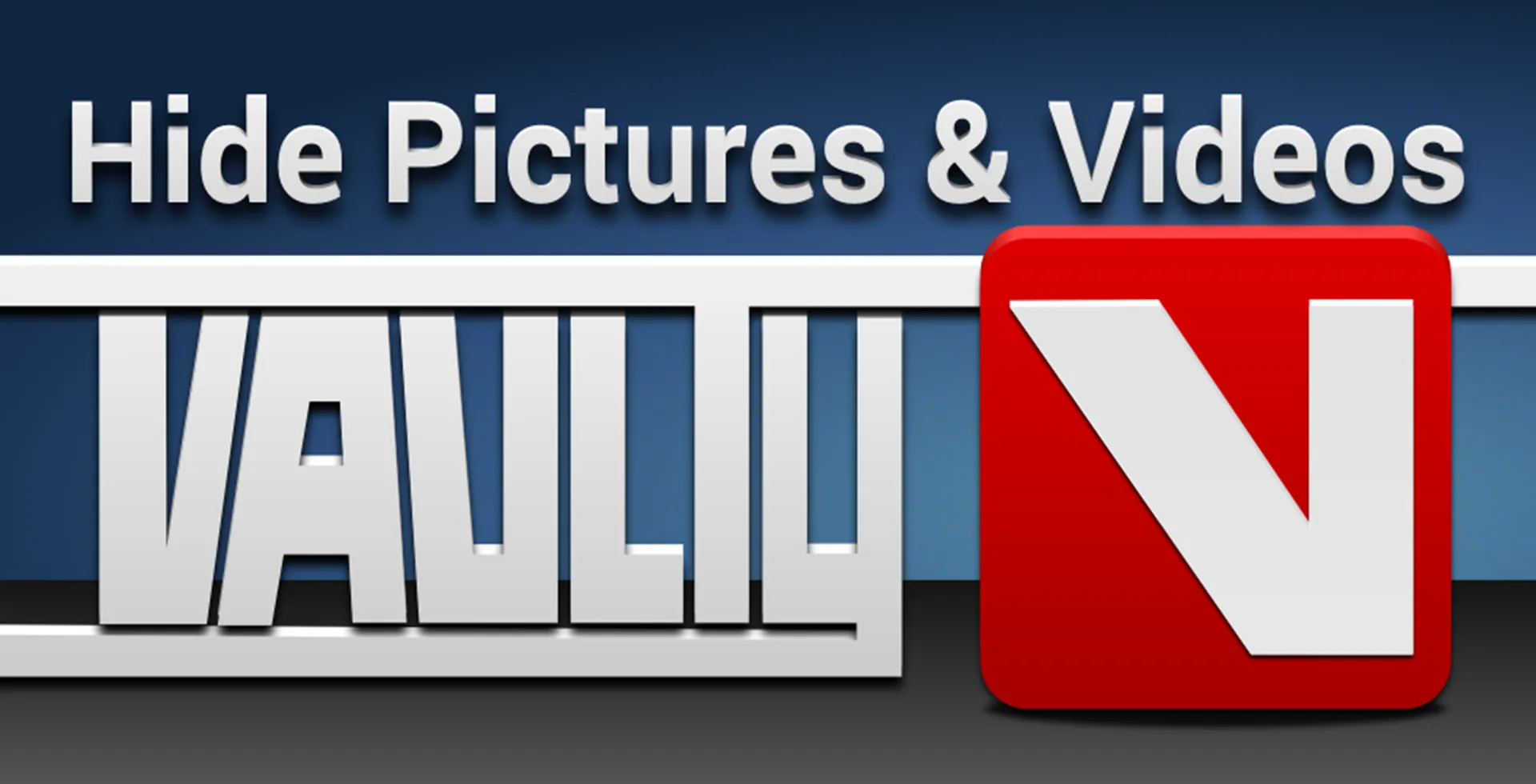
میتوان Vaulty را بهترین برنامه مخفی كردن عکس در اندرويد دانست. برای واردکردن عکسهای خود به بانک اطلاعاتی این برنامه، این مراحل را انجام دهید:
- Vaulty را بعد از نصب اجرا و در اولین قدم، رمزعبور یا الگوی پترنی برایش مشخص کنید.
- بعد از این کار و ورود به محیط اصلی برنامه، گزینهی Hide Photos and Videos را انتخاب کنید تا به گالری تصاویر گوشی منتقل شوید.
- در این بخش، تمامی عکسها و ویدئوهایی که را انتخاب کنید که میخواهید به این صندوقچهی امن منتقل شوند. درنهایت، روی آیکون قفل در بالای صفحه کلیک کنید تا تمامی این فایلهای انتخابشده به داخل این نرمافزار وارد شوند.
- کار تمام است و عکسها و ویدئوهای شما ازاینپس با این اپلیکیشن محافظت خواهند شد و از بخشهای دیگر گوشی مانند فایل منیجر، گالری عکس و... دردسترس نخواهند بود.
- برای استفاده از عکسهای مخفیشده باید دوباره به این اپلیکیشن مراجعه و رمزعبور مشخصشده را وارد کنید تا عکسها و ویدئوهای قفلشده برای شما بهنمایش دربیاید.
برنامهی Digital Private Vault
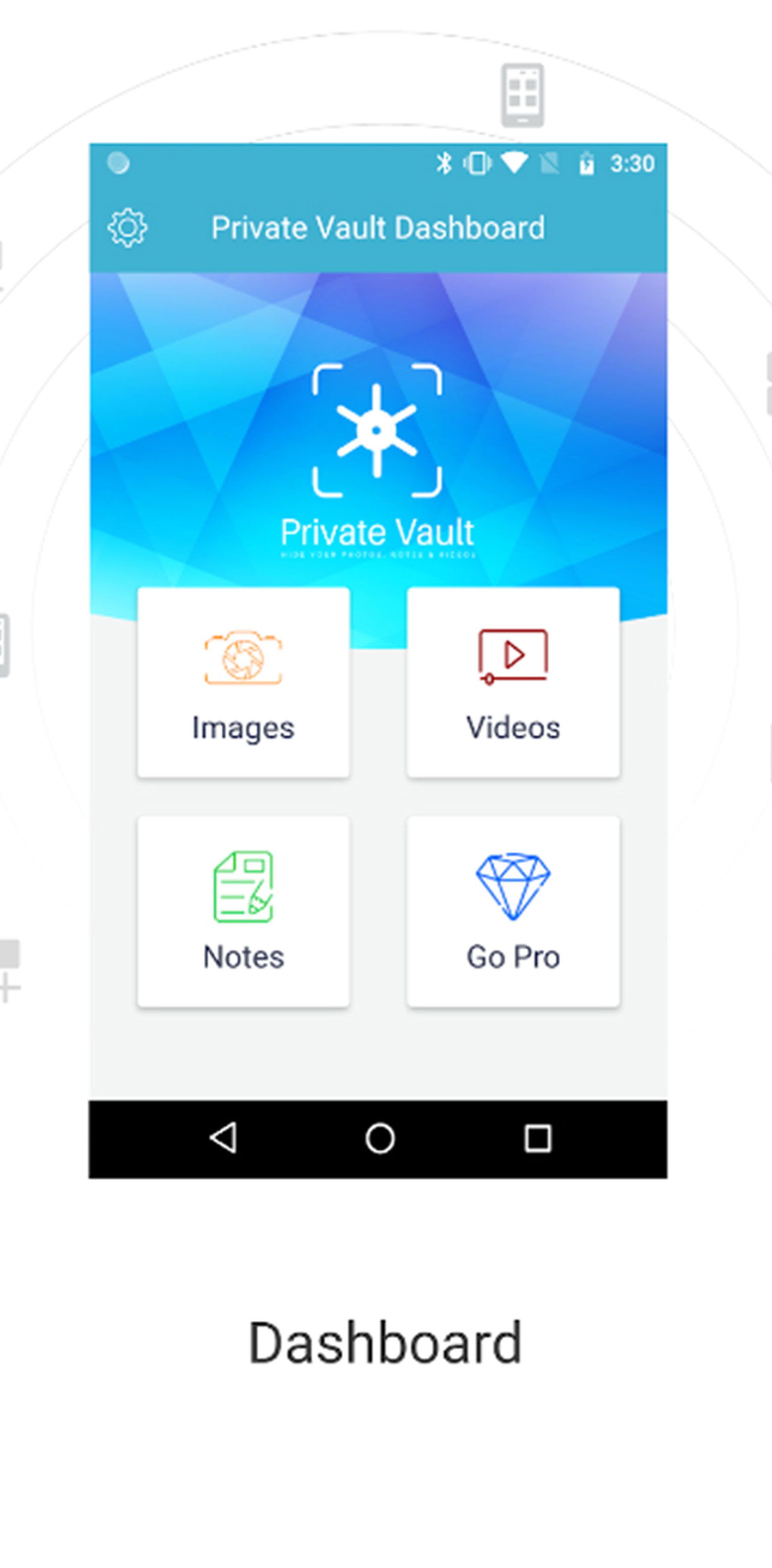
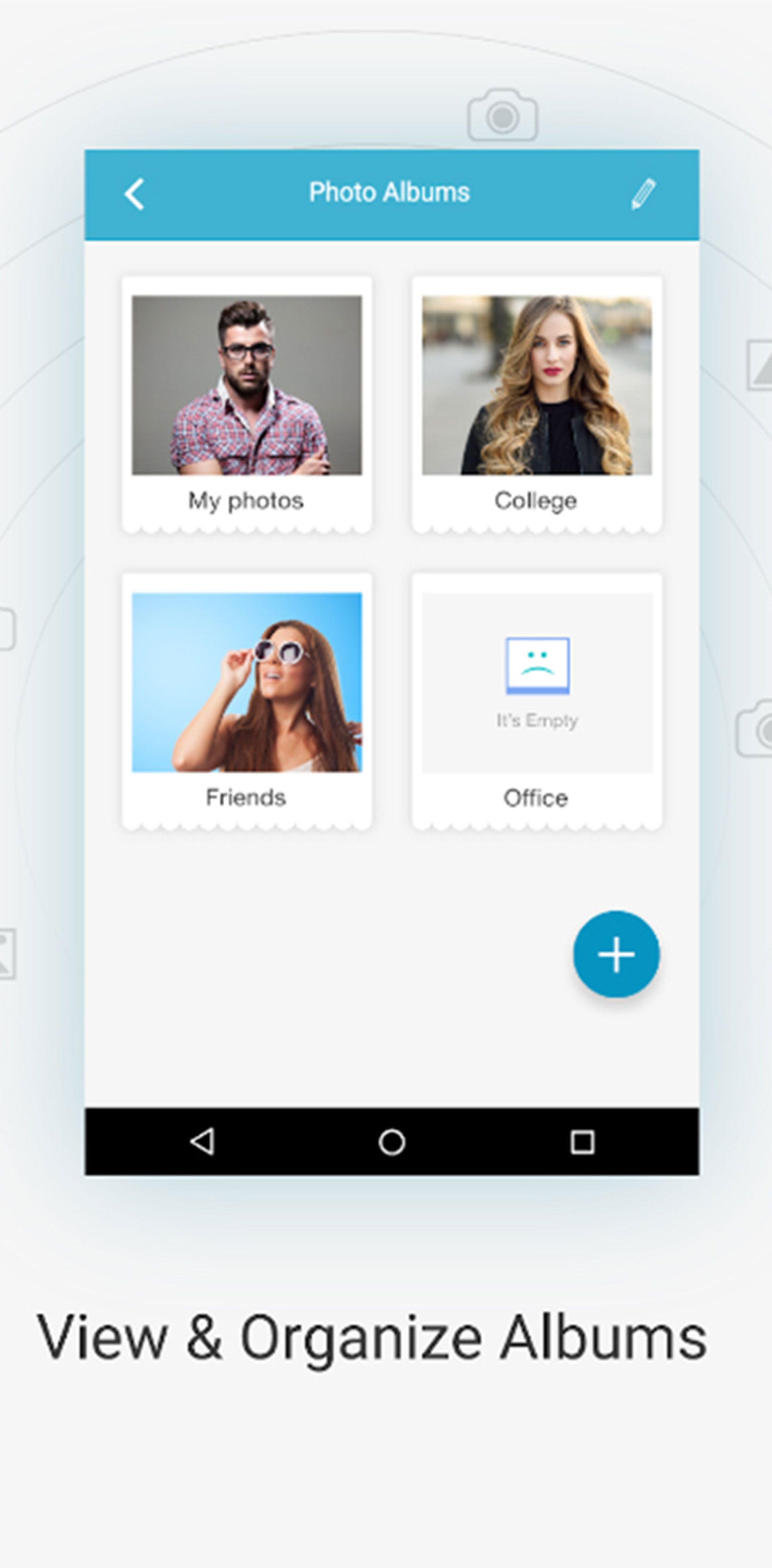
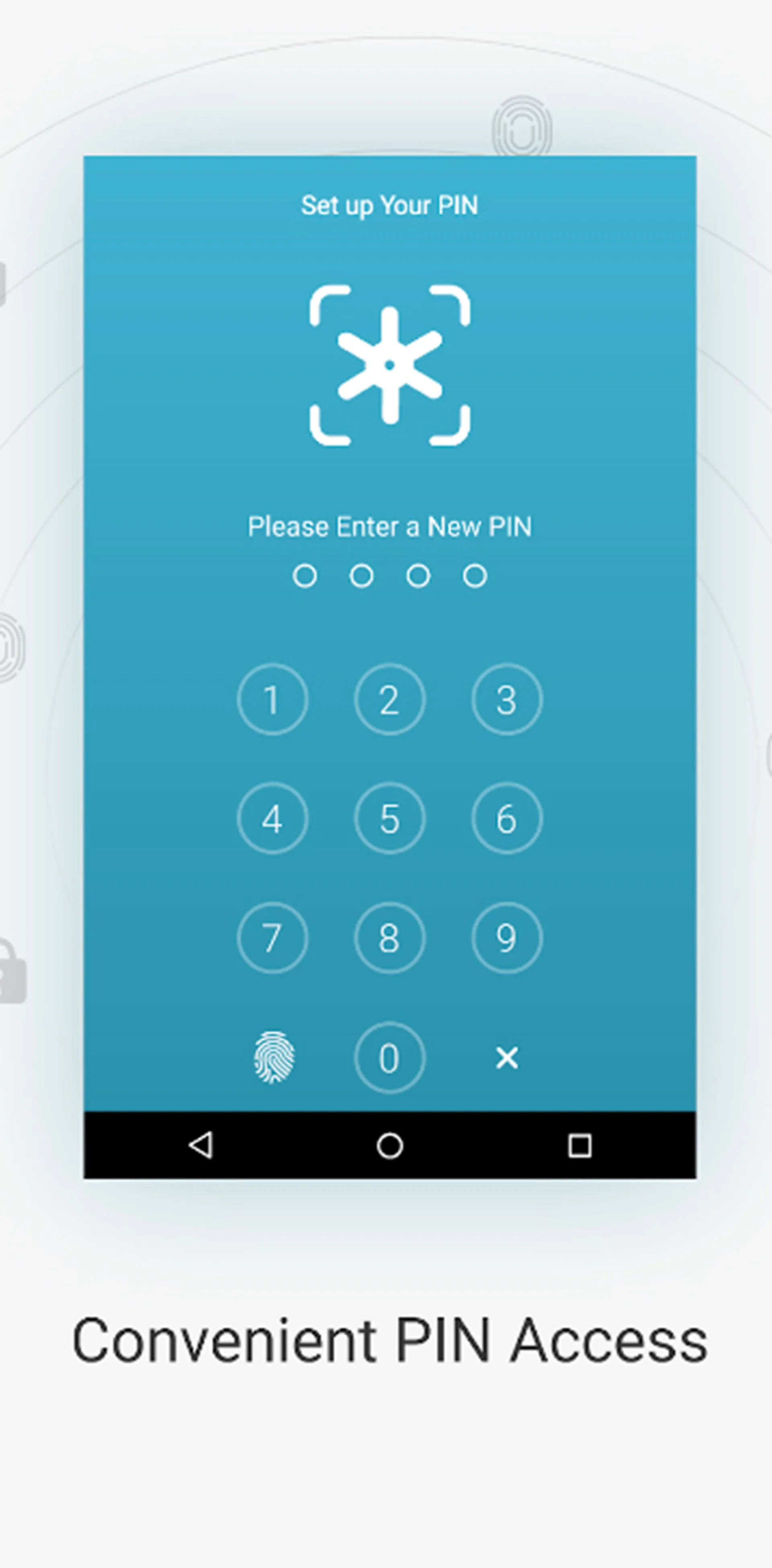
برنامه مخفیکن فیلم و عکس Digital Private Vault، اپی مطمئن است که عکسها، فیلمها و یادداشتهای شما را قفل و پنهان میکند. این اپلیکیشن را میتوان سادهترین و کارآمدترین راه برای مخفی کردن عکسها در تلفن دانست.
تنها کاری که به انجام آن نیاز دارید، دانلود آن از گوگل پلی و تنظیمکردن رمزعبور است. پسازآن نیز میتوانید فایلهایی که میخواهید از دید بقیه دور بمانند، به آن اضافه کنید.
تمام عکسها، فیلمها و یادداشتها پنهان و پشت دری حفاظتشده با پین ذخیره میشوند. مراحلی که درادامه گفته میشود، قدمبهقدم انجام دهید تا بتوانید در سریعترین زمان ممکن فایلهای خود را در فضایی ایمن مخفی کنید.
- اپ Digital Private Vault را از گوگل پلی دانلود کنید.
- پس از اجرای اپلیکیشن برای اولینبار نیاز است پین و ایمیل بازیابی را برای آن تنظیم کنید.
- پس از انجام این کار، همهچیز برای وارد و مخفی و قفل کردن عکس یا ویدیوهای خود در اپ مذکور آماده است.
- این اپ به شما امکان میدهد یادداشتهای خصوصی نیز برای ذخیره دادههای حساس خود مانند رمزعبور، جزئیات حساب بانکی و سایر اطلاعات محرمانه ایجاد کنید.
از ویژگیهایی که باعث میشود Digital Private Vault بر سایر گزینهها برتری داشته باشد، میتوان به آیکون جعلی، رمزعبور تقلبی، قفل پوشه فردی برای امنیت بهتر و نیز قابلیتهایی کاربردی مانند همگامسازی بیسیم برای انتقال سریع بین اپلیکیشن و دسکتاپ اشاره کرد.
اکثر اپلیکیشنهای قفلگذاری، از متدهای پیچیدهای برای رمزنگاری فایلها برخوردارند که تنها خود آنها میتوانند آن را بازگشایی کنند. پس حتماً بهخاطر بسپارید که اگر روزی تصمیم گرفتید این اپلیکیشنها را حذف کنید، در ابتدا تصاویر داخل آن را از حالت قفل خارج و سپس آن را حذف کنید؛ درغیراینصورت، تصاویر شما برای همیشه و حتی با نصب دوبارهی نرمافزار قفلگذار آن، از دسترس خارج خواهند شد.
اپ Keepsafe Photo Vault
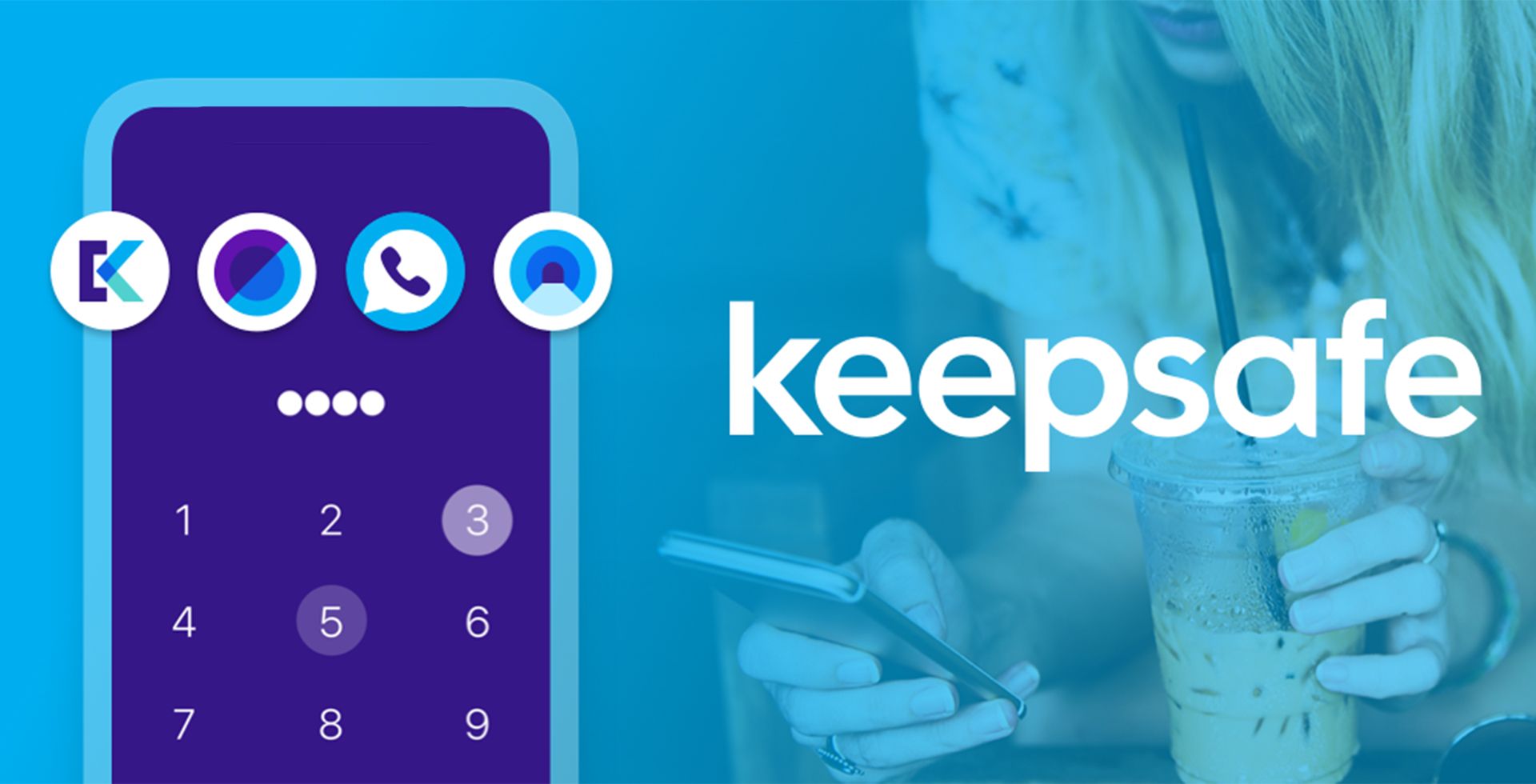
بهعنوان آخرین روش برای مخفی کردن عکسها در گوشی اندروید، برنامه Keepsafe Photo Vault را معرفی میکنیم. این اپ ذخیرهسازی عکس شامل همه مواردی است که برای پنهان نگهداشتن عکسهای خود نیاز دارید.
اگر فردی قصد داشته باشد به Keepsafe وارد شود؛ اما رمزعبور را اشتباه وارد کند، عکسی با دوربین سلفی از او گرفته میشود تا بتوان تشخیص داد چه کسی سعی کرده است تا وارد فضای شخصی کاربر شود.
همچنین، Keepsafe به شما امکان میدهد عکسها را در فضای ذخیرهسازی ابری خود پشتیبانگیری کنید. بهترین بخش این است که تمام دادههای شما رمزگذاریشده خواهند بود؛ بنابراین، میتوانید مطمئن باشید که کل فرایند مطمئن است.
افزونه Locked Folders گوگل فوتوز
Google Photos برنامه پیشفرض گالری است که روی گوشیهای اندرویدی ارائه میشود. این اپلیکیشن از افزونهی کاربردی Locked Folder برای مخفی کردن عکسها و ویدیوها برخوردار است و کار با آن اصلاً مشکل نیست. یکی از بهترین روشهای برای مخفی کردن عکسها در گوشی اندروید را میتوان استفاده از افزونهی مذکور دانست. درادامه، روش انجام این کار را به شما توضیح میدهیم.
- اپ Google Photos را در گوشی خود اجرا کنید.
- تب Library را انتخاب کنید.
- روی منوی Utilities ضربه بزنید.
- حال گزینهی Set up Locked Folder را بیابید.
- روی Get started بزنید. میتوانید از روشهای مختلف از جمله پین، رمز عبور یا اثر انگشت برای دسترسی به پوشه قفل شده استفاده کنید.
اکنون که Locked Folder را ایجاد کردید، زمان اضافهکردن رسانههای مدنظر است.
- Google Photos را اجرا کنید و به تب Photos بروید.
- یک تا چند رسانهای که قصد دارید مخفی کنید، برگزینید.
- گزینهی Move to Locked Folder را از منوی پایین صفحه انتخاب کنید.
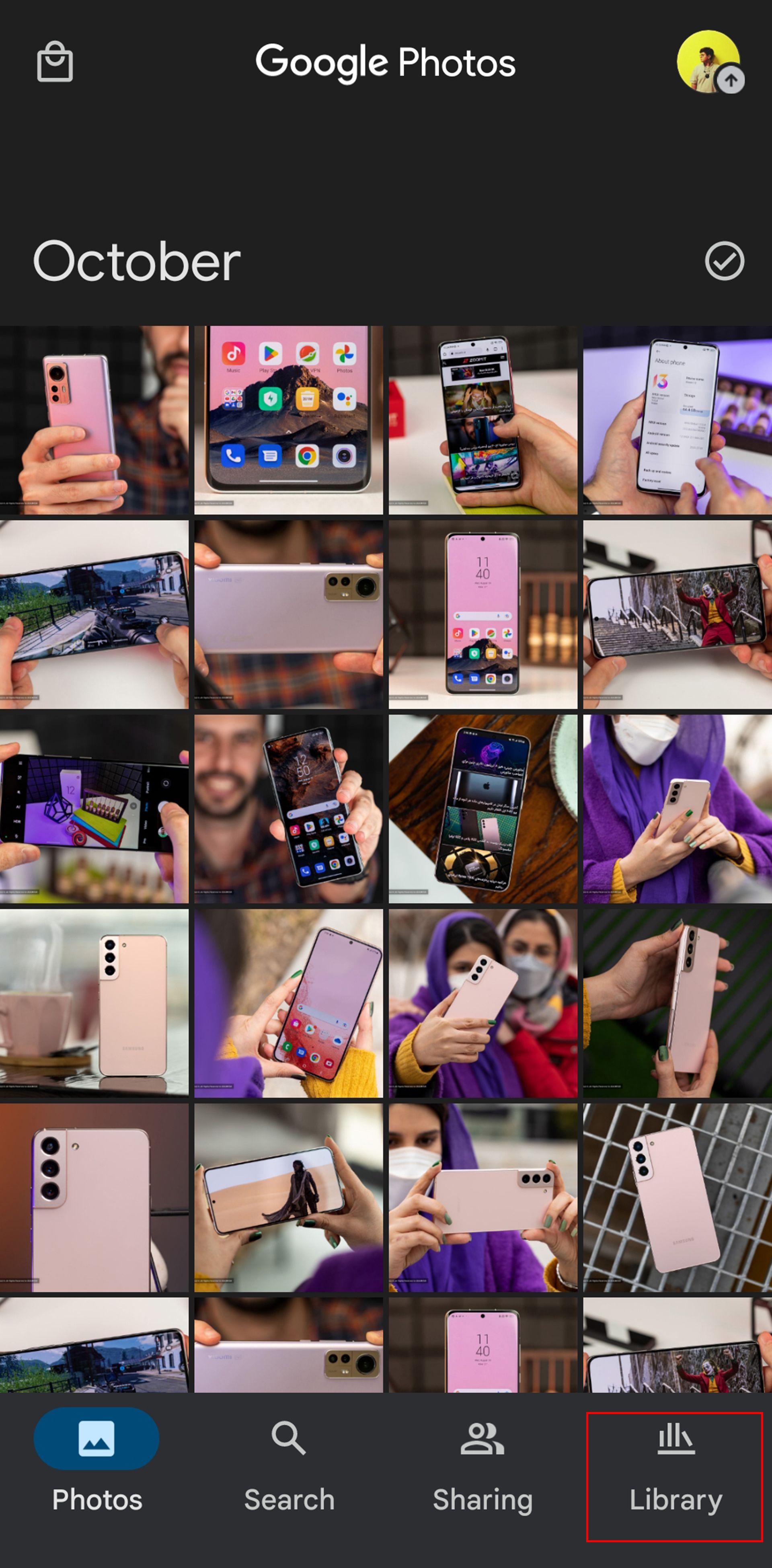
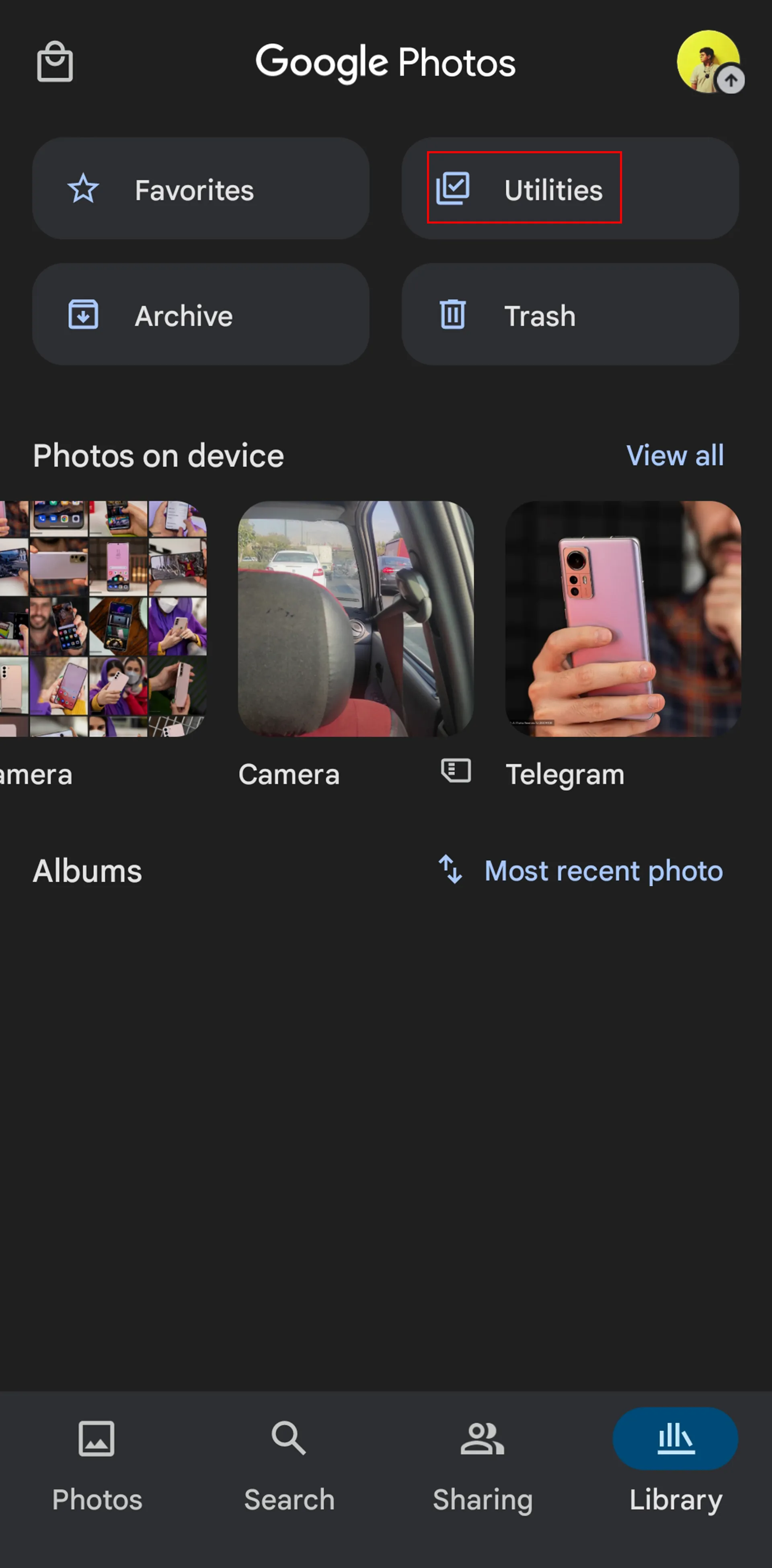
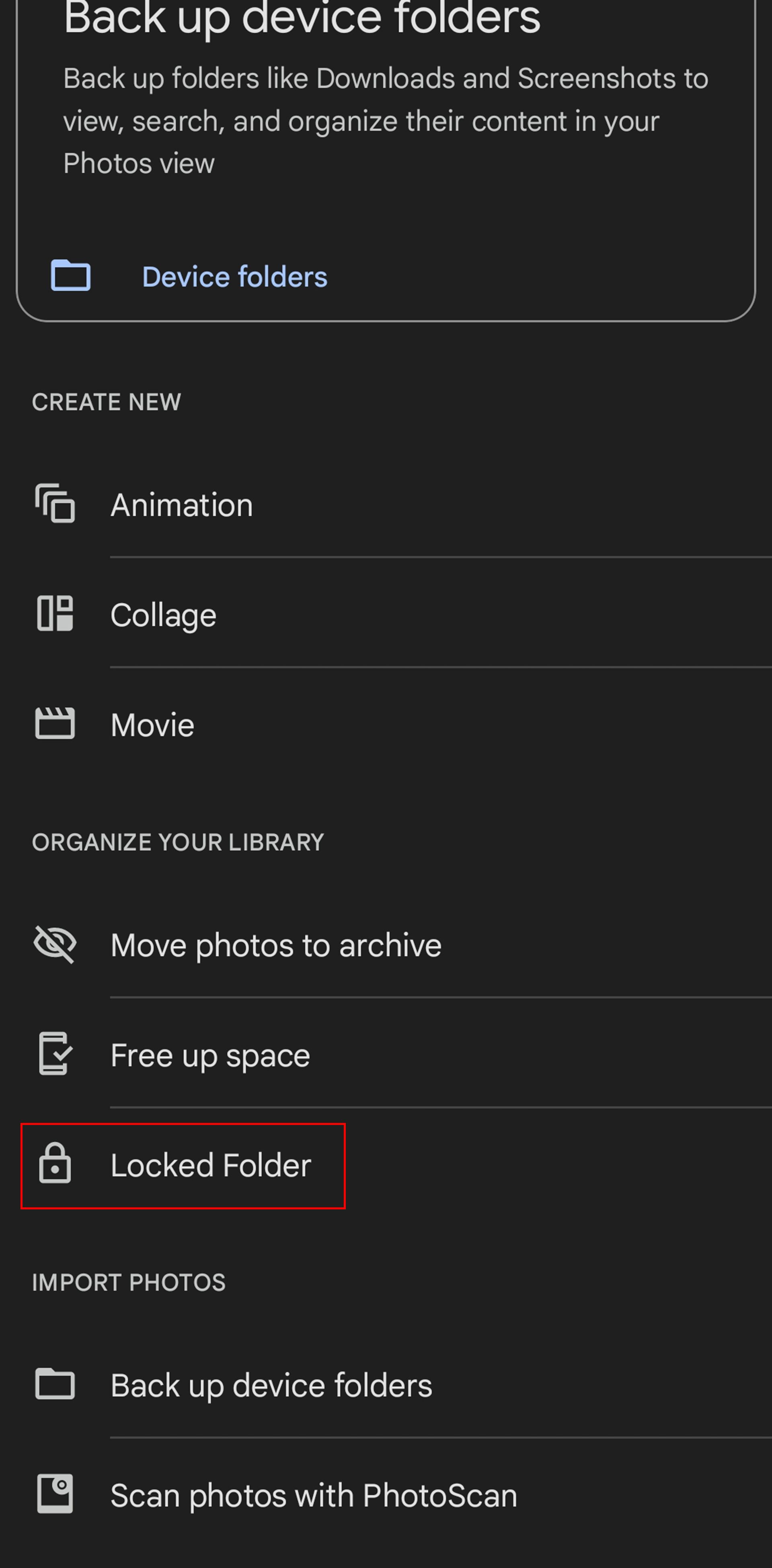
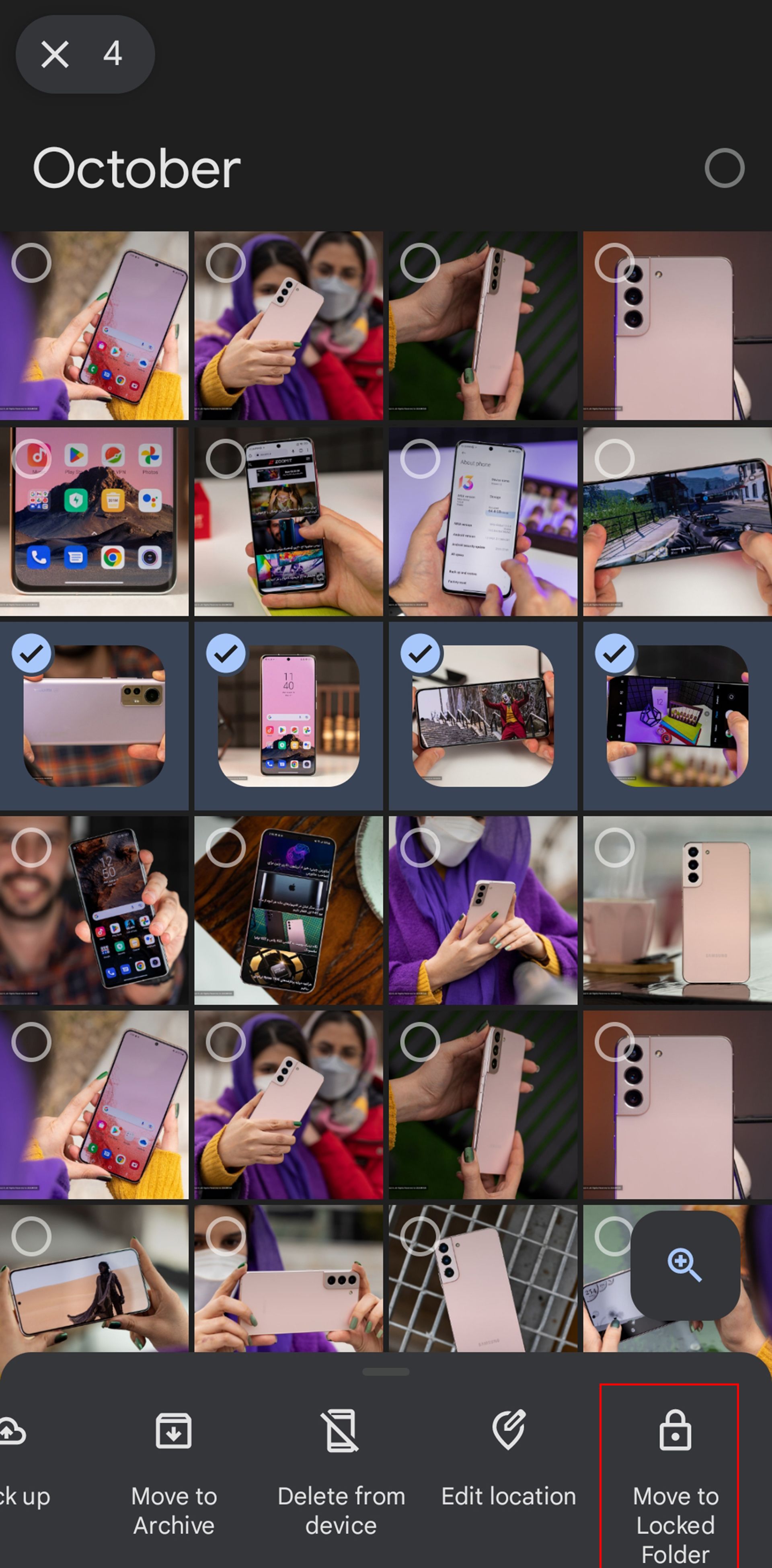
این تمام کاری است که باید انجام دهید.
مخفی کردن عکسها در Locked Folder برای کاربران پیکسل
صاحبان گوشیهای پیکسل ۳ یا جدیدتر میتوانند تصاویر گرفتهشده را مستقیماً از برنامه پیشفرض دوربین در Locked Folder ذخیره کنند.
- برنامه پیشفرض دوربین را در گوشی پیکسل خود باز کنید.
- روی آیکون گالری عکس در بالا ضربه بزنید.
- از منوی Save to گزینه Locked Folder را انتخاب کنید.
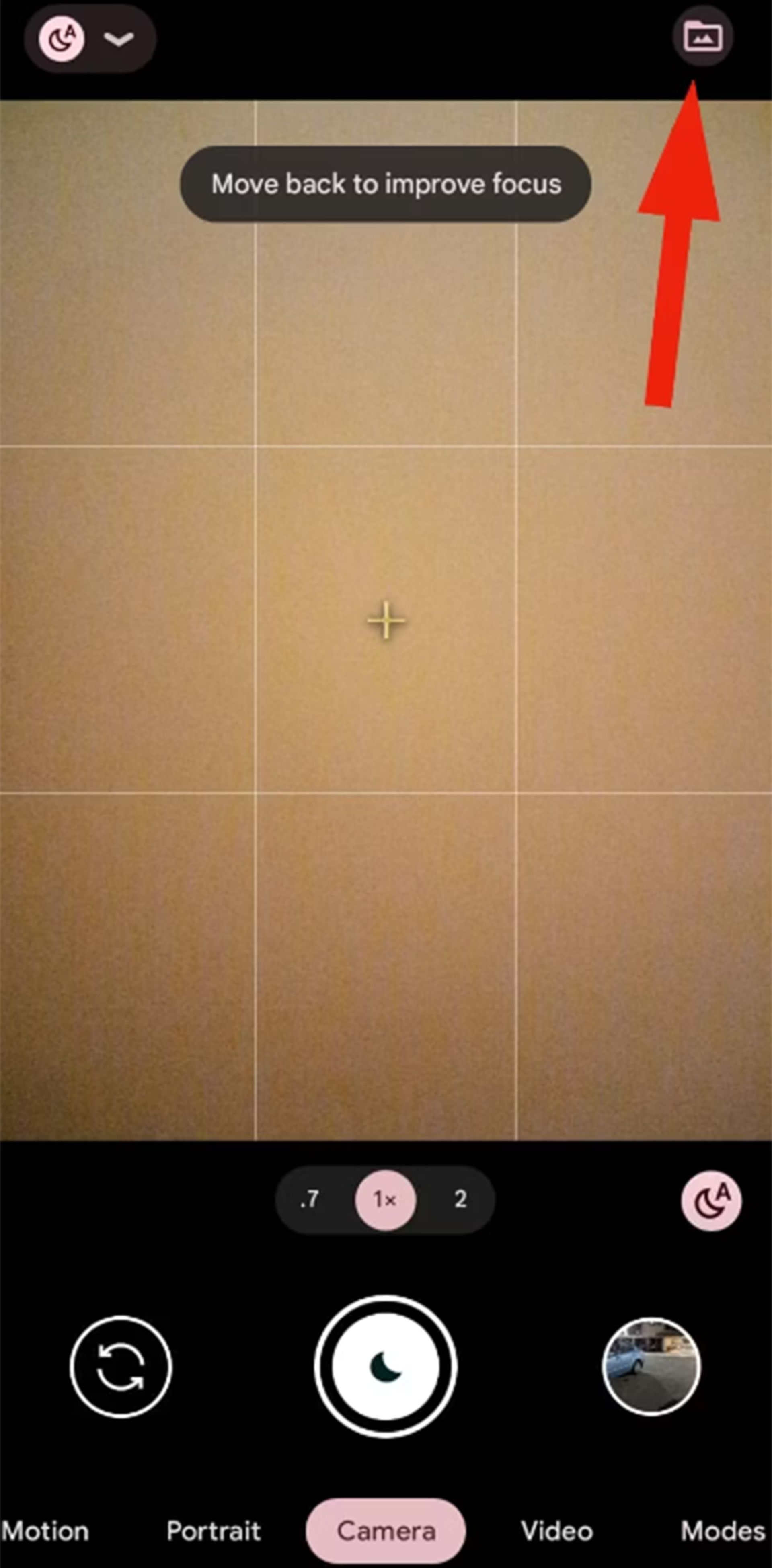
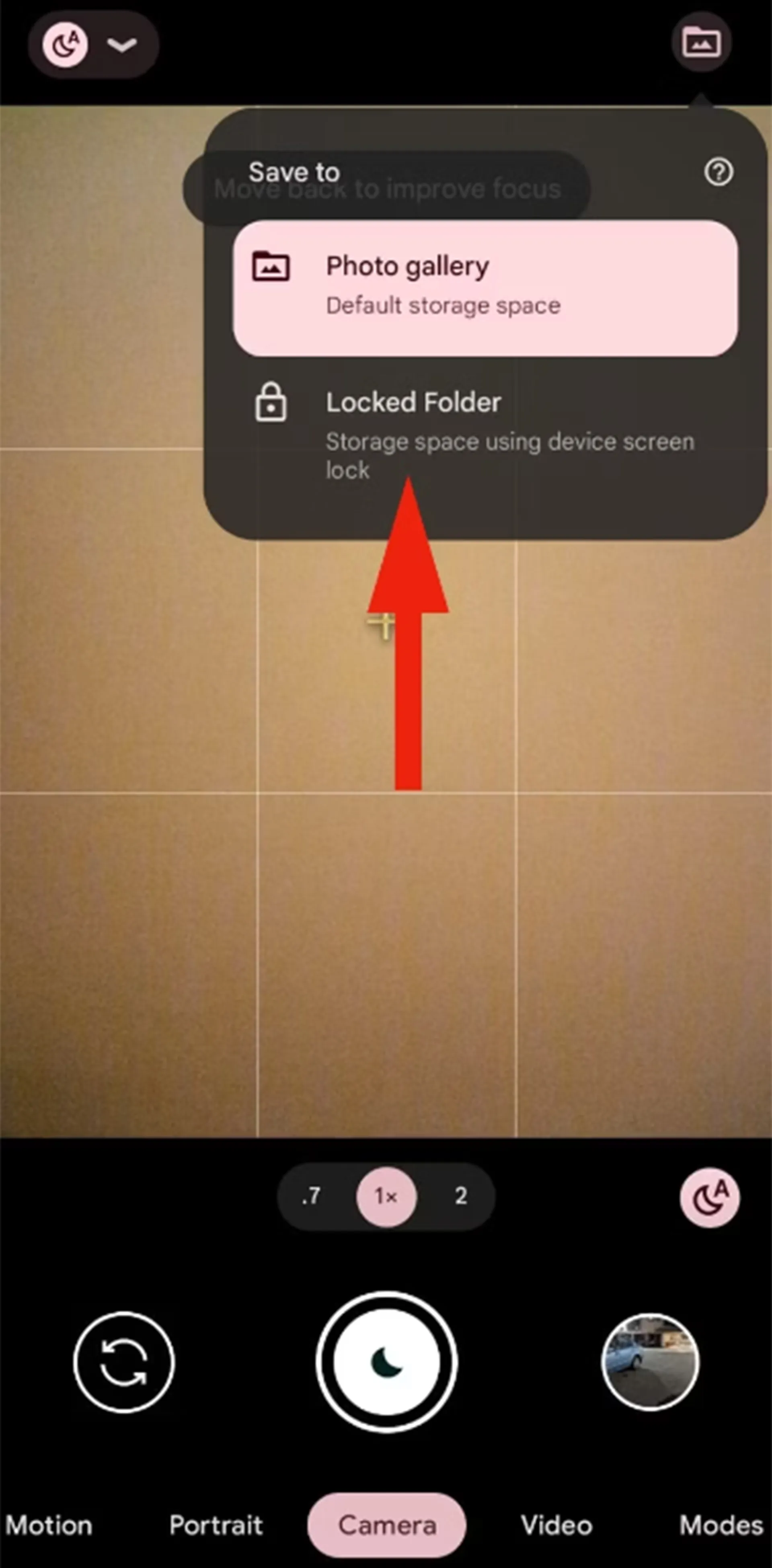
- ازاینپس، هر عکس یا ویدیویی که با استفاده از تلفن شما گرفته میشود، مستقیماً به Locked Folder میرود.
نحوه دسترسی به رسانههای مخفی در Locked Folder
حالا که فایلهایتان را در دستگاه مخفی کردید، احتمالاً میخواهید بدانید که چگونه میتوان دوباره به آنها دسترسی داشت. در منوی Utilities اپ گوگل فوتوز میتوانید به فایلهای پنهانشده دسترسی داشته باشید.
- منوی Utilities را در Google Photos باز کنید.
- Locked Folders را در بخش Organize your library پیدا کنید.
- آن را باز و هویت خود را با اثرانگشت یا پین تأیید کنید. حالا میتوانید به فایلهای مخفی خود دسترسی داشته باشید.
نکته مهم: پیش از آنکه Locked Folders را با رسانههای متعدد پر کنید، به چند ضعف آن توجه کنید:
- Locked Folder افزونهای آفلاین است. گوگل فایلهای پنهان را با کتابخانه Google Photos شما همگامسازی نمیکند و نمیتوانید از وب یا تلفن دیگری به آنها دسترسی داشته باشید.
- ازآنجاکه عکسهای مخفی فقط در دستگاه ذخیره میشوند، به هیچکدام از قابلیتهای ویرایش یا اشتراکگذاری Google Photos دسترسی نخواهید داشت.
- اگر Google Photos را حذف یا دستگاه خود ریست کنید، تمام دادههای موجود در Locked Folders را از دست خواهید داد.
بخش Archive گوگل فوتوز
اگر میخواهید بهسرعت عکسها را از آلبوم عکس پنهان کنید، گزینه Google Photos Archive راهحل آسانی را ارائه میدهد. البته باید به این نکته اشاره کرد که تصاویر همچنان در نتایج جستوجو و در پوشه بایگانی دردسترس خواهند بود. از این روش نه برای پنهانکردن عکسهای حساس، بلکه برای انتقال سریع آنها از آلبوم اصلی به بخشی دیگر استفاده میکنند که جلوی چشم نیست.
- اپ Google Photos را در گوشی اندرویدی خود باز کنید.
- منوی Utilities را در Google Photos انتخاب کنید
- گزینهی Archive را انتخاب کنید.
- روی گزینهی add photos کلیک کنید.
- عکسهایی که میخواهید بایگانی شوند، انتخاب و در آخر روی Done کلیک کنید.
- عکسهای انتخابشده از آلبوم اصلی به آلبوم آرشیو منتقل میشوند.
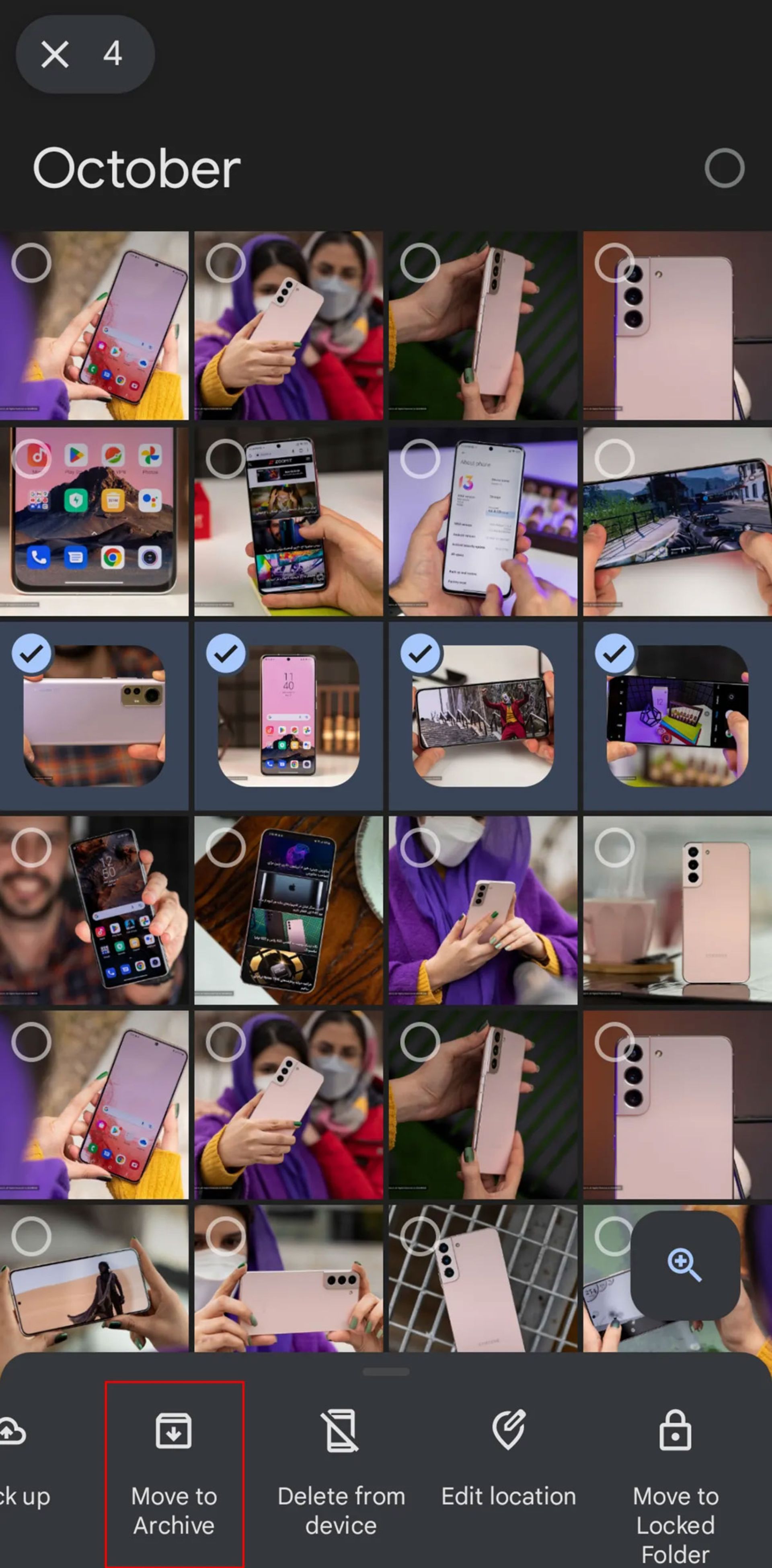
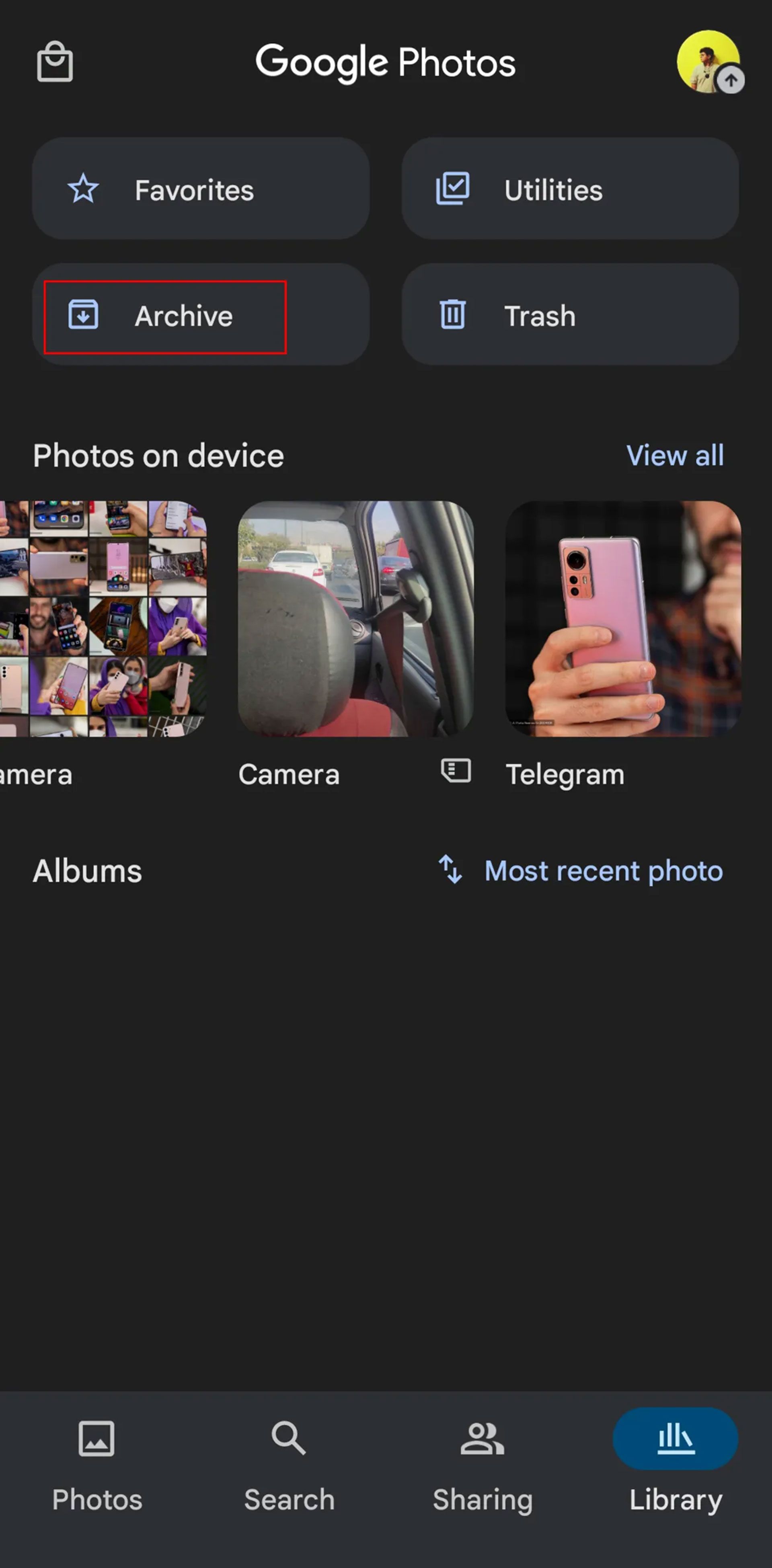
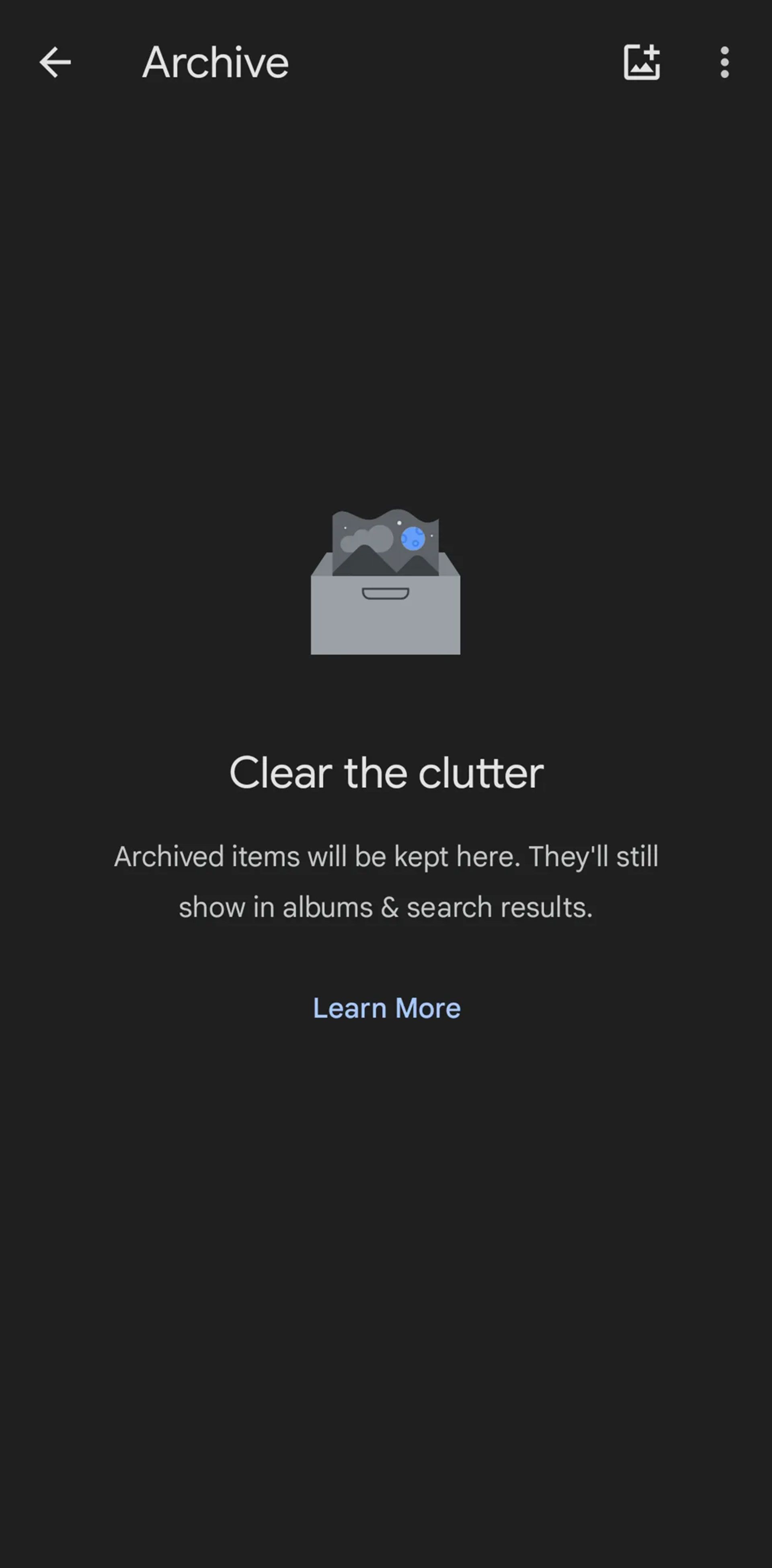
سوالات متداول
آیا میتوان پوشه مخفی در گوشی اندروید را با استفاده از برنامههای جانبی ایجاد کرد؟
بله، میتوانید بهراحتی با اپلیکیشنهای جانبی در گوشی اندروید پوشه مخفی ایجاد کنید.
آیا میتوان پوشه مخفی در گوشی اندروید را با استفاده از رمزعبور یا الگو محافظت کرد؟
پاسخ مثبت است. پوشه مخفی گوشی اندروید خود را با استفاده از رمزعبور یا الگو (پترن) میتوانید محافظت کنید.
این مقاله در دی ماه ۱۴۰۲ بهروزرسانی شد