نحوه ایجاد و استفاده از ماشینهای مجازی

ماشینهای مجازی به شما امکان میدهند سیستمعامل را در یک پنجره روی دسکتاپ خود اجرا کنید که مانند کامپیوتر کامل و جداگانه رفتار میکند. میتوانید از آنها در سیستمهای عامل مختلف استفاده و نرمافزارهایی را در آنها اجرا کنید که سیستمعامل اصلی شما از اجراکردن آن ناتوان است. این ماشینهای مجازی امکان اجرای برنامهها و نرمافزارهای مختلف را در محیطی امن فراهم میکند.
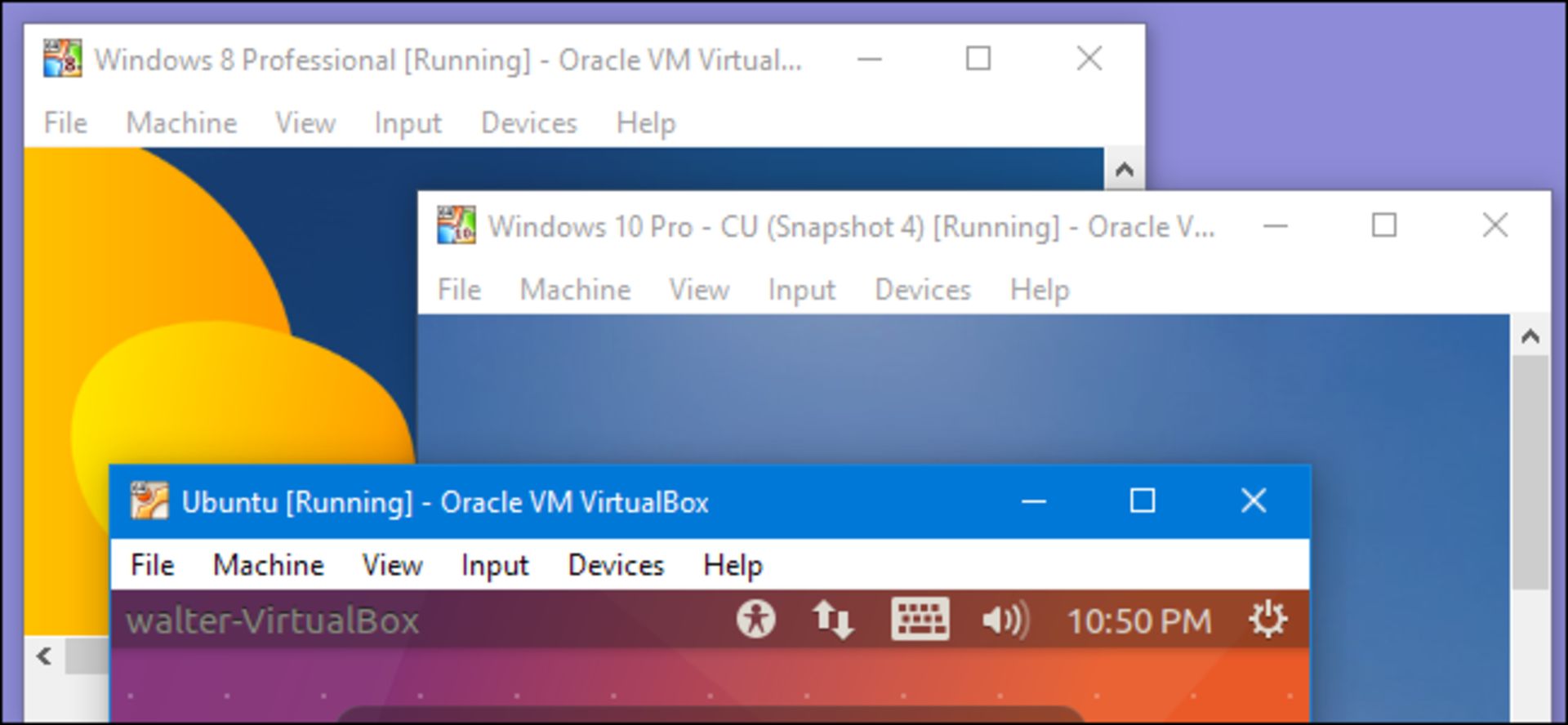
درحالحاضر، ماشینهای مجازی بسیار کاربردی و متعددی وجود دارد که فرایند نصب و اجرای آنها ساده است و بسیاری از افراد میتوانند آن را راهاندازی کنند. نرمافزار ماشین مجازی و سیستمعامل، تنها ابزارهایی هستند که برای نصب و راهاندازی نیاز دارید.
ماشین مجازی چیست؟
نرمافزار ماشین مجازی محیطی مجازی ایجاد میکند که به آن «ماشین مجازی» گفته میشود. این محیط مجازی رفتاری مانند سیستمعامل مجزا و مستقل دارد؛ گویی که از مشخصات سختافزاری مستقلی نیز بهره میبرد. محیط مجازی مذکور همچون فرایند نرمافزاری در پنجرهای روی سیستمعامل شما اجرا میشود. شما میتوانید دیسک نصب سیستمعامل را درون ماشین مجازی بوت کنید. در این هنگام، خواهید دید ماشین مجازی طوری رفتار میکند که انگار در کامپیوتری مستقل در حال اجرا است| بنابراین، نصب و اجرای برنامه را شروع میکند؛ دقیقا مشابه نصب و اجرای نرمافزار روی سیستمعامل و سختافزار مستقل. پس از نصب سیستمعامل روی ماشین مجازی، میتوانید هر وقت به آن نیاز داشتید، ماشین مجازی روی دسکتاپ خود اجرا و از سیستمعامل نصبشدهی روی آن استفاده کنید.
در دنیای ماشینهای مجازی، سیستمعامل اصلی نصبشده روی کامپیوتر شما میزبان مینامند و سیستمعاملی که روی ماشین مجازی نصب میشود، میهمان نام دارد. این موضوع کمک میکند مسائل بیشازحد گیجکننده نشوند. در یکی از ماشینهای مجازی موجود، بهنظر میرسد سیستمعامل میهمان روی هارددیسک مجازی ذخیره میشود؛ اما این سیستمعامل درواقع فایل بزرگ چندینگیگابایتی است که روی هارددیسک اصلی شما ذخیره شده است.
درواقع، ماشین مجازی این فایل سیستمعامل میهمان را بهعنوان فایل ذخیرهشده روی فضای ذخیرهسازی اصلی نمایش میدهد. این بدان معنی است که به برهمزدن تنظیمات هارددیسک خود نظیر پارتیشنبندی یا دیگر اقدامات پیچیده نیازی نخواهید داشت.
سیستمعامل نصبشده روی ماشین مجازی معمولا با کمی کُندی اجرا میشود و نمیتواند سرعتی معادل سرعت سیستمعامل اصلی شما داشته باشد که روی سختافزار واقعی نصب شده است. بنابراین، اجرای بازیها و نرمافزارهایی که به قدرت گرافیکی و پردازشی بیشتر نیاز دارند، روی ماشین مجازی توقع زیادی است. درحقیقت، ماشینهای مجازی روش ایدئالی برای اجرای بازیهای مخصوص محیط ویندوز روی لینوکس یا مک نیستند؛ مگر اینکه بازیهای اجراشده بسیار قدیمی و به پردازش و قدرت کارت گرافیک نیاز چندانی نداشته باشند.
این موضوع که چه تعداد ماشین مجازی میتوانید روی سیستمعامل خود داشته باشید، فقط به فضای ذخیرهسازی شما برمیگردد. درادامه، میتوانید برخی از ماشینهای مجازیای را ببینید که هنگام نوشتن این مقاله روی سیستمعامل اصلی نصب و آزمایش کردهایم. همانطورکه در تصویر مشخص است، تمامی ماشینهای مجازی موجود بههمراه نسخههای مختلف ویندوز و اوبونتو نصب و راهاندازی شدهاند.
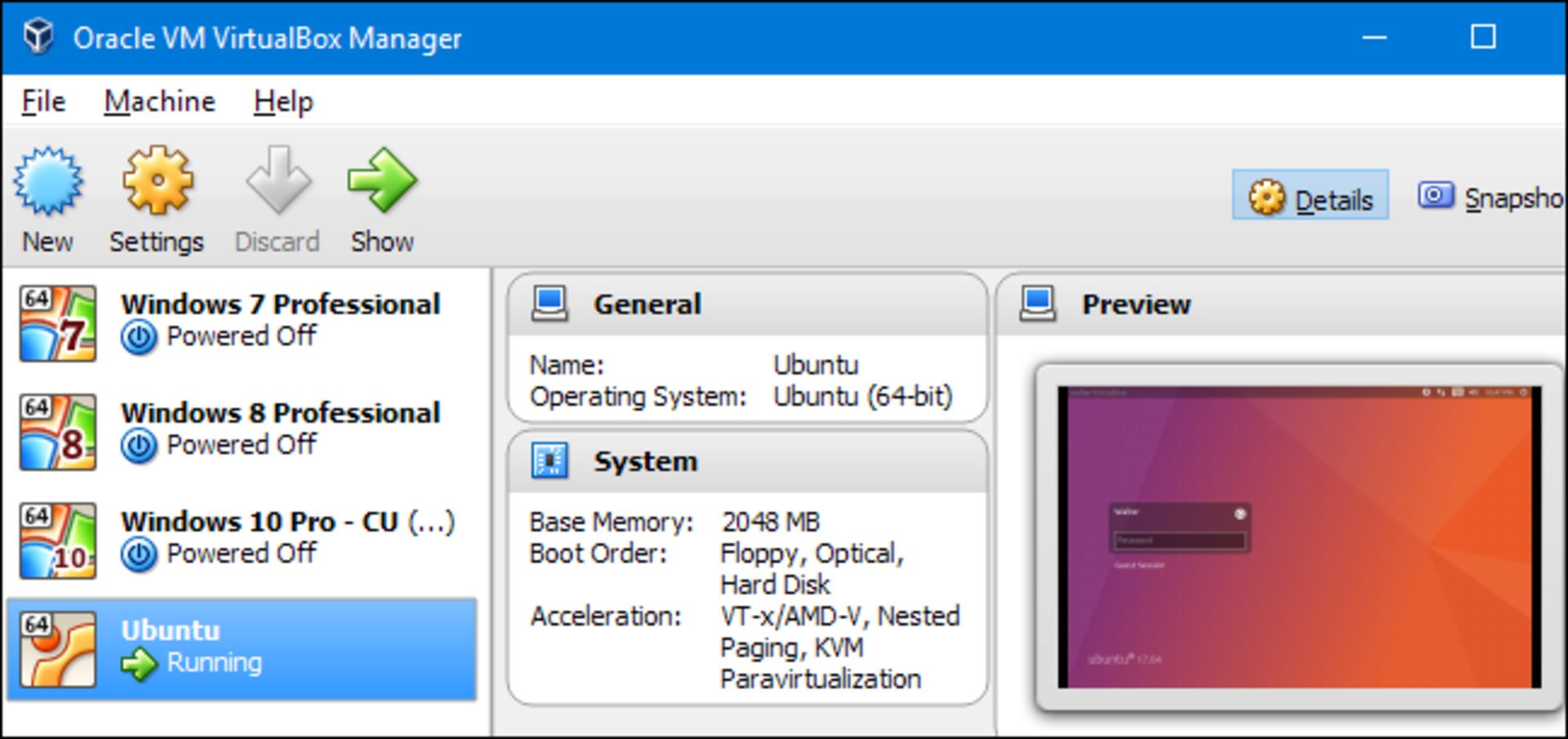
شما میتوانید همزمان چند ماشین مجازی اجرا کنید؛ اما بهسرعت متوجه خواهید شد که محدودیتهای سختافزاری سیستمتان شما را محدود کردهاند؛ چراکه هر ماشین مجازی مقداری از توان پردازنده و رم و سایر سختافزارهای شما را بهخود اختصاص میدهد.
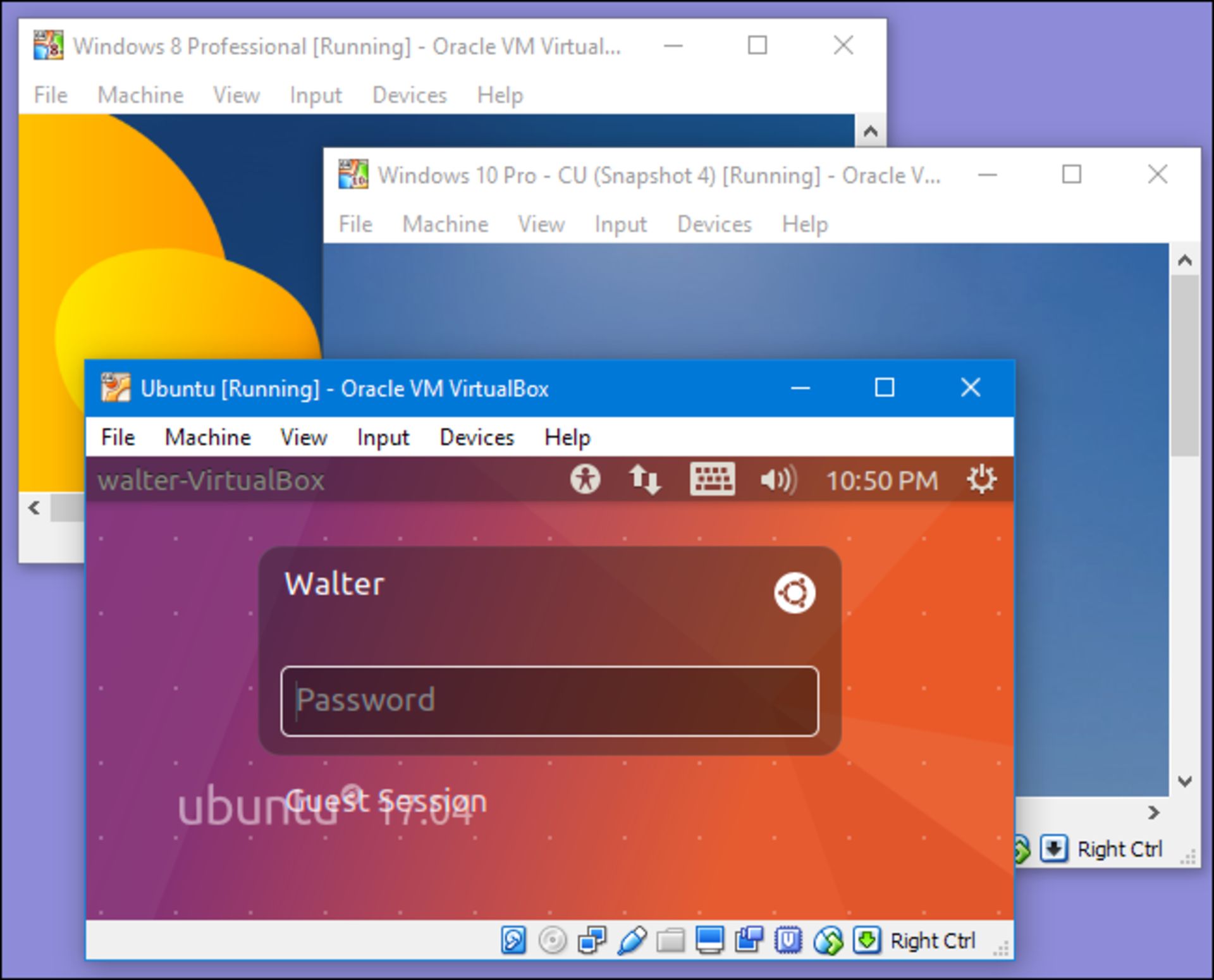
چرا میخواهید ماشین مجازی ایجاد کنید؟
گذشته از اینکه علاقهمندان نرمافزار و کامپیوتر میتوانند مدتی خود را با ماشینهای مجازی سرگرم کنند، این نرمافزارها استفادههای جدی و کاربردی نیز دارند. فراهمکردن امکان نصب و راهاندازی سیستمعاملی دیگر بدون نیاز به نصب آن روی سختافزار اصلی ازجمله کاربردهای ماشینهای مجازی است. برای مثال، شما میخواهید جدیدترین نسخهی سیستمعامل لینوکس را نصب و امتحان کنید و ببینید آیا به نصب آن علاقهای دارید یا خیر و زمانیکه ماجراجوییتان تمام شد، بهسادگی ماشین مجازی را از روی سیستمعامل اصلی خود حذف کنید.
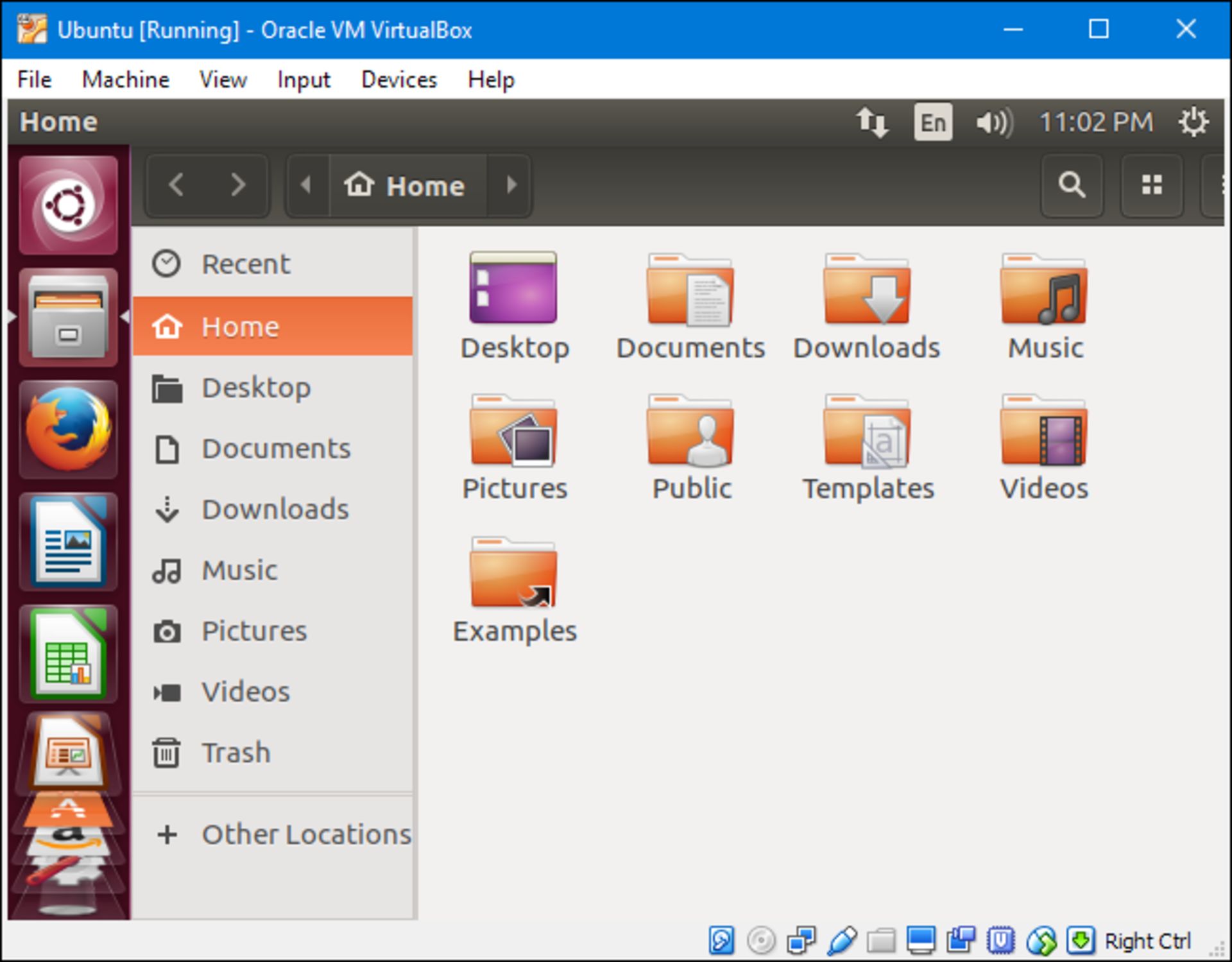
از دیگر کاربردهای ماشین مجازی این است که به شما اجازهی نصب و اجرای نرمافزارهای سیستمعامل متفاوت را میدهد. برای نمونه، بهعنوان کاربر لینوکس یا مک برای نصب و اجرای نرمافزارهای ویژهی ویندوز به ماشین مجازی نیاز خواهید داشت؛ وگرنه دسترسی به نرمافزارهای ویندوزی برایتان ناممکن خواهد بود. چنانچه ویندوز ۱۰ را روی سختافزار خود نصب کردهاید؛ اما به اجرای نرمافزارهای قدیمی ویندوز نیاز دارید که فقط روی ویندوز XP نصب میشوند، تنها راه نصب ماشین مجازی روی ویندوز ۱۰ و نصب ویندوز XP پی روی آن ماشین مجازی است.
ویژگی دیگر ماشینهای مجازی این است که بهصورت کامل از سایر قسمتهای سیستمعامل اصلی شما جداسازی شده است؛ یعنی نرمافزارهای نصبشده روی این ماشینها با دیگر نرمافزارهای نصبشده روی سیستمعامل اصلی شما تداخل نخواهند کرد. این موضوع ماشینهای مجازی را به محلی امن برای آزمایش نرمافزارها و وبسایتهایی تبدیل میکند که به آنها اعتماد ندارید و میخواهید در محیطی امن آنها را بررسی کنید. برای مثال، هرگاه قصد داشته باشیم کلاهبرداری یا بدافزار را بررسی کنیم، آن را روی ماشین مجازی آزمایش و بررسی میکنیم؛ چراکه از دسترسی این بدافزارها به سیستمعامل اصلی نصبشده روی کامپیوتر ما جلوگیری میکند.
ایزولهبودن و جداسازی ماشینهای مجازی به شما این امکان را میدهد که سیستمهای عامل ناامن خود را در محیطی محصور و امن اجرا کنید؛ یعنی چنانچه برای اجرای برخی نرمافزارهای قدیمی همچنان به ویندوز XP نیاز دارید، میتوانید با اجرای آن روی ماشین مجازی عوارض استفاده از سیستمعامل قدیمی فاقد پشتیبانی را به میزان چشمگیری کاهش دهید.
انواع ماشینهای مجازی
درحالحاضر، چندین نرمافزار ماشین مجازی وجود دارد که میتوانید از بین آنها یکی را انتخاب کنید:
VirtualBox: ازجمله ماشینهای مجازی محبوب بهشمار میرود؛ چراکه نرمافزاری متنباز و رایگان است و روی ویندوز و مک و لینوکس اجرا میشود. برای استفاده از این نرمافزار به پرداخت پول نیاز نیست و از پیامهایی با مضمون «به نسخهی کاملتر بهروزرسانی کنید تا از تمامی ویژگیهای نرمافزار بهرهمند شوید» خبری نخواهد بود. VirtualBox بهدلیل نداشتن رقابت عملکرد بسیار روانی روی لینوکس و ویندوز دارد و تجربهی خوبی از کار با ماشین مجازی را منتقل میکند.
VMware Player: این نرمافزار ماشینهای مجازی مخصوص خود را دارد. شما میتوانید از قابلیتها و ابزارهای اولیهی VMware Player روی ویندوز و لینوکس استفاده کنید و برای دسترسی به ابزارها و قابلیتهای پیشرفتهتری که در نرمافزار VirtualBox میتوانید بهرایگان به آنها دسترسی داشته باشید، باید هزینهی نسخهی کامل VMware Player را بپردازید. توصیه ما به شما استفاده از ماشین مجازی VirtualBox است؛ اما اگر این نرمافزار کارایی مدنظرتان را ارائه نکرد، میتوانید از نسخهی کامل VMware Player استفاده کنید.
VMware Fusio: کاربران مک باید برای استفاده از ماشین مجازی VMware Fusion را بخرند؛ چراکه نسخهی رایگان VMware Player برای مک عرضه نمیشود. بااینحال، نرمافزار VMware Fusion بسیار روانتر و مناسبتر است.
Parallels Desktop: کاربران مک ماشین مجازی دیگری با نام Parallels Desktop نیز دراختیار دارند. هر دو نرمافزار Parallels Desktop و VMware Fusion روی مک بسیار روانتر و کاربردیتر از سایر ماشینهای مجازی پلتفرمهای دیگر هستند. این دو نرمافزار برای آن دسته از کاربران مک طراحی شده است که مایلاند نرمافزارهای ویندوز را روی سیستمعامل خود اجرا کنند.
درحالیکه VirtualBox روی ویندوز و لینوکس بسیار روان اجرا میشود، ممکن است کاربران اپل بخواهند برنامههایی روانتر و یکپارچهتر نظیر Parallels Desktop و VMware Fusion را بخرند. این در حالی است که ماشینهای مجازی ویندوزی و لینوکسی مخاطبان حرفهایتر را هدف قرار دادهاند.
البته گزینههای دیگری نیز برای علاقهمندان به استفاده از ماشینهای مجازی وجود دارد. KVM که ماشین مجازی یکپارچه لینوکس بهشمار میآید و Microsoft Hyper-V که نسخههای حرفهای و تجاری ویندوزهای ۸ و ۱۰ را شامل میشود؛ ولی ویندوز ۷ را پشتیبانی نمیکند، دیگر ماشین مجازی یکپارچهای است که دردسترس کاربران قرار گرفته است. این نرمافزارها عملکردی مناسب و روان دارند؛ اما از رابط کاربری چندان جذابی بهرهمند نیستند.
راهاندازی ماشین مجازی
هنگامیکه تصمیم نهاییتان را برای انتخاب ماشین مجازی دلخواه گرفتید و آن را نصب کردید، آنگاه متوجه خواهید شد فرایند راهاندازی آن بسیار ساده است. درادامه، وارد فرایند راهاندازی ماشین مجازی VirtualBox خواهیم شد؛ اما اشاره به این نکته ضروری است که نحوهی راهاندازی دیگر نرمافزارهای موجود نیز شباهت بسیاری به VirtualBox دارد.
۱. به برنامهی ماشین مجازی خود وارد شوید و روی دکمهی New کلیک کنید.
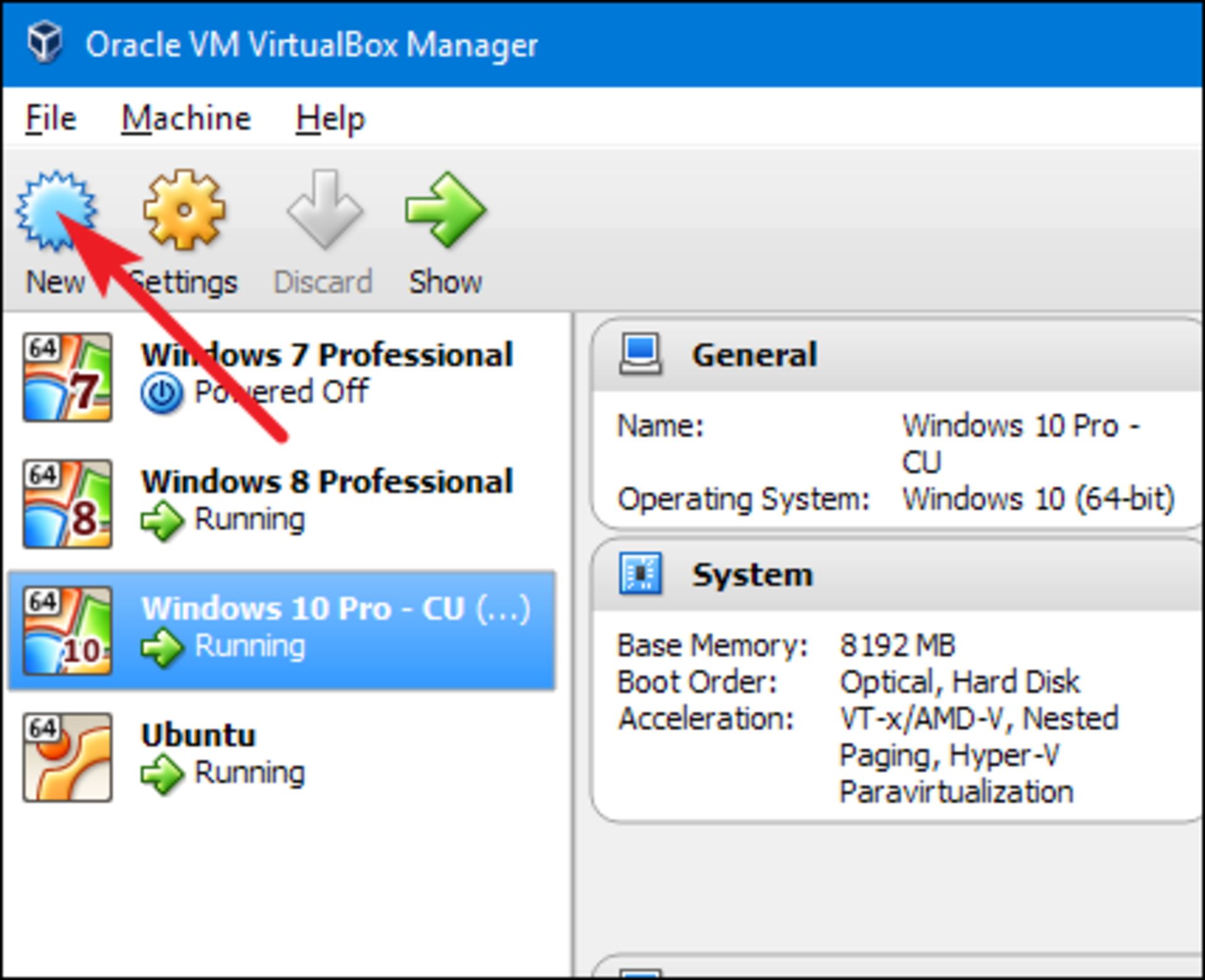
۲. پس از کلیک صفحهی جدیدی بازمیشود و از شما میخواهد نسخهی سیستمعامل مدنظر خود را انتخاب کنید. اگر نام سیستمعامل مدنظرتان را در باکسنام تایپ کنید، نرمافزار بهاحتمال زیاد نوع و نسخهی مخصوص سیستمعامل را انتخاب میکند. چنانچه نرمافزار نسخهی اشتباه را برایتان انتخاب کرد، میتوانید از منو کشویی نسخهی دلخواه خود را انتخاب و سپس، روی گزینه Next کلیک کنید.
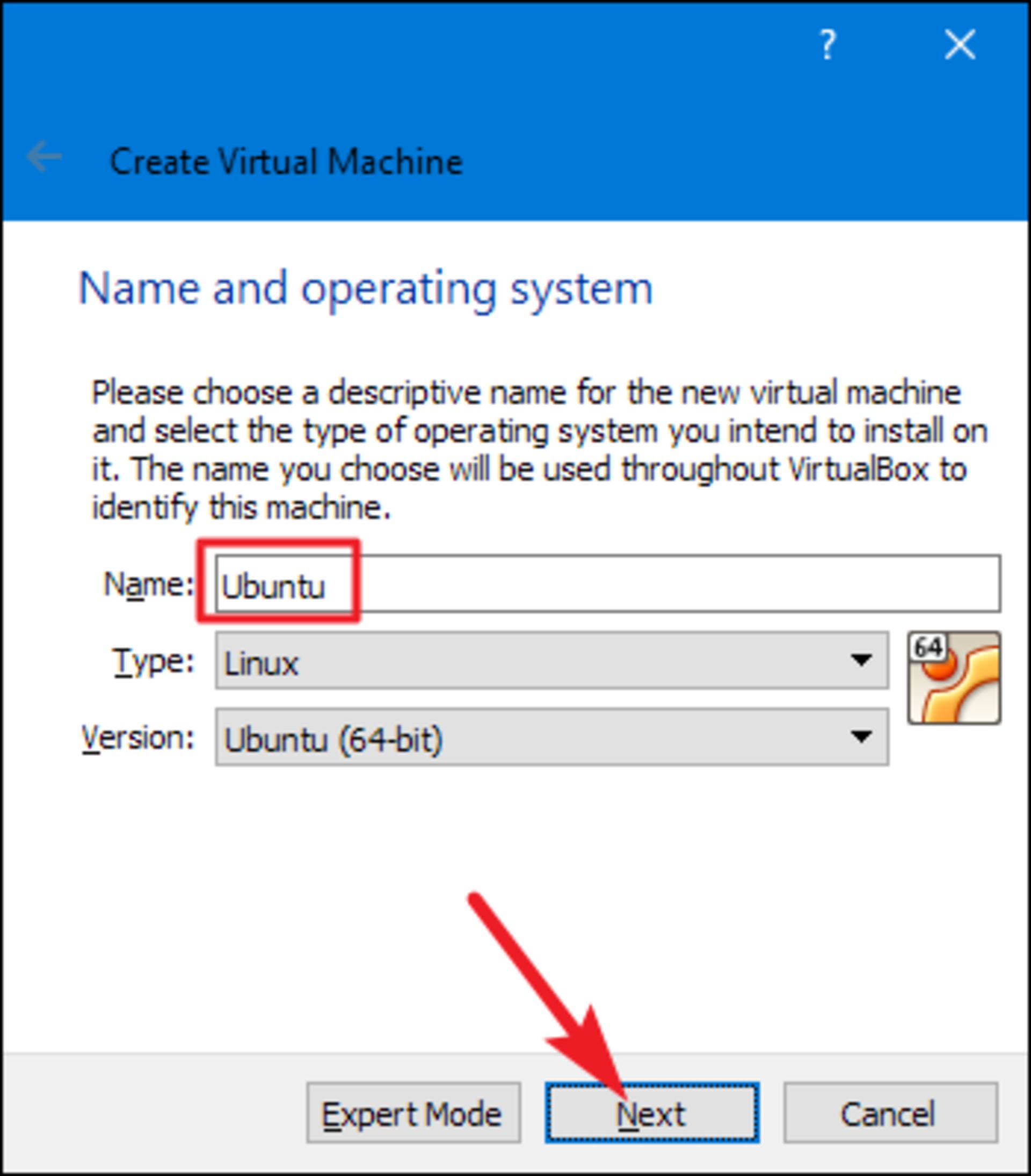
۳. براساس نسخهی سیستمعامل انتخابشده، نرمافزار بعضی از گزینهها را بهصورت پیشفرض برایتان انتخاب میکند؛ اما شما در پنجرهی بعدی میتوانید تغییرات مدنظرتان را اعمال کنید. درادامه، از شما سؤال میشود چقدر از فضای ذخیرهسازی خود را به ماشین مجازی اختصاص میدهید. اگر مقداری متفاوت با گزینهی پیشفرض در نظر دارید، میتوانید در این پنجره تغییرات مدنظر را اعمال کنید؛ درغیراینصورت روی Next کلیک کنید. بااینحال، جای نگرانی نیست؛ چراکه بعدا میتوانید مقدار فضای ذخیرهسازی را تغییر دهید.
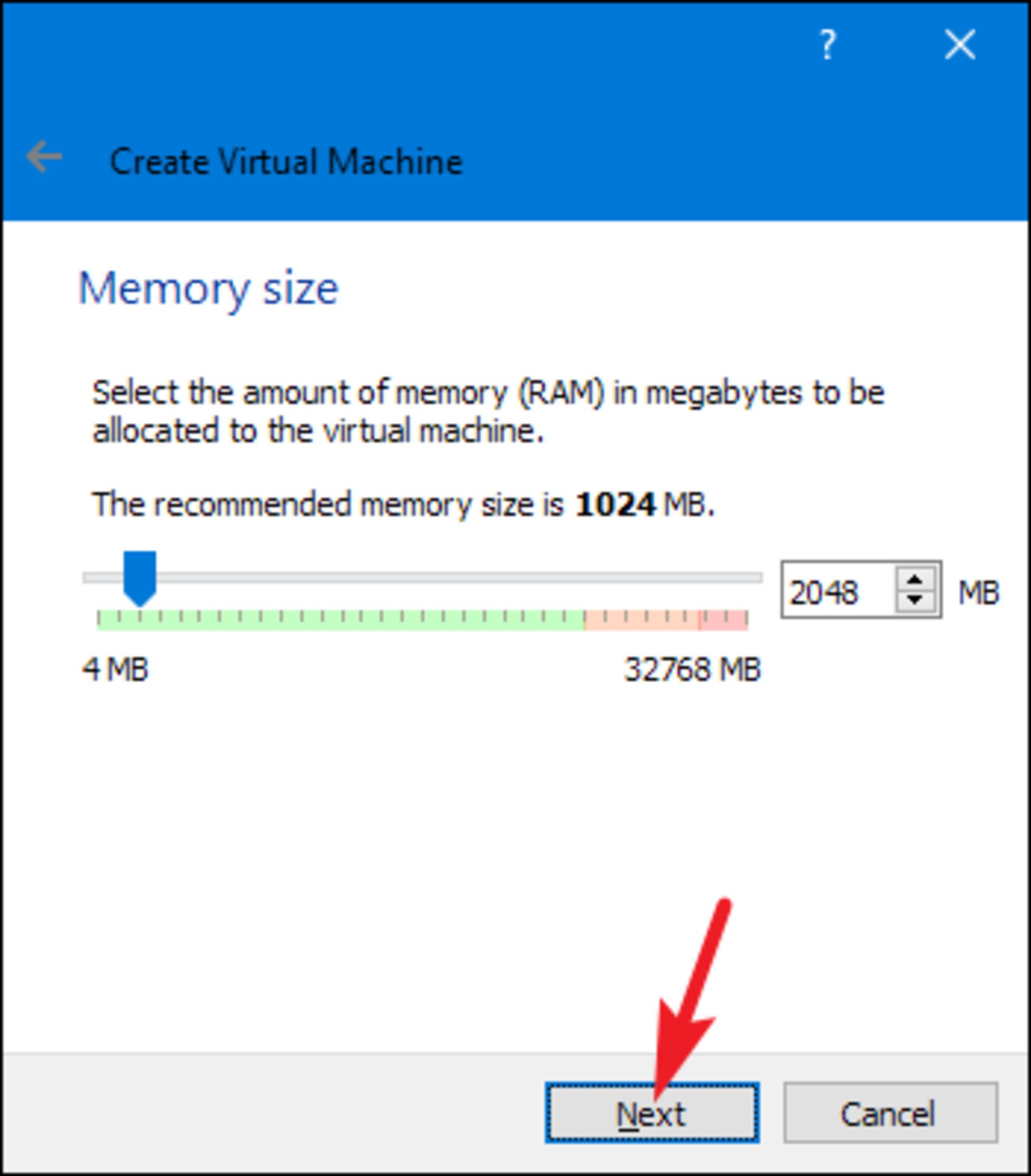
۴. نرمافزار نصبهارددیسک مجازی مدنظر برای ذخیرهشدن ماشین مجازی را ایجاد میکند؛ مگر آنکه پیشازاین فایل ذخیرهسازی ماشین مجازی را دراختیار داشته باشید و بخواهید از آن استفاده کنید. در این مرحله، روی دکمهی Create کلیک کنید تا فایل ذخیرهسازی جدیدی برایتان ایجاد شود.

همچنین، از شما پرسیده خواهد شد آیا فضای ذخیرهسازی مدنظرتان متغیر است یا فضای مشخصی برای ماشین مجازی خود در نظر گرفتهاید. اگر فضای ذخیرهسازیتان متغیر باشد، حداکثر فضای موجود روی هارددیسک خود را به ماشین مجازی اختصاص میدهید؛ اما فایل ذخیرهسازی فقط زمانی از این فضا استفاده میکند که به آن نیاز داشته باشد. بااینحال، زمانیکه فضای ذخیرهسازی مشخصی انتخاب میکنید، فایل ذخیرهسازی ماشین مجازی از همان ابتدا از تمام فضای مشخصشده استفاده میکند.
باوجوداین، توصیهی ما استفاده از فضای ذخیرهسازی مشخص است؛ چراکه با وجود استفادهی بیشتر از هارددیسک، ماشین مجازی عملکرد بهتری از خود بهنمایش میگذارد. علاوهبراین، از میزان فضای استفادهشدهی ماشین مجازی مطلع میشوید و از افزایش حجم فایل ذخیرهسازی آن غافلگیر نخواهید شد.
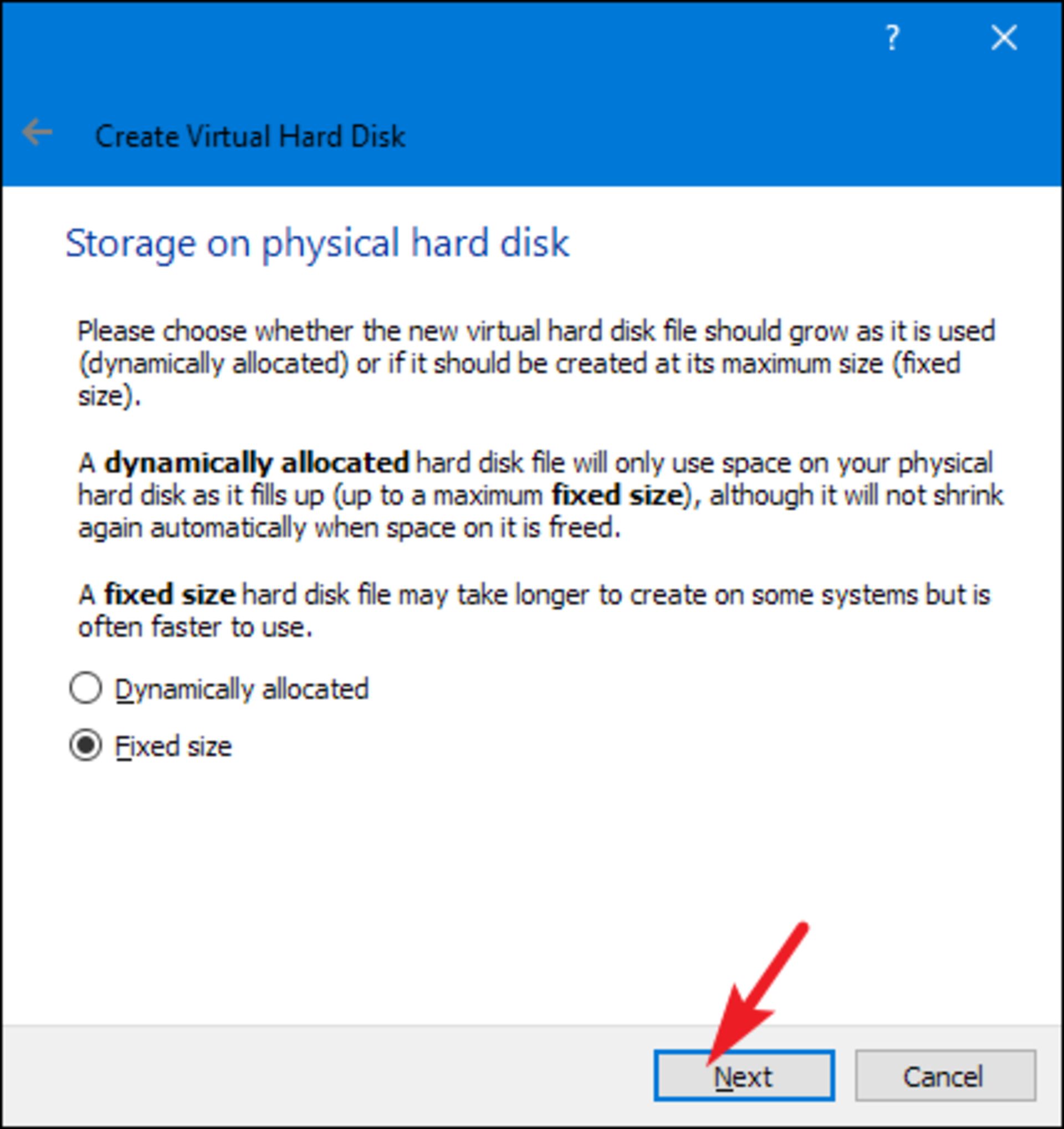
۵. پس ورود به مرحلهی بعدی، میتوانید میزان فضای ذخیرهسازی مدنظرتان را مشخص کنید. در این مرحله، میتوانید تنظیمات پیشفرض را انتخاب یا تغییرات دلخواه را در آن اعمال کنید. هنگامیکه روی دکمه Create کلیک کنید، ماشین مجازی شما ایجاد میشود.
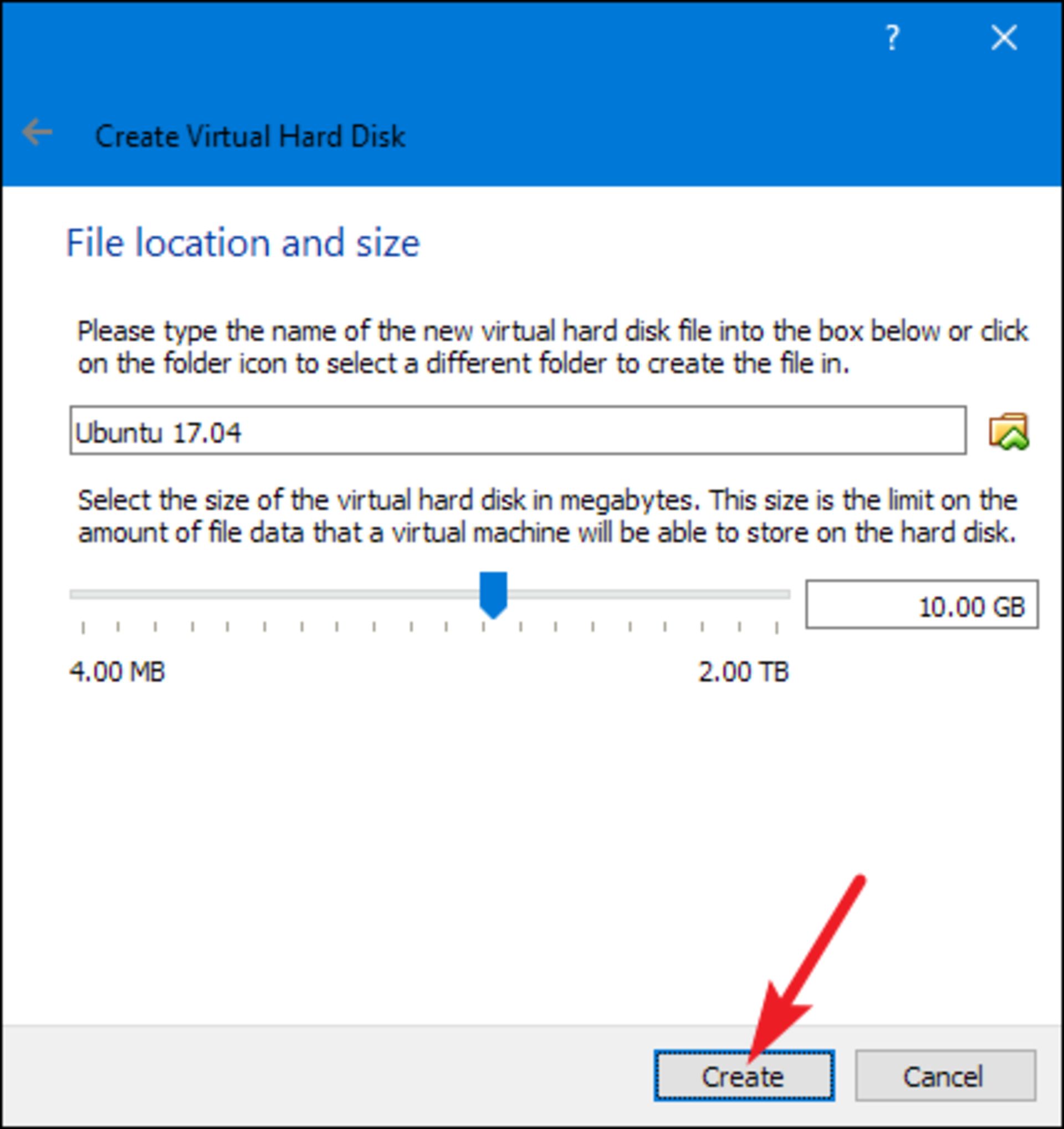
پس از انجام آخرین تنظیمات، به صفحهی اصلی نرمافزار ماشین مجازی هدایت خواهید شد؛ جاییکه میتوانید ماشین مجازی جدید راهاندازیشده را مشاهده کنید. در این مرحله، مطمئن شوید دیگر نرمافزارهای ضروری برای استفاده از ماشین مجازی را دراختیار دارید. ازجملهی این نرمافزارها فایلهای ISO موردنیاز برای نصب سیستمعامل مجازی یا حتی استفاده از دیسک نصب سیستمعامل هنگام نصب در ماشین مجازی هستند. پس از طی تمامی مراحل، میتوانید با انتخاب ماشین مجازی خود و کلیک روی دکمهی Start کار با ماشین مجازی خود را آغاز کنید.