فلگهای پنهان و کاربردی نسخهی اندرویدی گوگل کروم
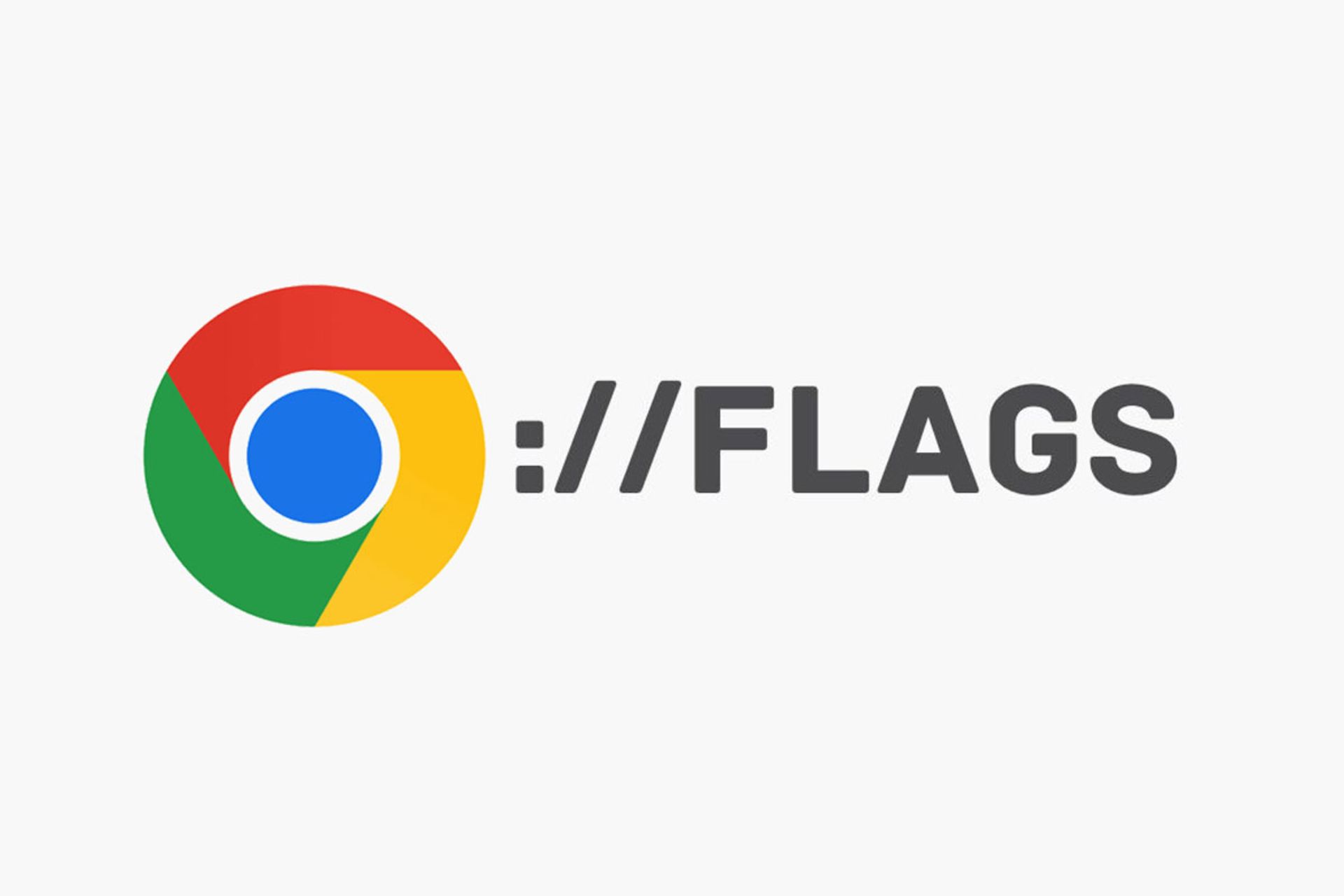
امروزه گوگل کروم بدون شک یکی از محبوبترین و پرکاربردترین مرورگرهای وب و موبایل موجود است. این مرورگر بهعنوان پیشفرض در اکثر گوشیهای اندرویدی ارائه میشود و امکان جستجوی آنلاین سریع و بدون دردسر را دراختیار کاربر قرار میدهد. این اپلیکیشن برای کاربران اندرویدی قابلیتهای پنهان زیادی دارد که کشف آنها میتواند بهسادگی تجربهی وبگردی را بهبود بخشد.
در این مقاله به معرفی برخی از این قابلیتها و راه استفاده از آنها میپردازیم، اما قبل از پرداختن به این موضوع لازم است به این نکته توجه کنیم که تمام تنظیماتی که در ادامه دربارهی آنها صحبت میکنیم، بخشی از سیستم آزمایشی کروم (Flag) هستند که از نظر فنی هنوز برای استفادهی عموم کاربران بهطور کامل توسعه نیافتهاند و برخی نیز هنوز در مرحلهی آزمایشی به سر میبرند. فلگها در مرورگر کروم، قابلیتهایی آزمایشی هستند که بهطور پیشفرض فعال نبوده و برای فعال کردن آنها باید به مسیر chrome://flags بروید و هرکدام را بهصورت دستی فعال کنید.
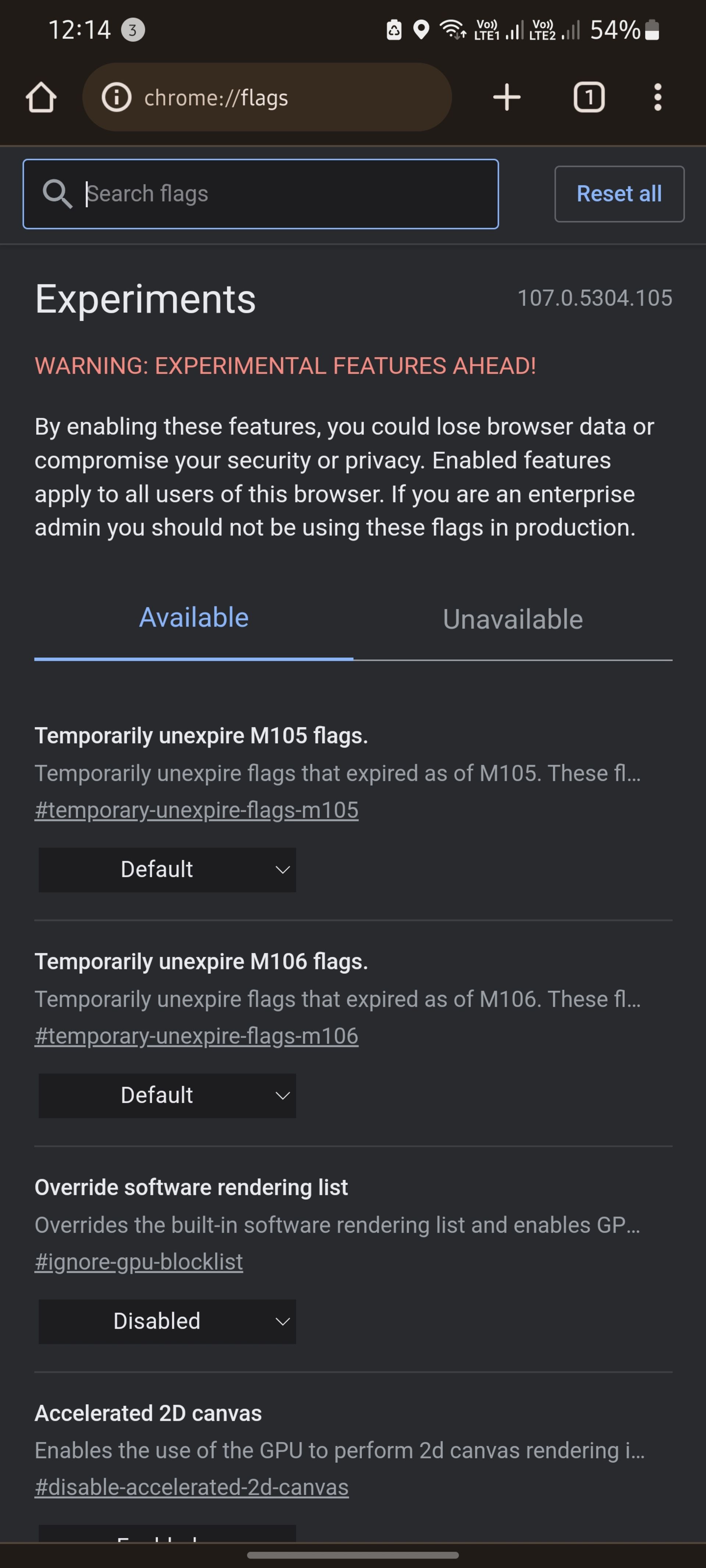
فلگها و قابلیتهایی که درادامه معرفی شدهاند، ممکن است در آیندهای نهچندان دور بهصورت رسمی معرفی شوند؛ اما فعلاً در مرحلهی آزمایشی هستند.
این فلگها برای کاربرانی که میخواهند قبل از عموم به قابلیتهای آزمایشی کروم نگاهی بیندازند، در نظر گرفته شدهاند و ازآنجاکه همچنان در مرحلهی توسعه به سر میبرند مدام در حال تغییر هستند، پس کاملاً ممکن است برخی از تنظیمات ذکر شده در اینجا با آنچه توضیح داده شده است، متفاوت به نظر برسند یا حتی در آیندهای نه چندان دور از بین رفته باشند.
اسکرینشات هوشمندتر
برای بسیاری از ما بارها پیش آمده که بخواهیم اسکرینشاتی را با دیگری به اشتراک بگذاریم و اغلب هم اطلاعاتی در این اسکرینشاتها، مانند ناحیهی خاصی از یک صفحهی وب یا بخشی از یک متن وجود دارد که میخواهیم توجه طرف مقابل را به آن جلب کنیم.
با اینکه ویرایشگر اسکرینشات پیشفرض اندروید، امکان نوشتن روی هر اسکرینشات و اضافه کردن خطی یا دایره ای را به آسانی برای کاربر فراهم میکند، اما راه سادهتری هم برای جلب توجه طرف مقابل وجود دارد. شما میتوانید باکس یا دایرهای مرتب با ظاهری حرفهای یا فلشی در قسمتی مشخصی را تعریف کنید تا بدون ایجاد وقفه و معطلی اسکرینشات مورد نظر را با تغییراتی که میخواهید با اشتراک بگذارید؛ برای این کار کافی است تا از آدرس Chrome://flags مراحل زیر را طی کنید:
- عبارت Screenshots را در باکس جستجو تایپ کرده و عنوان Screenshots for Android V2 را انتخاب کنید. تنظیمات این قابلیت را از Disabled به Enabled تغییر دهید و سپس روی دکمهی آبی رنگ Relaunch در پایین صفحه ضربه بزنید.
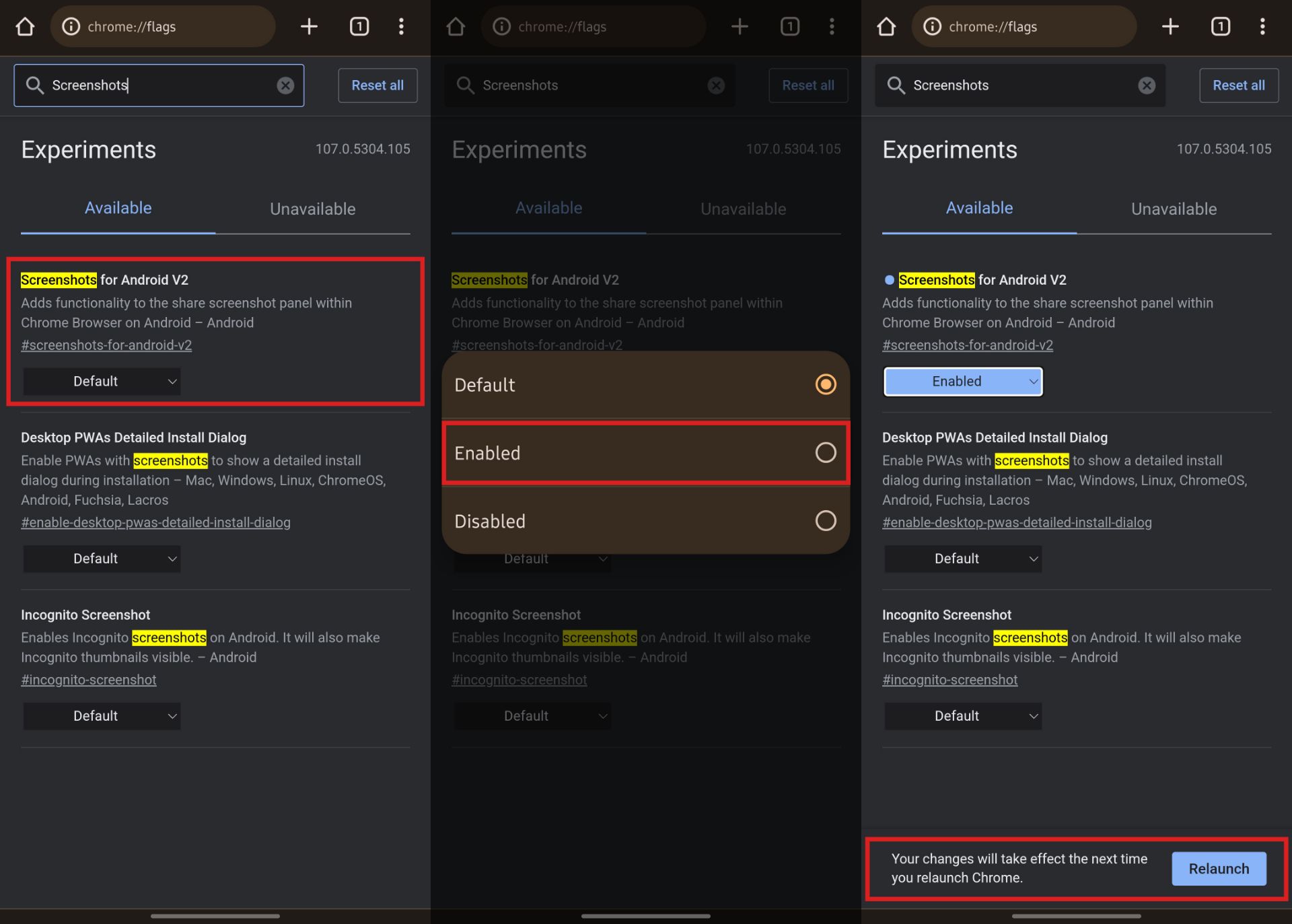
- پس از راهاندازی مجدد مرورگر، یک صفحهی وب، هر صفحهای را باز کرده و از منوی سه نقطه در گوشهی سمت راست بالای کروم، Share را انتخاب کنید؛ حال با لمس عبارت Screenshot که در پنل کوچک پایین صفحه ظاهر شده است، ابزاری به نام Shape برای اعمال تغییرات دراختیار کاربر قرار میگیرد. به کمک این ابزار میتوانید با هر نوع کادر، دایره یا فلش به رنگ دلخواه، بخشهای موردنظر خود را برای اشتراک مشخص کنید.
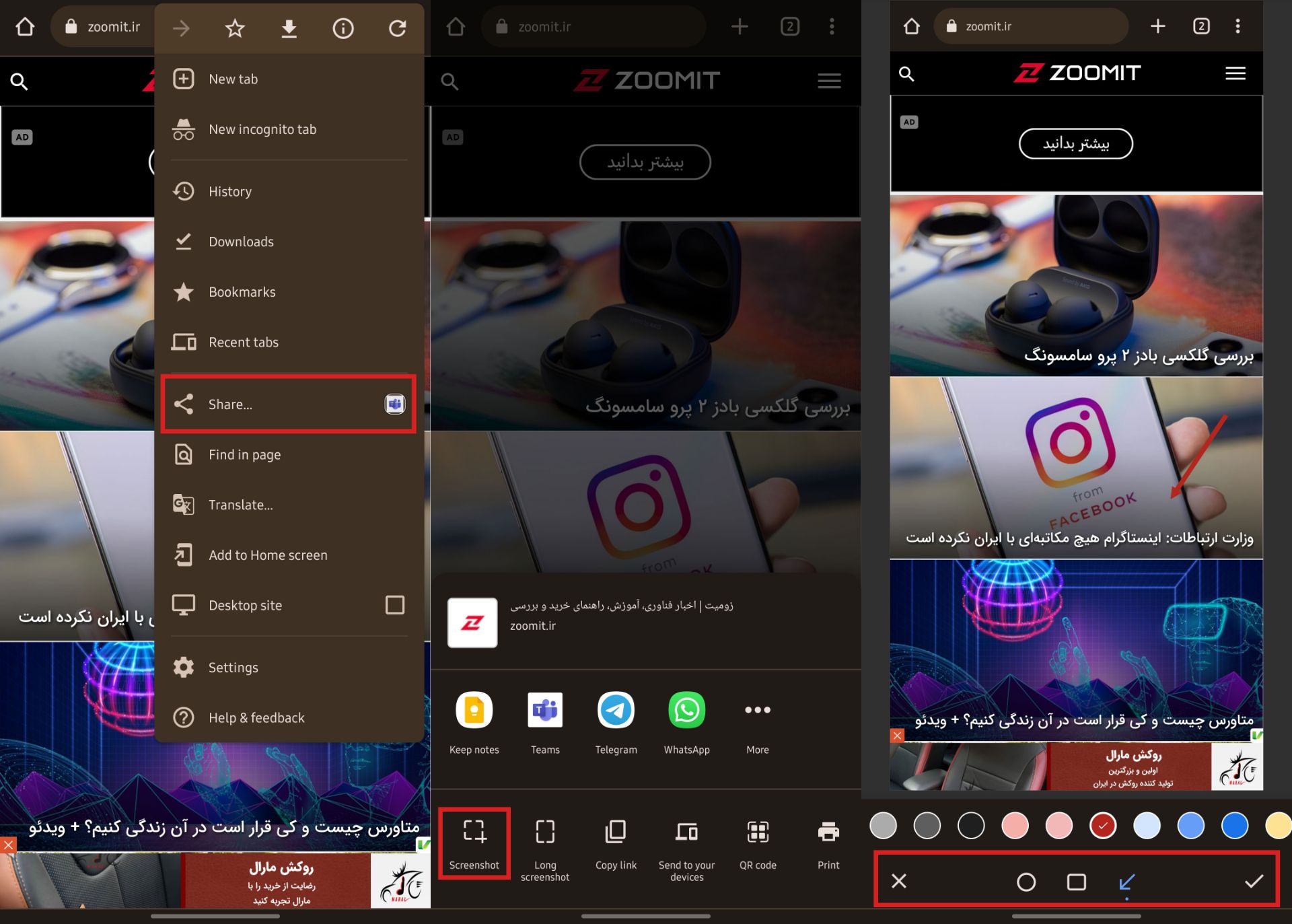
اسکرینشات بدون محدودیت
وقتی صحبت از اسکرین شات میشود، آنچه ممکن است برای کاربر آزاردهنده باشد، محدودیت اسکرینشات گرفتن در حالت ناشناس کروم (incognito) است. حتی اگر بتوانید از حالت ناشناس کروم هم اسکرینشات بگیرید بازهم خروجی تصویری سیاه و سفید و بدون محتوا است. یکی از قابلیتهای پنهانی که در فلگ نسخهی اندروید کروم وجود دارد، که امکان گرفتن اسکرینشات از هر صفحهای و در هر حالتی را برای کاربر فراهم میکند. برای استفاده از این قابلیت در آدرس Chrome://flags مراحل زیر را طی کنید:
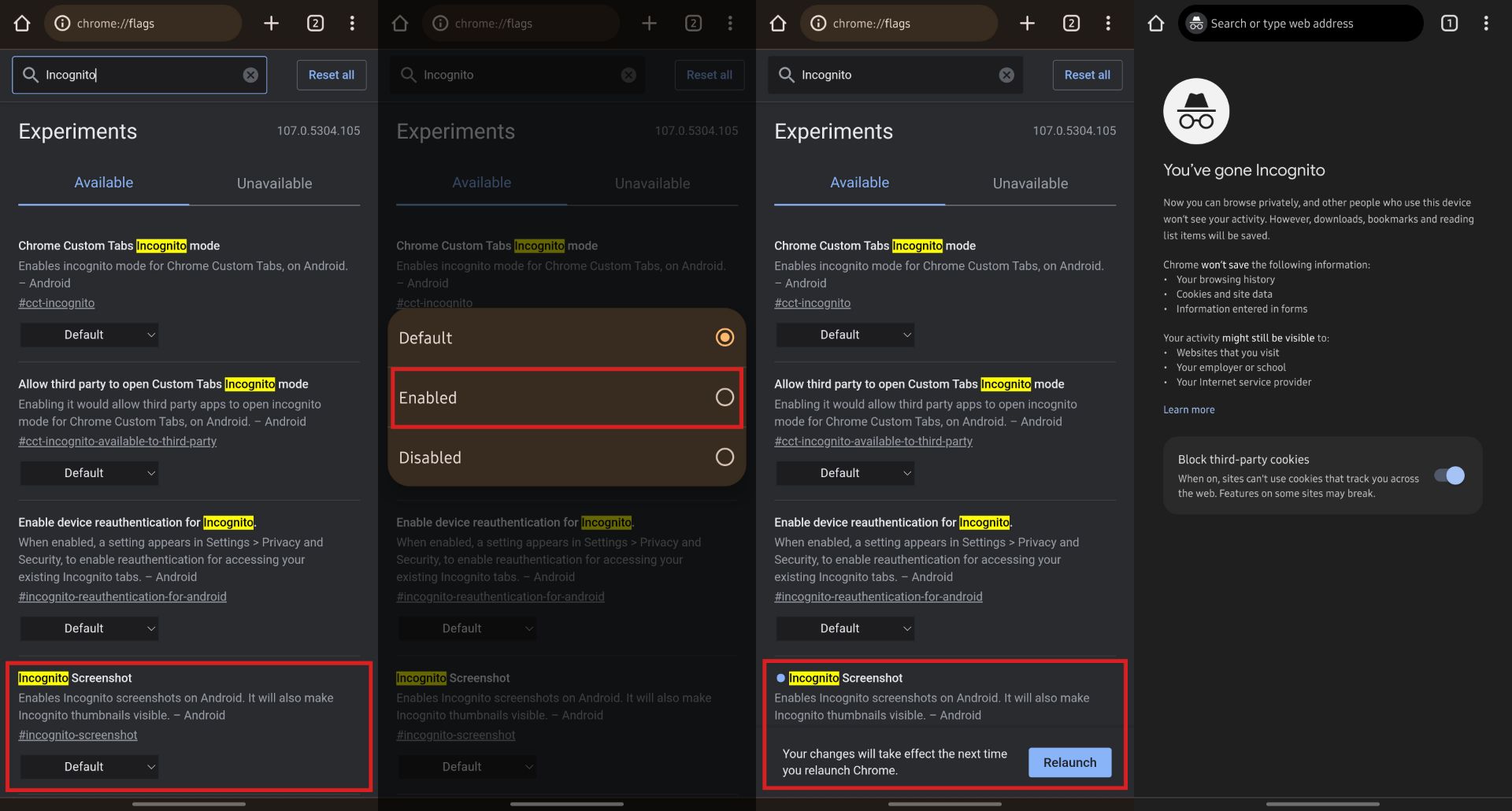
عبارت Incognito را در کادر جستجو تایپ کرده و قابلیتی به نام Incognito Screenshot را انتخاب کنید؛ تنظیمات آن را از پیشفرض به فعال تغییر دهید و روی دکمه Relaunch در پایین صفحه ضربه بزنید. حال دیگر میتوانید با خیال راحت هر زمان که بخواهید از محتوای حالت ناشناس مرورگر کروم هم اسکرینشات بگیرید.
ذخیره هوشمندتر مطالب
اگر شما هم همیشه در مرورگر کروم خود تعداد زیادی تب باز دارید و تمایل دارید مطالعهی برخی از آنها را به زمانی دیگر موکول کنید، این قابلیت قطعاً به کارتان میآید. فلگی که در این قسمت معرفی میکنیم، سیستمی هوشمند برای ذخیرهی مرتب مطالب بهطور مستقیم در مرورگر اندروید شما است که در صورت فراموش کردن، خواندن آنها را به شما یادآوری هم میکند. برای استفاده از این قابلیت در قسمت جستجوی آدرس chrome://flags عبارت read later را تایپ کنید.

قابلیتی با عنوان Reading List را پیدا کنید و تنظیمات آن را از Default به (Enable (with app menu item تغییر دهید. سپس قابلیت بعدی یعنی Read later reminder notification را در همان نتایج پیدا کنید و تنظیمات آن را نیز به Enabled تغییر دهید.
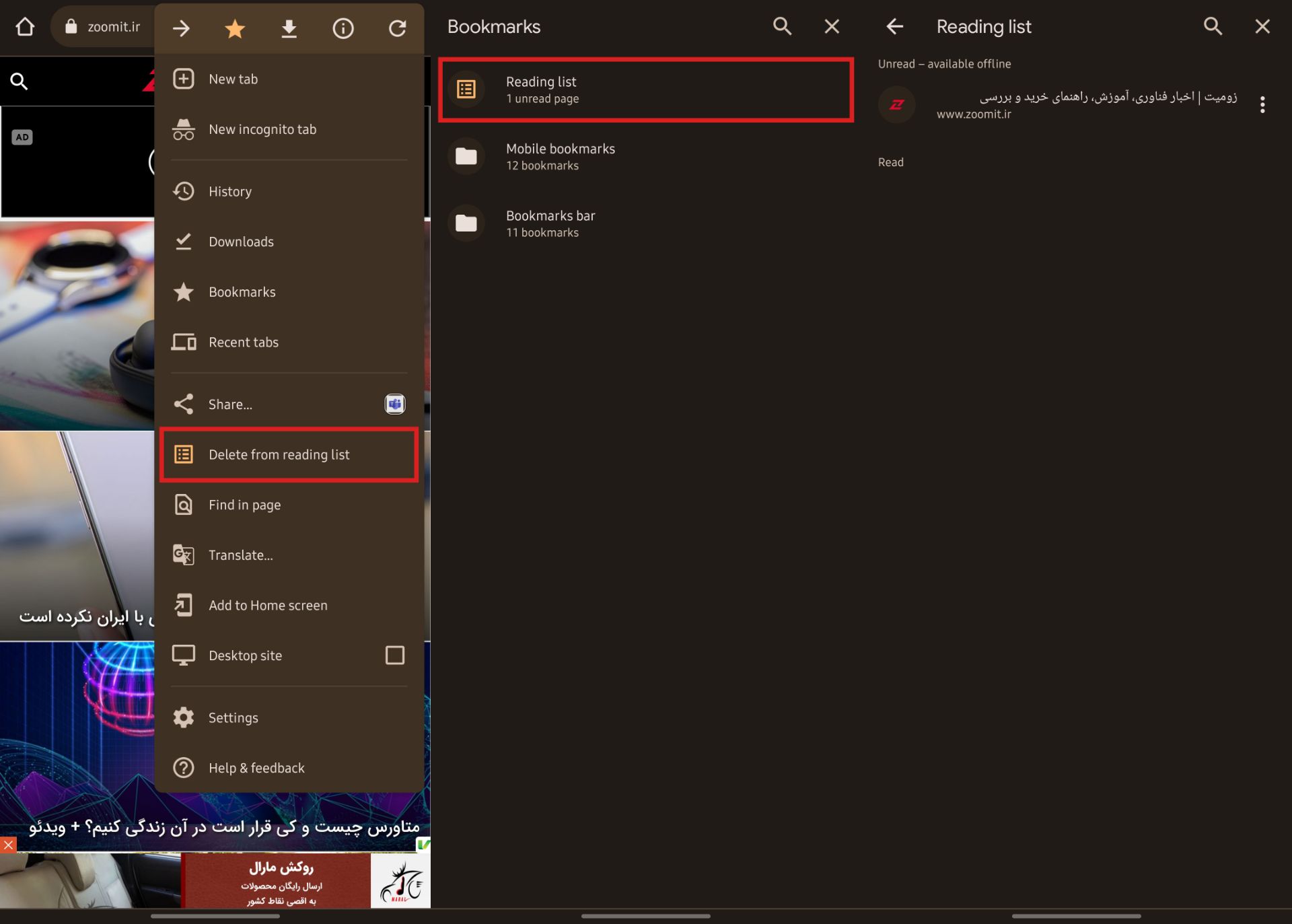
در نهایت روی دکمهی Relaunch در پایین صفحه ضربه بزنید؛ حالا وقتی مرورگر کروم دوباره بارگیری شود، میتوانید هر مقالهای را در هر وبسایتی که دوست دارید باز کنید. روی نماد منوی سه نقطه در گوشه سمت راست بالای کروم ضربه بزنید و با انتخاب گزینهی Add to reading list، آن مقاله را برای مطالعه در زمانی دیگر در بخش Bookmaks ذخیره کنید.
در صورتی که مقاله را در عرض یک هفته مطالعه نکنید، کروم پس از یک هفته به شما یادآوری میکند که مقالهای را برای مطالعه ذخیره کردهاید؛ این قابلیت همچنین مقالات ذخیرهشده را بهطور خودکار برای مطالعهی آفلاین نیز دردسترس قرار میدهد.
تم تیره هوشمند
تعداد طرفداران تم تیره در میان کاربران اندروید کم نیست و بسیاری از ما ترجیح میدهیم از این حالت بهخصوص در ساعات پایانی روز یا در محیطی کم نور استفاده کنیم؛ بااینحال تغییر تم گوشی از روشن به تیره لزوماً برای همهی وبسایتها بهطور خودکار اعمال نمیشود و برخی از آنها با وجود فعال بودن تم تیره همچنان روشن باقی میمانند و با حالوهوای ملایمی که دیگر بخشهای اندروید ارائه میدهند، همخوانی ندارند. قابلیتی که در ادامه معرفی میکنیم، راهکاری برای رفع این ناهماهنگی است.
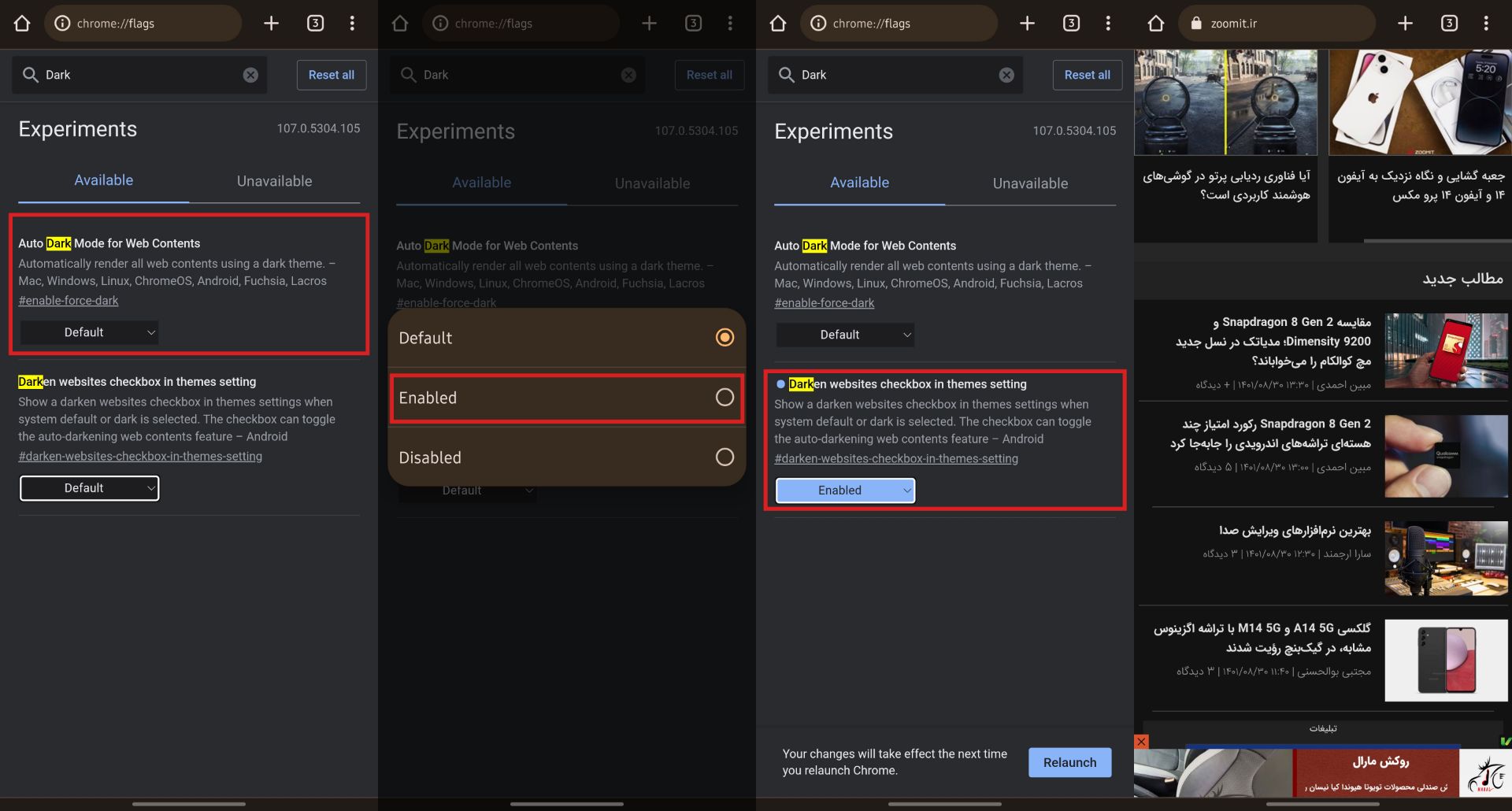
بازهم در قسمت جستجوی آدرس Chrome://flags عبارت Dark را تایپ کنید و قابلیتی با عنوان Darken websites checkbox in themes setting را پیدا کرده و تنظیمات آن را از Default به فعال یا Enabled تغییر دهید. پس از Relaunch و اجرای دوبارهی مرورگر کروم، دیگر هر وبسایتی را باز کنید به شکلی جادویی با تم تیره نمایش داده میشود.
اضافه کردن ایموجی
یکی دیگر از قابلیتهایی که در میان فلگهای کروم دیده میشود، امکان اضافه کردن ایموجی روی اسکرینشات و تبدیل آن به فایل GIF است؛ این قابلیت و اضافه کردن واکنشی به هر تصویر برای جلوهی بیشتر، میتواند به بهتر رساندن مطلب به دریافتکنندهی آن فایل کمک کند. برای استفاده، کافی است در آدرس Chrome://flags عبارت Reactions را تایپ کرده و سپس قابلیتی با عنوان (Lightweight Reactions (Android را انتخاب کنید.
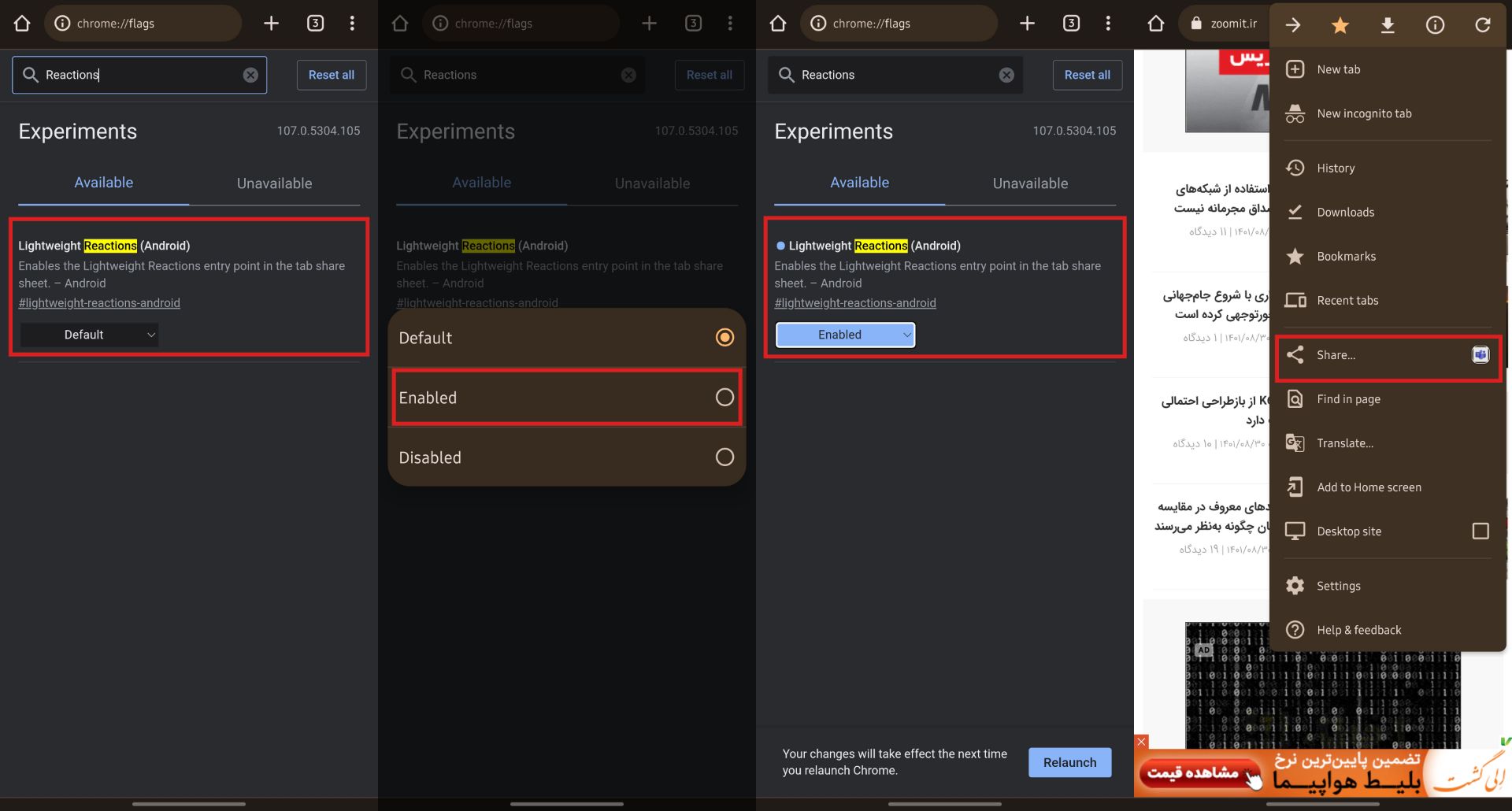
پس از فعال کردن این قابلیت و راهاندازی مجدد مرورگر، به هر وبسایتی که دوست دارید بروید، گزینهی اشتراکگذاری (Share) را در منوی اصلی کروم انتخاب و روی قابلیت جدید Add emotion ضربه بزنید. ایموجی مورد نظر خود را انتخاب کرده و سپس از انگشتان خود برای حرکت دادن و تغییر اندازه و حتی تکرار آن استفاده کنید.
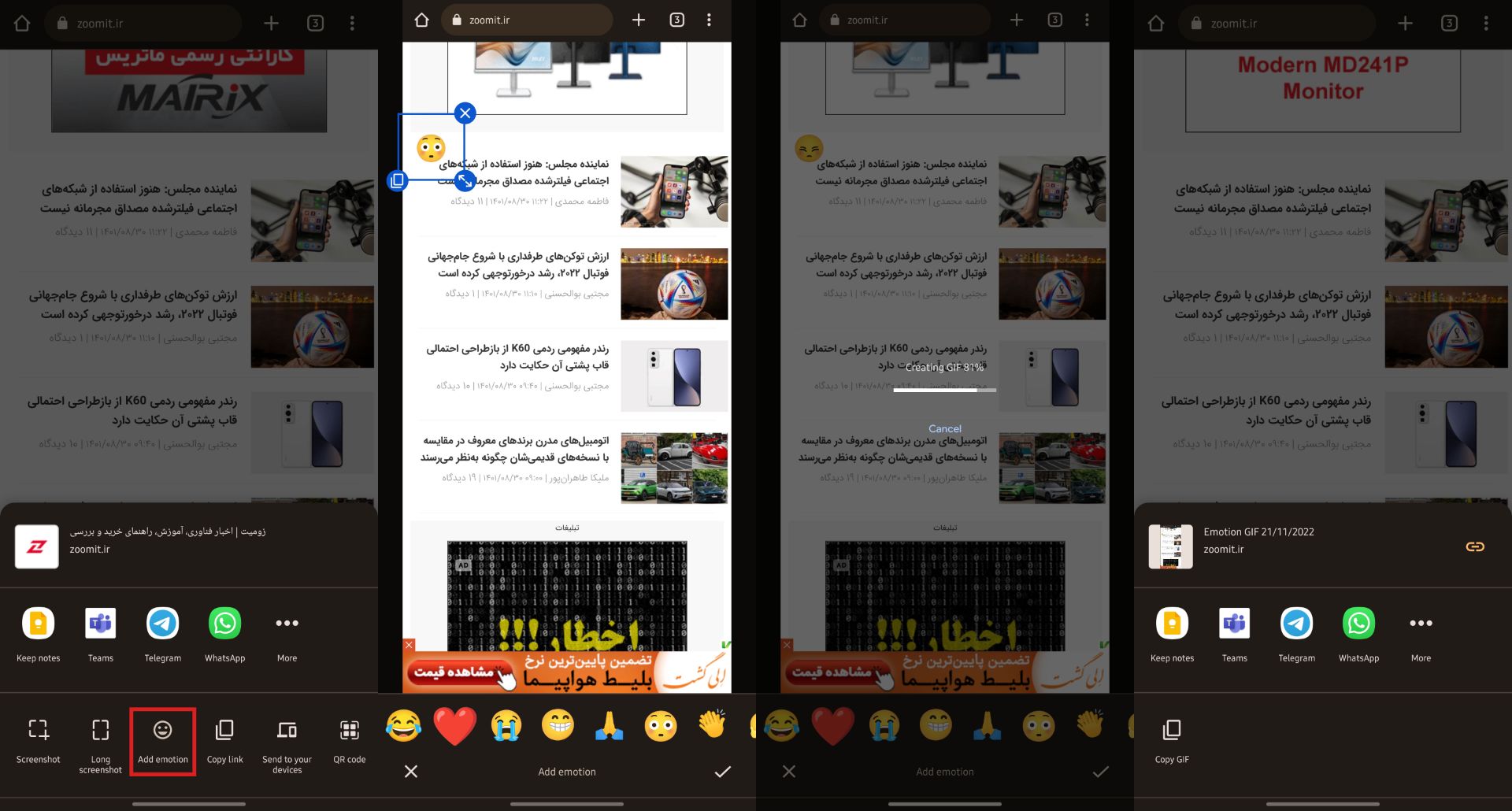
در ادامه نماد تیک را در گوشه سمت راست پایین صفحه لمس کرده و خروجی را در قالب یک فایل GIF ذخیره کنید یا برای شخص دیگر به اشتراک بگذارید.
بالا بردن سرعت وبگردی
یکی از قابلیتهای پنهان نسخهی اندرویدی مرورگر کروم میتواند بارگذاری صفحات وب را هنگام وبگردی حدود ۵ درصد بهبود بخشد. برای بهرهمندی از این قابلیت کافی است مراحل زیر را دنبال کنید:
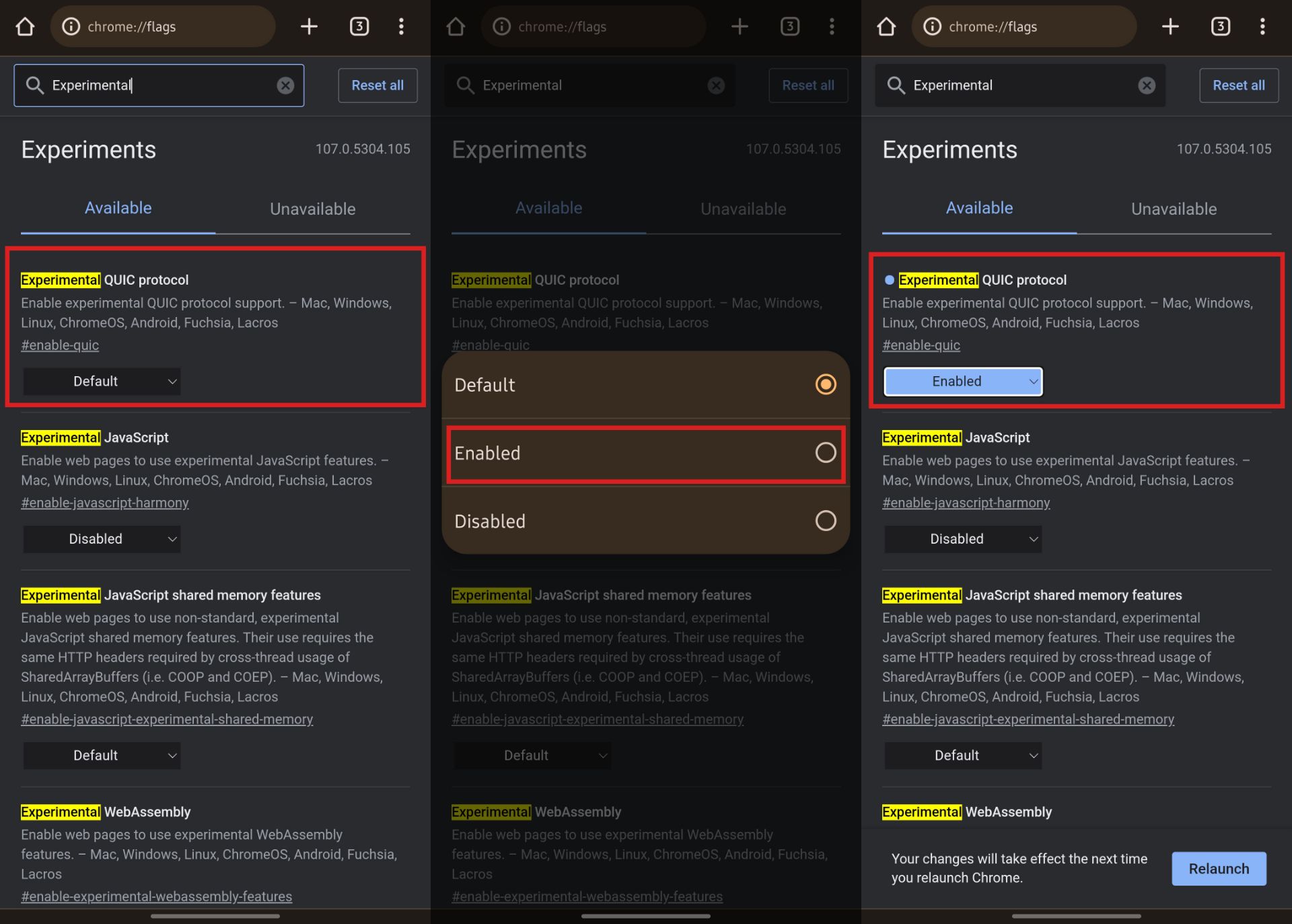
در اپلیکیشن مرورگر کروم به آدرس chrome://flags رفته و در قسمت جستجو Experimental QUIC protocol را تایپ کنید. قابلیتی با این نام ظاهر میشود، پس از انتخاب و فعال کردن آن، مرورگر خود را ببندید و دوباره راهاندازی کنید. حالا هنگام وبگردی متوجه بارگذاری سریعتر صفحات خواهید شد. علاوهبراین، اگر همزمان با فعال بودن این قابلیت از YouTube استفاده کنید، بافرها ۳۰ درصد کمتر خواهند بود.
اسکرول روان
امکان اسکرول روان، قابلیتی است که اسکرول کردن صفحات وب و پیمایش در این صفحات را به فرایندی روانتر برای کاربر تبدیل کرده و این حس را به کاربر منتقل میکند که هنگام وبگردی سرعت مرورگر بیشتر است. البته این قابلیت تأثیر زیادی بر عملکرد مرورگرهای خیلی کند ندارد و شاید تنها کمی آن را روانتر کند.
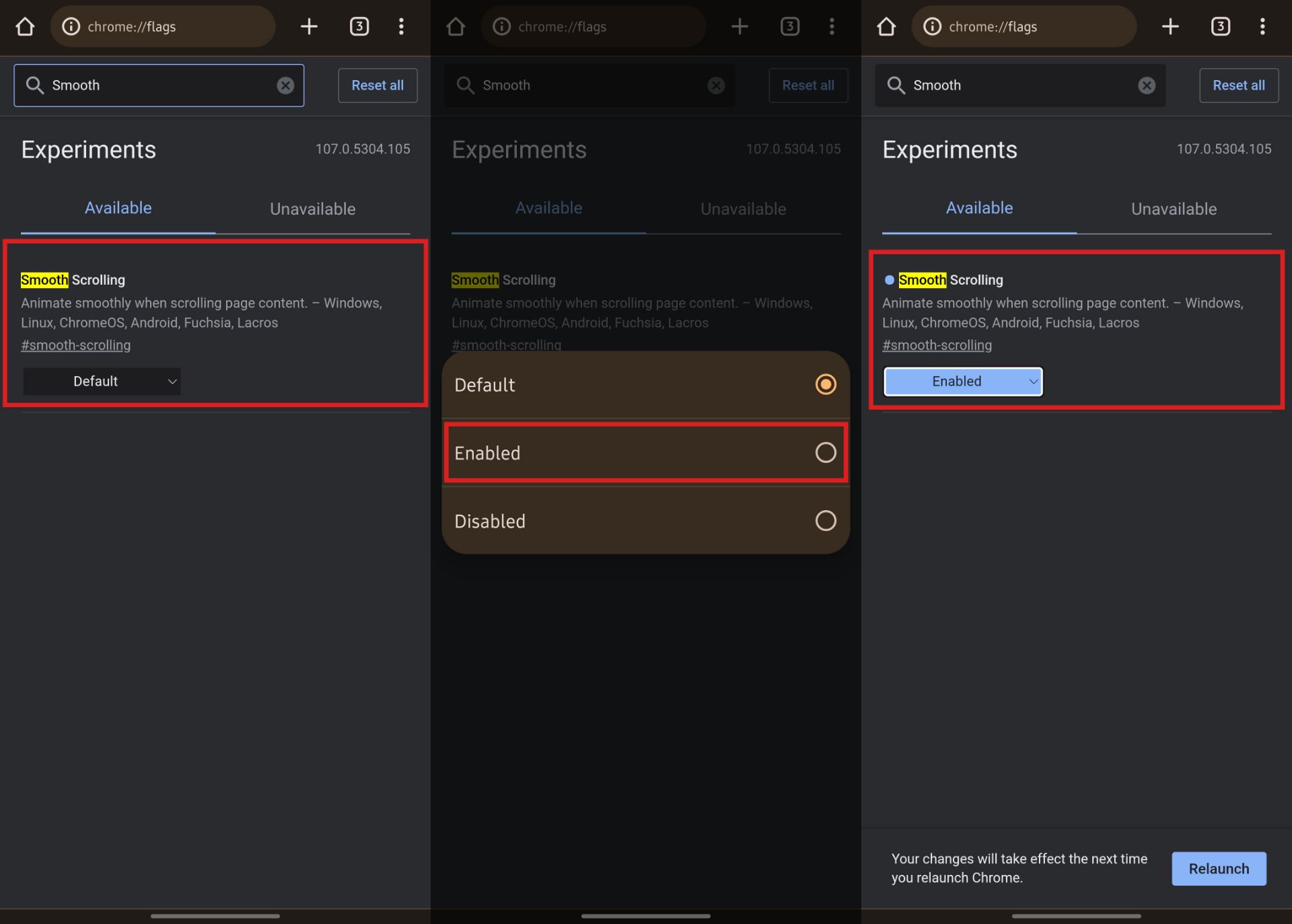
در نوار آدرس Chrome://flags عبارت Smooth را تایپ کنید؛ Smooth Scrolling را انتخاب کرده و با فعال کردن آن (Enabled) و راهاندازی مجدد مرورگر از قابلیت اسکرول روان بهرهمند شوید.
دانلود موازی برای سرعت بالاتر
یکی دیگر از قابلیتهای پنهان و کاربردی نسخهی اندرویدی مرورگر کروم، فلگی است که سرعت دانلود را در مرورگر افزایش میدهد. این فلگ با فراهم کردن امکان دانلود موازی (Parallel download) برای کروم، فایل دریافتی را به قطعات مختلف تقسیم کرده و آنها را بهطور همزمان دانلود میکند؛ البته عملکردِ فلگ دانلود موازی همچنان به سرعت شبکهی کاربر وابسته است و نباید از آن انتظار معجزه داشت.
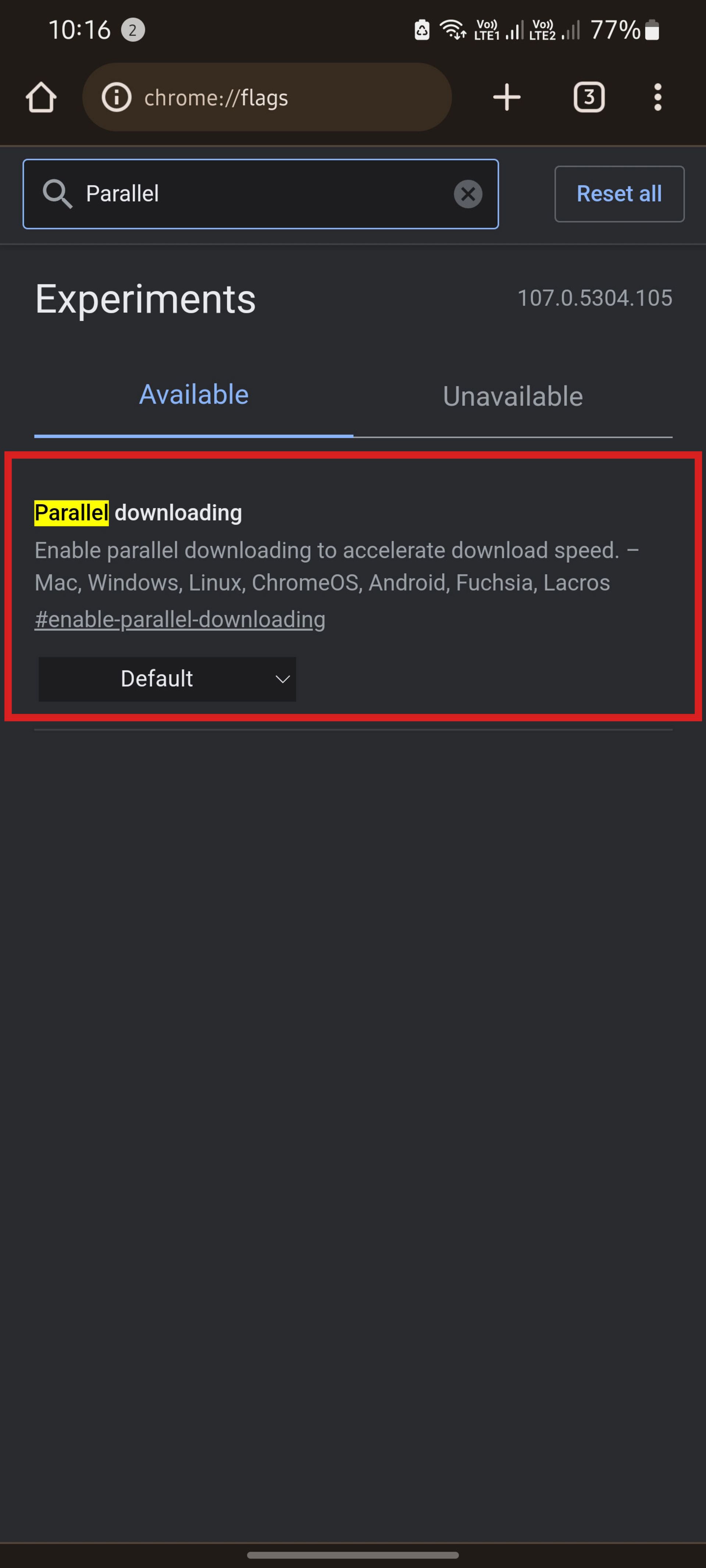
برای استفاده از این قابلیت در قسمت جستجوی Chrome://flags عبارت Parallel را تایپ کنید و پس از فعال کردن و راهاندازی مجدد مرورگر کروم از سرعت بالاتر هنگام دانلود لذت ببرید.
بررسی فلگهای فعال و غیرفعال کردن آنها
شاید یکی از مشکلات فلگهای مرورگر کروم این موضوع باشد که نمیتوان به سادگی مشخص کرد کدام فلگها فعال هستند. بیشتر فلگهای فعال را میتوان در بالای صفحهی اصلی Chrome://flags مشاهده کرد، اما راه آسانی برای تعیین وضعیت برخی دیگر وجود ندارد. اگر وضعیت فلگی را تغییر نداده باشید، به احتمال زیاد آن فلگ غیرفعال است و اگر هم با فعال کردن فلگی با مشکلاتی در عملکرد مرورگر کروم مواجه شدید، میتوانید آن را به حالت پیشفرض (Default) برگردانید یا آن را غیرفعال (Disabled) کنید. در صورتی هم که بخواهید تمام تغییرات اعمال شده در بخش Flags را لغو کنید، در بخش بالای این صفحه، دکمهای برای بازنشانی همهی تغییرات (Reset all) وجود دارد.




