روش غیرفعال کردن آنتی ویروس ESET

با فراگیری استفاده از اینترنت و کامپیوتر و گوشیهای هوشمند، همانطور که هر روز فناوری مفید پیشرفت میکند، از سویی دیگر، در آن روی سکه فناوری مضر اعماز بدافزارها، جاسوسافزارها و ویروسها نیز همواره در حال پیشرفت هستند.
در اینجا منظور از بدافزارها تمام نرمافزارهای مخرّبی هستند که بدون اطلاع کاربر شرایطی را ایجاد میکنند که ممکن است منجر به سرقت اطلاعات یا از بین رفتن آنها شود یا حتی آنها را رمزنگاری کنند و برای بازکردن دادهها درخواست باج کنند و در انواع دیگر حتی تبلیغات خودسرانه نمایش دهند. بنابراین، تأمین امنیت محیطهای کاربری برای جلوگیری از هرگونه سوءاستفاده نیاز به ابزار پیشرفته و متناسب پیدا کرد تا با گسترش بدافزارها مقابله کند.
نرمافزارهای امنیتی مثل آنتی ویروس ESET و یا نرمافزار دیگری از بهترین آنتی ویروسهای رایگان کامپیوتر برای ایجاد محیطی امن و عاری از بدافزار لازم است که همیشه فعال باشند و فعالیت و رفتار سایر برنامهها را در محیط سیستمعامل زیرنظر بگیرند تا درصورت تشخیص کد مخرب در آنها یا مشاهدهی رفتار غیرمعمول، برنامه و فایل را مطابق با تنظیمات کاربر، حذف یا قرنطینه کنند.
اما گاهی اوقات بنابه دلایلی کاربر مجبور میشود نرمافزارهای شخص ثالث ناشناخته را روی سیستمعامل نصب کند. از آنجا که منبع کدهای این دسته از برنامهها برای آنتیویروس شناخته شده نیستند؛ بلافاصله بعد از اجرای آنها آنتی ویروس کدهای آنها را مشکوک تشخیص میدهد و اجرای برنامه را متوقف میکند یا حتی ممکن است فایل اجرایی را قرنطینه یا حذف کند.
بنابراین، کاربر در چنین شرایطی و در ابتدای فرایند نصب هر برنامهی شخص ثالث ناشناختهای باید روش غیرفعال کردن آنتی ویروس ESET را مطابق با سیستمعامل و نوع برنامهی امنیتی که استفاده میکند، بداند و بهکار بگیرد و سپس اقدام به نصب برنامه کند. این مسئله بهخصوص برای اکثر کاربران سیستمعامل ویندوز که اغلب برنامههای کرکشده و دارای پچ را نصب میکنند، بسیار اهمیت دارد. با این تفاسیر، روش غیرفعال کردن آنتی ویروس ESET چگونه است؟ با زومیت همراه شوید.
نرمافزارهای امنیتی ESET
یکی از محبوبترین و شناخته شدهترین نرمافزارهای امنیت سایبری مربوط به شرکت نرمافزاری ESET است که مقر آن در جمهوری اسلواکی قرار دارد و در سال ۱۹۹۲ تأسیس شده است. این شرکت در حال حاضر محصولات مختلفی در حوزهی امنیت سایبری روانهی بازار میکند که آنتی ویروس ESET NOD 32 یکی از قدیمیترین آنها است و طرفداران زیادی در سراسر جهان دارد، بهطوری که در اکثر رتبهبندیها درمیان ۱۰ آنتی ویروس برتر قرار میگیرد.
روند توسعهی نرمافزارهای امنیتی و آنتیویروسها مطابق با پیشرفت فناوری قدمبهقدم جلو آمده است و امروزه با گسترش استفاده از اینترنت، انواع مختلفی از نرمافزارهای امنیتی فراهم شدهاند تا براساس رفتار کاربران فعالیت کنند؛ البته، افزایش سطح دسترسی به اینترنت نیز مزید بر علت شده است. بههر حال، شرکت ESET برای کاربران سیستمهای خانگی سه دسته محصول فراهم کرده است که شامل Premium Security و Advanced Security و Essential Security میشود و برنامه آنتی ویروس ESET NOD332 در دستهی آخر قرار میگیرد و بهعنوان نسخهی پایه این برنامههای امنیتی شناخته میشود.
تفاوت این نسخهها در نوع امنیتی است که ایجاد میکنند. برای مثال در نسخهی پریمویم قابلیتهای بیشتری ارائه میشود که علاوهبر تشخیص ویروس، تصاویر نیز رمزنگاری میشوند تا کسی به آنها دسترسی نداشته باشد یا حتی صفحات وبی که ازطریق مرورگر بارگذاری میشوند مورد بررسی قرار میگیرند تا درصورت وجود کدهای مخرب به کاربر هشدار داده شود و بارگذاری انجام نشود. اما، آنتی ویروس ESET NOD32 متمرکز روی عملیاتهای اجرایی روی سیستم عامل است.
بهطورکلی سازوکار و رابط کاربری برنامههای شرکت ESET تفاوت چندانی با یکدیگر ندارد؛ درنتیجه، روش غیرفعال کردن آنتی ویروس ESET در آنها یکسان است. بد نیست بدانید که امکان استفاده از آنها بهصورت رایگان با لایسنسهای آزمایشی بهمدت ۳۰ روز فراهم میشود و با تغییر نوع لایسنس قابلیتهای آن نیز تغییر میکنند.
روش غیرفعال کردن آنتی ویروس ESET در ویندوز
در بعضی مواقع کاربران مجبور میشوند بهدلیل انجام عیبیابی (Troubleshooting) یا نصب نرمافزارهای شخص ثالث ناشناس بهصورت موقت آنتی ویروس خود را غیرفعال کنند. علاوهبراین، همانطورکه پیشتر اشاره شد، اغلب کاربران سیستمعامل ویندوز برای نصب برنامههای کرکشده و اجرای پچها که بهعنوان برنامههایی با منابع ناشناس شناخته میشوند، برای جلوگیری از دخالت آنتی ویروس باید آن را غیرفعال کنند. روش غیرفعال کردن آنتی ویروس ESET در نسخههای مختلف ویندوز اعماز ویندوز ۷، ۱۰ یا ۱۱ پیچیدگی خاصی ندارد.
مرحله اول: پنجره اصلی آنتی ویروس ESET را باز کنید. در ویندوز ۷، ویستا و XP در قسمت اعلانهای ویندوز روی آیکون ESET دوبار کلیک کنید یا با کلیک روی منوی استارت در نوار وظیفه و جستوجوی ESET آن را پیدا و اجرا کنید.
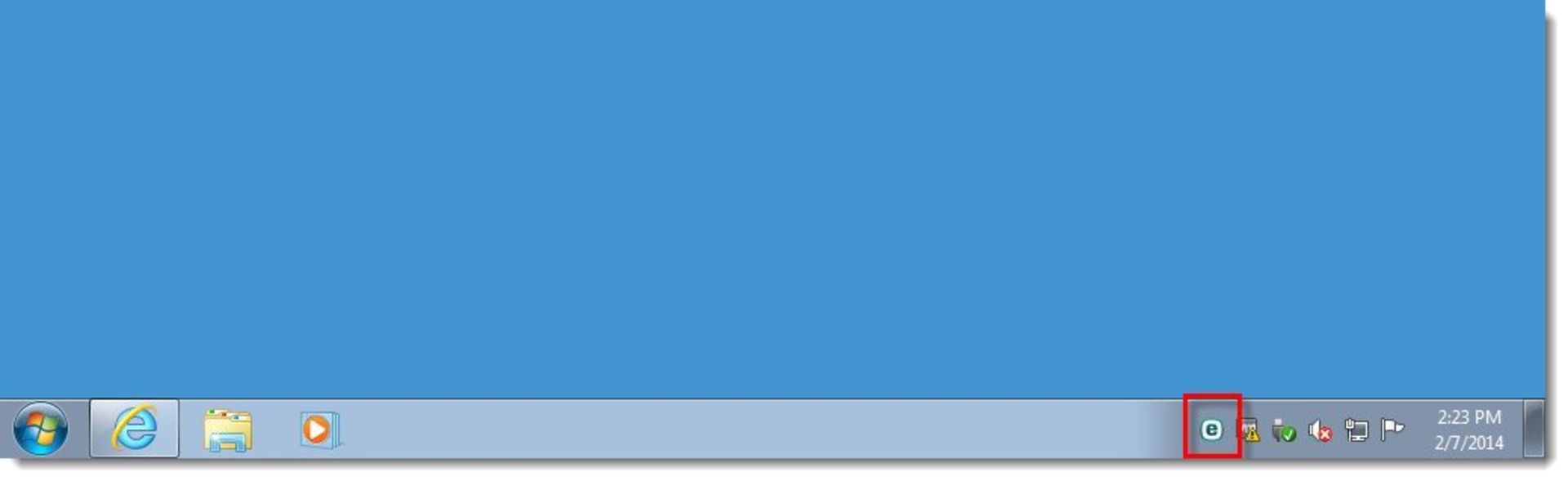
روش دیگر بازکردن اپلیکیشن، برای مثال در ویندوز ۸، آن است که با زدن کلید ویندوز (روی کیبورد) بهعلاوه Q وارد حالت جستوجوی برنامه در منوی استارت شوید و سپس با واردکردن نام ESET آن را پیدا و اجرا کنید.
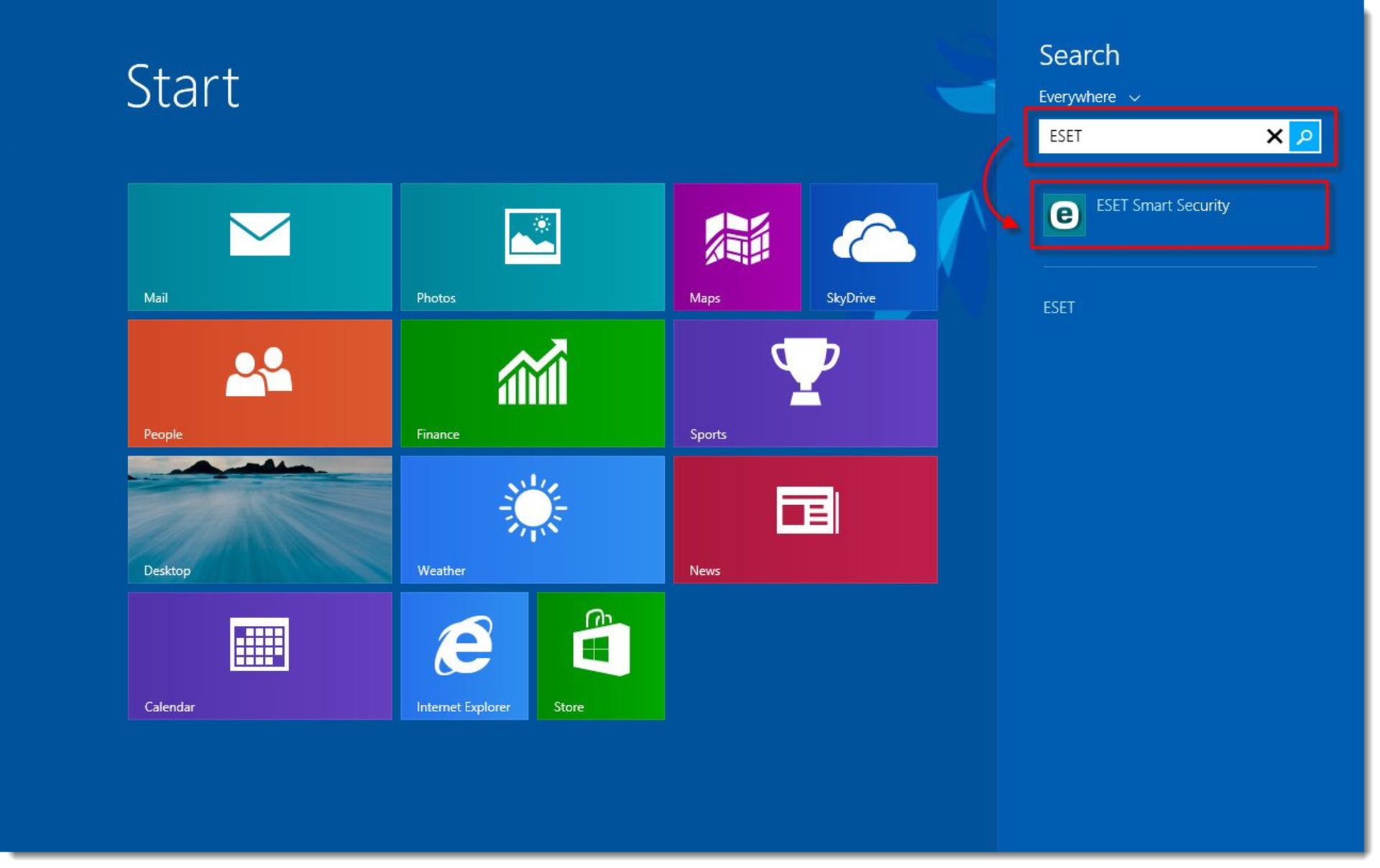
در ویندوز ۱۰ نیز با کلیک روی فلش نمایش آیکونهای مخفیشده (Show hidden icons) در نوار وظیفه و یکبار کلیک روی آیکون برنامهی ESET میتوان پنجره اصلی برنامه را باز کرد.
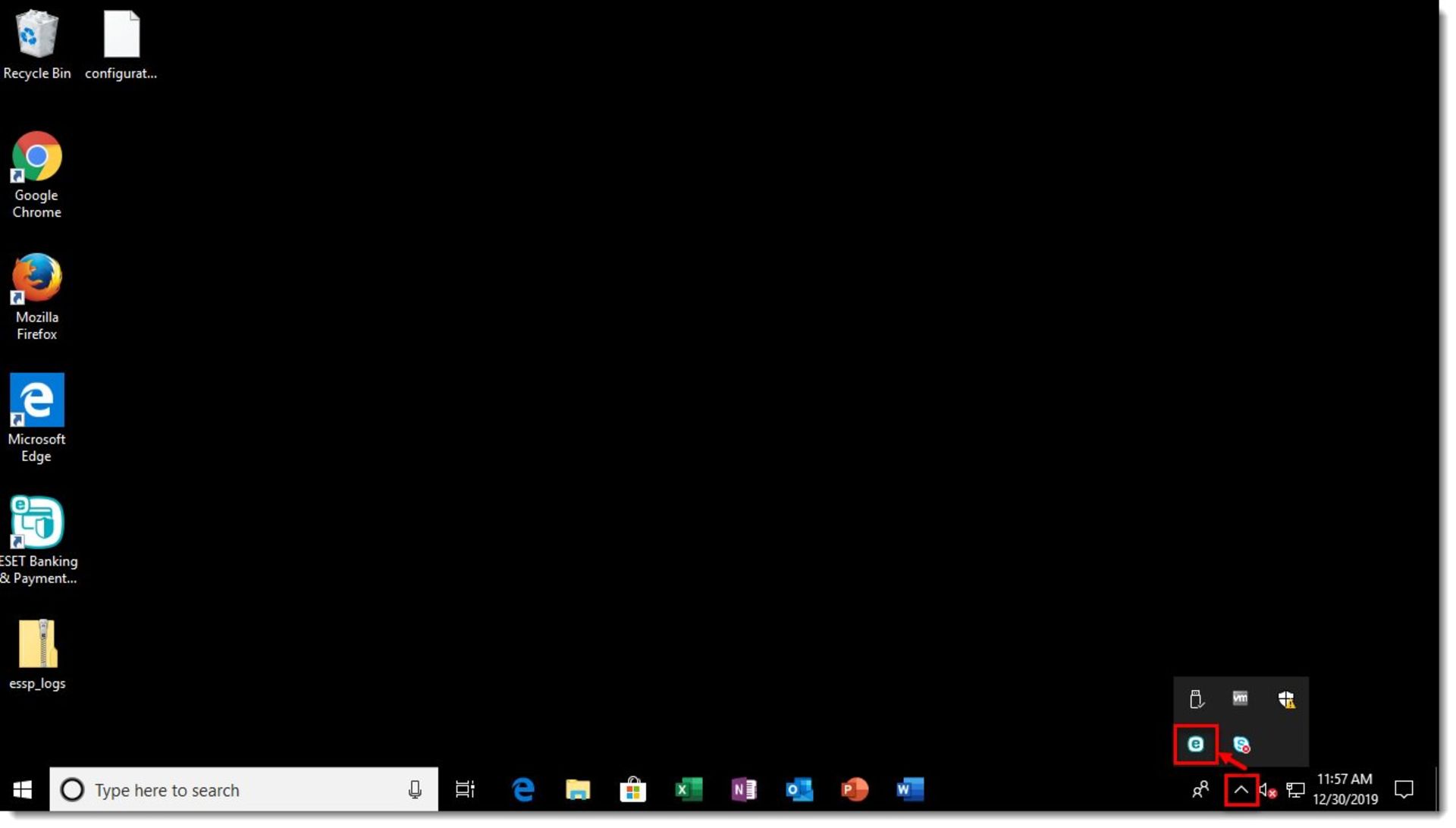
مرحله دوم: برای غیرفعال کردن آنتی ویروس ESET از منوی سمت چپ روی گزینهی Setup کلیک کنید و سپس روی Computer Protection بزنید.
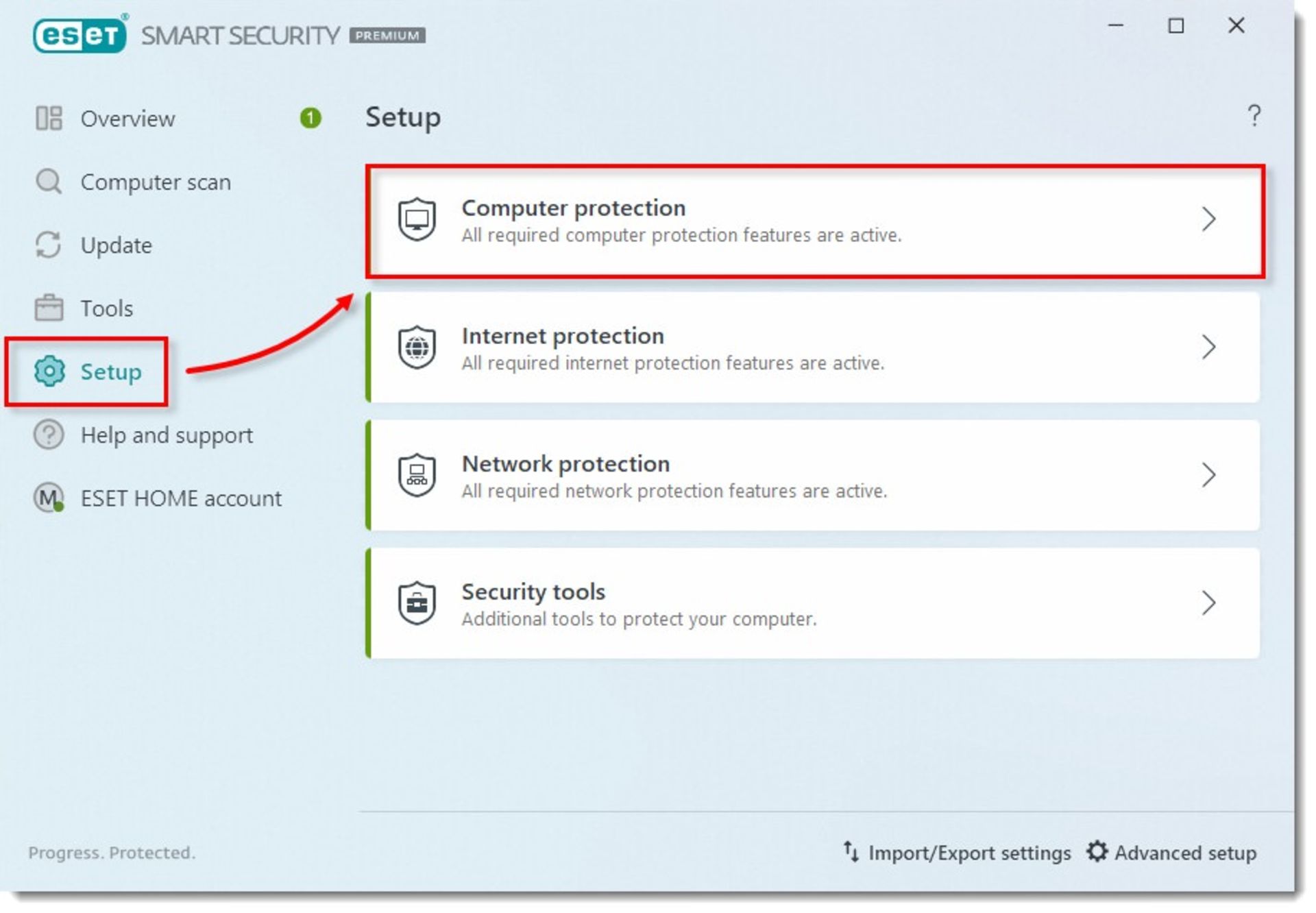
مرحله سوم: در این بخش گزینههای مختلف امنیتی حفاظتی را با توجه به نسخهی برنامهای که استفاده میکنید، میتوان مشاهده کرد. در پایین آنها روی Pause Antivirus and antispyware protection بزنید.
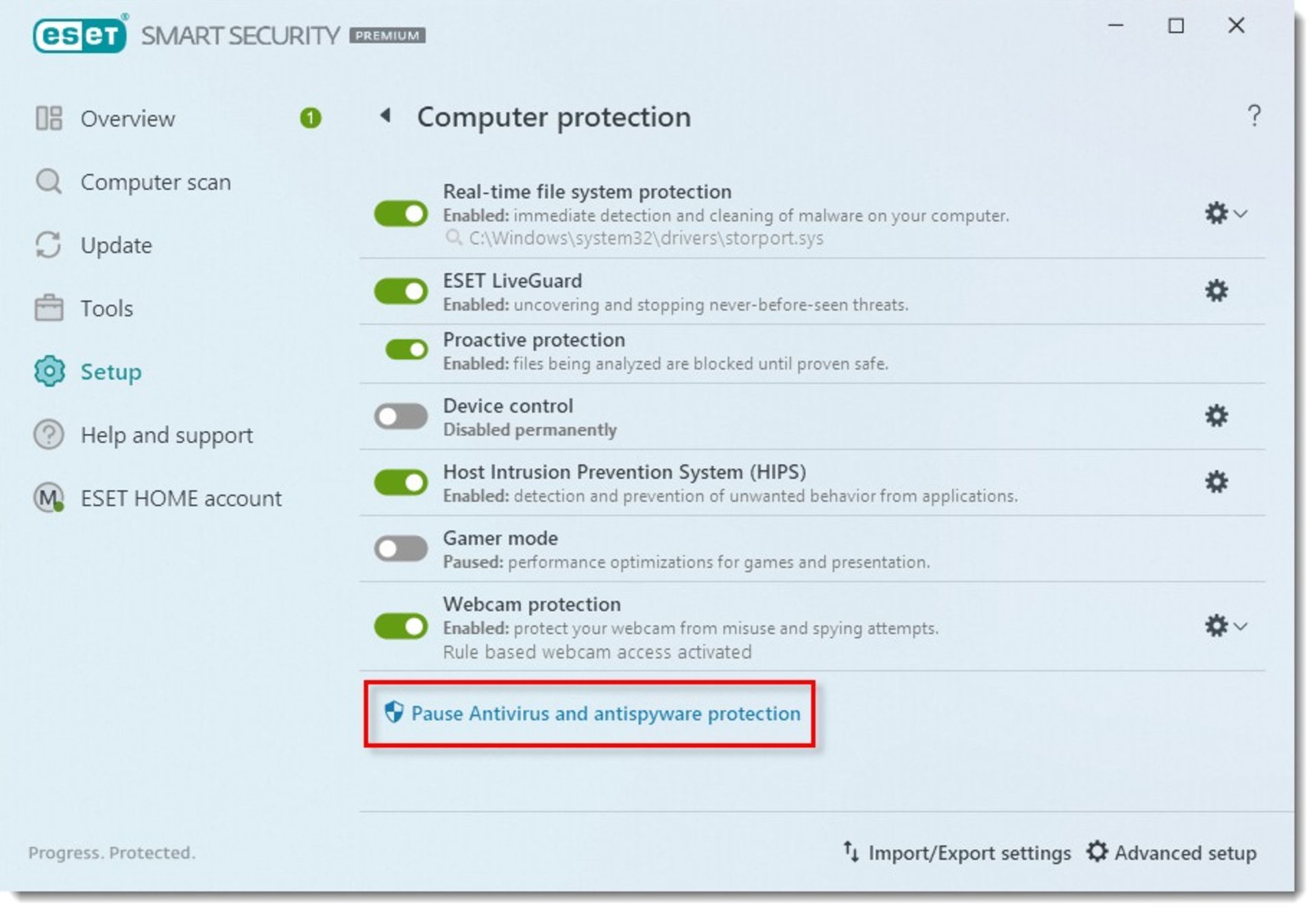
مرحله چهارم: پیامی ظاهر میشود که در آن هشدار میدهد غیرفعال کردن آنتی ویروس ESET چه عواقبی ممکن است داشته باشد و کامپیوتر شما را در معرض آسیب قرار میدهد. اکنون اگر از اعمال توقف در فعالیت آنتی ویروس اطمینان دارید، از منوی کشویی سمت چپ مدت زمان مدنظر خود را برای توقف موقت انتخاب کنید و روی گزینهی Apply در سمت راست کلیک کنید.
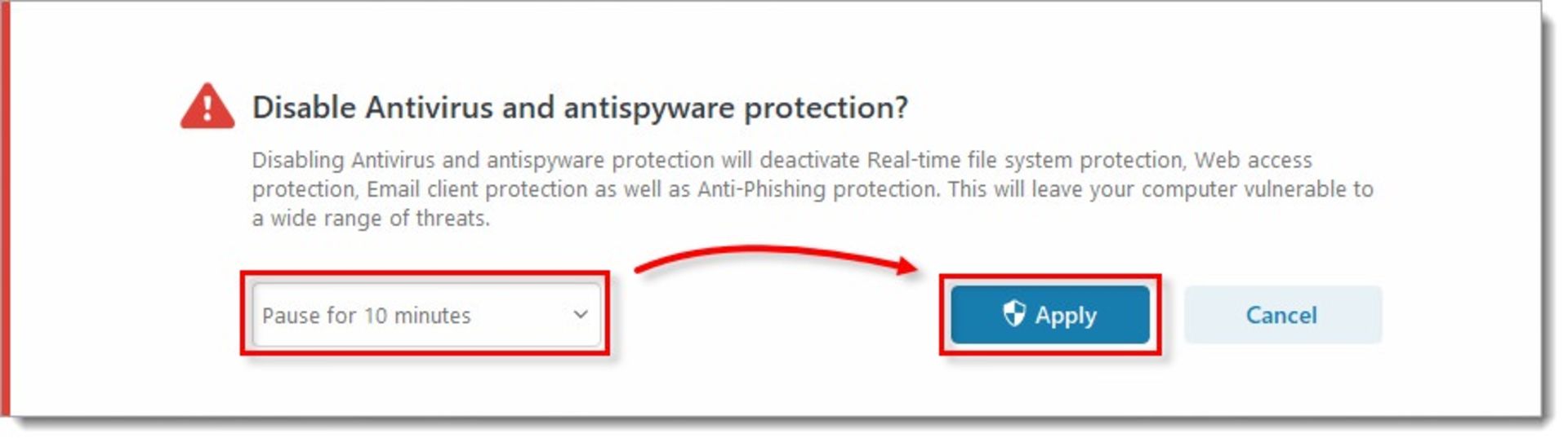
مرحله پنجم: این مرحله با توجه به تنظیمات امنیتی سیستمعامل ممکن است نمایش داده شود یا نمایش داده نشود. درنظر داشته باشید که برای غیرفعال کردن آنتی ویروس ESET در ویندوز لازم است که سطح دسترسی مدیر (Administrator) داشته باشید.
از سویی دیگر، اگر قابلیت User Account Control را در پایینترین سطح قرار نداده باشید پیامی نمایش داده میشود که آیا میخواهید اجازه دهید این اپلیکیشن تغییراتی در دستگاه شما ایجاد کند؟ که برای تکمیل فرایند باید روی Yes کلیک کنید.
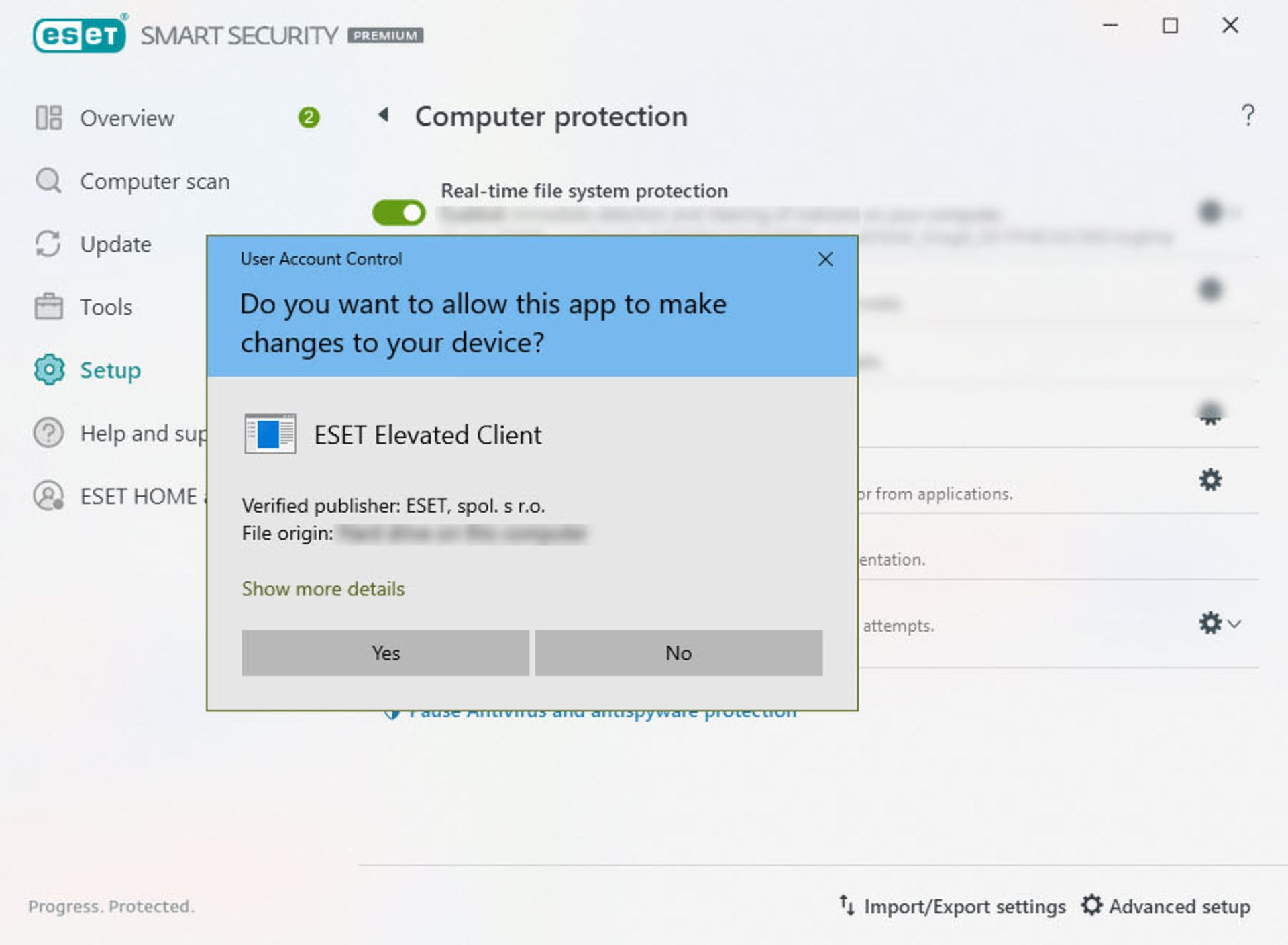
مرحله ششم: فراموش نکنید که حتماً بعد از نصب برنامهی مورد نظر یا بههر دلیلی که از این روش غیرفعال کردن آنتی ویروس ESET استفاده کردهاید، بلافاصله آن را مجدداً فعال کنید.
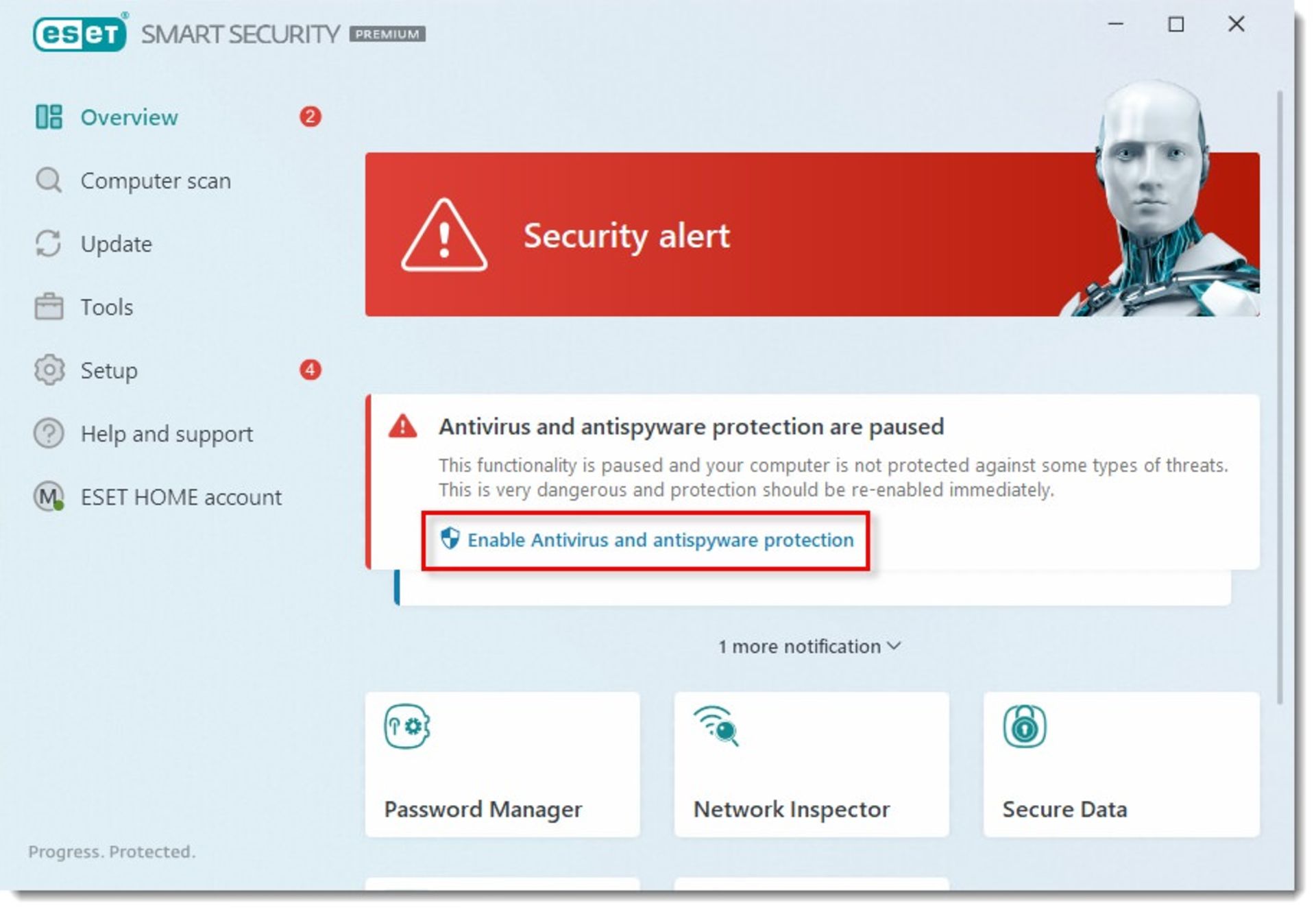
البته، در هر صورت بعداز اتمام زمانی که برای توقف آنتی ویروس انتخاب شده است، فعالیتها بهصورت خودکار مجدداً ازسر گرفته خواهد شد؛ همچنین، در صورت راهاندازیی مجدد سیستم فعالیت آنتی ویروس به حالت قبل بازمیگردد.
دیگر روش غیرفعال کردن آنتی ویروس ESET در ویندوز بسیار آسان است و میتوان بدون بازکردن پنجره اصلی برنامه مستقیماً سراغ تنظیمات آنتی ویروس رفت و تغییرات را اعمال کرد. بنابراین، ابتدا در فلش Show hidden icons در نوار وظیفه بهجای کلیک چپ روی آیکون برنامهی ESET، روی آن کلیک راست کنید تا گزینههای میانبُر نمایش داده شوند و سپس گزینهی Pause protection را انتخاب کنید.
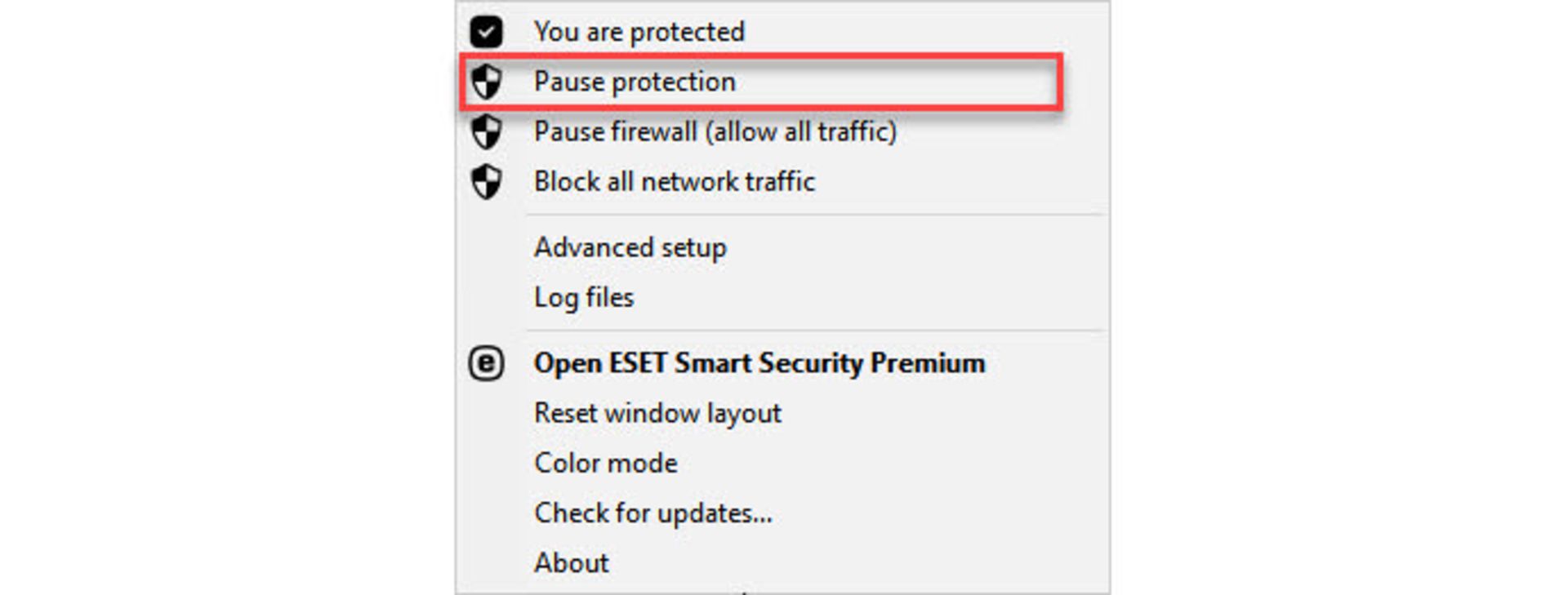
پنجره تنظیم قابلیتهای حفاظتی اپلیکیشن باز میشود و میتوانید از مرحلهی چهارم به بعد که در بالا توضیح داده شد، روش غیرفعال کردن آنتی ویروس ESET را طبق آموزش ادامه دهید.
علاوهبراین، نرمافزار امنیتی پیشفرض مایکروسافت در سیستمعاملهای ویندوز ۱۰ و ۱۱ آخیراً با بازخورد خوبی از سوی کاربران مواجه شده است. درواقع، اولین نسخهی دگرگونشدهی آن در ویندوز ۱۰ با نام Windows Defender Security Center دردسترس بود که بعدها و در بهروزرسانیهای بعدی Windows Security نام گرفت که تاحدودی میتواند برای برخی کاربران قابل اتکا باشد. البته، امکان غیرفعال کردن آن نیز وجود دارد و نحوه غیرفعال کردن آنتی ویروس ویندوز 11 تفاوتهای زیادی با غیرفعال کردن آنتی ویروس ESET دارد که در این مقاله فرصت اشاره به آن وجود نداشت.
روش غیرفعال کردن آنتی ویروس ESET در مکاواس
نرمافزار امنیتی و آنتی ویروس ESET در مکاواس با نام ESET Cyber Security ارائه میشود که نسخهی Pro نیز دارد و فناوری آن مشابه با آن چیزی است که در سایر پلتفرمها شاهد هستیم. درنتیجه، آنتی ویروس ESET در سیستمعامل مکاواس نیز قابلیت بررسی و اسکن فایلها در لحظه (Real-Time) را دارد و همین امر سبب میشود که تمامی فرایندها و رفتارهای مشکوک و غیرمشکوک زیرنظر گرفته شوند. با این حال، برای غیرفعال کردن آنتی ویروس ESET در مک لازم است به گزینهی توقف موقت اپلیکیشن دست پیدا کنیم؛ بنابراین، مطابق با دستور زیر پیش بروید.
مرحله اول: پنجره اصلی برنامه ESET Cyber Security را باز کنید. در نوار منو، روی آیکون برنامه کلیک کنید و گزینهی Open ESET Cyber Security را بزنید.
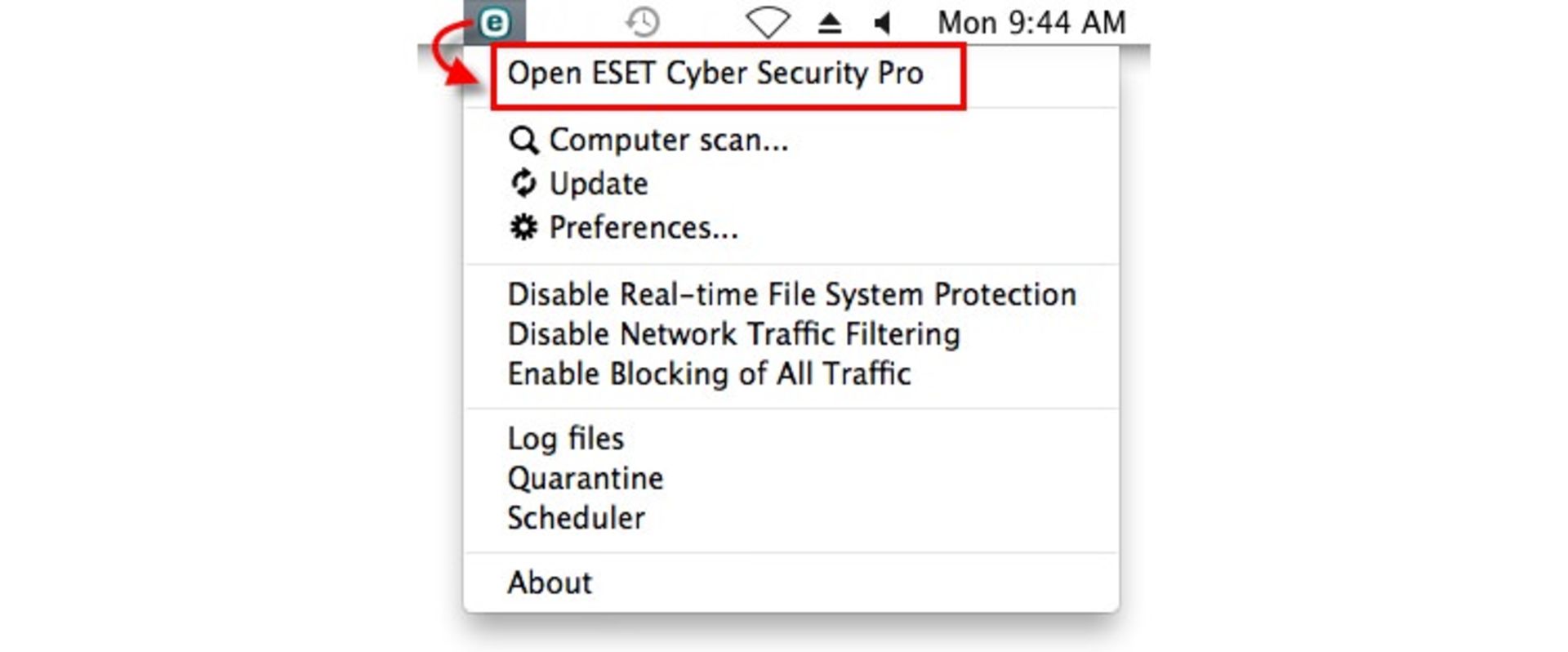
مرحله دوم: روی آیکون اعلام وضعیت امنیت در گوشه بالا سمت راست کلیک کنید و روی گزینهی Disable Real-time File System Protection بزنید.
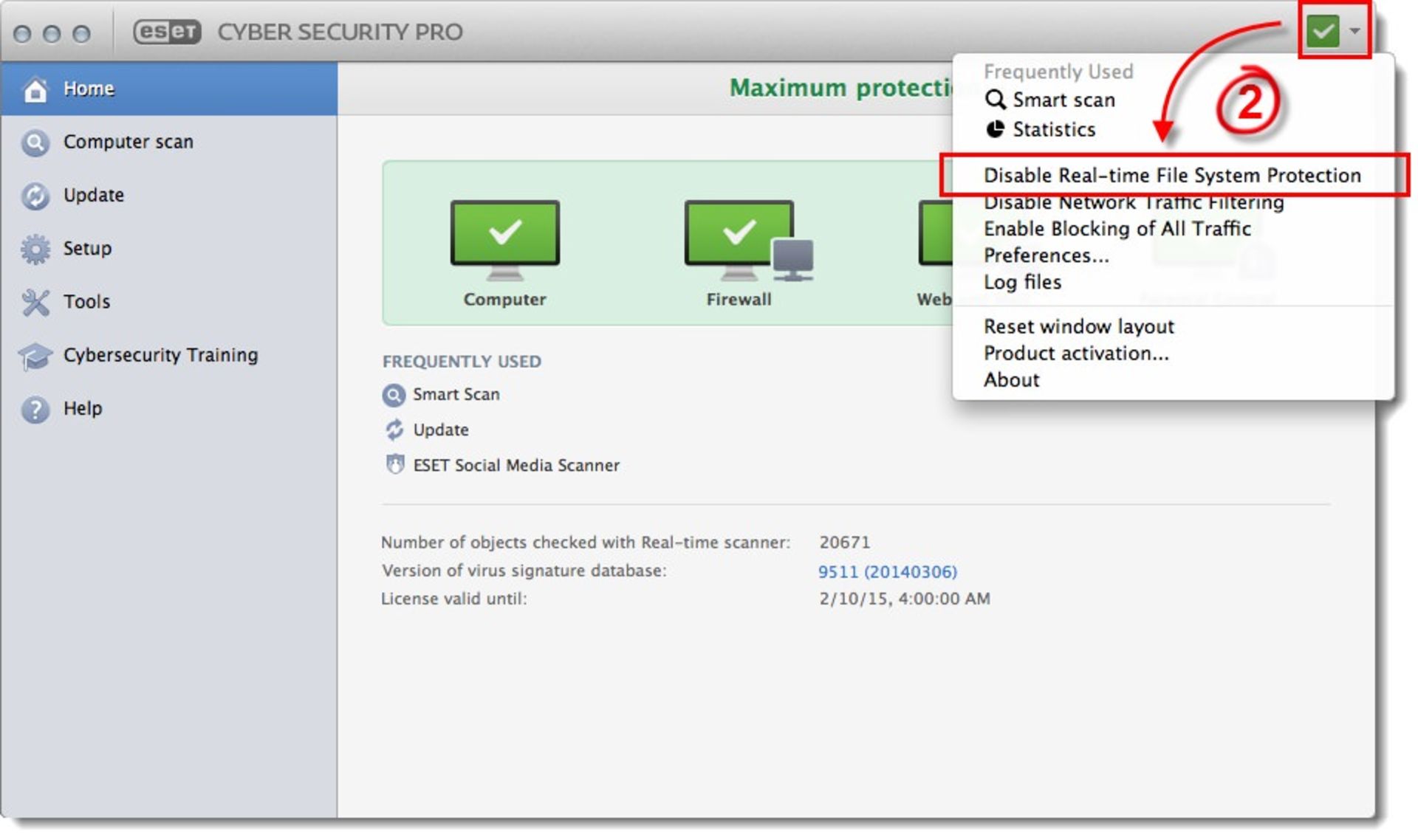
مرحله سوم: پیامی ظاهر میشود مبنیبر اینکه آیا از غیرفعال کردن آنتی ویروس اطمینان دارید؟ مجدداً روی گزینهی Disable بزنید تا تأیید شود.
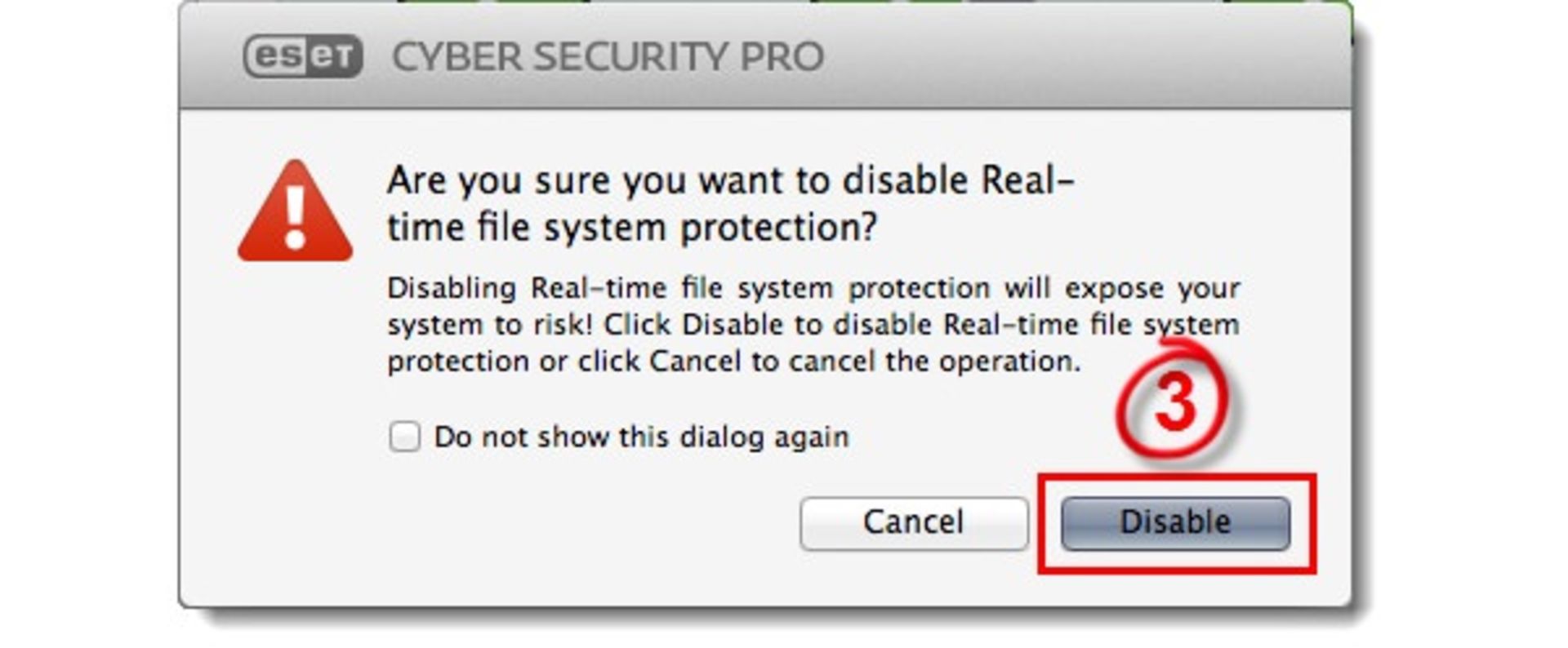
دیگر روش غیرفعال کردن آنتی ویروس ESET در مکاواس سریعتر انجام میشود. در این روش در همان ابتدا در نوار منو، وقتی روی آیکون برنامه کلیک میکنید، امکان این وجود دارد که از منوی بازشده گزینهی میانبر Disable Real-time File System Protection را بزنید و سپس پیام هشدار برای تأیید مجدد تصمیم را دریافت کنید و مجدداً روی Disable بزنید تا سریعتر غیرفعالسازی ESET انجام شود.
بهخاطر بسپارید که حتماً بعد از اتمام کار عیبیابی یا نصب نرمافزار، دوباره برنامه ESET Cyber Security را فعال کنید. بدین ترتیب، روی آیکون وضعیت در گوشه بالا سمت راست بزنید و روی گزینهی Enable Real-time File System protection کلیک کنید.
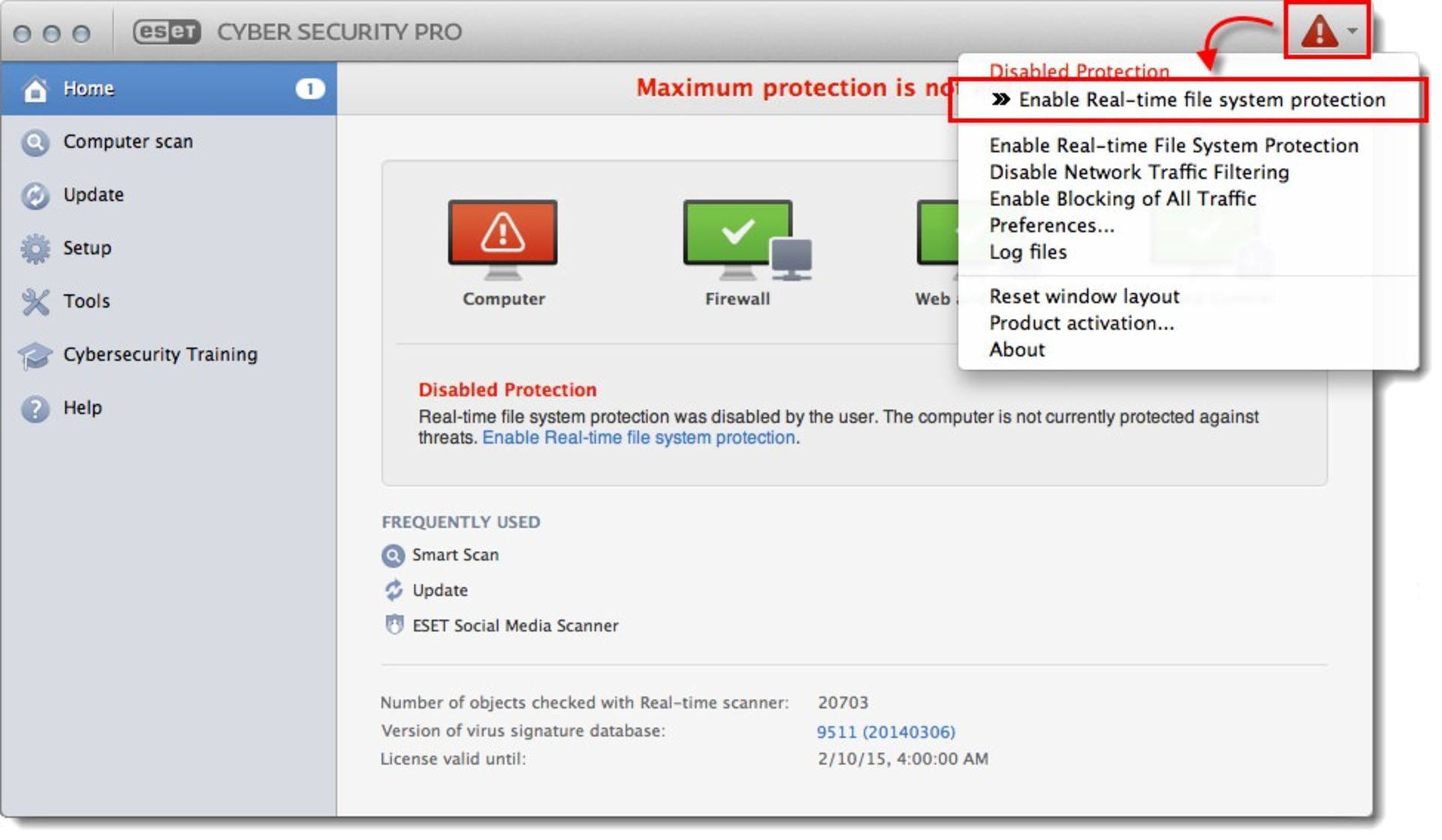
روش غیرفعال کردن آنتی ویروس ESET در موبایل
با توجه به اینکه امروزه زمان زیادی صرف گوشیهای هوشمند میشود و افراد بخش اعظمی از فعالیتهای اینترنتی خود را ازطریق گوشی انجام میدهند؛ بنابراین، احتمال آلودگی در گوشیهای هوشمند بیشاز پیش است. برای کاهش احتمال آلودگی و افزایش ایمنی میتوانید نسخهی موبایل آنتی ویروس ESET را نصب کنید.
اما، مانند سیستمعاملهای دیگر، شاید مجبور شوید بنابر دلایلی مثل عیبیابی و... بهطور موقت آنتی ویروس را غیرفعال کنید. قابلیت Real-time Protection در ESET Mobile Security اولین لایه امنیتی برای تشخیص تهدیدها است که نیازی به مداخلهی کاربر ندارد و بهصورت خودکار فرایند تشخیص، قرنطینه یا حذف را بهخصوص در فایلهای دانلود شده، انجام میدهد.
وقتی کاربری محافظت لحظهای را در اپلیکیشن موبایل متوقف کند، همچنان دیگر بخشهای امنیتی مثل انجام عملیات اسکن و حذف فایلهای آلوده بهصورت دستی امکانپذیر است؛ اما برنامهی ESET Mobile Security بهطور خودکار فایلهایی که تازه دانلود میشوند را بررسی نخواهد کرد. بااینحال، توصیه مؤکد این است که هرگز امنیت خود را با غیرفعال کردن محافظت لحظهای بهخطر نیندازید؛ اما اگر مجبور هستید، روش غیرفعال کردن آنتی ویروس ESET در موبایل و در پلتفرم اندروید به شرح زیر انجام میشود.
مرحله اول: صفحهی اصلی اپلیکیشن ESET Mobile Security را ازطریق منوی برنامهی روی گوشی خود باز کنید.
مرحله دوم: روی بخش Antivirus کلیک کنید.
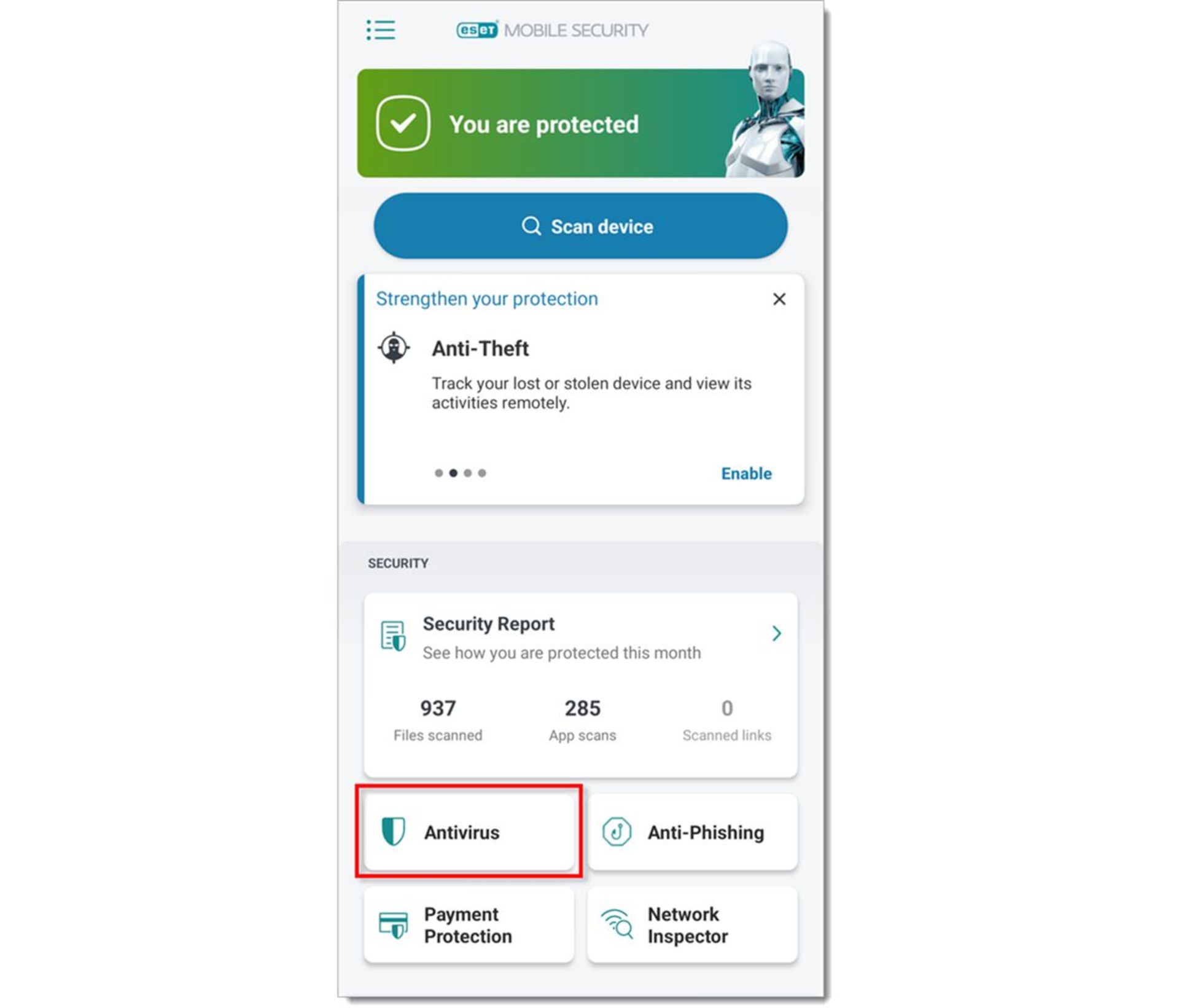
مرحله سوم: در صفحهی آنتی ویروس، روی منوی سهنقطه در گوشه سمت راست بالا بزنید تا گزینههای آن نمایش داده شوند، سپس گزینهی اول Advanced Settings را لمس کنید.
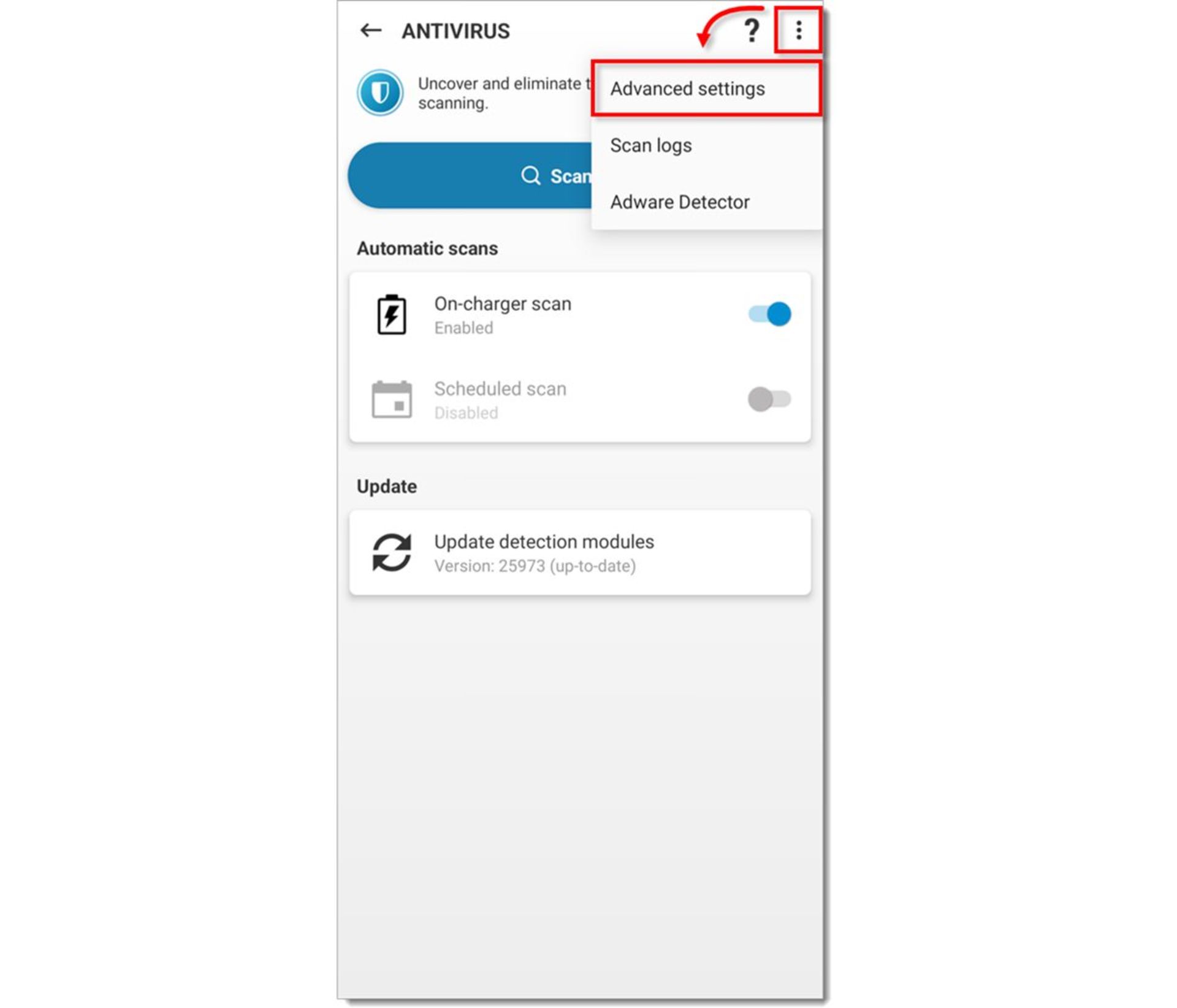
مرحله چهارم: روی Real-time protection بزنید و از منوی پاپآپ گزینهی Disbaled را انتخاب کنید.
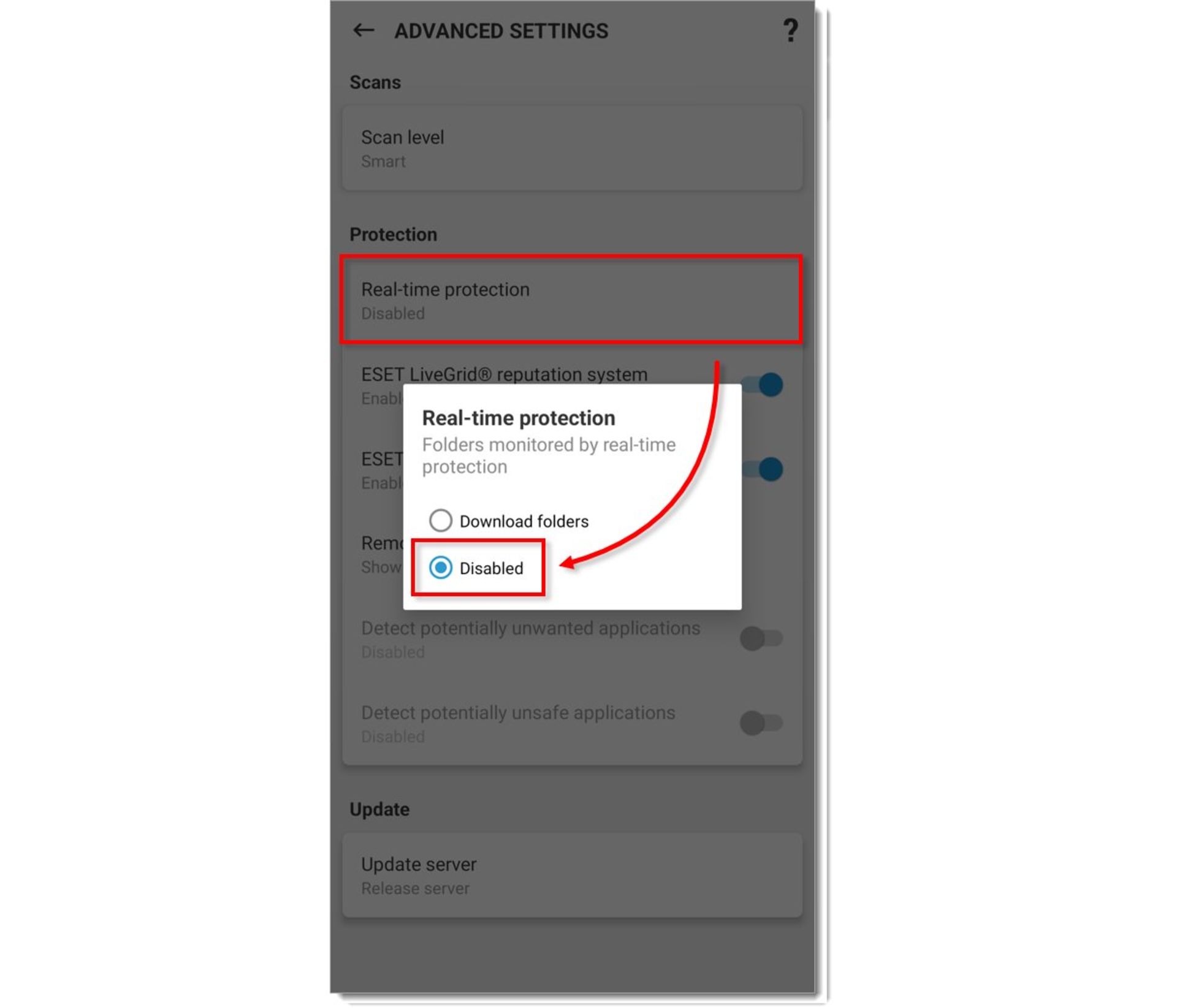
اکنون آنتی ویروس در گوشی شما غیرفعال شده است و میتوانید عملیات موردنظر خود را انجام دهید.
مرحله پنجم: در اسرع وقت حالت حفاظت لحظهای را مجدداً فعال کنید. بدین ترتیب، روی گزینهی Enable در صفحهی اصلی اپلیکیشن ESET Mobile Security کلیک کنید تا تنظیمات خیلی سریع به شرایط قبلی بازگردد.
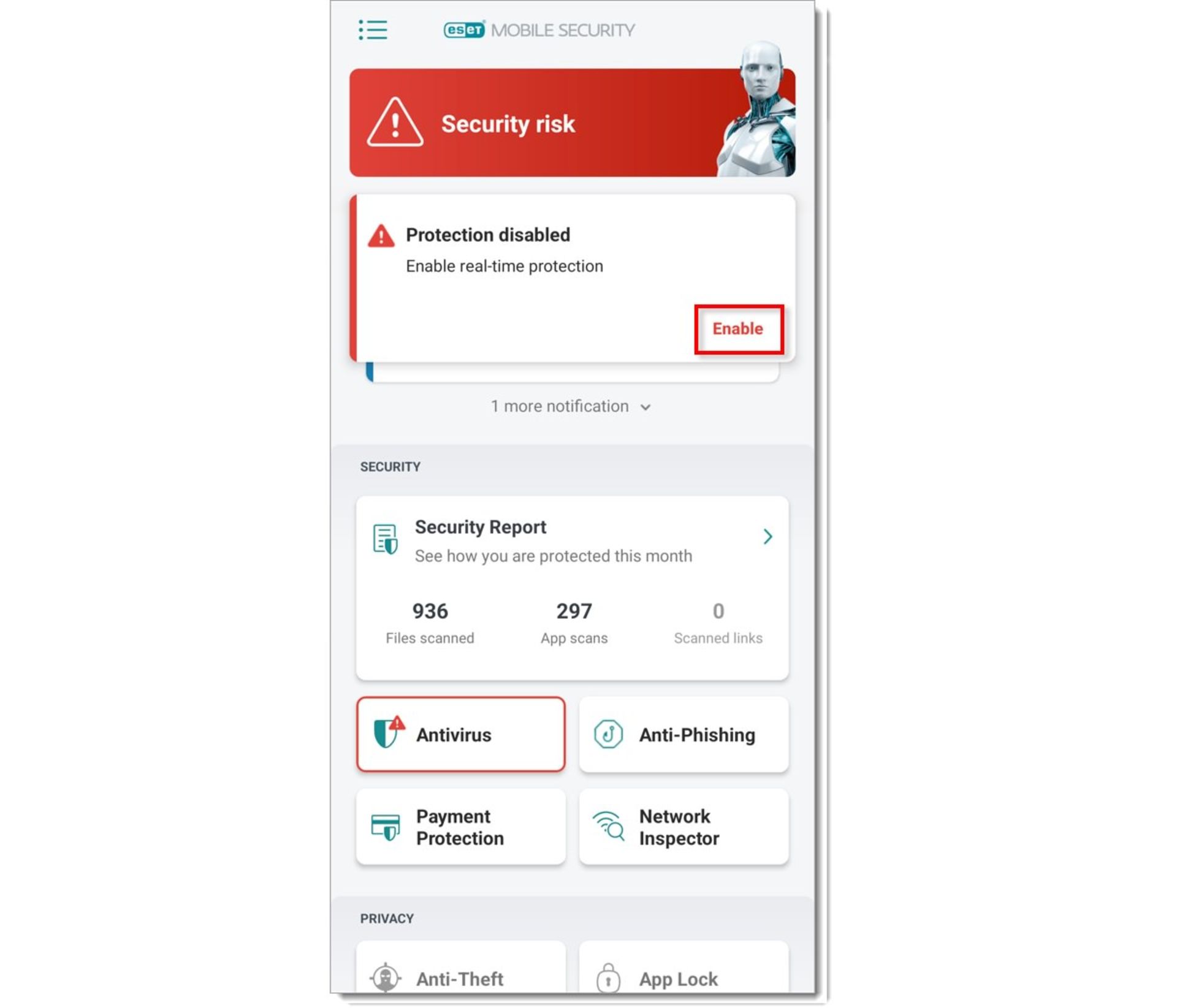
بهطورکلی، سازوکار آنتی ویروس ESET در دستگاههای دارای اندروید مشابه است. حتی با خرید یک لایسنس آنتی ویروس با استفاده از حساب کاربری گوگل، میتوان تا یک دستگاه اندرویدی دیگر را نیز پشتیبانی کرد. بنابراین، در تبلتها و اندروید TV نیز روش غیرفعال کردن آنتی ویروس ESET، شبیه به فرایند موبایل است.
سوالات متداول
آیا با غیرفعال کردن آنتی ویروس ESET برنامه Windows Security فعال میشود؟
خیر! با نصب برنامههای امنیتی مانند آنتی ویروس ESET، برنامه امنیتی پیشفرض ویندوز، Windows Security، بهصورت خودکار فعالیتی نمیکند و فقط با غیرفعال کردن آنتی ویروس به شما اعلانی نمایش میدهد که مجدداً آنتی ویروس را فعال کنید.
سریعترین روش غیرفعال کردن آنتی ویروس ESET چیست؟
با کلیک راست روی آیکون آنتی ویروس ESET در نوار وظیفه میتوان بهسرعت آن را غیرفعال کرد.
جمعبندی
بهطورکلی با وجود امکان غیرفعال کردن آنتی ویروس ESET؛ اما این کار ریسکهای زیادی بههمراه دارد بهخصوص اگر در فضای اینترنت فایل نامطمئن دریافت میکنید یا از وبسایتهای غیرمعتبر بازدید میکنید که میتواند منجر به آلودگی سیستم شما به بدافزارها شود. یکی از توصیههای امنیتی همیشه این است که از سیستمعامل در سطح دسترسی مدیر برای کارهای روزانه استفاده نکنید.