آموزش تغییر اندازه صحیح تصاویر بدون افت کیفیت

تغییر اندازه تصاویر بدون افت کیفیت امروزه یکی از کارهایی بهحساب میآید که گاهی اوقات وقتی بخواهید در پلتفرم یا وبسایت و سازمانی بهصورت آنلاین ثبتنام کنید، به آن نیاز پیدا میکنید.
برای مثال، اندازه عکس در ثبتنامهای سازمانی اداری غالباً باید ۴۰۰ × ۳۰۰ پیکسل و حجم حداکثر ۷۰ کیلوبایت باشد. از سویی دیگر، با گستردگی استفاده از شبکههای اجتماعی مانند اینستاگرام، توییتر، تلگرام، پینترست، یوتیوب استفاده از تصاویر با اندازههای متفاوت میتواند روی خروجی مؤثر باشد.

در ابتدای راهاندازی شبکه اجتماعی اینستاگرام تمام تصاویر حالت مربع داشتند؛ اما اکنون در آموزش اینستاگرام گفته میشود که برای نمایش بهتر عکسها با کادر Landscape باید حداقل ابعاد ۵۶۶ × ۱۰۸۰ پیکسل را رعایت کرد یا اگر میخواهید عکس با کادر پرتره بارگذاری کنید بهترین ابعاد ۱۳۵۰ × ۱۰۸۰ پیکسل خواهد بود و در عکسهای با کادر مربع نیز همان اندازه تصویر ۱۰۸۰ × ۱۰۸۰ توصیه میشود.
البته رعایت نکردن این ابعاد آنطور نیست که اجازه فعالیت به کاربر داده نشود یا عکس بارگذاری نشود، بلکه در صورت متناسب نبودن ابعاد تصویر، زمانی که عرض عکس بیشتر از ۱۰۸۰ پیکسل باشد، اینستاگرام بهطور خودکار، اقدام به تغییر اندازه عکس میکند که ممکن است جلوه تصویر را خراب کند. بنابراین، کسبوکارها یا عکاسان حرفهای در اینستاگرام باید از این حداقلها و حداکثرها تبعیت کنند تا نتیجه دلخواه را بهدست آورند.
اندازه تصویر
ابعاد یا اندازه در عکس همانطور که از نامش میتوان حدس زد، اندازه طول و عرض تصویر را شامل میشود. این مؤلفه را میتوان با اینچ، سانتیمتر یا پیکسل مشخص کرد، برای مثال، عکسهای پرسنلی ابعاد ۴ × ۳ سانتیمتر دارند یا عکسهایی که در آلبوم خانوادگی نگهداری میکنیم در اکثر موارد ابعاد ۴ × ۶ اینچی دارند.
پیکسل
دو مفهوم درباره رزولوشن وجود دارد که هردو نقطه اشتراکی دارند که «پیکسل» نامیده میشود؛ بنابراین، قبل از توضیح درباره آن دو بهتر است به پیکسل پرداخته شود.
عکس دیجیتالی از اجزای بسیار کوچکتری تشکیل میشود. درواقع، اگر در هر عکس دیجیتالی که دارید بهاندازه کافی زوم کنید، بافت موزاییکمانندی خواهید دید که از کنارهم قرار گرفتن قطعات بسیار کوچک تشکیل میشود و در عکاسی به هر قطعهی کوچک پیکسل میگویند.
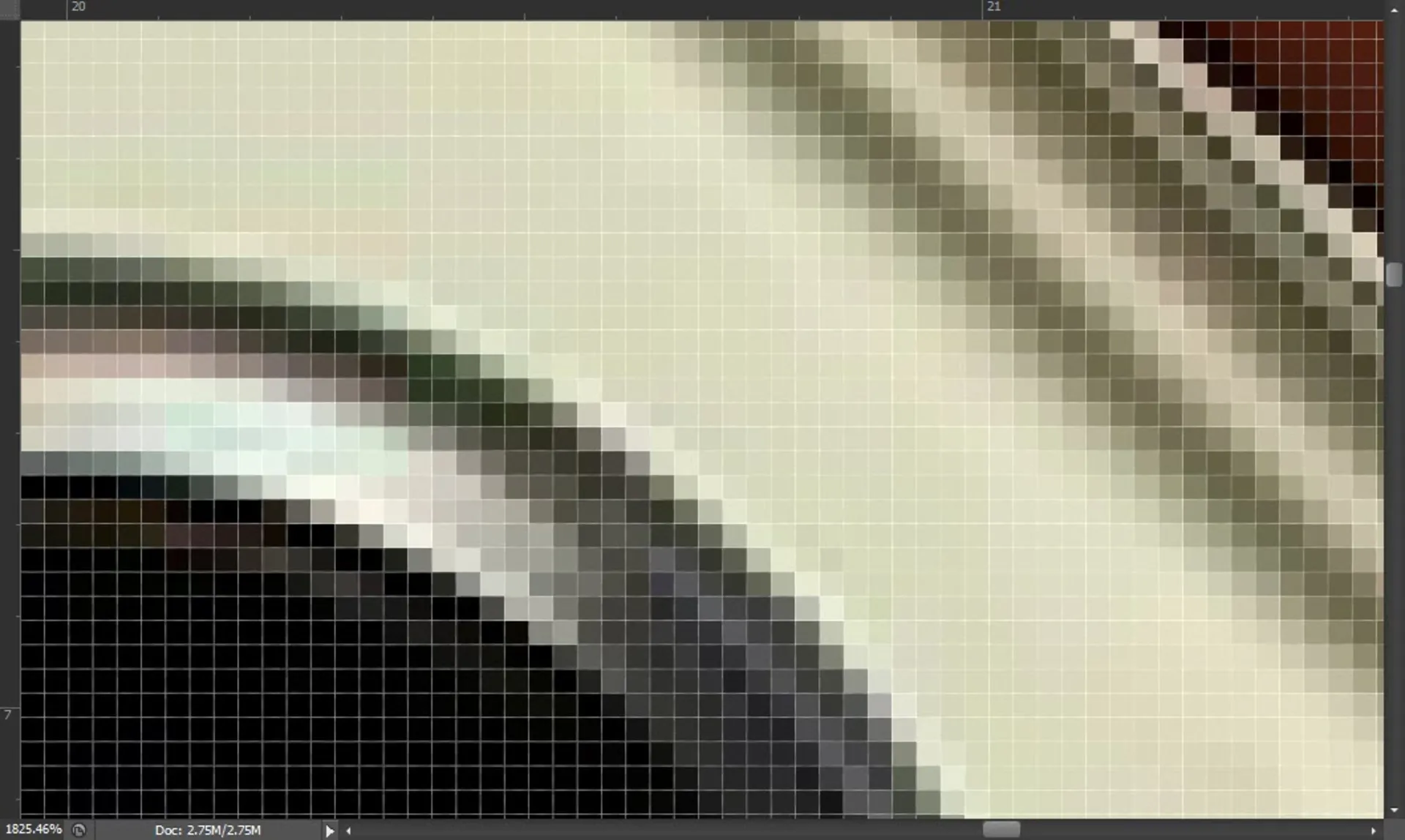
هر پیکسل اطلاعات رنگی خاصی را در خود ذخیره میکند تا بهنمایش درآورد. کلمه Pixel از ترکیب دو کلمه Pictures و Element تشکیل شده که Pictures بهصورت مخفف pics و element نیز بهصورت مخفف el درآمده است. بااینحال، شاید جالب باشد بدانید که اولین بار کلمهی pix در سال ۱۹۳۲ در مجله ورایتی (Variety) بهکار رفت؛ اما کلمه Pixel برای نخستین بار در سال ۱۹۶۵ مورد استفاده قرار گرفت.
رزولوشن
برای درک مفهوم رزولوشن باید تعداد پیکسلها و تراکم پیکسلها را تعریف کرد. اولین نوع رزولوشن به تعداد پیکسلها در اندازه عکس اشاره دارد. به منظور محاسبه رزولوشن تصویر مانند محاسبه مساحت مستطیل فقط باید طول و عرض را درهم ضرب کرد و مساحت را به دست آورد.
برای مثال، اگر عکسی در نظر بگیریم که ضلع افقی آن ۴٬۵۰۰ پیکسل باشد و ضلع عمودی آن ۳٬۰۰۰ پیکسل، در مجموع عکس از ۱۳٬۵۰۰٬۰۰۰ پیکسل تشکیل میشود.
با توجه به اینکه این عدد بسیار بزرگ است و عملاً استفاده از آن ممکن نیست، راهکاری ارائه شد که میتوان آن را تقسیم به میلیون کرد تا از پیشوند مگا در کنار پیکسل استفاده کنیم و عدد ۱۳٬۵۰۰٬۰۰۰ را تبدیل به ۱۳٫۵ مگاپیکسل کنیم. حتماً موقع بررسی قیمت گوشی در قسمت مشخصات دوربین به کلمه مگاپیکسل برخورد کردهاید.
در مقابل، تراکم پیکسلی وجود دارد که نوع دیگری از رزولوشن را تعریف میکند. بهعبارتدیگر، تراکم پیکسلی به نوع توزیع مجموع پیکسلها در عکس دلالت دارد. رزولوشنی که با dpi یا ppi نشان داده میشود مقدار dots per inch (نقاط در اینچ) یا pixel per inch (پیکسل در اینچ) است. بنابراین، اگر مقدار ۹۶ dpi را در نظر بگیریم یعنی در آن عکس ۹۶ پیکسل در هر اینچ گنجانده شده است و ۳۰۰ dpi نیز بهمعنی گنجاندن ۳۰۰ پیکسل در هر اینچ خواهد بود.
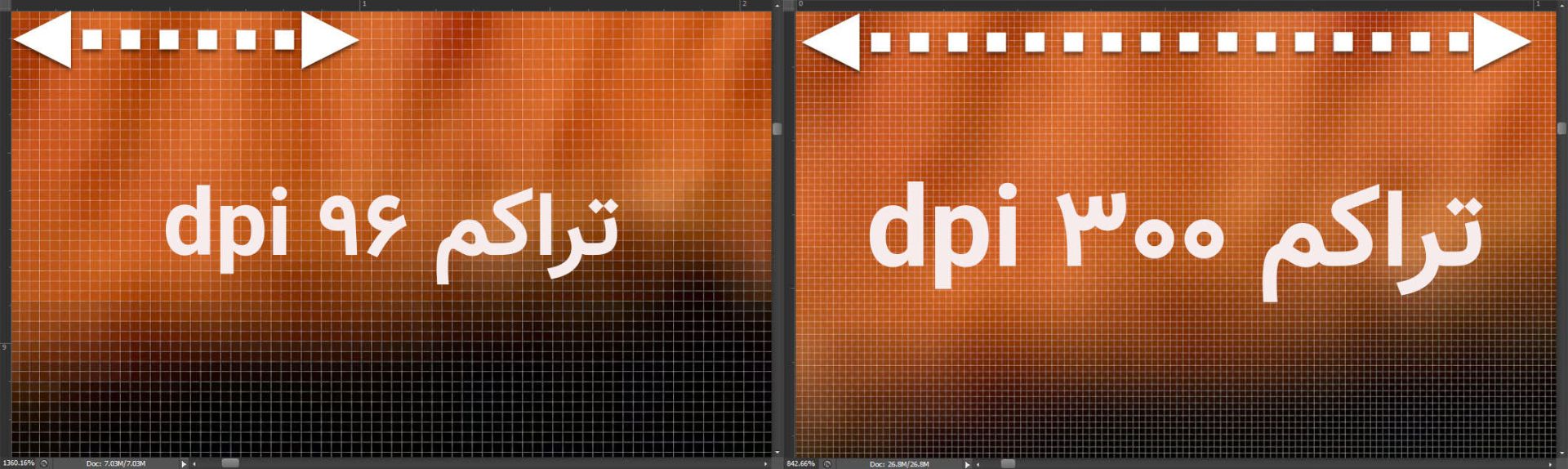
اندازه نهایی تصاویر به رزولوشنی که در تنظیمات انتخاب میکنیم بستگی دارد. برای مثال، اگر عکس ۳۰۰۰ × ۴۵۰۰ پیکسلی را در تراکم پیکسل ۳۰۰ dpi تنظیم کنیم با اندازه ۱۰ × ۱۵ اینچ چاپ میشود؛ اما اگر آن را روی ۷۲ dpi قرار دهیم با اندازه ۴۱٫۶ × ۶۲٫۵ اینچ چاپ خواهد شد.
طبق مثال، با وجود اینکه اندازهی چاپ تغییر کرد؛ اما اندازهی تصویر (فایل عکس) تغییر داده نشده است و فقط پیکسلهای موجود مجدداً سازماندهی شدند. مثلاً یک بند کشی را در نظر بگیرید. بدون ایجاد تغییر در ترکیب بند و افزودن یا بریدن بخشی از بند کشی، میتوان آن را کشید یا جمع کرد.
انتخاب اندازه عکس
در ابتدای امر باید بدانید که عکس را برای چه هدفی میخواهید؟ آیا قرار است آن را بهصورت دیجیتالی نگهداری کنید یا در اینترنت بهاشتراک بگذارید یا قصد دارید آن را چاپ کنید؟ زیرا با توجه به هدفی که برای عکس تعیین میکنید حداکثر میزان تراکم پیکسل اهمیت خواهد داشت.
مثلاً اگر قصد دارید عکس را در حساب کاربری شبکه اجتماعی بارگذاری کنید، تنظیمات را روی ۷۲ dpi قرار دهید؛ اما چنین مقداری برای چاپ عکس مناسب نخواهد بود. بنابراین، اگر قصد چاپ کردن عکس را دارید باید این عدد بین ۳۰۰ و ۳۵۰ dpi قرار بگیرد تا کیفیت چشمنوازی را ارائه دهد.
فراموش نکنید که هر مانیتور و پرینتری تفاوتهایی در رزولوشن خواهند داشت. برای مثال، اگر قرار باشد عکسی را با ابعاد ۱۰ × ۸ اینچ چاپ کنید، باید عکس شما تعداد ۸ × dpi ۳۰۰ برابر با ۲۴۰۰ پیکسل و ۱۰ × dpi ۳۰۰ برابر با ۳۰۰۰ پیکسل داشته باشد که بهبیانی دیگر میشود: ۳۰۰۰ × ۲۴۰۰ پیکسل و هر عکسی بزرگتر از این ابعاد فقط فضای حافظه را اشغال میکند. حالا سراغ پاسخ به پرسش اول برویم، روش تغییر اندازه عکس بدون افت کیفیت چگونه است؟
تغییر اندازه عکس با فتوشاپ
برای تغییر اندازه عکس با فتوشاپ بعد از اجرای فتوشاپ و باز کردن عکس در آن طبق مراحل زیر پیش بروید.
مرحله اول: در نوار منو بالا سمت چپ روی Image بزنید تا گزینههای آن باز شود و سپس روی گزینهی Image Size کلیک کنید.
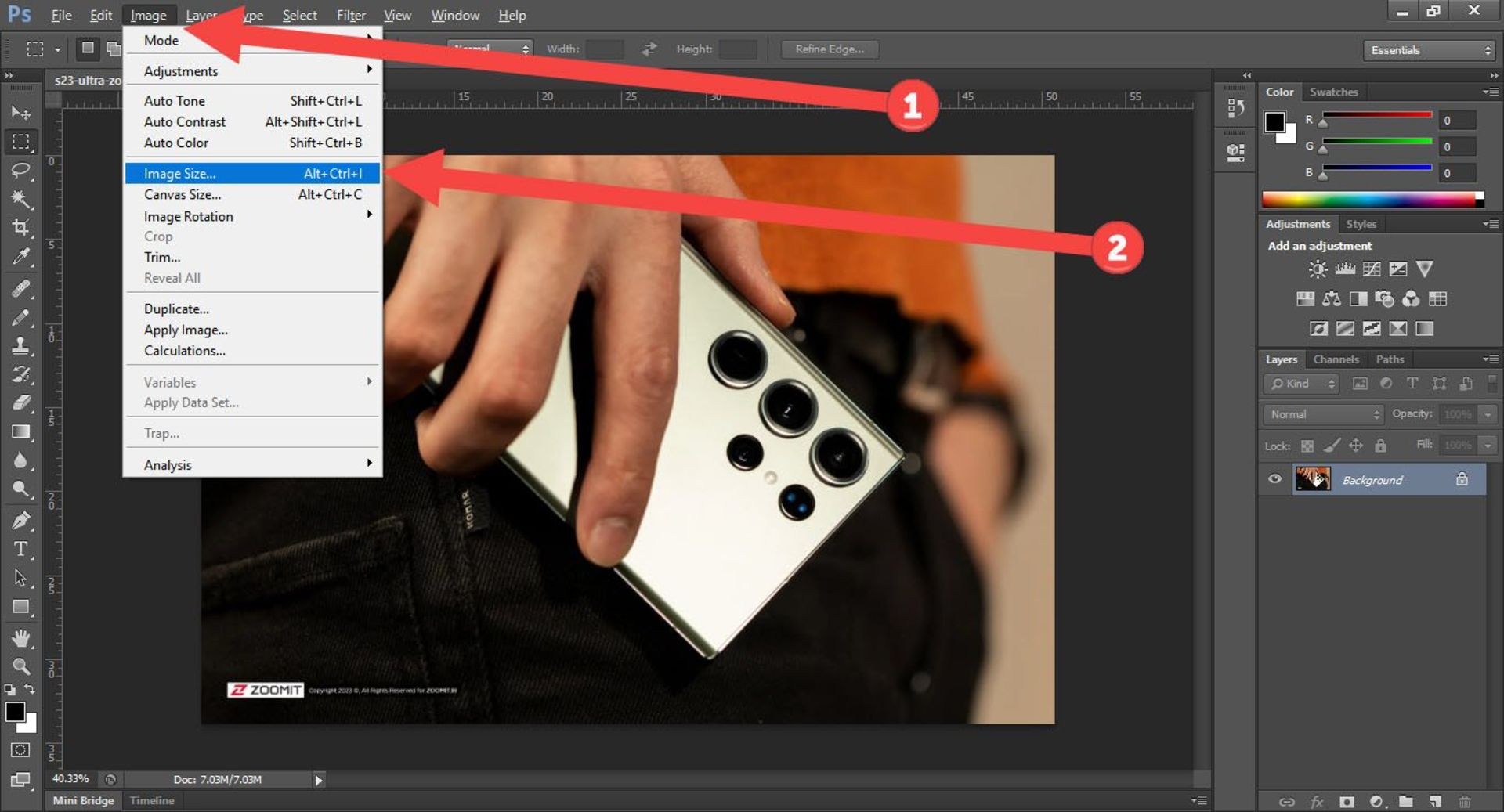
مرحله دوم: در پنجره بازشده با نام Image Size، ابتدا باید تیک گزینه Resample را فعال کنید تا پیکسلها دوباره توزیع شوند و از کیفیت تصویر آنچنان کاسته نشود. کاهش کیفیت در تغییر اندازه تصویر امری اجتنابناپذیر است؛ اما با کمک برخی ویژگیها، آن را به حداقل میرسانیم.
گزینهی Constrain Proportion را فعال کنید تا اندازهی یک ضلع بهطور خودکار در حین تغییر اندازه ضلع دیگر، تغییر کند و هماهنگ شود. برای مثال، وقتی عرض را بزرگتر کنید، ضلع دیگر نیز با حفظ نسبت تصویر افزایش مییابد. در غیر این صورت، نسبت تصویر عکس بههم میریزد و تصویر از شکل اصلی خود خارج میشود.
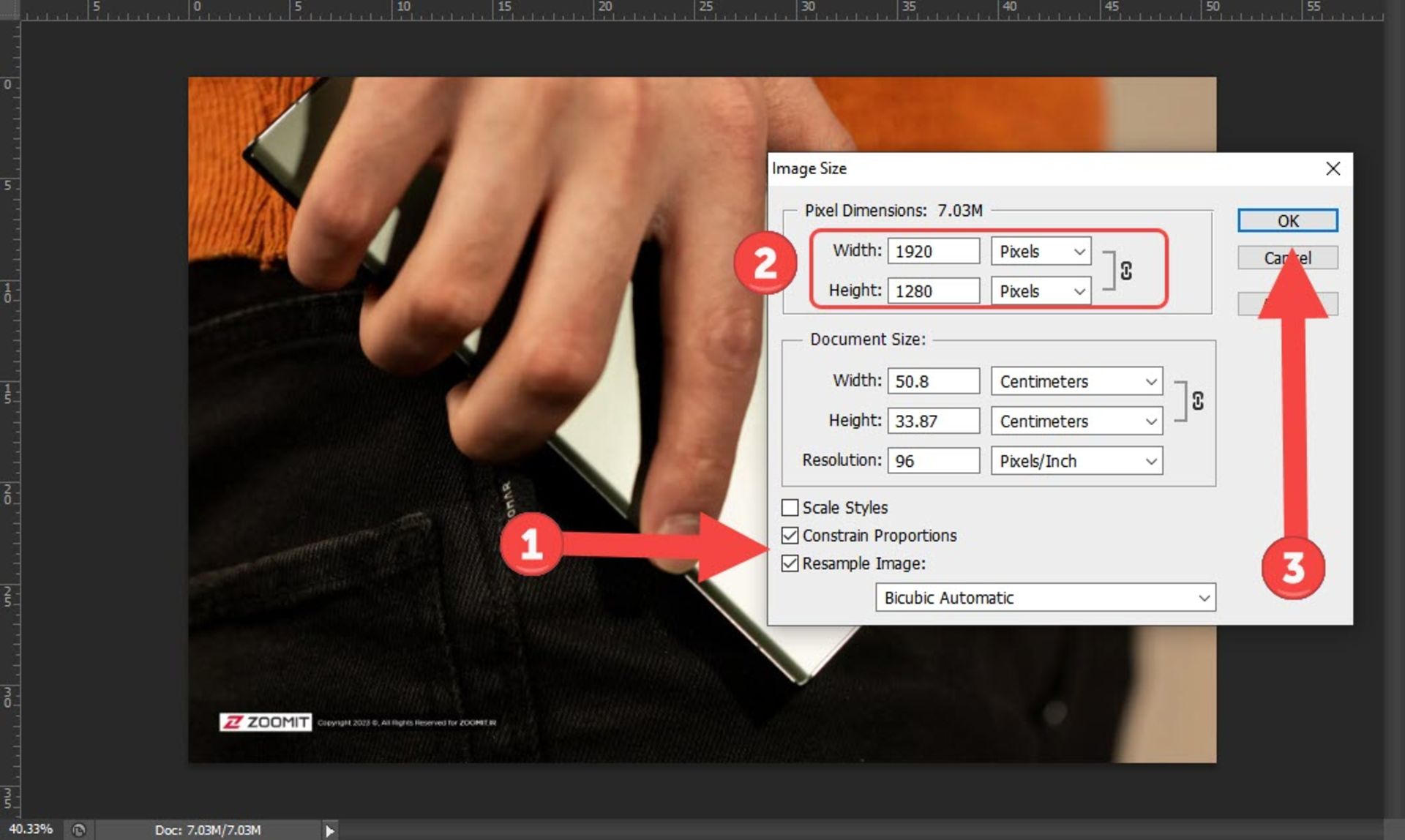
مرحله سوم: اکنون ابعاد مدنظر خود را وارد کنید. مثلاً، عرض را روی ۱۲۰۰ پیکسل قرار میدهیم. با توجه به اینکه نسبت تصویر حفظ میشود ضلع دیگر بهصورت خودکار روی ۸۰۰ میرود و تراکم پیکسل نیز تغییر میکند. در نهایت روی OK بزنید تا تغییرات اعمال شوند.
مرحله چهارم: اکنون اگر میخواهید حجم فایل را نیز کاهش دهید باید در زمان ذخیرهسازی با فرمت jpg تنظیمات کیفیت را بر مبنای نیاز خود تنظیم کنید. در نوای منو بالای صفحه روی File بزنید و در بین گزینهها روی Save As کلیک کنید تا پنجره جدید باز شود.
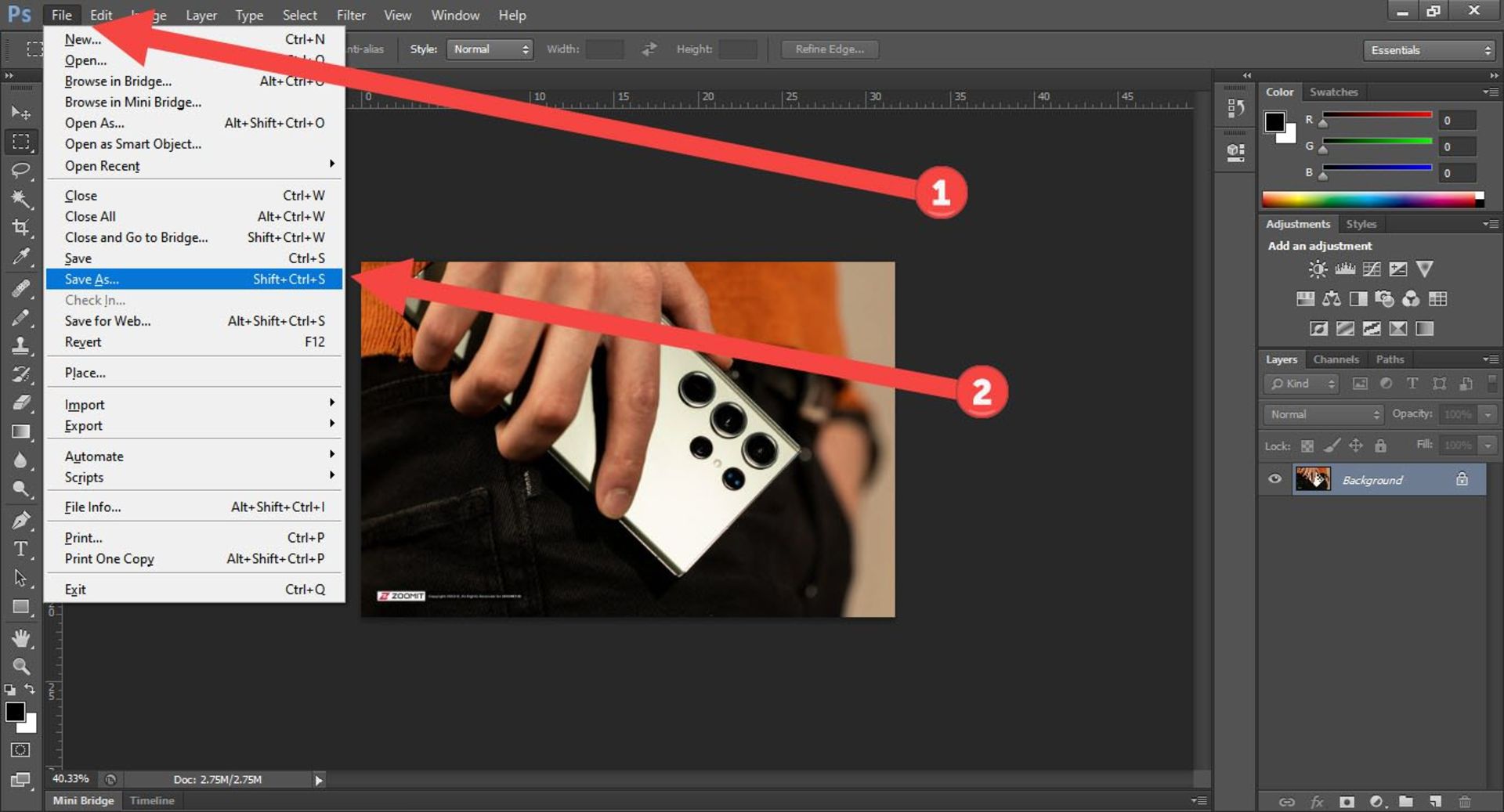
در پنجره بازشده میتوان در کادر File Name اسم فایل را تغییر داد و در منو زیر آن فرمت مدنظر را انتخاب کرد. با انتخاب فرمت JPG بخشی از دادههای عکس پاک میشوند که به کاهش ناملموس کیفیت منجر میشود؛ اما در هر صورت چارهای نیست، اگر عکس را برای محیطهای آنلاین میخواهید باید با این فرمت ذخیره کنید. اکنون روی Save بزنید تا به مرحلهی بعد بروید.
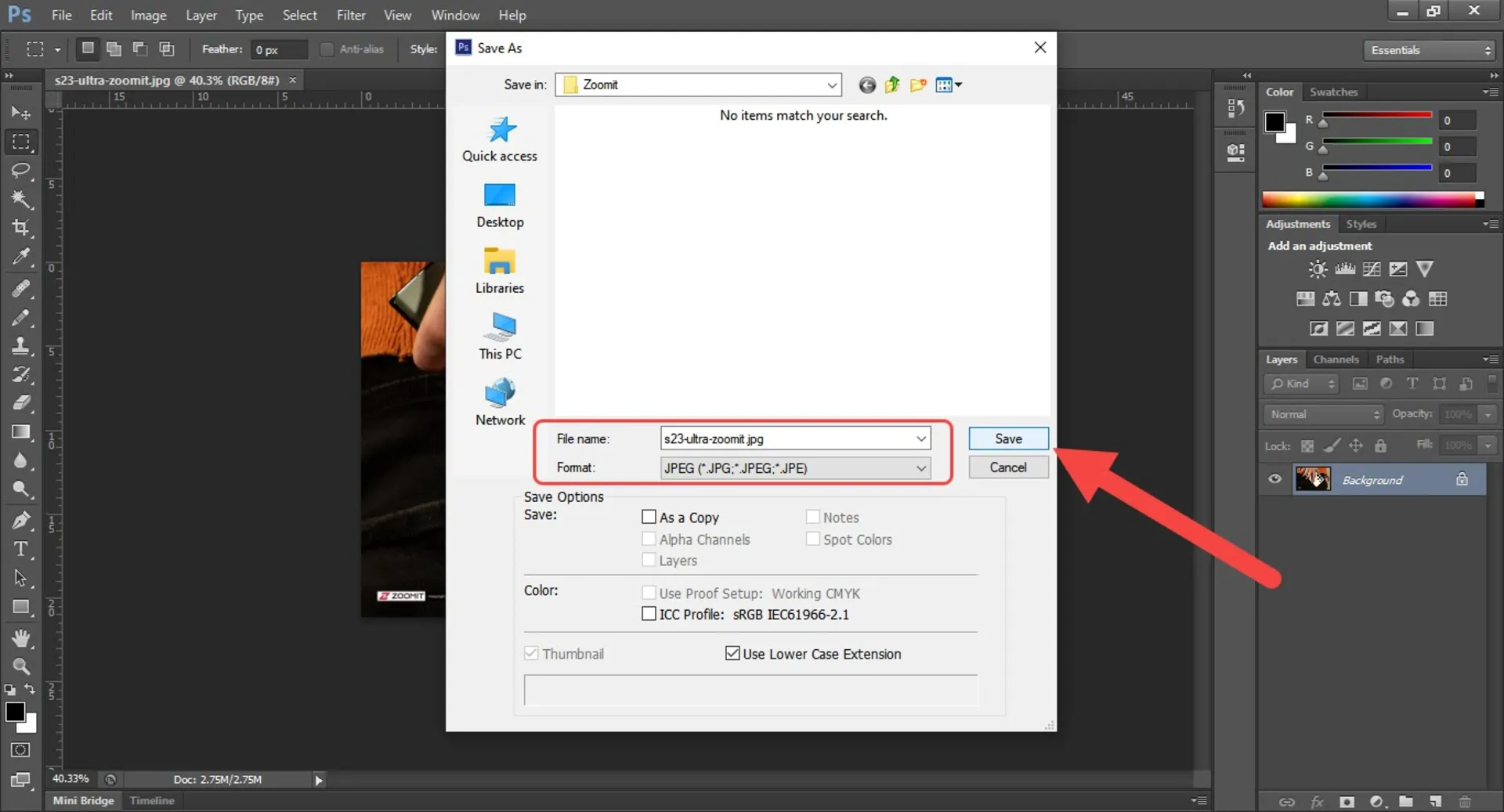
در پنجره جدیدی که باز شده است میتوانید میزان کیفیت خروجی عکس را تغییر دهید و در نهایت روی OK بزنید.
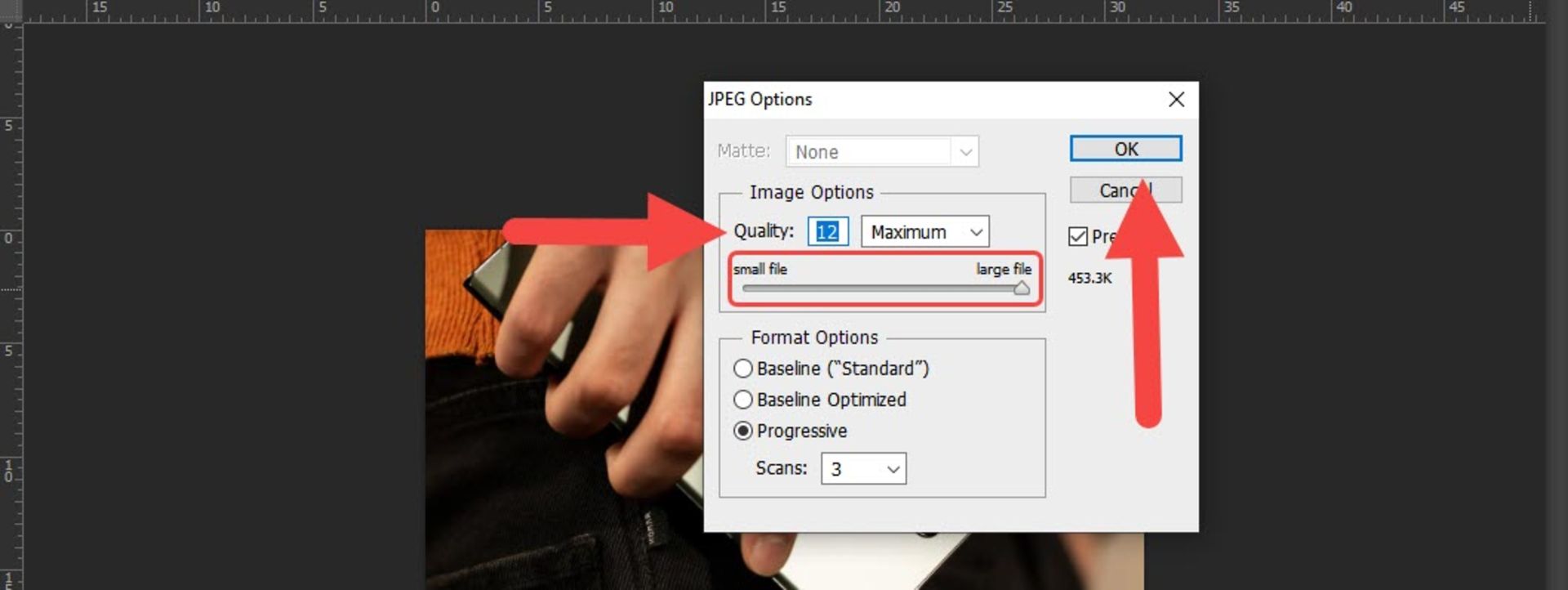
مرحله پنجم: برای فشردهسازی بیشتر نیز راه دیگری وجود دارد. برای مثال، میخواهید عکس را در وبسایت خود قرار دهید. بنابراین، باید از منو File روی گزینهی Save for Web بزنید تا عکس بیشتر فشرده شود. برای مثال، در نمونهی آزمایشی ما، با ذخیره در مرحلهی قبل حجم عکس بیشتر از ۴۰۰ کیلوبایت بود که در این روش به ۱۲۰ کلیوبایت رسید.
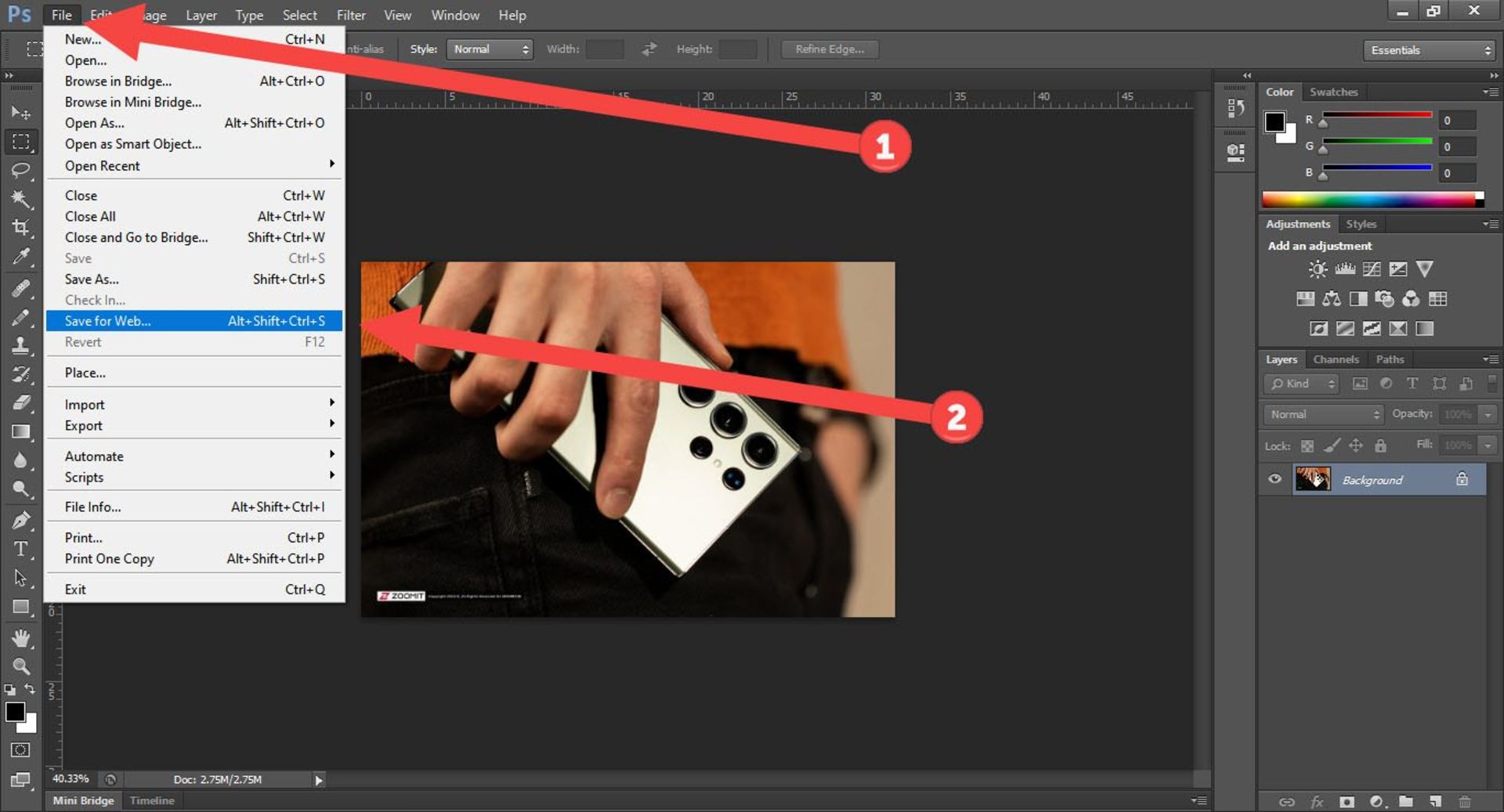
کم کردن حجم عکس برای محیطهای آنلاین یکی از موقعیتهایی است که کاهش کیفیت با توجه به نوع استفاده، اهمیت چندانی ندارد. در این مرحله میتوان در قسمت شماره یک و دو، کیفیت تصویر را مشخص کرد و در نهایت روی Save کلیک کرد تا عکس با تغییر اندازه و حجم برای بارگذاری در وب آماده شود.
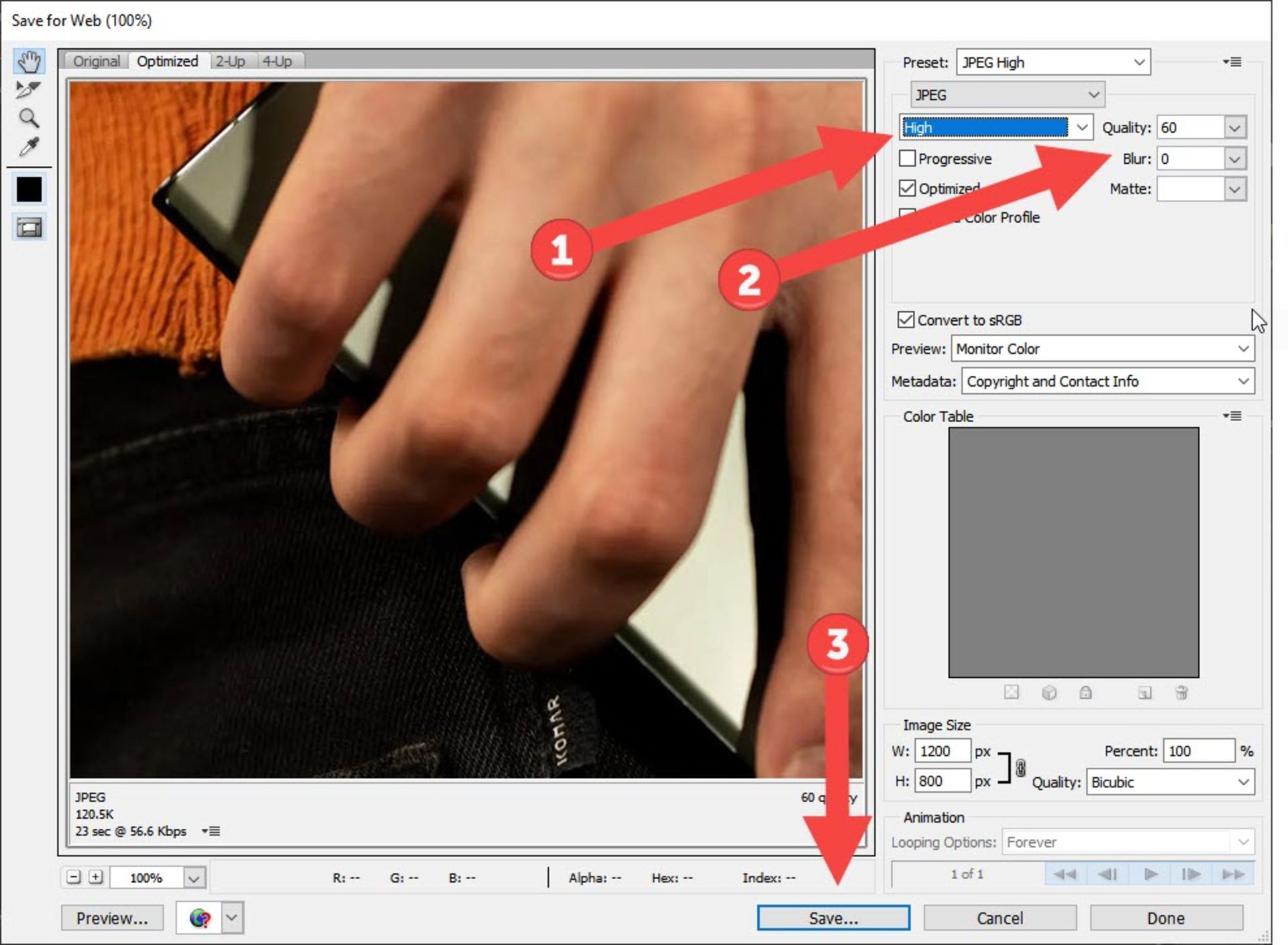
همانطور که پیشتر گفته شد، برای تصاویری که میخواهید چاپ کنید، باید اندازه ۳۰۰ dpi را رعایت کنید و درصورتیکه قصد دارید آن را بهصورت آنلاین اشتراکگذاری کنید، همان ۷۲ کفایت میکند. اگر به قسمت بالایی پنجرهی Image Size دقت کنید خواهید دید که با تغییر در ابعاد حجم فایل نیز تغییر میکند؛ بنابراین، براساس حجم فایل خروجی نیز میتوان کیفیت را تغییر داد.
تغییر اندازه تصویر با Paint
راه دیگری برای تغییر اندازه عکس در ویندوز وجود دارد که ازطریق برنامه Paint میسر میشود؛ البته Paint بهاندازه فتوشاپ کارآمد نیست ولی همچنان یکی از راههای دردسترس برای تغییر اندازه تصویر بهحساب میآید.
مرحله اول: عکس را داخل Paint بازکنید و از منو بالا روی گزینه Resize کلیک کنید.
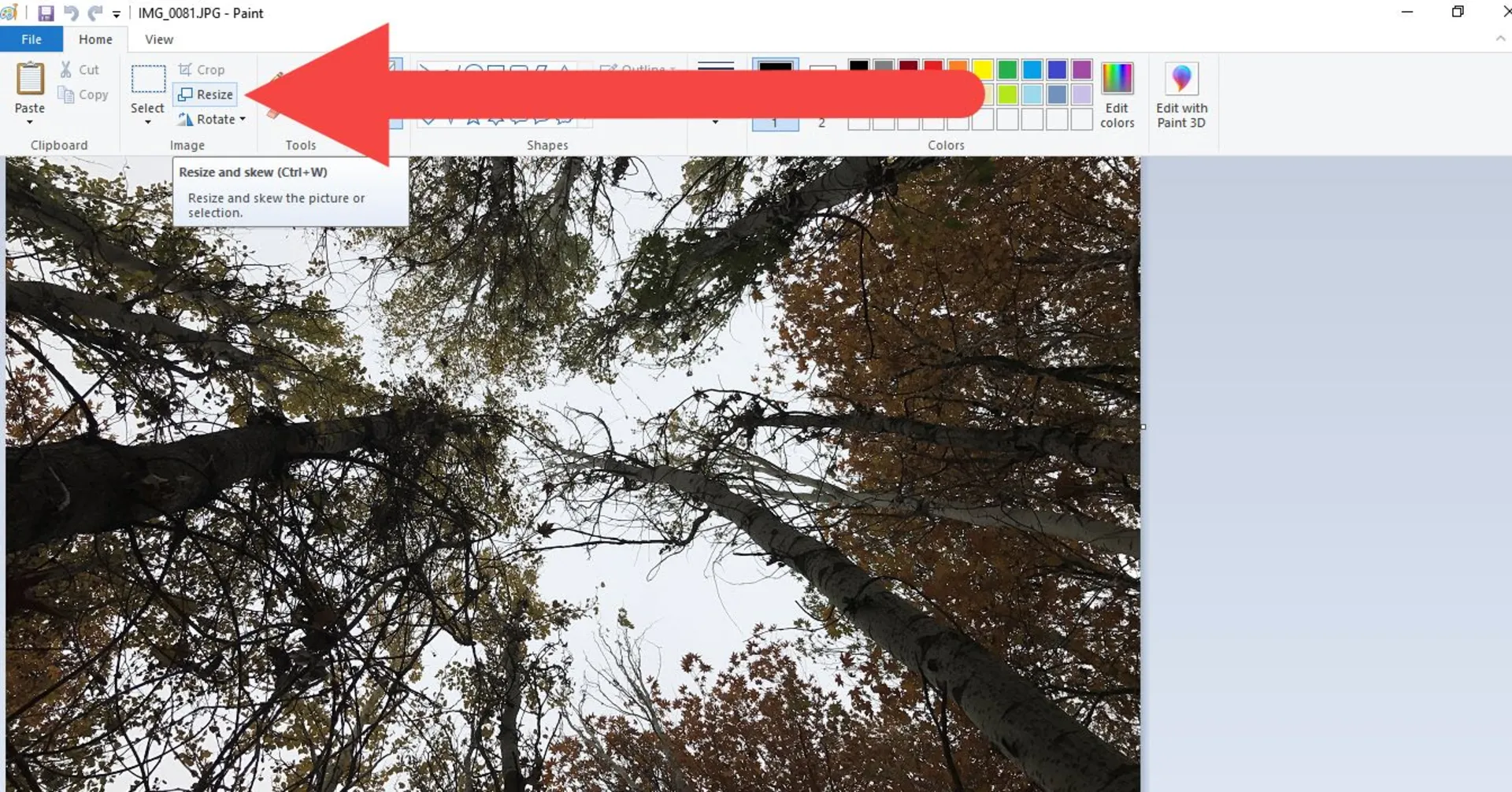
مرحله دوم: در پنجرهی Resize and Skew بازشده میتوان دید که امکان تغییر اندازه با تغییر درصد ابعاد یا پیکسل وجود دارد.
مرحله سوم: حالت Pixel یا Percentage برای خروجی فرقی ندارد؛ اما کار با پیکسل راحتتر است. بنابراین، روی گزینه Pixel بزنید و در کادرهای پایین ابعاد مد نظر خود را وارد کنید.
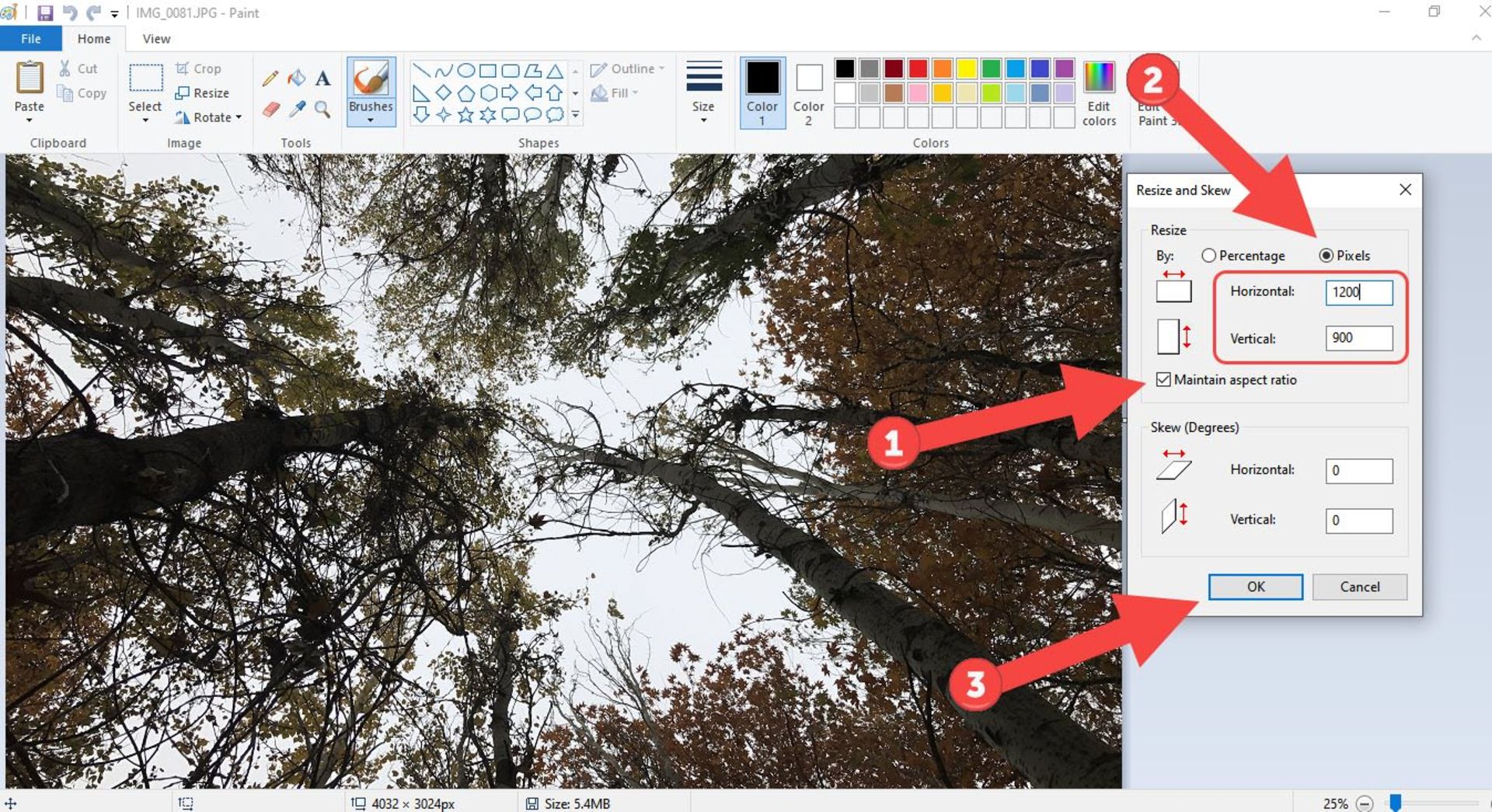
تغییر ابعاد عکس در Paint مانند فتوشاپ امکان کنترل ضلع دیگر را نیز فراهم میکند. بنابراین، اگر قصد دارید با تغییر یک ضلع، ضلع دیگر تغییر نکند، تیک گزینهی Maintain aspect ratio را بردارید و این حالت را غیرفعال کنید.
مرحله چهارم: در نوار منو بالا روی File بزنید و روی گزینهی Save As بروید و فرمت مدنظر خود را در منو بازشده جدید انتخاب کنید. ذخیرهی تصویر با گزینهی Save As این امکان را فراهم میکند که فایل اصلی عکس دستنخورده بماند.
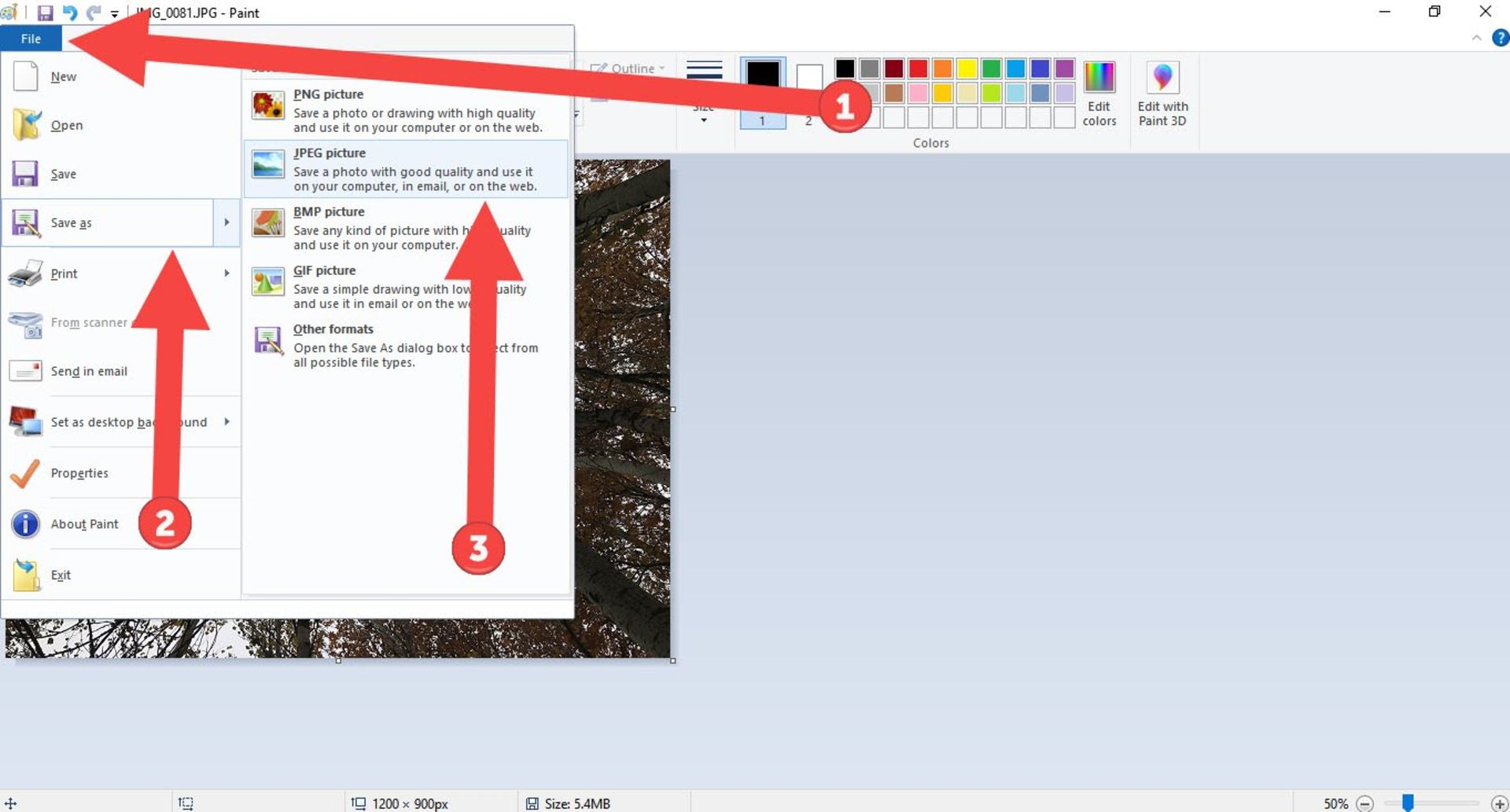
سپس باید در پنجره بازشده مقصد فایل خروجی برای ذخیره شدن را انتخاب کنید و نام جدید فایل را تایپ کنید و روی Save بزنید. فراموش نکنید که نسخهی اصلی فایل عکس را حفظ کنید تا اگر در حین ویرایش یا تغییر ابعاد، با مشکلی مواجه شدید و خروجی از فرم اصلی خارج شد، راه بازگشتی وجود داشته باشد.
تغییر ابعاد عکس بهصورت آنلاین
سرویسهای آنلاین زیادی برای تغییر اندازه عکس وجود دارد که از جمله میتوان به Resizing.app و PicResize اشاره کرد. برای تغییر اندازهی تصویر بهصورت آنلاین و ازطریق PicResize، طبق مراحل زیر عمل کنید.
مرحله اول: اسم PicResize را در گوگل جستوجو کنید یا بهطور مستقیم در نوار آدرس مرورگر picresize.com را وارد کنید و کلید اینتر را فشار دهید.
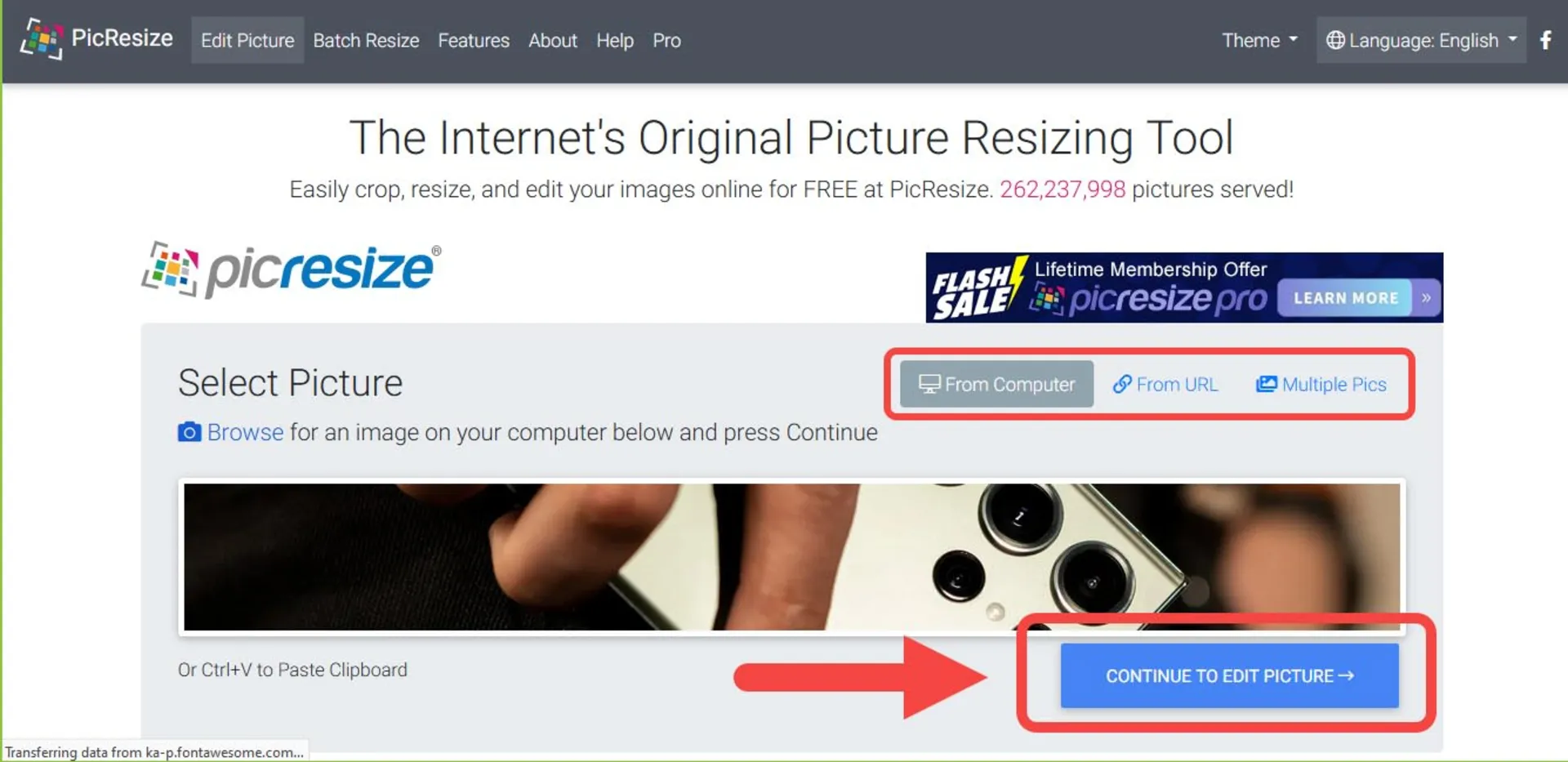
بعد از بارگذاری کامل وبسایت میتوانید گزینههای مختلف را مشاهده کنید که امکان بارگذاری عکس از کامپیوتر، بارگذاری با استفاده از آدرس URL و بارگذاری چندین عکس، ارائه شدهاند. همچنین میتوان فایل عکس را بهصورت Drag & Drop برای تغییر اندازه یا ویرایش در وبسایت بارگذاری کرد. سپس روی دکمهی Continue To Edit Picture بزنید تا گزینههای ویرایش دردسترس قرار بگیرند.
مرحله دوم: در این مرحله عکس بهصورت کامل در وبسایت بارگذاری میشود و بهنمایش درمیآید. در سمت چپ آن گزینههای مختلفی برای ویرایش مشاهده میشود؛ اما برای تغییر اندازهی تصویر باید کمی به پایین صفحه بروید و از منو کشویی Select a new size for your picture را در بین اندازههای پیشفرض انتخاب کنید.
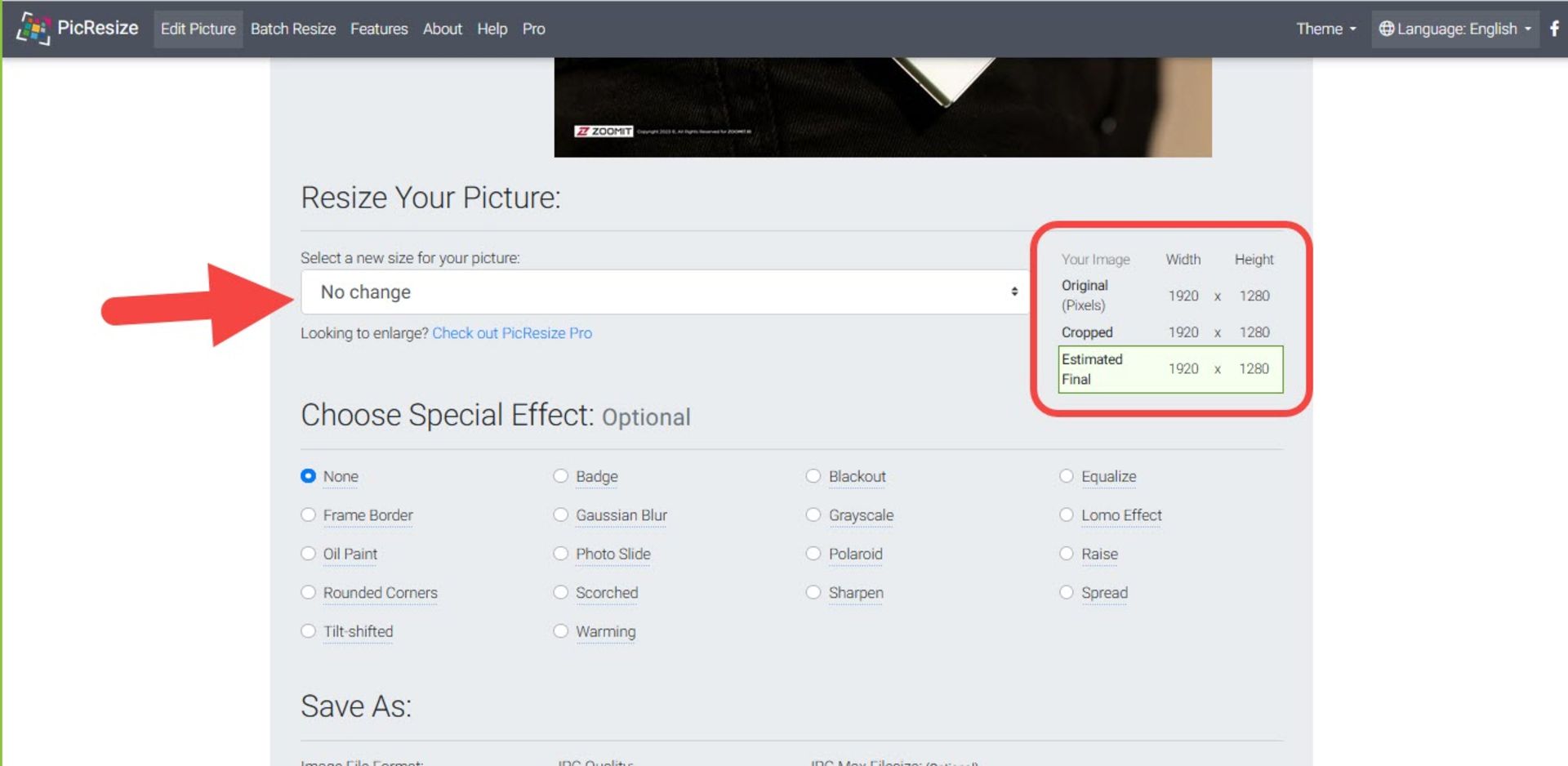
علاوهبراین، میتوان با انتخاب آخرین گزینه، Custom Size، ابعاد را بهصورت دلخواه وارد کرد. با وارد کردن اندازهی عرض (Width) در بخش بالا سمت راست اندازهی تخمینی ارتفاع (Height) نشان داده میشود که برای از فرم خارج نشدن عکس خروجی میتوانید آن را مشابه اندازهی تخمینی پیشنهادی، وارد کنید. درواقع، گزینهای وجود ندارد که با مشخص کردن اندازهی یک ضلع، ضلع دیگر نیز بهطور خودکار تعیین شود؛ بنابراین، باید به اندازهی تخمینی توجه کرد تا خروجی متناسب با نسبت تصویر باشد.
مرحله سوم: در ادامه، میتوان فیلتر به عکس اضافه کرد یا کیفیت آن را تغییر داد و حتی حداکثر حجم عکس را مشخص کرد. بعد از بررسی تمام این موارد مطابق با نیازتان روی دکمه آبیرنگ I’m Done, Resize My Picture بزنید تا فرایند تغییر اندازهی تصویر آغاز شود.
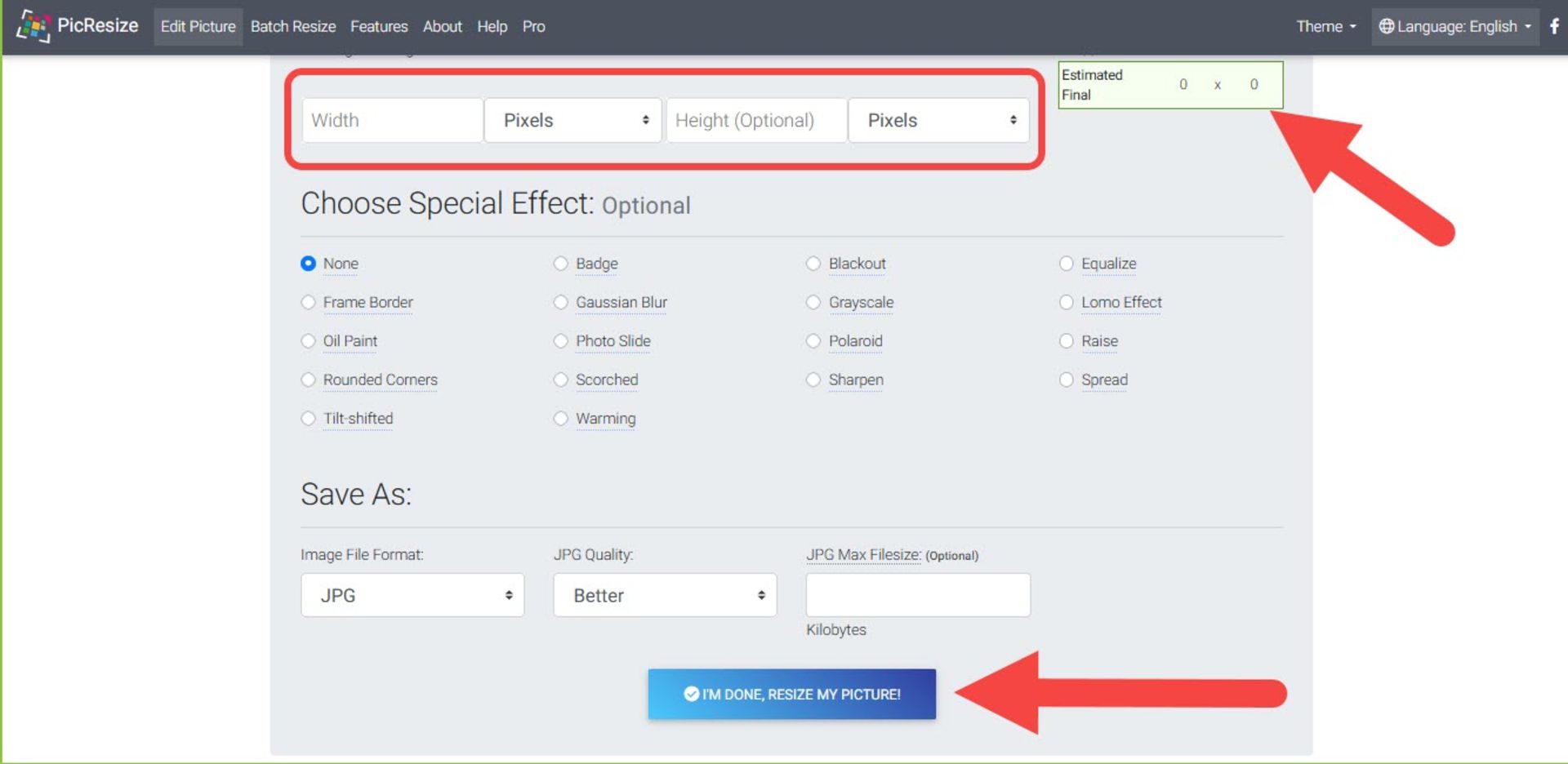
مرحله چهارم: در این صفحه بعد از تکمیل فرایند تغییر ابعاد تصویر وبسایت بارگذاری میشود و امکان نمایش عکس (View Image)، ادامهی ویرایش (Resume Edite)، ذخیرهی تصویر خروجی (Save to Disk) ارائه میشود که میتوانید عکس را روی سیستم خود ذخیره کنید یا به ویرایش ادامه دهید.
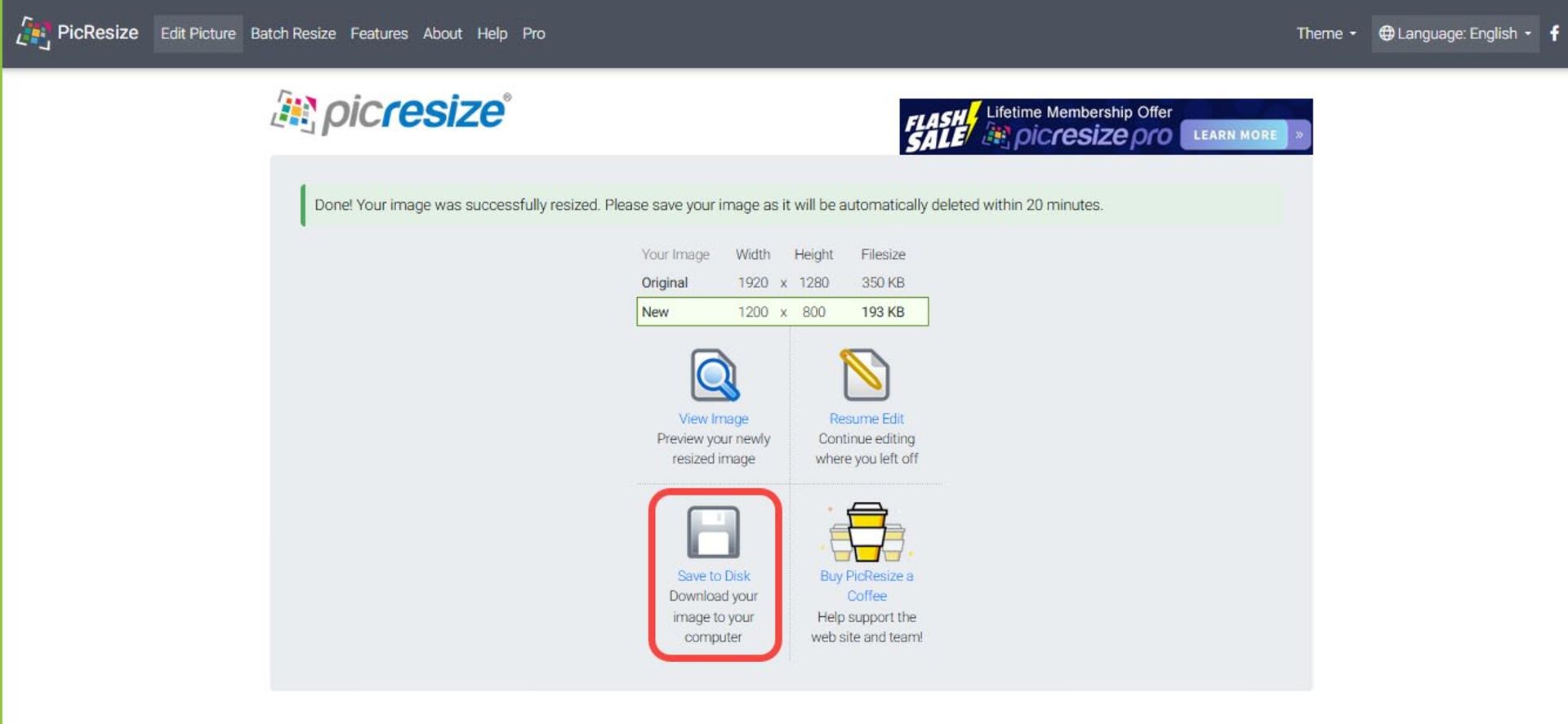
جمعبندی
تغییر اندازه عکس روشهای مختلفی دارد که میتوانید با توجه به امکانات و نیاز خود آنها را انتخاب کنید. مثلاً کسانی که بهطور معمول با تغییر اندازه عکس سروکار دارند، شاید بهتر باشد از برنامههای نصبشده روی سیستم بهرهمند شوند. در مقابل میتوان با کمک ابزار آنلاین نظیر Squoosh نیز تغییر اندازه عکس را انجام داد و خروجی کمحجمی بهخصوص برای استفاده در وب تهیه کرد.
اکنون نوبت شما است که اگر از روش خاصی برای تغییر ابعاد عکس استفاده میکنید با ما و سایر کاربران زومیت درمیان بگذارید. همچنین پیشنهاد میکنیم مقالهی افزایش کیفیت عکس را مطالعه کنید.