چطور با اینشات، عکسها و ویدیوها را ویرایش کنیم
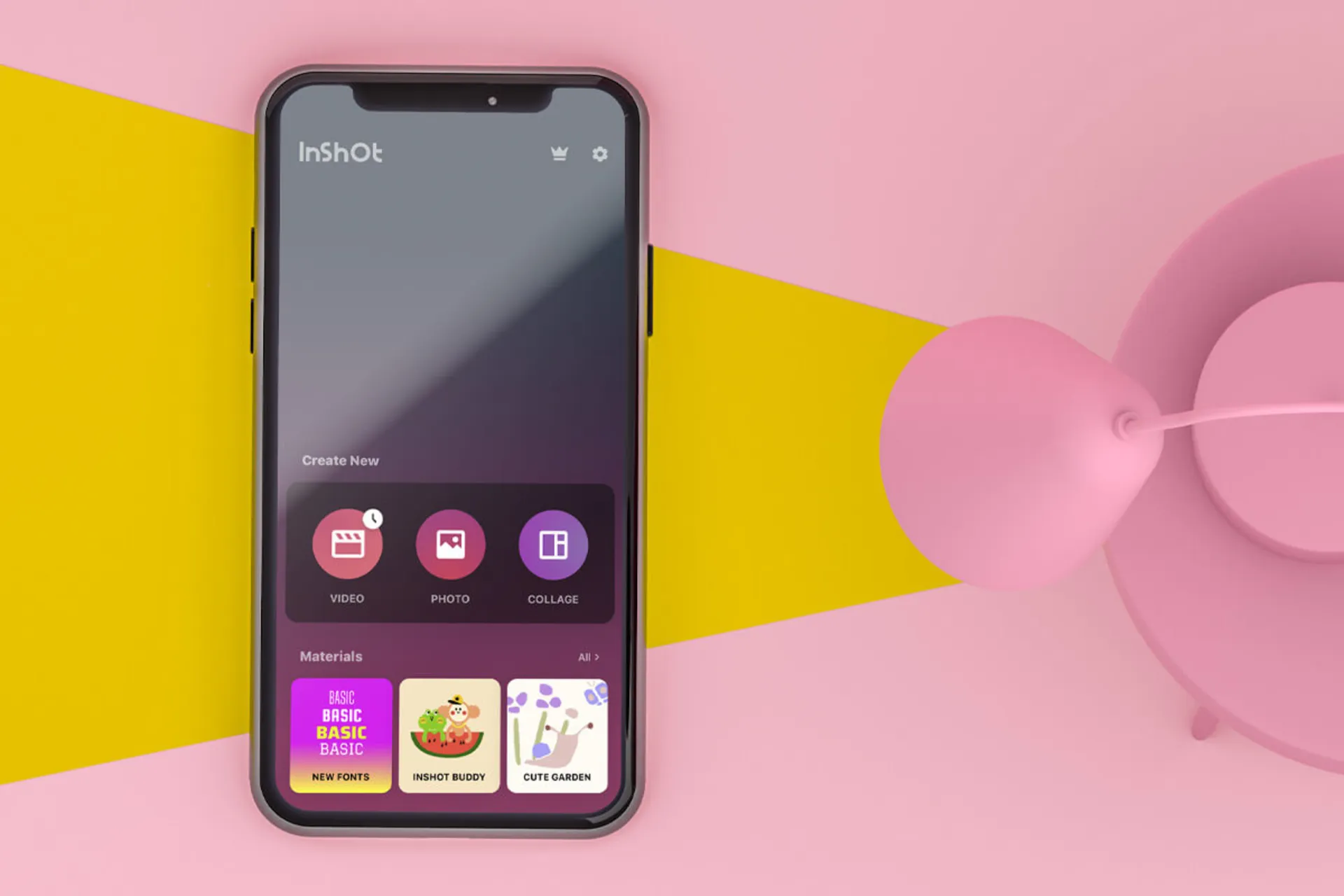
اینشات (InShot) جزو بهترین برنامه ادیت فیلم و عکس است که حتی در نسخهی رایگان خود نیز قابلیتهای متعددی دارد. این برنامه به شما اجازه میدهد تا امکانات مختلف و چشمگیری به ویدیو و حتی عکس خود اضافه کنید. در این مقاله به ویژگیهای اصلی اینشات میپردازیم.
بهمنظور گویا بودن آموزش برای کاربرانی که منوی گوشی فارسی دارند، ترجمهی هر منو پس از کلمهی انگلیسی آن آورده شده، اما ممکن است برخی عناوین بهدلیل نداشتن معادل دقیق فارسی یا ترجمهپذیری سختشان، بیمعنی بهنظر برسند.
- شروع کار با اینشات
- اضافه کردن عکس و ویدیو
- تغییر نسبت تصویر در اینشات (CANVAS)
- تنظیمکردن (ADJUST)
- اضافهکردن متن (TEXT)
- موقعیت ویدیوها
- ابزارهای Trim و Cut و Split
- گذاشتن عکس روی فیلم با اینشات
- نحوه اضافهکردن عکس به ویدیو در InShot بهصورت جداگانه
- نحوه اضافهکردن عکس به ویدیو در یک قاب با اینشات
- استخراج صدا از ویدیو با اینشات (VOLUME)
- آهنگ گذاشتن روی ویدیو با اینشات (AUDIO)
- Crop عکس یا ویدیو
- افزودن پسزمینه (BACKGROUND)
- حذف ویدیو
- فیلترها و افکتها
- افزودن PIP (تصویر در تصویر)
- تنظیم سرعت (SPEED)
- سایر ابزارهای ویرایش مفید در اینشات
- حذف واترمارک در نسخهی رایگان
شروع کار با اینشات
برای شروع، تنها کاری که باید انجام دهید، دانلود اپلیکیشن است. سپس میتوانید عکسها و ویدیوهای جدیدی را برای ویرایش اضافه کنید. برای استفاده از نسخهی رایگان برنامه به ایجاد حساب کاربری نیاز ندارید.
اضافه کردن عکس و ویدیو
برنامهی InShot را در گوشی خود اجرا کنید. در صفحهی اصلی با گزینههای Video، Photo و Collage مواجه خواهید شد.

Video (ویدیو): در این گزینه میتوانید از طریق افکتهای مختلف به ساخت و ویرایش ویدیو بپردازید. هنگامیکه روی قسمت Video (ویدیو) ضربه میزنید، نماد + را برای ایجاد یا ویرایش یک ویدیوی جدید فشار دهید. اگر قبلا ویدیویی را در اینشات ویرایش کرده باشید، در اینجا بهصورت پیشنویس نمایش داده خواهد شد که میتوانید برای اعمال ویرایش بیشتر انتخابش کنید.
Photo (عکس): در این گزینه میتوانید عکسها را با فونت و پسزمینههای چشمگیر ویرایش کنید. مانند بخش ویدیو، نماد + را برای ایجاد یا ویرایش عکس جدید فشار دهید یا اگر عکسی را قبلا در اینشات ویرایش کردهاید، در این قسمت میتوانید با انتخاب آن، ویرایش بیشتری انجام دهید.
Collage (کولاژ): با انتخاب گزینهی Collage (کولاژ)، سه ابزار Grid (شبکهبندی) و AI Blend (تلفیق AI) و Stitch (گره) را خواهید دید که با استفاده از آن میتوانید تعدادی از عکسهای خود را به حالتهای مختلف کنار هم قرار دهید:
- در حالت Grid، پس از انتخاب عکسهای مورد نظرتان میتوانید طرحهای شبکهای را از بخش Layout (صفحهآرایی) عوض کنید. با استفاده از گزینهی Border (حاشیه) امکان تنظیم حاشیههای داخلی، خارجی و گردی تصویر وجود دارد.
- در حالت AI Blend، لایههای عکسها باهمترکیب میشوند و درزی بین تصاویر دیده نمیشود. افزونبراین به کمک بخشهای Layout (صفحهآرایی) میتوانید قابها را تغییر دهید. با استفاده از گزینهی Blend (تلفیق) امکان انتخاب طرح بین تصاویری که کنار هم قرار گرفتهاند، وجود دارد و با انتخاب Ratio (ثابتکننده)، میتوانید نسبت تصاویر مورد نظرتان را انتخاب کنید.
- حالت Stitch تصاویر را بهصورت Horizon (افقی)، Vertical (عمودی) و Captions (زیرنویسها) کنار هم قرار میدهد. همچنین امکان افزودن Text (متن) به عکس هم وجود دارد.
تغییر نسبت تصویر در اینشات (CANVAS)
خیلی وقتها میخواهید عکس یا ویدیویی را در استوری اینستاگرام منتشر کنید؛ اما نسبت تصویر آنها متفاوت است؛ بنابراین، بهجای گرفتن عکس یا ویدیوی جدید، میتوانید ابعاد آنها را تغییر دهید. این روش خیلی مطلوب نیست؛ چراکه ممکن است در ویدیو یا عکستان حاشیههای خالی بهوجود بیاید. بااینحال، میتوانید آن را امتحان کنید.
در برنامهی InShot روی گزینهی Canvas (بوم) ضربه بزنید و نسبت تصویر مورد نیاز را از بین گزینههای موجود انتخاب کنید. افزونبر این میتوانید از انگشت اشاره و شست برای بزرگنمایی و کوچکنمایی عکس یا ویدیو بهره ببرید.


تنظیمکردن (ADJUST)
اگر میخواهید عکسی را بهبود دهید، برای استفاده از ابزار Adjust (تنظیمکردن)، هم از منوی Filter (فیلتر) میتوانید به آن دسترسی داشته باشید و هم میتوانید به منوی اصلی ویرایش برگردید و از آنجا گزینهی Adjust را انتخاب کنید.
منوی Adjust (تنظیمکردن) ابزارهای مختلفی را برای ویرایش و بهبود عکس مانند کنتراست، دما و سایر موارد دردسترس قرار میدهد که احتمالاً هنگام ادیت عکس با فتوشاپ با آنها آشنا شدهاید. همچنین گزینهای بهنام CURVE (منحنی) وجود دارد که با جابجایی مکان نقاط هر رنگ در نمودار، تمایل عکس به رنگهای سفید، قرمز، سبز یا آبی را تغییر میدهد.


اضافهکردن متن (TEXT)
اگر میخواهید متن را به ویدیو یا عکس خود اضافه کنید، نماد TEXT (متن) را انتخاب نمایید. با اینکار نواری از ابزارهای متن، از جمله فونتها، رنگها، حاشیهها و حتی انیمشین باز میشود.
هنگامیکه در ویدیوی خود متنی را اضافه کردید، میتوانید با تغییر مدت زمان، موقعیت، افزودن استیکر و سایر موارد آن را ویرایش کنید.



موقعیت ویدیوها
ویدیوها به ترتیبی که اضافه شدهاند، طبق زمانبندی مرتب میشوند. بااینحال، هر زمان که بخواهید میتوانید بهراحتی موقعیت آنها را تغییر دهید. تنها کافی است هر ویدیو را لمس کنید و نگه دارید تا وارد حالت مرتبسازی مجدد شوید و سپس آن را به مکانی جدید بکشید.


ابزارهای Trim و Cut و Split
برای ویرایش یک کلیپ جداگانه، گزینهی Precut (پیشبرش) را انتخاب کنید که سه بخش را شامل میشود. ابزار Trim (برش) بهسادگی بخشهایی از ویدیو را که به آن احتیاج ندارید، حذف میکند. برای اینکار با جلو و عقببردن نقطههای سبز علامتگذاریشده، میتوانید بخشهای مورد نظر از ویدیوی خود را حذف کنید.


ابزار Cut (قطعکردن)، قسمتهای وسط ویدیو را حذف میکند و تنها ابتدا و انتهای آن را نگه میدارد. برای برش یک ویدیو به دو بخش، قسمتهای مد نظرتان را با کمک کادر تشکیلشده تنظیم کنید و نماد تیک سمت راست را بزنید.
علاوهبر قطعکردن ویدیوها، با استفاده از گزینهی Split (تقسیمشده) میتوانید ویدیوی مورد نظرتان را تقسیم کنید. این قابلیت به کاربران اجازه میدهد که یک ویدیوی بلند را به چندین کلیپ کوتاه تبدیل کنند.


گذاشتن عکس روی فیلم با اینشات
گاهی اوقات هنگام ویرایش ویدیو، به اضافهکردن تصاویری برای بهتر نشاندادن فضایی که در ویدیو ایجاد میشود، نیاز داریم.
معمولا تصاویر به دو روش به ویدیو اضافه میشوند. شما میتوانید عکسها را بهطور جداگانه به ویدیو اضافه کنید تا بهعنوان فریمی مستقل در تایملاین قرار بگیرند و یا اینکه میتوان عکسها بهصورت شناور به ویدیو اضافه کرد تا همزمان با پخش ویدیو نشان داده شوند.
در ادامه نحوهی اضافهکردن عکس به ویدیو را در اپلیکیشن اینشات آموزش میدهیم که میتوانید آن را در گوشیتان انجام دهید.
نحوه اضافهکردن عکس به ویدیو در InShot بهصورت جداگانه
- مطمئن شوید که در صفحهی ویرایش ویدیوی اپلیکیشن اینشات هستید.
- روی نماد مثبت (+) در نوار ابزار ضربه بزنید.
- افزودن Video/Photo (ویدیو/عکس) را انتخاب کنید.
- از بخش بالای صفحه به تب Photo (عکس) بروید.
- عکس مورد نظرتان را جستوجو و انتخاب کنید.
- برای افزودن عکس به ویدیو، روی دکمهی چک (تیک سبزرنگ) ضربه بزنید.




نحوه اضافهکردن عکس به ویدیو در یک قاب با اینشات
از ابزار استیکر میتوان برای افزودن اموجی، استیکر متحرک، گیف و عکس به ویدیو استفاده کرد. برای اینکار، روی ابزار Sticker (برچسب) و سپس نماد گالری ضربه بزنید. دکمهی مثبت (Import) را فشار دهید و تصویر را انتخاب کنید. همچنین میتوانید روی Cutout ضربه بزنید تا پس از انتخاب عکس، پسزمینهی آن حذف شود.



پس از افزودن، میتوانید موقعیت و عرض عکس را بهدلخواه تغییر دهید، روی تایم لاین ضربه بزنید و مدت زمان آن را تنظیم کنید یا دکمهی Edit (ویرایش) را فشار دهید تا حالتهای انیمیشنی دیگر برای زیباتر جلوهدادن اضافه شود.


استخراج صدا از ویدیو با اینشات (VOLUME)
- اپلیکیشن اینشات را باز کرده و روی Video (ویدیو) ضربه بزنید.
- دکمهی New (جدید) را انتخاب کنید.
- در تب Video (ویدیو)، روی ویدیویی ضربه بزنید که که قصد ویرایش آن را دارید.
- با بازکردن ویدیو، نوار ابزار در قسمت پایین را به سمت چپ بکشید، گزینهی VOLUME (جلد) را لمس کنید.
- دو راه برای استخراج صدا وجود دارد. در مرحلهی اول، میتوانید فقط VOLUME را به صفر برسانید. سپس تیک گوشه را لمس کنید تا تغییر اعمال شود.
- راه دیگر این است که هنگام انتخاب ابزار VOLUME، دکمهی Extract audio (استخراج صوت) را فشار دهید.



- دو ردیف صدای استخراجشده و ویدیو در زیر ابزارها ظاهر خواهد شد. ردیفی را که به صدا اشاره دارد، لمس کنید و آن را نگه دارید تا قاب سفیدی دور آن ایجاد شود.
- حالا روی Delete (حذف) در نوار ابزار ضربه بزنید و سپس نماد تیک در گوشه را انتخاب کنید.
- با این کار قسمت صوتی حذف خواهد شد.


آهنگ گذاشتن روی ویدیو با اینشات (AUDIO)
بیشک موسیقی بخشی مهم در فرآیند ساخت فیلم، تبلیغات، برنامههای تلویزیونی و دیگر تولیدات ویدیویی است. وظیفهی موسیقی یا آواز در اینجا زندهکردن بیشتر محیط یا داستانی است که در تصویر ویدئویی اتفاق میافتد.
برای مثال، برخی افراد هنگام تماشای فیلمهای ترسناک، بیشتر از صدای پس زمینهی فیلم احساس ترس میکنند. این موضوع بهوضوح نشان میدهد که صدای موسیقی برای برانگیختن احساسات مخاطب بسیار کارساز است و حتی میتواند حسوحال بیشتری از خود فیلم منتقل کند.
قبل از اینکه نحوهی اضافهکردن موسیقی در ویدیوی اینشات را دنبال کنید، تنها کاری که باید در ابتدا انجام دهید این است که آهنگی را در گوشی خود برای اضافهکردن در اپلیکیشن مد نظر داشته باشید. درغیراینصورت، میتوانید از فهرست موسیقیهای ارائهشده در خود اپلیکیشن اینشات نیز استفاده کنید.
- گزینهی Video (ویدیو) را در اپلیکیشن اینشات انتخاب کنید و سپس روی New (جدید) ضربه بزنید تا پروژهی ویرایشی جدید ایجاد شود.
- ویدیوی مورد نظرتان را برای افزودن آهنگ به آن انتخاب و اضافه کنید.
- روی AUDIO (صوت) و سپس MUSIC (موسیقی) ضربه بزنید.
- برای افزودن موسیقی خود در اینشات، به برگهی My Music (موسیقی من) وارد شوید یا برای استفاده از موسیقی ارائهشده در اپلیکیشن اینشات، برگهی Featured (توصیهشده) را انتخاب کنید. افزونبراین، برگهی Effects (اثرات)، جلوههای زیبایی مانند صدای باران در اختیارتان قرار میدهد.
- در این مرحله، با لمس موزیک یا افکت مورد نظرتان دکمهی USE (استفاده) نمایان میشود که باید روی آن ضربه بزنید.
- سپس آهنگ اضافهشده را میتوانید با استفاده از قابلیتهایی مانند تنظیم صدا، مدت زمان و غیره، سفارشیسازی کنید.



Crop عکس یا ویدیو
اگر میخواهید بخش غیرضروری عکس یا ویدیوی خود را حذف کنید، میتوانید بستهبه اندازهی مورد نیاز، آنها را برش دهید. برای اینکار، روی ابزار Crop (محصول) در نوار ابزار ضربه بزنید. میتوانید برش را بهطور دستی انجام دهید یا اندازهای را از بین گزینهها برگزینید و کادر را جابهجا کنید تا قسمت مورد نظر در داخل آن قرار بگیرد. توجه داشته باشید که با اینکار، برخی از پسزمینههای عکس یا ویدیو را از دست خواهید داد.


افزودن پسزمینه (BACKGROUND)
اگر اطراف ویدیوی شما پس از تغییر نسبت تصویر حاشیهی سفید ایجاد شده، میتوانید آن فضا را با رنگ یا یک افکت تار پر کنید. برای اینکار، روی ابزار BACKGROUND (پسزمینه) در نوار ابزار اندروید ضربه بزنید. در آیفون، گزینهی Background را در خود ابزار Canvas پیدا خواهید کرد. درنهایت، رنگ یا افکت دلخواه را از میان گزینههای موجود انتخاب کنید.


حذف ویدیو
برای حذف یکی از چند ویدیویی که به تایم لاین اضافه کردهاید، روی آن ضربه بزنید تا انتخاب شود. حاشیهی سفیدی را در اطراف آن خواهید دید، سپس در نوار ابزار پایین صفحه روی ابزار DELETE (حذف) ضربه بزنید.

فیلترها و افکتها
اینشات دهها فیلتر و افکت در اختیارتان قرار میدهد و همچنین به شما اجازه میدهد تا تنظیمات عکس و ویدیوی خود را انجام دهید.
پس از افزودن ویدیو، با انتخاب گزینهی FILTER (فیلتر) از نوار ابزار پایین، ابزارهای ADJUST (تنظیمکردن)، FILTER (فیلتر) و AI EFFECT (جلوه AI) و EFFECT (جلوه) را خواهید دید:
- در بخش FILTER، میتوانید بدون نیاز به تنظیم دستی ابزارهای ویرایش، تصاویر زیبایی ایجاد کنید. در بخش ADJUST، ابزارهای ویرایش دیگر وجود دارند که در ابتدای مقاله توضیح دادیم.
- در قسمت AI EFFECT (جلوه AI)، جلوههای انیمیشنی ساخت هوش مصنوعی ارائه شده است که میتوانید هرکدام را به سلیقهی خود انتخاب کنید. برای مثال، اگر فردی در ویدیو وجود دارد، با انتخاب جلوهی FIRE، اطراف فرد آتشین میشود. البته دسترسی به برخی جلوهها مقدور نیست و باید حتما از نسخهی پرو استفاده کنید.
- در ابزار EFFECT (اثر)، جلوههای بصری انیمیشنی وجود دارند که با انتخاب هریک تغییرات را خواهید دید و با حرکتدادن نوار لغزندهی VALUE، تغییرات اضافهتری روی افکت اعمال میشود.



افزودن PIP (تصویر در تصویر)
در ویژگی PIP میتوانید نسخهی کوچکی از یک تصویر یا ویدیوی دیگر را روی ویدیوی فعلی خود نمایش دهید. تنها کافی است روی آیکون PIP ضربه بزنید و تصویر یا ویدیویی را انتخاب کنید که میخواهید نمایش داده شود. شما میتوانید روی PIP از ابزارهای ویرایش کاربردی مختلفی مانند CROP (محصول) و ANIMATION (انیمیشن) و سایر موارد استفاده کنید.


تنظیم سرعت (SPEED)
- روی نماد SPEED (سرعت) ضربه بزنید.
- قسمت Standard (استاندارد) را انتخاب کنید.
- برای کاهش سرعت پخش، نقطه را به سمت چپ و برای افزایش آن به سمت راست بکشید.



توجه داشته باشید که این کار سرعت کل ویدیو را تغییر خواهد داد. اگر میخواهید سرعت یک صحنهی خاص را در ویدیو تغییر دهید، مراحل زیر را پیش ببرید:
- روی نماد SPEED (سرعت) ضربه بزنید.
- قسمت Curve (منحنی) را انتخاب کنید.
- نقاط آبیرنگ را به هر جایی که میخواهید بکشید تا سرعت پخش افزایش یا کاهش پیدا کند.
- همچنین میتوانید روی Preset (پیشتنظیم) ضربه بزنید تا بهجای حالت دستی، از منحنیهای پخش ازپیشتعیینشده استفاده کنید.
سایر ابزارهای ویرایش مفید در اینشات
- CUTOUT (برش): با ابزار برش هوشمند اینشات، امکان حذف پسزمینهی ویدیو در عرض چند ثانیه فراهم میشود و میتوانید برای ایجاد محتوای جذابتر، پسزمینههای چشمنواز را بهجای آن قرار دهید.
- OPATICY (کدورت): به کمک این ابزار میتوانید مقدار شفافیت و تاری عکس را تغییر دهید.
- REPLACE (جایگزینکردن): با انتخاب این ابزار، میتوانید ویدیوی دیگری را با ویدیوی موجود جابهجا کنید.
- VOICE EFFECT (افکت صدا): اینشات به شما اجازه میدهد تا بهکمک ابزار VOICE EFFECT صدای ویدیوهای خود را تغییر دهید. برای انجام، ابتدا ویدیوی خود را به اینشات اضافه کنید و از نوار ابزار پایین روی VOICE EFFECT ضربه بزنید. گزینههایی برای تغییر صدا مانند صدای بچه نمایش داده میشود. بعد از اینکه افکت صوتی مورد نظرتان را انتخاب کردید، از سمت راست روی تیک ضربه بزنید تا افکت مورد نظرتان اعمال شود.
- DUPLICATE (دوبلکردن): با انتخاب این ابزار، یک کپی از ویدیوی انتخابی شما اضافه میشود.
- ROATATE (چرخش): پس از انتخاب آن، دو ابزار نمایش داده میشود؛ بهکمک ROTATE میتوانید ویدیو را ۹۰ درجه بچرخانید و با لمس Flip (چرخش افقی)، ویدیو مانند آینه برمیگردد.
- FREEZE (انجماد): ابزار Freeze به شما اجازه می دهد تا فریمی را برای مدت زمان انتخاب شده ثابت کنید. برای انجام، اشارهگر (کیفریم) را در کادری که می خواهید ثابت شود نگه دارید و ابزار Freeze را فشار دهید.
- REVERSE (معکوس): با انتخاب این ابزار، ویدیو از آخر به اول پخش میشود.
- EASE (انتقال روان): با ابزار EASE میتوانید انیمیشنهایی روی بخشهایی از ویدیوی خود اعمال کنید. برای اینکار ابتدا روی ویدیویی که به تایم لاین اضافه کردهاید، ضربه بزنید تا حاشیهی سفیدی را در اطراف آن ببینید. سپس باید کیفریمی (Key Frame) در شروع و پایان قسمت مورد نظرتان قرار دهید و ویدیو را با انگشت اشاره و شست نزدیک یا دور کنید. در این مرحله، روی ابزار EASE (انتقال روان) ضربه بزنید و حالت انتقال روان مورد نظر خود را انتخاب کنید. توجه داشته باشید که برای دردسترس قرارگرفتن ابزار EASE، خط عمودی در حاشیهی سفید باید بین دو کیفریم قرار داشته باشد. در نهایت ویدیو را پخش کنید تا تغییرات را ببینید.


حذف واترمارک در نسخهی رایگان
هنگام ویرایش ویدیو، واترماک اینشات در گوشهی پایین سمت راست قرار میگیرد. اگر میخواهید واترمارک را در نسخهی رایگان حذف کنید، روی ضربدر واترمارک ضربه بزنید. سپس FREE REMOVE (حذف رایگان) را انتخاب کنید.
در این مرحله ویدیوی تبلیغاتی پخش میشود. پس از پایان تبلیغ خواهید دید که واترماک حذف شده است. پس از آن، نماد Export (صدور) را در بالا فشار دهید، وضوح، نسبت فریم و فرمت مورد نظرتان را انتخاب کنید و روی EXPORT (صدور) ضربه بزنید. در نهایت ویدیوی شما بدون واترمارک دانلود خواهد شد.



ویرایش عکسها و ویدیوها شاید کاری دشوار بهنظر برسد؛ اما اینشات این فرآیند را ساده میکند. از این ابزار میتوان برای جذابیت شبکههای اجتماعی خود با انواع و اقسام افکتهای جالب استفاده کرد. شما میتوانید از آن برای ریلز اینستاگرام، تیکتاک یا حتی ویدیوهای یوتیوب خود استفاده کنید.
البته InShot تنها اپلیکیشن موبایلی نیست که میتوانید از آن برای جذاب جلوهدادن ویدیوها و عکسهای خود استفاده کنید. اپلیکیشنهای دیگری نیز وجود دارند که به شما اجازه میدهند عکسهای فوقالعادهای را در گوشیتان ویرایش کنید. برای آشنایی با دیگر اپلیکیشنها میتوانید مقالهی بهترین برنامه ادیت عکس را مطالعه کنید.
سوالات متداول
آیا استفاده از اینشات رایگان است؟
اینشات دو نسخهی رایگان و پولی دارد. این برنامه در نسخهی رایگان نیز امکانات زیادی ارائه میدهد و برای استفاده از آن نیازی به ایجاد حساب کاربری هم ندارید.
آیا استفاده از InShot امن است؟
اینشات اپلیکیشنی ایمن برای استفاده است و مهم نیست از چه دستگاهی استفاده میکنید. همچنین دانلود آن روی گوشی یا سریع و آسان است تا بتوانید عکسها را ویرایش نمایید.
آیا امکان حذف واترمارک در نسخه رایگان وجود دارد؟
بله. با زدن ضربدر روی واترمارک، پس از تماشای تبلیغات بهصورت اتوماتیک واترمارک حذف میشود.

اگر قصد دارید مطالبتان را سادهتر و جذابتر و در قالب اسلاید به دیگران نمایش دهید، با تبدیل فایل ورد به پاورپوینت، این کار برایتان ممکن خواهد شد.

با بهترین ساعتهای هوشمند صفحهگرد از برندهای سامسونگ، شیائومی و گوگل آشنا شوید.

اینستاگرام فعالیتهایی مثل لایک و کامنت را برای برخی از حسابها محدود میکند. چگونه میتوانیم بلاک لایک اینستاگرام را برداریم؟

برای حفظ حریم شخصی و تأمین امنیت در اینستاگرام، روش های ایمن کردن حساب کاربری از مهمترین کارهایی است که پس از ساخت اکانت اینستاگرام باید انجام داد.

ایرباس، با فناوریهای نوین مانند بالهای پرندهمانند و موتورهای هیبریدی، آیندهی هوانوردی تجاری را بازتعریف و صنعت هوایی را متحول خواهد کرد.

از ویندوز و آفیس تا هوش مصنوعی و آژور، سفر پنجاه ساله مایکروسافت در خلق ابزارهایی که جهان با آنها میاندیشد، میسازد و ارتباط میگیرد.

کلکسیون جدید ژژه لکولتر، شامل ساعتهای چشمنوازی با طرحهایی از داستانهای شاهنامه است.



















































































-652d21c5eb21a6b54f515846?w=1920&q=75)
















