کاربردیترین ترفندهای اینترنت دانلود منیجر (IDM)
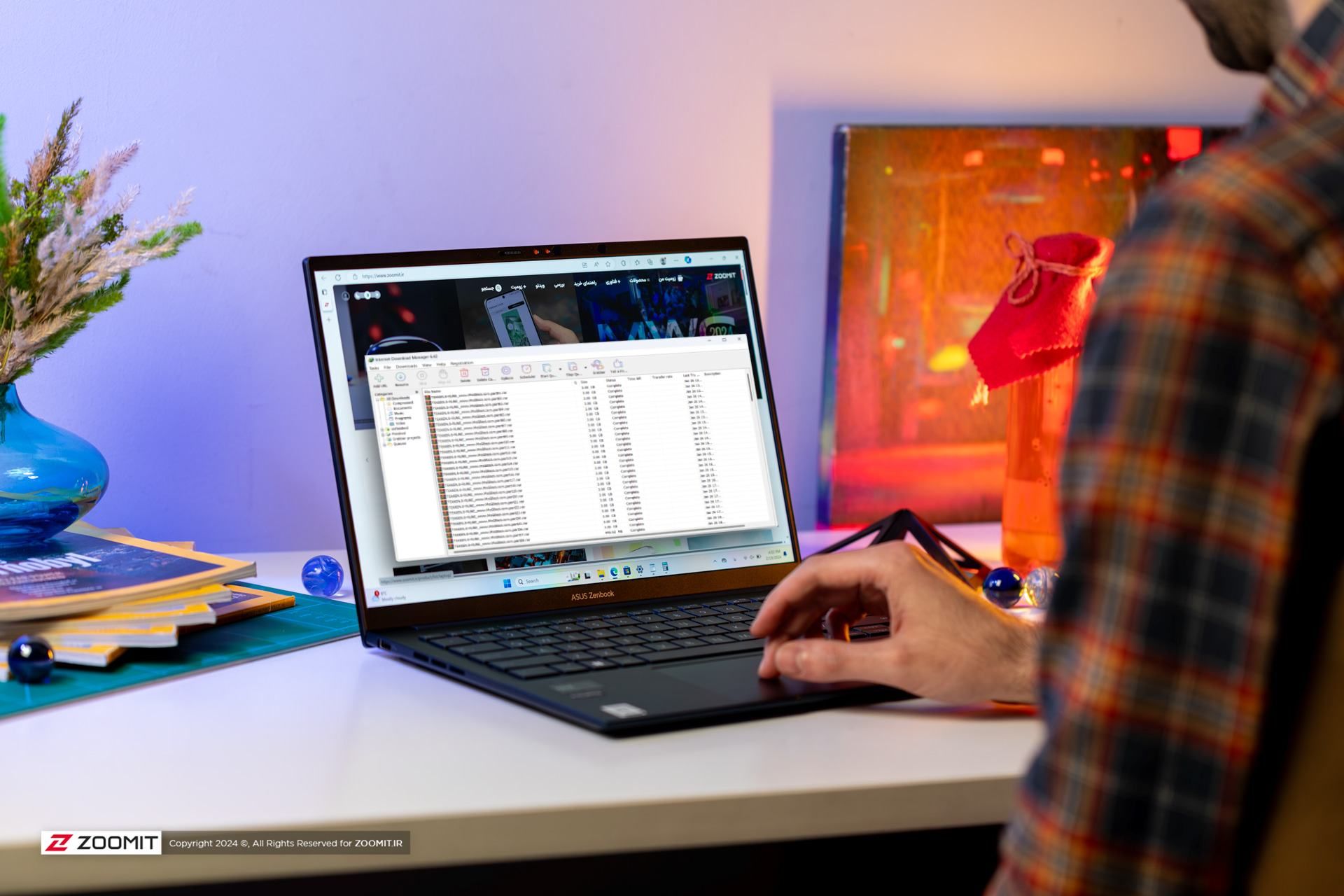
اینترنت دانلود منیجر (IDM) را میتوان بهترین نرمافزار مدیریت دانلود جهان اعلام کرد. این نرمافزار از نظر ویژگیها و عملکرد، هر دانلود منیجر دیگری را با فاصلهی زیاد شکست میدهد. امکان دارد بسیاری از کاربران از همهی ویژگیها و امکانات IDM اطلاع نداشته باشند؛ بههمیندلیل قصد داریم بهترین قابلیتهای آن را معرفی کنیم؛ امکاناتی که تجربهی دانلود فایل از اینترنت را بهبود میدهند.
- برنامهریزی دانلود در IDM
- استفاده ۱۰۰ درصدی از پهنای باند
- ویروسیابی فایلها پس از دانلود
- تغییر موقت پوشه دانلود IDM
- محدودسازی سرعت دانلود
- دانلود فایل از سایتهای پولی
- جلوگیری از دانلود فایل تکراری
- دانلود خودکار لینکهای کپیشده در کلیپبورد
- دانلود فایلهای یک وبسایت با Grabber
- افزودن همزمان چند لینک دانلود به IDM
برنامهریزی دانلود در IDM
افرادی که فایلهای زیادی دانلود میکنند بهخوبی با فرایند حوصلهسربر افزودن همهی فایلها به اینترنت دانلود منیجر و نظارت بر دانلود آنها آشنا هستند؛ درحالیکه با راهکاری ساده میتوان به IDM فرمان داد که چه زمانی دانلود را آغاز کند.
در نوار ابزار IDM روی Scheduler کلیک کنید. اکنون دو تب مشاهده خواهید کرد که یکی برای ایجاد قوانین زمانی شروع و پایان دانلود و دومی برای کنترل تعداد فایلهایی است که میتوان بهطور همزمان دانلود کرد.
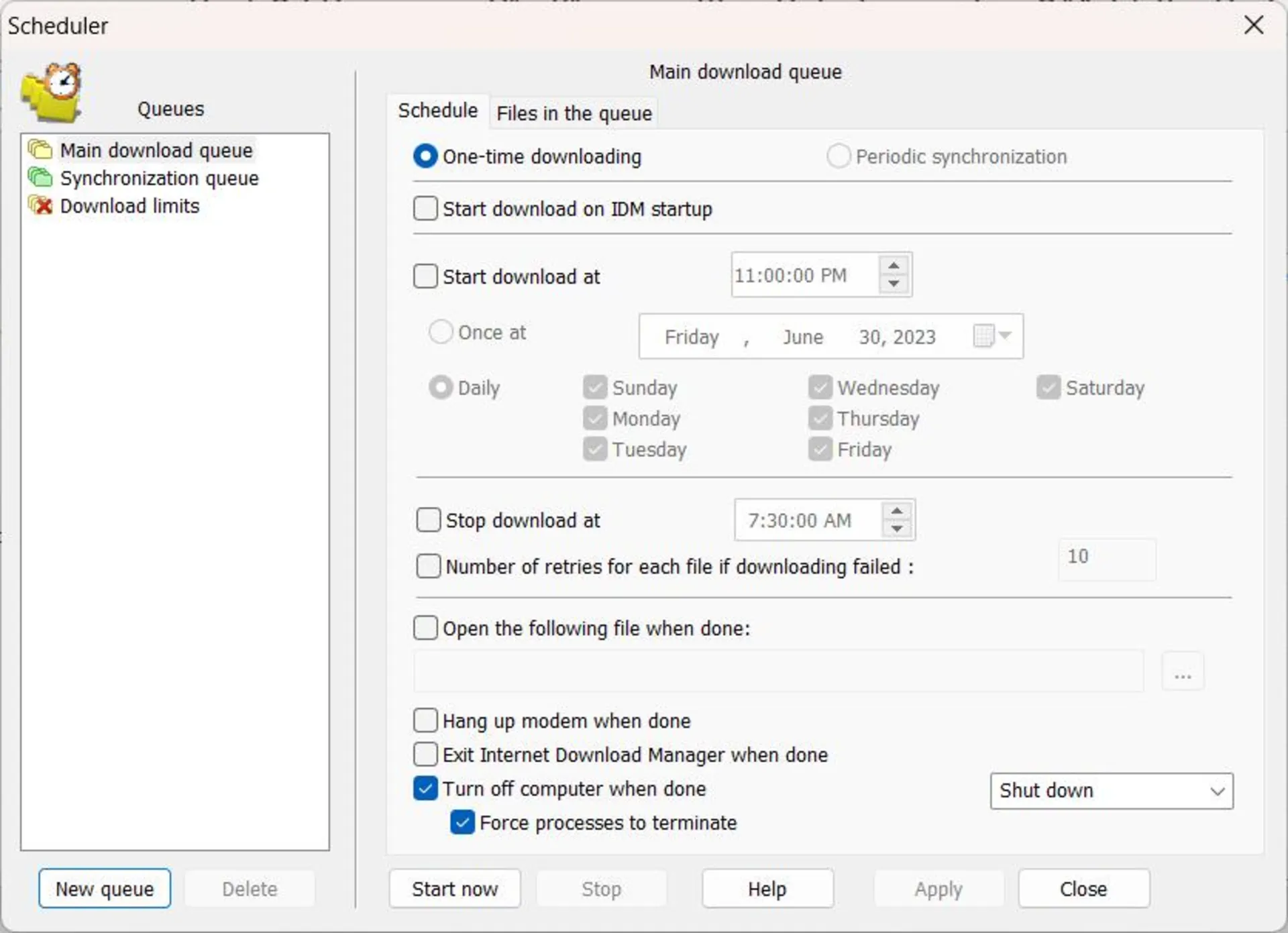
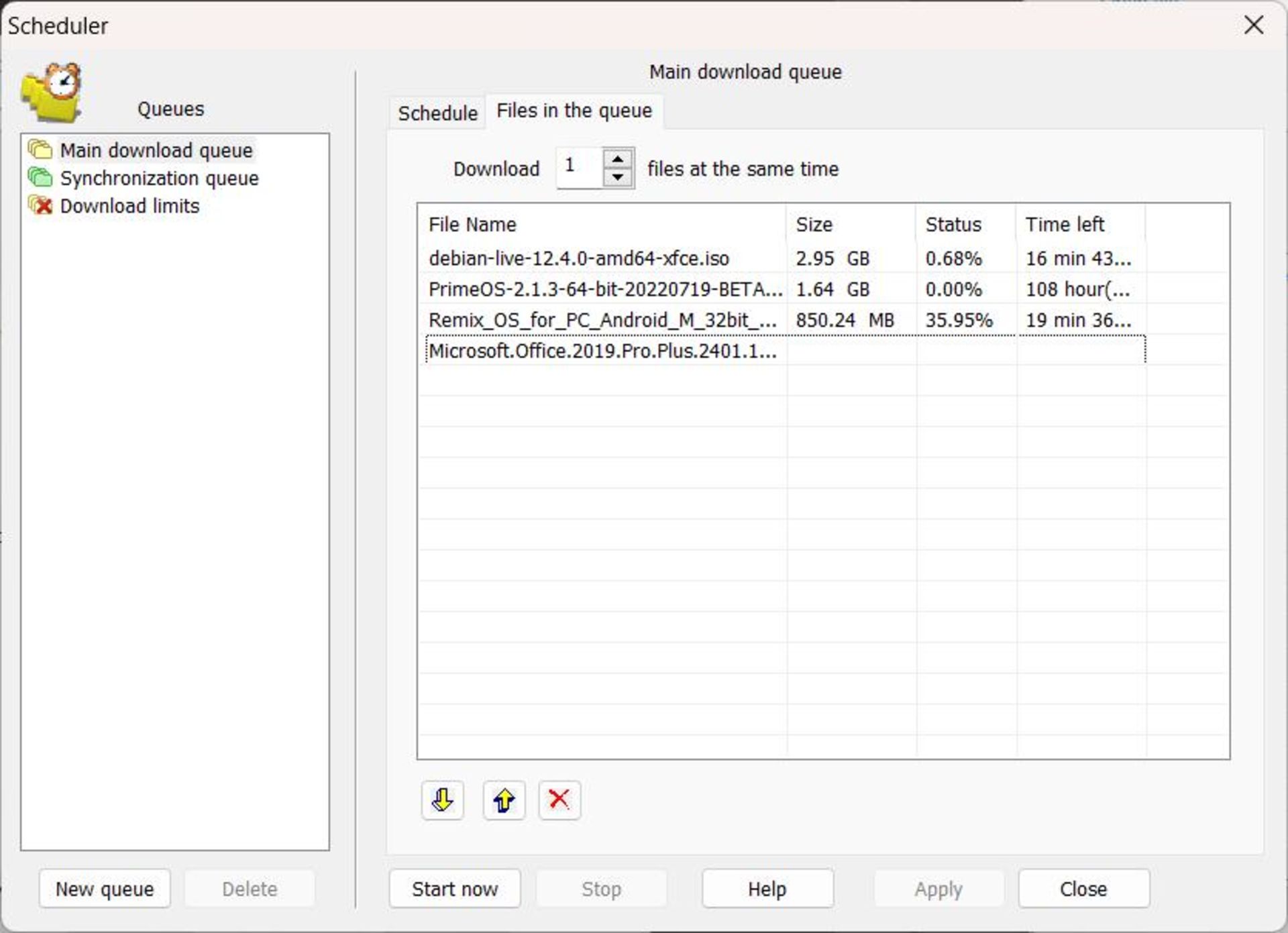
۱. هنگامی که کادر محاورهای هنگام افزودن دانلود جدید ظاهر شد، روی Download Later کلیک و آن را بهطور مستقیم به صف دانلود اضافه کنید.
۲. روی فایل از فهرست دانلود راستکلیک کنید و سپس Move To و نام صف دانلود مورد نظرتان را انتخاب کنید.
IDM میتواند بهطور خودکار دانلودها را در یک صف در زمان و روزهای مشخص آغاز کند. علاوهبراین اینترنت دانلود منیجر میتواند بهطور خودکار اتصال اینترنت را قطع و پس از تکمیل وضعیت صف دانلود، کامپیوترتان را خاموش کند.
استفاده ۱۰۰ درصدی از پهنای باند
IDM به شما اجازه میدهد از ظرفیت کامل پهنای باند خود برای افزایش سرعت و ثبات دانلود استفاده کنید؛ بدینترتیب نیازی نیست نگران سایر برنامهها و کاهش سرعت دانلود باشید. جدیدترین نسخهی اینترنت دانلود منیجر حداکثر از ۳۲ اتصال ایجادشده روی یک سرور برای دانلود هر فایل پشتیبانی میکند.
با تنظیمات IDM میتوان از پنهای باند موجود به بهترین حالت ممکن استفاده کرد. بدینمنظور باید به مسیر Options > Connections بروید و پس از انتخاب نوع اتصال خود، شمارهی مورد نظر را برگزینید.
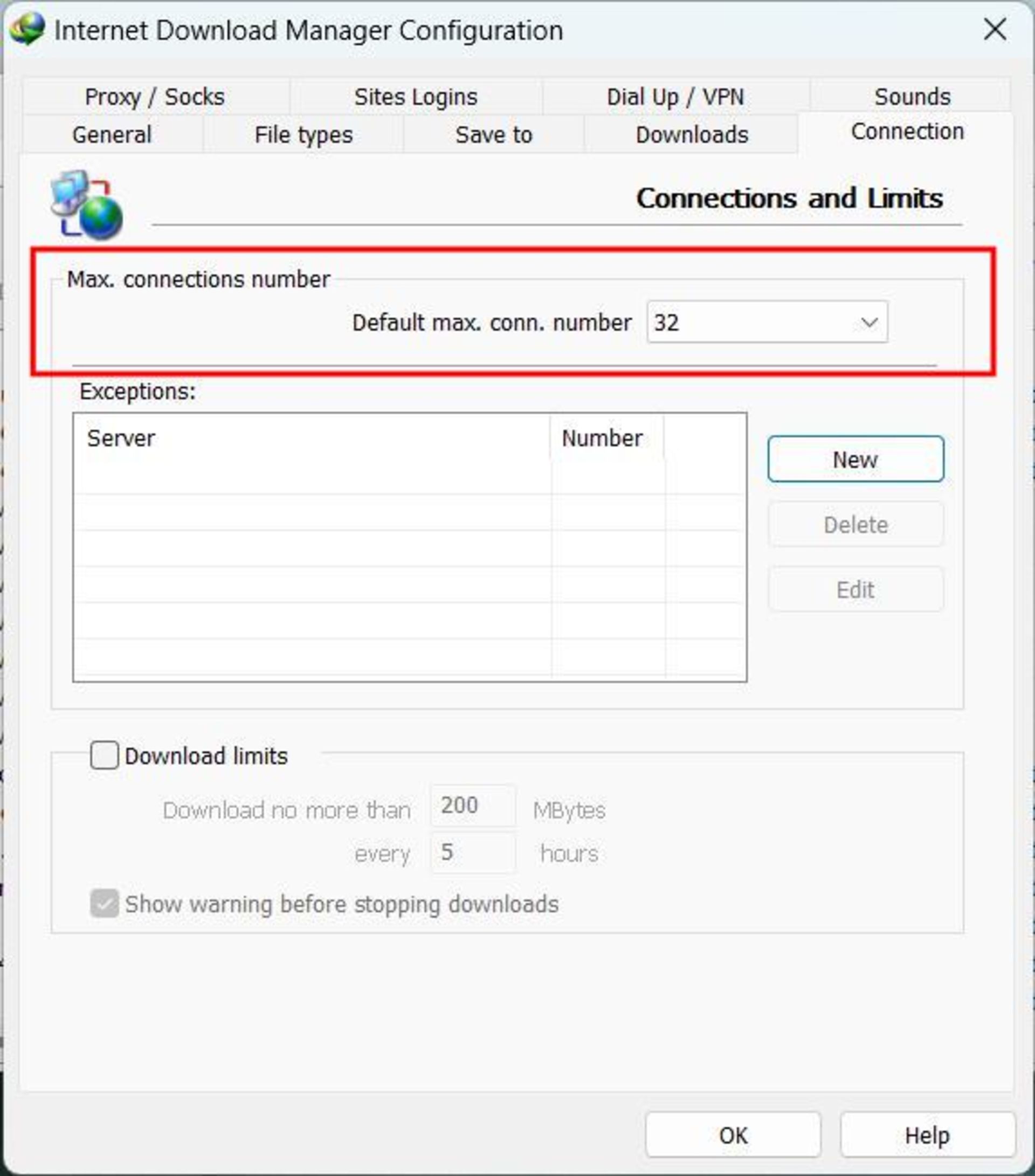
تعداد اتصالات ایجادهشده به سروری که از آن دانلود میکنید نیز بستگی دارد. اگر سرور مورد نظر از چند اتصال پشتیبانی نکند، فقط یک اتصال برای دانلود هر فایل برقرار خواهد شد.
نکتهی مهم اینکه انتخاب ۳۲ اتصال برای دانلود هر فایل در IDM میتواند سرعت اینترنت سایر کاربران متصل به همان شبکه را کاهش دهد. علاوهبراین افزایش تعداد اتصالات برای دانلود فایلها میتواند در سیستمهای قدیمی با سختافزار ضعیف، مشکلاتی ایجاد کند.
ویروسیابی فایلها پس از دانلود
فایلهای ویروسی واقعاً هر کاربری را آزار میدهند و بهترین راهکار این است که قبل از انتشار ویروس روی رایانه از ورودش جلوگیری کنیم. IDM میتواند پس از دانلود فایلها، آنها را برای شناسایی ویروس بهطور خودکار اسکن کند و بدینمنظور از نرمافزار آنتی ویروس نصبشده روی کامپیوترتان استفاده خواهد کرد.
اسکن فایلها بلافاصله پس از دانلود، راهکاری بسیار کاربردی برای شناسایی فایلهای آلوده و جلوگیری از انتشار آنها روی سیستم و ایجاد مشکلات است. بدینمنظور به مسیر Options > Downloads بروید و سپس در بخش Virus Checking روی دکمهی Edit کلیک و در پنجرهی بعدی فایل exe برنامهی آنتی ویروس خود را انتخاب کنید.
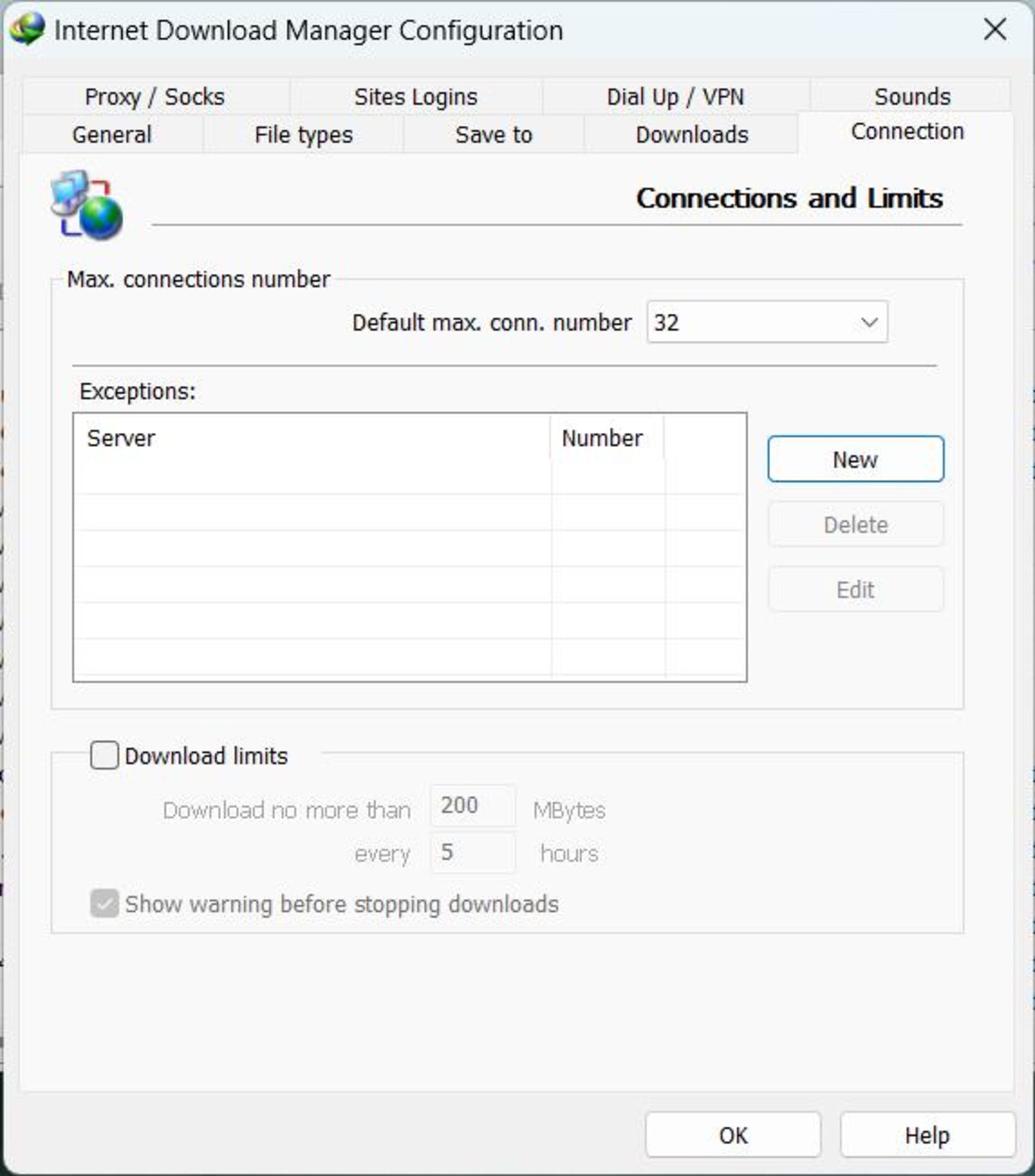
ویروسیابی، امنترین راه برای مدیریت فایل های خارجی از وب و اطمینان از ایمن بودن سیستم شما در برابر همهی تهدیدات بهحساب میآید. به Options-> Downloads بروید و سپس بخش «Virus Checking» را پیدا کنید. اکنون تنها کاری که باید انجام دهید این است که فایل exe برنامهی آنتی ویروس خود را مرور و انتخاب کنید.
تغییر موقت پوشه دانلود IDM
اگر فضای درایو C شما کم است، تغییر پوشهی پیشفرض اینترنت دانلود منیجر ضروری خواهد بود. نرمافزارهای مدیریت دانلود پیشرفته مثل IDM بخشهای مختلفی دارند و ابتدا فایلها را در پوشهی موقت (Temp) ذخیره میکنند و پس از اتمام دانلود، تکههای مختلف فایل را به یکدیگر میچسبانند و فایل نهایی را دراختیار کاربر قرار میدهند. فایلهای موقت نیز پس از اتمام کار حذف خواهند شد.
اگر بخواهید فایل بزرگ چندگیگابایتی دانلود کنید اما فضای ذخیرهسازی آزاد درایو C بسیار کم باشد، با پیغام خطا مواجه خواهید شد. در این شرایط میتوان محل ذخیرهی فایلهای موقت را روی درایوهای دیگر که فضای ذخیرهسازی آزاد کافی دارند، تغییر داد.
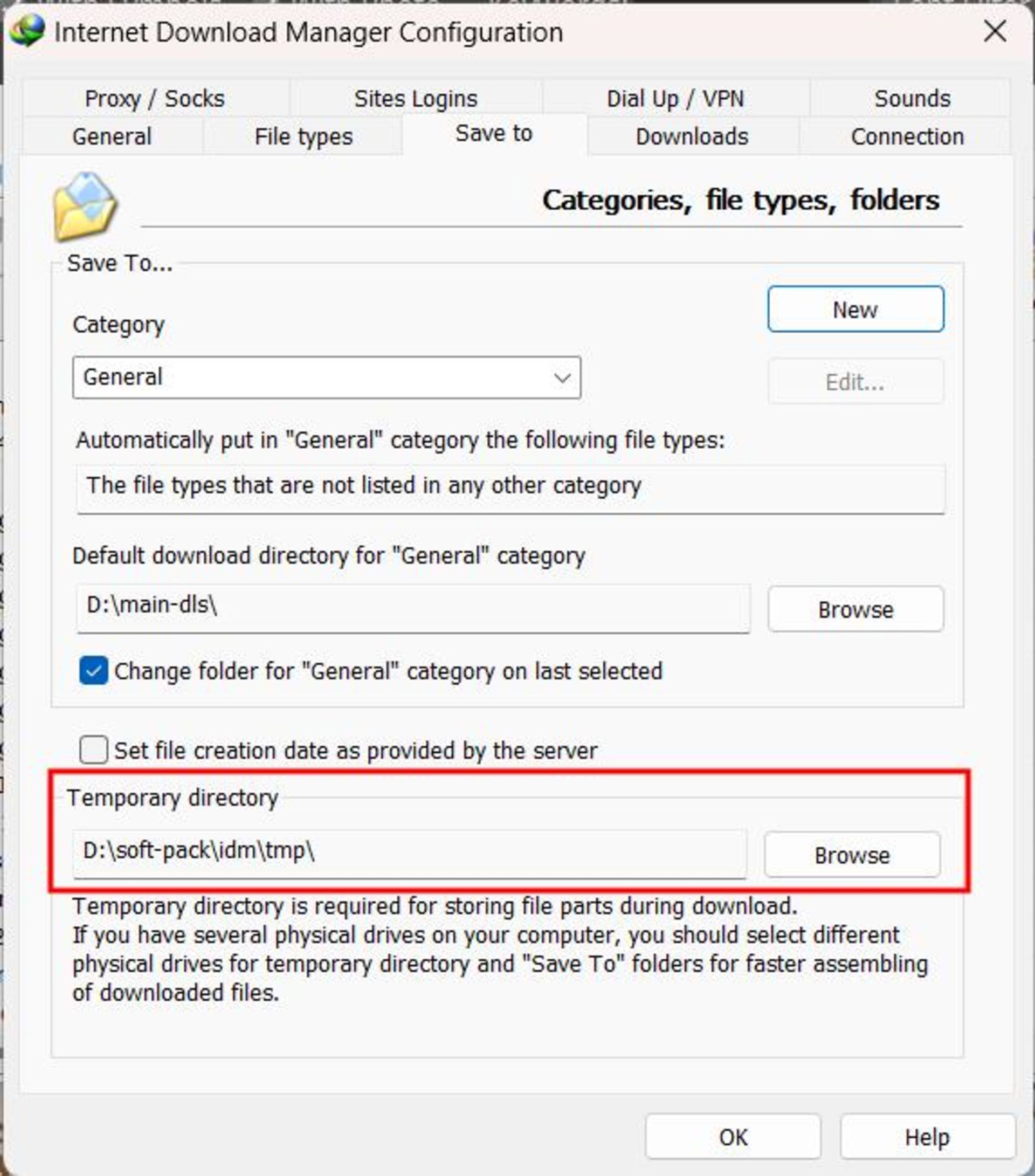
برای تغییر پوشهی فایلهای موقت دانلود IDM به مسیر Options > Save بروید و در بخش Temporary Directory، پوشهی مورد نظرتان را روی درایوی غیر از C ذخیره کنید. علاوهبراین در پنل جاری میتوانید محل دانلود پیشفرض فایلها را نیز تغییر دهید.
محدودسازی سرعت دانلود
اگر هنگام دانلود فایل با IDM، مشغول انجام کارهای دیگر مثل مرور وبسایتهای مختلف باشید، سرعت شما کاهش خواهد یافت. در این شرایط اینترنت دانلود منیجر به شما اجازه میدهد سرعت دانلود را محدود کنید تا از حد مشخصی بیشتر نشود و بدینترتیب پهنای باند بیشتری برای سایر اتصالات اینترنتی مثل مرور وب در اختیار داشته باشید.
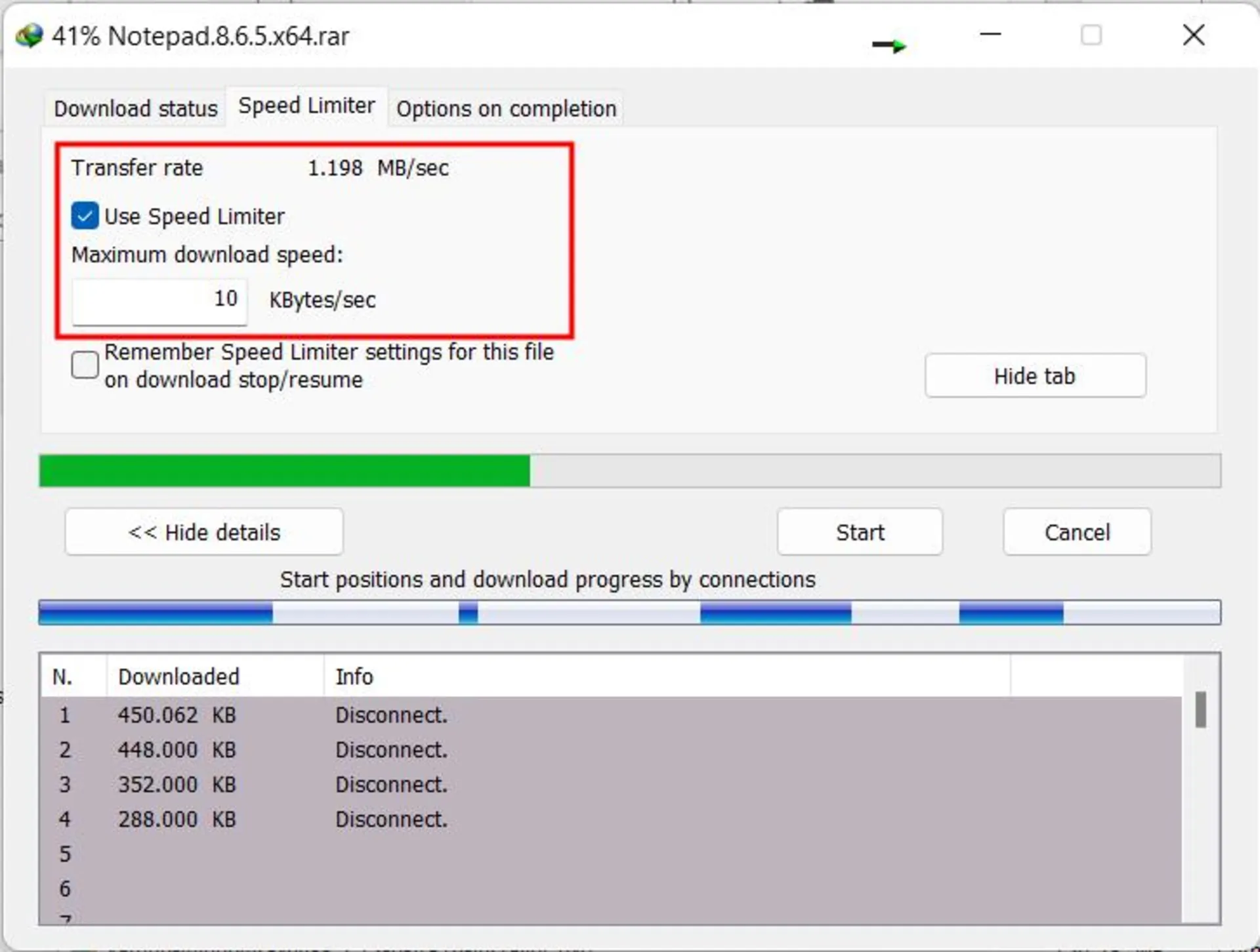
برای اعمال محدودیت در سرعت دانلود فایل با IDM، پنجرهی دانلود فایل مورد نظر (Progress Window) را باز و گزینهی limit speed را فعال کنید. اکنون باکسی برای تعیین محدودیت سرعت دانلود در اختیارتان قرار میگیرد که میتوانید عدد آن را با توجه به نیاز خود تغییر دهید.
دانلود فایل از سایتهای پولی
اینترنت دانلود منیجر امکاناتی برای دانلود فایل از سایتهایی که اکانت پریمیوم آنها را دارید، ارائه میدهد.
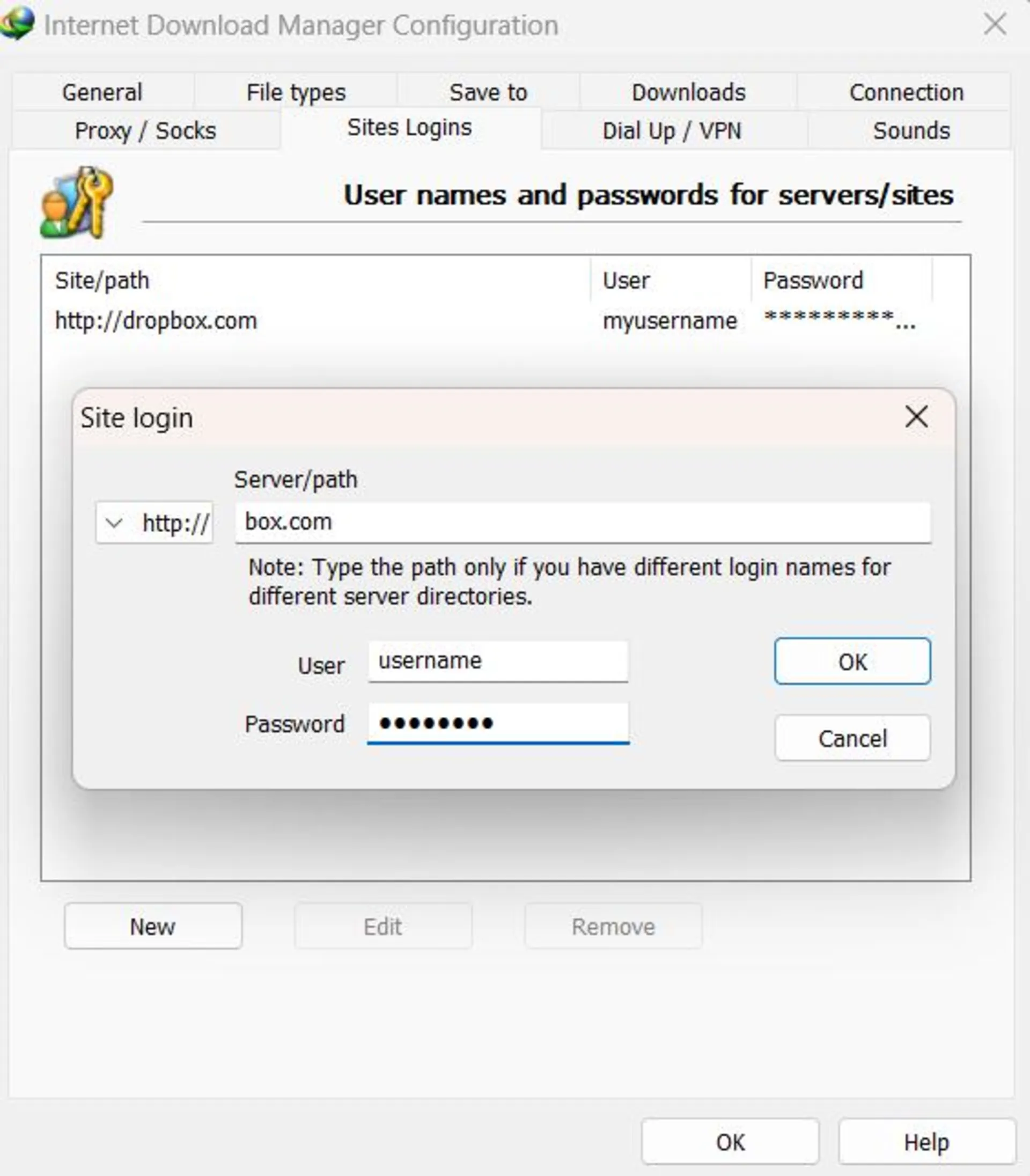
برای دانلود فایل از سرورهای پولی با IDM به مسیر Options > Site Logins بروید و سپس آدرس سایت مورد نظر، نام کاربری و رمزعبور حساب پریمیوم خود را وارد کنید. در این بخش میتوان اطلاعات اکانتهای اشتراکی چندین سایت را اضافه یا حذف کرد.
جلوگیری از دانلود فایل تکراری
جلوگیری از دانلود فایل تکراری در اینترنت دانلود منیجر بسیار آسان است. درصورتیکه فایلی را قبلاً دانلود کرده باشید یا در صف دانلود IDM شما قرار داشته باشد، با درخواست جدید برای دانلود همان فایل، چند گزینه در اختیارتان قرار میگیرد که بهشرح زیر هستند:
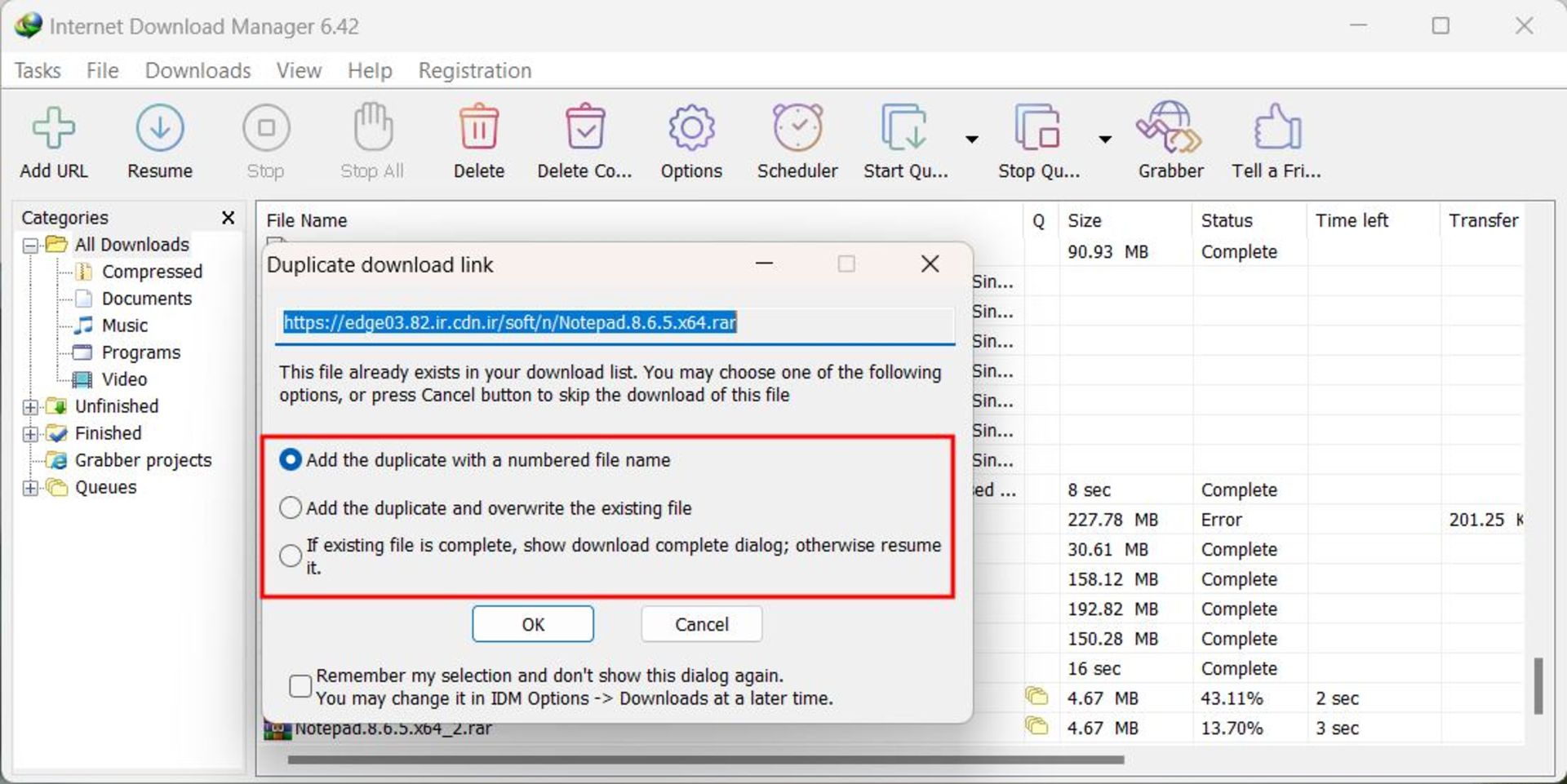
با گزینههایی که اینترنت دانلود منیجر ارائه میدهد بهراحتی میتوانید از دانلود فایل تکراری جلوگیری کنید.
دانلود خودکار لینکهای کپیشده در کلیپبورد
IDM بهطور خودکار هنگام کپی لینک دانلود فایلها در حافظهی کلیپبورد، پنجرهای برای دانلود آن نمایش میدهد و بدینترتیب دیگر نیازی نیست لینک مذکور را کپی و گزینهی Add Download را در IDM انتخاب کنید. توجه داشته باشید اینترنت دانلود منیجر هر آدرس URL را که مربوط به فایلها باشد، پس از کپیشدن در کلیپبورد شناسایی میکند و بهطور خودکار پنجرهی دانلود را نمایش میدهد.
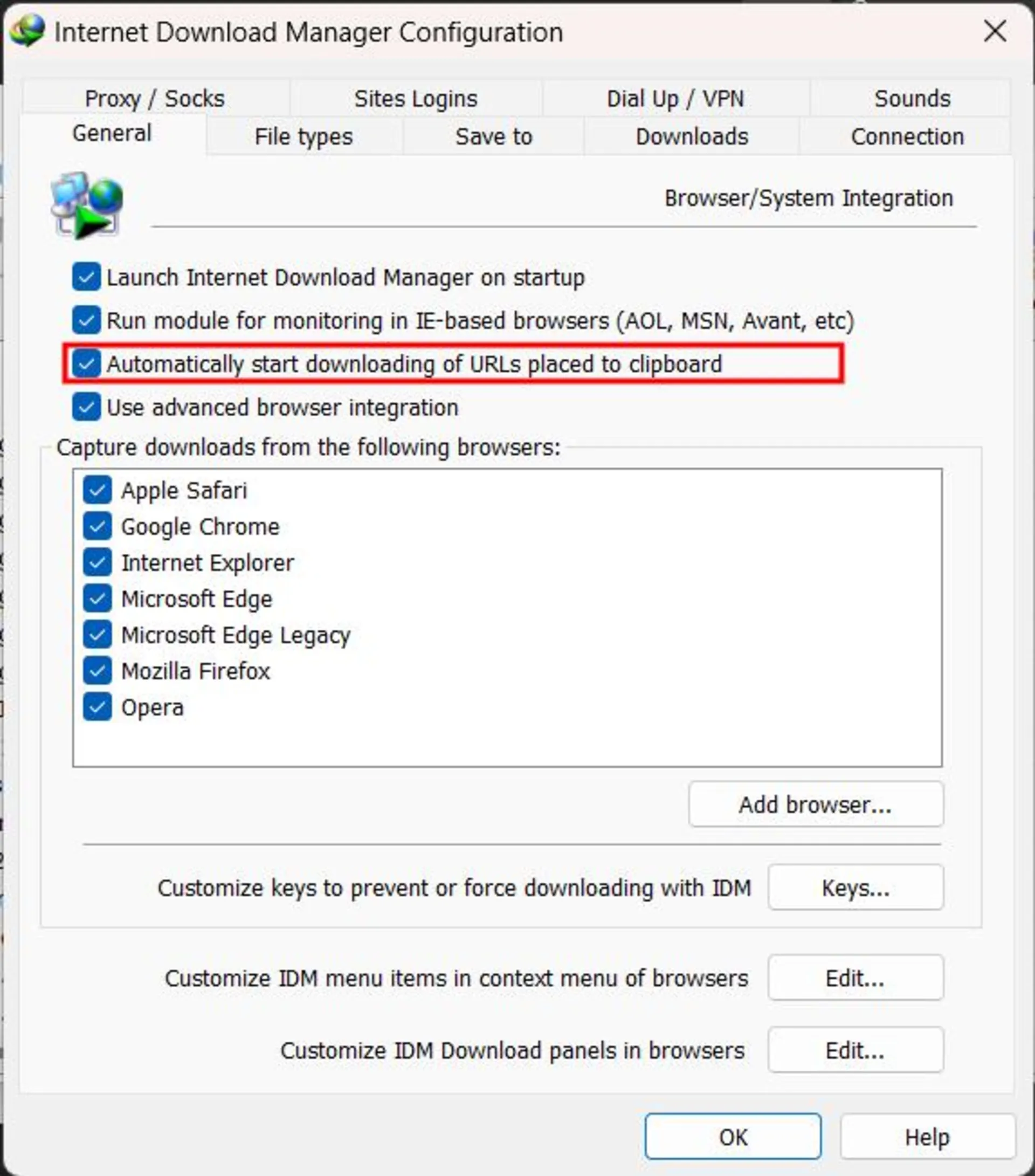
اگر IDM شما پس از کپی لینک فایلها بهطور خودکار آنها را شناسایی نمیکند، وارد مسیر Options > General شوید و تیک گزینهی Automatically start downloading URLs placed to clipboard را در حالت فعال قرار دهید.
دانلود فایلهای یک وبسایت با Grabber
یکی از ویژگیهای جذاب اینترنت دانلود منیجر، قابلیت Grabber است که به شما اجازه میدهد فایلهای مورد نظر را بر اساس فیلترهای مورد نظرتان با روشی آسانتر از سایتها دانلود کنید. بهعنوان مثال اگر به همهی تصاویر یا فایلهای صوتی موجود در یک وبسایت نیاز دارید، IDM بهشما اجازه میدهد این کار را بهطور خودکار انجام دهید. حتی امکان دانلود از لینکهای زیرمجموعهی سایت مورد نظر نیز وجود دارد و بدینترتیب سایت بهطور کامل برای مرور آفلاین دردسترس خواهد بود.
برای استفاده از ویژگی Grabber روی نماد آن در IDM کلیک کنید و در صفحهی بعد نامی برای پروژه و زیر آن URL سایت مورد نظر را وارد کنید.
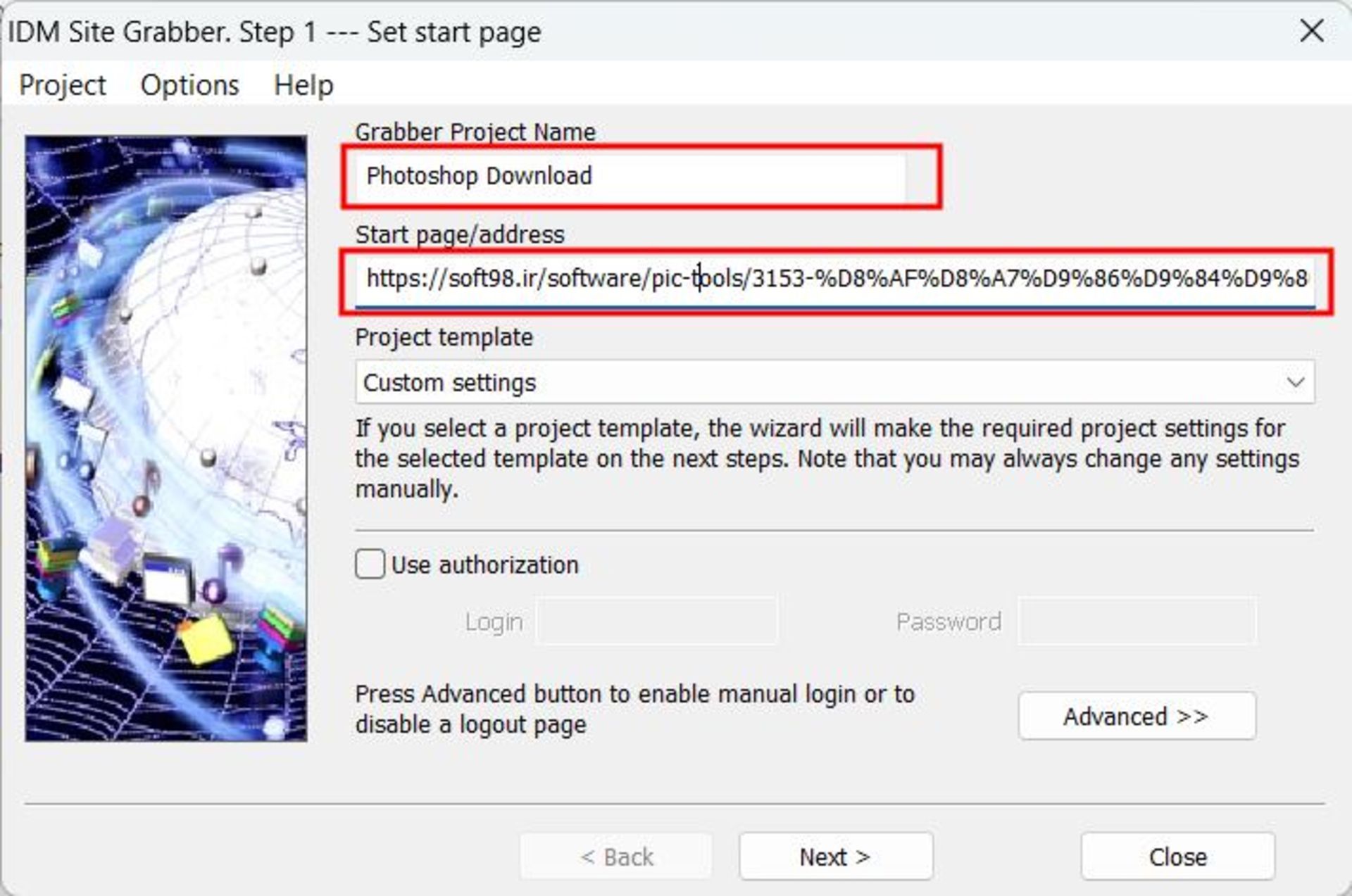
در صفحهی بعدی، تنظیمات دانلود را مطابق نیاز خود برگزینید. بهعنوان مثال در پایین صفحه با فعالکردن چکباکس کنار گزینهی Convert the links in downloaded html files to the local files for offlile browsing، کل سایت مورد نظر برای مرور آفلاین روی کامپیوتر شما ذخیره خواهد شد.
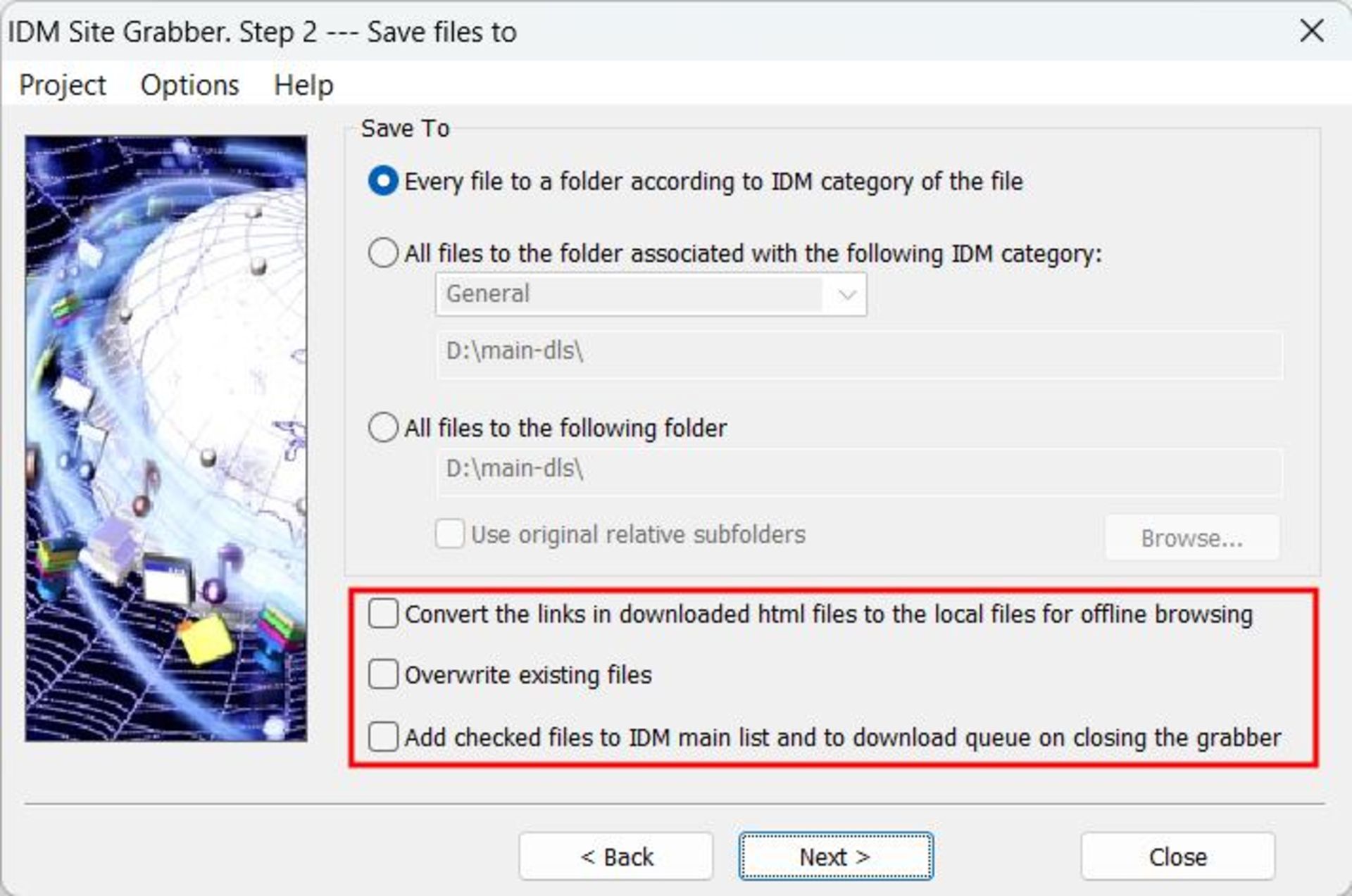
در صفحهی بعد میتوانید تعداد سطوحی که IDM باید لینکهای تودرتو را برای دانلود فایلها مورد بررسی قرار دهد، انتخاب کنید و این گزینه در حالت پیشفرض روی عدد ۲ تنظیم شده است. همچنین میتوانید تنظیمات دیگری مثل پردازش جاوا اسکریپت را اعمال کنید.
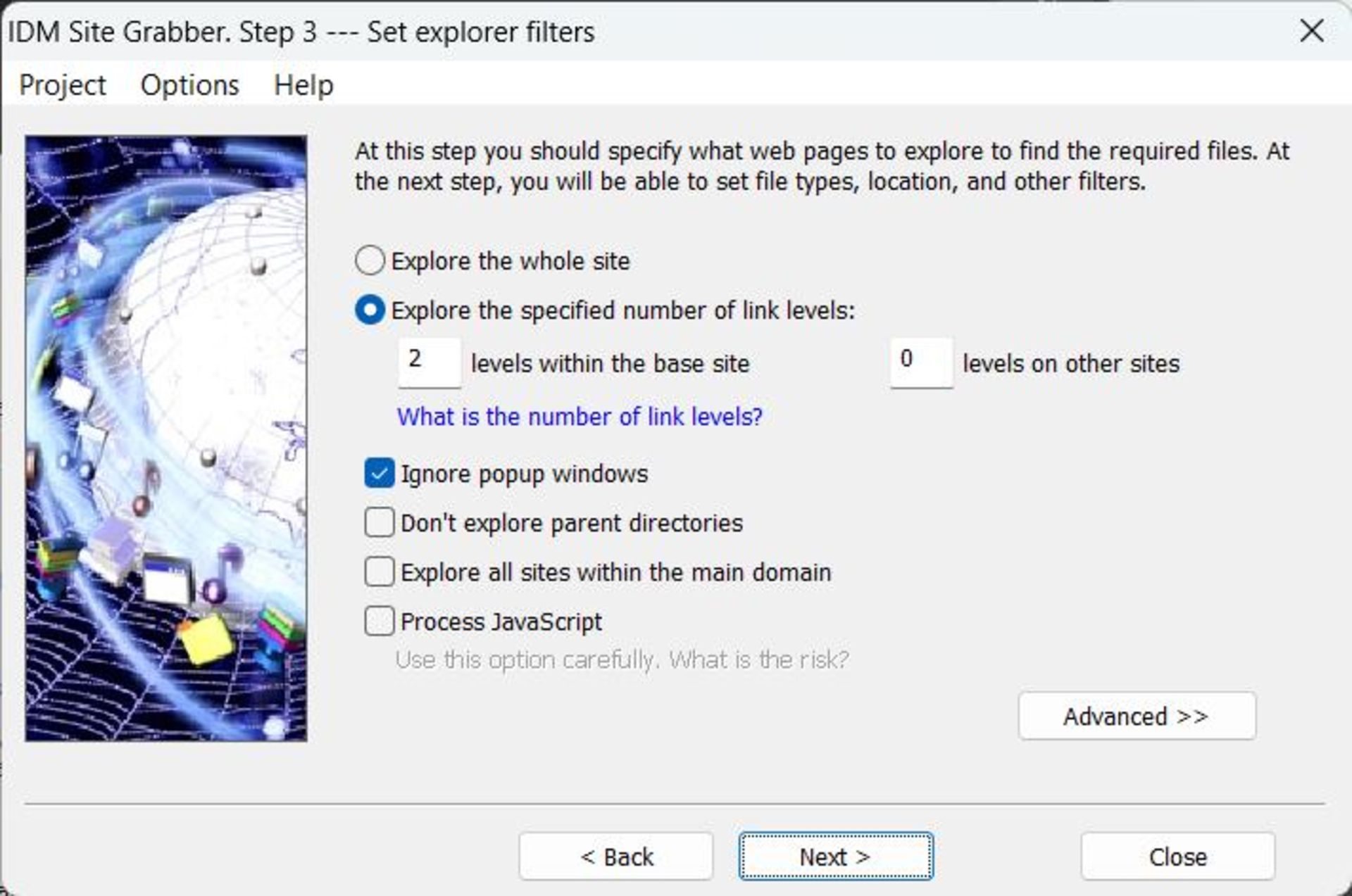
اکنون باید نوع فایلهایی را که قصد دارید IDM از سایت مورد نظرتان دانلود کند، انتخاب کنید. همچنین میتوانید در بخش Don't download following files، نوع فایلهایی را که نمیخواهید دانلود شوند، برگزینید.
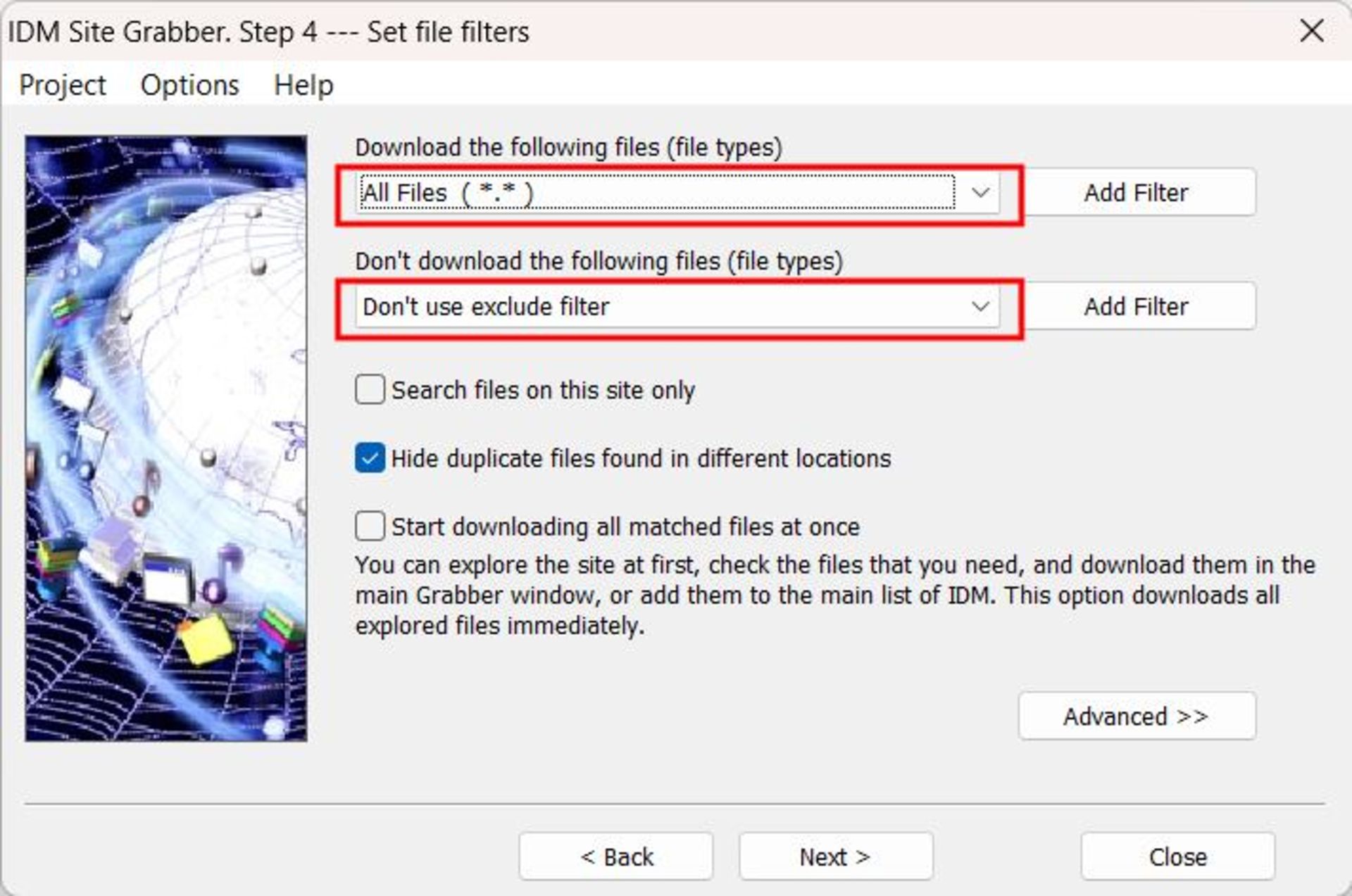
با کلیک روی دکمهی Next سرانجام پنجرهای شامل فهرست فایلهای شناساییشده و صف دانلود آنها نمایش داده خواهد شد که روند دانلود را به شما نشان میدهد و از طرفی میتوانید آنها را ویرایش و حذف یا فرایند دانلود را متوقف کنید.
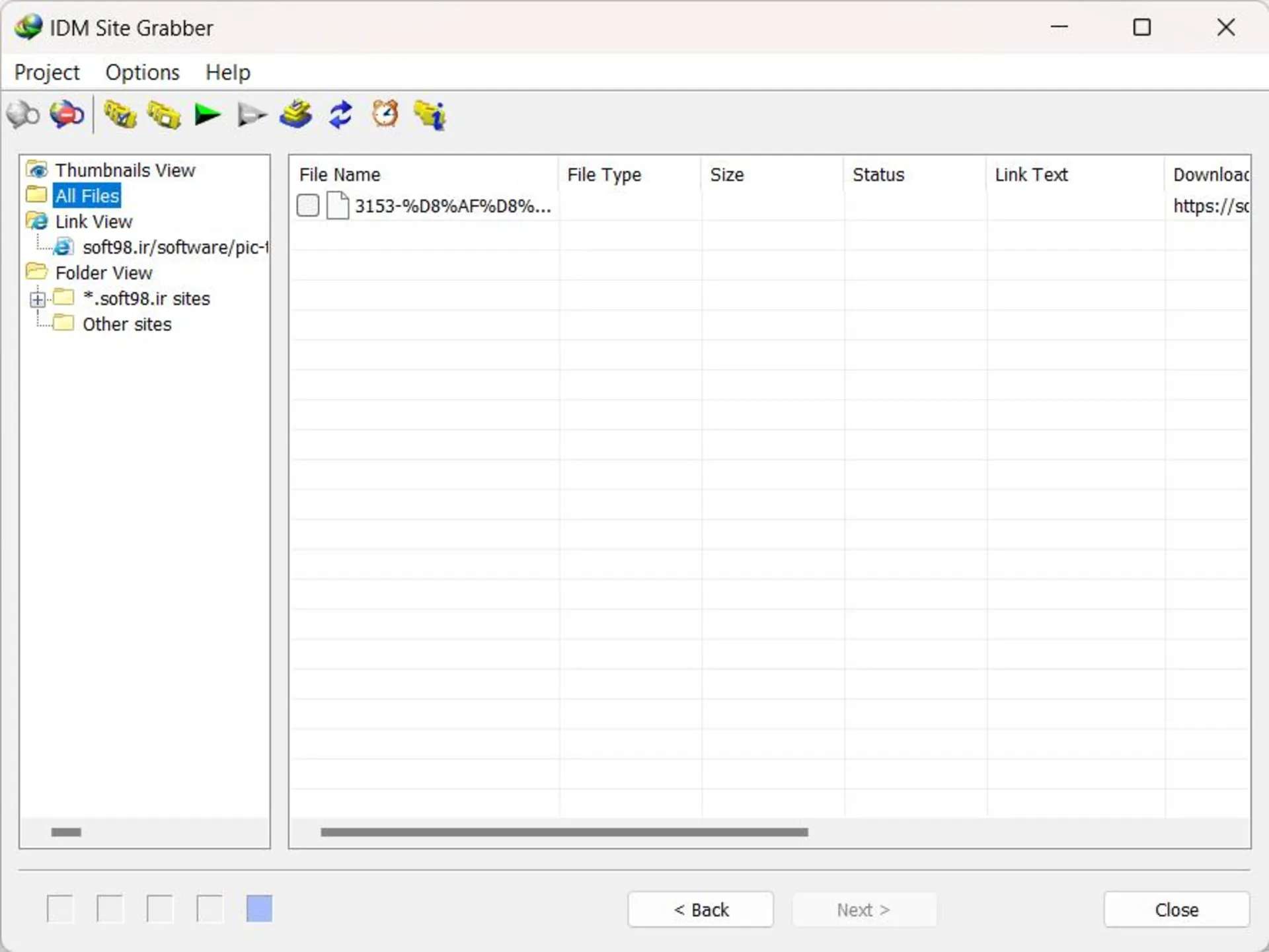
افزودن همزمان چند لینک دانلود به IDM
اینترنت دانلود منیجر امکان افزودن گروهی لینکهای دانلود را ارائه میدهد. این ویژگی بهخصوص برای دانلود فایلهای حجیم که معمولاً در چند بخش در وبسایتهای دانلود ارائه میشوند مفید است و در زمان و انرژی شما صرفهجویی میکند.
برای افزودن گروهی لینکهای دانلود به IDM فقط باید فهرست لینکهای دانلود را کپی و از منوی Tasks، گزینهی Add batch download from clipboard را انتخاب کنید.
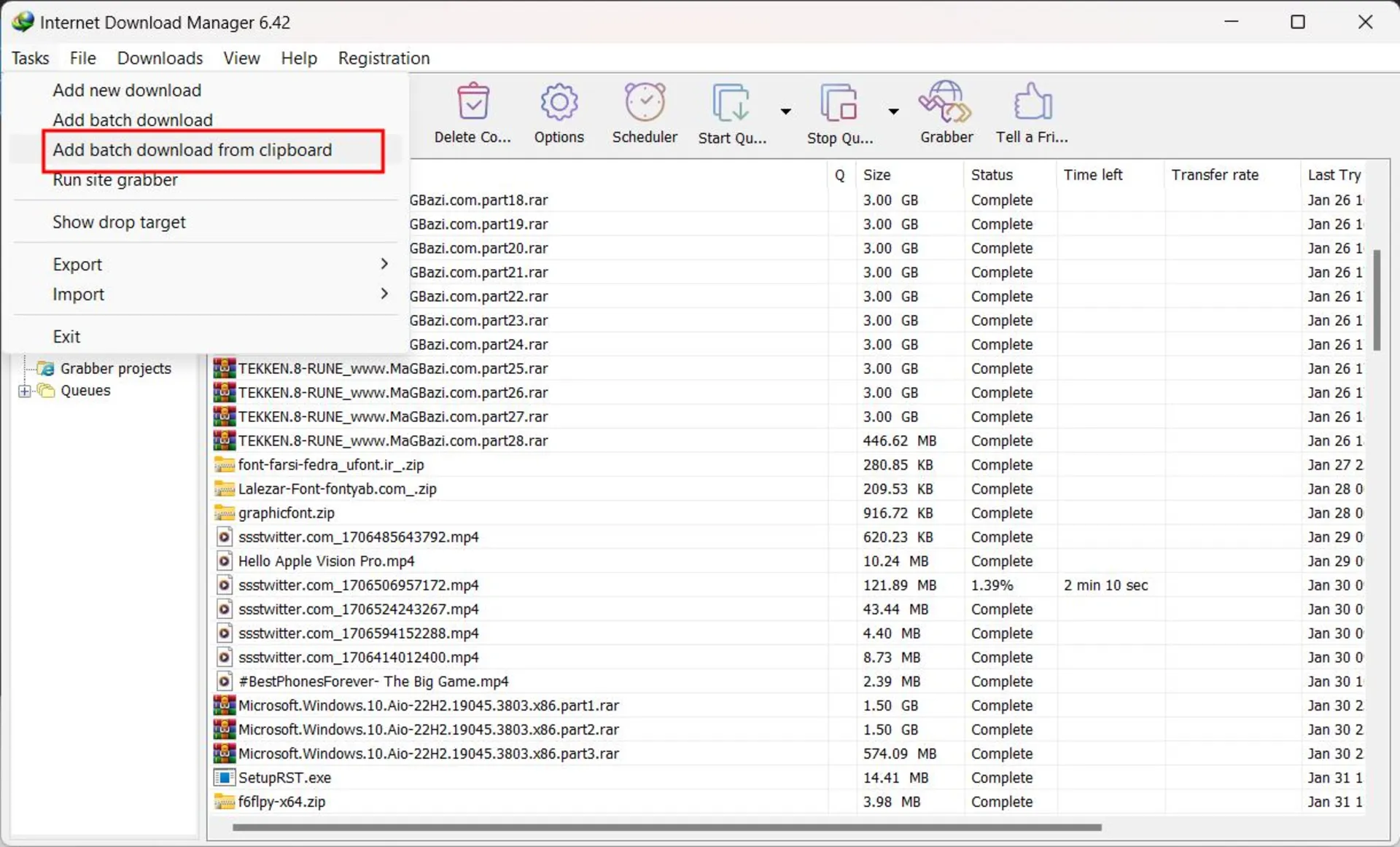
اینترنت دانلود منیجر پنجرهای نمایش میدهد که در آن همهی لینکهای کپیشده در حافظهی کلیپبورد کامپیوتر فهرست شدهاند. تیک کنار لینکهایی را که قصد دارید دانلودشان آغاز شود فعال و در نهایت روی دکمهی OK کلیک کنید.
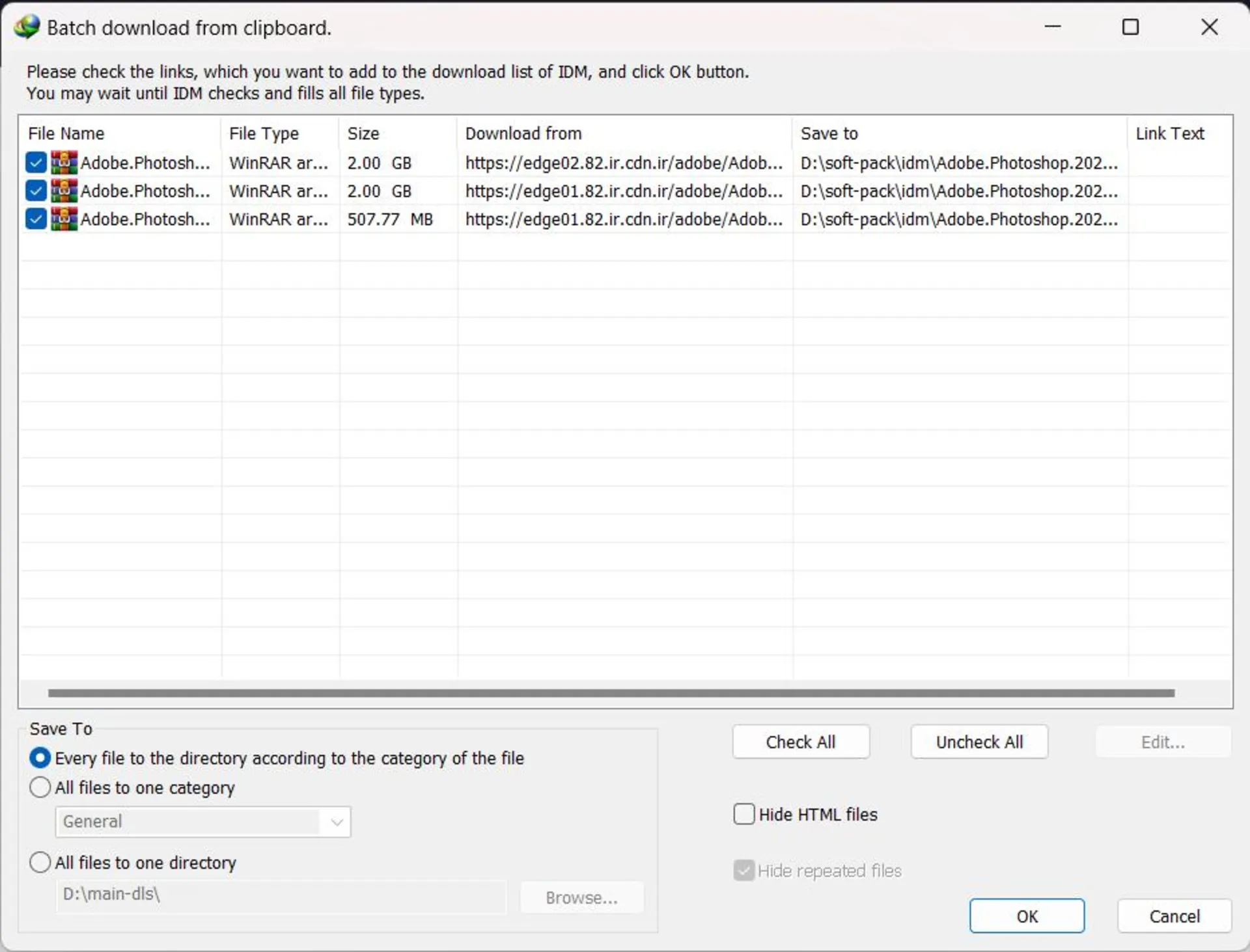
از طریق بخش Save to نیز میتوان محل ذخیرهسازی فایلها را روی کامپیوتر انتخاب کرد.
موارد ارائهشده در این مقاله فقط بخشی از قابلیتهای فراوان و کاربردی اینترنت دانلود منیجر هستند و با مرور تبها و گزینههای مختلف بخش Options میتوانید از حداکثر ویژگیهای آن استفاده کنید. شما از کدام قابلیت IDM بیشتر استفاده میکنید؟
سوالات متداول
چطور در IDM از دانلود فایل تکراری جلوگیری کنیم؟
IDM درصورت شناسایی فایل تکراری، سه گزینه دراختیار شما قرار میدهد که بهترتیب اقدامات زیر را انجام میدهند:
- افزودن فایل تکراری با همان نام ولی با شمارهگذاری؛
- افزودن فایل تکراری و جایگزینکردن آن با فایل موجود؛
- اگر دانلود فایل کامل شده است، پنجرهی تکمیل دانلود را نشان بده، در غیر این صورت دانلود را فایل را ادامه بده.
چطور سرعت دانلود فایلها را در IDM افزایش دهیم؟
با رفتن به مسیر Options > Connections و تغییر تعداد کانکشنهای فعال به سرور دانلود فایل روی ۳۲، میتوانید آن فایل را با حداکثر سرعت ممکن دانلود کنید.