ترفندهای استفاده حرفه ای از صفحه کلید اندرویدی Gboard گوگل
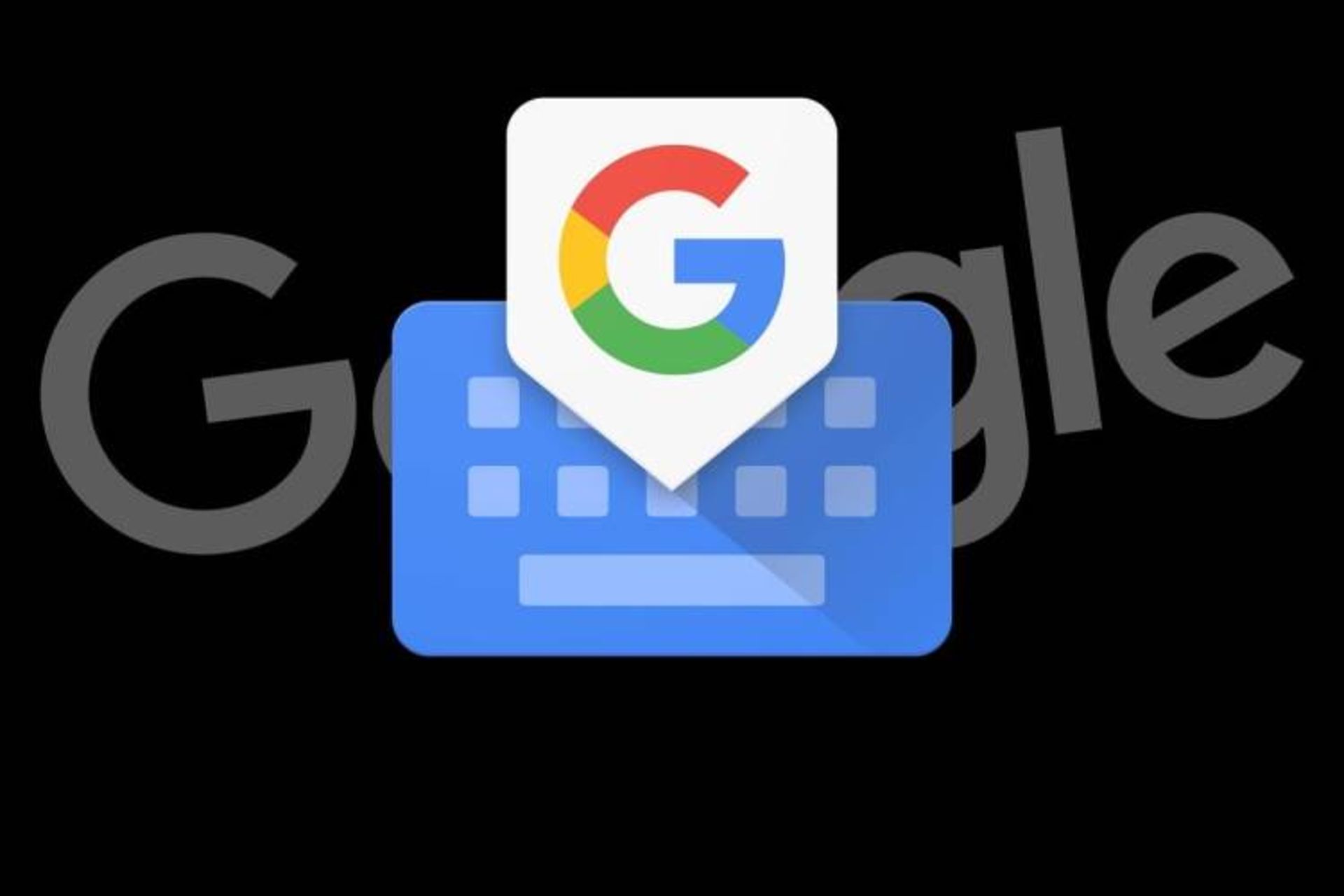
برخی قابلیتهای صفحهکلید Gboard در نگاه اول، به صورت سرراست پیش روی کاربران نیستند و برای استفاده از آنها به مطالب آموزشی، هر چند به صورت مختصر و کوتاه نیاز است. جی بورد از نگاه بسیاری از کاربران سیستمعامل اندروید، بهترین نرمافزار صفحهکلید برای این اکوسیستم است. نکته قابل توجه اینکه Gboard ابتدا (هرچند با عنوان متفاوت Google Keyboard) برای سیستم عامل iOS عرضه شد. پس از این، با گذشت حدود یکسال و البته با تغییر نام، گوگل کیبورد به قابلیتهای مختلفی تجهیز شد و با برند Gboard پیش روی کاربران اندروید هم قرار گرفت. این صفحهکلید محبوب، با قابلیتهایی نظیر جستجوی راحت کلیدواژههای دلخواه کاربر، آنهم با کمک گرفتن از موتور جستجوی گوگل یا حتی جستجوی آسان برای یافتن GIF و اموجیهای مختلف، سازگار شده و قابلیتهای دیگری هم پیش روی کاربران قرار داده است. قابلیتهایی که در ادامه، موضوع اصلی بحث ما خواهند بود.
جستجوی سریع گوگلی
بدون شک، جستجوی کلیدواژههای مختلف از طریق صفحه کلید Gboard در لیست پرکاربردترین قابلیتهای این صفحهکلید قرار میگیرد. گزینه جستجوی گوگلی در جی بورد، بهصورت شخصیسازی شده پیش روی کاربران این اپلیکیشن قرار گرفته است. نکته قابل توجه اینکه با انجام جستجو، به جای باز شدن پنجرهای جدید برای مشاهده نتایج، جیبورد تلاش میکند لیست پاسخ به پرسشها و جستجوهای کاربر را در درون نرمافزار و به شکل کارتهای ادغام شده با رابط کاربری این اپلیکیشن، نمایش دهد.
به این منظور کافی است حرف G با تم رنگین کمانی را که در قسمت بالا، سمت چپ جی بورد قرار دارد، لمس و جستجوی کلیدواژه یا حتی پرسش خود را آغاز کنید. در این بخش، گزینههای تکمیل خودکار جستجو هم پیش روی شما قرار خواهد گرفت. پس از این، بهطور خودکار کارتهایی حاوی جوابهای مرتبط با کلیدواژه یا پرسش شما در مقابلتان قرار خواهند گرفت.
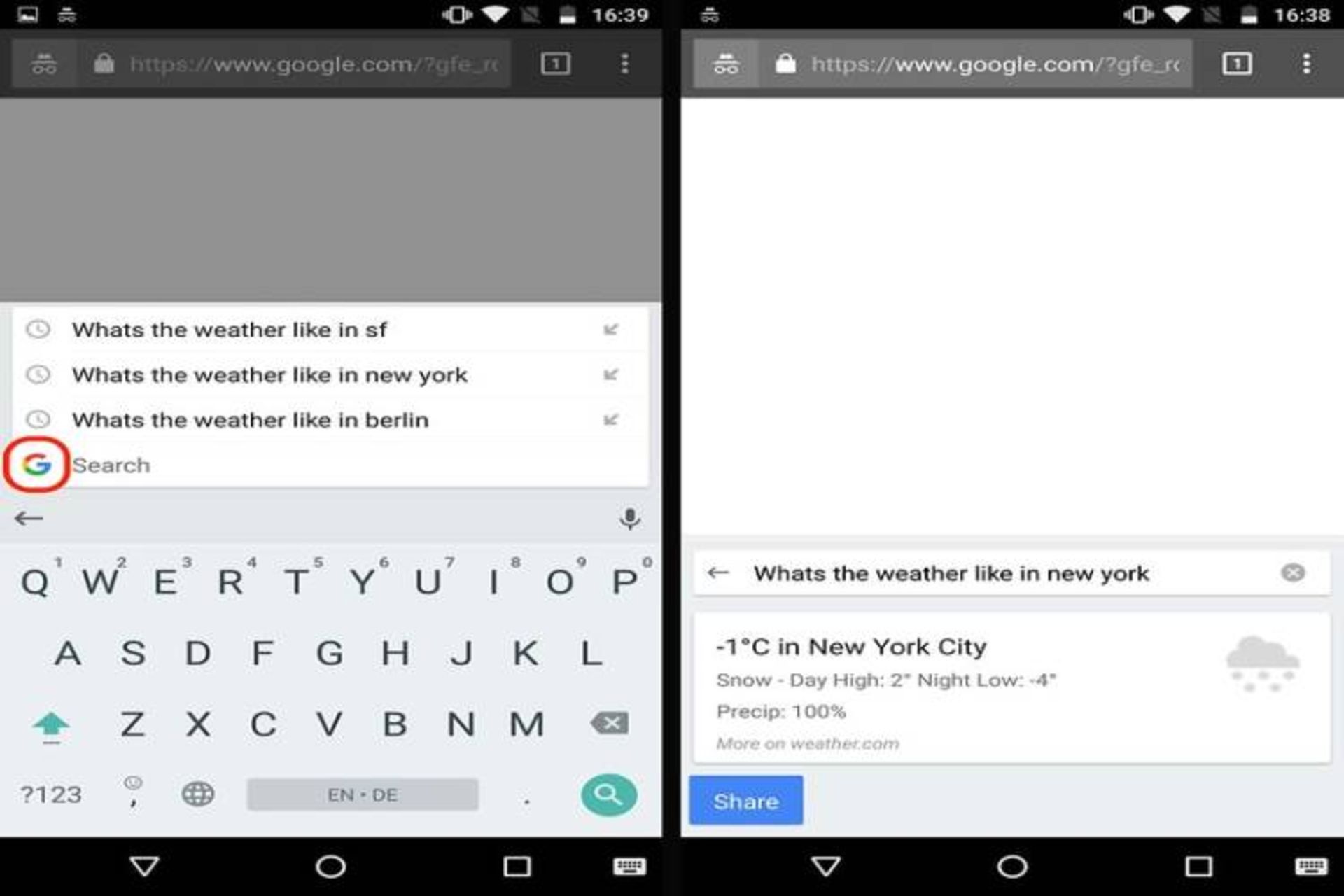
جستجو برای یافتن GIF و اموجی
اگر از جمله کاربرانی هستید که در نرمافزارهای پیامرسان یا شبکههای اجتماعی، استفاده زیادی از تصاویر متحرک (GIF) یا شکلکها دارید، این گزینه باب میل شما خواهد شد. با توجه به ادغام گوگل سرچ در نرمافزار صفحه کلید جی بورد، گوگل تصمیم گرفته است قابلیت جستجو برای یافتن تصاویر متحرک و اموجیها را نیز در این نرمافزار ادغام کند. در نظر داشته باشید که گزینه جستجو برای یافتن GIF در دستگاههای اندروید، در مقایسه با نمونه مشابه در iOS، حداقل در حال حاضر، محدودتر است. علاوه بر این، پشتیبانی از GIF در حال حاضر در نسخههای اندروید جیمیل، واتس اپ، فیسبوک یا توییتر لحاظ نشده است. در بررسیهای ما هم استفاده از تصاویر متحرک، تنها در Allo، گوگل پلاس و فیسبوک مسنجر با موفقیت همراه بود.
برای استفاده از گزینه جستجوی اموجی و GIF، کافی است شکلک موجود در سمت چپ صفحهکلید را لمس کنید و انگشت خود را روی آن نگه دارید. پس از این، مجددا آیکونی که شکلک خنده روی آن نقش بسته است، لمس کنید. حالا میتوانید عبارت دلخواه خود را برای جستجوی اموجی و تصاویر متحرک وارد کنید. به این ترتیب، امکان جستجوی سریع اموجیها یا تصاویر متحرک و البته به اشتراکگذاری آنها با دیگران فراهم خواهد شد. همانطور که در قسمت جستجوی گوگلی شاهد بودیم، در این قسمت میتوانید کلمهای خاص را وارد کنید تا اموجیها یا تصاویر متحرک مرتبط با آن کلمه را ببینید.
قابلیتهای جی بورد در این بخش، به همین گزینهها محدود نشده و این صفحهکلید هوشمند، گزینه نمایش خودکار اموجیها را هم در دستورکار قرار داده است. به این ترتیب، اگر علاقهای به جستجو برای یافتن اموجیها از میان لیستهای بلند بالا ندارید، جی بورد میتواند بهطور خودکار، اموجیهایی مرتبط با آنچه تایپ میکنید، در مقابلتان قرار دهد.
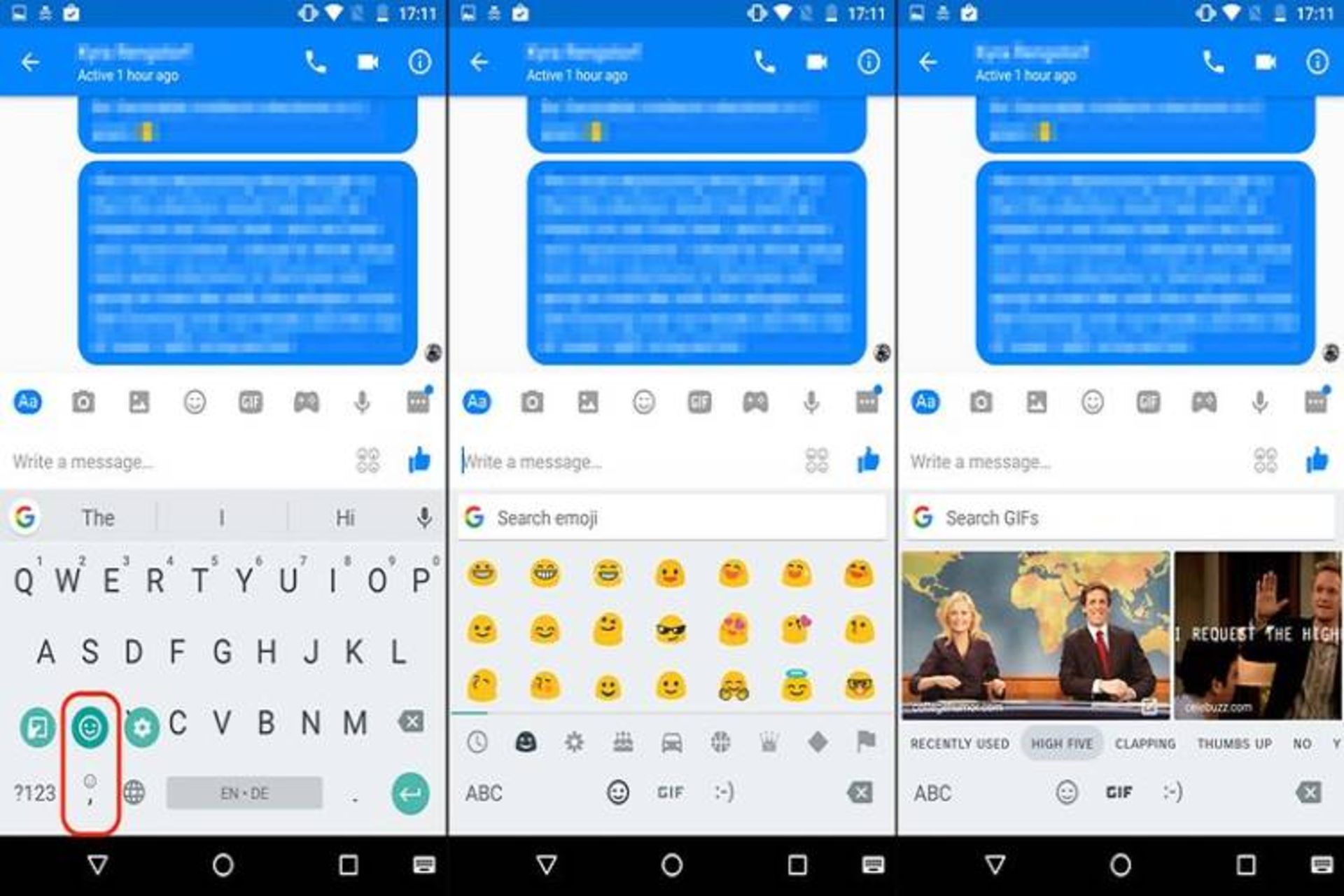
تغییر زبان نوشتار
جی بورد از قابلیت ویژهای بهرهمند است که امکان تایپ به چندین زبان را بدون نیاز به تغییر تنظیمات زبان پیشفرض صفحهکلید فراهم میکند. به این منظور، کافی است لیستی از زبانهای دلخواه خود را در قسمت تنظیمات صفحهکلید انتخاب و از آنها استفاده کنید. نسخه اندروید Gboard از هوش کافی برخوردار شده است تا علاوه بر پیشگویی کلمات، تصحیح خودکار را هم برای آنچه به زبانهای مختلف تایپ میکنید، انجام دهد. لمس کلیدی که طرح کره زمین روی آن نقش بسته است یا نگهداشتن طولانی مدت کلید اسپیس بار، امکان جابهجایی سریع میان زبانهای مختلف را در صفحهکلید جی بورد فراهم میکند.
استفاده از نمایههای لمسی حرکتی
سوایپ، ژستهای حرکتی، تایپ لغزشی یا نمایههای لمسی حرکتی، اسم این قابلیت را هرچه که بگذارید اهمیتی ندارد؛ چون در عمل، کارایی بالایی پیش روی شما قرار میدهد و همین برای بهبود تجربه شما کافی خواهد بود. اگرچه تایپ با استفاده از سوایپ یا کشیدن انگشت روی حروف مختلف، گزینهای جدید در کیبورد گوگل نیست، اما در Gboard شاهد بهبود بیش از پیش این قابلیت هستیم. دقت تایپ با این سبک و سیاق تا حد زیادی افزایش پیدا میکند و انیمیشنهای موجود هم بهطور کاملا روان پیش روی شما قرار میگیرند. قابلیت تایپ با لغزاندن انگشت روی حروف (GlideTyping) هم بهطور پیش فرض در این صفحهکلید فعال شده است. البته با مراجعه به قسمت تنظیمات Gboard میتوانید این قابلیت را غیرفعال کنید. به این ترتیب کافی است انگشت خود را روی حروف تشکیلدهنده کلمه دلخواه خود بکشید تا گوگل بهطور خودکار، کلمات را حدس بزند و آنها را کامل کند. برای عادت کردن به این قابلیت به گذشت زمان نیاز خواهید داشت؛ اما به مرور، متوجه خواهید شد این ویژگی تا چه اندازه کاربردی است.
تایپ راحت با یک دست
اگر گوشی یا تبلت شما از صفحهنمایشی با اندازه بزرگ بهرهمند است و این امر، دسترسی به حروف یا اعداد صفحهکلید را در زمان کار با یک دست سخت کرده، باز هم Gboard راهگشای شما خواهد بود. با فعالسازی قابلیت استفاده یک دستی (One Handed Mode) در جی بورد میتوانید صفحهکلید را در ابعاد جمع و جورتر پیش رو داشته باشید. علاوه بر این، میتوانید از قابلیت چرخش یا جابهجایی صفحهکلید به سمت چپ یا راست نیز استفاده کنید. به این منظور کافی است کلید کاما/شکلک خنده را نگه دارید تا آیکونی که یک دست را روی کادری مربعی شکل نشان میدهد، پیش روی شما قرار گیرد. با لمس این آیکون، حالت استفاده از صفحهکلید با یک دست، فعال خواهد شد. برای بازگشت کیبورد به حالت قبلی، کافی است آیکونی با چهار فلش به سمت بیرون را لمس کنید.
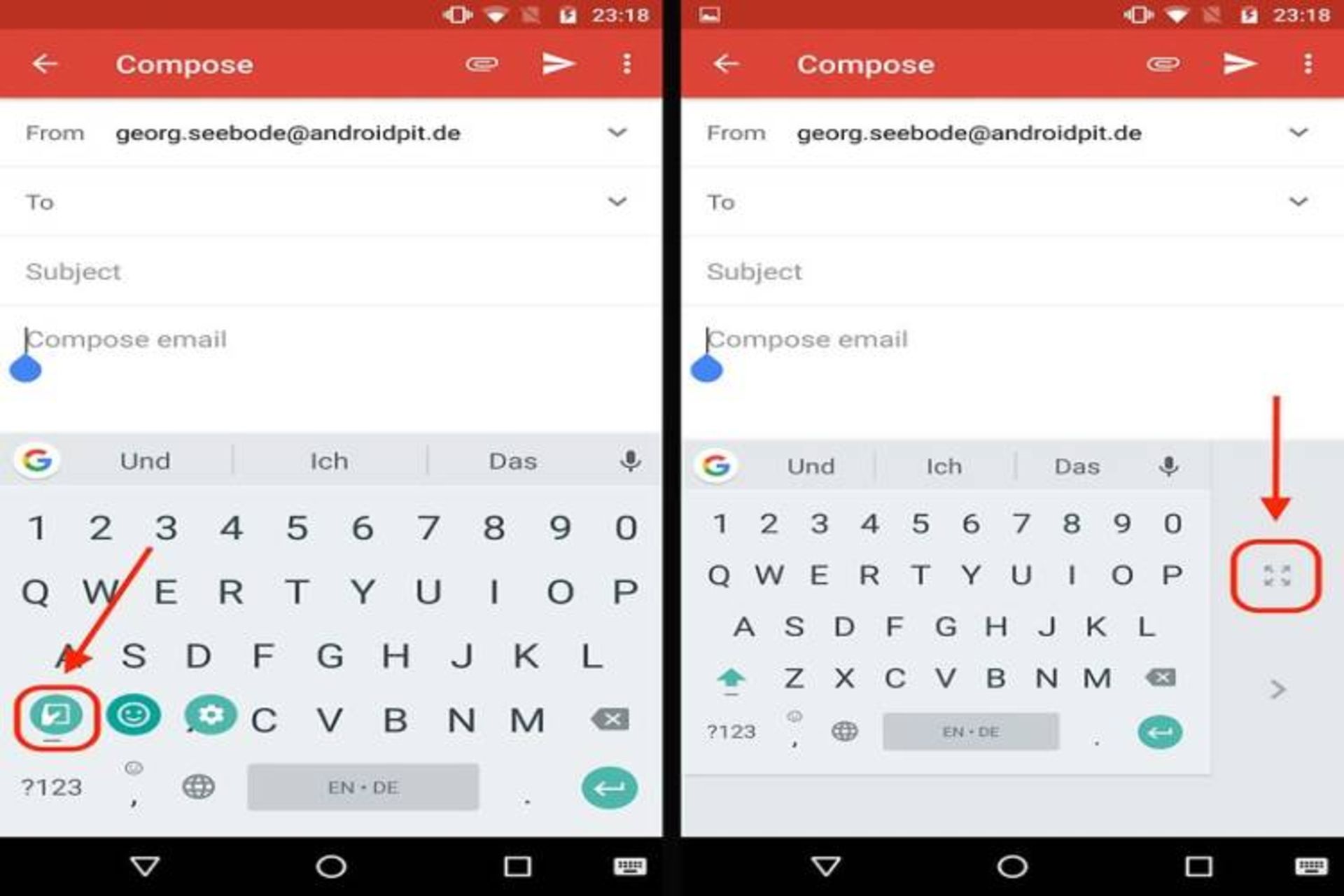
استفاده از اسپیس بار به عنوان تاچپد
حتما دست کم یک بار، سختی تنظیم محل نشانگر تایپ را شاهد بودهاید. به بیان دیگر، وقتی حرف یا کلمهای را اشتباه تایپ کنید، تنظیم مجدد محل نشانگر تایپ برای تصحیح حرف یا کلمه بسیار دشوار است. این در حالی است که جی بورد راهکار ویژهای هم برای حل این مشکل دارد. به این ترتیب، با استفاده از کلید اسپیس بار صفحهکلید میتوانید تاچ پد ویژهای برای جابهجایی محل نشانگر تایپ در اختیار داشته باشید. به این ترتیب، با کشیدن انگشت روی کلید اسپیس بار به سمت چپ یا راست میتوانید محل نشانگر تایپ را جابهجا کنید. متاسفانه این قابلیت تنها امکان حرکت افقی دارد و نمیتوانید از آن برای جابهجایی بین خطوط استفاده کنید.
حذف چند کلمه بهطور همزمان
زمانی که برای حذف چند کلمه مجبور بودید بارها کلید بک اسپیس را لمس کنید، به سر آمده است. استفاده از راهکار یادشده علاوه بر اتلاف زمان شما ممکن است به حذف کلمات دیگر یا حتی حذف اتفاقی حروف اضافه منجر شود. با استفاده از جیبورد حالا میتوانید چند کلمه را بهطور همزمان، هایلایت و آنها را حذف کنید.
انجام این کار در واقع ترکیبی از بهکارگیری کلید بک اسپیس بهعنوان تاچ پد و استفاده از قابلیت تایپ لغزشی است. در صورتی که قصد دارید چند کلمه یا حرف را از جمله خود حذف کنید، کافی است انگشت خود را روی کلید بک اسپیس یا همان کلید ضربدر صفحهکلید قرار بدهید و آن را به سمت چپ بکشید. اگر این روند را درست انجام داده باشید، شاهد هایلایت شدن یک به یک کلمات خواهید بود. هرچه بیشتر انگشت خود را به سمت چپ بکشید، کلمات و حروف بیشتری هایلایت میشوند. با برداشتن انگشت از روی کلید بک اسپیس، شاهد حذف کلمات هایلایت شده خواهید بود. مطمئنا عادت کردن به این امر که کلید بک اسپیس را بیشتر از حد مجاز نگه ندارید یا اینکه انگشت خود را با سرعت مناسب به سمت چپ بکشید تا تنها کلماتی که در نظر دارید، حذف شود و تعداد بیشتری از آنها حذف نشود، به زمان بیشتری نیاز خواهد داشت.
فعال شدن دائمی نمایش ردیف اعداد
جی بورد بالاخره به قابلیتی مشابه با آنچه در صفحهکلیدهای نرمافزاری مطرح شاهد هستیم مجهز شده است تا امکان نمایش ردیف دائمی اعداد را در قسمت بالای کیبورد فراهم کند. برای فعالسازی این ردیف، کافی است به قسمت تنظیمات صفحهکلید بروید، گزینه Preferences را لمس کنید و پس از آن گزینه Number Row را در حالت فعال قرار دهید. به این ترتیب، دسترسی سریع به اعداد در صفحهکلید جیبورد امکانپذیر خواهد شد.
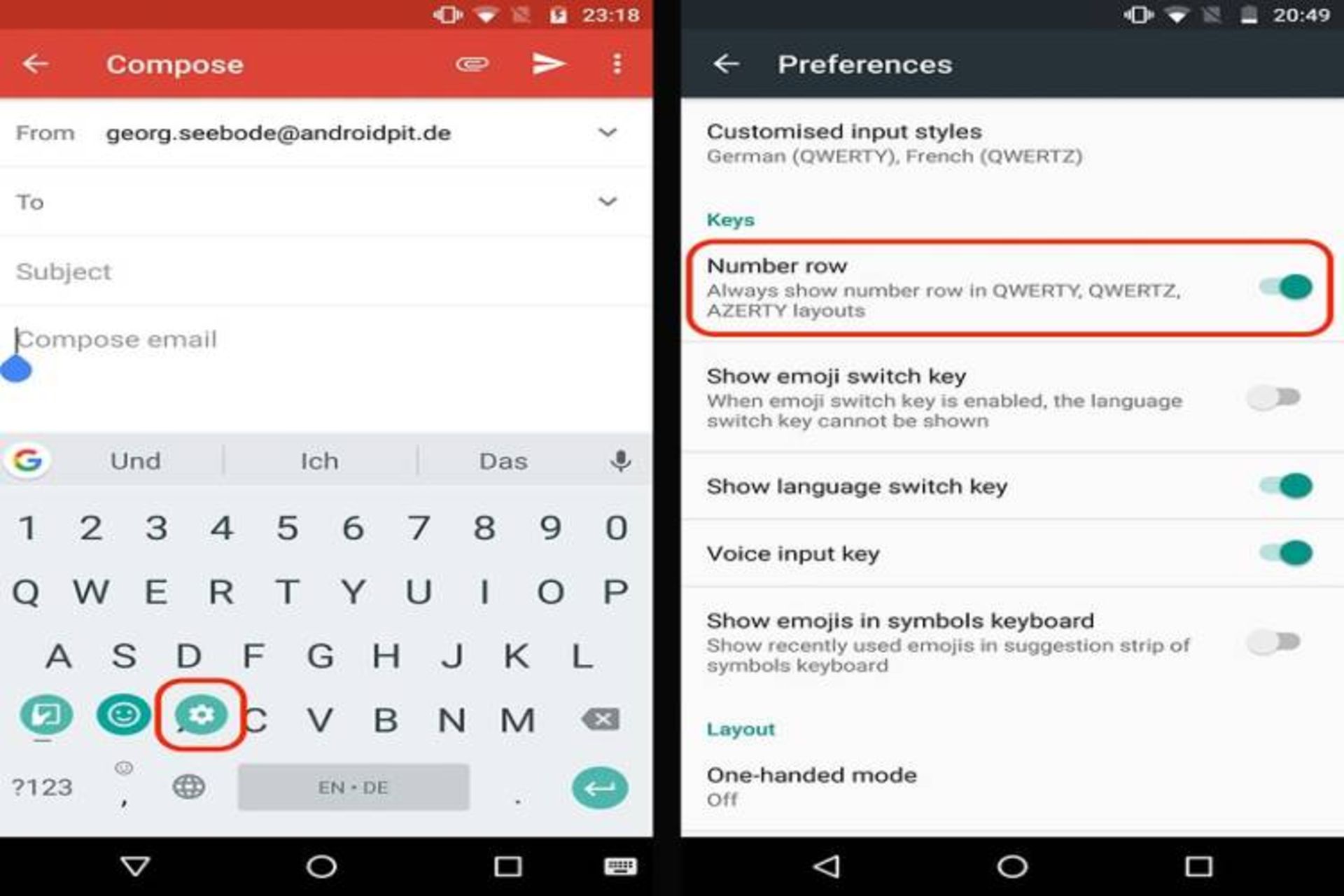
تبدیل سریع حرف اول کلمات به حروف بزرگ
شاید در حالت عادی، بزرگ نوشتن حرف اول کلمات برای بسیاری از کاربران اهمیت چندانی نداشته باشد. با وجود این، در صورتی که این امر در لیست عادات تایپی شما قرار میگیرد، کافی است به جای فشردن کلید شیفت، از قابلیت فشردن طولانی مدت حرف اول کلمه و پس از آن، قابلیت تایپ لغزشی استفاده کنید. به این ترتیب، شاهد پیادهسازی سریع و فوری فرایند تبدیل حرف اول کلمات به حروف بزرگ خواهید بود.
وارد کردن سریع نشانهها
راهکار استفادهشده برای وارد کردن سریع علائم و نشانهها، مشابه با راهکار استفادهشده برای بزرگ نوشتن حرف اول کلمات است. به این ترتیب، کافی است کلید «?123» را لمس کنید و پس از آن، انگشت خود را روی نشانه یا علامت دلخواه خود بکشید. نکته قابل توجه اینکه پس از استفاده از علائم یا نشانهها، صفحهکلید بهطور خودکار به حالت الفبایی باز خواهد شد.
استفاده سریع از علائم نگارشی
بهطور کاملا مشابه با راهکار قبلی، اینبار کافی است به جای لمس کلید «?123» کلید نقطه «.» را بفشارید تا دسترسی سریعی به طیف وسیعی از علائم و نشانهها داشته باشید.
نقطه گذاری سریع در پایان جملات
یکی دیگر از تکنیکهای ظریف و کاربردی در استفاده بهینه از جی بورد، امکان نقطهگذاری سریع در پایان جملات است. به این منظور کافی است کلید اسپیس بار را دوبار پشت سر هم و بهطور کاملا سریع و بدون وقفه لمس کنید تا یک نقطه و یک جای خالی بعد از آن در پایان جملات شما پدید آید.
دسترسی به حالت ماشین حساب
گاهی اوقات به گزینهای فراتر از نمایش ردیفی اعداد در بالای صفحهکلید نیاز داریم. اگر حالت نمایش ماشین حسابی اعداد، باب میل شما است کافی است کلید «?123» و پس از آن کلید «1234» در کنار اسپیس بار را لمس کنید تا به لیست عددی جذابتری دسترسی داشته باشید.
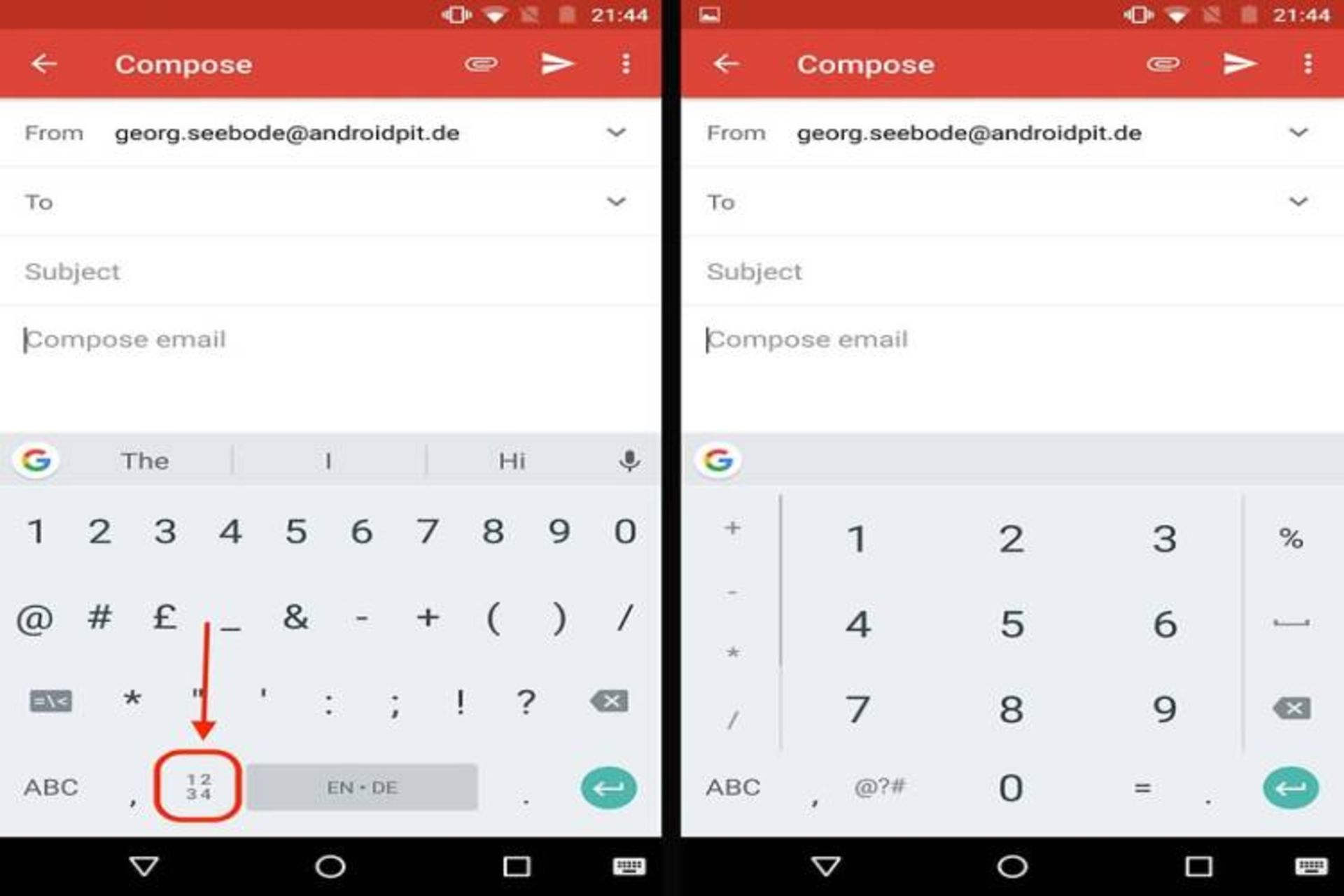
نمایش اعداد کسری
با لمس و نگهداشتن طولانی مدت انگشت روی هر حرف صفحهکلید، زبانهای مرتبط با آن به نمایش در میآیند. در مورد اعداد هم روند مشابهی شاهد خواهید بود و البته اینبار، طیف متنوعی از اعداد کسری به نمایش درخواهند آمد.
میانبر دسترسی به کلمات پرکاربرد
تکرار چندین و چندباره برخی کلمات یا ترکیبها میتواند برای هر کاربری عذابآور باشد. به عنوان مثال میتوان به نیاز برای وارد کردن چندین و چندباره آدرس ایمیل اشاره کرد. این در حالی است که میتوانید جی بورد را به نحوی آموزش دهید که با استفاده از قابلیت دیکشنری شخصی (Personal Dictionary) دسترسی به میانبر کلمات پرکاربرد را فراهم کند. برای دسترسی آسان به دیکشنری جی بورد میتوانید به قسمت تنظیمات این صفحهکلید مراجعه و گزینه Dictionary را لمس کنید و با انتخاب گزینه Personal Dictionary، کلمات دلخواه خود را در لیست میانبرها قرار دهید.
حذف کلمات پیشنهادی
اگر دوست ندارید دوستان یا اطرافیان شما، لیستی از کلمات جستجوشده توسط شما را مشاهده کنند، کافی است کلمه جستجوشده را با نگهداشتن طولانی مدت انگشت روی آن، انتخاب کنید و آن را بکشید و روی آیکون سطل زباله رها کنید. به این ترتیب میتوانید کلمات انتخابی خود را از حافظه جی بورد پاک کنید تا به عنوان کلمات پیشنهادی در مقابل شما قرار نگیرند.
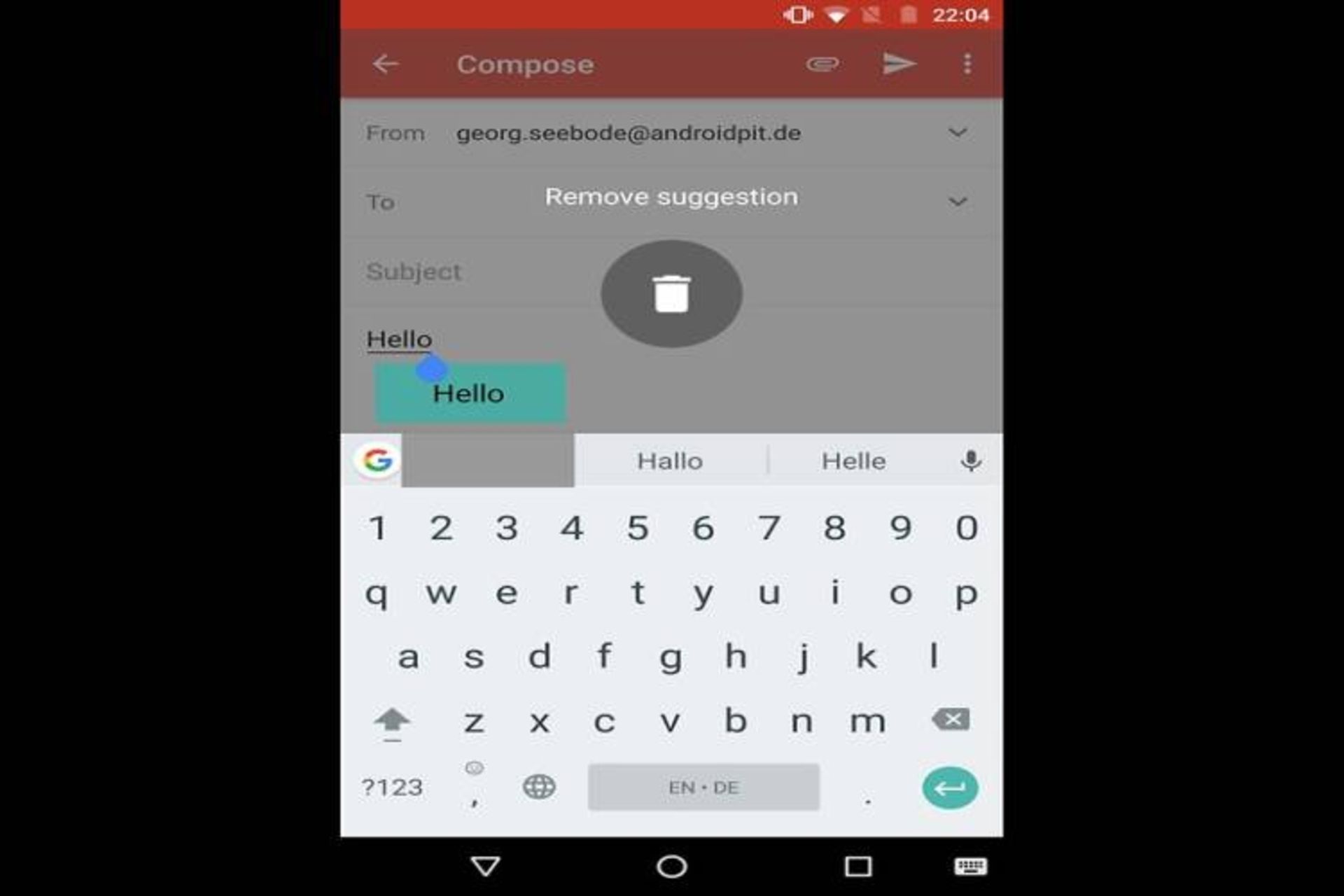
جستجوی صوتی
اگر حس و حال تایپ کردن برای جستجوی کلمات ندارید یا به علت رانندگی یا هر مشغله دیگری نمیتوانید از دستان خود برای تایپ کردن با گوشی استفاده کنید، جی بورد گزینه استفاده از جستجوی صوتی را برای راحتی کار، پیش روی شما قرار داده است. برای استفاده از این قابلیت کافی است آیکون میکروفون را لمس کنید و اجازه بدهید جی بورد، هر آنچه به زبان میآورید، تایپ کند. البته در نظر داشته باشید که گوگل اطلاعات صوتی واردشده به این روش را ذخیره میکند.
تغییر تم
جی بورد مجموعه متنوعی از تمهای پیشفرض را پیش روی شما قرار میدهد و امکان ایجاد تمهای شخصیسازی شده را نیز فراهم کرده است. به این منظور کافی است گزینه تنظیمات صفحهکلید را لمس و عبارت Theme را انتخاب کنید. در این حالت، مجموعه متنوعی از تصاویر پیشفرض پیش روی شما قرار میگیرد و امکان شخصیسازی فضای صفحهکلید را با این گزینهها خواهید داشت. علاوه بر این میتوانید از گزینه آپلود تصاویر دلخواه خود نیز برای شخصیسازی هرچه بیشتر جی بورد استفاده کنید.