بهترین راهکارها برای بهبود تجربه گیمینگ در ویندوز ۱۱

مایکروسافت ادعا میکند ویندوز ۱۱ بهترین نسخهی سیستمعامل ویندوز برای اجرای بازیهای رایانهای است اما برخی گیمرها با این حرف موافق نیستند.
با تبدیل شدن ویندوز ۱۱ بهعنوان اصلیترین سیستمعامل دسکتاپ مایکروسافت، همچنان کارهای زیادی وجود دارد تا این پلتفرم بهبهترین نسخهی ویندوز برای اجرای بازی تبدیل شود. بهعنوان مثال برخی گیمرها گزارشهایی درمورد افت نرخفریم و تأخیر در اجرای برخی بازیها منتشر کردهاند.
اگر شما هم هنگام اجرای بازی روی ویندوز ۱۱ با مشکلاتی مواجه شدهاید، در این مقاله سعی داریم نکاتی را به شما آموزش دهیم که با اجرای آنها، تجربهای بهتر از بازی کردن روی این سیستمعامل خواهید داشت.
- ۱. روشن کردن Gaming Mode
- ۲. از Auto HDR استفاده کنید
- ۳. مطمئن شوید بازیهای شما از گرافیک اصلی کامپیوتر استفاده میکنند
- ۴. قابلیت دقت نشانگر ماوس را غیرفعال کنید
- ۵. درایورهای گرافیک خود را بهروزرسانی کنید
- ۶. بهروزرسانی ویندوز
- ۷. استفاده از SSD
- ۸. نصب DirectX 12
- ۹. غیرفعال کردن Memory Integrity
- ۱۰. غیرفعال کردن Virtualization
- جمعبندی
۱. روشن کردن Gaming Mode
روشن کردن حالت بازی (Gaming Mode) بهینهسازیهای متعددی برای بهبود عملکرد بازیها اعمال خواهد کرد. این ویژگی، منابع سختافزاری بیشتری را دراختیار بازیها قرار میدهد و اعلانها را نیز خاموش میکند تا حواس شما پرت نشود. قابلیت مذکور همچنین بیشتر فرایندهای پسزمینه را غیرفعال میکند تا از اجرای روان و بدون لگ بازیها اطمینان حاصل شود.
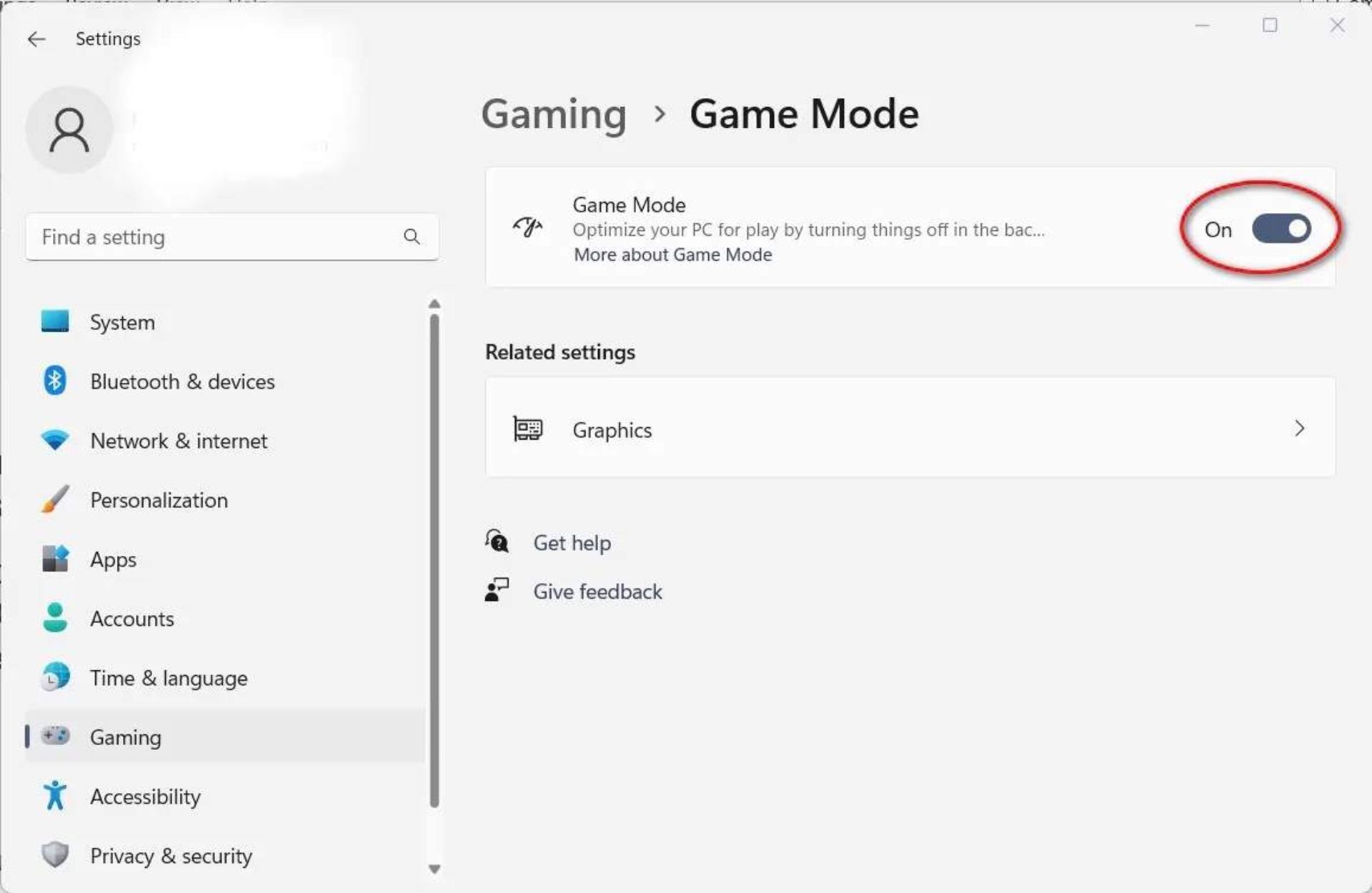
برای فعالکردن Gaming Mode در نواروظیفه، روی نماد ویندوز کلیک کرده و سپس برنامهی تنظیمات را باز کنید. در این مرحله به مسیر Gaming > Game Mode بروید و گزینهی دوحالهی Gaming Mode را در حالت روشن قرار دهید.
۲. از Auto HDR استفاده کنید
ویژگی HDR یکی از پیشرفتهای بسیار جذاب در حوزهی نمایش محتوای تصویری است. این فناوری با اعمال روشنایی و عمق رنگ بهتر، باعث چشمنوازتر شدن ظاهر بازیها میشود.
بنابراین پیشنهاد میشود HDR خودکار را روی ویندوز ۱۱ فعال کنید. بدینمنظور ابتدا وارد برنامهی تنظیمات شده و سپس وارد بخش System شوید. اکنون روی Display کلیک و سپس گزینهی HDR را فعال کنید.
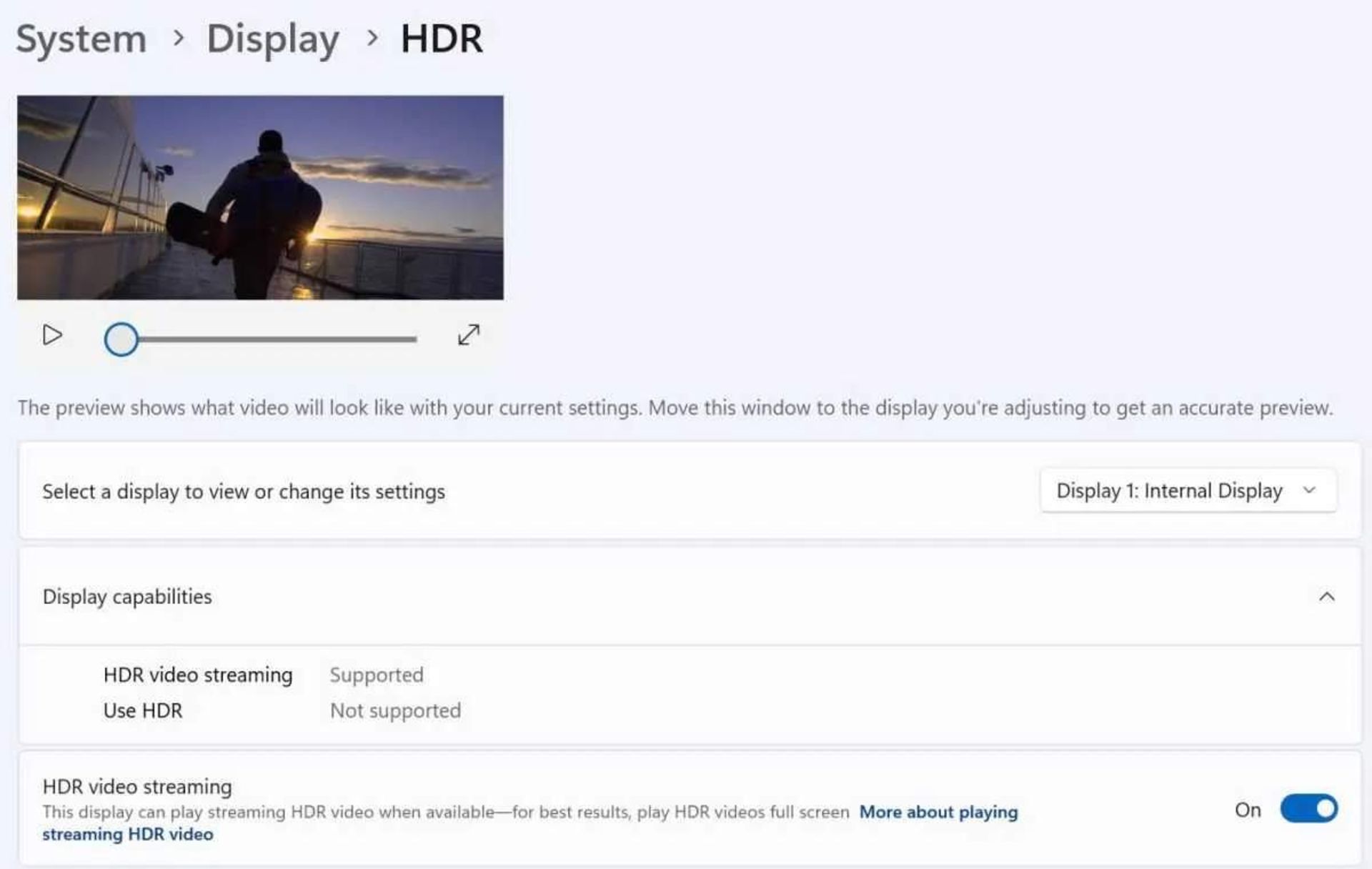
اگر از چند مانیتور استفاده میکنید، صفحهنمایش خود را از منوی کشویی ظاهرشده در این مرحله انتخاب و سپس Display Capabilities را بررسی کنید. اگر نمایشگر شما از این قابلیت پشتیبانی کند میتوانید HDR و Auto HDR را در حالت فعال قرار دهید.
پس از فعال کردن HDR، قطعاً تجربهای لذتبخشتر از اجرای بازیها خواهید داشت. اگر با این فناوری آشنایی ندارید پیشنهاد میکنیم سری به مقالهی HDR چیست بزنید.
۳. مطمئن شوید بازیهای شما از گرافیک اصلی کامپیوتر استفاده میکنند
اگر بازیهای گرافیکی را روی ویندوز ۱۱ اجرا میکنید پیشنهاد میشود همیشه از قدرتمندترین گرافیکهای موجود در بازار استفاده کنید. بیشتر رایانههای شخصی گیمینگ حداقل یک گرافیک اختصاصی دارند و برخی از گرافیکهای یکپارچه با پردازنده نیز بهره میبرند و بهترین راهکار این است که به بازیها اجازه دهید از گرافیک اختصاصی استفاده کنند.
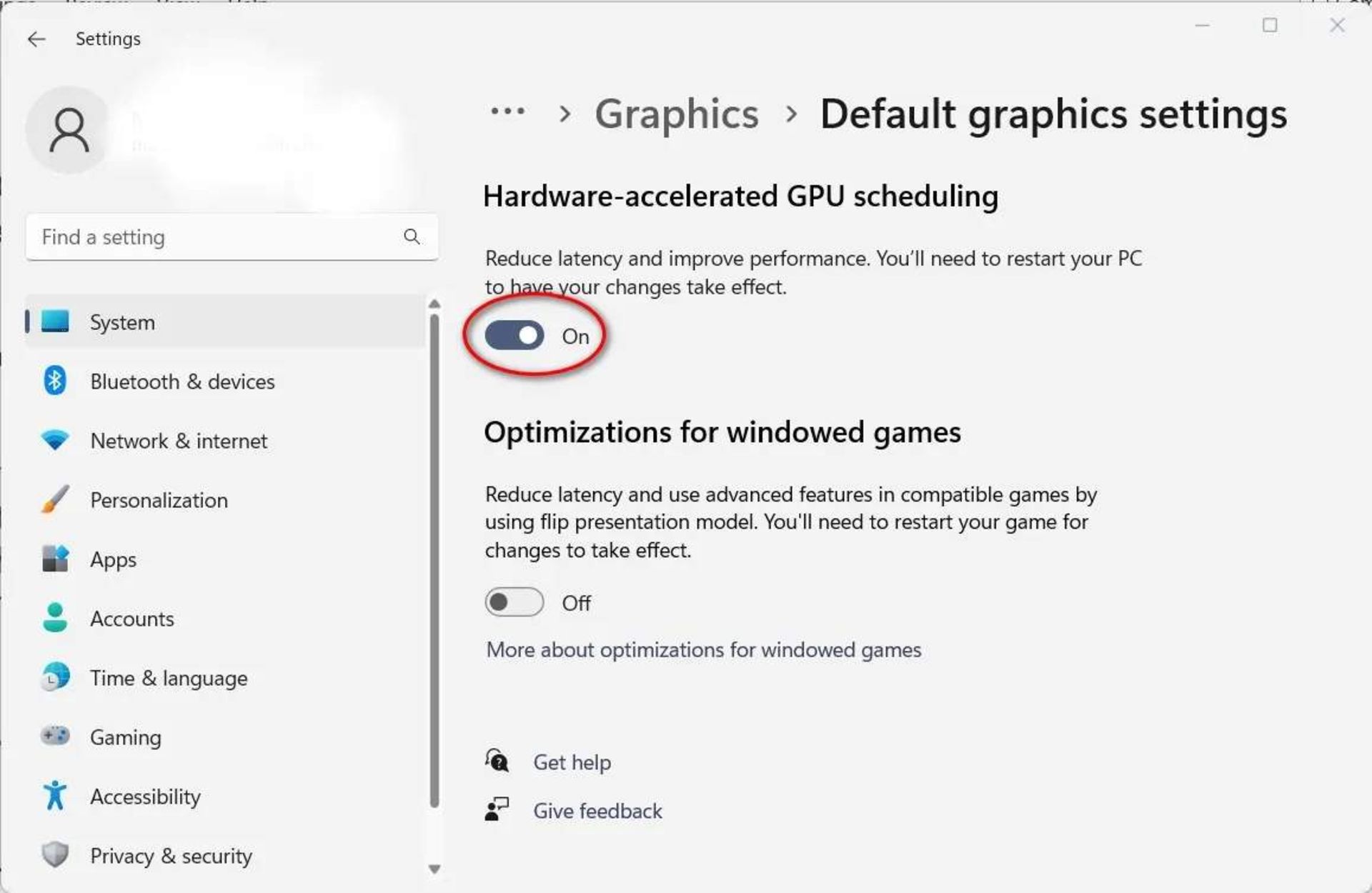
برای پیکربندی استفاده از گرافیک اصلی روی کامپیوتر هنگام اجرای بازیها وارد منوی Game Mode شوید و گزینهی Graphics را انتخاب کنید. این ویژگی یکی از تنظیمات پیشفرض است که شاید تمایل داشته باشید آن را تغییر دهید. همچنین میتوانید گزینهی Hardware-accelerated GPU scheduling را در حالت فعال قرار دهید.
۴. قابلیت دقت نشانگر ماوس را غیرفعال کنید
شاید برای بهبود تجربهی اجرای بازی روی ویندوز این گزینه چندان شناخته شده نباشد. ویندوز ۱۱ برای ارتقای تجربه کاربری، ویژگی افزایش دقت اشارهگر را برای بهبود حرکات ماوس ارائه میدهد.
بههرحال بسیاری از بازیها از تنظیم مشابهی در بخش تنظیمات خود بهره میبرند. این دو ویژگی با یکدیگر مغایرت دارند و همین موضوع باعث میشود نشانگر ماوس بهطور بهینه حرکت نکند.
اگر یک کامپیوتر گیمینگ دراختیار دارید، غیرفعال کردن ویژگی دقت اشارهگر ماوس میتواند تجربهی بهتری از اجرای بازیها برای شما بهارمغان بیاورد. بدینمنظور در بخش جستوجوی ویندوز Mouse Settings را تایپ کرده و در مرحلهی بعد به بخش Related Settings بروید و در نهایت روی Additional Mouse Settings کلیک کنید.
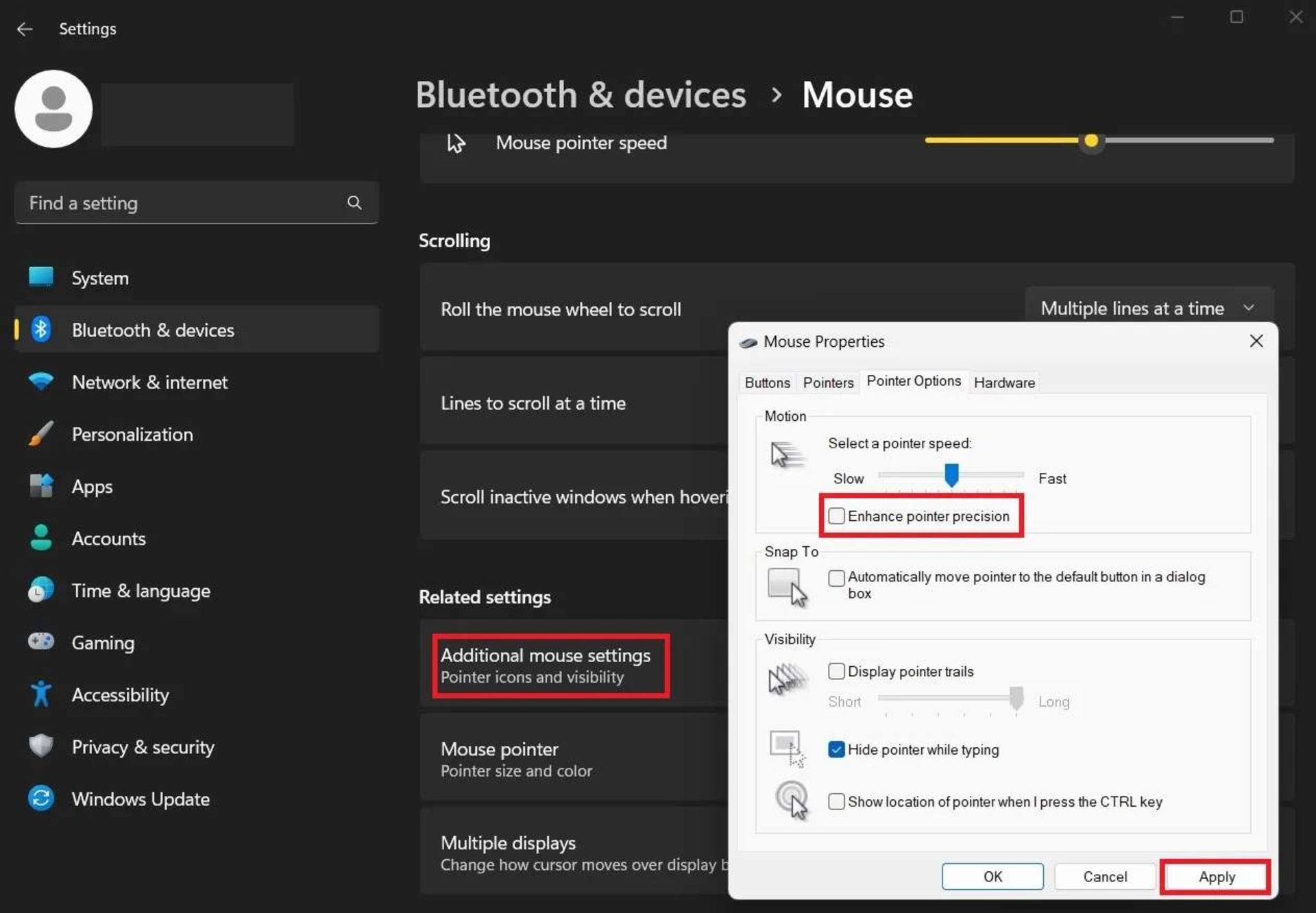
در این گام، پنجرهی Mouse Properties باز خواهد شد. اکنون تب Pointer Options را انتخاب کرده و سپس تیک گزینهی Enhanced pointer precision را بردارید. در نهایت روی Apply و سپس OK کلیک کنید تا تغییرات شما ذخیره شوند.
۵. درایورهای گرافیک خود را بهروزرسانی کنید
برای دریافت بهترین عملکرد گرافیکهای انویدیا، اینتل و AMD بهتر است درایورهای آنها را بهروزرسانی کنید.
درایور گرافیکهای از پیش نصبشده معمولاً بهروز نیستند. بدینترتیب توصیه میشود همیشه نسبت به آپدیت درایورهای گرافیک کامپیوتر خود اقدام کنید تا بازیها بهطور بهینهتر اجرا شوند.
برای بهروزرسانی درایورهای گرافیک خود میتوانید از چند روش استفاده کنید. شما میتوانید فایلهای بهروزرسانی را دانلود کرده و آنها را بهطور دستی نصب کنید. علاوهبراین نرمافزارهای مخصوص مدیریت گرافیک امکان آپدیت درایورها را بهطور خودکار ارائه میدهند. این روشها روی ویندوز ۱۰ و ۱۱ بهخوبی کار میکنند.
۶. بهروزرسانی ویندوز
همانطور که درمورد اهمیت بهروز بودن درایورهای گرافیک گفتیم، توصیه میشود همیشه جدیدترین آپدیتهای ویندوز ۱۱ را نیز روی کامپیوتر خود نصب کنید. قبل از نصب بازیها و برنامهها روی رایانهی خود باید بررسی کنید آیا بهروزرسانی جدیدی برای سیستمعامل شما دردسترس است یا خیر. این آپدیتها معمولاً تجربهی کاربری را بهبود میدهند و مشکلات موجود را نیز رفع میکنند.
برای اطلاع از بهروزرسانیهای جدید ویندوز ۱۱ در بخش جستوجوی این سیستمعامل عبارت Update را تایپ کنید. در صورتی که آپدیت جدیدی دردسترس باشد میتوانید ازطریق مرکز بهروزرسانی ویندوز ۱۱ نصبت به دانلود نصب آنها اقدام کنید.
۷. استفاده از SSD
یکی از آسانترین راهکارها برای بهبود تجربهی اجرای بازی روی ویندوز ۱۱، استفاده از حافظهی ذخیرهسازی SSD است. البته بدین منظور باید هزینهی نسبتاً زیادی برای خرید یک SSD با کیفیت بپردازید که شاید چنین کاری برای همهی کاربران امکانپذیر نباشد.
بههرحال نصب بازی روی SSD باعث افزایش سرعت بارگذاری بازیها خواهد شد و البته این اقدام برخلاف تصور برخی افراد به افزایش نرخ فریم کمک نمیکند.
۸. نصب DirectX 12

بسیاری از بازیهای مدرن کامپیوتری از DirectX 12 استفاده میکنند. این ویژگی یکی از مهمترین شتابدهندهها برای اجرای بازی روی ویندوز ۱۱ محسوب میشود. برای اطلاع از اینکه دایرکتایکس روی سیستم شما نصب شده است یا خیر میتوانید از کلید ترکیبی ویندوز + R استفاده کنید.
۹. غیرفعال کردن Memory Integrity
مایکروسافت پیشنهاد داده است هنگام اجرای بازی روی ویندوز ۱۱، قابلیت Memory Integrity را غیرفعال کنید تا بدینترتیب عملکرد سیستم شما بهبود یابد. برای این کار باید در منوی استارت عبارت Windows Security را جستوجو کرده و روی گزینهی Device Security کلیک کنید. در پنجرهی جدید زیر بخش Core Isolation گزینهی Core Isolation details را انتخاب و در نهایت گزینهی Memory Integrity را غیرفعال کنید.
۱۰. غیرفعال کردن Virtualization
توصیهی دیگر مایکروسافت به گمیرهایی که از ویندوز ۱۱ استفاده میکنند، غیرفعالسازی Virtualization است. بدینمنظور باید کلید ترکیبی Win+I را فشار داده و در بخش Apss و Optional Features، صفحه را به پایین پیمایش کرده تا به گزینهی Virtual Machine Platform برسید. اکنون باید تیک فعال بودن این ویژگی را بردارید و برای اعمال تأثیر تغییر اخیر، کامپیوتر خود را ریاستارت کنید.
جمعبندی
نکات ذکرشده در این مقاله قطعاً در بهبود تجربهی اجرای بازیها روی ویندوز ۱۱ تأثیر دارند؛ بااینحال باید توجه داشته باشید میزان تأثیر این ترفندها میتواند در هر سیستمی متفاوت باشد.
برای دریافت بهترین نتیجه، میتوانید اقدامات دیگری مثل استفاده از جدیدترین گرافیکهای موجود، استفاده از حافظههای ذخیرهسازی مدرن و پرسرعت و استفاده از سیستمهای خنککننده را نیز انجام دهید. بدینترتیب قادر خواهید بود از اجرای بازی روی کامپیوتر خود نهایت لذت را ببرید.
منبع: MakeUseOf

گردشگران تور گردشگری تماشای نهنگها در آبهای استرالیای غربی شاهد حمله بیرحمانه گروه بزرگی از نهنگهای قاتل به نهنگ آبی کوتوله بودند.

دولت چین از آمریکا خواست تا «تعرفههای متقابل» علیه این کشور را بهطور کامل کنار بگذارد.

با صرف هزینهای کمتر از ۱۵ میلیون تومان، چه گوشیهایی در بازار ایران ارزش خرید بالایی دارند؟ در مقالهی پیش رو بهترین مدلها را معرفی خواهیم کرد.

اگر قصد دارید بدون صرف هزینهی سرسامآور، گوشی مناسبی بخرید، در این مقاله بهترین گوشیهای میانردهی بازار ایران را به شما معرفی خواهیم کرد.

پیدا کردن مخاطبین در اینستاگرام فقط یک گزینه در تنظیمات این اپلیکیشن نیست؛ در پشتصحنهی ماجرا تکنیکهایی نهفته است که احتمالا آنها را نمیدانید.

اینترنت چگونه و توسط چه کسانی اختراع شد و تا به امروز چه مسیری را طی کرده است؟ پاسخ احتمالا شما را غافلگیر خواهد کرد.
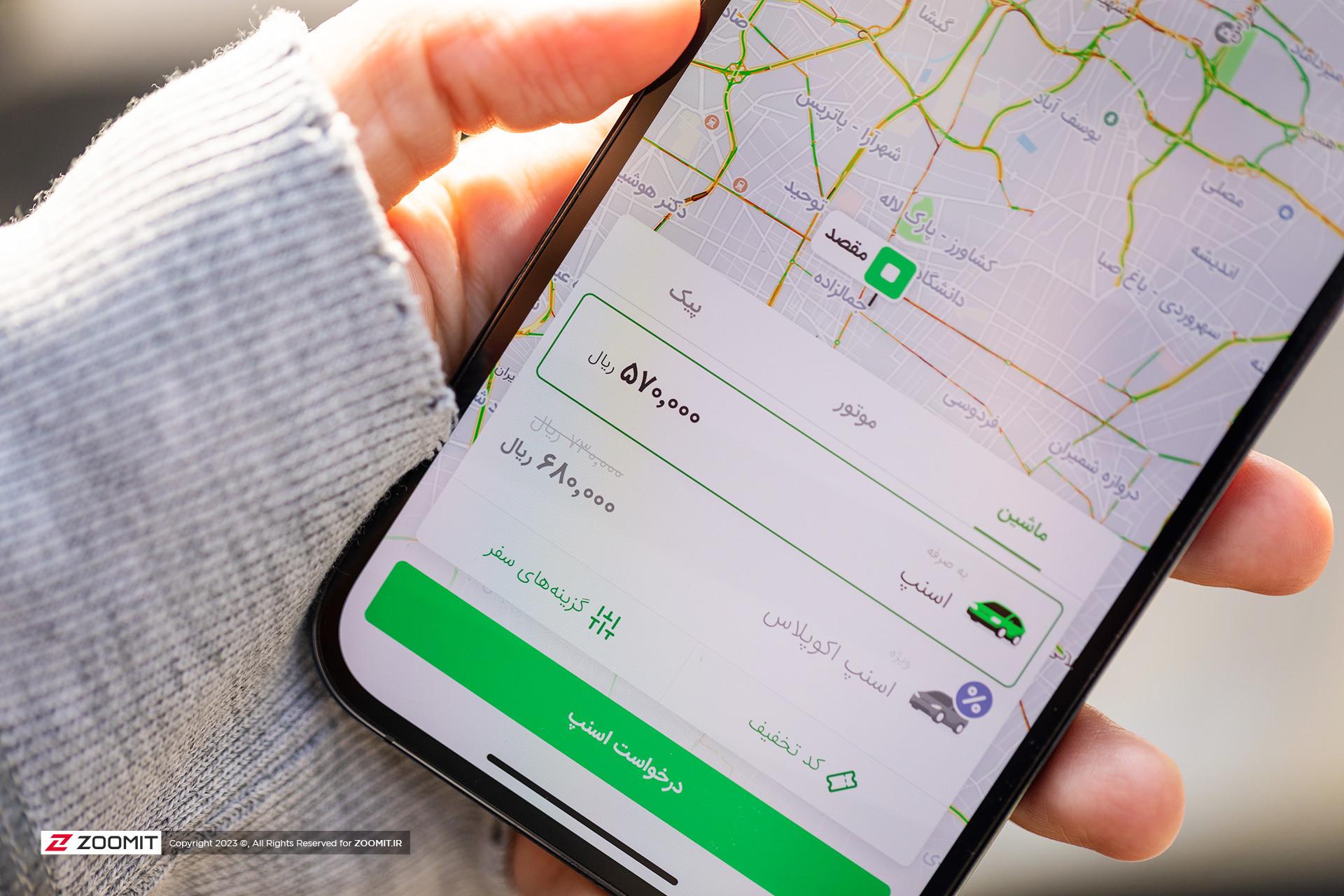
آیا میدانستید میتوانید با استفاده از روشهایی ساده، کرایهی اسنپ خود را کاهش دهید؟


























































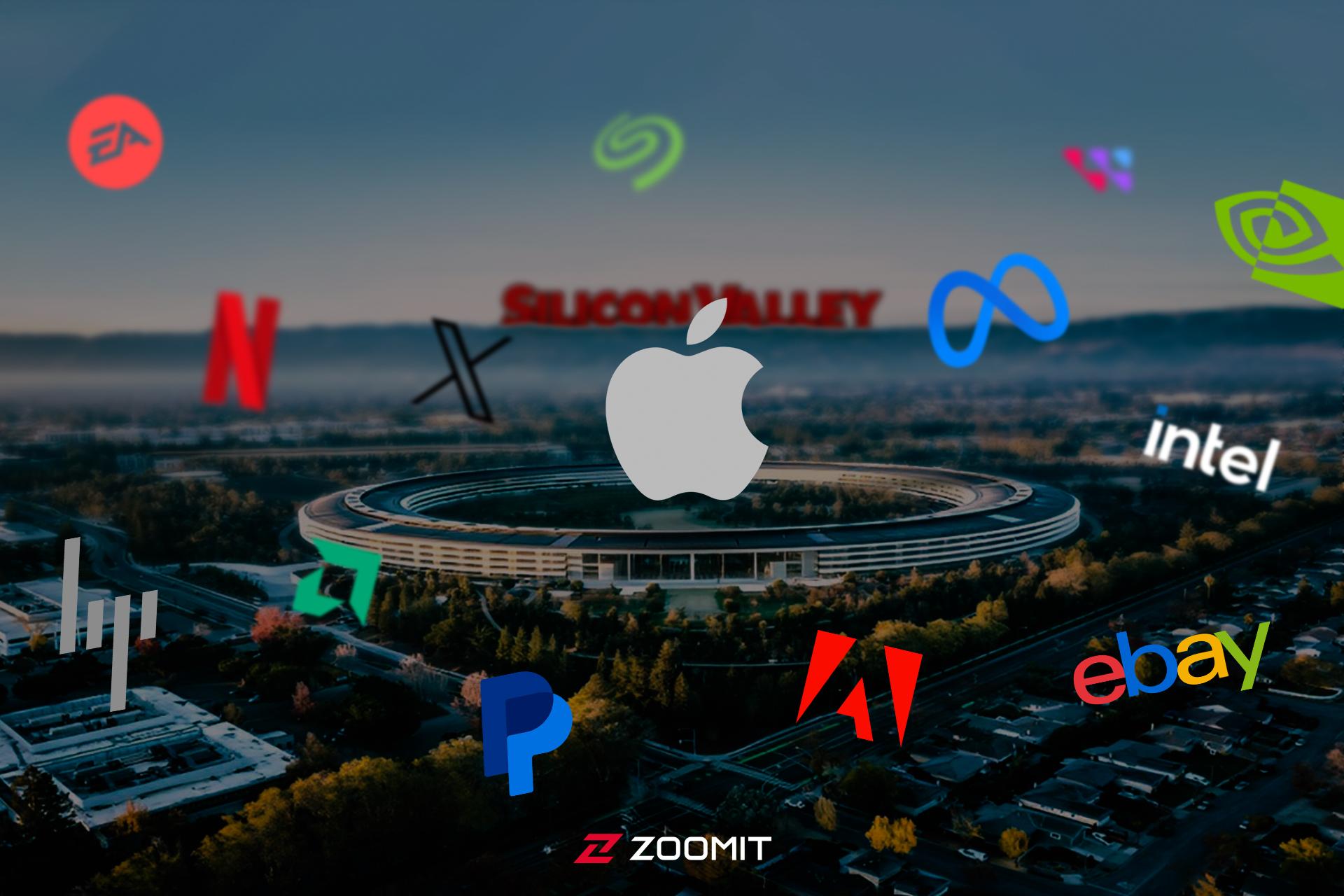

































-652d21c5eb21a6b54f515846?w=1920&q=75)













