تغییر زبان در ویندوز ۱۱ (آسان ترین روش)
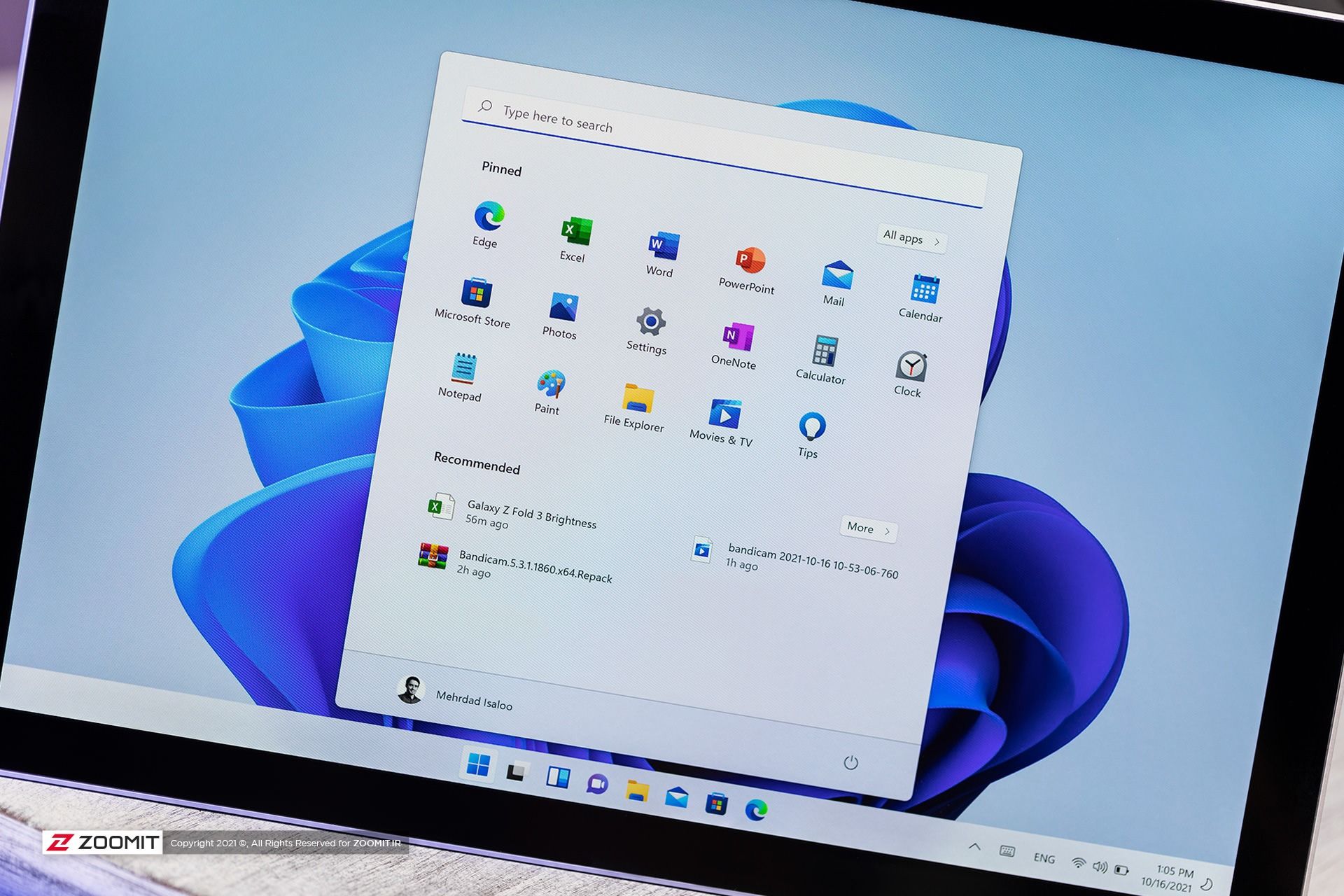
اگر پیش از نصب ویندوز ۱۱، زبان سیستم را درست انتخاب نکردهاید یا درحال یادگیری زبان جدیدی هستید و با تغییر زبان سیستم میخواهید یک قدم جلوتر باشید، مایکروسافت به شما امکان میدهد بدون نیاز به نصب مجدد سیستمعامل، نهتنها زبان که بسیاری از تنظیمات اولیه را آنگونه که میخواهید تغییر دهید.
در این مقاله، به آموزش دانلود و نصب زبان جدید در ویندوز ۱۱ و چگونگی حذف زبان سیستم خواهیم پرداخت. با زومیت همراه شوید.
تغییر زبان در ویندوز ۱۱
برای دانلود و نصب زبان جدید، سیستم باید به اینترنت متصل باشد؛ بنابراین، پیش از شروع از اتصال اینترنت دستگاه مطمئن شوید و سپس مراحل زیر را برای دانلود زبان مدنظر پیش ببرید.
- با فرض اینکه زبان فعلی سیستم انگلیسی است، در منوی استارت کلمهی Language setting را جستجو و روی آن کلیک کنید.
- در بخش Preferred languages روی Add a language ضربه بزنید.
- اکنون زبان موردنظرتان را در فهرست انتخاب کرده و سپس Next را بزنید.
- در این مرحله، ویژگیهای زبان مدنظر را تیک بزنید؛ برای مثال، اگر میخواهید این زبان به عنوان زبان نمایش ویندوز تنظیم شود، تیک Set as my Windows display language را فعال کنید.

- پس از انتخاب Install با اعلانی مشابه تصویر مواجه خواهید شد.
- درنهایت روی Sign out کلیک کنید تا کامپیوتر برای اعمال زبان جدید ریاستارت شود. پیش از خروج، اطمینان حاصل کنید که تمام موارد مهم را ذخیره کردهاید.

- اگر این گزینه را انتخاب نکنید، پس از ورود مجدد به سیستم، زبان نمایش بهطور خودکار تغییر خواهد کرد.
درصورتیکه میخواهید از میان زبانهای موجود در سیستم یکی را انتخاب کنید یا پیش از این، زبانها را دانلود کردهاید، به انجام مراحل قبل نیازی نخواهید داشت.

- مجدداً به Language settings بروید و اینبار روی منوی کشویی Windows display language کلیک کنید.
- پس از مشاهدهی اعلان، Sign out را انتخاب کنید تا با راهاندازی مجدد سیستم، تغییرات جدید اعمال شود.
- بهطورمشابه، درصورت صرفنظر از مرحلهی آخر، پس از ورود دوباره به سیستم، زبان جدید بهصورت خودکار اعمال خواهد شد.
حذف زبان از ویندوز ۱۱
نصب چند زبان مختلف ممکن است فضای هارد دیسک را تحتتأثیر قرار دهد؛ ازاینرو، میتوانید بستههای زبان بلااستفاده را بهطورکلی حذف کنید. برای حذف زبان از سیستم طبق فرآیند زیر عمل کنید.

با وارد شدن به Language settings تمام زبانهای دانلودشده را مشاهده خواهید کرد. روی نماد سهنقطه در کنار زبان مذکور کلیک کنید و سپس Remove را انتخاب کنید. با این کار، زبان موردنظر با همهی ویژگیهای دانلودشده حذف خواهد شد.
غیرفعال کردن همگام سازی زبان
وقتی زبان سیستم را در رایانهی شخصی خود تغییر میدهید، این تغییرات در همه دستگاههای مرتبط با حساب مایکروسافت شما همگامسازی خواهد شد. بااینحال، اگر دوست ندارید از زبان جدید در همهی دستگاههای متصل به حساب فعلی استفاده کنید، میتوانید با غیرفعال کردن همگامسازی، از زبان دلخواهتان در دستگاههای مختلف بهره ببرید. برای غیرفعال کردن همگام سازی زبان با حساب مایکروسافت، مراحل زیر را دنبال کنید.

- به تنظیمات بروید و از بخش Accounts گزینهی Windows backup را انتخاب کنید.
- اکنون تنها کافی است روی Remember my preferences کلیک کنید و تیک گزینهی Language preferences را بردارید تا همگامسازی غیرفعال شود.

اگر قصد دارید بدون صرف هزینهی سرسامآور، گوشی مناسبی بخرید، در این مقاله بهترین گوشیهای میانردهی بازار ایران را به شما معرفی خواهیم کرد.

اینترنت چگونه و توسط چه کسانی اختراع شد و تا به امروز چه مسیری را طی کرده است؟ پاسخ احتمالا شما را غافلگیر خواهد کرد.

گردشگران تور گردشگری تماشای نهنگها در آبهای استرالیای غربی شاهد حمله بیرحمانه گروه بزرگی از نهنگهای قاتل به نهنگ آبی کوتوله بودند.

اگر جزو آن دسته از افرادی هستید که ساعتهای هوشمند با صفحه مربعی را ترجیح میدهید، در این مقاله با محصولاتی از برندهای مختلف آشنا خواهید شد.
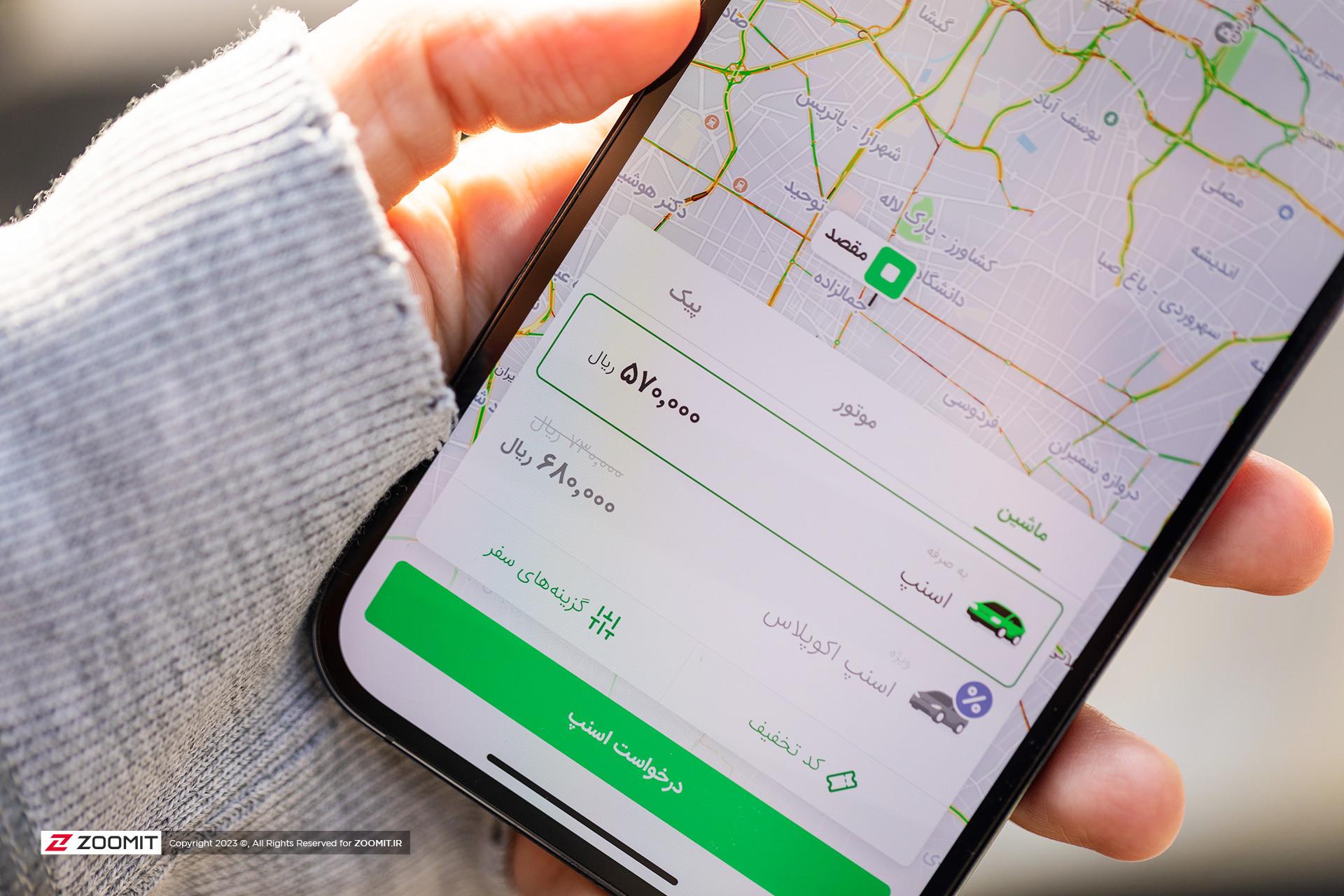
آیا میدانستید میتوانید با استفاده از روشهایی ساده، کرایهی اسنپ خود را کاهش دهید؟

با صرف هزینهای کمتر از ۱۵ میلیون تومان، چه گوشیهایی در بازار ایران ارزش خرید بالایی دارند؟ در مقالهی پیش رو بهترین مدلها را معرفی خواهیم کرد.

پیدا کردن مخاطبین در اینستاگرام فقط یک گزینه در تنظیمات این اپلیکیشن نیست؛ در پشتصحنهی ماجرا تکنیکهایی نهفته است که احتمالا آنها را نمیدانید.




