خداحافظ بینگ؛ راهنمای ویندوزی ساده برای غیر فعال کردن بینگ منو استارت
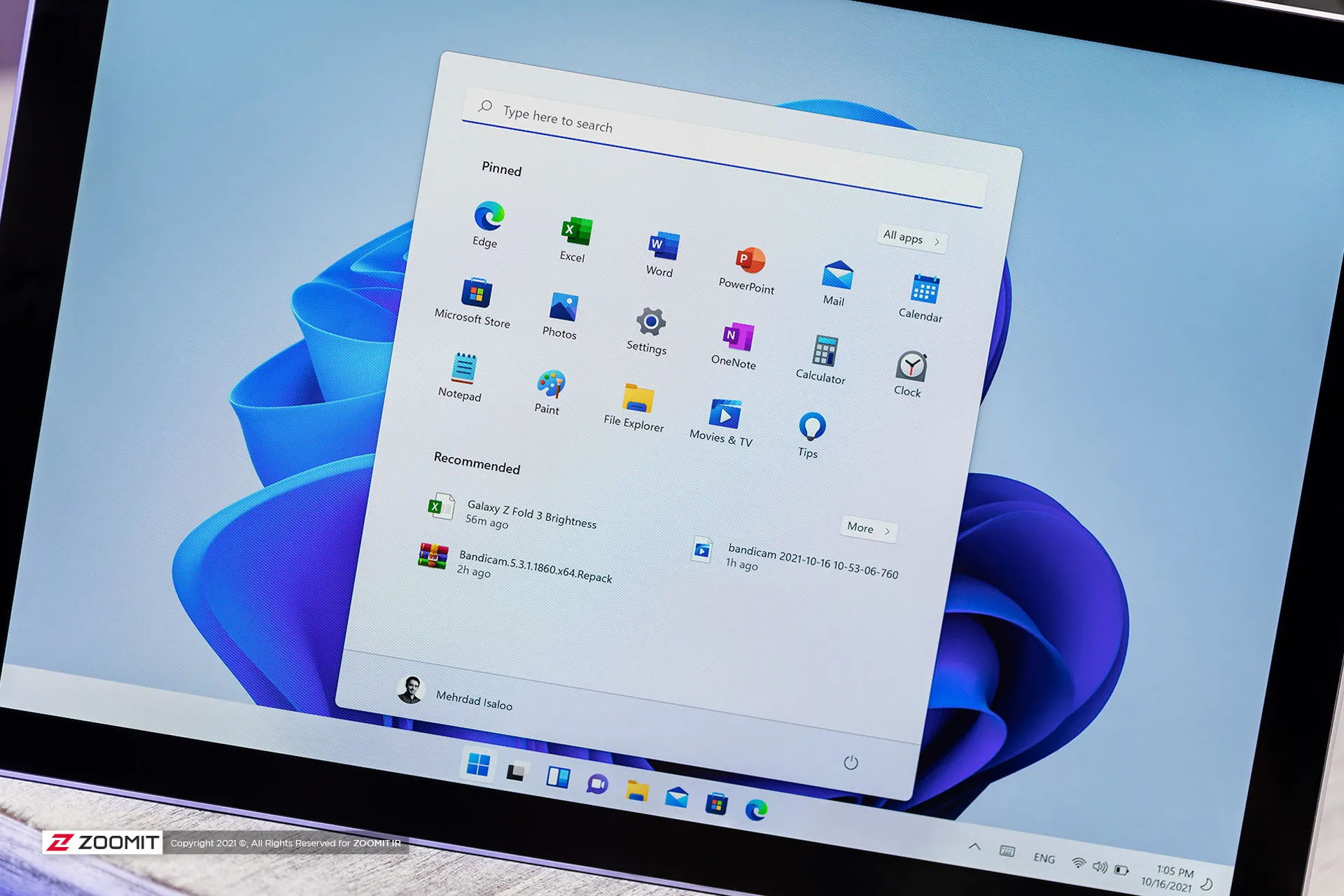
بیشتر کاربران از ابزار جستجوی ویندوز ۱۱ برای یافتن فایلها و نرمافزارهای نصبشدهی خود استفاده میکنند؛ اما وقتی کلمات کلیدی خود را در این ابزار جستجو وارد میکنید، نتایج وب بینگ را هم به شما ارائه میدهد.
هنگام جستجو در منو استارت ویندوز، نتایج آنلاینی تحت عنوان Search the web (جستجوی وب) در ابزار جستجو قرار میگیرند و با فلشهایی که به نتایج مشابه بینگ اشاره دارند، مشخص میشوند. مشکل اینجا است که روش جستجو یادشده، نتایج آنلاین را با نتایج مربوط به فایلها و برنامهها در یک لیست واحد نمایش میدهد.
غیرفعال کردن نتایج جستجوی وب در ویندوز ۱۱
اگر غیرفعال کردن سرچ بینگ در ویندوز ۱۱ به یکی از دغدغههای شما تبدیل شده است و بهدنبال روشی برای انجام آن هستید؛ این مطلب مخصوص شما است. در ادامه، چند روش غیرفعال کردن جستجوی وب در ویندوز ۱۱ را به شما آموزش خواهیم داد. با ما همراه باشید.
با نرمافزار ویرایش رجیستری ویندوز
ویندوز ۱۱ هیچ گزینهی داخلی در Settings یا Control Panel ندارد که بتوانید با آن جستجوی وب بینگ را غیرفعال کنید. بااینحال، هنوز هم میتوانید پیشنهادات جستجوی وب بینگ را با افزودن یک مقدار DisableSearchBoxSuggestions از نوع DWORD به رجیستری غیرفعال کنید.
برای افزودن این مقدار DWORD و غیرفعال کردن جستجوهای وب بینگ در ویندوز ۱۱ براساس مراحل زیر پیش بروید:
- عبارت Registry Editor را در کادر جستجوی منوی استارت ویندوز ۱۱ تایپ کنید.
- با انتخاب گزینهی Run as administrator ویرایشگر رجیستری را باز کنید.
- مسیر «HKEY_CURRENT_USER\SOFTWARE\Policies\Microsoft\Windows\Explorer» را در نوار آدرس ویرایشگر رجیستری کپی کنید تا این کلید برایتان باز شود.
- با کلیکراست روی Explorer گزینه New را انتخاب کنید.
- گزینهی DWORD (32-bit) Value را از زیرمنو انتخاب کنید.

- عنوان DisableSearchBoxSuggestions را برای DWORD جدید وارد کنید.
- روی DWORD جدید DisableSearchBoxSuggestions دوبار کلیک کنید.
- در کادر Value data عدد یک را وارد کنید.

- برای ذخیرهی مقدار جدید، روی OK کلیک کنید.
- برای اعمال تغییر در رجیستری، دسکتاپ یا لپتاپ خود را ریاستارت کنید.
اکنون وارد بخش جستجوی ویندوز ۱۱ شوید و یک کلمه یا عبارت را جستجو کنید تا ببینید که دیگر هیچ نتیجهای از جستجوی وب برای شما نمایش داده میشود. غیرفعال کردن بینگ در استارت منو ویندوز ۱۱ به همین راحتی است.

اگر به هر دلیلی نیاز به بازگرداندن جستجوی وب بینگ داشتید، به کلید رجیستری Explorer که در بالا گفتیم بازگردید؛ سپس با دو بار کلیک روی DisableSearchBoxSuggestions DWORD مقدار آن را روی صفر تنظیم کنید. علاوهبر این میتوانید روی آن DWORD هم راست کلیک کرده و گزینهی Delete را انتخاب کنید.
با ابزار Winaero Tweaker
تغییر رجیستری که در قسمت قبل معرفی کردیم نسبتا سریع و ساده است. بااینحال، اگر ترجیح میدهید که رجیستری را به صورت دستی ویرایش نکنید، میتوانید با استفاده از ابزار Winaero Tweaker برای حذف جستجوی وب از منوی استارت ویندوز ۱۱ استفاده کنید.
Winaero Tweaker تنظیمات سفارشیسازی زیادی برای ویندوز ۱۰ و ۱۱ دارد. برای غیرفعال کردن سرچ بینگ در ویندوز ۱۱ با این ابزار مراحل زیر را دنبال کنید:
- ابتدا فایل زیپ نرمافزار Winaero Tweaker را دانلود و سپس روی آن دوبار کلیک کنید.
- در پنجرهای که برایتان باز میشود روی Extract all ضربه بزنید.

- تیک گزینهی Show extracted files را بزنید.
- روی گزینهی Extract کلیک کنید تا پوشهی Winaero Tweaker باز شود.

- پس از دوبار کلیک روی فایل setup نرمافزار، در صورت نمایش درخواست UAC، روی Yes کلیک کنید.
- چند بار روی Next کلیک کنید تا به گزینههای توافقنامه برسید. در این مرحله با کلیک روی گزینهی I accept the agreement، تیک آن را فعال کنید.
- برای ادامه روی Next ضربه بزنید. اگر میخواهید یک دایرکتوری نصب انتخاب کنید، روی Browse ضربه بزنید تا بتوانید مسیر پوشه را انتخاب کنید.

- اکنون میتوانید به کلیککردن روی Next ادامه دهید تا به گزینه Install برسید. برای اضافهکردن نرمافزار، روی Install کلیک کنید.
- گزینه Run Winaero Tweaker را تیک بزنید و در نهایت روی Finish کلیک کنید تا نرمافزار راهاندازی شود.
- روی Desktop and Taskbar دوبار کلیک و سپس گزینهی Disable Web Search را انتخاب کنید.

- تیک گزینهی Disable web search in taskbar and Cortana را بزنید.
- نرمافزار Winaero Tweaker را ببندید و سپس ویندوز را ریاستارت کنید.
برای بازگرداندن جستجوی وب بینگ با Winaero Tweaker، روی گزینهی Disable web search ضربه بزنید؛ همچنین میتوانید پس از انتخاب گزینهی Reset this page to defaults، گزینهی Disable web search را تغییر دهید. در نهایت سیستم خود را ریاستارت کنید.
ویندوز ۱۱ نیازی به جستجوی وب بینگ در ابزار جستجوی خود ندارد. با حذف جستجوی وب از منوی استارت در ویندوز ۱۱ میتوانید از ابزار جستجوی ویندوز فقط برای یافتن فایلها یا نرمافزارهای خود استفاده کنید. شما کدامیک از روشهای معرفیشده در این مقاله را برای غیرفعال کردن بینگ در استارت منو ترجیح میدهید؟
سوالات متداول
غیرفعال کردن نتایج جستجوی وب در ویندوز ۱۱ چگونه انجام میشود؟
ویندوز ۱۱ هیچ گزینهی داخلی در Settings یا Control Panel ندارد که بتوانید با آن جستجوی وب بینگ را غیرفعال کنید. بااینحال، هنوز هم میتوانید پیشنهادات جستجوی وب بینگ را از رجیستری غیرفعال کنید. اگر هم ترجیح میدهید که رجیستری را به صورت دستی ویرایش نکنید، میتوانید با استفاده از ابزار Winaero Tweaker برای حذف جستجوی وب از منوی استارت ویندوز ۱۱ استفاده کنید.
چرا بهتر است جستجوی وب بینگ را در ابزار جستجوی ویندوز حذف کنیم؟
ویندوز ۱۱ نیازی به جستجوی وب بینگ در ابزار جستجوی خود ندارد. با حذف جستجوی وب از منوی استارت در ویندوز ۱۱ میتوانید از ابزار جستجوی ویندوز فقط برای یافتن فایلها یا نرمافزارهای خود استفاده کنید.